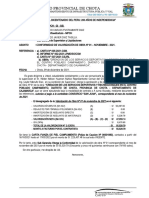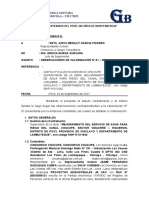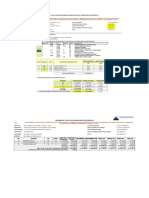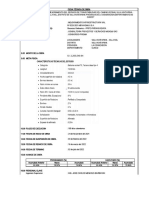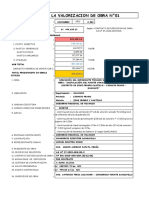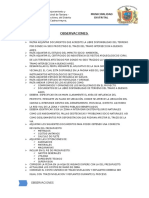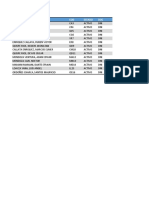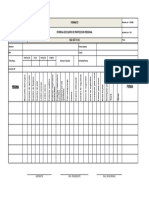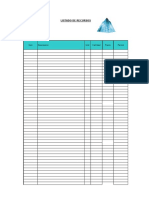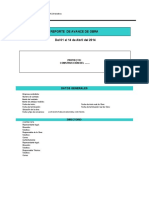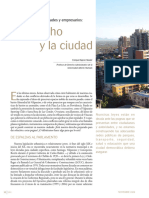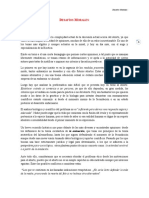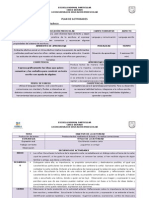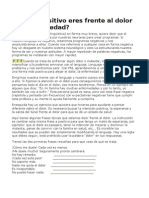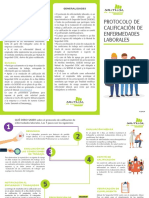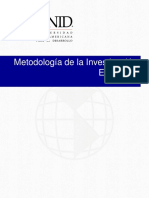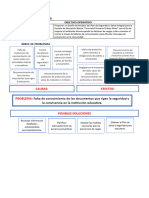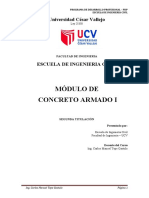Documentos de Académico
Documentos de Profesional
Documentos de Cultura
Valorizaciones y Liquidaciones de Obra Con Herramientas de Excel Parte 2
Cargado por
Hipolito Cosi VenturaTítulo original
Derechos de autor
Formatos disponibles
Compartir este documento
Compartir o incrustar documentos
¿Le pareció útil este documento?
¿Este contenido es inapropiado?
Denunciar este documentoCopyright:
Formatos disponibles
Valorizaciones y Liquidaciones de Obra Con Herramientas de Excel Parte 2
Cargado por
Hipolito Cosi VenturaCopyright:
Formatos disponibles
SENCICO
GERENCIA ZONAL TRUJILLO
Programa de Actualización Profesional
CURSO TALLER
VALORIZACIONES Y
LIQUIDACIONES
DE OBRA
USANDO
HERRAMIENTAS
DE EXCEL
Ing. Jorge Blanco Ruiz
Jb.ingenieria@terra.com.pe
pccijbla@upc.edu.pe
Valorizaciones y Liquidaciones de Obra usando Herramientas de Microsoft Excel
CONSTRUYENDO NUESTRA HOJA INICIAL
Usaremos como ejemplo para desarrollar nuestra hoja de Valorizaciones la obra
”CONSTRUCCION DE TALLER, EDIFICIO DE DOS PISOS, SUB ESTACION, CASETA DE
GUARDIANIA Y CERCO PERIMETRICO DEL CFP SENATI RIO NEGRO” que proyectara
SENATI y ejecutara la empresa CONSTRUCTORA VALORIZA SAC. La obra era la
construcción de un Taller y otras obras en la localidad de Rio Negro, provincia de Satipo,
departamento de Junin. El presupuesto Base de esta obra era de S/. 857,989.95 INCLUIDO
I.G.V. y se ejecutaría en un plazo de 90 días naturales. El contratista oferta S/. 772,190.96
y el mismo plazo de obra.
Para proceder a preparar nuestra hoja inicial de datos requerimos la siguiente información:
Presupuesto Base
Comprende todas y cada una de las partidas de obra, los metrados, precios unitarios y
gastos generales y utilidad, esto se debe hacer para cada formula del presupuesto.
Presupuesto Oferta
El presupuesto Oferta con los Precios Unitarios ofertados
Disgregado de Gastos Generales y Utilidad
Los Gastos Fijos y Variables ofertados y la utilidad
Ing. Jorge Blanco Ruiz Página 2
Valorizaciones y Liquidaciones de Obra usando Herramientas de Microsoft Excel
Formulas Polinómicas
Las que se establecen en el Expediente Técnico para cada presupuesto
Ing. Jorge Blanco Ruiz Página 3
Valorizaciones y Liquidaciones de Obra usando Herramientas de Microsoft Excel
Cronogramas Valorizados
Cronograma Valorizado de Obra y de Adquisición de Materiales acorde con el plazo de
obra ofertado.
Estos datos son consignados en el archivo anexo Resumen General RIO NEGRO.XLS, a partir
de ellos construiremos nuestra hoja de valorizaciones, para ello procederemos a conocer
algunas de las herramientas que usaremos para esto.
Dar nombre a una celda o a un rango de celdas
Este es un procedimiento simple que permite facilitar el manejo de la información en
las Hojas de Cálculo, al permitirnos referirnos a una celda o rango de celda sin
especificar su ubicación exacta, es decir que antes para referirnos a la celda B5 de la
hoja “Hoja 3” debíamos indicar =Hoja3!B5 es decir primero la referencia a la hoja y
luego a la celda, sin embargo si el valor contenido es esta celda tiene una
característica única, como por ejemplo se refiere al valor de la tasa del IGV, seria mas
simple si a esta la llamáramos simplemente TASAIGV y cuando nos refiramos a esta
celda solo debenos llamar a esta etiqueta para traer el valor que esta contenida en la
celda. De manera similar podemos tener una serie de valores en una tabla que esta
contenida en un rango como =Hoja3!B8:D11 si a este rango le damos un nombre
podríamos referinos a el simplemente por él.
Ing. Jorge Blanco Ruiz Página 4
Valorizaciones y Liquidaciones de Obra usando Herramientas de Microsoft Excel
¿Cómo lo hacemos?
Par asignar un nombre a una celda o rango de celdas podemos hacerlo de tres
maneras:
Primera Forma
1. Seleccione la celda, el rango de celdas a los que desee asignar un nombre.
2. Haga clic en el cuadro Nombre situado en el extremo izquierdo de la barra
de fórmulas.
3. Escriba el nombre de las celdas.
4. Presione ENTRAR.
Segunda forma
1. Seleccione la celda, el rango de celdas a los que desee asignar un nombre.
2. En la barra Menú/insertar/nombre escoja la opción definir
3. Escriba el nombre de las celdas.
4. Presione Aceptar.
Tercera forma
1. Seleccione la celda, el rango de celdas a los que desee asignar un nombre.
2. Presione simultáneamente las teclas abreviadas CTRL+F3
3. Escriba el nombre de las celdas.
4. Presione Aceptar.
Nota No puede asignarse un nombre a una celda mientras se esté cambiando el
contenido de la misma.
Ing. Jorge Blanco Ruiz Página 5
Valorizaciones y Liquidaciones de Obra usando Herramientas de Microsoft Excel
Esta característica de asignar nombre es de mucha utilidad pues podremos definir así valores
calculados como son los costos directos base y ofertados de nuestros presupuestos incluidos
en el archivo ejemplo Datos Iniciales.XLS
Una vez asignado los nombres de celdas podemos usar estos para incluirlos en formulas o
traer rápidamente resultados usando el menú insertar, elegir nombre y luego pegar. Una forma
abreviada es usar el método abreviado F3
Usar funciones para calcular valores
Las funciones son fórmulas predefinidas que ejecutan cálculos utilizando valores
específicos, denominados argumentos, en un orden determinado o estructura. Por
ejemplo, la función SUMA agrega valores o rangos de celdas y la función PAGO
calcula los pagos de un préstamo basándose en un tipo de interés, la duración del
préstamo y el importe principal del mismo.
Argumentos Los argumentos pueden ser números, texto, valores lógicos como
VERDADERO o FALSO, matrices, valores de error como #N/A o referencias de celda.
El argumento que se designe deberá generar un valor válido para el mismo. Los
argumentos pueden ser también constantes, fórmulas u otras funciones.
Estructura La estructura de una función comienza por el nombre de la función,
seguido de un paréntesis de apertura, los argumentos de la función separados por
comas y un paréntesis de cierre. Si la función inicia una fórmula, escriba un signo igual
(=) delante del nombre de la función. A medida que se cree una fórmula que contenga
una función, la paleta de fórmulas facilitará ayuda.
Funciones de Excel
Excel presenta una serie de funciones que nos permite calcular valores o estructuras
de texto, bases de datos, etc. Para acceder a las funciones de Excel podemos hacerlo
a través del icono que se ubica en la barra de herramientas o a través del
menú/insertar/función... o simplemente usando las teclas abreviadas SHIFT+F3, luego
se presentara la ventana Pegar Función
Ing. Jorge Blanco Ruiz Página 6
Valorizaciones y Liquidaciones de Obra usando Herramientas de Microsoft Excel
Esta ventana esta dividido en 2 columnas una para la Categoría de la función, a la
izquierda, y la otra para las funciones que corresponden a la categoría seleccionada, a
la derecha, debajo e muestra la sintaxis de la función
Funciones de Búsqueda y Referencia
La funciones de búsqueda y referencia nos permiten extraer datos de tablas que
cumplen bajo un determinado criterio, esto es muy útil para simplificar operaciones con
datos. Unas de estas funciones es BUSCARV y BUSCARH que permiten tomar
valores de tablas y que serán de mucha utilidad en nuestra aplicación.
BUSCARV
Busca un valor específico en la columna más a izquierda de una matriz y devuelve el
valor en la misma fila de una columna especificada en la tabla. Utilice BUSCARV en
lugar de BUSCARH cuando los valores de comparación se encuentren en una
columna situada a la izquierda de los datos que desea encontrar.
Sintaxis
BUSCARV(valor_buscado;matriz_de_comparación;indicador_columnas;ordenado)
Valor_buscado es el valor que se busca en la primera columna de la matriz.
Valor_buscado puede ser un valor, una referencia o una cadena de texto.
Matriz_de_comparación es el conjunto de información donde se buscan los datos.
Utilice una referencia a un rango o un nombre de rango, como por ejemplo
Base_de_datos o Lista.
Si el argumento ordenado es VERDADERO, los valores de la primera columna
del argumento matriz_de_comparación deben colocarse en orden
ascendente: ...; -2; -1; 0; 1; 2; ... ; A-Z; FALSO; VERDADERO. De lo contrario,
BUSCARV podría devolver un valor incorrecto.
Para colocar los valores en orden ascendente, elija el comando Ordenar del
menú Datos y seleccione la opción Ascendente.
Los valores de la primera columna de matriz_de_comparación pueden ser
texto, números o valores lógicos.
El texto escrito en mayúsculas y minúsculas es equivalente.
Indicador_columnas es el número de columna de matriz_de_comparación desde la
cual debe devolverse el valor coincidente. Si el argumento indicador_columnas es
igual a 1, la función devuelve el valor de la primera columna del argumento
Ing. Jorge Blanco Ruiz Página 7
Valorizaciones y Liquidaciones de Obra usando Herramientas de Microsoft Excel
matriz_de_comparación; si el argumento indicador_columnas es igual a 2, devuelve el
valor de la segunda columna de matriz_de_comparación y así sucesivamente. Si
indicador_columnas es menor que 1, BUSCARV devuelve el valor de error #¡VALOR!;
si indicador_columnas es mayor que el número de columnas de
matriz_de_comparación, BUSCARV devuelve el valor de error #¡REF!
Ordenado Es un valor lógico que indica si desea que la función BUSCARV busque
un valor igual o aproximado al valor especificado. Si el argumento ordenado es
VERDADERO o se omite, la función devuelve un valor aproximado, es decir, si no
encuentra un valor exacto, devolverá el valor inmediatamente menor que
valor_buscado. Si ordenado es FALSO, BUSCARV devuelve el valor buscado. Si no
encuentra ningún valor, devuelve el valor de error #N/A.
Observaciones
Si BUSCARV no puede encontrar valor_buscado y ordenado es VERDADERO, utiliza
el valor más grande que sea menor o igual a valor_buscado.
Si valor_buscado es menor que el menor valor de la primera columna de
matriz_de_comparación, BUSCARV devuelve el valor de error #N/A.
Si BUSCARV no puede encontrar valor_buscado y ordenado es FALSO, devuelve el
valor de error #N/A.
Ejemplos
En la hoja de cálculo anterior, donde el rango A4:C12 se denomina Rango:
BUSCARV(1;Rango;1;VERDADERO) es igual a 0,946
BUSCARV(1;Rango;2) es igual a 2,17
BUSCARV(1;Rango;3;VERDADERO) es igual a 100
BUSCARV(0,746;Rango;3;FALSO) es igual a 200
BUSCARV(0,1;Rango;2;VERDADERO) es igual a #N/A debido a que 0,1 es
menor que el menor valor de la columna A
BUSCARV(2;Rango;2;VERDADERO) es igual a 1,71
BUSCARH
Busca un valor en la fila superior de una tabla o una matriz de valores y, a
continuación, devuelve un valor en la misma columna de una fila especificada en la
tabla o en la matriz. Use BUSCARH cuando los valores de comparación se encuentren
en una fila en la parte superior de una tabla de datos y desee encontrar información
que se encuentre dentro de un número especificado de filas. Use BUSCARV cuando
los valores de comparación se encuentren en una columna a la izquierda o de los
datos que desee encontrar.
Sintaxis
Ing. Jorge Blanco Ruiz Página 8
Valorizaciones y Liquidaciones de Obra usando Herramientas de Microsoft Excel
BUSCARH(valor_buscado;matriz_buscar_en;indicador_filas; ordenado)
Valor_buscado es el valor que se busca en la primera fila de matriz_buscar_en.
Valor_buscado puede ser un valor, una referencia o una cadena de texto.
Matriz_buscar_en es una tabla de información en la que se buscan los datos. Utilice
una referencia a un rango o el nombre de un rango.
Los valores de la primera fila del argumento matriz_buscar_en pueden ser
texto, números o valores lógicos.
Si el argumento ordenado es VERDADERO, los valores de la primera fila del
argumento matriz_buscar_en deberán colocarse en orden ascendente: ...-2; -1;
0; 1; 2;..., A-Z, FALSO, VERDADERO; de lo contrario, es posible que
BUSCARH no devuelva el valor correcto.
El texto en mayúsculas y minúsculas es equivalente.
Se pueden poner los datos en orden ascendente de izquierda a derecha
seleccionando los valores y eligiendo el comando Ordenar del menú Datos. A
continuación haga clic en Opciones y después en Ordenar de izquierda a
derecha y Aceptar. Bajo Ordenar por haga clic en la fila deseada y después
en Ascendente.
Indicador_filas es el número de fila en matriz_buscar_en desde el cual se deberá
devolver el valor coincidente. Si indicador_filas es 1, devuelve el valor de la primera fila
en matriz_buscar_en; si indicador_filas es 2, devuelve el valor de la segunda fila en
matriz_buscar_en y así sucesivamente. Si indicador_filas es menor que 1, BUSCARH
devuelve el valor de error #¡VALOR!; si indicador_filas es mayor que el número de filas
en matriz_buscar_en, BUSCARH devuelve el valor de error #¡REF!
Ordenado es un valor lógico que especifica si desea que el elemento buscado por la
función BUSCARH coincida exacta o aproximadamente. Si ordenado es VERDADERO
o se omite, la función devuelve un valor aproximado, es decir, si no se encuentra un
valor exacto, se devuelve el mayor valor que sea menor que el argumento
valor_buscado. Si ordenado es FALSO, la función BUSCARH encontrará el valor
exacto. Si no se encuentra dicho valor, devuelve el valor de error #N/A.
Observaciones
Si BUSCARH no logra encontrar valor_buscado, utiliza el mayor valor que sea menor
que valor_buscado.
Si valor_buscado es menor que el menor valor de la primera fila de matriz_buscar_en,
BUSCARH devuelve el valor de error #N/A.
Ejemplos
Supongamos que en una hoja se guarda un inventario de repuestos. A1:A4
contiene "Ejes"; 4; 5; 6. B1:B4 contiene "Cojinetes"; 4; 7; 8. C1:C4 contiene
"Engranajes"; 9; 10; 11.
BUSCARH("Ejes"; A1:C4;2;VERDADERO) es igual a 5
BUSCARH("Cojinetes",A1:C4,3,FALSO) es igual a 7
BUSCARH("Cojinetes";A1:C4;3;VERDADERO) es igual a 8
BUSCARH("Engranajes";A1:C4;4;) es igual a 11
Matriz_buscar_en también puede ser una constante matricial:
BUSCARH(3;{1;2;3/"a";"b";"c"/"d";"e";"f"};2;VERDADERO) es igual a "c"
Las funciones BUSCARV y BUSCARH son de mucha utilidad y las usaremos frecuentemente
para extraer valores tales como los índices unificados de precios y los metrados de avance,
estas funciones conjuntamente con la adecuada asignación de nombres nos serán de mucha
utilidad para el cálculo de las valorizaciones de obra.
Ing. Jorge Blanco Ruiz Página 9
Valorizaciones y Liquidaciones de Obra usando Herramientas de Microsoft Excel
El primer paso será crear una tabla con los índices unificados de precios para la zona
geográfica donde se ejecuta la obra, la cual consiste en una tabla con una fila de encabezados
y 79 filas de índices unificados, y columnas para cada mes iniciando con el mes base.
Excel reconoce a la fechas como números que contabilizan los días transcurridos desde el
01/01/1900 hasta el día de la fecha. Estos números toman el formato de fecha con la siguiente
característica:
dd/mm/yy ó dd-mm-yy Para representar el día, mes y año respectivamente
Por ejemplo el día 25 de Junio de 2002 se representa así:
d 25 m 6 y 02
dd 25 mm 06 yy 02
ddd Mar mmm jun yyy 2002
ddd Martes mmmm junio yyyy 2002
Cuando ingresamos una fecha solo como mes y año, Excel asigna el primer día del mes para
esta fecha por ejemplo:
mmm-yy mm-yy m-y mmm-yyy mmmm-yy mmmm-yyy
Jun-02 06-02 6-02 Jun-2002 Junio-02 Junio-2002
Esto es muy importante para definir los meses que ingresaremos en nuestra tabla de índices
unificados de precios.
La primera columna de esta tabla será nombrada como IU y tendrá valores alfanuméricos del
IU 01 al 80, esto es obligatorio pues a pesar que algunos de estos índices han dejado de
usarse su inclusión es indispensable.
Insertaremos una nueva hoja de cálculo a la que llamaremos Índices y en ella crearemos la
tabla con los índices unificados de precios para nuestra obra como
se muestra en el cuadro siguiente:
IU Insumo Ago-03 Sep-03 Oct-03 Nov-03
01 Aceite 201.23 201.56 203.56 214.56
02 I
Acero de Construcción Liso 258.63 259.45 260.42 258.52
03 N
Acero de Construcción Corrugado 298.56 301.25 304.25 299.25
04 Agregado Fino D 225.34 230.25 229.24 226.37
I
C
E
76 Válvula de Bronce Importada - - - -
77 Válvula de BronceS Nacional 233.53 234.57 245.01 240.00
78 Válvula de Fierro Fundido Nacional 307.56 308.12 302.14 303.85
79 Vidrio Incoloro Nacional - - - -
80 Concreto Premezclado 100.25 101.35 104.23 105.69
Una vez llena nuestra tabla la dejaremos preparada para los próximos meses y acudiremos a
ella cada vez que debamos transcribir los índices unificados de precios (IUP) que se publiquen
cada mes.
Esta Tabla nos servirá para extraer de ella los índices de precios para un determinado índice
unificado en un mes específico. Para hacer esto usaremos las funciones de búsqueda y
referencia.
Por ejemplo si deseo conocer el índice de precio para el agregado fino de septiembre de 2003
debemos hacer un cruce de información en la tabla anterior, es decir debemos ubicar la fila
donde esta el índice 04 y cruzarla con la columna donde esta el mes sep-03, de ahí
concluiremos que el valor buscado es 230.25
Ing. Jorge Blanco Ruiz Página 10
Valorizaciones y Liquidaciones de Obra usando Herramientas de Microsoft Excel
CÁLCULO DEL COEFICIENTE DE REAJUSTE
El Expediente Técnico de la Obra nos trae las Formulas Polinómicas, las cuales debemos
preparar para calcular el reajuste para lo cual en nuestra hoja modelo hemos creado la tabla
mostrada y que nombraremos INDICES podemos extraer los valores requeridos para calcular
el coeficiente de reajuste como se muestra ha continuación:
Excel puede hacer esto fácilmente, para lo cual usaremos la función BUSCARH bajo el
siguiente sintaxis:
BUSCARH(MES, INDICES, IU + 1, 0)
Donde
Mes : Mes que se desea consultar y que se refiere al primer día del mes
Índices : Tabla de Índices Unificado de Precios a cuyo rango total se le ha asignado el
nombre INDICES
IU : Índice Unificado, la fila donde se deberá realizar la búsqueda será la número
IU + 1 pues la primera fila de encabezados es la número 1 las siguientes será el
número de índice mas uno.
0 : El valor Ordenado será siempre falso por lo que se le asigna el valor cero (0)
Esta formula nos servirá para calcular el Coeficiente de Reajuste en la Formula Polinómica, así
como para calcular el Monto Máximo de adelanto de materiales, la deducción de materiales y
demás operaciones donde el índice de Precio sea requerido.
En este ejemplo el índice de precios para la Mano de Obra (IU=47) se extrae de la tabla de
INDICES usando la función BUSCARH. La celda F13 contiene el mes(Ago-98) que se desea
consultar, el nombre indices se refiere a la tabla donde hemos almacenado los Índices de
Precios, la celda C15 nos da el IU de insumo a buscar, cuya ubicación esta en la fila IU+1.
Esta formula tiene una característica adicional, se ha congelado para el mes la ubicación de las
filas y para el IU la ubicación de las columnas, de esta manera podremos usar la formula para
copiarla a otras celdas, este es un principio que usaremos mucho: En excel una formula se
piensa bien una vez y luego se puede copiar a otras ubicaciones
Ing. Jorge Blanco Ruiz Página 11
Valorizaciones y Liquidaciones de Obra usando Herramientas de Microsoft Excel
El paso siguiente será calcular el Ki de acuerdo a la siguiente formula:
Ir
K i Coef * % *
Io
La suma de los Ki nos darán el Coeficiente de Reajuste, valor que guardaremos para cada mes
y cada formula asignándoles un nombre de acuerdo a la siguiente característica:
KNN_MMYY
Donde:
NN se refiere al número de formula (p.e. Estructuras=01, Arquitectura=02...)
MM se refiere al numero del mes de reajuste (01 a 12)
YY se refiere a las 2 últimas cifras del año (98, 99, 00, 01,.......)
Nosotros además hemos encontrado una manera automatizada de generar esta etiqueta para
cada formula como se muestra a continuación:
Esta formula convierte la fecha de reajuste (sep-98) a un formato de texto del tipo mmyy es
decir convierte el valor numérico de fecha al texto 0998, el cual ha sido concatenado al texto
“k01_” para dar la etiqueta que identificará al coeficiente de reajuste calculado.
Esta etiqueta se coloca al lado del valor de reajuste calculo y servirá para cuando asignemos el
nombre a la celda, pues dicha etiqueta se mostrará como nombre sugerido lo que nos
abreviará esta asignación.
CUADRO DE METRADOS VALORIZADOS
Ing. Jorge Blanco Ruiz Página 12
Valorizaciones y Liquidaciones de Obra usando Herramientas de Microsoft Excel
Con el Presupuesto Base preparemos los cuadros de metrados valorizados que nos permitirán
calcular los montos valorizados para cada periodo y formula. Este procedimiento nos permitirá
controlar los valores asignándoles una etiqueta con las siguientes características:
VALNN_XX
Donde
NN se refiere al número de formula (p.e. Estructuras=01, Arquitectura=02...)
XX se refiere al número de valorización
Por eso cuando queramos referirnos a la Valorización Nº 5 de Instalaciones Sanitarias
podríamos encontrarla bajo el nombre VAL03_05
Ing. Jorge Blanco Ruiz Página 13
Valorizaciones y Liquidaciones de Obra usando Herramientas de Microsoft Excel
Los Montos valorizados serán el resultado del metrado de avance multiplicados por el precio
base o referencial, la sumatoria de estos parciales darán el costo directo al que se le sumara
los gastos generales y utilidad para obtener el costo total, a este valor se le aplica el factor de
relación para obtener el monto valorizado para el periodo y la formula. Este valor es el que será
nombrado de acuerdo a la etiqueta que se muestra al lado.
Explicaremos en clase el procedimiento para reproducir esto para todas las valorizaciones
proyectadas.
CRONOGRAMA VALORIZADO
El Cronograma Valorizado de Obra se presenta antes de la firma del contrato y este debe ser
reprogramado una vez establecido la fecha de inicio de obra. De este nuevo cronograma
denominado reprogramado se deben tomar los valores programados para cada periodo y
formula. Este procedimiento nos permitirá controlar los valores asignándoles una etiqueta con
las siguientes características:
PROGNN_XX
Donde
NN se refiere al número de formula (p.e. Estructuras=01, Arquitectura=02...)
XX se refiere al número de valorización
Por eso cuando queramos referirnos al monto programado de la Valorización Nº2 de
Instalaciones Eléctricas podríamos encontrarla bajo el nombre PROG04_02
Los montos programados nos servirán para comparar el avance de obra y para el calculo del
reajuste de acuerdo a la normatividad vigente.
Ing. Jorge Blanco Ruiz Página 14
Valorizaciones y Liquidaciones de Obra usando Herramientas de Microsoft Excel
CALCULO DEL REAJUSTE
El reajuste de las valorizaciones se hace comparando los montos valorizados acumulados y los
montos programados acumulados para calcular el monto del reajuste reconocido en cada
periodo de valorización. Excel nos permite hacer esto fácilmente pues podemos traer
fácilmente los montos valorizados y programando pegando el nombre correspondiente de la
lista de nombres de celdas que hemos ido creando.
El reajuste es el resultado de multiplicar el monto valorizado por el coeficiente de reajuste
menos uno de acuerdo a la siguiente formula:
R = V (Kr - 1)
A este valor de reajuste debemos descontarle las deducciones de reajuste que no corresponde
que calcularemos luego.
Nuestro cuadro se prepara de la siguiente manera:
Ing. Jorge Blanco Ruiz Página 15
Valorizaciones y Liquidaciones de Obra usando Herramientas de Microsoft Excel
La primera columna será para identificar los números de valorización, la segunda y tercera para
ingresar los montos valorizados y programados, ósea pegando los valores VAL01_01 a
VAL01_05 y PROG01_01 a PROG01_05, las dos siguientes es para calcular los montos
acumulados valorizados y programados, la siguiente columna es para ingresar el mes de
reajuste que le corresponde a cada valorización, a continuación el valor del coeficiente de
reajuste correspondiente a dicho mes.
El reajuste real y el programado se hace de acuerdo con la formula mostrada anteriormente, el
Reajuste Reconocido será el resultado de comparar los montos valorizados y programados
acumulados de acuerdo a lo siguiente:
Caso 1
En la primera valorización no interesa si la obra esta adelantada o atrasada, el reajuste
reconocido será el real
Caso 2
Si la obra esta atrasada el reajuste reconocido será el real
Caso 3
Si la obra esta adelantada y viene de estar adelantada (permanentemente adelantada)
el reajuste reconocido será el real
Caso 4
Si la obra esta adelantada y viene de estar atrasada el reajuste reconocido será el
reajuste programado acumulado menos el reajuste reconocido acumulado anterior
Caso 5
En la ultima valorización se compara el reajuste real acumulado con el reajuste
programado acumulado, de lo cual podemos deducir:
Si el reajuste real acumulado es mayor que el reajuste programado acumulado,
el reajuste reconocido será el reajuste programado acumulado menos el
reajuste reconocido acumulado anterior
Si el reajuste real acumulado es menor que el reajuste programado acumulado,
el reajuste reconocido será el reajuste real acumulado menos el reajuste
reconocido acumulado anterior
Cada uno de estos caso podríamos simplificarlo usando la función de Excel: SI() que nos
permite preparar un función condicional para poder abarcar cada uno de los casos descritos y
cuya sintaxis es la siguiente:
=SI(MVAi>MPAi, SI(MVAi-1>MPAi-1, RRi,RPAi-RRECAi-1),RRi)
Donde
MVAi : monto valorizado acumulado
MVAi-1 : monto valorizado acumulado anterior
MPAi : monto programado acumulado
MPAi-1 : monto programado acumulado anterior
RRi : Reajuste Real = V*(K-1)
RPAi : Reajuste Programado Acumulado
RRECAi-1 : Reajuste Reconocido Acumulado Anterior
Esta formula funciona para los casos del 2 al 4,
Ing. Jorge Blanco Ruiz Página 16
Valorizaciones y Liquidaciones de Obra usando Herramientas de Microsoft Excel
Para el ultimo caso la formula seria la siguiente
=SI(RRAi>RPAi, RPAi-RRECAi-1,RRAi-RRECAi-1)
Donde
RRAi : Reajuste Real Acumulado
RPAi : Reajuste Programado Acumulado
RRECAi-1 : Reajuste Reconocido Acumulado Anterior
Ing. Jorge Blanco Ruiz Página 17
Valorizaciones y Liquidaciones de Obra usando Herramientas de Microsoft Excel
DEDUCCIONES DE REAJUSTE QUE NO CORRESPONDE
Ing. Jorge Blanco Ruiz Página 18
También podría gustarte
- Manual Practico de Desarrollo de CaldereriaDocumento3 páginasManual Practico de Desarrollo de CaldereriaJose Arredondo0% (1)
- Cuaderno de Evidencias Español Resuelto 2022 Infinita PrimariaDocumento50 páginasCuaderno de Evidencias Español Resuelto 2022 Infinita PrimariaKelly CRUZ PEREZ80% (5)
- Informe de Valorizacion #01 CampamentoDocumento1 páginaInforme de Valorizacion #01 CampamentoL Ronal MHAún no hay calificaciones
- INFORME DE COMPATIBILIDAD DE EXPEDIENTE TECNICO AracachiDocumento7 páginasINFORME DE COMPATIBILIDAD DE EXPEDIENTE TECNICO AracachiWilson CornejoAún no hay calificaciones
- Informe #11 - Informe de Observaciones Valorización #01Documento6 páginasInforme #11 - Informe de Observaciones Valorización #01Grecia Burga GuevaraAún no hay calificaciones
- Inf - Sup. Valorización de Obra 11 - CorregidoDocumento40 páginasInf - Sup. Valorización de Obra 11 - CorregidoRobinson Franklin Villegas RomanAún no hay calificaciones
- Informes Residente 18-25Documento55 páginasInformes Residente 18-25Luis Fernando CY100% (1)
- Procedimiento Calibracion de Medidores Con Sistema Automatico Con or de FlujoDocumento5 páginasProcedimiento Calibracion de Medidores Con Sistema Automatico Con or de Flujogiovanny1969p50% (2)
- Cálculo de monto máximo de adelanto para adquisición de materiales en obra de agua potableDocumento12 páginasCálculo de monto máximo de adelanto para adquisición de materiales en obra de agua potableEduardo Bryans Cusirimay CentenoAún no hay calificaciones
- Memoria FinalDocumento6 páginasMemoria FinalMcLenin Herencia GuerraAún no hay calificaciones
- 02 Demandas de Impugnacion de PaternidadDocumento25 páginas02 Demandas de Impugnacion de PaternidadrosalilaAún no hay calificaciones
- Oferta Tecnica WilcahuainDocumento25 páginasOferta Tecnica WilcahuainAnonymous EZzbwJpvAún no hay calificaciones
- Modulo 1 Fasciculo 3 Parar Tableros Con Tornapuntas Encofrar Sobrecimiento Hacer EstribosDocumento87 páginasModulo 1 Fasciculo 3 Parar Tableros Con Tornapuntas Encofrar Sobrecimiento Hacer EstribosHipolito Cosi Ventura100% (2)
- NTC 1733Documento9 páginasNTC 1733Martha Cecilia Suarez100% (1)
- Informe Tecnico N° - Obs. Liquidacion AlamosDocumento8 páginasInforme Tecnico N° - Obs. Liquidacion AlamosAlex Baldoceda ChAún no hay calificaciones
- INFORME #008 - 2021-Valorizacion 04 - SupervisorDocumento8 páginasINFORME #008 - 2021-Valorizacion 04 - SupervisorAlonso Juarez MayangaAún no hay calificaciones
- Liquidacion de Obra RevisadaDocumento48 páginasLiquidacion de Obra RevisadaVedoco Amado Dominguez PalpaAún no hay calificaciones
- Acta de Entrega y Recepción de Obra MuruhuayDocumento13 páginasActa de Entrega y Recepción de Obra MuruhuayEsther FerchAún no hay calificaciones
- INFORME #235 REMITE INFORME AMPLIACION HUANCUIRE Ampliacion 1Documento6 páginasINFORME #235 REMITE INFORME AMPLIACION HUANCUIRE Ampliacion 1Piker Muña LopezAún no hay calificaciones
- Modelo CidemDocumento7 páginasModelo CidemAmérica Hernández50% (2)
- VALORIZACION N°05 - Marzo - SupervisionDocumento53 páginasVALORIZACION N°05 - Marzo - SupervisionRODRIGO NEYSSER MONDRAGÓN HUAMANTINCOAún no hay calificaciones
- TDR Posta de Salud Quio OkokokDocumento11 páginasTDR Posta de Salud Quio OkokokJuan F. Lazarte AquinoAún no hay calificaciones
- Memoria de CostosDocumento4 páginasMemoria de CostosCarmen Pichardo HuachupomaAún no hay calificaciones
- FORMATOS DE LIQUIDACIÓN Tupac AmaruDocumento24 páginasFORMATOS DE LIQUIDACIÓN Tupac Amaruelmer tonyAún no hay calificaciones
- 2.-Caratula, Indice y Separadores (Supervisor)Documento12 páginas2.-Caratula, Indice y Separadores (Supervisor)Oscar Salvatierra diazAún no hay calificaciones
- Kuadros Liquidacion ADocumento59 páginasKuadros Liquidacion AMarcoAún no hay calificaciones
- Valorización y Liquidación de Obra Actualizada Enero2020 PDFDocumento93 páginasValorización y Liquidación de Obra Actualizada Enero2020 PDFXavier QuispeAún no hay calificaciones
- Caratula - Val. #07Documento1 páginaCaratula - Val. #07Elvis CasamayorAún no hay calificaciones
- Municipalidad Distrital de Megantoni: La Convencion - CuscoDocumento3 páginasMunicipalidad Distrital de Megantoni: La Convencion - CuscoOvid Santiago Chanco Meza0% (1)
- Inf Mensual 03 - AgostoDocumento97 páginasInf Mensual 03 - AgostoEloy MamaniAún no hay calificaciones
- Desagregado de Gastos Generales Sune - HuarmicochaDocumento3 páginasDesagregado de Gastos Generales Sune - HuarmicochaDonna Medalit QMAún no hay calificaciones
- Inf. Del Super. de Aprobacion de Valorizacion #02Documento1 páginaInf. Del Super. de Aprobacion de Valorizacion #02UlisesAlexanderQuispeMerinoAún no hay calificaciones
- Terminos de ReferenciaDocumento5 páginasTerminos de ReferenciaOrlando TarazonaAún no hay calificaciones
- Programacion de ObrasDocumento140 páginasProgramacion de ObrasJUAN FERNANDO ARESTEGUI HUILLCAAún no hay calificaciones
- Solicitud de Pago Valorizacion N°02 Supervisor de ObraDocumento2 páginasSolicitud de Pago Valorizacion N°02 Supervisor de ObraRonald Chauca HuamanAún no hay calificaciones
- Carta N°005-2023 Solicito Comprobantes de PagoDocumento2 páginasCarta N°005-2023 Solicito Comprobantes de PagoLuis NavarroAún no hay calificaciones
- Informe Financiero 2... 2016Documento80 páginasInforme Financiero 2... 2016Osvaldo Churata HAún no hay calificaciones
- Ficha Tecnica de ObraDocumento1 páginaFicha Tecnica de ObraFredy Yupanqui Huancachoque100% (1)
- TDR Actualizacion - ChacoyaDocumento10 páginasTDR Actualizacion - Chacoyaana mariaAún no hay calificaciones
- Vaalorizacion1 SangapillaDocumento15 páginasVaalorizacion1 SangapillaJD Gamarra AlvaradoAún no hay calificaciones
- 1 Informe Adicional de Obra - UltimoDocumento10 páginas1 Informe Adicional de Obra - UltimoOMAR HUAYTAAún no hay calificaciones
- TDR ChinchaypuquioDocumento4 páginasTDR ChinchaypuquioMoises Ayma BenitesAún no hay calificaciones
- Observaciones Carretera UcrocochaDocumento2 páginasObservaciones Carretera UcrocochaNelson Huaman CasanovaAún no hay calificaciones
- 03 Memoria Descriptiva Plaza de LucmasDocumento10 páginas03 Memoria Descriptiva Plaza de LucmasPacher TCAún no hay calificaciones
- Carta #10 ENCARGO DE ELABORACION DEL EXPEDIENTE ADICIONAL Y DEDUCTIVO DE OBRADocumento2 páginasCarta #10 ENCARGO DE ELABORACION DEL EXPEDIENTE ADICIONAL Y DEDUCTIVO DE OBRAAnderson Rojas CamascaAún no hay calificaciones
- Informe de ResidenteDocumento4 páginasInforme de ResidenteWilly Amasifen FloresAún no hay calificaciones
- Terminos de Referencia Ponton.v3Documento9 páginasTerminos de Referencia Ponton.v3Hansen Rosales PalaciosAún no hay calificaciones
- Cotización servicio inspectoríaDocumento14 páginasCotización servicio inspectoríaJohn RayAún no hay calificaciones
- Valorizacion de ObraDocumento9 páginasValorizacion de ObraGabriela Barrera CamarenaAún no hay calificaciones
- Requisitos y funciones supervisor obra rehabilitación puente HuaytaráDocumento21 páginasRequisitos y funciones supervisor obra rehabilitación puente Huaytarárubi helenAún no hay calificaciones
- Calculo de Intereses Por Pagos de ValorizacionDocumento2 páginasCalculo de Intereses Por Pagos de ValorizacionJesús Yarleque RamosAún no hay calificaciones
- Aspectos Del Medio Fisico, Biotico, Social, Cultural y EconomicoDocumento64 páginasAspectos Del Medio Fisico, Biotico, Social, Cultural y EconomicoAbigail Cardenas PilaresAún no hay calificaciones
- Certificado de Conformidad TecnicaDocumento4 páginasCertificado de Conformidad TecnicaLuis NavarroAún no hay calificaciones
- LIQUIDACIONDocumento48 páginasLIQUIDACIONLuis marcoAún no hay calificaciones
- 1 ValorizacionDocumento8 páginas1 ValorizacionWILSON JOSE MARTINEZ MERINOAún no hay calificaciones
- Diseño de PavimentosDocumento6 páginasDiseño de PavimentosReynaldoJavierFloresBanegasAún no hay calificaciones
- 010 Liquidacion de ObraDocumento28 páginas010 Liquidacion de ObraArmando VelaAún no hay calificaciones
- A Informe de Observaciones 2 OtorcaDocumento15 páginasA Informe de Observaciones 2 OtorcaCristhian CarhuapomaAún no hay calificaciones
- Calculo de PenalidadDocumento4 páginasCalculo de PenalidadGianela Garcia RiosAún no hay calificaciones
- Carta de Presentacion de ExpedienteDocumento1 páginaCarta de Presentacion de ExpedienteNilton Cesar Gonzales HurtadoAún no hay calificaciones
- Informe Residente.Documento16 páginasInforme Residente.Litza Liria Lujano QuispeAún no hay calificaciones
- Informe de Conformidad P TecnicoDocumento8 páginasInforme de Conformidad P TecnicoRodrigo AlarconAún no hay calificaciones
- Ampliacion de Plazo N°02Documento9 páginasAmpliacion de Plazo N°02Juan RuedaAún no hay calificaciones
- Curso de Excel Básico.docxDocumento13 páginasCurso de Excel Básico.docxJuan CalderonAún no hay calificaciones
- Folleto Seminario Excel AvanzadoDocumento46 páginasFolleto Seminario Excel Avanzadohernanquito1641Aún no hay calificaciones
- Funciones ExcelDocumento11 páginasFunciones ExcelDavmary RamírezAún no hay calificaciones
- Actividad 1 Del Módulo 3Documento10 páginasActividad 1 Del Módulo 3Leticia PadillaAún no hay calificaciones
- REPORTE DE PRODUCCION ISP V.27 (2) CorregidoDocumento1 páginaREPORTE DE PRODUCCION ISP V.27 (2) CorregidoHipolito Cosi VenturaAún no hay calificaciones
- Lista PersonalDocumento2 páginasLista PersonalHipolito Cosi VenturaAún no hay calificaciones
- Ficha de MatriculaDocumento2 páginasFicha de MatriculaHipolito Cosi VenturaAún no hay calificaciones
- A15 - Entrega de EppDocumento1 páginaA15 - Entrega de EppHipolito Cosi VenturaAún no hay calificaciones
- Propuesta EconomicaDocumento2 páginasPropuesta EconomicaHipolito Cosi VenturaAún no hay calificaciones
- Valorizacion OrigenDocumento7 páginasValorizacion OrigenHipolito Cosi VenturaAún no hay calificaciones
- Plano Instalaciones Sant.y Electricas 3Documento1 páginaPlano Instalaciones Sant.y Electricas 3Hipolito Cosi VenturaAún no hay calificaciones
- Análisis de refuerzos en escalera de concretoDocumento3 páginasAnálisis de refuerzos en escalera de concretoHipolito Cosi VenturaAún no hay calificaciones
- RecursosDocumento1 páginaRecursosHipolito Cosi VenturaAún no hay calificaciones
- Propuesta EconomicaDocumento2 páginasPropuesta EconomicaHipolito Cosi VenturaAún no hay calificaciones
- Ayuda Imperia Obtiene 3DDocumento1 páginaAyuda Imperia Obtiene 3DHipolito Cosi VenturaAún no hay calificaciones
- Presu Mano de Obra Julio 2021Documento1 páginaPresu Mano de Obra Julio 2021Hipolito Cosi VenturaAún no hay calificaciones
- Valorizacion OrigenDocumento7 páginasValorizacion OrigenHipolito Cosi VenturaAún no hay calificaciones
- Reporte Ingreso ProveedoresDocumento5 páginasReporte Ingreso ProveedoresHipolito Cosi VenturaAún no hay calificaciones
- Reporte de ObraDocumento3 páginasReporte de ObraHipolito Cosi VenturaAún no hay calificaciones
- Reporte Ingreso ProveedoresDocumento5 páginasReporte Ingreso ProveedoresHipolito Cosi VenturaAún no hay calificaciones
- Manual CostosRW5.0Documento88 páginasManual CostosRW5.0Walter Rios EspinozaAún no hay calificaciones
- ValorizacionDocumento1 páginaValorizacionHipolito Cosi VenturaAún no hay calificaciones
- Valorizaciones Punta de BombonDocumento4 páginasValorizaciones Punta de BombonHipolito Cosi VenturaAún no hay calificaciones
- ValorizacionDocumento1 páginaValorizacionHipolito Cosi VenturaAún no hay calificaciones
- Reporte Ingreso ProveedoresDocumento5 páginasReporte Ingreso ProveedoresHipolito Cosi VenturaAún no hay calificaciones
- SESION2Documento9 páginasSESION2Hipolito Cosi VenturaAún no hay calificaciones
- 01 - Metrados GeneralesDocumento15 páginas01 - Metrados GeneralesRuben Oporto RomeroAún no hay calificaciones
- Control de AlmacenDocumento1 páginaControl de AlmacenHipolito Cosi VenturaAún no hay calificaciones
- Análisis de Costos Unitarios: 01 - Estructura Muros de Contencion Setiembre - 2020 01.02Documento2 páginasAnálisis de Costos Unitarios: 01 - Estructura Muros de Contencion Setiembre - 2020 01.02Hipolito Cosi VenturaAún no hay calificaciones
- 2.2.1.cimiento CorridoDocumento2 páginas2.2.1.cimiento CorridoHipolito Cosi VenturaAún no hay calificaciones
- 2.2.6. SobrecimientoDocumento2 páginas2.2.6. SobrecimientoHipolito Cosi VenturaAún no hay calificaciones
- Indice y SeparadoresDocumento17 páginasIndice y SeparadoresHipolito Cosi VenturaAún no hay calificaciones
- Emilio 3Documento6 páginasEmilio 3Hipolito Cosi VenturaAún no hay calificaciones
- Tesis de PresupuestoDocumento61 páginasTesis de PresupuestoFrancis Sandoval0% (3)
- Nelson Osorio Marín - Alguien Recogerá Mis RemosDocumento312 páginasNelson Osorio Marín - Alguien Recogerá Mis RemosJhon H López100% (1)
- Sedimentación y TradiciónDocumento2 páginasSedimentación y TradiciónJhonny Estrada NangullasmuAún no hay calificaciones
- Rajevic Enrique El Derecho y La CiudadDocumento4 páginasRajevic Enrique El Derecho y La Ciudadsebastian fredesAún no hay calificaciones
- Desafíos MoralesDocumento7 páginasDesafíos MoralesQuirilio Matos BatistaAún no hay calificaciones
- Cuestionario 1 de AlturasDocumento5 páginasCuestionario 1 de AlturasRodrigo ToroAún no hay calificaciones
- Batallon de Seguridad Fisica EstatalDocumento27 páginasBatallon de Seguridad Fisica EstatalClaudiotakuAún no hay calificaciones
- Plan de Clase Escribiendo Nuestra CartaDocumento4 páginasPlan de Clase Escribiendo Nuestra Cartaapi-27676509367% (3)
- Estructura y Derivados de AnimalesDocumento10 páginasEstructura y Derivados de AnimalesRoxana QuiscaAún no hay calificaciones
- PNL NotasDocumento52 páginasPNL Notasapi-26365187Aún no hay calificaciones
- Calificaciones Enfermedades ProfesionalesDocumento2 páginasCalificaciones Enfermedades ProfesionalesViviana Monsalve CornesAún no hay calificaciones
- La Politica Exterior de Los Estados - Calduch, RDocumento33 páginasLa Politica Exterior de Los Estados - Calduch, RAndres Valera RuizAún no hay calificaciones
- Purificador de Agua PDFDocumento9 páginasPurificador de Agua PDFWladimir Herrera50% (4)
- MIE06 LecturaDocumento12 páginasMIE06 LecturaLucky OlivetAún no hay calificaciones
- Funcionalismo AntropologiaDocumento21 páginasFuncionalismo AntropologiaRosbelth LopezAún no hay calificaciones
- 10 claves del cambioDocumento2 páginas10 claves del cambioHéctor FitchAún no hay calificaciones
- Estructuracion Seguridad y SaludDocumento145 páginasEstructuracion Seguridad y SaludDANIBATAAún no hay calificaciones
- Resolucion de Problemas 8° B BasDocumento2 páginasResolucion de Problemas 8° B BasRaúl Orlando Saa CalderónAún no hay calificaciones
- Sentencia 23788 2014Documento71 páginasSentencia 23788 2014Adalberto PalaciosAún no hay calificaciones
- Informe de Carreteras y Caminos Seleccion de RutasDocumento21 páginasInforme de Carreteras y Caminos Seleccion de RutasCristhian Ruiz Idrogo0% (1)
- Eje Salud y Seguridad Objetivo Operativo, Árbol de ProblemasDocumento1 páginaEje Salud y Seguridad Objetivo Operativo, Árbol de ProblemasCelia GomezAún no hay calificaciones
- Módulo de Concreto Armado IDocumento116 páginasMódulo de Concreto Armado IFREDDY DE LA CRUZAún no hay calificaciones
- Apuntes Del RenacimientoDocumento30 páginasApuntes Del RenacimientoBrenda Nicolé100% (1)
- Tutoría EmpatiaDocumento5 páginasTutoría EmpatiaRocio Fabiana Pupunovich BustamanteAún no hay calificaciones