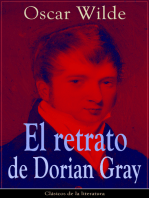Documentos de Académico
Documentos de Profesional
Documentos de Cultura
Reader PDF
Cargado por
Pedro Fernández HernándezTítulo original
Derechos de autor
Formatos disponibles
Compartir este documento
Compartir o incrustar documentos
¿Le pareció útil este documento?
¿Este contenido es inapropiado?
Denunciar este documentoCopyright:
Formatos disponibles
Reader PDF
Cargado por
Pedro Fernández HernándezCopyright:
Formatos disponibles
Ayuda de Adobe Acrobat Reader Uso de la Ayuda
Uso de la Ayuda | Contenido | Índice Atrás 1
Uso de la Ayuda
Uso de la Ayuda en pantalla
Adobe Acrobat Reader incluye una documentación completa en un sistema de ayuda en
formato PDF. El sistema de ayuda contiene información sobre todas las herramientas, los
comandos y las funciones de Acrobat Reader para los sistemas Windows y Mac OS. PDF es
un formato de fácil acceso diseñado para facilitar un sencillo desplazamiento en línea y
poder leer documentos utilizando lectores de pantalla de terceros compatibles con
Windows. El archivo puede imprimirse también para proporcionar una referencia de
escritorio práctica.
Para iniciar la Ayuda en pantalla:
Realice uno de los pasos siguientes:
• Elija Ayuda > Ayuda de Reader.
• Pulse F1.
La Ayuda de Reader se abrirá en una nueva ventana de documento y con el panel de
marcadores abierto. Si el panel de marcadores no está abierto, elija Ventana > Marcadores,
o bien pulse F5. Puede desplazarse por el documento de Ayuda mediante los marcadores
de página, los vínculos de desplazamiento Contenido e Índice, o bien buscando
directamente en el documento el término deseado.
Uso de los marcadores
El contenido de la Ayuda de Reader se muestra como marcadores de página en el panel de
marcadores. Para ver los subtemas, haga clic en el signo más o en la flecha (Mac OS) junto
a un tema. El tema se expandirá para mostrar los subtemas que contiene.
Cada marcador de página es un hipervínculo a la sección asociada del documento de
Ayuda. Para ver el contenido, haga clic en el marcador de página. Al tiempo que se
desplaza por el contenido en el panel de documento, el marcador de página asociado a
dicho contenido aparece resaltado en el panel de marcadores para identificar de forma
sencilla la posición en el documento.
Puede activar o desactivar el resaltado seleccionando Resaltar marcador actual en el menú
del panel de marcadores (Windows).
Uso de la barra de navegación
La parte superior e inferior de cada página del documento de Ayuda de Reader contiene
una barra de navegación. Haga clic en Uso de la Ayuda en cualquier momento para volver
a esta guía de uso de la ayuda. Haga clic en Contenido para ver la tabla de contenido o en
Índice para ver un índice completo de la Ayuda de Reader.
Uso de la Ayuda | Contenido | Índice Atrás 1
Ayuda de Adobe Acrobat Reader Uso de la Ayuda
Uso de la Ayuda | Contenido | Índice Atrás 2
La barra de navegación contiene también las flechas de desplazamiento Página siguiente
y Página anterior antes y después del número de página para desplazarse por las
páginas una a una. Al hacer clic en Atrás, regresará a la última página que visualizó.
También puede desplazarse por el documento utilizando las flechas de desplazamiento
Primera página, Página anterior, Página siguiente y Última página de la barra de
herramientas de Reader.
Para buscar un tema mediante Contenido:
1 Haga clic en Contenido en la barra de navegación, situada en la parte superior o inferior
de cualquier página.
2 Haga clic en un tema de la lista que aparece en la página Contenido para ver la primera
página de dicho tema.
3 Para ver una lista de subtemas, haga clic en el signo más junto al nombre del tema en el
panel marcadores.
Para buscar un tema mediante el índice:
1 Haga clic en Índice en la barra de navegación, situada en la parte superior o inferior de
cualquier página.
2 Haga clic en la letra correspondiente del alfabeto que se muestra en la parte superior
de la página de índice.También puede hacer clic en un marcador de letra del Índice en el
panel de marcadores.
3 Cuando haya encontrado el tema deseado, haga clic en el número de página que
aparece a la derecha del tema para mostrar el tema asociado.
4 Para ver varias entradas, haga clic en Atrás para volver a la misma posición del índice.
Para buscar un tema mediante el comando Buscar:
1 Elija Edición > Buscar.
2 Introduzca una palabra o frase en el cuadro de texto y, a continuación, haga clic en
Aceptar.
3 Reader buscará en el documento, comenzando por la página actual, y mostrará la
primera aparición de la palabra o frase buscada.
4 Para buscar la siguiente aparición, elija Edición > Buscar más.
Impresión del archivo de Ayuda
Aunque la Ayuda de Reader se ha optimizado para su visualización en pantalla, puede
imprimir el archivo o partes del mismo. Para imprimir, elija Imprimir en el menú Archivo o
haga clic en el icono de la impresora en la barra de herramientas de Reader.
Otros recursos de ayuda
Además de la Ayuda de Reader, el menú Ayuda proporciona otros recursos de ayuda,
como información acerca de la versión de Reader y de los plug-ins. Para más información,
consulte el menú Ayuda.
Uso de la Ayuda | Contenido | Índice Atrás 2
Ayuda de Adobe Acrobat Reader Contenido
Uso de la Ayuda | Contenido | Índice Atrás 3
Contenido
Uso de la Ayuda 1
Métodos abreviados de Windows 39
Métodos abreviados de Mac OS 43
Índice 47
Avisos legales 52
Uso de la Ayuda | Contenido | Índice Atrás 3
Ayuda de Adobe Acrobat Reader
Uso de la Ayuda | Contenido | Índice Atrás 4
Acerca de Adobe Acrobat Reader
Acrobat Reader permite ver, desplazarse por e imprimir documentos en formato de
documento portátil (PDF, Portable Document Format) de Adobe. Reader también se
puede utilizar para rellenar formularios, reproducir películas y realizar búsquedas en
archivos PDF.
Adobe® Acrobat® Reader se puede descargar gratuitamente desde el sitio Web de Adobe
en http://www.adobe.com, en cuya página inicial puede seleccionar un nombre de país en
el menú Adobe Sites (Adobe en el mundo) y elegir el idioma en que desea ver el sitio. La
información del sitio puede variar entre un idioma y otro. Cada copia que haga y
distribuya debe incluir todo lo siguiente:
• El instalador de Acrobat Reader, exactamente como lo proporciona Adobe
• El acuerdo electrónico de licencia de usuario final de Acrobat Reader
• El copyright y otros avisos legales sobre propiedad incluidos con Acrobat Reader
• La siguiente frase de atribución de propiedad en todo soporte y paquete que incluya
Reader:
"Acrobat® Reader Copyright © 1987-1999 Adobe Systems Incorporated. Reservados todos
los derechos. Adobe, el logotipo de Adobe, Acrobat y el logotipo de Acrobat son marcas
comerciales de Adobe Systems Incorporated."
El acuerdo electrónico de licencia de usuario final de Acrobat Reader y los avisos legales
sobre propiedad se encuentran en Reader o en el programa de instalación de Reader. Se
prohibe expresamente modificar o crear un instalador propio para el software de Acrobat
Reader. Los detalles sobre las condiciones de uso de los productos Acrobat Reader se
encuentran en el acuerdo electrónico de licencia de usuario final de Acrobat Reader que
se muestra durante la instalación de cada producto.
Un logotipo especial "Includes Adobe Acrobat" está disponible en Adobe para utilizarlo
cuando se distribuya Acrobat Reader. Para más información, visite el sitio Web de Adobe
(www.adobe.com).
Accesibilidad
Adobe Systems se ha marcado como objetivo el desarrollo y la creación de herramientas
y recursos para la nueva comunidad tecnológica para hacer más accesible la información
digital.
Uso de las funciones de accesibilidad en Acrobat Reader 5.0
Las funciones de accesibilidad sólo están disponibles si Adobe Acrobat Reader se ha
descargado con las opciones Búsqueda en índices y Accesibilidad.
En la actualidad, las funciones de accesibilidad son más sólidas en la plataforma Windows.
En este capítulo se describe el uso de las funciones de accesibilidad de Acrobat Reader 5.0.
Para que un archivo PDF sea accesible, debe haberse creado teniendo en cuenta las
funciones de accesibilidad. Por ejemplo, el archivo PDF debe contener una estructura. Los
lectores de pantalla tendrán problemas para presentar el documento si el árbol de
estructura está incompleto.
Uso de la Ayuda | Contenido | Índice Atrás 4
Ayuda de Adobe Acrobat Reader
Uso de la Ayuda | Contenido | Índice Atrás 5
Importante: Si tiene un archivo PDF que no lo puede leer la tecnología de soporte,
póngase en contacto con el autor del documento y solicite que lo haga accesible
mediante Adobe Acrobat 5.0.
Uso de un lector de pantalla con Acrobat Reader 5.0
Mac OS no ofrece una interfaz de accesibilidad general para lectores de pantalla. Acrobat
Reader 5.0 no admite lectores de pantalla en Mac OS. En Windows, Adobe Acrobat
Reader 5.0 admite el uso de varias aplicaciones de lectores de pantalla. Consulte la
documentación del lector de pantalla para obtener información sobre su instalación y uso
con Adobe Acrobat Reader 5.0. El lector de pantalla seguirá la estructura lógica del
documento. Es posible especificar si el contenido se envía al lector de pantalla de página
en página o si se envía todo el documento de una vez. Para más información sobre las
preferencias de accesibilidad, consulte "Configuración de preferencias de accesibilidad"
en la página 7.
Uso de Acrobat Reader 5.0 y Microsoft Internet Explorer (sólo
Windows)
Puede utilizar el teclado para controlar Adobe Acrobat Reader 5.0 desde Microsoft
Internet Explorer. Si abre un documento PDF de Adobe desde Internet Explorer, la
pulsación de teclas de desplazamiento y comandos funcionará con normalidad. La tecla
Tabulador desplaza el enfoque del explorador al panel de documento de Acrobat Reader.
Al pulsar el Tabulador de nuevo, seleccionará los elementos del documento. Pulse
Mayús+Tab para desplazarse en sentido inverso. Para que el enfoque regrese al
explorador, pulse Ctrl+Tab. Cuando se encuentre en el explorador, utilice las pulsaciones
de teclas de Internet Explorer para desplazarse y seleccionar.
Uso de métodos abreviados de teclado para comandos de
menú y desplazamiento
Las funciones de desplazamiento pueden controlarse a través del teclado y del ratón.
Puede cambiar las áreas de enfoque y manipular menús y cuadros de diálogo. Las áreas
de enfoque son grandes secciones de la interfaz que se tratan como entidades lógicas.
Dentro de éstas, puede realizar un desplazamiento más detallado. Las áreas de enfoque
están rodeadas por un contorno.
Algunos de los métodos utilizados para desplazarse pueden diferenciarse de los utilizados
en las aplicaciones de Windows. Esto se debe a los distintos tipos de elementos
disponibles en Adobe Acrobat Reader, así como para garantizar la compatibilidad con
versiones anteriores.
Para cambiar el área de enfoque entre el documento y los paneles de navegación:
Pulse F6 para cambiar el enfoque entre el documento y los paneles de navegación.
Pulsaciones de teclas de la barra de menús
Pulse Alt o F10 para acceder a la barra de menús. A continuación, utilice las teclas de
dirección e Intro para seleccionar en los menús.
Uso de la Ayuda | Contenido | Índice Atrás 5
Ayuda de Adobe Acrobat Reader
Uso de la Ayuda | Contenido | Índice Atrás 6
Pulsaciones de teclas del panel de documento
Cuando el enfoque permanece en el panel de documento, pulse las siguientes teclas para
desplazarse y activar los comandos:
Tabulador Desplaza el cursor de un elemento al siguiente.
Mayús+Tab Vuelve a la selección anterior.
Barra espaciadora Activa una acción. Por ejemplo, si el enfoque se encuentra en un
hipervínculo, al pulsar la barra espaciadora se abre dicho vínculo.
Mayús+F10 Abre un menú contextual relacionado con el elemento seleccionado.
Aplicación (Sólo Windows) También abre el menú contextual.
Alt y, a continuación, Ctrl+Tab (Sólo Windows) Accede a la barra de herramientas.
Pulsaciones de teclas de la barra de herramientas (sólo Windows)
Pulse Alt y, a continuación, Ctrl+Tab para desplazarse a la barra de herramientas. En la
barra de herramientas, las siguientes pulsaciones de teclas le permitirán desplazarse a
través de las herramientas, comandos y menús:
Ctrl+Tab Se desplaza de una sección de la barra de herramientas a la siguiente. Por
ejemplo, esta opción permite desplazarse desde la barra de herramientas Archivo a la
barra de herramientas Navegación y, a continuación, a la barra de herramientas Ver
historia, etc.
Tabulador Se desplaza de un elemento de la barra de herramientas al siguiente. Si la
barra de herramientas Archivo está activa, el Tabulador permite desplazarse a través de
Abrir, Abrir página Web, Guardar, Imprimir y Correo electrónico.
Teclas de dirección Una vez seleccionado un elemento de la barra de herramientas,
también puede pulsar las teclas de dirección para desplazarse de un elemento a otro. La
tecla de flecha abajo abre los elementos ocultos del menú.
Intro Selecciona la herramienta o comando.
Esc (Escape) Sale del menú.
Pulsaciones de teclas del panel de navegación
Pulse F6 para centrarse en el panel de navegación. En cada paleta, las listas de objetos
están organizadas en una estructura de árbol. Adobe Acrobat Reader 5.0 sigue el
funcionamiento estándar del teclado de Windows para vistas en árbol. Cuando el enfoque
se encuentre en el panel de navegación, las siguientes pulsaciones de teclas le ayudarán a
desplazarse:
Ctrl+Tab Se desplaza de una pestaña de la paleta a otra. Se desplaza a través de las
paletas Marcadores, Miniaturas, Comentarios y Firmas.
Tabulador Se desplaza de un elemento a otro dentro de la paleta. Al pulsar Tabulador
desplazará hacia abajo la lista de marcadores, comentarios, etc.
Mayús+Tab Regresa al elemento anterior de la paleta.
Teclas de dirección Desplaza la selección hacia adelante y hacia atrás dentro de la paleta.
Intro Abre el elemento de la paleta seleccionado.
Barra espaciadora Abre el elemento seleccionado.
Uso de la Ayuda | Contenido | Índice Atrás 6
Ayuda de Adobe Acrobat Reader
Uso de la Ayuda | Contenido | Índice Atrás 7
Acceso a la paleta flotante (sólo Windows)
Alt+F6 y Ctrl+F6 desplazarán el enfoque a las paletas flotantes. Si ha separado paletas o
creado grupos personalizados de paletas, puede desplazar el enfoque hacia éstas. Dentro
de las paletas, las teclas Tabulador, de dirección e Intro le permitirá seleccionar y activar
acciones.
Pulsaciones de teclas de cuadro de diálogo
Cuando el enfoque se encuentra dentro de un cuadro de diálogo, utilice las teclas
Tabulador, de dirección e Intro para seleccionar y activar acciones. Los controles
específicos del cuadro de diálogo se indican en la tabla de acceso directo de pulsaciones
de teclas.Tras desplazarse a través de todos los elementos del cuadro de diálogo, el
enfoque vuelve a ajustarse a la selección predeterminada. El desplazamiento se realizará
de arriba abajo, de izquierda a derecha, por ubicación de los cuadros de grupo.
Si desea obtener una lista completa de métodos abreviados, consulte "Métodos
abreviados de Windows" en la página 39 y "Métodos abreviados de Mac OS" en la
página 43.
Configuración de preferencias de accesibilidad
Las preferencias de accesibilidad están diseñadas para ayudar a los usuarios de las nuevas
tecnologías. Puede definir esquemas de color de alto contraste, colores de texto y fondo
personalizados y opciones del lector de pantalla. En general, Adobe recomienda utilizar
los esquemas de color del sistema disponibles a través del sistema operativo.
Para configurar las preferencias de accesibilidad:
1 Elija Edición > Preferencias > Accesibilidad.
2 En la sección Colores de documento alternativos, seleccione una opción en Ajustar
visualización de colores:
Cuando el documento no especifique colores Es el valor predeterminado. Acrobat
Reader ajustará los colores con la combinación personalizada cuando el documento no
especifique ninguno.
Siempre, anulando los colores del documento Cambiará siempre los colores del
documento a la combinación personalizada.
3 Seleccione una opción de Combinación de color
Usar colores especificados en el documento • Mostrará el documento como lo
presentó el autor.
Usar combinación personalizada • Presentará el documento con sus selecciones.
Usar colores de Windows • Presentará el documento utilizando los colores del sistema.
4 En la sección Combinación personalizada, especifique una combinación personalizada
(disponible sólo si selecciona Usar combinación personalizada):
• Haga clic en el botón Color de texto para abrir el muestrario de colores y elegir uno.
• Haga clic en el botón Color de fondo de página para abrir el muestrario de colores y
elegir uno.
Uso de la Ayuda | Contenido | Índice Atrás 7
Ayuda de Adobe Acrobat Reader
Uso de la Ayuda | Contenido | Índice Atrás 8
Una vez creada la combinación de colores personalizada, puede elegir Usar combinación
personalizada en el menú emergente Combinación de colores para utilizar su propia
combinación al mostrar un documento. Algunos elementos en pantalla no se verán
afectados por una combinación de colores personalizada. Por ejemplo, el color de las
líneas e imágenes no cambiará.
5 Elija una opción de Entrega de contenido (sólo Windows):
• Seleccione Entregar datos en páginas cuando el documento sobrepase e introduzca
un valor.
Acrobat Reader puede suministrar un documento PDF de página en página a un lector de
pantalla si sobrepasa el número de páginas especificado. Si activa esta opción y establece
este número en 0, Acrobat Reader suministrará los documentos PDF de página en página.
• Deseleccione la opción Entregar datos en páginas cuando el documento sobrepase
y Adobe Acrobat Reader entregará siempre el documento PDF completo al lector de
pantalla.
Haga clic en Aceptar.
Apertura de documentos PDF
El autor de un documento PDF puede configurarlo para que se abra de diversas maneras.
Por ejemplo, un documento puede abrirse por un número de página o con un porcentaje
de ampliación determinados, o bien con los marcadores de página o miniaturas visibles.
Si el documento está configurado para que se abra en modo Pantalla completa, no estarán
visibles las barras de herramientas, de comandos y de menús, ni los controles de ventana.
Puede salir de dicha vista pulsando la tecla Esc (si así lo ha especificado en las preferencias),
o bien pulsando las teclas Ctrl+L (Windows) o Comando+L (Mac OS). Para más información
sobre esta vista, consulte "Lectura de documentos en la vista Pantalla completa" en la
página 11.
Para abrir un documento PDF:
Realice uno de los pasos siguientes:
• Haga clic en el botón Abrir , o bien elija Archivo > Abrir. En el cuadro de diálogo
Abrir, seleccione uno o varios nombres de archivo y haga clic en Abrir. Los documentos
PDF suelen tener la extensión .pdf.
• Elija el nombre de archivo del documento en el menú Archivo. Este menú muestra los
cuatro últimos documentos PDF que se han abierto.
• Haga doble clic en el icono de archivo del sistema de archivos.
Nota: En Mac OS, es posible que no pueda abrir un documento PDF creado en Windows
haciendo doble clic en el icono. En ese caso, seleccione el comando Archivo > Abrir en
Acrobat Reader para abrir el documento. Cuando haya utilizado una vez el comando Abrir
en el documento, podrá abrirlo en sucesivas ocasiones haciendo doble clic en su icono.
Ajuste de la vista de documentos PDF
Es posible cambiar el nivel de ampliación de un documento PDF y especificar una
presentación de página que determine si se visualizará una sola página por vez o un flujo
continuo de páginas.
Uso de la Ayuda | Contenido | Índice Atrás 8
Ayuda de Adobe Acrobat Reader
Uso de la Ayuda | Contenido | Índice Atrás 9
Ampliación y reducción de la vista
Los niveles mínimo y máximo de ampliación o reducción disponibles dependen del
tamaño de la página actual.
Si necesita ampliar una página a un tamaño superior al de la ventana, utilice la
herramienta Mano para desplazar la página y poder ver todas las áreas de la misma.
Este procedimiento es similar a mover con la mano una hoja de papel en un escritorio.
Para aumentar la ampliación:
Realice uno de los pasos siguientes:
• Seleccione la herramienta Ampliar y haga clic en la página.
• Seleccione la herramienta Ampliar y arrastre para dibujar un rectángulo, denominado
marco, alrededor del área que desea ampliar.
• Haga clic en el triángulo situado junto al cuadro de valor de ampliación de la barra de
visualización y elija un nivel de ampliación.
• Haga clic en el botón Ampliar de la barra de herramientas Visualización.
Para reducir la ampliación:
Realice uno de los pasos siguientes:
• Seleccione la herramienta Reducir y haga clic en la página.
• Seleccione la herramienta Reducir y arrastre para dibujar un marco del tamaño al que
desea reducir la página.
• Haga clic en el triángulo situado junto al cuadro de valor de ampliación de la barra de
visualización y elija un nivel de ampliación.
• Haga clic en el botón Reducir de la barra de herramientas Ver.
Nota: Cuando la herramienta Ampliar está seleccionada, puede pulsar la tecla Ctrl
(Windows) u Opción (Mac OS) y hacer clic o arrastrar para reducir, en lugar de ampliar.
Asimismo, si está seleccionada la herramienta Reducir, pulse Ctrl u Opción para ampliar.
Para cambiar el nivel de ampliación mediante una miniatura:
1 Seleccione Ventana > Miniaturas para abrir la paleta Miniaturas.
2 Sitúe el puntero sobre la esquina inferior derecha del cuadro rojo de vista de página de
la miniatura hasta que el puntero adopte la forma de una flecha doble .
3 A continuación, arrastre la esquina del cuadro para reducir o ampliar la vista de la
página.
Para ajustar una pagina al tamaño de la ventana:
Realice uno de los pasos siguientes:
• Para ajustar la página de forma que ocupe toda la ventana, haga clic en el botón Ajustar
a ventana o elija Ver > Ajustar a ventana.
• Para ajustar la página de forma que ocupe todo el ancho de la ventana, haga clic en el
botón Ajustar ancho o elija Ver > Ajustar ancho. Puede que parte de la página no
aparezca en la vista.
Uso de la Ayuda | Contenido | Índice Atrás 9
Ayuda de Adobe Acrobat Reader
Uso de la Ayuda | Contenido | Índice Atrás 10
• Para mostrar la página de forma que el texto y los gráficos que contenga ocupen el
ancho de la ventana, elija Ver > Ajustar visible. Puede que parte de la página no
aparezca en la vista.
Para restablecer una página a su tamaño real:
Haga clic en el botón Tamaño real o elija Ver > Tamaño real. El tamaño real de una
página PDF suele ser 100%, aunque el autor del documento puede haberla configurado
con otro valor de ampliación.
Configuración de la presentación de página y orientación
Existen tres opciones de presentación de página para ver documentos PDF:
• Una sola página muestra sólo una página por vez en el panel de documento.
• Continua organiza las páginas consecutivamente en una columna vertical.
• Continua: páginas opuestas organiza las páginas una junto a otra, en pares contiguos y
consecutivos para permitir la visualización de varias páginas en la ventana. Si un
documento tiene más de dos páginas, la primera página aparecerá a la derecha para
asegurar la correcta visualización de dos páginas en pantalla.
Comparación de las presentaciones Una sola página, Continua y Continua: páginas opuestas
En la presentación Una sola página, el comando Edición > Seleccionar todo selecciona
todo el texto de la página actual. En las presentaciones Continua y Continua: páginas
opuestas, se selecciona la mayor parte del texto del documento PDF.
Para configurar la presentación de página:
Realice uno de los pasos siguientes:
• Haga clic en el botón Una sola página , el botón Continua o el botón Continua:
páginas opuestas de la barra de estado.
• Elija Una sola página, Continua o Continua: páginas opuestas en el menú Ver.
Para ver las dos páginas de forma más eficaz, elija la opción Continua: páginas
opuestas y, a continuación, seleccione Ver > Ajustar ancho.
Para rotar una página:
Realice uno de los pasos siguientes:
• Haga clic en los botones Rotar vista hacia la derecha o Rotar vista hacia la izquierda
de la barra de estado.
• En el menú Ver, elija Rotar hacia la derecha o Rotar hacia la izquierda.
La orientación de las páginas se puede cambiar en incrementos de 90 grados con las
herramientas de rotación.
Uso de la Ayuda | Contenido | Índice Atrás 10
Ayuda de Adobe Acrobat Reader
Uso de la Ayuda | Contenido | Índice Atrás 11
Lectura de documentos en la vista Pantalla completa
En esta vista, las páginas PDF ocupan toda la pantalla; las barras de herramientas, de
comandos y de menús, así como los controles de ventana, están ocultos. El autor de un
documento PDF puede configurarlo para que se abra en modo Pantalla completa. El
usuario o lector también puede configurarla para sí mismo. La vista Pantalla completa se
utiliza a menudo en presentaciones, a veces con opciones de transición y avance de
página automáticos.
En la vista Pantalla completa el puntero se mantiene activo para poder hacer clic en los
vínculos y abrir las notas.También puede utilizar los métodos abreviados de teclado para
desplazarse o realizar ampliaciones/reducciones, aunque la barra de herramientas y de
menús no estén visibles. Asimismo, puede especificar preferencias para definir el aspecto
de la vista Pantalla completa en el sistema.
Para leer un documento en la vista Pantalla completa:
Seleccione Ver > Pantalla completa. Pulse la tecla Retorno o las teclas de flecha abajo o
derecha para avanzar por el documento. Del mismo modo, pulse Mayús+Retorno o las
teclas de flecha arriba o izquierda para retroceder.
Nota: Si utiliza Windows 98, Windows 2000 o Mac OS y tiene dos monitores instalados,
la vista Pantalla completa de la página aparece sólo en una pantalla, por lo que para
desplazarse por el documento es necesario hacer clic en la pantalla que se encuentre en
dicho modo.
Para salir de la vista Pantalla completa:
Pulse la tecla Esc, si así lo ha especificado en las preferencias de la vista Pantalla completa;
o bien, pulse Ctrl+L (Windows) o Comando+L (Mac OS).
Para configurar las preferencias de la vista Pantalla completa:
1 Elija Edición > Preferencias > Pantalla completa.
2 Seleccione las opciones de navegación:
• Avanzar cada indica si se debe avanzar automáticamente de página en página en el
intervalo de segundos especificado. No obstante, también podrá avanzar utilizando el
ratón o los comandos de teclado aunque se haya definido esta opción.
• Avanzar al hacer clic permite desplazarse por el documento PDF haciendo clic con el
ratón. Si no selecciona esta opción, puede desplazarse por el documento pulsando
Retorno, Mayús+Retorno (para retroceder) o las teclas de flecha.
• Ir al principio tras última página permite desplazarse de forma continua por un
documento PDF, volviendo siempre a la primera página cuando se llegue al final. Esta
opción se suele utilizar para configurar las presentaciones tipo kiosco electrónico.
• Salir con tecla Esc permite salir de la vista Pantalla completa pulsando la tecla Esc. Si no
selecciona esta opción, puede salir pulsando Ctrl+L (Windows) o Comando+L (Mac OS).
3 Elija las opciones relativas al aspecto de la pantalla:
• Transición predeterminada permite especificar el efecto de transición que se aplicará al
cambiar de página en la vista Pantalla completa.
• Cursor permite especificar si se muestra o no el cursor en la vista Pantalla completa.
Uso de la Ayuda | Contenido | Índice Atrás 11
Ayuda de Adobe Acrobat Reader
Uso de la Ayuda | Contenido | Índice Atrás 12
• Color de fondo permite especificar el color deseado para el fondo de la ventana. Si elige
Personalizar, aparecerá la paleta de colores del sistema. Para las instrucciones sobre
cómo configurar un color personalizado, consulte la guía del usuario de su equipo.
• Monitor (Mac OS) permite seleccionar el monitor que se utilizará para la vista Pantalla
completa cuando hay dos monitores instalados. Puede elegir entre Principal (para el
monitor que tiene la barra de menús), Intersección mayor (para el monitor que muestre
el área más grande del documento), Más profunda (para el monitor que muestre más
colores), Más ancha (para el monitor que tenga una mayor resolución horizontal), Más
alta (para el monitor que tenga una mayor resolución vertical) o Área más grande (para
el monitor que tenga más píxeles).
4 Haga clic en Aceptar.
Desplazamiento por documentos PDF
Puede desplazarse por los documentos PDF de página en página o utilizando las
estructuras de navegación.También puede reconstruir la ruta seguida al desplazarse
por los documentos para volver al punto de partida.
Desplazamiento por los documentos
Acrobat Reader proporciona botones, métodos abreviados de teclado y comandos de
menú para desplazarse por las páginas de un documento PDF.
Nota: Si utiliza las teclas del teclado numérico, asegúrese de desactivar Bloq Núm.
Para ir a otra página:
Realice uno de los pasos siguientes:
• Para avanzar a la página siguiente, elija entre hacer clic en el botón Página siguiente
de la barra de herramientas Navegación o la barra de estado, pulsar la tecla de flecha
derecha, pulsar Ctrl (Windows) u Opción (Mac OS) y la tecla de flecha abajo, o bien
elegir Documento > Página siguiente.
• Para ir a la página anterior, elija entre hacer clic en el botón Página anterior de la
barra de herramientas Navegación o la barra de estado, pulsar la tecla de flecha
izquierda, pulsar Ctrl (Windows) u Opción (Mac OS) y la tecla de flecha arriba, o bien
elegir Documento > Página anterior.
• Para avanzar una línea, pulse la tecla de flecha abajo.
• Para retroceder una línea, pulse la tecla de flecha arriba.
Nota: Las teclas de flecha abajo y arriba permiten avanzar o retroceder una línea cada
vez, si no está en la vista Ajustar a ventana. En dicha vista, estas teclas permiten avanzar
o retroceder una página cada vez.
• Para avanzar una pantalla entera, pulse la tecla AvPág o Retorno.
• Para retroceder una pantalla entera, pulse la tecla RePág o Mayús+Retorno.
• Para ir a la primera página, elija entre: hacer clic en el botón Primera página de la
barra de herramientas Navegación o la barra de estado, pulsar la tecla Inicio o bien
elegir Documento > Primera página.
Uso de la Ayuda | Contenido | Índice Atrás 12
Ayuda de Adobe Acrobat Reader
Uso de la Ayuda | Contenido | Índice Atrás 13
• Para ir a la última página, elija entre hacer clic en el botón Última página de la barra
de herramientas Navegación o la barra de estado, pulsar la tecla Fin o bien elegir
Documento > Última página.
Para saltar a una página por su número:
Realice uno de los pasos siguientes:
• Arrastre la barra de desplazamiento vertical hasta que aparezca el número de la página
a la que desea ir.
• Seleccione el número de página actual en la barra de estado, escriba el número de la
página a la que desea ir y pulse Retorno.
• Elija Documento > Ir a página, escriba el número de página y haga clic en Aceptar.
Nota: Si la opción Usar números de página lógica está seleccionada en las preferencias
generales y si los números de página del documento son diferentes a la posición de
página del archivo PDF, la posición real de la página aparecerá entre paréntesis en la
barra de estado. Por ejemplo, si la primera página está numerada como "iii", la
numeración podría aparecer como "iii(1 de 10)". En este caso, puede hacer doble clic
dentro del paréntesis, editar el número de posición de la página y pulsar Retorno para ir
a la página correspondiente.
Exploración mediante estructuras de navegación
Acrobat Reader proporciona diversas estructuras de navegación para facilitar el
desplazamiento a posiciones concretas de los documentos PDF:
• Los marcadores de página constituyen una tabla de contenido visual y suelen
representar los capítulos, las secciones y demás elementos de organización de un
documento.
• Las miniaturas son pequeñas presentaciones preliminares de las páginas de un
documento. Las puede utilizar para mover páginas, cambiar su presentación o para ir a
otras páginas. Un cuadro de vista en la miniatura indica el área de la página que se
muestra actualmente en el panel de documento.
• Los vínculos le llevan a determinadas ubicaciones que otro usuario (generalmente el
autor del documento) ha definido. Estas ubicaciones pueden estar en el documento
actual, en otros archivos electrónicos o en sitios Web. Por lo general, un vínculo permite
acceder a un título de sección o a cualquier otro elemento organizativo.
• Los artículos son una especie de hilos electrónicos que guían al usuario por un
documento. Un artículo suele empezar en una página y continuar en otra, al igual que
los artículos de los periódicos y revistas tradicionales. Cuando se lee un artículo,
Acrobat Reader lo amplía o lo reduce para que la parte actual del mismo ocupe toda la
pantalla.
Para desplazarse mediante un marcador de página:
1 Active la paleta Marcadores. Para abrirla, elija Ventana > Mostrar marcadores, o bien
haga clic en la ficha Marcadores para situarla en primer plano en relación a su grupo.
2 Para saltar a un tema utilizando su marcador, haga clic en el icono del marcador o el
texto en la paleta.
Nota: Al hacer clic en un marcador se puede ejecutar una acción, como reproducir una
película, en lugar de llevarle a otra ubicación. Depende de la configuración del marcador.
Uso de la Ayuda | Contenido | Índice Atrás 13
Ayuda de Adobe Acrobat Reader
Uso de la Ayuda | Contenido | Índice Atrás 14
El marcador de la parte del documento que se muestra actualmente aparece en negrita.
Si el panel de navegación desaparece al hacer clic en un marcador, es que el autor del
documento ha activado el comando Ocultar tras uso. Para volver a mostrar el panel de
navegación, haga clic en el botón Mostrar/ocultar panel de navegación de la barra de
comandos. Deseleccione Ocultar tras uso en el menú de paleta del panel de navegación si
desea que el panel de navegación permanezca abierto después de hacer clic en un
marcador.
Los marcadores de página pueden estar subordinados a otros marcadores de su jerarquía:
un marcador de nivel superior es el principal dentro de esta relación y uno de nivel
inferior es el secundario. Puede contraer un marcador principal de la paleta para ocultar
todos sus marcadores secundarios. Cuando un marcador principal está contraído, el
marcador aparece precedido del signo más (Windows) o de un triángulo hacia a derecha
(Mac OS). Si el marcador donde desea hacer clic está oculto en un marcador principal
contraído, haga clic en el signo más o el triángulo para mostrarlo.
Para seleccionar el marcador de página de la parte del documento que se muestra en
el panel de documento, elija Buscar marcador actual en el menú de la paleta Marcadores o
haga clic en el botón Buscar marcador actual , situado en la parte superior de la paleta.
Si el marcador está oculto dentro un marcador principal contraído, este último se abrirá
para mostrar el marcador seleccionado.
Para desplazarse mediante una miniatura:
1 Active la paleta Miniaturas. Para abrirla, elija Ventana > Mostrar miniaturas, o bien haga
clic en la ficha Miniaturas para situarla en primer plano con relación a su grupo.
2 Realice uno de los pasos siguientes:
• Para saltar a otra página, haga clic en la miniatura de la página.
• Para ver otra parte de la página actual, sitúe el puntero sobre el borde del cuadro de
vista de página de la miniatura de la página hasta que el puntero adopte la forma de la
herramienta Mano . A continuación, arrastre el cuadro para mover el área de la vista.
Para seguir un vínculo:
1 Elija la herramienta Mano , una herramienta de ampliación/reducción o bien una
herramienta de selección.
2 Sitúe el puntero sobre el área vinculada de la página hasta que éste adopte la forma de
una mano que señala (la mano tiene un signo más si el vínculo permite acceder a una
ubicación en la Web). A continuación, haga clic en el vínculo.
Nota: Al hacer clic en un vínculo se puede ejecutar una acción, como reproducir una
película, en lugar de llevarle a otra ubicación. Depende de la configuración del vínculo.
Para leer un artículo:
1 Realice uno de los pasos siguientes:
• Active la paleta Artículos. A continuación, haga doble clic en el icono del artículo en la
paleta para empezar a leer el artículo desde el principio.
• Elija la herramienta Mano . A continuación, haga clic en el artículo para empezar a
leerlo en el punto en que se encuentre, o bien pulse Ctrl (Windows) u Opción (Mac OS)
y haga clic en cualquier parte del artículo para empezar a leerlo desde el principio.
Uso de la Ayuda | Contenido | Índice Atrás 14
Ayuda de Adobe Acrobat Reader
Uso de la Ayuda | Contenido | Índice Atrás 15
2 El puntero adopta la forma de puntero de "seguir artículo" . Realice uno de los
pasos siguientes para desplazarse por el artículo:
• Para ir a la página siguiente del artículo, pulse Retorno o haga clic con el ratón.
• Para ir a la página anterior, pulse Mayús+Retorno, o bien pulse Mayús y haga clic con el
ratón.
• Para ir al principio del artículo, pulse Ctrl (Windows) u Opción (Mac OS) y haga clic con
el ratón.
• Para salir del artículo antes de llegar al final, pulse Mayús+Ctrl (Windows) o
Mayús+Opción (Mac OS) y haga clic con el ratón.
3 Cuando llegue al final del artículo, el puntero lo indicará adoptando la forma . Pulse
Retorno o haga clic con el ratón para volver a la vista en que se encontraba en el artículo
antes de empezar a leerlo.
Reconstrucción de la ruta de visualización
Una vez que se ha desplazado por los documentos o que ha utilizado estructuras de
navegación para recorrerlos, puede reconstruir la ruta seguida hasta el punto de partida.
Se pueden retroceder 64 pasos en Acrobat Reader, o bien 32 pasos en el caso de
documentos que se encuentran en ventanas de exploradores externos.
Para reconstruir de la ruta de visualización:
Realice uno o más de los pasos siguientes:
• Para reconstruir la ruta seguida en un documento PDF, haga clic en el botón Ir a vista
anterior de la barra de herramientas Navegación, o bien elija Documento >
Página anterior por cada paso que desee retroceder. Asimismo, haga clic en el botón Ir
a siguiente vista , o bien elija Documento > Página siguiente para avanzar cada paso
recorrido.
• Para reconstruir la ruta de visualización seguida durante el desplazamiento por otros
documentos PDF, elija Documento > Ir a documento anterior por cada paso que desee
retroceder, o bien Documento > Ir a siguiente documento por cada paso que desee
avanzar. O bien, mantenga pulsada la tecla Mayús y haga clic en los botones Volver o
Adelantar. Este comando abre los demás documentos PDF en caso de que estén
cerrados.
Visualización de documentos PDF en la Web
Puede visualizar documentos PDF que se encuentran en la Web o en una intranet
utilizando un explorador Web. Cada documento de la Web se identifica con una dirección
exclusiva denominada Localizador uniforme de recursos (URL). Cuando un documento
PDF se almacena en la Web, puede hacer clic en un vínculo URL a dicho documento para
abrirlo en el explorador Web.
Lectura de documentos PDF en un explorador Web
Los documentos PDF pueden visualizarse en exploradores Web compatibles con Netscape
Navigator 4.0 (o posterior) o Internet Explorer 4.5 (o posterior). Los plug-ins necesarios se
instalan automáticamente al instalar Acrobat Reader. Para más información acerca del
modo de preparar el explorador, consulte "Instalación del plug-in del explorador Web" en
la página 17.
Uso de la Ayuda | Contenido | Índice Atrás 15
Ayuda de Adobe Acrobat Reader
Uso de la Ayuda | Contenido | Índice Atrás 16
Cuando visualiza un documento PDF en un explorador Web, puede disponer de todas las
herramientas de Acrobat Reader en el explorador.
Nota: Muchos comandos de teclado están asignados a un explorador Web en lugar de a
Acrobat, por lo que algunos métodos abreviados de teclado de Acrobat no están
disponibles en la ventana del explorador.
Búsqueda en un explorador Web
Algunos motores de búsqueda en la Web indexan documentos PDF y HTML en los
servidores Web. Además, algunos motores de búsqueda admiten el resalto de búsqueda
de PDF, aunque no todos los que admiten el indexado de PDF admiten el resalto de
búsqueda.
Si visita una página Web que utiliza un motor de búsqueda que indexe los documentos
PDF; la lista de resultados de la búsqueda puede incluir dichos documentos. Si la página
Web utiliza un motor de búsqueda que admite el resalto de búsqueda de PDF y abre uno
de los documentos PDF de la lista de resultados de la búsqueda, los botones Próximo
resalto y Resalto anterior se activan en la barra de comandos de Acrobat Reader
del explorador Web. El término de búsqueda también se resaltará en el documento.
Para ir al siguiente resultado de la búsqueda, haga clic en el botón Próximo resalto.
Para ir al resultado de la búsqueda anterior, haga clic en el botón Resalto anterior. Estos
dos comandos permiten desplazarse a través de los documentos PDF, pero no a través de
los HTML.
Activación de Vista rápida en Web
Con Vista rápida en Web, el servidor Web sólo envía al usuario la página de información
solicitada, en lugar del documento PDF completo. Como lector del documento PDF, no
tiene que realizar ningún proceso para que esto ocurra, sino que se comunica en segundo
plano entre Acrobat Reader y el servidor Web. Si desea continuar la descarga del
documento PDF completo en segundo plano mientras visualiza la primera página de la
información solicitada, asegúrese de que la opción Permitir transferencia en segundo
plano está seleccionada en la sección Opciones de explorador Web de las preferencias.
Para más información, consulte "Configuración de las preferencias de Acrobat Reader" en
la página 19.
Configuración de Acrobat Reader como aplicación
complementaria
Si el explorador Web no muestra los documentos PDF en la ventana del explorador o si
prefiere no visualizar los documentos PDF en el explorador Web, puede configurar Acrobat
Reader como aplicación complementaria en las preferencias del explorador. Posteriormente,
cuando visualice un documento PDF en la Web, Acrobat Reader se iniciará y mostrará el
documento. Cuando Acrobat Reader funciona como aplicación complementaria, no puede
utilizar la Vista rápida en Web, el envío de formularios en un explorador ni el resalto de
búsqueda en la Web. Puede establecer una preferencia para que todos los documentos PDF
en la Web se abran en una nueva ventana de Acrobat Reader.
Para configurar el explorador Web para que reconozca los archivos PDF, debe definir un
tipo de MIME y un tipo de archivo. El tipo de archivo debe ser pdf. El tipo de MIME debe ser
application/pdf. Para más información acerca de la configuración del explorador, consulte
su documentación. Esto es especialmente importante si se utiliza Netscape 6.0.
Uso de la Ayuda | Contenido | Índice Atrás 16
Ayuda de Adobe Acrobat Reader
Uso de la Ayuda | Contenido | Índice Atrás 17
Si utiliza Netscape Navigator 4.0 o posterior y desea usar Acrobat Reader como aplicación
complementaria, cambie el nombre del plug-in PDFViewer o elimínelo de la carpeta de
plug-ins de Netscape. El plug-in se denomina nppdf32.dll (Windows) o PDFViewer (Mac OS).
Nota: Este proceso no es necesario en Mac OS.
Para utilizar Acrobat Reader como aplicación complementaria en Windows:
1 Elija Edición > Preferencias y seleccione Opciones.
2 Desactive Mostrar PDF en explorador y haga clic en Aceptar.
Instalación del plug-in del explorador Web
Los exploradores compatibles con Netscape Navigator necesitan el archivo nppdf32.dll
(Windows) o el plug-in PDFViewer (Mac OS) para visualizar los PDF. Al instalar Acrobat
Reader, este plug-in se instala automáticamente en la carpeta de plug-ins de Netscape, si
Navigator está instalado en el sistema. Si instala Navigator Reader después de instalar
Acrobat, o si utiliza otro explorador compatible con Navigator, puede instalar este plug-in.
Para instalar el plug-in del explorador Web:
1 Abra la carpeta Browser (Windows) o Web Browser Plug-in (Mac OS) en la carpeta
Acrobat Reader.
2 Copie el archivo nppdf32.dll (Windows) o el plug-in PDFViewer (Mac OS) en la carpeta
de plug-ins del explorador Web.
Impresión de documentos PDF
Puede imprimir el documento completo, especificar un rango de páginas, páginas no
consecutivas o una determinada área de la página antes de abrir el cuadro de diálogo
Imprimir.
Para imprimir un documento PDF:
1 Si no necesita imprimir el documento completo, realice uno de los pasos siguientes:
• Para seleccionar las páginas que va a imprimir, haga clic en las miniaturas
correspondientes de la paleta Miniaturas. A continuación, puede pulsar la tecla Ctrl
(Windows) o Comando (Mac OS) y hacer clic en las miniaturas para elegir páginas no
consecutivas, o bien pulsar la tecla Mayús y hacer clic para seleccionar un rango de
páginas consecutivas.También puede especificar un rango de páginas consecutivas en
el cuadro de diálogo Imprimir.
• Para imprimir sólo un área de la página, elija la herramienta Seleccionar gráficos y
arrastre el puntero sobre la página para dibujar el área que desea imprimir.
2 Seleccione Archivo > Configuración de página para especificar las opciones generales
de impresión disponibles, que varían según los distintos controladores e impresoras. Para
más información, consulte la documentación del controlador de la impresora.
Uso de la Ayuda | Contenido | Índice Atrás 17
Ayuda de Adobe Acrobat Reader
Uso de la Ayuda | Contenido | Índice Atrás 18
3 Haga clic en el botón Imprimir o elija Archivo > Imprimir. Especifique la impresora,
el rango de páginas, el número de copias y las demás opciones y, a continuación, haga clic
en Aceptar. La mayoría de las opciones son las mismas que se utilizan en otras
aplicaciones, aunque debe tener en cuenta lo siguiente:
• Páginas/gráficos seleccionados (Windows) o Miniaturas/gráficos seleccionados
(Mac OS) sólo imprimen las páginas o el área de página seleccionada antes de abrir el
cuadro de diálogo Imprimir.
• Páginas desde/hasta imprime un rango de páginas. En Windows, si la opción Usar
números de página lógica está seleccionada en las preferencias generales, puede
introducir los números de la posición de página entre paréntesis para imprimir dichas
páginas. Por ejemplo, si la primera página de un documento está numerada como "iii",
puede especificar (1) para imprimir dicha página.
• Comentarios imprime los gráficos de los comentarios de Acrobat de las páginas.
• Ajustar páginas grandes a página reduce el archivo PDF para ajustarlo al tamaño de
papel especificado en las propiedades de impresora.
• Ajustar páginas pequeñas a página amplía el archivo PDF para ajustarlo al tamaño de
papel especificado en las propiedades de impresora.
• Rotar y centrar páginas automáticamente ajusta la orientación del archivo PDF para que
coincida con la especificada en las propiedades de impresora.
• Imprimir como imagen (Windows) imprime las páginas como imágenes de mapa de
bits. (En Mac OS, este valor se configura en el menú emergente Método de impresión.)
Se recomienda imprimir las páginas como imágenes si la impresión normal no produce
los resultados deseados.
• Método de impresión (en Windows) indica el nivel de lenguaje PostScript que debe
aplicarse para generar las páginas. Elija el nivel de PostScript adecuado para su
impresora. En Mac OS, esta opción indica si se debe utilizar PostScript al imprimir
(sin seleccionar ningún nivel) o si se deben imprimir las páginas como imágenes de
mapa de bits.
• Optimizar para máxima velocidad carga fuentes en la impresora a medida que son
necesarias. Si activa esta opción, las páginas deben imprimirse en el orden en que
Acrobat Reader las emite.
• Cargar fuentes asiáticas carga fuentes asiáticas en una impresora PostScript. Seleccione
esta opción si desea imprimir un documento PDF con fuentes asiáticas pero no las
tiene instaladas en la impresora ni están incrustadas en el documento. (Las fuentes
incrustadas se cargan con independencia de que dicha opción esté seleccionada o no.)
Puede utilizar esta opción con una impresora PostScript de nivel 2 o superior o con una
impresora de nivel 1 compatible con extensiones de fuente Tipo 0.
• Guardar memoria de impresora carga en la impresora todas las fuentes de una
determinada página antes de imprimirla. Si esta opción no está activada, puede que los
trabajos de impresión sean más pequeños pero requerirán más memoria de impresora.
Nota: Algunas fuentes no se pueden cargar a una impresora debido a que la fuente es un
mapa de bits o porque la incrustación de la fuente está restringida en el documento. En
estos casos, se utiliza una fuente sustitutoria para la impresión, y puede que el documento
impreso no coincida exactamente con su equivalente en pantalla.
Uso de la Ayuda | Contenido | Índice Atrás 18
Ayuda de Adobe Acrobat Reader
Uso de la Ayuda | Contenido | Índice Atrás 19
Si la opción Cargar fuentes asiáticas no está activada, el documento PDF se imprimirá
correctamente sólo si las fuentes a las que se hace referencia están instaladas en la
impresora. En caso contrario, si la impresora cuenta con fuentes similares las utilizará en
sustitución de las originales. Si la impresora no dispone de fuentes apropiadas, se aplicará
Courier al texto.
Si utiliza una impresora PostScript de nivel 1 que no admite las extensiones de fuente
Tipo 0, o si la opción Cargar fuentes asiáticas no produce los resultados deseados, imprima
el documento PDF como una imagen de mapa de bits. En este caso, la impresión tardará
más que si utiliza una fuente sustitutoria de la impresora.
Configuración de las preferencias de Acrobat Reader
Puede utilizar las preferencias para especificar la presentación de página predeterminada,
activar Comprar en Web (Web Buy) y personalizar Acrobat Reader de otras muchas
maneras. En esta sección se describen las preferencias generales.
Nota: Estas preferencias controlan el funcionamiento de la aplicación Acrobat Reader en
el sistema; no están asociadas a ningún documento determinado.
Para establecer las preferencias de Acrobat Reader:
Elija Edición > Preferencias, o bien elija Preferencias en el menú del panel de documento.
Seleccione una de las funciones de la lista de la izquierda y las opciones de preferencia
para dicha opción.
Accesibilidad Define las preferencias que permiten personalizar el color y la
presentación de página para facilitar la lectura de los documentos. Para más información,
consulte "Configuración de preferencias de accesibilidad" en la página 7.
Comentarios Define las preferencias relativas al aspecto y a la funcionalidad de los
comentarios de los documentos. Para más información, consulte "Configuración de las
preferencias de comentario" en la página 31.
Visualización Define las preferencias del aspecto de las páginas en Acrobat Reader. Las
opciones de visualización son:
• Presentación de página predeterminada permite especificar la presentación de página
utilizada para desplazarse al abrir un documento por primera vez. Las páginas se
pueden mostrar una a una, de forma continua una tras otra y de forma continua una
junto a otra.
• Unidades de página permite especificar la unidad de medida para mostrar el tamaño de
la página en la barra de estado y en la paleta Información.
• Idioma de la aplicación permite definir el idioma de la interfaz de usuario de Acrobat
Reader. El menú emergente muestra los idiomas que instaló con Acrobat Reader. Si
elige un idioma distinto, el cambio surtirá efecto la próxima vez que inicie la aplicación.
• Simular texto inferior a muestra como líneas grises (o texto ilegible) el texto inferior al
tamaño en puntos especificado para reducir así el tiempo de visualización.
• Ajustar página al borde elimina el borde fino blanco que aparece en el contorno de las
páginas PDF creadas por algunas aplicaciones. Si no se activa esta opción, las páginas
se imprimirán con un borde blanco, según la definición del controlador de la impresora.
Uso de la Ayuda | Contenido | Índice Atrás 19
Ayuda de Adobe Acrobat Reader
Uso de la Ayuda | Contenido | Índice Atrás 20
• Mostrar cuadrícula de transparencia muestra una cuadrícula detrás de los objetos
transparentes.
• Puede suavizar texto, gráficos e imágenes. Suavizar redondea los contornos del texto y
de las imágenes monocromas para minimizar el contraste entre el fondo y el texto o la
imagen. En algunos casos, esto mejora la calidad de la presentación en pantalla,
especialmente cuando se trata de tamaños de texto grandes.
• Usar CoolType permite ajustar el texto de Acrobat Reader en pantalla para verlo de
forma óptima con el monitor. Si ha activado esta opción, deberá calibrar también
CoolType; para ello, haga clic en Configurar CoolType y elija el texto de muestra con
mayor calidad de imagen.
• Predeterminada permite definir el nivel de ampliación de los documentos PDF cuando
se abren por primera vez. Esto sólo afecta a los documentos que tienen activada la
opción de ampliación predeterminada.
• Máxima para Ajustar visible permite definir el máximo nivel de ampliación para la vista
Ajustar visible y para ver artículos.
Formularios Define las preferencias relativas al aspecto y la funcionalidad de los
formularios.
Pantalla completa Define las preferencias relativas al aspecto de los documentos y la
navegación cuando Acrobat Reader está en modo Pantalla completa. Para más
información acerca de las opciones específicas, consulte "Lectura de documentos en la
vista Pantalla completa" en la página 11.
Identidad Define las preferencias de información personal, que se puede utilizar para los
datos de los formularios.
Opciones Define las preferencias para abrir Acrobat Reader, los exploradores Web y otras
preferencias de la aplicación. Las opciones de la preferencia son:
• Mostrar PDF en explorador muestra los archivos PDF abiertos desde la Web en el
explorador predeterminado. Si está opción no está activada, los PDF se abrirán en una
nueva ventana de Acrobat Reader.
• Comprobar configuración de explorador al iniciar Acrobat comprueba la configuración
del explorador para determinar su compatibilidad con Acrobat Reader cada vez que se
inicia Acrobat Reader.
• Permitir Vista rápida en Web muestra los archivos PDF de la Web una página cada vez.
Si esta opción no está activada, se cargará el PDF completo antes de mostrarse.
• Permitir transferencia en segundo plano permite que se siga cargando un documento
PDF desde la Web, incluso después de que aparezca en pantalla la primera página
solicitada en un explorador compatible con Netscape Navigator. Si esta opción no está
activada, sólo se cargará en el ordenador la página solicitada, mientras que las demás
páginas se cargarán a medida que las solicite.
• Mostrar pantalla de bienvenida muestra la pantalla de bienvenida cada vez que se inicia
Acrobat Reader.
• Sólo plug-ins certificados permite abrir los archivos codificados que haya comprado,
pero impide cargarse plug-ins de terceros al iniciar. Es posible que deba activar esta
opción si utiliza la función Web Buy. Si cambia esta opción, haga clic en Aceptar para
salir y reiniciar Acrobat Reader.
Uso de la Ayuda | Contenido | Índice Atrás 20
Ayuda de Adobe Acrobat Reader
Uso de la Ayuda | Contenido | Índice Atrás 21
• Usar caché de página coloca la siguiente página en un búfer incluso antes de ver la
página en Acrobat Reader. De este modo, se reduce el tiempo necesario para avanzar
por el documento.
• Usar números de página lógica permite configurar la numeración de las páginas en un
documento PDF mediante el comando Documento > Numerar páginas. Esta opción se
suele utilizar cuando se desea que la numeración de páginas del archivo PDF coincida
con la numeración impresa en las páginas. Un número de página, seguido de la
posición de página entre paréntesis, aparece en la barra de estado y en los cuadros de
diálogo Ir a página, Eliminar páginas e Imprimir. Por ejemplo, si la primera página de un
documento está numerada como "i", podría aparecer como "i(1 de 10)". Si está opción
no está seleccionada, Acrobat Reader ignora los datos de numeración de página en los
documentos y numera las páginas utilizando números arábigos y comenzando por el 1.
Nota: Si no selecciona esta opción, obtendrá resultados imprevistos con el comando
Retroceder en el explorador Web. Por ejemplo, si pasa a otro documento a partir de un
documento PDF parcialmente descargado y, a continuación, desea volver al primero
utilizando Atrás, volverá a la primera página del documento PDF, aunque no antes se
encontrara en la primera página. Esta opción debe paliar la mayoría de los casos de
resultados imprevistos debidos al comando Atrás del explorador Web.
• Permitir acciones de apertura de archivos e inicio de archivos adjuntos avisa de la
existencia de peligros de seguridad al abrir un archivo en otra aplicación desde un
vínculo de un documento PDF y permite cancelar la operación. Si esta opción no está
activada, se desactivan los vínculos a archivos en otras aplicaciones.
• Abrir vínculos entre documentos en la misma ventana abre documentos PDF
vinculados y los muestra en una ventana para minimizar el número de ventanas
abiertas en Acrobat Reader. Si esta opción no está seleccionada, se abrirá una ventana
nueva por cada nuevo vínculo Ir a vista. Si un documento vinculado ya está abierto
cuando se activa un vínculo Ir a vista a dicho documento desde otro documento, el
documento permanecerá abierto en una ventana aparte.
Nota: Para anular esta configuración, ya esté activada o desactivada, pulse Ctrl
(Windows) u Opción (Mac OS) al hacer clic en un vínculo.
• Restablecer todas las advertencias hace que todas las advertencias que se hayan
desactivado vuelvan a mostrarse al iniciar.
Actualizar Define la frecuencia con que se comprobará si existen actualizaciones para
Acrobat Reader 5.0 y los Servicios Web de Acrobat, así como realizar la búsqueda de
actualizaciones al instante.
Web Buy Define las preferencias para comprar y ver libros electrónicos en la Web.
Cómo obtener información acerca de los documentos PDF
Cuando se visualiza un documento PDF se puede obtener información sobre el archivo,
como el título, las fuentes utilizadas y los parámetros de seguridad. Una parte de estos
datos la configura la persona que crea el documento y la otra parte la genera Acrobat. La
información especificada por el autor del documento puede modificarse (a menos que el
archivo se haya guardado con una configuración de seguridad que no permita realizar
cambios en el documento). Para más información acerca de los valores de seguridad,
consulte "Acerca de los archivos PDF bloqueados y archivos de licencia" en la página 34.
Uso de la Ayuda | Contenido | Índice Atrás 21
Ayuda de Adobe Acrobat Reader
Uso de la Ayuda | Contenido | Índice Atrás 22
Para obtener información acerca del documento actual:
Elija Archivo > Propiedades de documento > Resumen, o seleccione Resumen del
documento en el menú del panel de documento.
Se muestra información básica acerca del documento. El autor del documento puede
haber definido el título, el asunto, el autor y las palabras clave.
Nota: Acrobat Catalog y muchos motores de búsqueda en la Web utilizan el título para
describir el documento en la lista de resultados obtenidos. Si un archivo PDF no tiene
título, la lista mostrará el nombre del archivo. El título del archivo no corresponde
necesariamente con el nombre del archivo.
Las opciones de encuadernación determinan cómo se deben organizar las páginas al
utilizar la presentación Continua: páginas opuestas. Permiten que la organización de las
páginas coincida con la dirección de lectura (de izquierda a derecha o viceversa) del texto
del documento. La opción de encuadernación Borde derecho es útil para visualizar textos
en árabe o hebreo y texto vertical japonés. Estas opciones son modificables.
Acrobat genera algunos datos que no se pueden modificar. Por ejemplo, la aplicación en
que se creó el documento original, la utilidad Acrobat en que se creó el archivo PDF, la
fecha y la hora en que se creó o se modificó por última vez el archivo PDF, si el archivo se
ha optimizado para Vista rápida Web, el tamaño del archivo y el número de versión PDF.
Acrobat genera esta información a partir de comentarios del archivo PostScript.
Fuentes contiene las fuentes y los tipos de fuentes utilizados en el documento original, así
como estos mismos valores y la codificación utilizados en Acrobat Reader para mostrar las
fuentes originales. Sólo se muestran las fuentes que han aparecido en el documento hasta
la página actual. Para ver una lista de todas las fuentes utilizadas en todo el documento,
haga clic en el botón Ver todas.
Nota: Puede acceder a este cuadro de diálogo para averiguar las fuentes utilizadas en el
documento original y ver si se utilizan las mismas fuentes en Acrobat Reader. Si se hay
utilizado fuentes sustitutorias y no le satisface su aspecto, quizás le interese instalar las
fuentes originales en el sistema o solicitar al autor del documento que vuelva a crearlo con
las fuentes originales incrustadas.
Búsqueda de palabras en documentos PDF
Puede utilizar el comando Buscar para realizar búsquedas de una palabra completa o
parte de la misma en el documento PDF actual. Acrobat Reader realiza este proceso
examinando todas las palabras de todas las páginas del archivo, incluido el texto de los
campos de formularios.
Si se ha creado un índice de texto pleno de un documento PDF, puede buscar la palabra
en dicho índice, en lugar de utilizar el comando Buscar. Un índice de texto pleno es una lista
alfabética de todas las palabras utilizadas en un documento o, por lo general, en un grupo
de documentos. Las búsquedas mediante índices son más rápidas que si se utiliza el
comando Buscar, ya que en este caso Acrobat busca la palabra directamente en la lista, en
lugar de examinar todos los documentos.
Para buscar una palabra utilizando el comando Buscar:
1 Haga clic en el botón Buscar , o bien elija Edición > Buscar.
2 Escriba la palabra o las palabras que desea buscar en el cuadro de texto.
Uso de la Ayuda | Contenido | Índice Atrás 22
Ayuda de Adobe Acrobat Reader
Uso de la Ayuda | Contenido | Índice Atrás 23
3 Seleccione las opciones de búsqueda necesarias:
• Coincidir sólo palabras completas busca sólo los casos en que la cadena encontrada
coincida completamente con la cadena introducida en el cuadro de texto. Por ejemplo,
si desea buscar la palabra paro, las palabras reparo y parodia no se incluirán en el
resultado de la búsqueda.
• Discriminar mayúsculas/minúsculas busca sólo las cadenas que coincidan exactamente
con las mayúsculas/minúsculas de la cadena introducida en el cuadro de texto.
• Buscar en sentido inverso inicia la búsqueda en la página actual y continúa hacia atrás
por el documento.
• Ignorar ancho de carácter asiático busca sólo los caracteres Kana que coinciden
exactamente con el texto introducido.
4 Haga clic en Buscar. Acrobat Reader busca la primera aparición de la palabra.
Para buscar la siguiente aparición de la palabra:
Realice uno de los pasos siguientes:
• Elija Edición > Buscar más.
• Vuelva a abrir el cuadro de diálogo Buscar y haga clic en Buscar más; la palabra debe
estar todavía en el cuadro de texto Buscar.
buscar en índices
Las funciones de búsqueda en índices sólo están disponibles si ha descargado Adobe
Acrobat Reader con las opciones de búsqueda en índices y accesibilidad.
El comando Búsqueda en índices de Adobe Acrobat permite realizar búsquedas de texto
completo de documentos y grupos de documentos PDF indexados con la función Acrobat
Catalog. El comando Búsqueda en índices es más potente y flexible que el comando
Buscar. Permite buscar en múltiples documentos y definir criterios de búsqueda
avanzados. El comando Búsqueda en índices es más rápido que el comando Buscar, ya
que lee el índice en lugar del documento completo.
Para buscar en un índice creado mediante Adobe Acrobat Catalog, seleccione en primer
lugar los índices deseados, defina un ámbito de la búsqueda y visualice las ocurrencias del
término en los documentos seleccionados para la revisión.También puede seleccionar los
documentos de revisión entre los devueltos por la búsqueda. Un ámbito de búsqueda es
una expresión compuesta de texto y otros elementos para definir la información que se
desea buscar.
Si se abre un documento PDF asociado a un índice, automáticamente se puede
acceder a dicho índice.
Selección de índices
Puede buscar en índices individuales o en todos los índices que aparecen en el cuadro de
diálogo Seleccionar índices. Los índices atenuados no están disponibles para la realización
de búsquedas.
Uso de la Ayuda | Contenido | Índice Atrás 23
Ayuda de Adobe Acrobat Reader
Uso de la Ayuda | Contenido | Índice Atrás 24
Para agregar o eliminar índices de búsqueda:
1 Elija Edición > Búsqueda en índices > Índices para mostrar una lista de los índices
disponibles y agregar o eliminar alguno y, a continuación, realice uno de los pasos
siguientes en el cuadro de diálogo Seleccionar índices:
• Para agregar un índice a la lista de índices disponibles, haga clic en Agregar, acceda al
índice y haga doble clic en el archivo de índice.
• Para eliminar un índice, seleccione el nombre del índice, haga clic en Eliminar y, a
continuación, haga clic en Aceptar.
• Para activar o desactivar un índice, seleccione la casilla del índice y haga clic en Aceptar.
Los índices atenuados no están disponibles para la realización de búsquedas.
• Para ver información sobre un índice disponible, resalte su nombre, haga clic en Datos y,
a continuación, en Aceptar. La información mostrada incluye la fecha de generación, la
fecha de creación, el número de documentos del índice, su ubicación, el estado y la
información facilitada por el responsable de la generación del índice.
Uso del comando Búsqueda en índices
El comando Búsqueda en índices permite realizar búsquedas en documentos PDF
indexados. Puede buscar una sola palabra o una frase, o bien ampliar el ámbito de la
búsqueda utilizando caracteres comodín y operadores booleanos. Puede usar las
opciones de búsqueda para definir más la búsqueda. Asimismo, si se ha incluido
información sobre el documento y la fecha para los documentos en los que realiza la
búsqueda, puede utilizar esos datos para delimitar la búsqueda.
El texto que introduce puede ser una sola palabra, un número, un término o una frase.
Puede ser una palabra, con o sin caracteres comodín (*, ?) o cualquier combinación de
letras, números y símbolos. Dado que puede utilizar operadores booleanos en el cuadro
de texto, debe escribir entre paréntesis cualquier término de búsqueda que incluya y, o y
no. También puede utilizar los operadores =, ~, y != con texto, pero sólo para realizar
búsquedas de coincidencias exactas, contiene y no contiene, respectivamente. Puede
utilizar operadores de comparación (<, <=, >, >=) con valores del mismo tipo.
Para realizar una búsqueda de texto pleno:
1 Inicie Acrobat Reader 5.0 y elija Edición > Búsqueda en índices > Ámbito de la
búsqueda.
2 Introduzca el texto que desea buscar en el cuadro Buscar documentos que contengan
el texto. Para borrar el cuadro de diálogo de búsqueda en índices y definir una nueva
búsqueda, haga clic en Borrar.
3 Seleccione una combinación de opciones de búsqueda:
• Etimología. Busca palabras que contengan parte de (la raíz de una palabra) la palabra de
búsqueda especificada. Se aplica a una sola palabra, no a frases; no se aplica a palabras
que contengan caracteres comodín (*, ?); busca palabras que acaban en ndo, ado, s, ión,
etc., pero no ero y no se pueden emplear con la opción Discriminar mayúsculas/
minúsculas. La Etimología sólo funciona con índices creados con esta opción.
• Sonido análogo. Busca las distintas grafías de nombres propios. Se aplica a palabras
sencillas, no a frases ni a palabras que contengan caracteres comodín y no puede
utilizarse con la opción Discriminar mayúsculas/minúsculas. La opción Sonido análogo
sólo funciona con índices creados con esta opción.
Uso de la Ayuda | Contenido | Índice Atrás 24
Ayuda de Adobe Acrobat Reader
Uso de la Ayuda | Contenido | Índice Atrás 25
• Sinónimos. Busca palabras similares en los documentos en los que se realiza la
búsqueda, aunque no necesariamente todas las que pueden encontrarse en un
diccionario de sinónimos completo. Se aplica a palabras sencillas, no a frases ni a
palabras que contengan caracteres comodín y no puede utilizarse con la opción
Discriminar mayúsculas/minúsculas.
• Discriminar mayúsculas/minúsculas. Limita los resultados de la búsqueda a los
documentos que contengan el término con las mismas letras mayúsculas y minúsculas.
Puede utilizarse con una expresión booleana y con términos que usen caracteres
comodín. Los caracteres que coincidan por los caracteres comodín pueden estar en
mayúscula o en minúscula.
• Proximidad. Limita los resultados de una búsqueda sencilla realizada con el operador Y
a un par de coincidencias por documento: el par más próximo. Las dos coincidencias
deben estar separadas por tres páginas como máximo. Esta opción resulta útil para
localizar documentos que traten sobre algún tema de interés. La opción Proximidad
afecta al orden de relevancia en las búsquedas. Cuanto más próximas estén las
coincidencias dentro de un documento, más alta será su posición en el orden de
relevancia. La proximidad funciona con búsquedas complejas realizadas con el
operador Y, por ejemplo Hawaii Y (crucero O vuelo).
Si las opciones de búsqueda no se visualizan en el cuadro de diálogo de Adobe
Acrobat Search, restáurelas cerrando el cuadro de diálogo Búsqueda en índices, elija
Edición > Preferencias > Búsqueda en índices (Windows) o Edición> Preferencias >
Búsqueda en índices (Mac OS) y seleccione Criterios para las palabras. Seleccione
Edición > Búsqueda en índices > Ámbito de la búsqueda para continuar.
4 Seleccione Búsqueda en índices. El cuadro de diálogo de búsqueda en índices está
oculto y los documentos que coinciden con el ámbito de la búsqueda se enumeran en la
ventana Resultados de la búsqueda en orden de relevancia.
• Los resultados se visualizan en la ventana Resultados de la búsqueda. Los documentos
en los que es más probable hallar información relevante se enumeran en primer lugar
en la lista. El orden de relevancia de cada documento se indica mediante un icono. El
grado de relleno del círculo del icono refleja la probabilidad de que el documento
contenga la información de búsqueda. Un círculo completamente relleno indica una
alta probabilidad de que el documento contenga el texto buscado; un círculo vacío
indica una probabilidad escasa. Cuando abre un documento de la lista, sólo visualiza las
páginas que contienen coincidencias.Todas las coincidencias de una página se
encuentran resaltadas. Cuando se utiliza texto de búsqueda normal, el orden de
relevancia indica con qué frecuencia aparece la palabra en el documento, tanto en
términos absolutos como en relación con las demás palabras del documento.
• Cuando se utiliza el operador booleano O entre dos palabras o frases de una búsqueda,
los documentos que contienen ambos elementos tienen mayor relevancia que los que
sólo contienen uno.
• Cuando se utiliza la opción Proximidad, la relevancia del documento aumenta con la
proximidad entre las coincidencias que contiene.
5 Visualice el documento; para ello, realice uno de los pasos siguientes:
• Seleccione el documento y haga clic en el botón Ver.
• Haga doble clic en el documento.
Uso de la Ayuda | Contenido | Índice Atrás 25
Ayuda de Adobe Acrobat Reader
Uso de la Ayuda | Contenido | Índice Atrás 26
6 Haga clic en los botones Próximo resalto o Resalto anterior para ir a otras coincidencias
en el documento.También puede elegir ver otro documento.
High Low
Orden de relevancia de los resultados de búsqueda
Técnicas de búsqueda avanzada
Puede ser necesario realizar búsquedas utilizando criterios avanzados y operadores
especiales. Si la búsqueda devuelve demasiadas coincidencias, ninguna o información
que no necesita, puede cambiar el modo de búsqueda de Acrobat. Esta sección abarca el
afinamiento, la Ayuda término, opciones y operadores booleanos.
Si desea mantener pequeño el cuadro de diálogo de búsqueda en índices, puede
ocultar las opciones (o mantenerlas ocultas) e introducir sus nombres en el cuadro Buscar
resultados que contengan el texto. Junto con los nombres del cuadro de texto, deberá
utilizar operadores como = (igual) y > (mayor que). Como opciones, puede escribir /et
(etimología), /so (sonido análogo), /si (sinónimos), /ma (discriminar mayúsculas/
minúsculas) o /pr (proximidad).
Antes de realizar una búsqueda con una de estas técnicas, puede previsualizar el tipo de
resultados que va a recibir utilizando Ayuda término. Para más información, consulte "Uso
de Ayuda término" en la página 27. Alternativamente, puede redefinir el ámbito de
búsqueda escribiendo un nuevo texto en el cuadro de diálogo Búsqueda en índices o
empleando otras técnicas para ampliar la búsqueda a más documentos o limitarla a
menos. Para más información, consulte "Limitación de búsquedas" en la página 30.
Afinamiento de búsquedas
Si desea restringir una búsqueda, puede afinarla o limitarla a los documentos devueltos en
una búsqueda anterior. Por ejemplo, puede buscar primero todos los documentos de un
autor y definir después un ámbito de búsqueda sobre ese subgrupo de documentos. El
resultado sería un subgrupo con los documentos creados por ese autor que contienen la
cadena buscada.
Para afinar una búsqueda:
1 Elija Edición > Búsqueda en índices > Resultados para mostrar la ventana Resultados de
la búsqueda. Seleccione y muestre los resultados de una búsqueda anterior.
2 Elija Edición > Búsqueda en índices > Ámbito de la búsqueda para abrir el cuadro de
diálogo de búsqueda en índices. Edite o reemplace el ámbito de la búsqueda que creó la
primera lista de documentos.
Si ha utilizado una cadena de texto normal para el ámbito de búsqueda, puede afinar éste
empleando las opciones de búsqueda, incluyendo información de documento y fecha en
la búsqueda o usando Ayuda término. Para más información, consulte "Uso de Ayuda
término" en la página 27.
3 Pulse Ctrl (Windows) u Opción (Mac OS). La etiqueta del botón cambiará de
Buscar a Afinar.
4 Haga clic en Afinar. Obtendrá la lista de los documentos de Resultados de búsqueda
que son un subconjunto de la lista anterior y que coinciden con el nuevo ámbito de la
búsqueda.
Uso de la Ayuda | Contenido | Índice Atrás 26
Ayuda de Adobe Acrobat Reader
Uso de la Ayuda | Contenido | Índice Atrás 27
Uso de Ayuda término
Ayuda término permite generar una lista de los términos que aparecerán cuando
especifique una búsqueda utilizando las opciones Sonido análogo, Etimología o Sinónimos.
La lista resultante indica si es probable que la opción utilizada devuelva resultados útiles. Si
la lista es demasiado larga o está llena de palabras irrelevantes, puede generar rápidamente
una lista de las palabras que desea buscar copiándolas desde el cuadro de diálogo Ayuda
término y pegándolas en el cuadro de diálogo de búsqueda en índices.
Para utilizar Ayuda término con opciones de búsqueda:
1 Elija Edición > Búsqueda en índices > Ayuda término.
2 Haga clic en Índices para comprobar los índices disponibles o cambiar la selección
de índices.
3 En el cuadro de diálogo Seleccionar índices, seleccione los índices que desea utilizar.
Haga clic en Aceptar.
4 Seleccione una opción de búsqueda (Sonido análogo, Etimología o Sinónimos) en el
menú Criterio.
5 Introduzca la palabra de búsqueda en el cuadro de texto Término y haga clic en
Consultar.
Para copiar palabras desde el cuadro de diálogo Ayuda término:
1 Elija Edición > Búsqueda en índices > Ámbito de la búsqueda para abrir el cuadro de
diálogo de búsqueda en índices.
2 Elija Edición > Búsqueda en índices > Ayuda término y utilice esta opción para generar
una lista de palabras relacionadas.
3 Haga doble clic en la palabra que desea buscar. La palabra seleccionada aparecerá en el
cuadro de texto Término.
4 Copie los resultados del cuadro de texto Término y péguelos en el cuadro de texto
Buscar del cuadro de diálogo de búsqueda en índices.
5 Repita los pasos 3 a 5 para cada palabra que desee utilizar; separe cada par de palabras
en el cuadro de texto Buscar con Y u O.
6 Haga clic en Buscar.
Búsqueda con Datos del documento y fecha
Si ha suministrado datos de documento y de fecha para los documentos en los que está
realizando búsquedas, puede utilizar dicha información en el cuadro de diálogo de
búsqueda en índices para limitar la búsqueda. Por ejemplo, puede limitar la búsqueda a
los documentos generados por una persona y creados o modificados en un determinado
período o una fecha específica. Para ver la información de documento y fecha
suministrada (en su caso), elija Archivo > Propiedades de documento dentro del
documento PDF. Si estas opciones no se visualizan en el cuadro de diálogo de Adobe
Acrobat Search, restáurelas cerrando el cuadro de diálogo de búsqueda en índices; elija
Edición > Preferencias > Búsqueda en índices (Windows) o Edición > Preferencias >
Búsqueda en índices (Mac OS) y seleccione Datos del documento. Abra el cuadro de
diálogo Ámbito de la búsqueda para continuar.
Uso de la Ayuda | Contenido | Índice Atrás 27
Ayuda de Adobe Acrobat Reader
Uso de la Ayuda | Contenido | Índice Atrás 28
Para buscar utilizando Datos del documento:
En el cuadro de diálogo de búsqueda en índices, introduzca la información del ámbito de
la búsqueda en los cuadros de texto adecuados de título, asunto, autor y palabras clave.
Puede utilizar operadores booleanos y caracteres comodín, junto con el texto de
búsqueda. Se devolverán todos los documentos que contengan el valor. Si los cuadros de
texto Con los siguientes datos no se visualizan en el cuadro de diálogo Búsqueda en
índices, elija Edición > Preferencias > Búsqueda en índices (Windows) o
Edición > Preferencias > Búsqueda en índices (Mac OS) y seleccione Datos del documento.
Es posible que además aparezcan cuadros de texto personalizados, dependiendo de la
información que se haya facilitado para el documento PDF.
Para buscar utilizando la Información de fecha:
1 En el cuadro de diálogo Búsqueda en índices, realice uno de los pasos siguientes:
• Introduzca una fecha (mes, día, año) o utilice las teclas de flecha arriba y abajo para
seleccionar un valor.
• Para limitar una búsqueda a documentos creados o modificados después de una fecha
específica, indique la fecha posterior y deje en blanco la fecha anterior.
• Para limitar una búsqueda a documentos creados o modificados antes de una fecha
específica, indique la fecha anterior y deje en blanco la fecha posterior.
• Para crear una condición booleana Y, introduzca las fechas de creación y modificación
en el cuadro de diálogo de búsqueda en índices. Una condición Y devuelve únicamente
los documentos creados o modificados durante el período especificado.
Búsqueda de frases, palabras vacías, números y caracteres de
separación
Si los índices no especifican palabras vacías, puede buscar frases en las que aparezcan.
Si la frase de búsqueda incluye las palabras y, o,o no empleadas en su sentido habitual (no
como operadores booleanos), escriba la frase entre comillas. La frase de búsqueda
"una o dos"
busca todas las ocurrencias de la frase una o dos, no de todas las ocurrencias de una y
todas las de dos como ocurriría sin las comillas.
• Si la frase de búsqueda incluye signos de puntuación (que no sea un apóstrofe) o
caracteres especiales (como @ y *), se ignorarán. Por ejemplo, al especificar cualquiera
de los términos
bebe-sin-sed, bebe sin sed
se buscarán todas las ocurrencias tanto de bebe-sin-sed como de bebe sin sed.
• Si no consigue encontrar una frase que incluye una palabra de uso común, puede
deberse probablemente a que es una palabra vacía.
• Si no consigue encontrar un término que incluye números, es probable que los
números se hayan excluido del índice. Acrobat Catalog define un número como una
secuencia de uno o más dígitos (de 0 a 9), que puede estar precedida de un signo
menos (-), separada por uno o más puntos (.) o comas (,) y contener un signo decimal,
que puede ser una coma (,) o un punto (.).
• Si utiliza un carácter separador en un término de búsqueda, dicho carácter se eliminará
automáticamente. Los caracteres separadores son todos los símbolos, el carácter de
Uso de la Ayuda | Contenido | Índice Atrás 28
Ayuda de Adobe Acrobat Reader
Uso de la Ayuda | Contenido | Índice Atrás 29
espacio y los caracteres de puntuación salvo el apóstrofe. Al indexar un documento
PDF, Acrobat Catalog utiliza estos caracteres para reconocer dónde acaba un término y
comienza el siguiente.
• Los términos alfanuméricos, compuestos de números y caracteres separadores,
también pueden quedar excluidos.
Uso de operadores booleanos
Para evitar la generación de ámbitos de búsqueda imprecisos, siga estas instrucciones:
• Puede utilizar operadores en textos y cuadros de texto de Datos del documento.
• También puede utilizar los operadores =, ~, y != con texto, pero sólo para realizar
búsquedas de coincidencias exactas, contiene y no contiene, respectivamente.
• Puede utilizar operadores de comparación (<, <=, >, >=) con valores del mismo tipo.
• Cuando el operador NO se utiliza con ambos o con uno de los operadores Y y O, se
evalúa antes que estos dos operadores. Por ejemplo, evolución Y NO Darwin buscará
todos los documentos que contengan la palabra evolución pero no la palabra Darwin.
• Cuando se combinan los operadores Y y O en la misma expresión,Y se evalúa antes que
O. Por ejemplo, Darwin O origen Y especies buscará todos los documentos que
contengan Darwin o que contengan tanto origen como especies.
• Cuando se utilizan paréntesis, cambia el orden predeterminado de evaluación de los
operadores booleanos. Por ejemplo, (Darwin O origen) Y especies buscará todos los
documentos que contengan Darwin y especies o que contengan origen y especies. Los
paréntesis pueden anidarse.
• Cuando se utiliza una expresión literal que contiene un nombre de operador, un
símbolo de nombre de operador (como & para Y) o paréntesis, dicha expresión deberá
ir entre comillas. Por ejemplo: "Pinto y Valdemoros" busca todos los documentos que
contenga la frase Pinto y Valdemoros, no todos los documentos que contengan la
palabra Pinto o la palabra Valdemoros. La frase "Pinto y Valdemoros" deberá escribirse
entre comillas para ser interpretada literalmente.
Además de los operadores y, o, no y paréntesis, los símbolos que necesitan comillas son:
& Y
|y, O
! NO
Sin embargo, las frases de búsqueda entre comillas que contienen paréntesis o barras
verticales pueden producir resultados imprevistos.
Ampliación de búsquedas
Si la búsqueda devuelve muy pocos resultados o ninguno, necesita ampliar los criterios de
búsqueda. Utilice el cuadro de diálogo de búsqueda en índices y siga las instrucciones
siguientes:
• Utilice caracteres comodín en el texto de búsqueda para aumentar el número de
coincidencias del texto.
• Utilice un asterisco (*) para representar uno, varios caracteres o ninguno; utilice el signo
de interrogación (?) para representar cualquier carácter.
Uso de la Ayuda | Contenido | Índice Atrás 29
Ayuda de Adobe Acrobat Reader
Uso de la Ayuda | Contenido | Índice Atrás 30
• Utilice los caracteres comodín en los términos que formen parte de una expresión
booleana.
• Utilice los caracteres comodín para especificar valores en el cuadro de texto Datos del
documento. Sin embargo, no puede utilizar caracteres comodín para representar
caracteres de separación como el guión (-) y la barra inclinada (/).
• Utilice las expresiones booleanas en los valores del cuadro de texto Datos del
documento.
• Utilice un operador booleano O entre dos palabras para obtener los documentos que
contengan una de las dos palabras.
• Utilice las opciones Sonido análogo, Etimología y Sinónimos para aumentar el número
de coincidencias del texto.
• Utilice una coma (,) o una barra vertical (|) para separar elementos en una búsqueda con
el operador O.
Limitación de búsquedas
• Utilice un operador booleano NO delante de una palabra o término de búsqueda para
excluir los documentos que contengan dicha palabra o término.
• Utilice el signo de exclamación (!) como otro modo de especificar una búsqueda con el
operador NO. Pero, asegúrese de poner un espacio entre el signo de exclamación y el
elemento de búsqueda.
• Utilice un operador booleano Y entre dos palabras para obtener sólo los documentos
que contengan ambas palabras.
• Utilice la opción Proximidad para limitar las búsquedas con el operador Y. De este modo
especificará que las palabras deben estar próximas entre sí, separadas por un máximo
de tres páginas.
• Utilice la opción Discriminar mayúsculas/minúsculas para que las mayúsculas y las
minúsculas coincidan exactamente.
Revisión de comentarios
La función de comentarios de Adobe Acrobat 5.0 permite al usuario adjuntar comentarios
a un documento existente. Estos comentarios pueden adoptar la forma de notas, texto,
sonidos, tampones, archivos o marcadores gráficos y de texto. En Acrobat Reader 5.0, los
comentarios se pueden abrir y revisar, pero no se pueden editar; tampoco se pueden
iniciar archivos adjuntos ni reproducir comentarios de sonido. Las notas no se imprimen
directamente desde el documento al que pertenecen.
Para revisar notas:
Realice uno de los pasos siguientes:
• Para revisar una nota, coloque el puntero del ratón sobre el icono de nota hasta que la
descripción de la nota aparezca.
• Para abrir una nota, haga doble clic en el icono de nota.
• Para cerrar una nota, haga clic en el cuadro de cierre situado en la esquina superior
izquierda de la ventana de nota.
Uso de la Ayuda | Contenido | Índice Atrás 30
Ayuda de Adobe Acrobat Reader
Uso de la Ayuda | Contenido | Índice Atrás 31
Configuración de las preferencias de comentario
Puede definir el estilo, color y tamaño de la fuente para los comentarios.
Para configurar las preferencias de comentarios:
1 Elija Edición > Preferencias.
2 Seleccione un estilo de fuente en el menú Fuente.
3 Especifique un número en Tamaño de fuente, o seleccione un tamaño en el menú
emergente.
4 Haga clic en Aceptar.
Reproducción de clips de película y sonido
Para reproducir películas o sonidos, el ordenador debe tener instalado el software y
hardware adecuados. Para más información, consulte la documentación del sistema.
También debe tener instalado en el sistema el software necesario:
• Apple QuickTime 3.0 o posterior, o bien Microsoft Windows Media Player (Windows).
• Apple QuickTime 3.0 o posterior (Mac OS).
Nota: Se recomienda QickTime 4.0 o posterior. Para trabajar con archivos MPEG, se
necesita QuickTime 5.0 o posterior.
Para reproducir un clip de sonido o de película:
1 Seleccione la herramienta Mano .
2 Mueva el cursor sobre un clip de película o de sonido; el cursor se convertirá en una tira
de película.
3 Haga clic para iniciar la reproducción del clip.
4 Vuelva a hacer clic para detener la reproducción, o pulse Esc.
Visualización de documentos con firmas digitales
Acrobat Reader 5.0 le permite ver e imprimir documentos PDF con firmas digitales; no le
permite validar firmas digitales ni firmar digitalmente documentos PDF. Una firma digital
puede aparecer en un documento como texto, como un gráfico o como un facsímil
manuscrito.
Cumplimentación de formularios
Si rellena formularios desde un explorador Web, puede rellenarlos en Acrobat Reader y
enviarlos a través de la Web.
Para cumplimentar un formulario:
1 Seleccione la herramienta Mano .
2 Sitúe el puntero dentro de un campo de formulario y haga clic. El puntero en forma de I
permite introducir texto. El puntero en forma de flecha permite seleccionar un botón, una
casilla de verificación, un botón de radio o un elemento de una lista.
Uso de la Ayuda | Contenido | Índice Atrás 31
Ayuda de Adobe Acrobat Reader
Uso de la Ayuda | Contenido | Índice Atrás 32
3 Tras introducir texto o seleccionar un elemento, una casilla de verificación o un botón
de radio, realice uno de los pasos siguientes:
• Pulse la tecla Tab para aceptar el cambio de campo de formulario y pasar al siguiente
campo.
• Pulse Mayús+Tab para aceptar el cambio de campo de formulario y volver al campo
anterior.
• Pulse Intro (Windows) o Retorno (Mac OS) para aceptar el cambio de campo de
formulario y desactivar el campo de formulario actual.
En un campo de texto de múltiples líneas, pulsar Intro o Retorno pasa a la siguiente línea
del mismo campo de formulario. Puede utilizar la tecla Intro para aceptar un cambio y
desactivar el campo de formulario actual.
• Pulse Escape para rechazar el cambio de campo de formulario y deseleccionar el campo
de formulario actual.
Si se encuentra en modo Pantalla completa, vuelva a pulsar la tecla Escape para salir de
dicho modo.
4 Una vez cumplimentados los campos de formulario adecuados, haga clic en el botón
Enviar formulario, en caso de existir. Puede que este botón tenga otro nombre. Al hacer
clic en este botón, se envían los datos del formulario a una base de datos a través de la
Web o de la intranet de su empresa. Este botón sólo funciona si se está visualizando el
documento PDF desde un explorador de Web o dispone de Web Capture.
Para borrar un formulario en la ventana de un explorador:
Realice uno de los pasos siguientes:
• Seleccione el botón Restablecer formulario, si existe uno.
• Salga de Acrobat Reader sin enviar el formulario, y vuelva a empezar.
No se puede borrar un formulario haciendo clic en el botón Actualizar o Atrás, ni
siguiendo un enlace en la ventana de un explorador Web.
Importante: Esta acción no se puede deshacer.
Cómo copiar y pegar texto y gráficos en otra aplicación
Puede seleccionar texto o un gráfico de un documento PDF, copiarlo en el Portapapeles y
pegarlo en un documento en otra aplicación, como por ejemplo, un procesador de texto.
Una vez que el texto o gráfico se encuentre en el Portapapeles, puede cambiar a otra
aplicación y pegarlo en otro documento.
Nota: Si una fuente copiada de un documento PDF no está disponible en el sistema en el
que se muestra el texto copiado, ésta no se puede conservar. Se utilizará una fuente
sustitutoria.
Para seleccionar texto y copiarlo en el Portapapeles:
1 Seleccione la herramienta Seleccionar texto , y realice uno de los pasos siguientes:
• Para seleccionar una línea de texto, seleccione la primera letra de la frase y arrastre
hasta la última letra.
• Para seleccionar múltiples columnas de texto (horizontalmente), mantenga pulsada la
tecla Ctrl (Windows) u Opción (Mac OS) mientras arrastra a lo ancho del documento.
Uso de la Ayuda | Contenido | Índice Atrás 32
Ayuda de Adobe Acrobat Reader
Uso de la Ayuda | Contenido | Índice Atrás 33
• Para seleccionar una columna de texto (verticalmente), mantenga pulsadas las teclas
Ctrl+Alt (Windows) u Opción+Comando (Mac OS) mientras arrastra a lo largo del
documento.
• Para seleccionar todo el texto de la página, elija Edición > Seleccionar todo. En modo
Una sola página, se selecciona todo el texto de la página actual. En modo Continua o
Continua: páginas opuestas, se selecciona la mayor parte del texto del documento. Al
soltar el botón del ratón, el texto seleccionado se resalta. Para deseleccionar el texto y
realizar otra selección, haga clic en cualquier parte fuera del texto seleccionado.
El comando Seleccionar todo no seleccionará todo el texto del documento.
2 Elija Edición > Copiar para copiar el texto seleccionado en el Portapapeles.
3 Para ver el texto, elija Ventana > Mostrar Portapapeles.
En Windows 95, el Visor del Portapapeles no se instala como opción predeterminada y
no puede utilizarse el comando Mostrar Portapapeles hasta que no esté instalado.
Para instalar el Visor del Portapapeles, seleccione Inicio > Configuración > Panel de
control > Agregar o quitar programas y, a continuación, haga clic en la ficha Instalación
de Windows. Haga doble clic en Accesorios, seleccione Visor del Portapapeles y haga clic
en Aceptar.
Para copiar gráficos en el Portapapeles:
1 Seleccione la herramienta Seleccionar gráficos . El cursor adopta la forma de cruz.
2 Arrastre un rectángulo alrededor del gráfico que desea copiar. Para deseleccionar el
gráfico y realizar otra selección, haga clic en cualquier parte fuera del gráfico seleccionado.
3 Elija Edición > Copiar para copiar el gráfico en el Portapapeles.
4 Para ver el gráfico, elija Ventana > Mostrar Portapapeles. El gráfico se copia en los
formatos WMF (Windows), PICT (Mac OS), o XPIXMAP (UNIX). En UNIX, el gráfico se pega
en la selección principal.
Uso de la función Web Buy
La función Web Buy permite comprar y descargar eBooks, trabajos de referencia,
manuales técnicos, documentos empresariales estructurados, periódicos y revistas como
archivos PDF bloqueados con la tecnología PDF de Adobe segura para proteger los
copyrights de autores y editores. Esta función permite desbloquear estos archivos para
poder leerlos y buscarlos en el PC o dispositivo de lectura. Una serie de páginas Web
aparecen en el explorador para guiarle a través del proceso.
Configuración de las preferencias de Web Buy
Los vendedores de documentos electrónicos pueden requerir que el uso de un
documento electrónico esté vinculado a un determinado PC o dispositivo de
almacenamiento. En el cuadro de diálogo de las preferencias de Web Buy, puede
especificar la información de dispositivo de almacenamiento que desea facilitar
automáticamente a los vendedores al comprar un documento PDF seguro en la Web.
Si un vendedor busca información que no ha definido en el cuadro de diálogo de las
preferencias de Web Buy, aparecerá una página de consulta en el explorador Web.
Uso de la Ayuda | Contenido | Índice Atrás 33
Ayuda de Adobe Acrobat Reader
Uso de la Ayuda | Contenido | Índice Atrás 34
Para configurar las preferencias de Web Buy:
1 Elija Edición > Preferencias > Comprar en Web.
2 Compruebe que la opción Activar Comprar en Web está activada.
3 Especifique las advertencias que desea recibir antes de enviar información a un
vendedor en línea.
4 Seleccione la preferencia de dispositivo de almacenamiento en el menú desplegable
Otro identificador 1. Puede seleccionar un dispositivo de almacenamiento alternativo para
Otro identificador 2.Todos los dispositivos que puede visualizar su PC aparecen en los
menús desplegables.
Nota: Si bloquea un documento en un soporte portátil, como un cartucho Zip o unidad
Jaz, el documento es portátil. Si bloquea un documento en el ordenador, dicho
documento sólo podrá leerse en ese PC.
5 Introduzca una ruta en el cuadro de texto o haga clic en el botón Seleccionar para elegir
una carpeta predeterminada en la que almacenar las compras.
6 Haga clic en Aceptar.
Acerca de los archivos PDF bloqueados y archivos de licencia
Cuando intente descargar o abrir un archivo PDF que se ha bloqueado, Web Buy buscará
el correspondiente archivo de licencia. El archivo de licencia lo crea el vendedor y
especifica ciertos parámetros de seguridad y permiso. Por ejemplo, un vendedor puede
restringir la impresión, copia o extracción de imágenes de un documento protegido.
Puede ver la configuración de seguridad de un archivo PDF seleccionando Datos de
seguridad en el menú del panel de documento o haciendo clic en el icono de llave en la
barra de estado y haciendo clic en el botón Mostrar configuración en el cuadro de diálogo
Datos de seguridad. El usuario no puede modificar esta configuración.
Si Web Buy puede localizar un archivo de licencia válido, el documento PDF bloqueado se
abrirá para su visualización. Si no se localiza el correspondiente archivo de licencia, se
visualizará un cuadro de diálogo que permite localizar manualmente este archivo en el
ordenador o conectarse para obtener un archivo de licencia y desbloquear el documento.
Para buscar un archivo de licencia:
1 Haga clic en Buscar licencia y localice el archivo de licencia. El archivo de licencia tendrá
el mismo nombre que el archivo PDF asociado seguido de la extensión .rmf.
2 Haga clic en Aceptar. El PDF se desbloqueará y se abrirá.
Para obtener una licencia en línea:
1 Haga clic en Conectar. El explorador abrirá el URL especificado en el archivo PDF
bloqueado.
2 Siga las instrucciones en pantalla para completar la transacción con el vendedor u
origen del archivo PDF que desea desbloquear y descargar el archivo de licencia
apropiado.
Uso de la Ayuda | Contenido | Índice Atrás 34
Ayuda de Adobe Acrobat Reader
Uso de la Ayuda | Contenido | Índice Atrás 35
Descarga del plug-in Web Buy
Si intenta descargar un archivo PDF bloqueado sin tener instalado el plug-in Adobe Web
Buy, se le solicitará ir al sitio Web de Adobe (www.adobe.com). En el cuadro de diálogo de
mensaje de error, haga clic en el botón Adobe Online y siga las instrucciones del sitio Web.
La versión 3.0 y versiones anteriores de Acrobat Reader no admiten el plug-in Web Buy.
Actualización del plug-in Web Buy
Si el archivo PDF que intenta abrir está bloqueado con una versión de PDF Merchant más
reciente que la versión del plug-in Web Buy que tiene instalado, se le solicitará actualizar la
versión de éste. En este caso, aparecerá un cuadro de diálogo. Haga clic en Adobe Online
para ir al sitio Web de Adobe y descargar la última versión de Web Buy.
Para saber qué versión de Web Buy tiene instalada actualmente, vaya al cuadro de diálogo
Acerca de Web Buy; para ello, seleccione Ayuda > Acerca de los plug-ins de Adobe
Acrobat. Seleccione Web Buy en la lista de los plug-ins actualmente instalados para ver el
número de versión e información adicional acerca del plug-in Web Buy.
Uso de Acrobat Reader con UNIX
En líneas generales, Acrobat Reader funciona igual en los sistemas UNIX que en los demás
sistemas. Sin embargo, existen algunas áreas para las cuales deberá conocer comandos
específicos de UNIX para Reader. Para ver una lista de todas las opciones de línea de
comandos de Acrobat Reader (UNIX), inicie Acrobat Reader con la opción -help. Por
ejemplo:
acroread -help
Configuración de una vista predeterminada
En UNIX, la primera vez que se abre Acrobat Reader, se crea un archivo de preferencias
denominado .acrorc en el directorio $HOME. Si ha abierto una versión anterior de Acrobat
Reader antes de abrir la versión 5.0, debe eliminar $HOME/.acrorc antes de iniciar Acrobat
Reader 5.0. Se creará un nuevo archivo .acrorc con la configuración recomendada de
Acrobat Reader 5.0 al iniciar Acrobat Reader 5.0.
Nota: Algunas de las funciones de Acrobat Reader no están disponibles cuando este
programa se instala en un sistema operativo UNIX de idioma asiático. Para más
información, consulte el archivo Léame de Reader.
Personalización de los recursos para un uso personal
Cuando se inicia Acrobat Reader, éste busca los recursos en el archivo de recursos X
estándar del sistema Windows (~/.Xdefaults). Utiliza todos los recursos que encuentra
para determinar la configuración correcta. Si encuentra un recurso más de una vez, utiliza
el último valor encontrado. Puede personalizar Acrobat Reader editando el archivo de
recursos. Para que los cambios se apliquen, debe reiniciar el sistema.
En las secciones siguientes se describen algunos de los recursos generales de Acrobat
Reader que pueden modificarse en el archivo .Xdefaults:
• "Ubicación deplug-in" en la página 36.
• "Inicio de varios visores de Acrobat Reader" en la página 36.
• "Fuentes para marcadores" en la página 37.
Uso de la Ayuda | Contenido | Índice Atrás 35
Ayuda de Adobe Acrobat Reader
Uso de la Ayuda | Contenido | Índice Atrás 36
Ubicación deplug-in
Cuando se inicia Acrobat Reader, éste busca los plug-ins en el directorio
$ACRO_INSTALL_DIR/$ACRO_CONFIG/plug_ins. Puede especificar un nuevo directorio
predeterminado cambiando la etiqueta systemPlugInPath. La etiqueta systemPlugInPath
especifica la ubicación de los plug-ins que utilizan todos los usuarios de Acrobat Reader:
systemPlugInPath /net/Acrobat/Sun_OS4/doc_dept/plug-ins
Puede especificar sus propios plug-ins al iniciar Reader. De forma predeterminada,
Acrobat Reader busca los plug-ins personales en el directorio $HOME/plug_ins. Puede
especificar un nuevo directorio predeterminado para los plug-ins personales modificando
la etiqueta *userPlugInPath. Por ejemplo:
userPlugInPath $HOME/Acrobat/plug_ins
Inicio de varios visores de Acrobat Reader
Si desea abrir una nueva sesión de Acrobat Reader cada vez que abra un archivo PDF,
establezca el recurso userFrontEndProgram en FALSE. De forma predeterminada,
userFrontEndProgram se establece como TRUE, lo que significa que el programa Acrobat
Reader abierto se utiliza para visualizar el nuevo archivo PDF.
Acceso de Acrobat Reader a fuentes
Si un archivo PDF hace referencia a una fuente no incrustada, y Acrobat Reader encuentra
dicha fuente en el sistema donde se abre el archivo, Acrobat Reader utilizará la fuente del
sistema para visualizar el texto. Para que Acrobat Reader tenga acceso a las fuentes Type 1
instaladas, configure la variable PSRESOURCEPATH en el archivo de comandos de inicio del
visor o en el archivo de configuración de usuario. La edición del archivo de comandos de
inicio, que normalmente realiza el administrador del sistema, proporciona acceso a las
fuentes a todos los usuarios que acceden a dicha copia del visor. La edición del archivo de
configuración de usuario permite a éste acceder a las fuentes.
La variable PSRESOURCEPATH busca archivos de recursos PostScript de UNIX (.upr) en la
ubicación que se indique. Los archivos .upr se crean al instalar las fuentes Type1. Si tiene
instalado Adobe Illustrator® o Adobe Photoshop®, la variable PSRESOURCEPATH ya está
configurada para el usuario y Acrobat Reader la encontrará.
Para dar acceso a las fuentes a todos los usuarios del sistema:
1 Abra Acrobat4/bin/acroread en un editor de texto.
2 Introduzca el comando siguiente:
PSRESOURCEPATH=<ubicación_fuentes>::
3 Reinicie Acrobat Reader.
Para dar acceso a las fuentes a un usuario:
1 Abra el archivo de configuración de usuario en un editor de texto.
2 Configure la variable de entorno PSRESOURCEPATH:
PSRESOURCEPATH=<ubicación_fuentes>::
3 Reinicie Acrobat Reader.
Uso de la Ayuda | Contenido | Índice Atrás 36
Ayuda de Adobe Acrobat Reader
Uso de la Ayuda | Contenido | Índice Atrás 37
Fuentes para marcadores
Si desea cambiar el tamaño de fuente predeterminado utilizado para los marcadores,
cambie el valor de bookmarkFontSize. El tamaño de fuente se expresa en puntos. Si desea
cambiar la familia de fuentes, cambie el valor de bookmarkFontName. Por ejemplo:
bookmarkFontSize 10
bookmarkFontName Courier
Configuración de preferencias
En UNIX, puede definir los recursos en el archivo .Xdefaults.También puede dar a Acrobat
Reader acceso a más fuentes, bien a nivel de todo el sistema o de un solo usuario. Consulte
"Acceso de Acrobat Reader a fuentes" en la página 36 para más información.
Para instalar el plug-in del explorador Web (UNIX):
Ejecute<installdir>/Browsers/netscape.
Impresión de documentos PDF desde la línea de comandos (UNIX)
Además de imprimir directamente desde Acrobat Reader seleccionando Archivo >
Imprimir, puede imprimir archivos PDF desde la línea de comandos. Para imprimir el
archivo sample.pdf en la impresora predeterminada, escriba lo siguiente:
cat sample.pdf | acroread -toPostScript | lp
Nota: Si un archivo PDF está protegido con una contraseña de apertura o no permite la
impresión, no podrá imprimir desde la línea de comandos.
Puede utilizar opciones para controlar el trabajo de impresión desde la línea de
comandos. Las opciones que están disponibles para Acrobat Reader son las siguientes.
Para crear un archivo en lenguaje PostScript de nivel 2:
-level2
Para imprimir un archivo PDF en un archivo PostScript con un nombre diferente:
-pairs <nombre_archivo pdf> <nombre_archivo PostScript>
Por ejemplo, para imprimir sample.pdf en test.ps, utilizaría la siguiente sintaxis:
acroread -toPostScript -pairs sample.pdf test.ps
Uso de Reader con fuentes asiáticas
En Acrobat Reader 5.0, puede visualizar e imprimir documentos PDF que contengan texto
en japonés, coreano, chino tradicional o simplificado, si utiliza el kit de idioma adecuado al
instalar.
Si está trabajando en un sistema operativo que no admite los idiomas asiáticos, para
poder visualizar e imprimir archivos PDF que contengan texto en idioma asiático
necesitará descargar e instalar de forma independiente uno o más de los paquetes
de fuentes de idioma asiático que están disponibles en el sitio Web de Adobe
(www.adobe.com). Hay fuentes disponibles para los idiomas chino tradicional, chino
simplificado, japonés y coreano.
Uso de la Ayuda | Contenido | Índice Atrás 37
Ayuda de Adobe Acrobat Reader
Uso de la Ayuda | Contenido | Índice Atrás 38
Cómo imprimir esta guía en pantalla
Ya que las páginas de esta guía en pantalla están optimizadas para su visualización en
pantalla, posiblemente prefiera imprimirlas dos por cara.
Para imprimir páginas dos por cara:
1 Seleccione Archivo > Configuración de página.
2 Siga las instrucciones para su plataforma:
• En Windows, haga clic en Propiedades, seleccione 2 por cara en la ficha Gráficos, haga
clic en Aceptar para volver al cuadro de diálogo de impresión y vuelva a hacer clic en
Aceptar para cerrarlo.
• En Mac OS, elija 2 en el menú Disposición y haga clic en Aceptar.
Nota: Si no puede realizar el paso 2 en Windows, posiblemente no esté utilizando el
controlador de impresora PostScript de Adobe.
3 Elija Archivo > Imprimir.
4 Indique el rango de páginas.
5 Haga clic en Aceptar (Windows) o en Imprimir (Mac OS).
Uso de la Ayuda | Contenido | Índice Atrás 38
Ayuda de Adobe Acrobat Reader Métodos abreviados de Windows
Uso de la Ayuda | Contenido | Índice Atrás 39
Métodos abreviados de Windows
Herramientas de selección
Herramienta Pulsación de tecla
Mano H
Herramienta Seleccionar texto V
Herramienta Ampliar Z
Herramienta Reducir Mayús+Z
Herramientas ocultas de Seleccionar texto: Seleccionar Mayús+V
columna, Seleccionar gráficos, Seleccionar tabla
Seleccionar gráficos G
Navegación
Resultado Pulsación de tecla
Pantalla anterior RePág
Pantalla siguiente AvPág
Seleccionar la herramienta Mano temporalmente Barra espaciadora
Primera página Inicio
Última página Fin
Página anterior Flecha izquierda
Página siguiente Flecha derecha
Desplazar hacia arriba Flecha arriba
Desplazar hacia abajo Flecha abajo
Mostrar/ocultar pantalla completa Ctrl+L
Ir a página Ctrl+N
Página anterior Flecha izquierda
Ir a vista anterior Alt+Flecha izquierda
Uso de la Ayuda | Contenido | Índice Atrás 39
Ayuda de Adobe Acrobat Reader Métodos abreviados de Windows
Uso de la Ayuda | Contenido | Índice Atrás 40
Resultado Pulsación de tecla
Ir a siguiente vista Alt+Flecha derecha
Página siguiente Flecha derecha
Ir a documento anterior Alt+Mayús+Flecha izquierda
Ir a siguiente documento Alt+Mayús+Flecha derecha
Primera página Mayús+Ctrl+Flecha arriba
Última página Mayús+Ctrl+Flecha abajo
Siguiente ficha del panel de navegación, Siguiente ficha Ctrl+Tab
en cuadros de diálogo con fichas, Siguiente ventana en
la vista de documento
Teclas de función
Resultado Pulsación de tecla
Ayuda F1
Mostrar/ocultar marcadores F5
Siguiente panel F6
Mostrar/ocultar barras de herramientas F8
En el panel de navegación, ir a vista de documento y Mayús+F6
dejar el panel de navegación abierto
Siguiente ventana Ctrl+F6
Siguiente ventana secundaria Alt+F6
Mostrar/ocultar miniaturas F4
Mostrar/ocultar la barra de menús F9
Uso de la Ayuda | Contenido | Índice Atrás 40
Ayuda de Adobe Acrobat Reader Métodos abreviados de Windows
Uso de la Ayuda | Contenido | Índice Atrás 41
Edición de documentos
Resultado Pulsación de tecla
Seleccionar todo Ctrl+A
Copiar Ctrl+C
Ampliación o reducción Ctrl+M
Abrir Ctrl+O
Imprimir Ctrl+P
Salir Ctrl+Q
Rotar página(s) Ctrl+R
Pegar Ctrl+V
Cerrar Ctrl+W
Cortar Ctrl+X
Deshacer Ctrl+Z
Ajustar a ventana Ctrl+0
Tamaño real Ctrl+1
Ajustar ancho Ctrl+2
Ajustar visible Ctrl+3
Ampliar Ctrl++
Reducir Ctrl+-
Ampliar temporalmente Ctrl+Barra espaciadora
Deseleccionar todo Mayús+Ctrl+A
Configuración de página Mayús+Ctrl+P
Guardar como Mayús+Ctrl+S
Colores de prueba Ctrl+Y
Rotar hacia la derecha Mayús+Ctrl++
Girar hacia la izquierda Mayús+Ctrl+-
Uso de la Ayuda | Contenido | Índice Atrás 41
Ayuda de Adobe Acrobat Reader Métodos abreviados de Windows
Uso de la Ayuda | Contenido | Índice Atrás 42
Búsqueda
Resultado Pulsación de tecla
Buscar Ctrl+F
Buscar más Ctrl+G
Información y preferencias del documento
Resultado Pulsación de tecla
Cuadro de diálogo Resumen del documento Ctrl+D
Cuadro de diálogo Preferencias generales Ctrl+K
Ventanas
Resultado Pulsación de tecla
Cascada Mayús+Ctrl+J
Mosaico horizontalmente Mayús+Ctrl+K
Mosaico verticalmente Mayús+Ctrl+L
Cerrar todo Alt+Ctrl+W
Uso de la Ayuda | Contenido | Índice Atrás 42
Ayuda de Adobe Acrobat Reader Métodos abreviados de Mac OS
Uso de la Ayuda | Contenido | Índice Atrás 43
Métodos abreviados de Mac OS
Herramientas de selección
Herramienta Pulsación de tecla
Mano H
Vínculo L
Herramienta Seleccionar texto V
Herramienta Ampliar Z
Herramienta Reducir Mayús+Z
Herramientas ocultas de Seleccionar texto: Seleccionar Mayús+V
columna, Seleccionar gráficos, Seleccionar tabla
Seleccionar gráficos G
Navegación
Resultado Pulsación de tecla
Pantalla anterior RePág
Pantalla siguiente AvPág
Seleccionar la herramienta Mano temporalmente Barra espaciadora
Primera página Inicio
Última página Fin
Página anterior Flecha izquierda
Página siguiente Flecha derecha
Desplazar hacia arriba Flecha arriba
Desplazar hacia abajo Flecha abajo
Mostrar/ocultar pantalla completa Cmd+L
Ir a página Cmd+N
Página anterior Flecha izquierda
Uso de la Ayuda | Contenido | Índice Atrás 43
Ayuda de Adobe Acrobat Reader Métodos abreviados de Mac OS
Uso de la Ayuda | Contenido | Índice Atrás 44
Resultado Pulsación de tecla
Ir a vista anterior Cmd+Flecha izquierda
Ir a siguiente vista Cmd+Flecha derecha
Página siguiente Flecha derecha
Ir a documento anterior Mayús+Cmd+Flecha
izquierda
Ir a siguiente documento Mayús+Cmd+Flecha
derecha
Primera página Mayús+Cmd+RePág
Última página Mayús+Cmd+AvPág
Siguiente ficha del panel de navegación, Siguiente ficha Cmd+Tab
en cuadros de diálogo con fichas, Siguiente ventana en
la vista de documento
Teclas de función
Resultado Pulsación de tecla
Ayuda F1
Mostrar/ocultar marcadores F5
Siguiente panel F6
Mostrar/ocultar barras de herramientas F8
Buscar/Buscar más Cmd+F, Cmd+G
Menús contextuales Control+clic
En el panel de navegación, ir a vista de documento y Mayús+F6
dejar el panel de navegación abierto
Siguiente ventana secundaria Opción+F6
Mostrar/ocultar miniaturas F4
Mostrar/ocultar la barra de menús F9
Uso de la Ayuda | Contenido | Índice Atrás 44
Ayuda de Adobe Acrobat Reader Métodos abreviados de Mac OS
Uso de la Ayuda | Contenido | Índice Atrás 45
Edición de documentos
Resultado Pulsación de tecla
Seleccionar todo Cmd+A
Copiar Cmd+C
Ampliación o reducción Cmd+M
Abrir Cmd+O
Imprimir Cmd+P
Salir Cmd+Q
Rotar página(s) Cmd+R
Pegar Cmd+V
Cerrar Cmd+W
Cortar Cmd+X
Deshacer Cmd+Z
Ajustar a ventana Cmd+0
Tamaño real Cmd+1
Ajustar ancho Cmd+2
Ajustar visible Cmd+3
Ampliar Cmd++
Reducir Cmd+-
Ampliar temporalmente Cmd+Barra espaciadora
Deseleccionar todo Mayús+Cmd+A
Configuración de página Mayús+Cmd+P
Guardar como Mayús+Cmd+S
Rotar hacia la derecha Mayús+Cmd++
Girar hacia la izquierda Mayús+Cmd+-
Uso de la Ayuda | Contenido | Índice Atrás 45
Ayuda de Adobe Acrobat Reader Métodos abreviados de Mac OS
Uso de la Ayuda | Contenido | Índice Atrás 46
Búsqueda
Resultado Pulsación de tecla
Buscar Cmd+F
Buscar más Cmd+G
Información y preferencias del documento
Resultado Pulsación de tecla
Cuadro de diálogo Resumen del documento Cmd+D
Cuadro de diálogo Preferencias generales Cmd+K
Ventanas
Resultado Pulsación de tecla
Cascada Mayús+Cmd+J
Mosaico horizontalmente Mayús+Cmd+K
Mosaico verticalmente Mayús+Cmd+L
Cerrar todo Opción+Cmd+W
Uso de la Ayuda | Contenido | Índice Atrás 46
Ayuda de Adobe Acrobat Reader Índice
Uso de la Ayuda | Contenido | Índice Atrás 47
A B C D E F G H I J K L M N O P Q R S T U V W X Y Z
Índice
A ampliación
abrir archivos PDF 8 aumentar 9
Abrir, botón 8 reducir 9
Abrir, comando 8 Ampliar/Reducir, herramientas 9
accesibilidad archivos de licencia 34
áreas de enfoque 5 áreas de enfoque, cambiar 5
archivos PDF etiquetados 4 artículos, desplazarse por 15
barra de herramientas, pulsaciones de teclas AvPág/RePág, botones 12
6 Ayuda 1
barra de menús, pulsaciones de teclas 5 Ayuda en pantalla 1
cambiar áreas de enfoque 5 Ayuda término, comando 27
combinación de colores personalizada 7 Ayuda término, usar en búsquedas en índices
cuadro de diálogo, pulsaciones de teclas 7 27
lectores de pantalla 5
Microsoft Internet Explorer 5 B
opciones del lector de pantalla 8 Búsqueda en índices, comando
paleta flotante, pulsaciones de teclas 7 búsqueda de texto pleno 24
preferencias 7 usar 24
pulsaciones de teclas del panel de barra de herramientas, pulsaciones de teclas 6
documento 6 barra de menús, acceso mediante pulsaciones
pulsaciones de teclas del panel de de teclas 5
navegación 6 booleanos, operadores 25, 29
Accesibilidad, preferencias 19 borrar formularios 32
Acrobat Reader, como aplicación buscar en índices
complementaria 16
ámbito definido 23
Actualizar, preferencias 21
ámbitos de búsqueda 27
Adelantar, botón 15
afinar búsquedas 26
Ajustar a ventana, botón 9
ampliar una búsqueda 29
Ajustar ancho, botón 9
búsqueda de texto pleno 24
Ajustar visible, comando 9
caracteres comodín 25
Ámbito de la búsqueda, comando 24
comando Ámbito de la búsqueda 24
ámbitos de búsqueda
comando Búsqueda en índices 24
ampliar 29
con Datos de documento 27
Ayuda término 27
con Información de fecha 27
limitar búsquedas 30
limitar búsquedas 30
operadores booleanos 29
operadores booleanos 25, 29
términos o frases 28
Uso de la Ayuda | Contenido | Índice Atrás 47
Ayuda de Adobe Acrobat Reader Índice
Uso de la Ayuda | Contenido | Índice Atrás 48
A B C D E F G H I J K L M N O P Q R S T U V W X Y Z
orden de relevancia 26 D
personalizar selección de índice 24 Datos del documento, campos
seleccionar un índice 23 buscar con 27
términos o frases 28 caracteres comodín 30
usar Ayuda término 27 operadores booleanos 29
ver resultados 26 datos generales del documento 22
Buscar en sentido inverso 23 Discriminar mayúsculas/minúsculas, opción
Buscar más, comando 22 25, 30
Buscar marcador actual, comando 14 Documento, comando Última página 13
Buscar, botón 22, 22 Documento, comando Primera página 12
Buscar, comando 22, 22 documentos PDF
buscar, en exploradores Web 16 obtener información acerca de 21
Buscar, opciones
Coincidir sólo palabras completas 23 E
Discriminar mayúsculas/minúsculas 23 estructuras de navegación
Ignorar ancho de carácter asiático 23 artículos 13
marcadores 13
C miniaturas 13
cambiar el tamaño vínculos 13
ampliar y reducir 8 Etimología, opción 24, 27
páginas 9
usar miniaturas 9 F
vistas de página 9 firmas digitales 31
caracteres comodín 25 formularios, borrar en un explorador 32
carga de bytes. Véase Vista rápida en Web Formularios, preferencias 20
combinación de colores, accesibilidad 7 fuentes
comentarios datos de 22
preferencias 31 UNIX 36
revisar 30 fuentes asiáticas
complemento, Acrobat como aplicación descargar 19
complementaria 16
imprimir como imágenes de mapa de bits 19
consejos
ampliar una búsqueda en índice 29
limitar búsquedas en índices 30
H
herramientas de rotación 10
Continua, presentación 10
Continua: páginas opuestas, presentación de
página 10 I
copiar Identidad, preferencias 20
gráficos en Portapapeles 33 imprimir
y seleccionar texto 32 configuración general de página 17
cuadro de diálogo, pulsaciones de teclas 7 general, descargar fuentes asiáticas 19
general, imprimir como imágenes 19
general, sustitución de fuentes 18
Uso de la Ayuda | Contenido | Índice Atrás 48
Ayuda de Adobe Acrobat Reader Índice
Uso de la Ayuda | Contenido | Índice Atrás 49
A B C D E F G H I J K L M N O P Q R S T U V W X Y Z
opciones generales 18 Sinónimos 25
UNIX 37 Sonido análogo 24
Imprimir, botón 18 Opciones, preferencias
Índices, comando 24 Abrir vínculos entre documentos en la
Información de fecha, campo 27 misma ventana 21
información sobre los documentos 21 Comprobar configuración del explorador al
iniciar Acrobat 20
Ir a página, comando 12
Mostrar pantalla de bienvenida 20
Ir a siguiente vista, botón 15
Mostrar PDF en explorador 20
Ir a vista anterior, botón 15
Permitir acciones de apertura de archivos 21
Permitir transferencia en segundo plano 20
L Permitir Vista rápida en Web 20
lector de pantalla, opciones de entrega 8
Restablecer todas las advertencias 21
leer artículos 14
Sólo plug-ins certificados 20
Usar caché de página 21
M Usar números de página lógica 21
Mano, herramienta 9, 14 orden de relevancia 26
marcadores orientación de página 10
desplazarse con 13 orientación, cambiar 10
fuente (UNIX) 37
niveles 14
P
Ocultar tras uso, comando 14
Página anterior, botón 12
paleta 13
Página siguiente, botón 12, 12
Microsoft Internet Explorer
paleta flotante, pulsaciones de teclas 7
accesibilidad 5
panel de documento, pulsaciones de teclas 6
desplazamiento con la tecla Tabulador 5
panel de navegación, pulsaciones de teclas 6
Miniaturas, abrir paleta 9
Pantalla completa, comando 11
miniaturas, cambiar tamaño de vista 9
Pantalla completa, preferencias 11, 20
Mostrar Portapapeles, comando 33
Pantalla completa, vista
acerca de 8
N preferencias 11
nppdf32.dll, instalar archivo 17 PDF, documentos
bloqueados 34
O buscar palabras en 22
Ocultar tras uso, comando para marcadores PDFViewer, instalar plug-in 17
14 películas
opciones de búsqueda de palabras reproducir 31
ampliar una búsqueda 30 requisitos del sistema 31
Discriminar mayúsculas/minúsculas 25 PICT, formato 33
Etimología 24 plug-ins, UNIX 36
limitar búsquedas 30 Próximo resalto/Resalto anterior, botón 16
Proximidad 25 preferencias
seleccionar 27 Accesibilidad 7
Uso de la Ayuda | Contenido | Índice Atrás 49
Ayuda de Adobe Acrobat Reader Índice
Uso de la Ayuda | Contenido | Índice Atrás 50
A B C D E F G H I J K L M N O P Q R S T U V W X Y Z
generales 19 transferencia página a página 16
Pantalla completa 11
preferencias generales, configurar 19 U
presentaciones de página Última página, botón 13
configurar 10, 10 Una sola página, presentación 10
Continua 10 Usar números de página lógica, opción 13
Continua: páginas opuestas 10
Una sola página 10
V
Primera página, botón 12
vínculos, seguir 14
Propiedades de documento, Resumen 22
visores, varios (UNIX) 36
Proximidad, opción 25
Vista rápida en Web, activar 16
Proximidad, opción de búsqueda 25
Visualización, preferencias
Ajustar página al borde 19
R Idioma de la aplicación 19
recursos, UNIX 35 Máxima para Ajustar visible 20
requisitos del sistema para archivos de Mostrar cuadrícula de transparencia 20
película y de sonido 31
Predeterminada 20
resultados de búsqueda
Presentación de página predeterminada 19
PDF, documentos en sitio Web 16
Simular texto inferior a 19
título de documento o nombre de archivo
Suavizar 20
22
Unidades de página 19
ver 26
Usar CoolType 20
Resultados de la búsqueda, ventana 26
visualizar documentos PDF
rotar páginas 10
ampliación 8
Rotar vista hacia la derecha, botón 10
en la Web 16
Rotar vista hacia la izquierda, botón 10
Volver, botón 15
ruta de visualización, reconstruir 15
S W
Web Buy
saltar a páginas 12
actualizar plug-in 35
Seleccionar gráficos, herramienta 33
configurar preferencias 33
Seleccionar texto, herramienta 32
descargar plug-in 35
Seleccionar todo, comando 10, 33
Otro identificador 34
seleccionar y copiar texto 32
preferencias 33
Sinónimos 25, 27
Seleccionar otros identificadores 34
Sonido análogo, opción 24, 27
Web Buy, preferencias 21
sonido, requisitos del sistema 31
Web, exploradores
buscar en 16
T configurar 16
Tamaño real, comando 10
instalar 17
transferencia desde la Web, página a página
visualizar documentos PDF 15
16
WMF, formato 33
Uso de la Ayuda | Contenido | Índice Atrás 50
Ayuda de Adobe Acrobat Reader Índice
Uso de la Ayuda | Contenido | Índice Atrás 51
A B C D E F G H I J K L M N O P Q R S T U V W X Y Z
X
Xdefaults 35
XPIXMAP, formato 33
Uso de la Ayuda | Contenido | Índice Atrás 51
Ayuda de Adobe Acrobat Reader Avisos legales
Uso de la Ayuda | Contenido | Índice Atrás 52
Avisos legales
Copyright
© 2000 Adobe Systems Incorporated. Reservados todos los derechos.
Guía del usuario de Adobe® Acrobat® 5.0 para Windows® y Macintosh
Este manual, así como el software que en él se describe, se proporciona bajo licencia y sólo
se podrá utilizar o copiar con arreglo a los términos y condiciones de dicha licencia. El
contenido del presente manual se proporciona a efectos informativos exclusivamente, y
está sujeto a modificaciones sin previo aviso, sin que ello deba interpretarse como un
compromiso por parte de Adobe Systems Incorporated, quien no asume obligación o
responsabilidad alguna por los errores o imprecisiones que pudiera contener esta
documentación. Excepto en los términos concedidos en la licencia, queda prohibida la
reproducción de cualquier parte de esta publicación, su almacenamiento en sistemas de
recuperación de datos o su transmisión, de ninguna forma ni por ningún medio, ya sea
electrónico mecánico, grabación o cualquier otro, sin la autorización previa por escrito de
Adobe Systems Incorporated.
Recuerde que las ilustraciones o imágenes existentes que desee incluir en su proyecto
pueden estar protegidas por las leyes de propiedad intelectual. La incorporación no
autorizada de dicho material a su nuevo trabajo puede ser susceptible de violación de los
derechos de propiedad intelectual del titular del copyright.
Las referencias a nombres de empresas que figuran en las plantillas de muestra se
incluyen a efectos de demostración exclusivamente, sin que se pretenda con ello aludir a
ninguna organización real en concreto.
Adobe, el logotipo de Adobe, Acrobat, Acrobat Catalog, Acrobat Distiller, Acrobat
Exchange, Acrobat Reader, Acrobat Search, Adobe Type Manager, ATM, FrameMaker,
Illustrator, ImageReady, PageMaker, Photoshop y PostScript son marcas registradas o
marcas comerciales de Adobe Systems Incorporated en los EE.UU. y otros países. ActiveX,
Microsoft, Windows y Windows NT son marcas registradas o marcas comerciales de
Microsoft Corporation en los EE.UU. y otros países. Apple, ColorSync, Mac, Macintosh,
Power Macintosh, QuickTime y TrueType son marcas comerciales de Apple Computer, Inc.
registradas en los EE.UU. y otros países. QuickTime y el logotipo de QuickTime son marcas
comerciales utilizadas bajo licencia. Pentium es una marca registrada de Intel Corporation.
Java, Java Applet y JavaScript son marcas comerciales o marcas registradas de Sun
Microsystems, Inc. en los EE.UU. y otros países. Las demás marcas comerciales pertenecen
a sus respectivos propietarios.
Uso de la Ayuda | Contenido | Índice Atrás 52
Ayuda de Adobe Acrobat Reader Avisos legales
Uso de la Ayuda | Contenido | Índice Atrás 53
Contiene el software Apple Information Access Toolkit. Este software se basa en parte
en el trabajo de Independent JPEG Group.THE PROXIMITY/MERRIAM WEBSTER
DATABASE© Copyright 1984, 1990 Merriam-Webster Inc. © Copyright 1984, 1990, 1993 -
Reservados todos los derechos Proximity Technology Inc.THE PROXIMITY /FRANKLIN
ELECTRONIC PUBLISHERS INC.- DATABASE © Copyright 1994 Franklin Electronic Publishers
Inc. © Copyright 1994, 1997 - Reservados todos los derechos Proximity Technology Inc.
THE PROXIMITY / MERRIAM WEBSTER INC./ FRANKLIN ELECTRONIC PUBLISHERS INC.
DATABASE © Copyright 1990/1994 Merriam-Webster Inc./Franklin Electronic Publishers
Inc. © Copyright 1994, 1997 - Reservados todos los derechos Proximity Technology Inc.
THE PROXIMITY / WILLIAM COLLINS SONS & CO. LTD. DATABASE © Copyright 1984, 1990
William Collins Sons & Co. Ltd. © Copyright 1988, 1990, 1997 - Reservados todos los
derechos Proximity Technology Inc.THE PROXIMITY /Dr. LLUIS DE YZAGUIRRE I MAURA
DATABASE © Copyright 1991 Dr, Llus de Yzaguirre i Maura © Copyright 1991 - Reservados
todos los derechos Proximity Technology Inc.THE PROXIMITY / MUNKSGAARD
INTERNATIONAL PUBLISHERS LTD. DATABASE © Copyright 1990 Munksgaard International
Publishers Ltd. © Copyright 1990 - Reservados todos los derechos Proximity Technology
Inc.THE PROXIMITY / VAN DALE LEXICOGRAFIE BV DATABASE © Copyright 1990, 1995,
1997 Van Dale Lexicografie bv © Copyright 1990, 1996, 1997 - Reservados todos los
derechos Proximity Technology Inc.THE PROXIMITY /IDE A.S. DATABASE © Copyright 1989,
1990 IDE a.s. © Copyright 1989, 1990 - Reservados todos los derechos Proximity
Technology Inc THE PROXIMITY /HACHETTE DATABASE © Copyright 1992 Hatchette
© Copyright 1992 - Reservados todos los derechos Proximity Technology Inc.THE
PROXIMITY /EDITIONS FERNAND NATHAN DATABASE © Copyright 1984 Editions Fernand
Nathan © Copyright 1989 - Reservados todos los derechos Proximity Technology Inc.THE
PROXIMITY /TEXT & SATZ DATENTECHNIK DATABASE © Copyright 1991 Text & Satz
Datentechnik © Copyright 1991 - Reservados todos los derechos Proximity Technology
Inc.THE PROXIMITY/ BERTLESMANN LEXICON VERLANG DATABASE © Copyright 1997
Bertlesmann Lexicon Verlang © Copyright 1997 - Reservados todos los derechos Proximity
Technology Inc.THE PROXIMITY/WILLIAM COLLINGS SONS & CO. LTD./BERTLESMANN
LEXICON VERLANG DATABASE © Copyright 1986/1997 William Collins Sons & Co. Ltd./
Bertlsmann Lexicon Verlang © Copyright 1997 - Reservados todos los derechos Proximity
Technology Inc.THE PROXIMITY/ S. FISCHER VERLAG DATABASE © Copyright 1983 S.
Fischer Verlag © Copyright 1997 - Reservados todos los derechos Proximity Technology
Inc.THE PROXIMITY/ZANICHELLI DATABASE © Copyright 1989 Zanichelli © Copyright 1989
- Reservados todos los derechos Proximity Technology Inc.THE PROXIMITY/
MORPHOLOGIC INC. DATABASE © Copyright 1997 Morphologic Inc. © Copyright 1997 -
Reservados todos los derechos Proximity technology Inc.THE PROXIMITY/ RUSSICON
COMPANY LTD. DATABASE © Copyright 1993-1995 Russicon Company Ltd. © Copyright
1995 - Reservados todos los derechos Proximity Technology Inc.THE PROXIMITY/ESPASSA-
CALPE DATABASE © Copyright 1990 Espassa-Calpe © Copyright 1990 - Reservados todos
los derechos Proximity Technology Inc.THE PROXIMITY/C.A. STROMBERG AB DATABASE
© Copyright 1989 C.A. Stromberg AB © Copyright 1989 - Reservados todos los derechos
Proximity Technology Inc
Uso de la Ayuda | Contenido | Índice Atrás 53
Ayuda de Adobe Acrobat Reader Avisos legales
Uso de la Ayuda | Contenido | Índice Atrás 54
TWAIN Toolkit se distribuye tal cual. El desarrollador y los distribuidores de TWAIN Toolkit
renuncian de forma expresa a toda garantía, ya sea implícita, tácita o legal, incluidas, sin
límite, las garantías implícitas de comerciabilidad, la no violación de los derechos de
terceros y la aptitud para un fin determinado. Ni los desarrolladores ni los distribuidores se
hacen responsable de los daños, directos, indirectos, especiales, contingentes o
consecuentes, que resultasen de la reproducción, modificación, distribución u otro uso
que se hiciese de TWAIN Toolkit.
Determinadas partes de Adobe Acrobat incluyen tecnología utilizada bajo licencia de
Verity, Inc. y están protegidas por las leyes de propiedad intelectual.
Este producto contiene una implementación del algoritmo LZW registrado bajo la patente
norteamericana 4.558.302.
Adobe Systems Incorporated, 345 Park Avenue, San Jose, California 95110, EE.UU.
Aviso a usuarios finales de la Administración de los Estados Unidos. El software y la
documentación son "artículos comerciales", según la definición que de dicho término
figura en 48 C.F.R. §2.101, y constan de "software informático comercial" y
"documentación de software informático comercial", tal y como se utilizan dichos
términos en 48 C.F.R. §12.212 o 48 C.F.R. §227.7202, según corresponda. Con arreglo a lo
establecido en 48 C.F.R. §12.212 o 48 C.F.R. del §§227.7202-1 al 227.7202-4, según
corresponda, el software informático comercial y la documentación de software
informático comercial se conceden bajo licencia a los usuarios finales de la Administración
de los Estados Unidos. (A) en calidad de artículos comerciales exclusivamente y (B)
únicamente con los derechos que se conceden a todos los demás usuarios finales según
los términos y condiciones establecidos en el contrato comercial estándar de Adobe para
este software. Los derechos no contemplados quedan al amparo de las leyes de propiedad
intelectual de los Estados Unidos.
Uso de la Ayuda | Contenido | Índice Atrás 54
También podría gustarte
- Art of War: The Definitive Interpretation of Sun Tzu's Classic Book of StrategyDe EverandArt of War: The Definitive Interpretation of Sun Tzu's Classic Book of StrategyCalificación: 4 de 5 estrellas4/5 (3321)
- Orgullo y prejuicio: Clásicos de la literaturaDe EverandOrgullo y prejuicio: Clásicos de la literaturaCalificación: 4.5 de 5 estrellas4.5/5 (20550)
- To Kill a Mockingbird \ Matar a un ruiseñor (Spanish edition)De EverandTo Kill a Mockingbird \ Matar a un ruiseñor (Spanish edition)Calificación: 4.5 de 5 estrellas4.5/5 (22902)
- Pride and Prejudice: Bestsellers and famous BooksDe EverandPride and Prejudice: Bestsellers and famous BooksCalificación: 4.5 de 5 estrellas4.5/5 (19653)
- The 7 Habits of Highly Effective PeopleDe EverandThe 7 Habits of Highly Effective PeopleCalificación: 4 de 5 estrellas4/5 (353)
- The Subtle Art of Not Giving a F*ck: A Counterintuitive Approach to Living a Good LifeDe EverandThe Subtle Art of Not Giving a F*ck: A Counterintuitive Approach to Living a Good LifeCalificación: 4 de 5 estrellas4/5 (5796)
- Habit 1 Be Proactive: The Habit of ChoiceDe EverandHabit 1 Be Proactive: The Habit of ChoiceCalificación: 4 de 5 estrellas4/5 (2556)
- The Subtle Art of Not Giving a F*ck: A Counterintuitive Approach to Living a Good LifeDe EverandThe Subtle Art of Not Giving a F*ck: A Counterintuitive Approach to Living a Good LifeCalificación: 4.5 de 5 estrellas4.5/5 (20031)
- Matar a un ruisenor (To Kill a Mockingbird - Spanish Edition)De EverandMatar a un ruisenor (To Kill a Mockingbird - Spanish Edition)Calificación: 4.5 de 5 estrellas4.5/5 (23003)
- Habit 3 Put First Things First: The Habit of Integrity and ExecutionDe EverandHabit 3 Put First Things First: The Habit of Integrity and ExecutionCalificación: 4 de 5 estrellas4/5 (2507)
- Habit 6 Synergize: The Habit of Creative CooperationDe EverandHabit 6 Synergize: The Habit of Creative CooperationCalificación: 4 de 5 estrellas4/5 (2499)
- American Gods: The Tenth Anniversary EditionDe EverandAmerican Gods: The Tenth Anniversary EditionCalificación: 4 de 5 estrellas4/5 (12948)
- The 7 Habits of Highly Effective PeopleDe EverandThe 7 Habits of Highly Effective PeopleCalificación: 4 de 5 estrellas4/5 (2568)
- How To Win Friends And Influence PeopleDe EverandHow To Win Friends And Influence PeopleCalificación: 4.5 de 5 estrellas4.5/5 (6522)
- The Iliad: A New Translation by Caroline AlexanderDe EverandThe Iliad: A New Translation by Caroline AlexanderCalificación: 4 de 5 estrellas4/5 (5718)
- Never Split the Difference: Negotiating As If Your Life Depended On ItDe EverandNever Split the Difference: Negotiating As If Your Life Depended On ItCalificación: 4.5 de 5 estrellas4.5/5 (3281)
- The 7 Habits of Highly Effective People Personal WorkbookDe EverandThe 7 Habits of Highly Effective People Personal WorkbookCalificación: 4 de 5 estrellas4/5 (2515)
- Wuthering Heights (Seasons Edition -- Winter)De EverandWuthering Heights (Seasons Edition -- Winter)Calificación: 4 de 5 estrellas4/5 (9486)
- Oscar Wilde: The Unrepentant YearsDe EverandOscar Wilde: The Unrepentant YearsCalificación: 4 de 5 estrellas4/5 (10242)
- How to Win Friends and Influence People: Updated For the Next Generation of LeadersDe EverandHow to Win Friends and Influence People: Updated For the Next Generation of LeadersCalificación: 4 de 5 estrellas4/5 (2314)
- The Iliad: The Fitzgerald TranslationDe EverandThe Iliad: The Fitzgerald TranslationCalificación: 4 de 5 estrellas4/5 (5646)
- The Picture of Dorian Gray: Classic Tales EditionDe EverandThe Picture of Dorian Gray: Classic Tales EditionCalificación: 4 de 5 estrellas4/5 (9756)
- Ana Karenina: Clásicos de la literaturaDe EverandAna Karenina: Clásicos de la literaturaCalificación: 4 de 5 estrellas4/5 (7440)
- El retrato de Dorian Gray: Clásicos de la literaturaDe EverandEl retrato de Dorian Gray: Clásicos de la literaturaCalificación: 4 de 5 estrellas4/5 (9461)