Documentos de Académico
Documentos de Profesional
Documentos de Cultura
Montaje de Un PC
Montaje de Un PC
Cargado por
aliz0 calificaciones0% encontró este documento útil (0 votos)
9 vistas8 páginasPasos con imágenes del montaje de un PC
Título original
Montaje de un PC
Derechos de autor
© © All Rights Reserved
Formatos disponibles
PDF o lea en línea desde Scribd
Compartir este documento
Compartir o incrustar documentos
¿Le pareció útil este documento?
¿Este contenido es inapropiado?
Denunciar este documentoPasos con imágenes del montaje de un PC
Copyright:
© All Rights Reserved
Formatos disponibles
Descargue como PDF o lea en línea desde Scribd
0 calificaciones0% encontró este documento útil (0 votos)
9 vistas8 páginasMontaje de Un PC
Montaje de Un PC
Cargado por
alizPasos con imágenes del montaje de un PC
Copyright:
© All Rights Reserved
Formatos disponibles
Descargue como PDF o lea en línea desde Scribd
Está en la página 1de 8
| tarjeta dered
Las tarjetas de red se utilizan para crear redes y conec-
tar dos o mas ordenadores. Existen multitud de redes
diferentes, las cuales se rigen por una serie de normas
Uamadas protacalos.
Las tarjetas de red tienen varios posibles conectores
dependiendo del cable que utilicen, por ejemplo, coaxial
(conector BNC, en desuso) o trenzado (conector RJ-45)
Dentro de las tarjetas de red, las mis usadas son las
Ethernet. Estas tarjetas trabajan a varias velocidades,
como, por ejemplo: 30 Mbps, 100 Mbps, 1 Gbps y, en
un futuro préximo, a 10 Gbps.
J Tarjetas inalambricas
Las tarjetas inalambricas son un tipo especifico de tar-
jeta Ethemet, aunque tienen ciertas diferencias con
{as explicadas anteriormente,
1) 7.2 Montaje
Una vez conocidos sus principales componentes, va-
mos a explicar cma se manta un ordenador, paso a
paso.
A consejos previos
EL primer paso es identificar las necesidades que tene-
‘mos para poder adecuar el equipo a ellas. Antes de
pponernos manos a la obra convene tener en cuenta lo
siguiente:
© La electricidad estatica es peligrosa, asi que debe
intentarse evitar el contacto directo con ella. No
toquéls los chips ni los crcuitos, ya que son par~
ticularmente sensibles a este tipo de electricidad.
Antes de comenzar a instalar nada, leed las ins-
trucciones y manuales que vienen con cada com-
ponente y aseguraos de entenderlas.
‘No fore nada al tabajar dento del PC. A veces se
precisa hacer un poco de prsién, pero en ringin caso
hace falta frzarningin componente. Si esto sucede,
seguramente es que se esta haciendo algo mal
Es preferible resolver el problema a forar la placa.
Se basan en la tecnologia radio coma base de su fun-
cionamiento y, por tanto, no conectan mediante cable.
Su capacidad viene dada por la distancia a la que pue-
Ge llegar y por la velocidad a la que puede mandar y
recibir datos. Funcionan a distintas velocidades: 11,
22 y 54 Mops.
Tienen grandes posibiidades de convertirse en las suce-
soras de las tarjetas Ethemet que conectan par cable, ya
{que permiten al usuario mucha mas movitdad al na de-
pender de una conexion fisica.
‘# No atornillad en exceso, porque luego seré més
dificil desatornilar,
‘© Si.un tornillo no entra bien, posiblemente no sea
elcorrecto, Tened cuidado de no usartorillos muy
largos, ya que podiian dafar el dispositive
‘© Lo primero antes de ponerse a trabajar es reunit
las herramientas adecuadas y seguir una serie de
consejos que nos ahorrarén mucho tiempo.
‘© Laherramienta principal que vamos a utilizar es el
destomillador, Seria muy deseable conseguir uno
{que tenga la cabeza imantada, También pueden
ser itiles unas pinzas metaticas de bait a la hora
cde cambiar los jumpers de algunos disposiivos.
‘© Otro punto importante es tener una mesa de tra-
bajo amplia y limpia donde poder trabajar cémo-
damente.
‘Montaje base (caja, placa bas
BB microprocesador, memoria, FA)
En la primera parte del mantaje vamos a construir to
ue serin los cimiantos de nuestro equipo. Sobre este
esqueleto se sustentarin los demés componentes.
7. Montaje interno del PC
@ Paso
uitaremos los torillos traseros de la caja y buscar
mas los cables. Estos cables se utilizan para el baton
cde Reset, los puertos USB de la caja as Luces del disco
duro y dela corriente y elattavez intern, Colocaremas
(a placa base en una superficie lisa, de forma que no se
nueva y, siguiendo las instrucciones de la placa, co
nectaremos 2 ella los cables de la caja, como se ve en
la Figura 7.7.
Fig. 7.7.
ijamos los cables de la caja a la place base
@ Paro2
EL siguiente paso seré buscar el zécalo del micro-
procesador y levantar la palanca que tiene en el late-
ral. Luego insertaremos el micropracesador en el 26ca-
(o.com cuidado de no doblar ninguna de sus patillas. EL
mmicroprocesadors6lo tiene una posicin correcta, Cuen-
ta.con una marca en una de sus esquinas que indica la
orientacion que debe tener al ser intioducido en el
z6calo (véase Fig, 7.8).
Una vez insertado en el zacalo, bajamos la palanca de
Fjacién y el microprocesador estar instalado,
@ Pasos
[Ahora hace falta colocarle al microprocesador el dist
pador y el ventilador para controlar la temperatura. Es
importante recordar que ambos deben de estar fabrica-
dos especificamente para el microprocesador que esta-
mos instalando,
Fs aconsejable poner una gota de slicana térmica en el
centro del microprocesador para mejorar la refrigeracin.
Fig. 7.8. Introducimes el
en el 2éelo,
ieroprocesador
A continuaci6n, debemos colocar el disipador con el
ventilador. Par ello, fjaremos el sistema de sujecién
del ventilador (clips metilicos laterales) con cuidado,
ya que estamos tratando con elementos bastante del-
cados (véase Fig. 7.)
Por ltimo nos queda conectar el cable eléctrico del
ventilador a un conector de la placa, que deberemos
buscar en el manual de la misma. En principio, se en-
cuentra junto @ una serigraffa del tipo “CPU Fan’.
Fig. 7.8.
yjamos el dsipador y el ventilador
al micoprocesador.
@ Paso
‘Ahora llega el turno de la RAM. Es importante destacar
que no deberemos tocar los pines de conexion, ya que
potirfamos dafarlos, Primero abriremos los enganches
laterales de las ranuras de conexién de la placa, e in
troduciremos el médulo de memoria presionando sua-
vemente en La ranura En caso de que no entre, le dare-
ros la vuelta, Por dltimo, cerraremos los enganches
laterals y realizaremos el mismo praceso con todos los
‘médulos que tengamos (véase Fig. 7.10)
Esimportante saber que, dependiendo de sila memoria
tiene paridad, haré falta instar un nGmero par de mé-
dulos.
Fig. 7.10. Introducimar los médulos de memoria,
@ Paros
Lega el momento de fijar la placa base y los compo
nentes que hemos montado en ella a la caja. Para elo,
debemas preparar previamente ésta. En la parte infe
rior de la caja, tendremos que quitar las tapaderas 0
chapas metilicas posterires. Sdla quitaremos aquellas
‘que coincidan con la salida de las tarjetas que conec~
taremos al final del mantaje.
En caso de que la placa base venga provista de algiin
tipo de tapadera para los conectores traseros, la sus-
tituiremos quitando la que viene por defecto en la
aja,
‘Acontinuacién, hay que introducir la placa base en la
caja de forma que los agujeros de ambas coincidan.
Ahi irdn colacados los tornillos y unos sopartes de
plistico que evitan que la placa base toque la caja, lo
{que podria dafarla. Colocamos los soportes y atorni-
Ulamos la placa a la caja, como se puede ver en la
Figura 7.11, Para terminar, slo nos queda enchufar
la fuente de alimentacién. Uniremos el conectar ATX
con 20 conexiones a la placa base
Fig. 7.11. Fijamos la placa base ata caja
C Montajeintermedio
Esta etapa del montaje explica cémo instalar a disque-
tera, el disco duro, las unidades épticas y el cableado
Ge Las tarjetas (grafica y modem).
@ Paso
La disquetera es uno de los elementos mis rpidos de
instar. Se colocaré en la bahia ms pequefa y se fila
18 con los tomnllos, Es facil y sencilla, como puede
verse en la Figura 7.12.
Fig. 7.12, Atorillames la disquetera,
@ paso?
Lega la hora deinstalar el disco duro (véase Fig. 7.13)
y los demas dispositivos, como las unidades épticas.
Antes de instalarls, debemos tener claro el orden en
cel que vamos a poner los discos y las unidades épticas.
Hay muchas configuraciones posibles dependiendo del
rnmero y tipo de dispositivos que tengamos.
Normalmente, las placas base tienen dos canales o buses
para transferir datos entre elas y los dispositivos (dis:
co duro y unidades 6pticas):
Fig. 7.13.
Unidades Spica y disco dur,
‘¢ Primario. Se utiliza para poner la unidad que ser
virg para arrancar el sistema operativo, normal-
mente el disco duro
‘# Secundario. En este otro canal se suelen poner
las unidades pticas.
En cada uno de los canales IDE hay una conexi6n para
un dispositive maestro (master) y otro eselavo (slave)
En los cables actuales, el maestro se suele situar al
final del cable y es de color negro, Elesclavo suele ser
aris y esta situado entre el maestro y el conector que va
4 laplaca, El conector dela placa suele ser de color azul.
Los conectores IDE1 e IDE2 de la placa representan dos
vias de conexién 2 la placa gemelas e independientes.
En cambio, el rol de maestro o esclavo para los dispo
sitivos que comparten la comunicacién al otro extremo
del bus sivve para diferenciar el dispositive que tiene
pricridad en la comunicacién. Ast pues, en una placa
base actual tendremos dos conexiones IDE, en cada
una de las cuales podemes conectar un cable con das
dispositivos (maestro y esclavo), con lo que en total
ppodemas tener conectadas hasta cuatro dispositos IDE
(vease Fig. 7.14).
En nuestro caso disponemos de un disco duro y dos
unidades Spticas. Por tanto, pondremos en el canal 0
bus primario el disco como dispositive maestro, y el
esclavo quedara vaio. Y en el canal o bus secundario,
fen el maestro pondremos una unidad dptica y en el
cesclavo la otra. Una vez hecho esto, debemos fijar con-
secuentemente los jumpers de cada dispositivo (véase
Fig, 7.15).
Las lineas de informacin forman un bus de color grisé
ceo y aspecto extraplano.
7. Montaje interno del PC
Fig. 7.14, Definimos el orden de los dispositive.
‘¢ Bus IDE estrecho, Etiquetado coma FLOPPY, se uti-
liga para conectarla(s) disquetera(s). Dispone de
un conector par el extremo que va ala placa y de
dos por el extremo que se dirige a los dispositivos.
‘© Buses IDE anchos. Hiden unos 5 cm, y se utilizan
para conectar el disco duro y el CD-ROM. Uno de
sus extremas admite la conexién de dos dispositi-
vos, uno de ellos actuando como maestro y el otro
como esclavo. Elatroextremo se conecta a uno de
los dos puertos IDE en la placa, etiquetados como
PRIMARY IDE 0 IDE y SECONDARY IDE o IDE2.
caso de tener s6lo dos dispositivos, y para evitar
ralentizar un dispositive a costa de otro, lo mejor es
hacemos con dos buses IDE y conectar uno por el
Fig. 7.15.
Establecemes el cardcter maestro 0 esclavo
mediante los jumpers.
Los Gumpers) de los dis-
‘positivos IDE, como discos duos o unidades ép-
ticas, sven para seleccionar su carécter de dis-
positive maestro 0 esclavo. Las posiciones de
los jumpers vienen indicadas en una pegatina en
la superficie del disco o en el manual.
puerto IDEL y el otro por el puerto 1DE2. En el tro
textremo de cada uno de ellos, acuparemas un solo
cconector, que configuraremos como maestro para ese
canal, dejando vacio el otro (gue seria el esclavo en
caso de ser utilizado). De esta manera, tendremos,
por ejemplo, un disco duro y un CD-ROM comunicén:
dose con la placa por vias completamente indepen-
dientes. Una vez que el orden de los dispositivos ha
sido decidido, ponemos los jumpers de éstos en sus
posiciones adecuadas.
Lainstalacién en siseré muy similar lade la disquetera,
Introduciremos los dispositivos en las bahfas corres-
pondientes teniendo en cuenta el orden, para que las
cables sean faciles de conectary no cueden muy retor~
cidos. Los atornillaremos y conectaremos el cable IDE
primario segin el orden de preferencia maestro/escla-
vo explicado antes, Esto es, el conector del final con el
dispositivo maestro y el conector del medio con el es
clavo, Repetimos o mismo para el bus secundario (véase
Fig, 7.16),
Fig. 7.16. Conectamos el cable IDE « le placa
aloe dispostivas,
@ pasos
‘Ahora llega el momento de enchufar los cables que
proporcionan la electrcidad. Para ello, enchufamos una
salida del cable oficha a cada dispositiva, Sélo encaja-
+8/en un Gnico sentido (s6lo existe una manera de en-
chufarlos), por lo que no hemos de temer enchufar-
los al revés (véase Fig. 7.17).
En nuestro caso tendremos que conectar cuatro salidas
de la fuente de alimentacién, una al disco duto, otra a
la disquetera y las otras dos a las unidades dpticas.
Hig. 7.17. Conectamos un cable dela fuente a cada
cspostve,
@ Paso
En este paso vamos a instalar el cable de audio que
viene con las unidades épticas, Esto sirve para que
podamos ofr los discos de audio a través de la tarjeta
e sonido.
Para ello, tomamos el cable fino gris que viene con la
Unidad éptica. Lo engancharemos al conector de audio
de la parte izquierda de la unidad 6ptica. El otro extre.
‘mo lo conectaremos a la placa de sonido (que, como
indicaremos més tarde, puede iren una tarjeta aparte
co integrada en la placa base). El cable y los conectores
se muestran en la Figura 7.18.
Hig. 7.18.
Conexién del cable de audio con el dispositive.
7. Montaje interno del PC
Por experiencia, es un engorra tener que luchar
con toda una marafa de cables dentro del PC.
Para facilitar la ventilacion y el movimiento den-
tuo de la caja, es muy buena idea sujetar los
cables IDE y los de alimentacién mediante una
goma o carrea.
D montaje final
Esta sera La pate final del montaje, en la cual conecta
remos todas las tarjetas que vayamos 2 requerir a la
placa base. Estas tarjetas pueden afadir miltples fun-
ciones @ nuestra ordenador y son muy sencillas de ins-
tala. Existen tarjetas para muy diversos usos, desde
las mas simples, como las tarjetas grficas o las de
sonido, hasta mucho mas complejas, como las tarjetas
para edicién de video, sintonizadoras de televisién, tar
jetas de red inalambricas, etcétera
@ Paso10
La tarjeta mas importante de todas es, sin duda, la
tarjeta grafica, que como hemos visto anteriormente
puede tener dstintos tipos de conectores. Las poten-
tes tarjetas actuales usan un puerto especifico de la
placa base, Este puerto es el AGP, que puede tener
dlistntas velocidades (4x, 8x, etc). Sila tarjeta gréfica
{que instalemos se ajusta ala velocidad del puerto AGP
de la placa base, aprovecharemos al maximo las posibi
lidades de sta,
La tarjeta grafica AGP se conectaré en la primera de las
bahas de la placa base, que seré de color martén (véase
Fig. 7.19) Para insertarla haremos presion suavemente,
ya que este puerta es el mas deicado dela placa base.
Posteriormente fijaremas el tomillo lateral dela tarjeta
ala caja. En caso de que no quedara bien fijada a la
placa, la tarjeta no se encendersy sonarin tes pitidos
cortes al iniciar el ordenador para indicarmas el fllo.
@ Paso
Para conectar las dems tarjetas, el proceso es similar;
(a nica diferencia es que esta ver se conectarin en los
buses PCI, ya que estas tarjetas no requieven un puerto
specific.
Por ejemplo, la instalacién de un médem interno se
rwaliza de la siguiente forma: insertamos la tarjeta en
Fig. 7.19. Conevin de la tarjeta grdfce AGP
el puerto PCT y ajustamos el tornillo lateral (véase
Fig. 7.20).
Para una tarjeta de sonido o una tarjeta capturadora
de video, se sequirta el mismo proceso.
@ Pasor2
Para finalizars6lo queda cerrar la caja, ponele los torn
los posteriores y enchufar os cables de los periféricos y
de alimentacién segin hemos explicade anteriormente.
Si todo ha salido bien, nuestro nuevo PC se encenders
yse verd la primera pantalla de diagnéstico de la BIOS,
por lo que debemos, a partir de este momento, utitizar
lun CD-ROM o un disquete de arranque para iniciar el
equipo, particionar el disco, formatearlo e instalar el
sistema operative que hayamos elegido para gabernar
nuestra nueva maquina
Fig. 7.20, Realizando una cones Pct
Consideraciones y consejos
E sobre algunos componentes
‘Acontinuacin vamos a explicarciertos aspectas inte-
resantes sobre algunos components antes explicados:
Ena eleccién de placa base, pieza angular de nues-
‘to PC, habra que tomar ciertas decsiones. En este
caso vamos a tratar la integracién, La integracion
consiste en incluir en la placa base otros dsposit-
vos, como, pa ejemplo, una tarjeta grfica, de soni
‘doc dered La ventaja principal de esto es conseguir
un precio més econémico. Esta solucion puede ser la
mas adecuada para equipos domésticosy ofimaticos.
Entre los inconvenientes podemos decir que, si
necesitamos mucha potencia grfica, a integra-
cin no seré buena solucién.
«© En cuanto al sonido, salvo que se sea muy exigen-
te y se deseen salidas digitales 0 sonido de alta
calidad, la opcién de obtener el sonido integrado
‘en la placa es una buena solucién,
Aveces la tarjeta de sonido tiene salida éptica,
lo que es itil porque nos permite conectar distin-
tos elementos, como, por ejemplo, un amplifca-
dor para poder disfrutar de sonido dolby.
# En cuanto a las tarjetas gréficas, cada vez son
ms las caracterfsticas que oftecen y pocas son las
tarjetas actuales que no tienen, por ejemplo, sali-
dda S-VIDEO. Este conector sive para conectar una
televisign o un reproductor de video, aunque la
calidad de imagen no es buena. Si deseamos poder
ver video de calidad, deberemos comprar una tar-
jeta descompresora de video MPEG-2.
F configuracién dela BIOS
‘ALencender elondenador, nos apareceré una pantalla don-
ce figura la versén dela 8105, la velocidad del procesador
y la cantidad de RAM instalada, Pulsamos la tecla Supr
para acceder a la 810S y pasamas a configurar lo mis
general. La informacion dela confguracin dela BIOS se
‘quarda en una memoria no volatl, con lo cualalapagar el
ordenador esta informaci6n no se bora, Para suministrar
clectrcidad a esta memoria, el ordenador cuenta con una
pila que se encuentra en la placa base,
‘© Comprobamos que los dispositivos IDE se hayan
reconocido,
‘© Comprobamos la temperatura y fijamos que el sis
tema se apague al pasar de 68 °C para Intel y
70°C para AMD (si disponemos de ventiladores de
peor calidad, convene fijala mas alta, no pasan
do nunca los 70 *C 0, literalmente, se quemars el
procesador, iteralments)
‘© Repasamos el manual de la placa para configurarla,
‘2 nuestro gusto. Al terminar, salimos quardando
los cambios.
‘© Sino aparece nada o la BIOS da mensajes de error,
revisaremos las conexiones.
@® Resolver un problema con ta contrasefia de la BIOS.
Una vez que se comienza a utiliza el ordenador, uno se da cuenta
de que la cantidad de cosas que debe recordar es enarme. Una de
las mas importantes es, sin duda, la contrasefa dela 8105, sin la
‘cual no podremos usar el ordenador ni entrar en la BIOS para
mmodificara,
En esta préctica vamos a suponer que se nos ha olvidado la con-
traseia de la BIOS y que queremos borrarla. Los pasos que vamos
a seguir en la prictica son los siguientes:
41. Encendemos el ordenador, y mientras éste se inicia, pulsamos.
la tecla Supr.
2. Deesta forma, entraremos en la B10S y buscamos un aparta-
do en el que se pod’ definir una contrasefa para la BIOS.
Ponemos una cualauiera, guardamos y salimos de la 8105.
Reiniciamos el ordenador para comprobar que no se puede
utilizar el ordenador si desconacemos la contrasefa,
Abrimos el ordenador y miramos en las instrucciones de la
placa base cémo se borra la configuracién de la BIOS.
Normalmente, hay dos formas: quitando la pila © uniendo
unas patillas especificas mediante un jumper.
Una vez hecho esto, restituimos la pila o quitamos el jumper,
cerramos el ordenador y reiniciamas para comprobar ue el
problema se ha solucionado.
Nota: No todas las placas son iguales. La férmula para resetear
la BIOS viene especificada en el manual de la placa base.
Asi pues, habré que leer atentamente el manual.
‘© Bus de expansién. Las ranuras o slots donde se conectan los
Aistintos dispositivos
~ ISA. Conseguta transferencias de 16 MB/s.
~ VESA. Fue un nuevo conector que apareci6 junto con el
microprocesador 486. Este tipo fue ampliamente utiliza-
do en el campo de las tarjetas graficas.
~ PCI. Actualmente muy frecuente. Con una velocidad de:
transferencia de 132 MB/s
~ AGP. Los primeros modelos comenzaron transfriendo a
256 MB/s y los superiores legan a velocidades de 2 GB/s
‘Actualmente es un puerto de uso exclusivo para tarjetas
araficas.
‘© Bus interno, Comunica distintos componentes integrados
de la placa base, por ejemplo el micropracesador y la memo-
ria RAM
© Chipset. Conjunto de chips encargados de controlar ciertas
aspectos del ordenador, como los puertos y los slots.
+ Disco duro. Es un dispositivo clave para el almacenamiento
¥y posterior manipulacién de datos.
~ IDE, Los primeros discos duros dispontan de interfaz
IDE, mis tarde se introdujo la tecnologia UltraDMA.
Gracias a esta tecnologia, el disco duro se comunica
directamente con la memoria principal del PCliberando
de trabajo al procesador y mejorando el rendimiento
del disco duro,
~ SCSI. Es una interfaz especifca para sistemas profesio-
rales que necesitan manipular grandes cantidades de
informacién,
~ SERIAL-ATA. Esta interfaz tiene mayor velocidad, aproxi-
madamente de 150 MB/s, Se estima que se incrementaré
més adelante
‘© Médem. Se encarga de modular y demodular la sefal de da-
tos que se envia por la linea telef6nica
1 Placa base AT 0 Baby-AT, Estas placas son las tipicas de los
ordenadotes “clénicos” desde el 286 hasta los primeros
Pentium. Sus principales carencias: mala circulacin del aire
cen las cajas (uno de los motivos de la aparicién de
Conceptos basicos
disipadores y ventiladores de chip) y sobre todo, un cableado
deficientee incomodo de manipular. Para identifica una pla-
a Baby-AT, lo mejor es observar el conector del teclado, que
casi seguro es una clavija DIN ancha, como las antiguas de
HLA.
Placa base ATX. Evolucin de las placas AT con una mejor
isposicién de sus componentes. Al disponer de una facil
ventilacion, sus conectores suelen estan agrupados y tienen
el teclado y ratén en clavijas mini-DIN.
RAM (Random Access Memory). Memoria volitil del ordena-
or. Puede ser:
= SDRAM. Este tipo de memoria dindmica est sincronizada
can la CPU y, por tanto, evita estados de espera, por lo
{que funciona mas répido. Trabaja a velocidades de 100 0
133 MHz y tiempos de acceso de 10 ns.
~ DDR. Los médulos DDR se basan en el disefo de la me-
moria SDRAM. Trabaja a frecuencias de 266, 333, 400,
466, 533 y 600 MHz.
~ RDRAM Rambus. Memoria de gran velocidad que permi-
te un paso de datos hasta diez veces més répido que la
DRAM,
Tarjeta de sonido. Dispositivo que se encarga de tranformar
los datos digitles en una sefal analgica que puede ser
reproducida por unos altavoces
Tarjeta Ethernet. Tipo de tarjeta de red que se utiliza para
conectar varios ordenadores mediante cable,
Tarjeta grifica. Dispostivo cuyo trabajo consiste en trans-
nitiral monitor la informacién gréfica que debe presentar en
la pantalla,
Tarjetas inalambricas. Tarjetas pensadas para conectar or-
denadores en red por medio de radiofrecuencia (sin que haga
falta el uso de cable).
Unidades Spticas y discos épticos (CD/DVD). Dispositi-
vos de almacenamiento, Existen varios tipos de CD y DVD.
Pueden ser grabables o regrabables. El DVD tiene mayor ca-
pacidad.
También podría gustarte
- The Subtle Art of Not Giving a F*ck: A Counterintuitive Approach to Living a Good LifeDe EverandThe Subtle Art of Not Giving a F*ck: A Counterintuitive Approach to Living a Good LifeCalificación: 4 de 5 estrellas4/5 (5819)
- The Perfect Marriage: A Completely Gripping Psychological SuspenseDe EverandThe Perfect Marriage: A Completely Gripping Psychological SuspenseCalificación: 4 de 5 estrellas4/5 (1139)
- The 7 Habits of Highly Effective PeopleDe EverandThe 7 Habits of Highly Effective PeopleCalificación: 4 de 5 estrellas4/5 (353)
- The Courage to Be Disliked: The Japanese Phenomenon That Shows You How to Change Your Life and Achieve Real HappinessDe EverandThe Courage to Be Disliked: The Japanese Phenomenon That Shows You How to Change Your Life and Achieve Real HappinessCalificación: 4 de 5 estrellas4/5 (398)
- Orgullo y prejuicio: Clásicos de la literaturaDe EverandOrgullo y prejuicio: Clásicos de la literaturaCalificación: 4.5 de 5 estrellas4.5/5 (20551)
- The Subtle Art of Not Giving a F*ck: A Counterintuitive Approach to Living a Good LifeDe EverandThe Subtle Art of Not Giving a F*ck: A Counterintuitive Approach to Living a Good LifeCalificación: 4.5 de 5 estrellas4.5/5 (20108)
- To Kill a Mockingbird \ Matar a un ruiseñor (Spanish edition)De EverandTo Kill a Mockingbird \ Matar a un ruiseñor (Spanish edition)Calificación: 4.5 de 5 estrellas4.5/5 (23017)
- Pride and Prejudice: Bestsellers and famous BooksDe EverandPride and Prejudice: Bestsellers and famous BooksCalificación: 4.5 de 5 estrellas4.5/5 (20479)
- Remarkably Bright Creatures: A NovelDe EverandRemarkably Bright Creatures: A NovelCalificación: 4.5 de 5 estrellas4.5/5 (5787)
- Good Omens: A Full Cast ProductionDe EverandGood Omens: A Full Cast ProductionCalificación: 4.5 de 5 estrellas4.5/5 (10972)
- Never Split the Difference: Negotiating As If Your Life Depended On ItDe EverandNever Split the Difference: Negotiating As If Your Life Depended On ItCalificación: 4.5 de 5 estrellas4.5/5 (3313)
- Art of War: The Definitive Interpretation of Sun Tzu's Classic Book of StrategyDe EverandArt of War: The Definitive Interpretation of Sun Tzu's Classic Book of StrategyCalificación: 4 de 5 estrellas4/5 (3321)
- The 7 Habits of Highly Effective People: The Infographics EditionDe EverandThe 7 Habits of Highly Effective People: The Infographics EditionCalificación: 4 de 5 estrellas4/5 (2487)
- American Gods: The Tenth Anniversary EditionDe EverandAmerican Gods: The Tenth Anniversary EditionCalificación: 4 de 5 estrellas4/5 (12956)
- Matar a un ruisenor (To Kill a Mockingbird - Spanish Edition)De EverandMatar a un ruisenor (To Kill a Mockingbird - Spanish Edition)Calificación: 4.5 de 5 estrellas4.5/5 (23121)
- The 7 Habits of Highly Effective PeopleDe EverandThe 7 Habits of Highly Effective PeopleCalificación: 4 de 5 estrellas4/5 (2572)
- The Courage to Be Disliked: How to Free Yourself, Change Your Life, and Achieve Real HappinessDe EverandThe Courage to Be Disliked: How to Free Yourself, Change Your Life, and Achieve Real HappinessCalificación: 4.5 de 5 estrellas4.5/5 (1640)
- How To Win Friends And Influence PeopleDe EverandHow To Win Friends And Influence PeopleCalificación: 4.5 de 5 estrellas4.5/5 (6703)
- The Great Gatsby: The Original 1925 Unabridged And Complete Edition (Original Classic Editions)De EverandThe Great Gatsby: The Original 1925 Unabridged And Complete Edition (Original Classic Editions)Calificación: 4 de 5 estrellas4/5 (20573)
























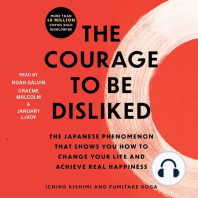


![American Gods [TV Tie-In]: A Novel](https://imgv2-1-f.scribdassets.com/img/audiobook_square_badge/626321117/198x198/22ab6b48b6/1718315036?v=1)
