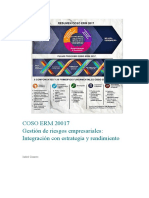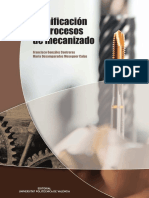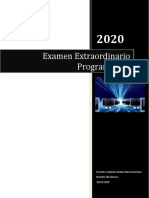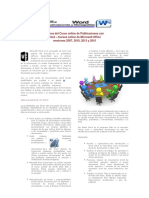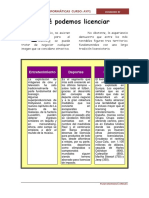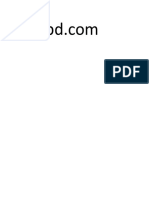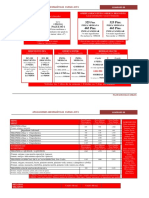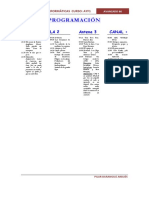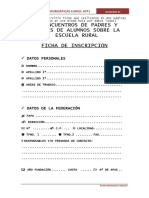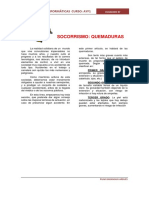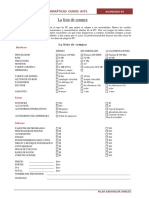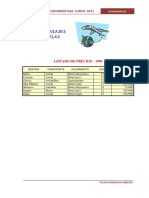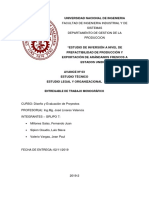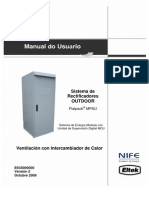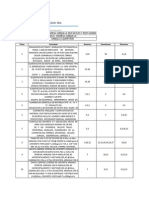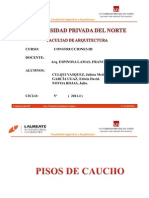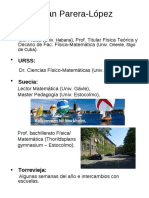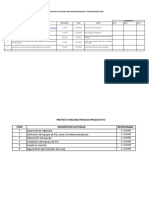Documentos de Académico
Documentos de Profesional
Documentos de Cultura
C Rear Formula Rios
Cargado por
YoliNavarreteTítulo original
Derechos de autor
Formatos disponibles
Compartir este documento
Compartir o incrustar documentos
¿Le pareció útil este documento?
¿Este contenido es inapropiado?
Denunciar este documentoCopyright:
Formatos disponibles
C Rear Formula Rios
Cargado por
YoliNavarreteCopyright:
Formatos disponibles
Puede crear un formulario en Microsoft Word empezando con un documento en blanco o
una plantilla y agregando controles de contenido, incluidas casillas de verificación, cuadros
de texto, selectores de fecha y listas desplegables. Otras personas pueden usar Word para
rellenar el formulario en su equipo. En un escenario avanzado, los controles de contenido
que agregue a un formulario también se pueden vincular a los datos.
Nota: Aunque se puede imprimir un formulario creado con controles de contenido, los
cuadros alrededor de los controles de contenido no se imprimirán.
Siga estos pasos para crear un formulario en Word.
Paso 1: Mostrar la ficha Programador
1. Haga clic en la pestaña archivo, vaya a opciones, > personalizar cinta de
Opciones.
2. En Personalizar la cinta de opciones, haga clic en Pestañas principales.
3. En la lista, active la casilla Desarrollador y, después, haga clic en Aceptar.
Paso 2: Abrir una plantilla o un documento sobre el que
basar el formulario
Para ahorrar tiempo, puede empezar con una plantilla de formulario. También puede
empezar con un documento en blanco y guardarlo como un documento o plantilla para
volver a usarlo en el futuro.
Empezar con una plantilla de formulario
1. Haga clic en la pestaña Archivo.
2. Haga clic en Nuevo.
3. Busque Formularios en el cuadro de búsqueda Plantillas.
4. Haga clic en el formulario que coincida con el tipo que quiera crear.
5. Haga clic en Descargar si está usando Word 2010, o en Crear si usa Word 2013 o
2016.
6. Vuelva a hacer clic en la pestaña Archivo, haga clic en Guardar como y elija una
ubicación para guardar el formulario.
7. En el cuadro de diálogo Guardar como, escriba un nombre para la nueva plantilla o
documento y, después, haga clic en Guardar.
Empezar con un documento en blanco
Si desea crear su propia plantilla, empiece con un documento nuevo y guarde el documento
nuevo como una plantilla.
1. En el documento de formulario que haya creado, haga clic en la pestaña Archivo.
2. Haga clic en Guardar como.
3. En Guardar como tipo, seleccione Plantilla de Word en el menú.
4. En el cuadro de diálogo Guardar como, escriba un nombre de archivo para la
nueva plantilla y, después, haga clic en Guardar.
Paso 3: Agregar contenido al formulario
En la pestaña Desarrollador, en el grupo Controles, haga clic en Modo de diseño y,
después, inserte los controles que quiera usar.
Siga uno de estos procedimientos:
Insertar un control de texto donde los usuarios puedan escribir
Insertar un control de imagen
Insertar un control de bloque de creación
Insertar un cuadro combinado o una lista desplegable
Insertar un selector de fecha
Insertar una casilla
Usar controles de formulario heredados
Insertar un control de texto donde los usuarios puedan escribir
En un control de contenido de texto enriquecido, los usuarios pueden aplicar formato al
texto como negrita o cursiva y pueden escribir varios párrafos. Si desea limitar lo que los
usuarios pueden agregar, inserte el control de contenido de texto sin formato.
1. Haga clic en donde quiera insertar el control.
2. En la pestaña programador, en el grupo controles, haga clic en de control de
contenido de texto enriquecido o en de control de contenido de texto sin
formato.
Para establecer las propiedades específicas del control, vea Paso 4: Establecer o cambiar las
propiedades de los controles de contenido.
Insertar un control de imagen
Nota: 11 de julio de 2016: Si intenta usar el control de contenido de imágenes como
plantilla en Office 2016, pero no puede, actualice a la versión 16.0.6965.2063 de Office
2016. Para obtener la actualización inmediatamente, abra cualquier aplicación de Office
2016 y haga clic en Archivo > Cuenta > Opciones de actualización > Actualizar ahora.
Para buscar más información, vaya a nuestra página de notas de la versión y en Canal, haga
clic en Actual.
Los controles de imagen se usan a menudo para las plantillas, pero también puede agregar
un control de imagen a un formulario.
1. Haga clic en donde quiera insertar el control.
2. En la pestaña programador, en el grupo controles, haga clic en control de
contenido de imagen .
Para establecer las propiedades específicas del control, vea Paso 4: Establecer o cambiar las
propiedades de los controles de contenido.
Insertar un control de bloque de creación
Puede usar controles de bloque de creación cuando quiera que los usuarios elijan un bloque
de texto específico. Por ejemplo, los controles de bloque específico son útiles si configura
una plantilla de contrato y necesita agregar distinto texto reutilizable en función de los
requisitos específicos del contrato. Puede crear controles de contenido de texto enriquecido
para cada versión del texto reutilizable y, a continuación, puede usar un control de bloque
de contenido como recipiente de los controles de contenido de texto enriquecido.
También puede agregar un control de bloque de contenido a un formulario.
1. Haga clic en donde quiera insertar el control.
2. En la pestaña programador, en el grupo controles, haga clic en control de
contenido de bloque de creación (en Word 2016, se denomina control de contenido
de galería de bloques de creación ) .
Para establecer las propiedades específicas del control, vea Paso 4: Establecer o cambiar las
propiedades de los controles de contenido.
Insertar un cuadro combinado o una lista desplegable
En un cuadro combinado, los usuarios pueden seleccionar de una lista de opciones que
usted proporciona o pueden escribir su propia información. En una lista desplegable, los
usuarios solo pueden seleccionar de la lista de opciones.
1. En la pestaña programador, en el grupo controles, haga clic en el de control
de contenido de cuadro combinado o en el de control de contenido de lista
desplegable.
2. Seleccione el control de contenido y, en la pestaña Desarrollador, en el grupo
Controles, haga clic en Propiedades.
3. Para crear una lista de opciones, en Propiedades de la lista desplegable, haga clic
en Agregar.
4. Escriba una opción en el cuadro Nombre para mostrar, como Sí, No o Quizás.
Repita este paso hasta que todas las opciones estén en la lista desplegable.
5. Rellene el resto de propiedades que quiera.
Nota: Si selecciona la casilla No se puede editar el contenido, los usuarios no
podrán hacer clic en ninguna opción.
Insertar un selector de fecha
1. Haga clic en el lugar donde quiera insertar el control de selector de fecha.
2. En la pestaña programador, en el grupo controles, haga clic en el de control
de contenido de selector de fecha.
Para establecer las propiedades específicas del control, vea Paso 4: Establecer o cambiar las
propiedades de los controles de contenido.
Insertar una casilla
1. Haga clic donde desea insertar el control de casilla de verificación
2. En la pestaña programador, en el grupo controles, haga clic en la control de
contenido de casilla de verificación.
Para establecer las propiedades específicas del control, vea Paso 4: Establecer o cambiar las
propiedades de los controles de contenido.
Usar controles de formulario heredados
1. Haga clic en el lugar donde quiera insertar un control heredado.
2. En la pestaña Desarrollador, en el grupo Controles, haga clic en el desplegable
Formularios heredados.
3. Seleccione el control Formulario heredado o Control ActiveX que quiera incluir.
Paso 4: Establecer o cambiar las propiedades de los
controles de contenido
Cada control de contenido tiene propiedades que puede establecer o cambiar. Por ejemplo,
el control de selector de fecha proporciona opciones para el formato que quiera usar para
mostrar la fecha.
1. Haga clic en el control de control de contenido que quiera cambiar.
2. En la ficha Programador del grupo Controles, haga clic en Propiedades y cambie
las propiedades que desee.
Paso 5: Agregar texto de instrucciones al formulario
El texto de instrucciones puede mejorar la usabilidad del formulario que va a crear y
distribuir. Puede cambiar el texto de instrucciones predeterminado de los controles de
contenido.
Si desea personalizar el texto con instrucciones para los usuarios de su formulario, siga el
procedimiento siguiente:
1. En la ficha Programador, dentro del grupo Controles, haga clic en Modo de
diseño.
2. Haga clic en el control de contenido donde quiere revisar el texto de instrucciones
del marcador de posición.
3. Edite el texto del marcador de posición y dele el formato que usted quiera.
4. En la ficha Programador, en el grupo Controles, haga clic en Modo Diseño para
desactivar la función de diseño y guardar el texto con instrucciones.
Nota: No active la casilla No se puede editar el contenido si desea que los usuarios del
formulario reemplacen el texto de instrucciones por el que escriban.
Paso 6: Agregar protección a un formulario
Proteger un formulario significa que no se puede modificar; los usuarios pueden rellenar un
formulario protegido, pero no pueden cambiar los controles ni las propiedades del control.
Sugerencia: Pruebe el formulario antes de distribuirlo. Abra el formulario, rellénelo como
lo haría el usuario y luego guarde una copia.
1. Seleccione los controles de contenido en los que desee restringir los cambios.
Sugerencia: Para seleccionar varios controles, mantenga presionada la tecla Ctrl
mientras hace clic en los controles.
2. En la pestaña programador , en el grupo controles , haga clic en agrupar y, a
continuación, si se le solicita, vuelva a hacer clic en agrupar .
3. En la pestaña programador , en el grupo controles , haga clic en propiedades.
4. En el cuadro de diálogo propiedades del control de contenido , en bloqueando,
siga uno de estos procedimientos:
Active la casilla de verificación No se puede eliminar el control de contenido, que
permite modificar el contenido del control pero no permite eliminarlo de la plantilla
ni de un documento que esté basado en la plantilla.
Active la casilla No se puede editar el contenido, lo que permite eliminar el control
pero no permite editar el contenido del control.
Use esta opción cuando desee proteger texto (si lo incluye). Por ejemplo, si suele incluir un
aviso de declinación de responsabilidades, puede ayudar a garantizar que el texto sea
siempre el mismo y eliminarlo en los documentos donde no sea necesario.
También podría gustarte
- COSO ERM 2017 en Español PDFDocumento13 páginasCOSO ERM 2017 en Español PDFAllan Arellano100% (2)
- Gonzalez Contreras, Francisco - Meseguer Calas, María Desamparados-Planificación de Procesos de Mecanizado-Editorial de La Universidad Politécnica de Valencia (2015)Documento150 páginasGonzalez Contreras, Francisco - Meseguer Calas, María Desamparados-Planificación de Procesos de Mecanizado-Editorial de La Universidad Politécnica de Valencia (2015)pablo100% (2)
- Politica de ConductoresDocumento6 páginasPolitica de ConductoresDiego Huangal LagunaAún no hay calificaciones
- Parcial 1Documento14 páginasParcial 1Eduardo Montalvo del MonteAún no hay calificaciones
- Equipo 1Documento6 páginasEquipo 1YoliNavarreteAún no hay calificaciones
- 96 AvanzadoDocumento2 páginas96 AvanzadoYoliNavarreteAún no hay calificaciones
- Ex Amen Extra Program Ac I OnDocumento2 páginasEx Amen Extra Program Ac I OnYoliNavarreteAún no hay calificaciones
- Extra Odin A Rio ExcelDocumento2 páginasExtra Odin A Rio ExcelYoliNavarreteAún no hay calificaciones
- 92 Avanzado UnlockedDocumento2 páginas92 Avanzado UnlockedCristóbal lloclle HanccoAún no hay calificaciones
- 101 AvanzadoDocumento1 página101 AvanzadoYoliNavarreteAún no hay calificaciones
- Tabla WordDocumento1 páginaTabla WordYoliNavarreteAún no hay calificaciones
- Ejer Cici o WordDocumento1 páginaEjer Cici o WordYoliNavarrete50% (2)
- Ejer Cici Os Parcial 1Documento4 páginasEjer Cici Os Parcial 1YoliNavarreteAún no hay calificaciones
- 97 AvanzadoDocumento2 páginas97 AvanzadoYoliNavarreteAún no hay calificaciones
- QueesinformaticaDocumento1 páginaQueesinformaticaYoliNavarreteAún no hay calificaciones
- ObjetivosEmpresaPrivadaDocumento4 páginasObjetivosEmpresaPrivadamaricelaAún no hay calificaciones
- Funciones Básicas de La ComputadoraDocumento2 páginasFunciones Básicas de La ComputadoraYoliNavarreteAún no hay calificaciones
- Excel AvanzadoDocumento100 páginasExcel AvanzadoLuisFelipeUNI50% (2)
- 98 AvanzadoDocumento1 página98 AvanzadoYoliNavarreteAún no hay calificaciones
- 99 AvanzadoDocumento2 páginas99 AvanzadoYoliNavarreteAún no hay calificaciones
- 91 Avanzado UnlockedDocumento7 páginas91 Avanzado UnlockedCristóbal lloclle HanccoAún no hay calificaciones
- 93 AvanzadoDocumento2 páginas93 AvanzadoYoliNavarreteAún no hay calificaciones
- 90 Avanzado UnlockedDocumento1 página90 Avanzado UnlockedCristóbal lloclle HanccoAún no hay calificaciones
- 86 AvanzadoDocumento1 página86 AvanzadoYoliNavarrete100% (1)
- 95 AvanzadoDocumento2 páginas95 AvanzadoLuis100% (1)
- Teclado: introducción, características y limpiezaDocumento1 páginaTeclado: introducción, características y limpiezaGrober CGAún no hay calificaciones
- 87 AvanzadoDocumento1 página87 AvanzadoYoliNavarreteAún no hay calificaciones
- 88 AvanzadoDocumento1 página88 AvanzadoYoliNavarreteAún no hay calificaciones
- 85 AvanzadoDocumento1 página85 AvanzadoYoliNavarreteAún no hay calificaciones
- 84 Avanzado UnlockedDocumento1 página84 Avanzado UnlockedCristóbal lloclle HanccoAún no hay calificaciones
- 82 AvanzadoDocumento1 página82 AvanzadoYoliNavarreteAún no hay calificaciones
- 81 AvanzadoDocumento1 página81 AvanzadoYoliNavarreteAún no hay calificaciones
- 83 Avanzado PDFDocumento1 página83 Avanzado PDFpatululsuchAún no hay calificaciones
- Retak MonografiaDocumento6 páginasRetak MonografiainessssssssAún no hay calificaciones
- Caladora Ks505 ManualDocumento15 páginasCaladora Ks505 Manualfeta1977Aún no hay calificaciones
- Avance 3Documento56 páginasAvance 3Luis Enrique QuilicheAún no hay calificaciones
- Lab - QG II Repor Práctica 01 - Con Actividad en Casa - 2022-2Documento2 páginasLab - QG II Repor Práctica 01 - Con Actividad en Casa - 2022-2J.Erubiel Miguel.GAún no hay calificaciones
- A - Manual Do Usuário - SR Flatpack Mpsu Outdoor - E633000000 - Esp - 2Documento25 páginasA - Manual Do Usuário - SR Flatpack Mpsu Outdoor - E633000000 - Esp - 2niupora100% (1)
- Actividad4 OperacionesDocumento6 páginasActividad4 OperacionesNamastea DetoxAún no hay calificaciones
- Tabla de SecuenciasDocumento7 páginasTabla de SecuenciasEdgar FloresAún no hay calificaciones
- Trabajo Práctico #2 FPPDocumento4 páginasTrabajo Práctico #2 FPPNatalia CepedaAún no hay calificaciones
- Informe de Visita Tecnica A La Subestacion Portoviejo 1Documento13 páginasInforme de Visita Tecnica A La Subestacion Portoviejo 1Juan Miguel Mendoza Mantuano100% (1)
- Cuaderno de Informe #2Documento14 páginasCuaderno de Informe #2Edward Benjamin Alejandro zavaletaAún no hay calificaciones
- Manual de Mantenimiento de Elevadores de CargaDocumento15 páginasManual de Mantenimiento de Elevadores de CargaBazan Antequera RuddyAún no hay calificaciones
- Pisos de CauchoDocumento13 páginasPisos de CauchoRocio RNAún no hay calificaciones
- Procedimiento de trabajo seguro en espacios confinadosDocumento3 páginasProcedimiento de trabajo seguro en espacios confinadosIngTermineitorQuispeAún no hay calificaciones
- Cohete de Agua PDFDocumento31 páginasCohete de Agua PDFNicolás OjedaAún no hay calificaciones
- CBI Centro de Bienestar InfantilDocumento167 páginasCBI Centro de Bienestar InfantilJess HdzCtsAún no hay calificaciones
- Formatos y TamañosDocumento6 páginasFormatos y TamañosJhonatan InfanteAún no hay calificaciones
- Protocolo Liberacion de ConcretoDocumento4 páginasProtocolo Liberacion de ConcretoJhon Marcos Gil GuamuroAún no hay calificaciones
- Características Del Motor UniversalDocumento8 páginasCaracterísticas Del Motor UniversalLuis CasadiegosAún no hay calificaciones
- Manual Lavarropas Whirlpool WFE 81A Servicio DespieceDocumento11 páginasManual Lavarropas Whirlpool WFE 81A Servicio Despiececar50Aún no hay calificaciones
- Acciones Abordar R&O 2022Documento4 páginasAcciones Abordar R&O 2022SERGIO CICCHITTIAún no hay calificaciones
- ABCDocumento3 páginasABCJunior Emilio Valle100% (1)
- Unidad 3Documento5 páginasUnidad 3cintiaAún no hay calificaciones
- Tornillos Sujetos A Corte ExcéntricoDocumento9 páginasTornillos Sujetos A Corte ExcéntricoErik Thiago XavezAún no hay calificaciones
- Sistema Gestión Seguridad Salud PECDocumento28 páginasSistema Gestión Seguridad Salud PECluis huilcanAún no hay calificaciones
- Mantenimiento de fallas de un bus HinoDocumento8 páginasMantenimiento de fallas de un bus HinoGina OrtizAún no hay calificaciones