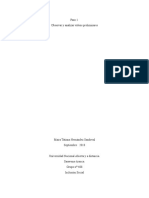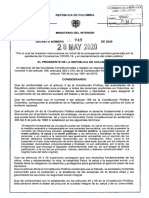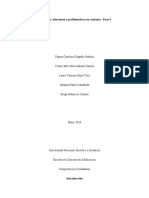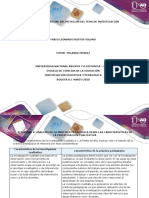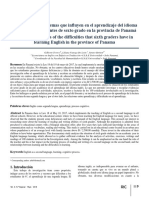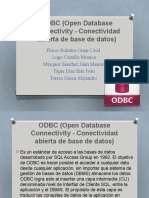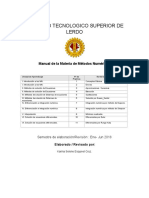Documentos de Académico
Documentos de Profesional
Documentos de Cultura
Entrega 1 Fase 1
Cargado por
Diego CubeTítulo original
Derechos de autor
Formatos disponibles
Compartir este documento
Compartir o incrustar documentos
¿Le pareció útil este documento?
¿Este contenido es inapropiado?
Denunciar este documentoCopyright:
Formatos disponibles
Entrega 1 Fase 1
Cargado por
Diego CubeCopyright:
Formatos disponibles
Buenos días profesor y compañeros de aula virtual, mi nombre es
Diego Cuartas y a continuación comparto con ustedes todo el material
de mi búsqueda de la fase 1 de 3 del trabajo colaborativo.
En espera de sus comentarios y sugerencias.
Muchas gracias.
1. Las 2 hojas de cálculo más usadas según la consulta que he
realizado son:
Microsoft Excel: paquete de oficina. Microsoft Office.
Hojas de cálculo de Google.
MICROSOFT EXCEL.
Microsoft Excel es un programa de hoja o planilla de cálculo, conocido
también como el tabulador electrónico que permite el desarrollo de
tareas contables y financieras. Al igual que Microsoft Word, tiene una
privilegiada posición en el mercado, de echo es el estándar entre esta
clase de programas. Está disponible para plataformas Windows y
Mac.
https://es.wikipedia.org/wiki/Hoja_de_c%C3%A1lculo (Enlace a un sitio externo.)
HOJAS DE CALCULO DE GOOGLE.
Esta nueva alternativa está vinculada a cualquier cuenta Gmail,
además es de fácil acceso: Si tienes una cuenta de Gmail, ya tienes
acceso a las Hojas de cálculo de Google.
Las hojas de cálculo de Google, son un competidor casi igual a Excel
tanto en layout como en recursos, trae algunos beneficios que Excel
no tiene, que te enumeraremos a continuación.
1- El primero de ellos es que sus archivos en las hojas de cálculo de
Google se guardan en la nube; es decir: tienen acceso al mismo
archivo con facilidad, y pueden utilizar las mismas planillas tanto
quienes están lejos como en la misma oficina.
2- puedes compartir tus hojas de cálculo con cualquier persona en
Slack o Trello, por ejemplo. O incluso hacer ediciones
simultáneamente, permitiendo óptima colaboración y trabajo en
equipo en los proyectos. Además de contar con herramientas
como Google Traductor, GoFinance y las funciones de “importar
feed”, que permiten extraer datos directamente de las URL de la
página web.
https://www.workana.com/blog/emprendimiento/ademas-de-excel-las-8-mejores-opciones-de-
programas-para-hacer-hojas-de-calculo/ (Enlaces a un sitio externo.)
2. MICROSOFT EXCEL – Referencias absolutas y Relativas.
Las referencias identifican a una celda o rango de celda de manera
única en Excel, además de funcionar como direcciones dentro de un
libro; las cuales permiten a las fórmulas encontrar celdas y obtener su
valor.
Referencias absolutas de Excel:
Las referencias absolutas no permiten que Excel las modifique al
momento de copiarlas, dado que estas referencias permanecen fijas,
sin importar que tantas veces que sean copiadas.
Para hacer que una referencia sea absoluta debemos de anteponer el
símbolo “$” a la columna y la fila de referencia tal cual el ejemplo:
=$A$1*2
Referencias relativas de Excel:
Este tipo referencia es ampliamente utilizada en Excel dado guardan
una relación con la columna y la fila en donde se encuentran. Para ser
más claros diremos que, cuando copiamos una referencia relativa a
otra celda Excel ajusta de forma automática su columna y su fila.
Este tipo de referencia se caracteriza por tener siempre la
combinación de una letra y un número que hacen claridad a la
columna “LETRA” y fila “NUMERO”; lo cual permite que, al momento de
copiar la fórmula, la referencia sea modificada por Excel de forma
automática. Ejemplo: =A1*2
https://exceltotal.com/referencias-absolutas-y-relativas/ (Enlace a un sitio externo.)
3. Tipos de gráficos utilizados en Excel:
Inicialmente es de suma importancia resaltar la necesidad imperiosa
del uso de los diferentes gráficos de Excel, los cuales permiten
exponer con mayor claridad la información allí expuesta. El verdadero
dilema en si se presenta en el momento de escoger que tipo de grafico
utilizar ya que cada gráfico desplegará una información
completamente diferente, lo cual nos advierte que utilizar el gráfico
adecuado será definitivo para la correcta interpretación de los datos
registrados en el mismo.
Dentro de los tipos de gráficos encontramos:
Gráficos de columna: Mediante los cuales se da la brinda la
información a 2 tipos de categorías: los datos que se exponen en eje
horizontal y los valores que se exponen en eje vertical.
Gráficos de línea: este tipo de grafico hace resalta en si la relación de
los cambios en un periodo de tiempo, ya que hace un énfasis especial
en las tendencias de los datos más que en las cantidades de cambios.
Gráficos circulares: son también conocidos como gráficos de pie (En
inglés.) o gráficos de pastel, y se caracterizan por poder contener solo
una serie de datos; los cuales muestran por porcentajes de cada una
de las partes con respecto del total.
Gráficos de barras: son los encargados de hacer énfasis en las
comparaciones que se dan entre los elementos de un periodo de
tiempo específico, en este tipo de gráficos encontramos: (cilindros,
cono y pirámides).
Gráfico de área: Son los encargados de resaltar la importancia de los
valores a través del tiempo, lo cual se da ya que el área entre las
líneas esta relleno y esto a su vez da una mayor importancia a los
valores.
Gráfico XY Dispersión: Son de uso exclusivo para cuando se requiere
mostrar la relación entre diferentes puntos de datos, en este grafico
en particular se utilizan valores numéricos para la exposición de los
ejes en lugar de categorizarlos como en los esquemas anteriores.
https://exceltotal.com/tipos-de-graficos-en-excel/ (Enlaces a un sitio externo.)
4. Las 10 funciones más importantes de Excel son:
El eso de una hoja de cálculo es fácil. Lo difícil es aprovechar las
funciones, que permiten automatizar cálculos y que permiten que filas,
columnas y celdas interaccionen entre sí ahorrándonos trabajo.
Por ello es importante repasar cuales son las funciones de Excel más
populares según Microsoft. Ya que conociéndolas podremos
aprovechar mucho más esta herramienta.
Nota previa: en función de la versión de Excel que se utilice, es posible
que se deba usar coma o punto y coma al separar valores.
Funciones:
1- SUMA
La combinación de celdas o columnas en una suma no es tan fácil
como escribir el nombre de cada celda y añadir el símbolo + en medio.
Y aunque es la función más básica de Excel se aplica usando la
expresión:
=SUMA(A1:A5). Que en este caso, sirve para sumar el intervalo de
celdas de A1 a A5 incluyendo las que están en medio.
Entre paréntesis puedes incluir números, celdas individuales o
intervalos de celdas, como en el ejemplo anterior. Otro ejemplo sería
=SUMA(5;B1:B5) para sumar el intervalo B1 a B5 y a su vez sumarle 5.
Aunque la función se conoce como SUMA se puede combinar para
sumar (+), restar (-), multiplicar (*) y dividir (/). Basta con usar el
símbolo correspondiente. Ejemplo: =SUMA(A1:A10)*10 suma el
intervalo entre A1 y A10 y multiplica el resultado por 10.
2- SI
Esta función sirve para responder preguntas. Si el resultado
corresponde con un valor concreto, obtendrás la respuesta que hayas
configurado.
El ejemplo más sencillo es =SI(B2=1;”Sí”;”No”). Si la celda B2 tiene el
valor 1, la respuesta será “Sí”. En caso contrario, en la celda de la
función veremos “No”.
La función SI nos permite obtener mensajes de alerta si, por ejemplo,
nuestro presupuesto excede de cierta cantidad o nuestra cuenta
acaba en números negativos. Para ello, podemos usar los símbolos
mayores que y menor que.
3- BUSCAR
La función BUSCAR se utiliza para buscar en una sola fila o columna y
encontrar un valor desde la misma posición en una segunda fila o
columna.
Esta función se aplica escribiendo en una celda
BUSCAR(valor_buscado; vector_de_comparación; [vector_resultado])
donde valor_buscado es lo que estamos buscando a modo de
referencia (número, texto, nombre de referencia…). El vector de
comparación se refiere a dónde tenemos que buscar (un intervalo de
celdas, por ejemplo). En él [vector_resultado] está lo que buscamos
realmente, porque lo desconocemos, a través del valor buscado.
Ejemplo: =BUSCAR(7;A2:A10;B2:B10) busca el valor 7 en las celdas
comprendidas entre A2 y A10 y muestra el resultado que aparece en el
intervalo B2 a B10.
4- BUSCARV
Si lo que queremos es buscar en una tabla entera, nos será más
práctica la función BUSCARV.
La sintaxis es =BUSCARV(Valor que buscamos; intervalo o rango en el
que buscamos ese valor; el número de columna del rango o intervalo
que contiene el valor devuelto; Coincidencia exacta o Coincidencia
aproximada indicado como FALSO o VERDADERO).
Por ejemplo: =BUSCARV(D13;B2:E11;3;FALSO)
D13 es el valor a buscar. En este caso se refiere al contenido de una
celda. B2:E11 es un rango o intervalo donde se encuentra el valor que
buscamos. 3 es el número de la columna donde se encuentra el valor
que queremos obtener. FALSO se refiere a que queremos obtener un
valor concreto.
5- COINCIDIR
Con COINCIDIR buscamos un elemento en un intervalo de celdas y
obtendremos la posición de ese elemento en el rango que hemos
indicado.
Ejemplo: =COINCIDIR(5;A1:A10;0)
5 es el valor que buscamos dentro de una celda situada entre A1 y
A10. Por último 0 se refiere a qué tipo de coincidencia buscamos.
Hay tres tipos de coincidencia: 1 muestra el valor mayor que es menor
o igual que el valor buscado. 0 muestra el primer valor exactamente
igual que el valor buscado. -1 muestra el valor menor que es mayor o
igual que el valor buscado.
Hay que tener en cuenta que el resultado mostrado por esta función es
la posición del valor que buscamos en número absoluto. No lo
confundas con el valor en sí que muestra dicha celda.
6- ELEGIR
Con la función ELEGIR obtendremos un valor de una lista de hasta 254
posibles.
En el ejemplo =ELEGIR(2;A2;A3;A4;A5) se mostrará el segundo valor
del rango A2 a A5. Lamentablemente, tenemos que incluir cada celda
en vez de indicar un intervalo.
7- FECHA
Con esta función obtendremos una fecha a partir de tres valores
diferentes. En concreto, año, mes y día, por ese orden.
Por ejemplo, =FECHA(C2,A2,B2) muestra el año de la celda C2, el mes
de la celda A2 y el día de la celda B2. Para evitar problemas, es
recomendable mostrar los años con cuatro cifras.
El resultado se mostrará con un formato u otro según lo tengamos
configurado. Podemos cambiarlo desde Formato > Formato de celdas >
Número > Fecha.
8- DIAS
La función DIAS sirve para mostrar el número de días transcurridos
entre dos fechas distintas.
Con la expresión =DIAS(fecha final; fecha inicial) obtendremos el
resultado en forma de valor numérico.
Ejemplo: =DIAS(A5;A1) o =DIAS(03/08/2003;05/03/1997). Las dos
maneras son posibles. En este caso, el resultado será 2342 días.
9- ENCONTRAR y ENCONTRARB
Con estas dos funciones encontraremos una cadena de texto dentro
de una segunda cadena. El resultado obtenido será la posición inicial
de la primera cadena de texto.
Ambas funciones se utilizan con la estructura
=ENCONTRAR(texto_buscado; dentro_del_texto; [núm_inicial]).
En texto buscado indicamos la expresión escrita que buscamos
entrecomillada. En dentro del texto indicamos la celda donde se
encuentra, por ejemplo A1. Opcionalmente, podemos indicar un
número inicial para que la búsqueda empiece a partir de un carácter
concreto.
Estas funciones te serán útiles si en una columna incluyes conceptos
complejos combinados y necesitas extraer una parte.
10- INDICE
Por último, INDICE nos da un valor o referencia de una celda o matriz
de celdas desde una tabla o rango.
Con =INDICE(matriz; núm_fila; [núm_columna]) indicamos la matriz
donde buscar (un rango entre dos celdas de una o más columnas), el
número de la fila donde buscar y, si hay varias columnas en la matriz,
el número de la columna donde devolver un valor. El resultado será
este último valor.
Ejemplo: =INDICE(A1:B5;2;2 donde A1:B5 es la matriz que integra las
columnas A y B desde las filas 1 a 5. El primer 2 se refiere a que
queremos el valor de la segunda fila, y como en la matriz hay dos
columnas, incluimos otro 2 para indicar que queremos el valor de la
segunda columna.
https://blogthinkbig.com/las-10-funciones-de-excel-mas-importantes-segun-microsof (Enlace a un
sitio externo.)
También podría gustarte
- Comunicado Inducciones ZonalesDocumento2 páginasComunicado Inducciones ZonalesOfir IriarteAún no hay calificaciones
- Cotizacion Don Adonias Alfonso 36 M2 Y 80M2Documento6 páginasCotizacion Don Adonias Alfonso 36 M2 Y 80M2Diego CubeAún no hay calificaciones
- Guia de Actividades y Rúbrica de Evaluación - Unidad 1 - Caso 1 - Dilemas ÉticosDocumento7 páginasGuia de Actividades y Rúbrica de Evaluación - Unidad 1 - Caso 1 - Dilemas ÉticosDiego CubeAún no hay calificaciones
- Paso 1 - Observar y Analizar Vídeos PreliminaresDocumento3 páginasPaso 1 - Observar y Analizar Vídeos PreliminaresmairaAún no hay calificaciones
- Cotizacion Don Alejandro Contreras 139 M2Documento5 páginasCotizacion Don Alejandro Contreras 139 M2Diego CubeAún no hay calificaciones
- Cotizacion Don Aicardo Tobon.Documento2 páginasCotizacion Don Aicardo Tobon.Diego CubeAún no hay calificaciones
- Cotizacion Don Fernando GarciaDocumento5 páginasCotizacion Don Fernando GarciaDiego CubeAún no hay calificaciones
- Cotizacion Don Alexander Reyes.Documento3 páginasCotizacion Don Alexander Reyes.Diego CubeAún no hay calificaciones
- Activity Task 2 - WritingDocumento9 páginasActivity Task 2 - WritingAngie Lorena RodriguezAún no hay calificaciones
- Anexo 4 - Diario de Campo-1 DesarrolladoDocumento10 páginasAnexo 4 - Diario de Campo-1 DesarrolladoDiego CubeAún no hay calificaciones
- Comunicado Red de Preacticas Estudiantes N02Documento3 páginasComunicado Red de Preacticas Estudiantes N02Matthius Polanco SantosAún no hay calificaciones
- Cotizacion Don Alejandro Contreras 139 M2Documento5 páginasCotizacion Don Alejandro Contreras 139 M2Diego CubeAún no hay calificaciones
- Esteban Sánchez Álvarez - Paso 4Documento17 páginasEsteban Sánchez Álvarez - Paso 4Diego CubeAún no hay calificaciones
- Presentación Del Curso ProtocoloDocumento3 páginasPresentación Del Curso ProtocoloXiomara RestrepoAún no hay calificaciones
- Cuadernillo de Preguntas Competencias Ciudadanas Saber Tyt 2019 PDFDocumento14 páginasCuadernillo de Preguntas Competencias Ciudadanas Saber Tyt 2019 PDFYulieth GonzalezAún no hay calificaciones
- Asistencia y Diarios de Campo OlgaDocumento15 páginasAsistencia y Diarios de Campo OlgaDiego CubeAún no hay calificaciones
- Cotizacion Cliente Nelson 75 MDocumento5 páginasCotizacion Cliente Nelson 75 MDiego CubeAún no hay calificaciones
- Decreto 749 Del 28 de Mayo de 2020Documento24 páginasDecreto 749 Del 28 de Mayo de 2020javier vargas100% (4)
- Fabio Bustos Diario de Campo y AsistenciaDocumento10 páginasFabio Bustos Diario de Campo y AsistenciaDiego CubeAún no hay calificaciones
- Plan de trabajo para práctica de observación en IE con enfoque en investigación educativaDocumento5 páginasPlan de trabajo para práctica de observación en IE con enfoque en investigación educativaDiego CubeAún no hay calificaciones
- Punto 4 - Colaborativo - Version 1Documento10 páginasPunto 4 - Colaborativo - Version 1Diego CubeAún no hay calificaciones
- PAso 4 Olga LuciaDocumento15 páginasPAso 4 Olga LuciaDiego CubeAún no hay calificaciones
- Aporte Fabio Bustos Trabajo ColaborativoDocumento5 páginasAporte Fabio Bustos Trabajo ColaborativoDiego CubeAún no hay calificaciones
- Anexo 3 - Paso 2 - ExploraciónDocumento10 páginasAnexo 3 - Paso 2 - ExploraciónDiego CubeAún no hay calificaciones
- 1833-Texto Del Artículo-8778-1-10-20180623Documento3 páginas1833-Texto Del Artículo-8778-1-10-20180623evelynAún no hay calificaciones
- 1833-Texto Del Artículo-8778-1-10-20180623 PDFDocumento3 páginas1833-Texto Del Artículo-8778-1-10-20180623 PDFDiego CubeAún no hay calificaciones
- Kevin Giraldo - Paso 3 - DiagnosticoDocumento28 páginasKevin Giraldo - Paso 3 - DiagnosticoDiego Cube100% (1)
- Anexo 4. Taller 2 - La Lectura Como Una Práctica Eminentemente CríticaDocumento6 páginasAnexo 4. Taller 2 - La Lectura Como Una Práctica Eminentemente CríticaDiego CubeAún no hay calificaciones
- Citas y referencias de fuentes confiables sobre factores familiares asociados a la deserción escolarDocumento4 páginasCitas y referencias de fuentes confiables sobre factores familiares asociados a la deserción escolarYudi Jaqueline Hernandez Perez100% (1)
- Blackwater MountainDocumento2 páginasBlackwater MountainDiego CubeAún no hay calificaciones
- HGFFGFHGHDocumento8 páginasHGFFGFHGHluisAún no hay calificaciones
- "Definicó NDE Hadware ": Definición de Computadora "Documento14 páginas"Definicó NDE Hadware ": Definición de Computadora "diana laura sanchez riveraAún no hay calificaciones
- (Evaluaciones Parcial 1 SofiaDocumento3 páginas(Evaluaciones Parcial 1 Sofiadanilo17loAún no hay calificaciones
- Ejercicio Semana 3Documento8 páginasEjercicio Semana 3ALFREDO ALEXANDER CARRILLO QUISPEAún no hay calificaciones
- Autoevaluacion 4Documento3 páginasAutoevaluacion 4ItunoTempleAún no hay calificaciones
- Guia Del Jugador Elder ScrollsDocumento96 páginasGuia Del Jugador Elder ScrollsGabrielAún no hay calificaciones
- Desarrollo de Un Módulo ERP para Optimizar El Proceso de InventariosDocumento163 páginasDesarrollo de Un Módulo ERP para Optimizar El Proceso de InventariosValentina PedrazaAún no hay calificaciones
- Curriculum Vitae - PAULA ROSANA SERGIANI OHANIANDocumento3 páginasCurriculum Vitae - PAULA ROSANA SERGIANI OHANIANPaula SergianiAún no hay calificaciones
- Tema 1 IntroduccionDocumento6 páginasTema 1 IntroduccionDavid jimenez maestroAún no hay calificaciones
- Guía rápida para orden de pago de pensiones en Sistema SaberesDocumento3 páginasGuía rápida para orden de pago de pensiones en Sistema SaberesJose TorresAún no hay calificaciones
- Sopa de Letras WordDocumento2 páginasSopa de Letras WordMónica BuitragoAún no hay calificaciones
- Unidad II - Tema 4, Formato Del DocumentoDocumento17 páginasUnidad II - Tema 4, Formato Del DocumentoLucia Maria Lopez CastroAún no hay calificaciones
- Manual Básico CamtasiaDocumento7 páginasManual Básico CamtasiaConsuelo Delia Jaramillo OlivasAún no hay calificaciones
- manualgibranAleXandria Developers Program ManualDocumento29 páginasmanualgibranAleXandria Developers Program ManualRodrigo Andrés Vázquez RamosAún no hay calificaciones
- Definicion de ExcelDocumento5 páginasDefinicion de ExcelsilviamanualAún no hay calificaciones
- Competencia 32 Orientacion y Apoyo en El AprendizajeDocumento43 páginasCompetencia 32 Orientacion y Apoyo en El AprendizajeErnesto Franco LuesmaAún no hay calificaciones
- ODBCDocumento9 páginasODBCKarlaAún no hay calificaciones
- Software de Análisis y Monitorización HardwareDocumento7 páginasSoftware de Análisis y Monitorización HardwareValentina Vargas SánchezAún no hay calificaciones
- 2manual de Practicas Métodos Numéricos 2018Documento24 páginas2manual de Practicas Métodos Numéricos 2018Kevinmk 1846Aún no hay calificaciones
- Prueba - Viajes ChileDocumento4 páginasPrueba - Viajes ChileJ RrrAún no hay calificaciones
- Progressive Web Apps (PWA)Documento13 páginasProgressive Web Apps (PWA)JUANCARMENDEAún no hay calificaciones
- Arquitectura Harvard: Separación de memoria de instrucciones y datosDocumento2 páginasArquitectura Harvard: Separación de memoria de instrucciones y datosLuis Quintanilla RuiAún no hay calificaciones
- Guia 2Documento7 páginasGuia 2Manuela RodriguezAún no hay calificaciones
- Nociones Básicas para Entender ExcelDocumento1 páginaNociones Básicas para Entender ExcelJean C PedrozoAún no hay calificaciones
- Anexo35 Módulo4 Caso1b ArcPyDesdeJupyterNotebook PDFDocumento7 páginasAnexo35 Módulo4 Caso1b ArcPyDesdeJupyterNotebook PDFAlejandro SanchezAún no hay calificaciones
- Nuevo esquema SOAT físico y electrónicoDocumento21 páginasNuevo esquema SOAT físico y electrónicoAREA OPERATIVA CDA DIESEL FULLAún no hay calificaciones
- Actividad 3 MDE2Documento20 páginasActividad 3 MDE2Ricardo RiveraAún no hay calificaciones
- Autentia - Artefactos Ágiles PDFDocumento5 páginasAutentia - Artefactos Ágiles PDFPaul Mata AriasAún no hay calificaciones
- Indicaciones para la primera entrega del proyecto de investigación de operacionesDocumento4 páginasIndicaciones para la primera entrega del proyecto de investigación de operacioneslizeth castroAún no hay calificaciones
- Elementos de SIMUPROCDocumento4 páginasElementos de SIMUPROCAguilera Barajas José Joshua100% (1)