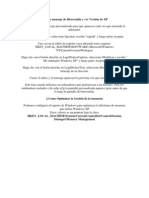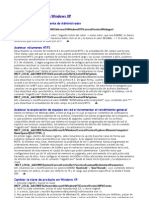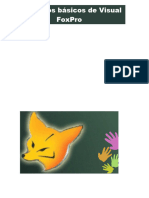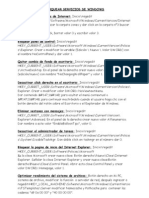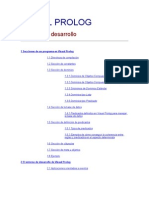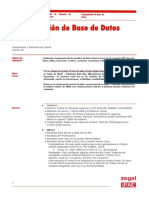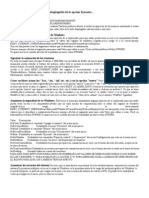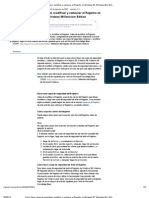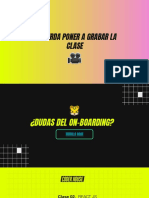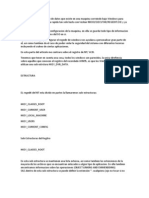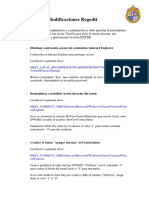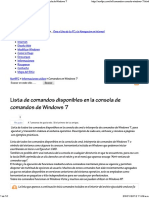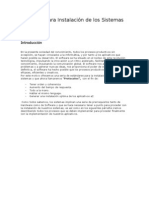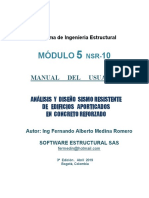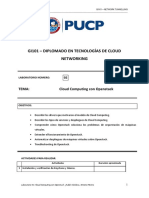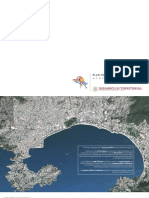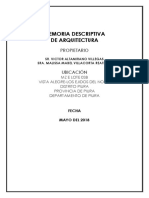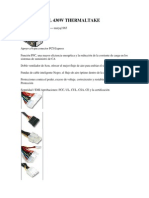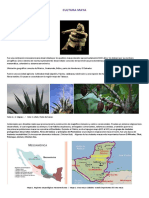Documentos de Académico
Documentos de Profesional
Documentos de Cultura
Crear Restricciones y Bloquear Funciones Creando Claves en El Registro
Cargado por
Usuario UsuarioDerechos de autor
Formatos disponibles
Compartir este documento
Compartir o incrustar documentos
¿Le pareció útil este documento?
¿Este contenido es inapropiado?
Denunciar este documentoCopyright:
Formatos disponibles
Crear Restricciones y Bloquear Funciones Creando Claves en El Registro
Cargado por
Usuario UsuarioCopyright:
Formatos disponibles
NorfiPC » El Registro » Crear restricciones
Secciones
Inicio
Crear restricciones y bloquear funciones
Para Facebook
en la PC creando claves en el Registro
Para el Amor
Poemas de Amor Me Gusta Twittear
Mensajes cristianos
Modificar valores con Regedit para limitar y restringir el acceso y uso de funciones
Tutoriales Windows
sensibles de la PC, como internet, el Panel de control, Opciones de carpeta, instalar
Celulares y tabletas
programas, impedir la modificación de archivos importantes, etc. Deshabilitar
Internet funcionalidades que pueden poner en riesgo la seguridad del sistema, de datos e
Redes sociales información privada. Descargar gratis los archivos REG necesarios.
Descargas gratis
En caso de que nuestra computadora o Laptop sea usada
Modificar Windows ocasionalmente por otras personas y contenga información y datos
Comandos que necesitamos se mantenga en total privacidad, existen
alternativas que podemos utilizar para mantener a salvo nuestros
Informaciones
archivos confidenciales.
Redes informáticas
Quizás no se trate de nada que necesitemos mantener en secreto,
Virus y Malware solo que queremos preservar la seguridad de datos importantes
Recuperar que almacenamos en nuestro equipo.
Una de las alternativas que mencionamos es usar el Registro de
Trucos e Ideas
Windows para restringir ubicaciones y funciones del sistema.
Creación y diseño web
WordPress
Herramientas web
Códigos
Usar el Registro de Windows para restringir
App móvil
ubicaciones y funciones
Fotos de la naturaleza El Registro es como el cerebro o principal mecanismo del sistema operativo, en sus
Guía de Cuba claves se almacena toda la configuración del equipo.
Mapas
Podemos crear los ajustes necesarios de dos formas:
Lecturas y poesía
✔ Editando manualmente las claves y valores necesarios.
✔ Usando archivos REG, permiten con dos clics modificar las claves necesarias.
Instagram
YouTube
Editar manualmente las claves del Registro
Fechas
Astronomía El primero de los métodos es el ideal, pero se aconseja solo a los que tengan cierta
Salud
experiencia previa en el manejo de Regedit, el editor del Registro, ya que cualquier error
puede traer nefastas consecuencias para la seguridad del equipo.
El Registro
En ese caso más abajo de ofrecen los datos necesarios.
Listas Si no obstante te animas, se aconseja leer previamente otra página de este sitio, donde
Como lo hacemos se puede conocer las reglas básicas y elementales para la edición del Registro.
Modificar el Registro de Windows, lo que debes de saber
Usar archivos REG para agregar las claves ya creadas
Los archivos REG son solo pequeños archivos de texto, que contienen la ubicación y los
valores de las claves a agregar.
Al dar dos clics en ellos Windows agrega o mezcla sus valores al Registro.
Es la forma ideal de hacer modificaciones en el Registro, si no se tiene experiencia en su
edición. Si te animas por este método, al final del artículo encontrarás el link para
descargar un paquete con los archivos necesarios.
Claves y valores del Registro a modificar
El método es modificar o crear nuevos valores en claves específicas, si no existen
puedes crearlos que el registro de Windows asimila los valores que se indican más
abajo.
En todos los casos se crea un nuevo valor DWORD en las claves que se indican.
El valor se establece 1 para habilitar la función creada y para deshabilitarla se establece
en 0, no es necesario eliminar el valor creado.
Si necesitas alternar el uso de un parámetro regularmente puedes exportar la clave y
tener dos con distintos valores, que puedes utilizar alternativamente.
Este sistema es útil cuando es necesario bloquear o impedir determinadas funciones en
computadoras de uso compartido.
Principales funciones que puedes habilitar en la siguiente clave:
HKEY_CURRENT_USER\Software\Microsoft\Windows\Current Version\Policies\System
Restringir la edición del Registro
Crear nuevo valor DWORD DisableRegistryTools con valor 1
Restringir el Administrador de tareas
Crear nuevo valor DWORD DisableTaskMgr con valor 1
Restringir el acceso a MSCONFIG
Crear nuevo valor DWORD DisableMsConfig con valor 1
En la clave:
HKEY_CURRENT_USER\Software\Microsoft\Windows\Current Version\Policies\Explorer
Restringir el acceso a las opciones de carpeta
Crear nuevo valor DWORD NoFolderOptions con valor 1
Restringir el acceso al Panel de control
Crear nuevo valor DWORD NoControlPanel con valor 1
Restringir el acceso al comando Ejecutar
Crear nuevo valor DWORD NoRun con valor 1
Impedir apagar, reiniciar, suspender e hibernar
Crear nuevo valor DWORD NoClose con valor 1
Restringir Propiedades del sistema
Crear nuevo valor DWORD NoPropertiesMyComputer con valor 1
Deshabilitar mostrar los documentos recientes
Crear nuevo valor DWORD NoRecentDocsMenu con valor 1
Ïmpedir mostrar el escritorio
Crear nuevo valor DWORD NoDesktop con valor 1
Quitar lista de todos los programas del menú de Inicio
Crear nuevo valor DWORD NoStartMenuMorePrograms con valor 1
Quitar el reloj de la zona de notificación de la barra de tareas
Crear nuevo valor DWORD HideClock con valor 1
Deshabilitar el area de notificación de la barra de tareas
Crear nuevo valor DWORD NoAutoTrayNotify con valor 1
Restringir la modificación de las propiedades de la barra de tareas
Crear nuevo valor DWORD NoSetTaskbar con valor 1
Restringir el bloqueo-desbloqueo de la barra de tareas
Crear nuevo valor DWORD LockTaskbar con valor 1
Restringir arrastrar y soltar dar clic derecho en el menú Inicio
Crear nuevo valor DWORD NoChangeStartMenu con valor 1
Restringir las notificaciones de bajo espacio en disco
Crear nuevo valor DWORD NoLowDiskSpaceChecks con valor 1
Deshabilita el menú Archivo en el explorador
Crear nuevo valor DWORD NoFileMenu con valor 1
Deshabilita la pantalla de bienvenida
Crear nuevo valor DWORD NoWelcomeScreen con valor 1
Deshabilita el menu contextual
Crear nuevo valor DWORD NoViewContextMenu con valor 1
Restringir las unidades de disco
Crear nuevo valor DWORD NoViewOnDrive con alguno de los siguientes valores:
Restringir unidades A y B valor: 3
Restringir unidad C valor: 4
Restringir unidades A y B valor: 3
Restringir unidades A , B 7 C valor: 7
Restringir unidad D valor: 8
Restringir unidad A , B, C y D valor: F
Restringir todas las unidades valor: 03FFFFFF
Restringir la grabación de discos
Crear nuevo valor DWORD NoCDBurning con valor 1
y tambien en la clave:
[HKEY_LOCAL_MACHINE\SOFTWARE\Microsoft\Windows NT\CurrentVersion\Winlogon]
Crear nuevo valor DWORD allocatedasd con valor 2
En la clave:
HKEY_CURRENT_USER\Software\Policies\Microsoft\Windows\System
Puedes restringir la consola de comandos o CMD
Crear nuevo valor DWORD DisableCMD con valor 2
En la clave:
HKEY_CURRENT_USER\Software\Microsoft\Windows\CurrentVersion\Policies\Uninstall
Puedes restringir Instalar o desinstalar programas
Crear nuevo valor DWORD NoAddRemovePrograms con valor 1
En la clave:
HKEY_LOCAL_MACHINE\SYSTEM\Current Control Set\Control\StorageDevicePolicies
Puedes restringir la escritura y copia de los USB
Crear nuevo valor DWORD WriteProtect con valor 1
Para impedir el valor Nuevo en menú el contextual del ratón, en la clave:
HKEY_CLASSES_ROOT\Directory\Background\shellex\ContextMenu Handlers\New
Elimina el valor Default
Para quitar "Enviar a" en el menú contextual en la clave:
HKEY_CLASSES_ROOT\AllFilesystemObjects\shellex\ContextMenu Handlers\Send To
Elimina el valor Default
Para restringir cualquier aplicación o programa en la clave:
HKEY_CURRENT_USER\Software\Microsoft\Windows\Current Version\Policies\Explorer\DisallowR
un
Crea un "Nuevo valor de cadena" con el valor que corresponda al nombre de la
aplicación
Claves para bloquear e impedir el acceso a internet
En la clave:
HKEY_LOCAL_MACHINE\Software\Policies\Microsoft\Internet Explorer
Crear nueva clave llamada "Restrictions"
Crear nuevo valor DWORD NoBrowserOptions con valor 1
En la clave:
HKEY_LOCAL_MACHINE\Software\Microsoft\Windows\CurrentVersion\Policies\Explorer
Crear nuevo valor DWORD NoControlPanel con valor 1
Las claves anteriores son muy útiles cuando se necesita bloquear completamente el
acceso a internet en un equipo de uso compartido.
Es necesario usar dos, la que bloquea internet y otra para impedir el acceso al Panel de
control y evitar que puedan deshabilitar la acción anterior.
Si no eres un experto en la edición del Registro, descarga dos claves en el siguiente
vínculo.
Descomprime el archivo que descargues en un lugar que tu solo conozcas.
Al ejecutar la llamada: "BloquearInternetPControl.reg", impones las dos restricciones
mencionadas.
Para poder usar el equipo de la forma predeterminada, da dos clics en la otra llamada:
"DesbloquearInternetPControl.reg"
Modificar el Registro usando comandos o archivos batch
Con un objetivo similar pueden utilizarse archivos batch, que lo que harán será
precisamente modificar las claves del Registro necesarias y agregar los valores en caso
de que no existan. Encuentra en la siguiente página más información:
Comandos y archivos batch para restringir funciones y bloquear el acceso en el equipo
Paginas relacionadas
✓ Como modificar y editar el Registro de Windows
✓ Usar Regedit el editor del Registro de Windows
✓ Como administrar y cambiar permisos a carpetas y archivos en Windows
✓ Comandos y archivos batch para bloquear y proteger carpetas
✓ Archivos batch y scripts para ocultar archivos y carpetas en Windows
Sígueme en las redes sociales
FB Twitter Pinterest Instagram
Inicio | Mapa del sitio | Buscar | Sobre mí
NorfiPC, Copyright © 2019 Norfi Carrodeguas
También podría gustarte
- Crear Restricciones y Bloquear Funciones en La PC Creando Claves en El RegistroDocumento21 páginasCrear Restricciones y Bloquear Funciones en La PC Creando Claves en El RegistroJCAún no hay calificaciones
- Reg EditDocumento11 páginasReg EditAndrea Liliana Fagua FaguaAún no hay calificaciones
- Comando RegeditDocumento9 páginasComando RegeditCrisTiiän SolÏzAún no hay calificaciones
- Trucos Generales para Windows XPDocumento75 páginasTrucos Generales para Windows XPAlfredo JiménezAún no hay calificaciones
- Conceptos Básicos de La Programación de Visual FoxProDocumento66 páginasConceptos Básicos de La Programación de Visual FoxProScribdTranslationsAún no hay calificaciones
- Claves Del Registro para Optimizar Funcionamiento de Windows XPDocumento7 páginasClaves Del Registro para Optimizar Funcionamiento de Windows XPargus_panoptesAún no hay calificaciones
- Bloquear Servicios de Windows RegeditDocumento5 páginasBloquear Servicios de Windows RegeditFiorella Guiraud ReggioAún no hay calificaciones
- Visual PrologDocumento48 páginasVisual PrologAntonio Flores Nuñez100% (1)
- Tips para WindowsDocumento2 páginasTips para WindowsMiguel AvendañoAún no hay calificaciones
- ECRITORIODocumento8 páginasECRITORIOCetis96 SimplementeAún no hay calificaciones
- TEMA 4 Registro WindowsDocumento13 páginasTEMA 4 Registro WindowspepeAún no hay calificaciones
- Trucos para Nuestro Windows XPDocumento5 páginasTrucos para Nuestro Windows XPNestor Galarza AlarconAún no hay calificaciones
- Visual Prolog Manual BuenazoDocumento38 páginasVisual Prolog Manual Buenazojesus pedro GamarraAún no hay calificaciones
- Guia Rapida de Visual PrologDocumento30 páginasGuia Rapida de Visual PrologNaaraAún no hay calificaciones
- Programacion de BD 2Documento27 páginasProgramacion de BD 2Jesus UrdialesAún no hay calificaciones
- Regedit - Seguridad, Reestrinccion y BloqueoDocumento9 páginasRegedit - Seguridad, Reestrinccion y BloqueoAIRFOX33Aún no hay calificaciones
- Manual Del Registro de Windows. Estructura y Funciones Elementales Wadpod UltimateDocumento5 páginasManual Del Registro de Windows. Estructura y Funciones Elementales Wadpod UltimatepruebaprooftestAún no hay calificaciones
- Manual RegeditDocumento23 páginasManual RegeditLenin Anthony Rivera IncataAún no hay calificaciones
- Modificar El Registro de Windows para Optimizar El Uso de La Memoria RAM de La ComputadoraDocumento8 páginasModificar El Registro de Windows para Optimizar El Uso de La Memoria RAM de La Computadorarolanvg5Aún no hay calificaciones
- 6 Maneras de Activar Regedit (Editor Del Registro) Hacks InformáticosDocumento22 páginas6 Maneras de Activar Regedit (Editor Del Registro) Hacks InformáticosJonatan RonaldoAún no hay calificaciones
- Util - RegeditDocumento5 páginasUtil - Regeditapi-27193586100% (2)
- Trucos y Curiosidades de Regedit, El Editor Del Registro de WindowsDocumento9 páginasTrucos y Curiosidades de Regedit, El Editor Del Registro de WindowsDavid Ocampo GonzalezAún no hay calificaciones
- Cómo Hacer Copia de Seguridad, Modificar y Restaurar El Registro en Windows 95, Windows 98 y Windows Millennium EditionDocumento6 páginasCómo Hacer Copia de Seguridad, Modificar y Restaurar El Registro en Windows 95, Windows 98 y Windows Millennium EditionPANDAELAún no hay calificaciones
- Evidencia de ServidorDocumento35 páginasEvidencia de ServidorFelipe AriasAún no hay calificaciones
- Lista de Las Variables Del Entorno de Windows y Su Uso PrácticoDocumento11 páginasLista de Las Variables Del Entorno de Windows y Su Uso PrácticoednaportillaAún no hay calificaciones
- Trucos de RegistroDocumento10 páginasTrucos de RegistroAndres AamoAún no hay calificaciones
- Restricciones Win XPDocumento10 páginasRestricciones Win XPHanerDGAún no hay calificaciones
- Trucos y Curiosidades de RegeditDocumento9 páginasTrucos y Curiosidades de RegeditCarlos Alberto Melchor NoresAún no hay calificaciones
- Directorio de Navegación y ManipulaciónDocumento11 páginasDirectorio de Navegación y ManipulaciónCampos Moralez MTzitzunAún no hay calificaciones
- Clase 2 - Instalación y Configuración Del Entorno PDFDocumento50 páginasClase 2 - Instalación y Configuración Del Entorno PDFJuan GraciaAún no hay calificaciones
- Visual PrologDocumento36 páginasVisual PrologEdwin Jimenez SuárezAún no hay calificaciones
- Tuto RegeditDocumento17 páginasTuto RegeditGuillermo RamosAún no hay calificaciones
- Parches para Mejorar y Acelerar La Conexión de InternetDocumento13 páginasParches para Mejorar y Acelerar La Conexión de InternetanaluisarojasAún no hay calificaciones
- Registro de WindowsDocumento10 páginasRegistro de WindowsLauraSofiaCelyAún no hay calificaciones
- Taller 7software DiagnosticoDocumento9 páginasTaller 7software Diagnosticogranjas七つの大罪Aún no hay calificaciones
- Manejando El Registro de Windows Regedit - ExeDocumento3 páginasManejando El Registro de Windows Regedit - ExeAlexander Cuervo100% (23)
- Modificaciones REGEDITDocumento3 páginasModificaciones REGEDITAlejandro Sierralta RamirezAún no hay calificaciones
- Tarea de Sistema OperativoDocumento17 páginasTarea de Sistema OperativoFrenchy GarciaAún no hay calificaciones
- Configuración Del Menu ContextualDocumento6 páginasConfiguración Del Menu ContextualEdithAún no hay calificaciones
- Optimizacion de Uds Enterprise en Windows 10Documento10 páginasOptimizacion de Uds Enterprise en Windows 10Tagma cauAún no hay calificaciones
- Comandos en El Símbolo Del Sistema de WindowsDocumento18 páginasComandos en El Símbolo Del Sistema de WindowsRafaél J MalaveAún no hay calificaciones
- 9 Tips para Optimizar Windows XP Mediante RegeditDocumento4 páginas9 Tips para Optimizar Windows XP Mediante RegeditJuan Jose Camargo AngaritaAún no hay calificaciones
- ¡Les Damos La Bienvenida!: ¿Comenzamos?Documento52 páginas¡Les Damos La Bienvenida!: ¿Comenzamos?Lazurus KilixAún no hay calificaciones
- Actividad 2.2Documento15 páginasActividad 2.2Jordan GonzalezAún no hay calificaciones
- Algunos Típs para Microsoft Windows XP - Spek ReggDocumento14 páginasAlgunos Típs para Microsoft Windows XP - Spek ReggJose CorderoAún no hay calificaciones
- PDF Manual de Openbullet - CompressghjghjDocumento19 páginasPDF Manual de Openbullet - CompressghjghjJuly JimenezAún no hay calificaciones
- Lista de Todos Los Comandos Disponibles en La Consola de Windows 7Documento10 páginasLista de Todos Los Comandos Disponibles en La Consola de Windows 7garrigan12Aún no hay calificaciones
- Manual Del Registro de WindowsDocumento92 páginasManual Del Registro de WindowsLuis De La Busta100% (2)
- Protocolo para Instalación de Los Sistemas A2Documento40 páginasProtocolo para Instalación de Los Sistemas A2Ivan Fernando HurtadoAún no hay calificaciones
- Lista de Comandos Disponibles en La Consola de CMD de Windows o Símbolo Del SistemaDocumento21 páginasLista de Comandos Disponibles en La Consola de CMD de Windows o Símbolo Del SistemaPK YUNO DELUAYAún no hay calificaciones
- Solucion Mensaje 922850 WordDocumento3 páginasSolucion Mensaje 922850 Worde_ivanba100% (1)
- Módulo 5 Manual DelDocumento41 páginasMódulo 5 Manual DelFelipe jose Niño tiradoAún no hay calificaciones
- ADA: El Entorno de TrabajoDocumento6 páginasADA: El Entorno de TrabajoAlexis MariqueoAún no hay calificaciones
- Paso 4Documento19 páginasPaso 4catalinaAún no hay calificaciones
- Manual Visual DbaseDocumento490 páginasManual Visual DbaseEnrique Carrasco67% (3)
- 10 Trucos' para Windows 10 Modificando El Registro de WindowsDocumento14 páginas10 Trucos' para Windows 10 Modificando El Registro de WindowsVideos ViralesAún no hay calificaciones
- Qué Es El Registro de WindowsDocumento15 páginasQué Es El Registro de WindowslenisbelAún no hay calificaciones
- Revista Compus21 - Foxpro-Jose de La Rosa Vidal-Http://jose-De-La-Rosa - Blogspot.comDocumento51 páginasRevista Compus21 - Foxpro-Jose de La Rosa Vidal-Http://jose-De-La-Rosa - Blogspot.comJose de la Rosa vidal100% (1)
- Programación Java - Una Guía para Principiantes para Aprender Java Paso a PasoDe EverandProgramación Java - Una Guía para Principiantes para Aprender Java Paso a PasoCalificación: 3 de 5 estrellas3/5 (7)
- Protocolo de Acero Corrugado PedestalesDocumento1 páginaProtocolo de Acero Corrugado PedestalesWill Vel100% (1)
- 4G LTE OverviewDocumento4 páginas4G LTE OverviewDANIEL JULIAN FERNANDEZ ALVAREZAún no hay calificaciones
- NB 1225001 Cap 05 Calidad HormigónDocumento11 páginasNB 1225001 Cap 05 Calidad HormigónAnahir VallejosAún no hay calificaciones
- Itcamtrans AgDocumento710 páginasItcamtrans AgYomero ChicopeAún no hay calificaciones
- Tciv 20 PDFDocumento400 páginasTciv 20 PDFYajaira DìazAún no hay calificaciones
- Con EjerciciosDocumento3 páginasCon EjerciciosFrank Lopez33% (3)
- Informe Ejecutivo de Vulnerabilidad Sismica 1 1Documento7 páginasInforme Ejecutivo de Vulnerabilidad Sismica 1 1Andrés VásquezAún no hay calificaciones
- Modulo 6 - Guia de Instalacion 2 - v2Documento12 páginasModulo 6 - Guia de Instalacion 2 - v2Armando CajahuaringaAún no hay calificaciones
- PH Scalance X 200 78 Es EsDocumento174 páginasPH Scalance X 200 78 Es EsEduardo Penelo SanchezAún no hay calificaciones
- Andamios 1Documento30 páginasAndamios 1Yulieth SanchezAún no hay calificaciones
- Cargas ParedDocumento11 páginasCargas ParedAlfonsoAún no hay calificaciones
- CONCEPTOS (Indexacion Netcat)Documento6 páginasCONCEPTOS (Indexacion Netcat)Cristian Samuel CarreraAún no hay calificaciones
- Caracteristicas ICMPv6Documento3 páginasCaracteristicas ICMPv6Paul AstudilloAún no hay calificaciones
- Plan Maestro Parque Papagayo Acapulco 2020Documento49 páginasPlan Maestro Parque Papagayo Acapulco 2020Ángel Blanco100% (2)
- Memoria Descriptiv ArquitecturaDocumento3 páginasMemoria Descriptiv ArquitecturaNeils ChuquihuangaAún no hay calificaciones
- Glosario de Terminos Tecnicos en La ConstruccionDocumento10 páginasGlosario de Terminos Tecnicos en La ConstruccionGuillermo OrtegaAún no hay calificaciones
- Fuente Real y No RealDocumento74 páginasFuente Real y No RealRosmeri Delgado GuerreroAún no hay calificaciones
- HAMA InstruccionesDocumento40 páginasHAMA InstruccionesJose Luna MartinezAún no hay calificaciones
- Cultura MayaDocumento6 páginasCultura MayaYare AlvaroAún no hay calificaciones
- Tablaestacas Metalicas en Obras PortuariasDocumento10 páginasTablaestacas Metalicas en Obras PortuariasJuanAntonioAún no hay calificaciones
- ASO03 - Informació Del Sistema - ContenidosDocumento19 páginasASO03 - Informació Del Sistema - ContenidossebasAún no hay calificaciones
- Artes Dadas en El Antiguo EgiptoDocumento12 páginasArtes Dadas en El Antiguo EgiptoSoltoleAún no hay calificaciones
- Quetionario de Procesos 16-17-25Documento6 páginasQuetionario de Procesos 16-17-25Darlyn Velasquez0% (1)
- Calculo de LosasDocumento16 páginasCalculo de LosasJuan Cruz AlvarezAún no hay calificaciones
- MIjas Semanal N 622 Del 13 Al 19 de Febrero de 2015Documento56 páginasMIjas Semanal N 622 Del 13 Al 19 de Febrero de 2015mijassemanalAún no hay calificaciones
- Presupuesto Integral YuyoDocumento18 páginasPresupuesto Integral YuyoJavier RejalagaAún no hay calificaciones
- MOOC. Cloud Computing. 3.5.1. Oferta de Servicios Cloud PDFDocumento4 páginasMOOC. Cloud Computing. 3.5.1. Oferta de Servicios Cloud PDFRicardo De La Concepción LealAún no hay calificaciones
- IEEE754Documento23 páginasIEEE754Juan Angel RodriguezAún no hay calificaciones
- Declaracion de Amsterdam 1975Documento6 páginasDeclaracion de Amsterdam 1975Mila ParodiAún no hay calificaciones
- (Triptico - Exposición de Pintura) Guayana Tierra Magica - 2013 - 2014Documento2 páginas(Triptico - Exposición de Pintura) Guayana Tierra Magica - 2013 - 2014Donato Paulo Vares MacedoAún no hay calificaciones