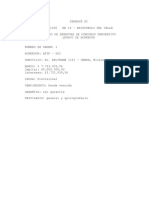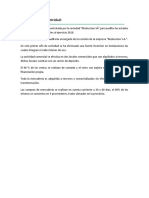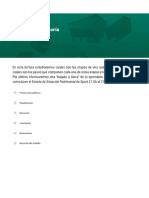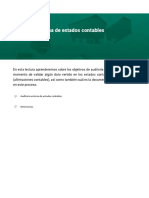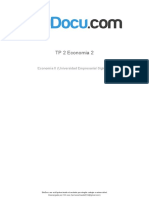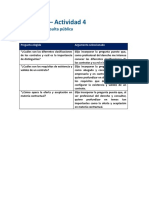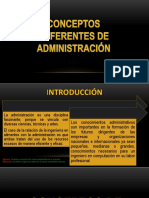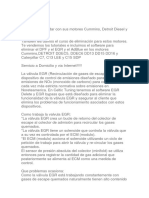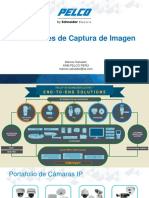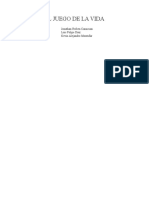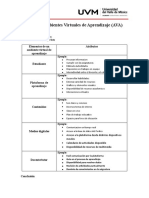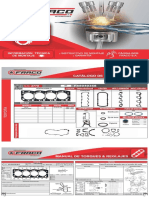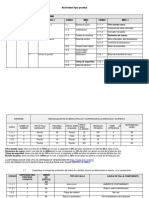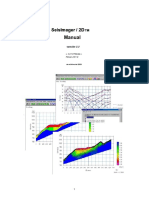Documentos de Académico
Documentos de Profesional
Documentos de Cultura
FDGDFSG
Cargado por
hhTítulo original
Derechos de autor
Formatos disponibles
Compartir este documento
Compartir o incrustar documentos
¿Le pareció útil este documento?
¿Este contenido es inapropiado?
Denunciar este documentoCopyright:
Formatos disponibles
FDGDFSG
Cargado por
hhCopyright:
Formatos disponibles
Instructivo Configuración PC-
Notebook para utilizar Firma
Digital con Token en GDE
Fecha: 15/11/2017
Contenido
Instructivo de Configuración PC – Notebook para utilizar Firma Digital con Token en GDE ............................................ 3
1.Prerrequisitos ................................................................................................................................................................. 3
2. Firma Digital - Compatibilidades de Navegadores(Mozilla Firefox, Chrome, etc.)por Tipo de Firma: ......................... 4
Observaciones: .............................................................................................................................................................. 4
3. Configuración JAVA ....................................................................................................................................................... 5
3.1 Verificar versión JAVA ............................................................................................................................................. 5
3.2 Instalación de JAVA ................................................................................................................................................. 8
4. Instalación Add-IN – Complemento para firmar con Token en GDE .......................................................................... 10
Configuración Firma Digital con Token GDE Página 2 de 16
Instructivo de Configuración PC – Notebook para
utilizar Firma Digital con Token en GDE
1.Prerrequisitos
Poseer:
1.1 Token con certificado digital del usuario que desea utilizar Firma Digital
Link Instructivo de Solicitud de Firma Digital (ver +)
1.2 Certificados instalados en cada PC-notebook que utilizará el usuario (para
Link Instructivo de Instalación de Certificados (ver +)
1.3 Tener instalados los drivers del Token en cada PC-Notebook que se va a utilizar el Token para
firmar digitalmente.
Solicitar los drivers al proveedor del Token. Y la instalación de éstos a la Mesa de Ayuda(HELPDESK)
del Organismo o a la Mesa de Ayuda OPTIC 449-5371 – cau@neuquen.gov.ar
1.4 JAVA instalado y configurado.
1.5 Complemento (Add-in) Navegadores Mozilla Firefox, Chrome
Configuración Firma Digital con Token GDE Página 3 de 16
2. Firma Digital - Compatibilidades de Navegadores(Mozilla Firefox,
Chrome, etc.)por Tipo de Firma:
La siguiente tabla muestra por Sistema Operativo y Navegador que tipo de firma se puede utilizar, es decir,
Firma con Token o Firma con Certificado en el Servidor:
Navegadores
Sistemas
Operati-
vos
No Aplica a
No Aplica a
esta versión
esta versión
de Sistema
de Sistema
Operativo
Operativo
No Aplica a
esta versión
de Sistema
Operativo
No Aplica a No Aplica a
esta versión esta versión
de Sistema de Sistema
Operativo Operativo
No Aplica a No Aplica a No Aplica a
Prueba Prueba esta versión esta versión esta versión
Pendiente Pendiente de Sistema de Sistema de Sistema
Operativo Operativo Operativo
Observaciones:
• Firma con Token: para su utilización hace falta que estén instalados los drivers del Token, el cliente,
SafeNet Authentication Client en Windows 7, y el Complemento (Add-in) en los Navegadores Mozilla
Firefox y Chrome.
- Al 4/8 se encuentra reportado error a Equipo GDE Bs.As. en la instalación del complemento (Add-
in) para la firma con Token en el Navegador Chrome.
Es decir, a la fecha, se puede firmar con Token sólo en el Navegador Mozilla Firefox en
Windows 7 y Windows 10.
IOS Mac: se espera respuesta Equipo GDE Bs.As. si está disponible complemento (Add-in) para este
sistema operativo y en qué navegadores de esta plataforma.
Configuración Firma Digital con Token GDE Página 4 de 16
3. Configuración JAVA
3.1 Verificar versión JAVA
1. Ir a Inicio ( )
2. Seleccionar –
Buscar en
Aplicaciones la
opción Configurar
JAVA
3. Seleccionar Pestaña
Seguridad
Configuración Firma Digital con Token GDE Página 5 de 16
4. Verificar que estén
seleccionadas las
opciones:
✓ Activar el
contenido Java
en el
Explorador
✓ Alta (Nivel de
seguridad)
5. Seleccionar el
botón Editar lista
de Sitios
6. Presionar el botón
Agregar
Configuración Firma Digital con Token GDE Página 6 de 16
7. Escribir la URL:
https://cas-
gde.neuquen.gov.a
r/eu-web/
8. Presionar el Botón
Aceptar
9. Presionar el Botón
Aceptar
nuevamente
Configuración Firma Digital con Token GDE Página 7 de 16
3.2 Instalación de JAVA
En el caso de que su PC-Notebook no tenga instalado JAVA, descargar la última versión disponible de
Link de Descarga JAVA (Ver +): http://www.oracle.com/technetwork/java/javase/downloads/index.html
1. Seleccionar el
Botón Download
2. Seleccionar Accept
License Agreement
Configuración Firma Digital con Token GDE Página 8 de 16
3. Seleccionar
Windows Offline
para descargar el
instalador
4. Ejecutar el archivo
del instalador
,descargado en el
paso anterior, y
seguir el proceso
de instalación
5. Luego realizar los
pasos explicados en
la sección 3.1
Verificar versión
JAVA
Configuración Firma Digital con Token GDE Página 9 de 16
4. Instalación Add-IN – Complemento para firmar con Token en GDE
Como se explicó en la sección “2.Firma Digital - Compatibilidades de Navegadores(Mozilla Firefox, Chrome,
etc.)por Tipo de Firma”, sólo se puede utilizar en el Navegador Mozilla Firefox
1. Ingresar a GDE, al
Módulo
Comunicaciones
Oficiales CCOO
2. Seleccionar en la
Pestaña Mis Tareas,
la opción Inicio de
Documento
3. En Documento
Electrónico
presionar , y
seleccionar el Tipo
de Documento. Por
ejemplo, en la
Categoría
Comunicaciones
Nota
4. Presionar el botón
Producir yo Mismo
Configuración Firma Digital con Token GDE Página 10 de 16
5. Redactar la Nota,
seleccionar
destinatarios.
6. Seleccionar Firmar
yo mismo el
Documento
7. Seleccionar Firmar
con Token USB
Configuración Firma Digital con Token GDE Página 11 de 16
8. Presionar el Botón
OK
9. Presionar Permitir
Descargará el
complemento.
Configuración Firma Digital con Token GDE Página 12 de 16
10. Presionar el Botón
Añadir
11. Presionar el botón
Reiniciar Ahora
12. Abrir el Navegador
Mozilla Firefox
nuevamente.
Mostrará el mensaje
“La extensión se ha
instalado
correctamente”
Configuración Firma Digital con Token GDE Página 13 de 16
13. Ingresar a GDE
nuevamente
14. Ir al Módulo
Comunicaciones
Oficiales CCOO
15. En la
sección(pestaña)
Mis Tareas buscar
la nota generada en
los pasos anteriores
16. Presionar el Botón
Ejecutar
Configuración Firma Digital con Token GDE Página 14 de 16
17. Conectar el Token a
un puerto USB de la
PC-Notebook
18. Presionar el Botón
Firmar con Token
USB
19. Presionar el Botón
Aceptar (si el
certificado es el del
usuario)
20. Ingresar la
Contraseña (PIN)
del Token
21. Presionar el Botón
Verificar
Configuración Firma Digital con Token GDE Página 15 de 16
22. Mostrará mensaje
“Firmando
documento con
Token USB”
23. Mostrará mensaje
de que se ha
generado
correctamente el
documento (Nota)
y el Número
Asignado.
De esta forma quedó instalado el complemento en el Navegador Mozilla Firefox, la próxima vez que el
usuario firme un documento realizará los pasos 17 a 19, es decir, no debe reinstalar el complemento.
Tanto los drivers del Token, JAVA y su configuración, el Complemento para Firmar con Token en el
Navegador Mozilla Firefox se deben instalar-configurar en cada PC-Notebook que cada usuario utilice con
GDE.
Configuración Firma Digital con Token GDE Página 16 de 16
También podría gustarte
- Módulo 1 Lectura 3Documento28 páginasMódulo 1 Lectura 3paolaAún no hay calificaciones
- Separador de TecnologiaDocumento1 páginaSeparador de TecnologiahhAún no hay calificaciones
- Documento Extra - LegajosDocumento10 páginasDocumento Extra - LegajosJulian MessiAún no hay calificaciones
- Evaluación Proyecto TIF SCHWAB Septiembre 2021Documento1 páginaEvaluación Proyecto TIF SCHWAB Septiembre 2021hhAún no hay calificaciones
- Matemática "Te Invitamos A Pasar ..Para Sumar y Restar" 1° Ciclo 2° Grado PrimariaDocumento4 páginasMatemática "Te Invitamos A Pasar ..Para Sumar y Restar" 1° Ciclo 2° Grado PrimariahhAún no hay calificaciones
- CarátulaDocumento1 páginaCarátulahhAún no hay calificaciones
- Balmaceda, Lisa Mariela - Fake News, Posverdad y El Rol Del Profesional de La Información.Documento8 páginasBalmaceda, Lisa Mariela - Fake News, Posverdad y El Rol Del Profesional de La Información.hhAún no hay calificaciones
- Api 2 ConsignaDocumento2 páginasApi 2 ConsignahhAún no hay calificaciones
- Act Pract - No Obligatoria - ConsignaDocumento1 páginaAct Pract - No Obligatoria - ConsignahhAún no hay calificaciones
- Ap1 M2 ConsignaDocumento1 páginaAp1 M2 ConsignahhAún no hay calificaciones
- AP1 M2 - Enunciado de La ActividadDocumento1 páginaAP1 M2 - Enunciado de La ActividadhhAún no hay calificaciones
- Proceso de AuditoríaDocumento40 páginasProceso de AuditoríaLeonel PriottoAún no hay calificaciones
- AP1 M1 - Enunciado de La ActividadDocumento1 páginaAP1 M1 - Enunciado de La ActividadhhAún no hay calificaciones
- Api 2 ConsignaDocumento2 páginasApi 2 ConsignahhAún no hay calificaciones
- Normas Contables y de AuditoríaDocumento8 páginasNormas Contables y de AuditoríaLeonel PriottoAún no hay calificaciones
- Módulo 2 - Lectura 2 PDFDocumento11 páginasMódulo 2 - Lectura 2 PDFhhAún no hay calificaciones
- Auditoría ExternaDocumento15 páginasAuditoría ExternaLeonel PriottoAún no hay calificaciones
- Api 1 ConsignaDocumento1 páginaApi 1 ConsignahhAún no hay calificaciones
- Análisis Económico CostosDocumento13 páginasAnálisis Económico CostoshhAún no hay calificaciones
- Normas Contables y de AuditoríaDocumento8 páginasNormas Contables y de AuditoríaLeonel PriottoAún no hay calificaciones
- Módulo 2 - Lectura 4 PDFDocumento20 páginasMódulo 2 - Lectura 4 PDFhhAún no hay calificaciones
- TP 2 Economia 2 Bajado InternetDocumento5 páginasTP 2 Economia 2 Bajado InternethhAún no hay calificaciones
- Api 2 ConsignaDocumento2 páginasApi 2 ConsignahhAún no hay calificaciones
- Módulo 2 - Lectura 3 PDFDocumento10 páginasMódulo 2 - Lectura 3 PDFhhAún no hay calificaciones
- Esquema general de la prueba de hipótesisDocumento8 páginasEsquema general de la prueba de hipótesisAlejandro WuerichAún no hay calificaciones
- API2 - Consigna PDFDocumento2 páginasAPI2 - Consigna PDFhhAún no hay calificaciones
- Api 1 D-EDocumento1 páginaApi 1 D-EhhAún no hay calificaciones
- Macroeconomía y Sus Principales VariablesDocumento29 páginasMacroeconomía y Sus Principales VariableshhAún no hay calificaciones
- Costos LaboralesDocumento13 páginasCostos LaboraleshhAún no hay calificaciones
- PBI Real y NominalDocumento6 páginasPBI Real y NominalPablo MansillaAún no hay calificaciones
- Manual Caliber 2007Documento25 páginasManual Caliber 2007procopio hernandez100% (1)
- AdministracionDocumento28 páginasAdministracionGabriela Díaz RoncerosAún no hay calificaciones
- Instituto Tecnológico Superior de MacuspanaDocumento16 páginasInstituto Tecnológico Superior de MacuspanaFernando FeriaAún no hay calificaciones
- Manual de Tracto CamionDocumento8 páginasManual de Tracto CamionLuisAlbertoVerdejoTapiaAún no hay calificaciones
- Eliminar Cancelar Egr DPF SCR Adblue Sistema de RegeneracionDocumento3 páginasEliminar Cancelar Egr DPF SCR Adblue Sistema de RegeneracionICHAC77% (22)
- Soluciones de captura de imagen: cámaras IP, VMS y análisis de videoDocumento41 páginasSoluciones de captura de imagen: cámaras IP, VMS y análisis de videoNestor Ruiz TorresAún no hay calificaciones
- Medidas de AlmacenamientoDocumento7 páginasMedidas de Almacenamientodavid gamezAún no hay calificaciones
- Transformadores de medida: tipos y aplicacionesDocumento75 páginasTransformadores de medida: tipos y aplicacionesClaudia Williams DuvergerAún no hay calificaciones
- Pis-Pg-02 Programa de CapacitacionDocumento6 páginasPis-Pg-02 Programa de Capacitacionrafael gomezAún no hay calificaciones
- Tema 7 Sistemas de AltavocesDocumento105 páginasTema 7 Sistemas de AltavocesMiguel QuirosAún no hay calificaciones
- AAI TIDC25 01 TIDC25 Guia ABPro4Documento5 páginasAAI TIDC25 01 TIDC25 Guia ABPro4GonAún no hay calificaciones
- El Proceso de Implantación de La Administración Por Calidad TotalDocumento66 páginasEl Proceso de Implantación de La Administración Por Calidad TotalBustamante JorgeAún no hay calificaciones
- Brecha GeneracionalDocumento2 páginasBrecha GeneracionalEmily RasgadoAún no hay calificaciones
- Juego de La VidaDocumento6 páginasJuego de La VidaJuan C. DiazAún no hay calificaciones
- Venezolana de Pinturas - Catalogo Pinturas en PolvoDocumento22 páginasVenezolana de Pinturas - Catalogo Pinturas en PolvoVictor RequenaAún no hay calificaciones
- Herramientas Digitales.Documento4 páginasHerramientas Digitales.Susan daleska Rivera AlamoAún no hay calificaciones
- U2 Plantilla AVA 18022021Documento2 páginasU2 Plantilla AVA 18022021Cesar Jauregui100% (1)
- Balanceo Cisco Nodos ScientificDocumento12 páginasBalanceo Cisco Nodos ScientificHasleidy Pinto Martinez0% (1)
- Qué Es ExcelDocumento2 páginasQué Es ExcelMarvin RamirezAún no hay calificaciones
- Expo AlmacenDocumento20 páginasExpo AlmacenJOEL FIERROAún no hay calificaciones
- Convenciones de Dibujo ArquitectónicoDocumento11 páginasConvenciones de Dibujo ArquitectónicoVicky Mazo100% (1)
- Antenas Microstrip - ParcheDocumento12 páginasAntenas Microstrip - ParchePatricio Montenegro100% (1)
- Bazan Veliz Veronica Gabriela - Duran 2Documento1 páginaBazan Veliz Veronica Gabriela - Duran 2Ariadne GalarzaAún no hay calificaciones
- Fs 8040358Documento1 páginaFs 8040358Santiago Andres Plaza QuirozAún no hay calificaciones
- MAFEC FinalDocumento3 páginasMAFEC FinalGabriel Toledo MuñozAún no hay calificaciones
- Seiismager EspañolDocumento257 páginasSeiismager EspañolLucas MartinezAún no hay calificaciones
- T001 0170445712 PDFDocumento3 páginasT001 0170445712 PDFRoxana AlvarezAún no hay calificaciones
- Examen Electronica Sensores 070820 Rev00Documento6 páginasExamen Electronica Sensores 070820 Rev00Angito002Aún no hay calificaciones
- TDA-05 Planif de Proy SoftwareDocumento23 páginasTDA-05 Planif de Proy SoftwareEstefani MelgarAún no hay calificaciones
- Coso Erm 2017Documento3 páginasCoso Erm 2017Juan SalamancaAún no hay calificaciones