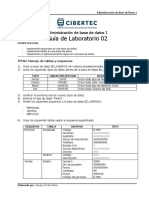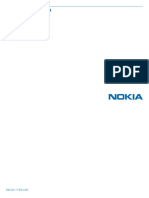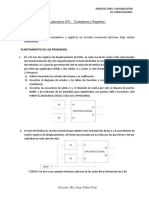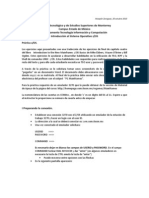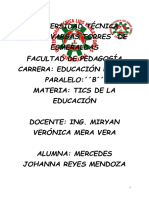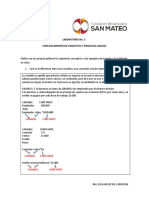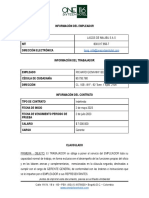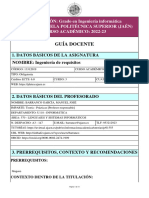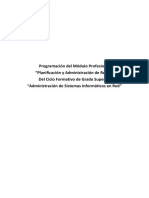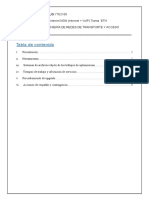Documentos de Académico
Documentos de Profesional
Documentos de Cultura
Modelizacion 03 Objetos 03 TareasDeSistema Tomo1 IngresadorNotificadorTraspasador Helium 20190722
Cargado por
Leandro Esneider Agudelo VillalovosDerechos de autor
Formatos disponibles
Compartir este documento
Compartir o incrustar documentos
¿Le pareció útil este documento?
¿Este contenido es inapropiado?
Denunciar este documentoCopyright:
Formatos disponibles
Modelizacion 03 Objetos 03 TareasDeSistema Tomo1 IngresadorNotificadorTraspasador Helium 20190722
Cargado por
Leandro Esneider Agudelo VillalovosCopyright:
Formatos disponibles
Modelización
Objetos. Tareas de Sistema. Tomo 1
Ingresador, Notificador, Traspasador
(22 julio 2019)
Esta publicación pertenece al Servicio de Documentación de AuraPortal (SDAP) y todos los
derechos están reservados. La reproducción total o parcial de este documento, así como la
entrega a terceras partes sin el permiso escrito del SDAP quedan prohibidas.
www.auraportal.com | info@auraportal.com | Skype: AuraPortal | Tel: +34 962 954 497 |
Internacional: +18 572 390 070
ÍNDICE
INTRODUCCIÓN ........................................................................................................................................................... 3
1. INGRESADOR ........................................................................................................................................................... 5
1.1. INGRESA EN PANEL INFORMACIÓN O VALOR CALCULADO .................................................................... 5
1.1.1. Operación Matemática ............................................................................................................................... 8
1.1.2. Operación con Fechas ............................................................................................................................. 17
1.1.3. Ingreso Directo ......................................................................................................................................... 21
1.1.4. Según Regla ............................................................................................................................................. 42
1.2. INGRESA EN PANEL DOCUMENTOS DE BIBLIOTECAS............................................................................ 46
1.3. INGRESA EN BIBLIOTECAS DE SHAREPOINT DOCUMENTOS DE PANEL ............................................. 48
1.4. INGRESA EN ANEXOS DE SHAREPOINT DOCUMENTOS DE PANEL ...................................................... 53
1.5. INGRESA FECHAS PLANNING...................................................................................................................... 57
1.6. IMPRIME DOCUMENTOS DE PANEL ............................................................................................................ 58
1.7. CREA DOCUMENTOS AUTOMÁTICOS ......................................................................................................... 60
1.8. ACTUALIZA SUFIJOS Y PIES DE GRUPO DE CAMPOS ............................................................................. 62
1.9. ACTUALIZA TEMAS ....................................................................................................................................... 65
1.10. RELACIONES ENTRE ELEMENTOS ........................................................................................................... 66
1.11. CONVERSIONES DE GRUPOS DE CAMPOS ............................................................................................. 68
1.12. AGREGA LÍNEAS EN GRUPO DE CAMPOS............................................................................................... 74
1.13. MODIFICA ELEMENTOS DE FAMILIA ......................................................................................................... 76
Modificar también campos Relación del elemento modificado ........................................................................... 79
1.14. CONVIERTE A PDF Y FIRMA DOCUMENTOS INTEGRADOS ................................................................... 85
1.15. CUENTA DOCUMENTOS DE PANEL .......................................................................................................... 87
1.16. INGRESA EN CONTADOR ........................................................................................................................... 88
1.17. INGRESA DOCUMENTOS SEGÚN ETIQUETAS ......................................................................................... 89
2. NOTIFICADOR ........................................................................................................................................................ 93
2.1. NOTIFICACIÓN A EMPLEADOS .................................................................................................................... 94
2.2. NOTIFICACIÓN A USUARIOS EXTERNOS ................................................................................................. 110
2.3. NOTIFICACIÓN A USUARIOS INVITADOS ................................................................................................ 115
2.4. NOTIFICA POR EMAIL.................................................................................................................................. 120
2.4.1. Con el Módulo BPMS ............................................................................................................................. 120
2.4.2. Con el Módulo Campañas de Marketing ................................................................................................ 126
2.5. NOTIFICA POR SMS ..................................................................................................................................... 148
2.5.1. Sección IDENTIDAD .............................................................................................................................. 149
2.5.2. Sección EJECUCIÓN ............................................................................................................................. 150
2.6. NOTIFICA A APP ‘INSTANT WORKFLOW’ PARA MÓVILES..................................................................... 163
2.7. CONFIRMA EMAIL ........................................................................................................................................ 173
2.8. COMPRUEBA LOGIN .................................................................................................................................... 177
3. TRASPASADOR ................................................................................................................................................... 179
3.1. TRASPASA ENTRE CONTENEDORES DE GRUPOS DE CAMPOS .......................................................... 180
3.1.1. Generalidades sobre los Grupos de Campos ........................................................................................ 180
3.1.2. Contenedores ......................................................................................................................................... 182
3.1.3. Traspasos entre Contenedores Libres: TRASPASADOR ...................................................................... 184
3.2. TRASPASA ENTRE BIBLIOTECAS EN DICCIONARIO .............................................................................. 192
TAREAS DE SISTEMA TOMO 1. INGRESADOR, NOTIFICADOR, TRASPASADOR Página 2 de 195
INTRODUCCIÓN
Las Tareas de Sistema (TS) constituyen una parte muy importante de la Modelización de Procesos de
AuraPortal. Estas Tareas, como su nombre sugiere, son ejecutadas directamente por el sistema mediante
los Motores de los Procesos sin intervención humana (a diferencia de las Tareas Personales).
Las Tareas de Sistema se clasifican por Tipos, representando cada Tipo una o más Funciones similares. Los
Tipos y Funciones de las TS no los crea el usuario de AuraPortal BPMS, sino que vienen preparados de
origen en el programa. Los Tipos y Funciones disponibles se muestran en las siguientes tablas.
EXPLICADAS EN EL TOMO 1.
TIPOS FUNCIONES
Ingresa en Panel Información o Valor Calculado
Ingresa en Panel Documentos de SharePoint
Ingresa en Bibliotecas de SharePoint Documentos de Panel
Ingresa en Anexos de SharePoint Documentos de Panel
Ingresa Fechas Planning
Imprime Documentos de Panel
Crea Documentos Automáticos
Nombre Tarea
Actualiza Sufijos y Pies de Grupo de Campos
1. INGRESADOR Actualiza Temas
INGRESADOR
TS.2
Relaciones entre elementos
Conversiones de Grupos de Campos
Agrega líneas en Grupo de Campos
Modifica Elementos de Familia
Convierte a PDF y Firma Documentos Integrados
Cuenta Documentos de Panel
Ingresa en Contador
Ingresa Documentos según Etiquetas
Notifica a Usuarios Empleados
Nombre Tarea Notifica a Usuarios Externos
2. NOTIFICADOR Notifica a Usuarios Invitados
NOTIFICADOR
TS.14
Notifica por Email
Notifica por SMS
TAREAS DE SISTEMA TOMO 1. INGRESADOR, NOTIFICADOR, TRASPASADOR Página 3 de 195
Notifica a App “Instant Workflow” para Móviles
Confirma Email
Comprueba Login
Nombre Tarea
Traspasa entre Contenedores de Grupos de Campos
3. TRASPASADOR
TRASPASADOR
TS.18 Traspasa entre Bibliotecas de Diccionario
EXPLICADAS EN EL TOMO 2.
TIPOS FUNCIONES
Nombre Tarea
4. EJECUTOR Ejecuta un Script (Procedimiento Almacenado SQL)
EJECUTOR
TS.22
Nombre Tarea
5. INVOCADOR Invoca un Servicio Web Externo
INVOCADOR
TS.26
Nombre Tarea
6. DESVIADOR Desvía la corriente a un Evento de otro proceso
DESVIADOR
TS.41
Crea Cuenta y Rol Personal
Nombre Tarea
7. CREADOR Crea Elemento de Familia Propia
CREADOR
TS.41
Alta Similar elemento de Familia Propia
Elimina Elementos de Familia Propia
8. LIMPIADOR Elimina Documentos Integrados
Elimina Procesos
Puede verse en la tabla que el objeto gráfico que representa una TS en el Diagrama es siempre el mismo,
con independencia de su Tipo y Función, ya que éstos se consideran atributos de aquella.
TAREAS DE SISTEMA TOMO 1. INGRESADOR, NOTIFICADOR, TRASPASADOR Página 4 de 195
1. INGRESADOR
El Tipo Ingresador tiene como funcionalidad el ingreso de información. Sus funciones se describen en los
apartados que siguen.
La TS-INGRESADOR puede realizar las siguientes funciones:
• Ingresa en Panel Información o Valor Calculado
• Ingresa en Panel Documentos de Bibliotecas
• Ingresa en Bibliotecas de SharePoint Documentos de Panel
• Ingresa en Anexos de SharePoint Documentos de Panel
• Ingresa Fechas Planning
• Imprime Documentos de Panel
• Crea Documentos Automáticos
• Actualiza Sufijos y Pies de Grupo de Campos
• Actualiza Temas
• Relaciones entre elementos
• Conversiones de Grupos de Campos
• Agrega líneas en Grupo de Campos
• Modifica Elementos de Familia
• Convierte a PDF y Firma Documentos Integrados
• Cuenta Documentos de Panel
• Ingresa en Contador
• Ingresa Documentos según Etiquetas
1.1. Ingresa en Panel Información o Valor Calculado
Observando el ejemplo que se muestra en la imagen siguiente, en la ventana para dar atributos a la Clase
de Tarea de Sistema que se va a tratar aparece el código (TS.20) y el nombre (Incrementa Contador) de
la Clase de Tarea:
TAREAS DE SISTEMA TOMO 1. INGRESADOR, NOTIFICADOR, TRASPASADOR Página 5 de 195
Seleccionar el Tipo de Tarea de Sistema que se va a utilizar, en este caso INGRESADOR (1), y la Función
que se quiere realice esta Tarea: Ingresa en Panel Información o Valor Calculado) (2) y después pulsar
Guardar (3). La ventana se convierte en la siguiente.
TAREAS DE SISTEMA TOMO 1. INGRESADOR, NOTIFICADOR, TRASPASADOR Página 6 de 195
Esta Función puede realizar cuatro clases de operaciones distintas:
1. Operación Matemática. Guarda en un campo de tipo Número (entero o decimal) el resultado de
la operación matemática que se describe.
2. Operación con Fechas. Realiza operaciones con Fechas y guarda el resultado en el campo de Pa-
nel indicado. Existen dos modalidades de operación disponibles:
a. Calcular fecha (y hora, si procede) sumando o restando un intervalo (en días, horas o
minutos) a partir de otra fecha conocida. Guarda el resultado en campo de tipo Fecha.
b. Calcular intervalo (en días, horas o minutos) entre dos fechas (y horas, si procede) co-
nocidas. Guarda el resultado en campo de tipo Número Entero.
3. Ingreso Directo. Ingresa valores de tipos Texto, Números Enteros y Decimales, Si/No, Selección
Simple y Familia. El ingreso en el campo Destino puede efectuarse, bien como copia de un campo
Origen, o bien un valor que se introduce manualmente, o bien como resultado de una Composi-
ción a partir de otros valores o bien como resultado de una Segmentación.
4. Según Regla. La TS obtendrá el resultado de una Regla de Negocio e ingresará su valor en el
Panel.
Nota.
El diagrama de ejemplo que se ve a la derecha en las imágenes de las ventanas de
dar atributos (por ejemplo, la mostrada al principio de este apartado), contiene
cuatro Tareas de Sistema (TS.20, TS.23, TS.33 y TS.47), cada una destinada a
realizar una de las cuatro operaciones que se acaban de mencionar.
Botón Otra TS. Este botón permite agregar la configuración de otra TS de la misma Función presente en la
Clase de procesos, lo que puede ahorrar tiempo de configuración si hay que configurar muchas TS seme-
jantes.
EJECUCIÓN EN PARALELO. La ejecución de estas TS es en PARALELO, es decir, se pueden ejecutar al
mismo tiempo un número variable de tareas, lo que redunda en un ahorro notable en tiempo de ejecución.
No obstante, en algunos casos pueden producirse conflictos cuando dos o más TS intentan escribir al
mismo tiempo en el mismo campo del mismo elemento, lo cual solo se puede producir con los Sufijos
como destino del ingreso, en este caso, el rendimiento se puede ver comprometido cuando hay mucha
concurrencia de procesos, ya que dichas TS se ejecutarán en SERIE, una detrás de otra. Para alertar sobre
esta posibilidad, el literal cambia a EJECUCIÓN EN SERIE.
Sin embargo, hay algunos casos en los que puede interesar forzar la ejecución EN PARALELO, aunque el
sistema automáticamente haya determinado que sea EN SERIE.
Para contemplar esta posibilidad, se ha añadido la siguiente opción, que aparece cuando la ejecución pro-
puesta por el sistema es En Serie:
Forzar ejecución Paralela O No O Sí
TAREAS DE SISTEMA TOMO 1. INGRESADOR, NOTIFICADOR, TRASPASADOR Página 7 de 195
Las columnas del Grid proporcionan información general sobre el ingreso. La columna Orden (1) permite
cambiar el orden de ejecución de los ingresos cuando hay varios, asignándoles un número. Los iconos
marcados con (2) en la imagen hacen que la visualización del grid sea en una sola línea o en varias, lo que
facilita la identificación de los datos cuando la información es larga. La última columna aloja una X para
eliminar el ingreso directamente. Antes de eliminar la operación, aparece un mensaje de Aviso.
La configuración puede cambiarse en cualquier momento.
1.1.1. Operación Matemática
Si se quiere guardar el resultado de una Operación Matemática, pulsar sobre la opción + Matemática y
aparece la ventana para editar fórmulas:
Lo primero es indicar el campo de Panel en donde se ingresará el resultado de la fórmula, para lo cual se
pulsa sobre el icono (1) y el sistema muestra todos los campos de Panel cuyo Tipo dato sea Número
(entero o decimal).
En este ejemplo, se ha elegido el campo de ingreso: ‘Contador_Almacena’. Luego se ha pulsado sobre
Guardar (2) en la barra de acciones y aparece el tapiz inferior para editar la fórmula de cálculo tal como
vemos en la siguiente imagen.
TAREAS DE SISTEMA TOMO 1. INGRESADOR, NOTIFICADOR, TRASPASADOR Página 8 de 195
Una vez seleccionado el campo de ingreso, en el tapiz inferior se edita la fórmula de cálculo. Para ello, en la
barra de opciones aparecen los botones para intercalar operadores (+, -, *, etc.) y otros dos, uno para invo-
car el valor de un campo de Panel y otro para invocar una Regla de Negocio.
Como en otras partes de AuraPortal, se pueden establecer Condiciones Generales (1) para el ingreso
pulsando el icono correspondiente. Solo se ejecutarán los ingresos cuando se cumplan las condiciones
definidas.
Nota.
Para una información detallada del funcionamiento de las Condiciones, consultar
la documentación sobre Formularios Dinámicos.
Una vez hecho el ingreso, el botón Alta Similar (2) permite copiar un ingreso ya hecho para ahorrar tiem-
po de configuración cuando los ingresos son similares.
Al pulsar sobre el botón de campos de Panel (3) se ha elegido también el campo ‘Descuento’, que el sis-
tema ha situado en el tapiz de la fórmula. A continuación, se ha añadido el operador ‘+’ (4) y el número
‘1’. Con esto, la ventana ha quedado como sigue.
TAREAS DE SISTEMA TOMO 1. INGRESADOR, NOTIFICADOR, TRASPASADOR Página 9 de 195
Nota.
El número que antecede al nombre del campo ‘Contador_Almacena’ se usa para
identificar el Tipo de Término (0=Campo de Panel, 1= Prefijo, 2=Sufijo, 3=Término
General o Regla) y lo añade el sistema de manera automática. No tiene efectos pa-
ra el usuario.
El significado de esta fórmula es:
“Ingresar en el campo de Panel definido en la casilla Guardar Resultado en, un valor que sea igual al valor
que había en dicho campo incrementado en una unidad”
Es decir, hemos creado un contador cuyo valor se incrementa una unidad con cada paso y que queda re-
gistrado en el campo ‘Contador_Almacena’ del Panel.
Es muy interesante la función condicional IF, con la que se pueden realizar operaciones como la siguiente:
IF ( [ campo_panel1 ]<= 30 ; 0,5 ; [campo_panel2] )
El resultado de esta fórmula de ejemplo sería que si el valor del campo_panel1 es menor o igual a 30, el
resultado será 0,5. En caso contrario el resultado será el valor del campo_panel2.
Nota.
Se han introducido espacios en la fórmula con el único propósito de facilitar la lec-
tura, pero no son necesarios.
se pueden utilizar las expresiones Min/Max tal como se utilizan en MS Excel, como puede observarse en
los ejemplos siguientes:
TAREAS DE SISTEMA TOMO 1. INGRESADOR, NOTIFICADOR, TRASPASADOR Página 10 de 195
EJEMPLO 1. QUE EL RESULTADO NO SEA MENOR DE UNO DETERMINADO
Para diseñar una fórmula en donde el resultado nunca sea menor de uno determinado, utilizar la expre-
sión:
Max(A;B;C;…)
El resultado de esta expresión es el valor máximo de todas las opciones que están dentro del paréntesis y
separadas por ‘;’.
Para que el resultado de una formula nunca sea negativo, se puede incluir el número 0 entre las opciones
del paréntesis.
Max(0;A;B;C;…)
Por ejemplo, en la fórmula:
Max(0;[0_Price] – [0_Discount])
si el valor, resultado de restar el Discount al Price, es menor que 0, se aplicará 0 como resultado.
EJEMPLO 2. QUE EL RESULTADO NO SEA MAYOR DE UNO DETERMINADO
Para diseñar una fórmula en donde el resultado nunca sea mayor de uno determinado utilizar la expre-
sión:
Min(A;B;C;…)
El resultado de esta expresión es el valor mínimo de todas las opciones que están dentro del paréntesis y
separadas por ‘;’.
Por ejemplo, en la fórmula:
Min(6000;[0_Units]*[0_Price])
… si la multiplicación de las Units por su Price es mayor que 6000, se aplica este.
Utilizar el resultado de una Regla dentro de la Fórmula
RC
Puede observarse que dentro de una Operación Matemática está permitido, además de introducir valores
manuales e invocar valores almacenados en campos de Panel, invocar como término de la fórmula el resul-
tado de una Regla con la condición de que dicha Regla tengo como resultado un valor numérico.
Supongamos la situación que se presenta en la siguiente ventana.
TAREAS DE SISTEMA TOMO 1. INGRESADOR, NOTIFICADOR, TRASPASADOR Página 11 de 195
En esta fórmula, todavía incompleta, se pretende que el valor del campo ‘Contador_Almacena’ se incre-
mente un número de unidades igual al resultado de la Regla de Inferencia RI.100 Calificación Final. Para
ello, pulsar sobre el botón indicado y aparece la ventana:
Si la regla que queremos utilizar no se encuentra en el Panel, pulsar sobre la opción Agregar Reglas. En
esta ventana aparecen solo las reglas cuyo resultado es numérico (entero o decimal).
TAREAS DE SISTEMA TOMO 1. INGRESADOR, NOTIFICADOR, TRASPASADOR Página 12 de 195
Nota.
Los iconos cambia la presentación del grid de Una sola línea a
Multilínea (es el caso de la imagen de arriba), lo que es útil cuando la información
supera una línea y se desea visualizar para elegir la regla adecuada.
Pulsar sobre los marcadores de las Reglas que se quiera utilizar en la fórmula, en este caso RI.100 Califi-
cación Final (1) y después pulsar sobre la opción de la barra de acciones Aceptar Selección (1). Aparece-
rá de nuevo la ventana del Panel con la Regla RI.100 Calificación Final.
Pulsar sobre la Regla RI.100 Calificación Final y se añadirá a la fórmula tal como podemos ver en la si-
guiente ventana.
TAREAS DE SISTEMA TOMO 1. INGRESADOR, NOTIFICADOR, TRASPASADOR Página 13 de 195
Esta fórmula está terminada. Al pulsar Guardar y Salir se vuelve a la ventana general:
Una TS de una función determinada puede realizar diferentes operaciones. Por ejemplo, además de la ope-
ración mostrada en este ejemplo, se pueden definir, dentro de la misma TS, otras Operaciones Matemáti-
cas o con Fechas o con Ingreso Directo o Según Regla. La TS se encargará de ejecutar los ingresos defini-
dos en las distintas operaciones, cada uno en el campo de Panel indicado. Lo que se mantiene invariable es
el Nombre de la TS (en el ejemplo visto: Incrementa Contador).
TAREAS DE SISTEMA TOMO 1. INGRESADOR, NOTIFICADOR, TRASPASADOR Página 14 de 195
Sobre la utilización de Reglas dentro de las Operaciones Matemáticas
La Regla que se utiliza como término en una fórmula de Operación Matemática puede tener a su vez
anidadas otras Reglas. En este ejemplo, la Regla de Inferencia RI.100 Calificación Final se ha construido
como muestra su ventana:
Como puede verse en la parte inferior de esta ventana (CRITERIOS), el Criterio 1 utilizado en la Matriz de
esta Regla es el resultado de otra Regla, la Regla de Cálculo anidada: RC.100_Aplicación al Proyecto 1, y
el Criterio 2 es el resultado de la Regla de Cálculo anidada: RC.101_Aplicación al Proyecto 2. La construc-
ción de la matriz o TABLA DE CALIFICACIONES es la mostrada en el grid que aparece en la parte media de
la ventana.
Se desprende de la matriz que si la calificación del Criterio 2 es > 120, el resultado de la Regla es =1 con
independencia de la calificación del Criterio 1. Si esto no se cumple, pero la calificación del Criterio 1 es >
120, con independencia de la calificación del Criterio 2, el resultado de la Regla es =2. Si no se cumple lo
anterior pero las calificaciones de los Criterios 1 y 2 son ambas >100, el resultado de la Regla es =3. Si
nada de lo anterior se cumple, el resultado de la regla es = 4.
A su vez, las Reglas de Cálculo RC.100_Aplicación al Proyecto 1 y RC.101_Aplicación al Proyecto 2 utili-
zan, para obtener su resultado, valores de parámetros de otra Regla de Asignación, como se ve en las si-
guientes ventanas:
TAREAS DE SISTEMA TOMO 1. INGRESADOR, NOTIFICADOR, TRASPASADOR Página 15 de 195
Nota.
Puede observarse que las Reglas de Cálculo, al igual que las de Inferencia, guardan
su resultado en un campo de Panel, generado automáticamente por el sistema, cu-
yo nombre se forma con el código y nombre de la Regla.
Ambas Reglas de Cálculo utilizan valores de parámetros de la Regla de Asignación RA.100. La Regla
RC.100 utiliza los parámetros ‘RA.100_Sector 1’ y ‘RA.100_Sector 3’, mientras que la Regla RC.101 utiliza el
parámetro ‘RA_Sector 2’.
La Regla de Asignación mencionada con sus parámetros (en la columna ‘Nombre Término’ del grid) y sus
valores (en la columna ‘Valor’) puede verse en la ventana mostrada a continuación.
TAREAS DE SISTEMA TOMO 1. INGRESADOR, NOTIFICADOR, TRASPASADOR Página 16 de 195
1.1.2. Operación con Fechas
Las ventanas relacionadas con esta clase de operación son las siguientes.
Seleccionar el Tipo de Tarea de Sistema que se va a utilizar, en este caso INGRESADOR (1), y la Función
que se quiere realice esta Tarea: Ingresa en Panel Información o Valor Calculado (2) y después pulsar
Guardar (3). La ventana se convierte en la siguiente.
TAREAS DE SISTEMA TOMO 1. INGRESADOR, NOTIFICADOR, TRASPASADOR Página 17 de 195
Pulsar en + Fechas y aparece:
Al pulsar en el icono buscador, aparece la lista de campos de Panel cuyos Tipo de Dato son Fecha o Nú-
mero Entero. Esto da lugar a dos modalidades de cálculo de la TS:
1. Tipo Dato = Fecha. En este caso, la TS realizará un cálculo cuyo resultado ha de ser necesaria-
mente una Fecha. Por tanto, se trata de la modalidad: Calcular Fecha, lo cual implica, como ya se
ha dicho más arriba, añadir o sustraer un número de unidades de tiempo (días, horas o minutos,
tanto naturales como hábiles) a una Fecha conocida para obtener otra Fecha.
2. Tipo Dato = Número Entero. En este caso, la TS realizará un cálculo cuyo resultado ha de ser un
número. El único cálculo previsto aquí es el de la modalidad Calcular Intervalo, lo que significa
que la TS determinará el número de unidades de tiempo (días, horas, minutos o segundos, tanto
naturales como hábiles) que media entre dos Fechas conocidas.
TAREAS DE SISTEMA TOMO 1. INGRESADOR, NOTIFICADOR, TRASPASADOR Página 18 de 195
Modalidad: Calcular Fecha
En este ejemplo, entre los campos que aparecen se elige: ‘Fecha Estimada Terminación’, que es de tipo
Fecha, por tanto, la modalidad de esta TS será la de Calcular Fecha. Al elegir el campo, la ventana se com-
pleta como se aprecia en la siguiente imagen.
Aquí se ha indicado que la Fecha a la que hay que añadirle un intervalo está en el campo de Panel de
nombre ‘Fecha Comienzo’ y que el intervalo a añadir se medirá en Días Hábiles, siendo la cantidad la es-
pecificada manualmente en esta ventana (‘20’)
Al Guardar y Salir, la operación queda registrada.
Como puede verse, además de un campo del Panel existen diversas posibilidades para determinar la Fecha
origen (Contar a partir de): Llegada de Corriente a la Propia Tarea o ejecución de botón de acción en for-
mulario, Otra Posición Temporal con sus alternativas y Manual. También la determinación del Incremento
en Unidades puede ser, además de manual, leída en un campo de Panel. Sin embargo, omitimos aquí las
explicaciones detalladas ya que serán evidentes para el usuario cuando esté realizando el trabajo de definir
las TS de un Modelo.
TAREAS DE SISTEMA TOMO 1. INGRESADOR, NOTIFICADOR, TRASPASADOR Página 19 de 195
Nota.
Si el día calculado cae en festivo, se puede sustituir, utilizando las opciones del
campo Si día festivo sustituir por:
También se pueden definir Condiciones Generales, que determinarán que el ingre-
so se realice si se cumplen.
Modalidad: Calcular Intervalo
Si en lugar del campo de Panel mencionado anteriormente se elige en Guardar Resultado en, el campo de
Panel llamado ‘Intervalo’, que es de tipo Número Entero, el sistema entiende que estamos configurando
una TS de la modalidad Calcular Intervalo. En consecuencia, presenta una configuración de ventana algo
distinta como se muestra a continuación.
Aunque esta ventana difiere de la correspondiente a la modalidad anterior, su manejo es igual de sencillo y
no requiere explicaciones adicionales.
TAREAS DE SISTEMA TOMO 1. INGRESADOR, NOTIFICADOR, TRASPASADOR Página 20 de 195
1.1.3. Ingreso Directo
Esta clase de operación guarda en un campo destino un valor que es el resultado de alguno de estos orí-
genes: De Panel, Composición, Segmentación, Familia Relación, Histórico y Manual.
La ventana inicial tiene el siguiente aspecto.
El Código y Nombre aparecen automáticamente (copia del Diagrama de la Clase de procesos).
El Destino tiene 3 posibilidades:
• Panel. El icono buscador Guardar en permite seleccionar el campo del Panel en el que se hará el
ingreso. (Corresponde a lo que antes se marcaba como Actualiza Regla Asignación = No).
• Regla. El icono buscador permite seleccionar un campo de panel, correspondiente a una Regla, en
el que se hará el ingreso. (si no aparece la Regla buscada, puede agregarse allí mismo desde la
Familia de Reglas pulsando la opción Agregar Reglas). Esta decisión implica que el ingreso que
va a efectuar esta Tarea de Sistema, además de quedar registrado en el campo de Panel que se
especifica más abajo en la entrada Guardar en, quedará también registrado en la Regla elegida y
en el parámetro que se haya indicado.
• Histórico. El icono buscador permite seleccionar un Histórico de los definidos en la Clase de pro-
cesos.
Nota.
El ingreso que se hace en el Histórico puede realizarse desde un Botón de Acción
en un formulario o desde la propia TS.
- Si se ha ejecutado desde un Botón en un formulario, el ingreso incluye el nombre
del ejecutor, el de la TP y la Fecha-Hora del ingreso.
- Si se ha ejecutado desde el Motor, en lugar del nombre del ejecutor, pondrá 'Mo-
tor BPM', la TS desde donde se ha ejecutado y la Fecha-Hora del ingreso.
En muchos casos, el posible Origen depende del destino elegido en Guardar en.
Se pueden definir Condiciones Generales para cualquiera de los ingresos. La ventana en la que se crean
Condiciones y/o Conjuntos de Condiciones es la misma que aparece en cualquier otro punto de AuraPortal
donde se pueden aplicar Condiciones. Para una información más detallada, consultar la documentación
sobre Formularios Dinámicos.
TAREAS DE SISTEMA TOMO 1. INGRESADOR, NOTIFICADOR, TRASPASADOR Página 21 de 195
La entrada Guardar en es para indicar el campo de Panel en donde se desea que se realice el ingreso (des-
tino). Al pulsar en el icono buscador aparece la ventana mostrando los campos del Panel con la particulari-
dad de que, si hay Grupos de Campos, aparecen las columnas de los mismos cuyos tipos de datos sean
válidos para esta operación.
Si en Guardar en se ha elegido una columna de un Grupo de Campos, aparecen varias opciones más.
• Actualizar, con tres posibilidades:
o Última Línea. El ingreso se realizará solo en la columna de la última Línea que se ha crea-
do en el Grupo de Campos
o Todas las Líneas. El ingreso se realizará en todas las líneas del grupo de campos.
o Nueva línea. Se creará una nueva línea.
• Condiciones Filas Grupo de Campos. Permite definir las condiciones que filtrarán, línea por línea,
el ingreso.
Ver la siguiente imagen.
Si en Guardar en se ha elegido una Biblioteca, se inhabilitan todas las opciones del Origen excepto De
Panel. Como campo De Panel se puede elegir un campo de tipo Biblioteca, General o de Grupo de Cam-
pos. Una vez elegido el campo Origen se habilita la opción Ingresar (Ver la siguiente imagen), con los valo-
res:
TAREAS DE SISTEMA TOMO 1. INGRESADOR, NOTIFICADOR, TRASPASADOR Página 22 de 195
• Selección. Se ingresan solo los documentos marcados en el Grid de Documentos de la biblioteca
Origen.
• Todos. Se ingresan todos los documentos.
Cuando el ingreso se realiza a una biblioteca de un Grupo de Campos, se puede configurar la opción Ac-
tualizar, con los valores:
• Última Línea. El ingreso se hace solo en la última línea.
• Todas las Líneas. El ingreso se hace en todas las líneas.
• Nueva Línea. Se crea una línea nueva y el ingreso se hace en ella.
Si en Guardar en se ha elegido un Sufijo, se habilita la opción Actualizar desde Panel a Ficha, con dos
opciones:
• Sí. Al realizar el ingreso, la ficha del elemento se actualiza con el valor que tiene en el Panel.
• No. Se realiza el ingreso sin actualizar.
TAREAS DE SISTEMA TOMO 1. INGRESADOR, NOTIFICADOR, TRASPASADOR Página 23 de 195
Si en Guardar en se ha elegido un Campo Numérico, entero o decimal, en Origen se habilita la opción
llamada Familia Relación.
Al pulsar sobre el icono buscador de configuración de la Familia Relación se abrirá la ventana Familia Re-
lación, como la de la siguiente imagen:
TAREAS DE SISTEMA TOMO 1. INGRESADOR, NOTIFICADOR, TRASPASADOR Página 24 de 195
Operación. Seleccionar la operación de cálculo deseada.
ORIGEN DE LA OPERACIÓN
Familia Relación. Seleccionar la Familia Relación:N en la que se va a basar la Operación.
Campo. Seleccionar el campo de la Familia Relación sobre el que se realizará la Operación.
LÍMITES DE LA OPERACIÓN
Elemento. Seleccionar el Prefijo del Panel que tenga la Relación:1 con la Familia Relación seleccio-
nada.
En caso de no seleccionar ningún Prefijo, la operación se realizará sobre el total del Campo Origen
de la Operación.
Prefiltro. Si se desea, se puede seleccionar un Prefiltro de esa Familia. No es obligatorio.
La ejecución de la TS rellenará el campo numérico seleccionado en Guardar en con el resultado.
Si en Guardar en se ha elegido un Prefijo, en Origen se habilitan 2 opciones más: Familia Relación y
Prefiltro.
- la opción llamada Familia Relación.
TAREAS DE SISTEMA TOMO 1. INGRESADOR, NOTIFICADOR, TRASPASADOR Página 25 de 195
Al pulsar sobre el icono buscador de configuración de la Familia Relación se abrirá la ventana Familia Re-
lación 1, como la de la siguiente imagen:
Relación. Seleccionar un campo de Relación de la familia seleccionada en el Prefijo Destino.
Prefijo. Seleccionar un Prefijo del Panel de la familia relacionada en el campo Relación seleccionado.
La ejecución de la TS grabará en el Prefijo Destino el elemento que esté Relacionado con el Prefijo Origen.
- la opción llamada Prefiltro.
Esta opción simplifica la configuración de muchos escenarios, especialmente la combinación de realizar
bucles con contenedores de Grupos de Campos para obtener un único valor.
TAREAS DE SISTEMA TOMO 1. INGRESADOR, NOTIFICADOR, TRASPASADOR Página 26 de 195
Pulsando el icono buscador, se accede a una ventana como la siguiente.
En el campo Prefiltro se puede seleccionar uno de los prefiltros definidos en el prefijo elegido en el campo
Guardar en.
El resultado es que en el prefijo elegido en Guardar en, se guarda un elemento del prefiltro. Como puede
haber más de un elemento que cumpla con el prefiltro, el Panel CONTROL DE COINCIDENCIAS incluye las
siguientes opciones para controlarlo:
TAREAS DE SISTEMA TOMO 1. INGRESADOR, NOTIFICADOR, TRASPASADOR Página 27 de 195
• Solo Ingresar si no hay coincidencias. Hace el ingreso solo si hay un elemento que cumpla con el
prefiltro.
• Ingresar primer elemento que cumpla. Hace el ingreso del primer elemento que encuentra que
cumpla con el prefiltro.
• Guardar número de coincidencias, con dos opciones: No / Sí. En el icono buscador de la opción Sí
se puede elegir un campo Entero para ingresar el número de duplicados en caso de que haya. Si
se ha elegido Sí y no hay coincidencias, se ingresa el número 0. Con esta opción se puede cono-
cer cuántos elementos cumplen con el prefiltro, si es necesario.
Si en Guardar en se ha elegido un Término General de Familia
También se habilita la opción Familia Relación como Origen. El objetivo es rellenar un Término General
(TG) de Familia según la Relación:N que tenga con otra familia.
Por ejemplo:
Definimos 2 Familias Propias: Alumnos y Profesores. Definimos una relación N:N entre ambas,
ya que un Profesor puede tener varios Alumnos y un Alumno puede tener varios Profesores. Lo que
se consigue con esta configuración es que, al elegir un Profesor, se obtengan automáticamente sus
alumnos. (También puede ser lo contrario, que, al elegir un Alumno, se obtengan automáticamen-
te sus Profesores).
La configuración de la Tarea de Sistema del ejemplo sería la siguiente:
En Guardar en se ha elegido el Término General Alumnos del Grupo de Campos Alumnos-Profesores.
TAREAS DE SISTEMA TOMO 1. INGRESADOR, NOTIFICADOR, TRASPASADOR Página 28 de 195
En Origen – Familia Relación – Relación se ha elegido el Término Relación: Alumnos del profesor.
En Origen – Familia Relación – Prefijo se ha elegido el prefijo de la Familia Profesores Profesor del Grupo
de Campos Alumnos-Profesores (Alumnos-Profesores/Profesor).
TAREAS DE SISTEMA TOMO 1. INGRESADOR, NOTIFICADOR, TRASPASADOR Página 29 de 195
En ejecución, al elegir un Profesor, por ejemplo, Penny Almond (1) y pulsar el botón TS-INGRESADOR
(2), el campo Alumnos se rellena con los alumnos de ese profesor (3). Se actualizan todas las líneas o
solo la última línea, según como se haya configurado.
Hay varias configuraciones posibles, dependiendo de que los términos utilizados sean campos indepen-
dientes o formen parte de un grupo de Campos, que se muestran en la siguiente tabla con las familias
genéricas A y B:
TAREAS DE SISTEMA TOMO 1. INGRESADOR, NOTIFICADOR, TRASPASADOR Página 30 de 195
GUARDAR EN ORIGEN RESULTADO
Término General de Relación Prefijo de Familia B (ac- El ingreso se efectuará según la relación del
Familia A A con B tuará de filtro) elemento elegido en el Prefijo B
1:1
Único elemento de A que está relacio-
o
nado con B.
Campo 1:N Campo
Independiente N:1 Independiente
Todos los elementos de A relacionados
o
con B.
N:N
Campo Independiente
1:1
o Único elemento de A relacionado con B
o
Columna de Grupo de en cada línea del Grupo de Campos (*).
1:N
Columna en Gru- Campos
po de Campos Campo Independiente
N:1
o Todos los elementos de A relacionados
o
Columna de Grupo de con B (*).
N:N
Campos
(*) Si se realiza desde un Botón en una Extensión de Grupo de Campos, el ingreso solo se realizará en esa
línea. Si se realiza con una Tarea de Sistema, el ingreso se realizará según el Prefijo B que tenga cada línea
y la configuración del ingreso (Contenedor, Todas las líneas, Última Línea, etc…).
Si el Término General es un Campo Independiente, el Prefijo también ha de ser un Campo Independiente.
Si el Término General es una Columna de un Grupo de Campos, el Prefijo puede ser o bien un Campo In-
dependiente o bien otra Columna del mismo Grupo de Campos.
A continuación, se describe la operativa para las modalidades de Origen de ámbito general: De Panel,
Composición, Segmentación y Manual.
Origen: De Panel
Esta modalidad acepta los campos con los Tipos de Dato: Texto una Línea, Texto MultiLínea, Texto MultiLí-
nea Rico, Número Entero, Número Decimal, Si/No, Selección Simple, Familia y Biblioteca.
EJEMPLO: Supongamos que, para elegir el campo del ingreso, es decir, el que se indica en la entrada Guardar
en, disponemos de los siguientes campos agregados al Panel.
TAREAS DE SISTEMA TOMO 1. INGRESADOR, NOTIFICADOR, TRASPASADOR Página 31 de 195
Obsérvese que el Grupo de Campos ‘ATC_Probetas’ no aparece como tal, sino que aparecen las columnas
(campos) que lo componen.
Supongamos que se ha marcado el campo ‘Calificativo’ (1).
Al pulsar en el icono buscador de la entrada Origen: De panel se elige el campo de Panel que contendrá el
valor a ser ingresado en el campo ‘Calificativo’. La ventana mostrará este aspecto.
TAREAS DE SISTEMA TOMO 1. INGRESADOR, NOTIFICADOR, TRASPASADOR Página 32 de 195
Puede verse que se ha elegido el campo de panel ‘Resultado Análisis’ (2). Ello significa que este INGRE-
SADOR, cuando sea ejecutado dentro del Proceso, copiará el valor que en ese momento esté en el campo
‘Resultado Análisis’ y lo ingresará (guardará) en el campo ‘Calificativo’.
Una vez indicados los datos, al pulsar Guardar y Salir el INGRESADOR queda listo para realizar este Ingre-
so Directo en la modalidad De Panel.
Nota.
Cuando se elige un campo Prefijo de Familia Propia, aparece una nueva opción
llamada Campo de Familia, donde se selecciona un campo deseado de esa Fami-
lia.
Al elegir este campo, aparecen todos los compatibles según el campo Destino. De
esta manera, a partir de un Prefijo de Familia Propia del Panel de un Proceso, se
puede llevar al Panel cualquier Prefijo (de Sistema o de Familia) de la Ficha de Fa-
milia Propia (excepto Grupos de Campos).
Con esta funcionalidad, será posible grabar datos en el Panel datos de la Ficha
Propia que de otra manera no podrían llegar al mismo, como por ejemplo un prefi-
jo de empleado que, una vez en el panel, sea ejecutor de una tarea.
Origen: Composición
Para dar una visión más completa de lo que puede hacer un INGRESADOR se presenta un ejemplo que
realiza tres ingresos en la misma Tarea: 1) El primero es un Ingreso del tipo Según Regla y se encarga de
ingresar el valor del parámetro ‘Nº Expediente’ de la Regla de Asignación RA.000 Contadores Globales en
el campo de panel llamado ‘RA.000 Contadores Globales/Nº Expediente’. 2) El segundo es un Ingreso del
TAREAS DE SISTEMA TOMO 1. INGRESADOR, NOTIFICADOR, TRASPASADOR Página 33 de 195
tipo Ingreso Directo en la Modalidad Composición, que se construye como se indica más abajo. 3) El
tercero es un Ingreso del tipo Operación Matemática que añade una unidad al último valor del parámetro
‘Nº Expediente’ de la Regla de Asignación RA.000 Contadores Globales y lo guarda en la tabla de la pro-
pia Regla para de esa manera construir un contador automático del Nº de Expediente.
La ventana que muestra los tres ingresos de este ejemplo de INGRESADOR es la siguiente.
La mecánica del primer Ingreso, es decir, el del tipo Según Regla (1) es muy sencilla y se explica más abajo
en el apartado correspondiente. La mecánica del tercer Ingreso, es decir, el del tipo Operación Matemática
(3) ya se ha explicado más arriba en su correspondiente apartado. La mecánica del segundo Ingreso, es
decir, el del tipo Composición (2), se explica a continuación.
La Composición
Esta modalidad permite guardar en un campo de Panel el resultado de componer valores distintos en uno
solo. Los Tipos de Dato que son aceptables para esta modalidad de ingreso son los tres de texto, es decir,
Texto una Línea, Texto Multilínea y Texto Multilínea Rico.
Para realizar la Composición, una vez en la ventana de Ingreso Directo, pulsar sobre el icono buscador de
la entrada Guardar en y aparece la lista de campos disponibles en los tipos de datos autorizados:
TAREAS DE SISTEMA TOMO 1. INGRESADOR, NOTIFICADOR, TRASPASADOR Página 34 de 195
Nota.
Hay que tener presente que si se selecciona un campo de Panel que corresponda a
un Tipo de Dato diferente a los tres de texto enunciados, no será posible marcar la
opción de Composición para el INGRESADOR.
Seleccionar el campo ‘SEN_Pregunta_C_Escrita/Ref.Expediente’ (1) que es la columna ‘Ref.Expediente’ del
Grupo de Campos ‘SEN_Pregunta_C_Escrita’. La ventana del Ingreso Directo queda así:
TAREAS DE SISTEMA TOMO 1. INGRESADOR, NOTIFICADOR, TRASPASADOR Página 35 de 195
Al marcar la modalidad Composición para el Origen y pulsar el icono, aparece la ventana para realizar la
composición:
Esta ventana muestra el icono de la palmera de flechas (1) que, al pulsar sobre él, da entrada a los cam-
pos disponibles en el Panel para seleccionar en cada caso el que se desee como origen para la Composi-
ción.
Los Tipos de Dato permitidos para el origen son: Texto una Línea, Número Entero, Número Decimal,
Fecha, Fecha y Hora, Selección Simple.
También se permiten los campos de Sistema _Referencia Base y _Referencia Ampliada, así como campos
que contengan los resultados de Reglas Asignación, Cálculo e Inferencia siempre que estos resultados se
ajusten a los Tipos de Datos mencionados.
Nota.
Téngase en cuenta que el resultado final de la Composición, es decir, el valor que
será guardado en el campo Guardar en será siempre convertido al Tipo de Dato
Texto (Una Línea, Multilínea o Multilínea Rico).
Si la composición que se desea realizar comienza por ejemplo con el código ‘684’ seguido de una barra
inclinada (‘/’) y a continuación el valor del campo ‘RA.000 Contadores Globales/Nº Expediente’ (este último
contiene el resultado del parámetro ‘Nº Expediente’ en la Regla de Asignación RA.000 Contadores Globa-
les), en la ventana de Origen se procede como sigue.
Primero escribir el número ‘684’ y luego escribir el signo ‘/’:
Pulsar sobre la palmera de flechas (1). Aparece la ventana:
TAREAS DE SISTEMA TOMO 1. INGRESADOR, NOTIFICADOR, TRASPASADOR Página 36 de 195
Aquí se pulsa sobre el nombre del campo que contiene el valor que se requiere para la composición, en
este caso, el ‘RA.000 Contadores Globales/Nº Expediente’ (1). Al hacerlo, la ventana de Origen queda co-
mo sigue.
Al pulsar Guardar y Salir (1), el Ingreso Directo de modalidad Composición queda configurado.
Origen: Segmentación
Esta modalidad permite guardar en un campo de Panel un ‘segmento’ de una expresión que puede estar
basada en diferentes Tipos de Dato pero que quedará convertido en Texto (Una Línea, Multilínea y Mul-
tilínea Rico) o en un Número Entero o Decimal.
Para realizar la Segmentación, una vez en la ventana de Ingreso Directo, pulsar sobre el icono de la en-
trada Guardar en y aparece la lista de campos disponibles en los tipos de datos autorizados:
TAREAS DE SISTEMA TOMO 1. INGRESADOR, NOTIFICADOR, TRASPASADOR Página 37 de 195
Nota.
Hay que tener presente que si se selecciona un campo de Panel que corresponda a
un Tipo de Dato diferente a los permitidos no será posible marcar la opción de
Segmentación para el INGRESADOR.
Seleccionar el campo ‘Tronco Transmisión’ (1). La ventana del Ingreso Directo queda así:
Al marcar la modalidad Segmentación para el Origen y pulsar el icono, aparece la ventana para segmen-
tar:
TAREAS DE SISTEMA TOMO 1. INGRESADOR, NOTIFICADOR, TRASPASADOR Página 38 de 195
Esta ventana muestra en la parte superior el cajetín de nombre Campo con su icono para seleccionar el
campo de Panel donde se encuentra la información de origen, que recibe el nombre de ‘Base para la Seg-
mentación’. En esta ventana se muestra como ejemplo el campo llamado ‘Servicio Transmitido’. Más abajo
hay dos apartados, uno (INICIO SEGMENTO) para indicar dónde encontrar el primer carácter del segmento
dentro de la base. Otro (FIN SEGMENTO) para indicar el último carácter del segmento dentro de la base. En
ambos casos, hay que decidir si el procedimiento de partición se basa en la posición del carácter dentro de
la base o en el valor real del carácter a identificar. Ambas posibilidades se explican a continuación.
Por Posición
Sirve para identificar el primer o el último carácter del segmento dentro de la base. Si se marca esta opción
aparece un cajetín en donde hay que introducir un número, que se corresponde con el número de orden
del primer carácter del segmento. Si el número es positivo se cuenta a partir del primer carácter. Si el nú-
mero es negativo se cuenta hacia atrás a partir del último carácter. Por ejemplo, si se introduce el número
3, el carácter buscado será el que ocupa la posición tercera en la base a contar desde el primero, y si se
introduce -1, el carácter buscado será el último de la base. El valor 0 (cero) no está permitido.
Nota.
Si en el Inicio del segmento se marca a partir del primer carácter (número positivo)
el Fin del segmento también ha de marcarse contando desde el primer carácter, y
viceversa. Ambos números han de tener el mismo signo.
Por Identificador
Sirve para identificar el primer o el último carácter del segmento dentro de la base. Si se marca esta op-
ción, aparecen dos cajetines. El primero para introducir el ‘Punto de Partida’ que consta de uno o más ca-
racteres seguidos que son los que el sistema debe buscar en la base. El segundo para introducir el ‘despla-
zamiento’, es decir, el corrimiento hacia la derecha (si el número introducido es positivo) o hacia la izquier-
TAREAS DE SISTEMA TOMO 1. INGRESADOR, NOTIFICADOR, TRASPASADOR Página 39 de 195
da (si el numero introducido es negativo) a partir del primer carácter del ‘punto de partida’ indicado en el
primer cajetín.
Ejemplo
En la ventana que sigue se han introducido los valores para segmentar el valor de un campo de Panel (ba-
se) llamado ‘Servicio Transmitido’ y guardar el resultado (el segmento resultante) en el campo de Panel
llamado ‘Tronco Transmisión’:
Puede verse que el primer carácter (INICIO SEGMENTO) es el que ocupa la posición nº 6 de la base y el
último carácter (FIN SEGMENTO) es el que viene definido por un punto de partida en la base, identificado
como ‘n#’ y un desplazamiento positivo = ‘3’.
Analizamos un caso ejemplar:
Supongamos que el valor almacenado en el campo ‘Servicio Transmitido’, es decir, la base, es:
‘Area#Transilvania#Transmisión#34hhBT’
El Inicio de Segmento se ha definido con la modalidad Por Posición con un valor = 6, por tanto, el primer
carácter del segmento es el que ocupa la sexta posición en la base, es decir, la ‘T’ en la palabra ‘Transilva-
nia’.
El Fin del Segmento se ha definido introduciendo en el cajetín Por Identificador como ‘Punto de Partida’
la expresión ‘n#’ y en el cajetín de Desplazamiento el valor ‘3’. Por tanto, el carácter definido en este iden-
tificador será el carácter ‘4’ que figura en la última parte de la base ya que es el carácter que ocupa el ter-
cer lugar después del carácter ‘n’ que es el primero identificado como punto de partida dentro de la expre-
sión ‘n#’. Si en lugar de introducir como Punto de Partida la expresión ‘n#’ se hubiese indicado solo ‘n’ el
sistema tomaría como carácter identificado en la base la ‘l’ de la palabra ‘Transilvania’ ya que si se cuenta
TAREAS DE SISTEMA TOMO 1. INGRESADOR, NOTIFICADOR, TRASPASADOR Página 40 de 195
un desplazamiento de 3 caracteres a partir de la primera ‘n’ encontrada la letra encontrada es la ‘l’ de la
palabra ‘Transilvania’.
Por tanto, en este ejemplo, el segmento que se guardará en el campo ‘Tronco Transmisión’ es:
‘Transilvania#Transmisión#34’
Otro Ejemplo
Si se quiere por ejemplo eliminar los 2 últimos caracteres de un campo base con 10 caracteres, los datos a
introducir serán los que se ven en la siguiente ventana.
Al indicar que el Fin de Segmento es el que ocupa la posición 8, los dos últimos caracteres de la base no se
incluyen en el segmento.
Origen: Manual
Esta modalidad ingresa en el campo destino la información que se introduce manualmente.
Permite ingresar el valor introducido en un campo de ‘tipo dato’ entre los siguientes: Texto Una Línea,
Texto Multilínea y Texto Multilínea Rico, Número Entero, Número Decimal, Si/No, Selección Simple
y Familia.
La ventana para esta modalidad es:
TAREAS DE SISTEMA TOMO 1. INGRESADOR, NOTIFICADOR, TRASPASADOR Página 41 de 195
En este ejemplo se ha indicado como destino el campo de Panel llamado ‘Calificativo’, que por ello aparece
en la entrada Guardar en.
En cuanto al Origen, una vez se ha marcado la opción Manual, se puede introducir el valor manual. La
ventana mostrará unos u otros recursos para introducir el valor deseado según el Tipo de Dato que corres-
ponde al campo destino seleccionado en Guardar en. En este ejemplo, el campo destino es ‘Calificativo’,
que es del Tipo de Dato Texto una Línea, por tanto, al marcar el Origen Manual aparece un cajetín para
introducir el texto deseado, que en este caso es la palabra ‘Inaceptable’.
Este texto quedará guardado en el campo de panel ‘Calificativo’ para que pueda ser consultado por futuros
objetos del Modelo de Proceso.
Nota.
Cuando se guarda en un campo de Panel un texto escrito manualmente, el sistema
no proporciona mecanismos de ‘vigilancia de coherencia’ como ocurre en los de-
más casos. Así, el diseñador del Modelo de la Clase de procesos ha de tener cuidado
cuando desee realizar comparaciones con este texto manual, ya que las coinciden-
cias solo serán válidas si se reproducen exactamente los mismos caracteres.
1.1.4. Según Regla
En la ventana de configuración para esta función, marcar lo siguiente:
TAREAS DE SISTEMA TOMO 1. INGRESADOR, NOTIFICADOR, TRASPASADOR Página 42 de 195
Seleccionar el Tipo de Tarea de Sistema que se va a utilizar, en este caso INGRESADOR, y la Función que se
quiere realice esta Tarea: Ingresa en Panel Información o Valor Calculado (1), después pulsar Guardar (2).
Pulsar el botón +Regla (3).
Al pulsar + Regla aparece la siguiente ventana:
Al pulsar sobre el icono buscador aparece la ventana del Panel de la Clase de procesos, si la Regla no está
en la lista pulsar sobre la opción de la barra de acciones + Agregar Reglas.
TAREAS DE SISTEMA TOMO 1. INGRESADOR, NOTIFICADOR, TRASPASADOR Página 43 de 195
Se mostrará una ventana con el listado de Reglas disponibles (después de ser filtradas a conveniencia):
En este grid si se pulsa (1) sobre el icono visor se accede a la ventana que define cada Regla para com-
probar su definición. Esto permite asegurar la selección. Una vez seguro, pulsar (2) sobre el marcador de
la Regla y después sobre Aceptar Selección (3) en la barra de acciones. Aparecerá de nuevo la ventana del
Panel con la Regla RC.200 Número de personas asignadas al Proyecto Marxu en su lista.
Pulsar sobre el nombre de la Regla para volver a la ventana de Operaciones:
TAREAS DE SISTEMA TOMO 1. INGRESADOR, NOTIFICADOR, TRASPASADOR Página 44 de 195
Nota.
Como en otros casos, aquí también pueden definirse Condiciones para que el in-
greso solo se ejecute si se cumplen. Para más detalles, consultar la documentación
sobre Formularios Dinámicos.
Al pulsar sobre la opción de la barra de acciones Guardar y Salir volveremos a la ventana de la Tarea:
A partir de ahora, cuando la corriente del Proceso llegue a la Tarea de Sistema 1.TS.47, esta calculará el
resultado de la Regla e ingresará dicho resultado en el campo de Panel creado automáticamente por el
sistema con el mismo nombre de la Regla (RC.200 Número de personas asignadas al Proyecto Marxu).
TAREAS DE SISTEMA TOMO 1. INGRESADOR, NOTIFICADOR, TRASPASADOR Página 45 de 195
1.2. Ingresa en Panel Documentos de Bibliotecas
Esta función de la Tarea de Sistema INGRESADOR ingresa documentos que están situados en Bibliotecas
de SharePoint o de Diccionario, en campos de tipo Biblioteca en Diccionario de los Procesos de AuraPortal.
La ventana de configuración correspondiente es como la que sigue:
Pulsar el botón Agregar Ingreso desde Biblioteca para configurar el ingreso en una ventana como la que
aparece a continuación.
En la ventana se pueden ver los siguientes campos:
TAREAS DE SISTEMA TOMO 1. INGRESADOR, NOTIFICADOR, TRASPASADOR Página 46 de 195
Nombre. El que aparecerá en el grid de ingresos, en la imagen, Logo corporativo.
Biblioteca Origen. Un icono buscador muestra las bibliotecas de SharePoint o de Diccionario ubicadas en el
Árbol. Seleccionar la biblioteca que contenga el documento que se desea ingresar por cualquiera de los 3
métodos: Filtrando por Nombre Biblioteca o pulsado los botones Proceder o Árbol, en la imagen inferior,
biblioteca Biblioteca General.
Al volver a la ventana anterior se podrán seleccionar los documentos a ingresar en una Biblioteca Destino,
que siempre será de Diccionario.
Pulsar el botón Guardar antes de configurar el ingreso.
Ingresar. Tiene dos opciones:
• Selección. Es la opción por defecto. Pulsando el icono buscador aparece el contenido de la biblio-
teca seleccionada y permite seleccionar los documentos a ingresar.
• Todos / Solo la última versión / Solo último Documento. Se ingresarán todos los documentos de la
biblioteca, solo la última versión de todos los documentos o solo el último documento integrado.
TAREAS DE SISTEMA TOMO 1. INGRESADOR, NOTIFICADOR, TRASPASADOR Página 47 de 195
Nota.
Si la Biblioteca elegida es de SharePoint, las opciones Solo la última versión y Solo
último Documento no están disponibles.
Agregar Campo Biblioteca Destino. Pulsando este botón, aparece una ventana como la siguiente:
Los campos se describen a continuación:
Campo Bi. Destino. Un icono buscador muestra los campos de tipo Biblioteca en Diccionario presentes
en el Panel, ya sean de tipo General o de Grupos de Campos. Seleccionar el campo de tipo Biblioteca en el
que se ingresará el documento.
Pulsar el botón Guardar para que el campo Condiciones se muestre disponible. Pulsando el icono configu-
rador, se podrán configurar las condiciones para la realización del ingreso.
1.3. Ingresa en Bibliotecas de SharePoint Documentos de Panel
Esta función permite ingresar, de forma automática, documentos que han sido integrados en un campo
de tipo Biblioteca en Diccionario de un panel de proceso en Bibliotecas de SharePoint.
Tal como se explica a continuación, el ingreso se puede realizar según ciertas condiciones y puede incluir
información del proceso (valores de campos de panel o de Etiquetas de Bibliotecas en Diccionario) que se
grabará como metadatos de los documentos en las columnas de las Bibliotecas de SharePoint.
Nota.
Consultar la documentación sobre Gestión Documental-Bibliotecas de Aura-
Portal para mayor información sobre el nuevo término Bibliotecas en Diccionario.
En el caso de que el campo Biblioteca, de donde la TS INGRESADOR cogerá los documentos, esté en un
Grupo de Campos, hay una mejora añadida, y es que los campos de panel que se pasen como metadatos
a las Bibliotecas de SharePoint, además de campos sueltos del Panel, también pueden provenir de campos
del Grupo de Campos, de manera que cada documento tendría sus datos particulares en la biblioteca.
La ventana que sigue es la correspondiente a esta función.
TAREAS DE SISTEMA TOMO 1. INGRESADOR, NOTIFICADOR, TRASPASADOR Página 48 de 195
Para añadir un Ingreso, pulsar el botón Ingreso en Bibliotecas. Aparecerá la siguiente ventana:
Pulsar el botón Guardar después de haber rellenado los siguientes campos:
Nombre: Escribir un nombre para el Ingreso que facilite su identificación.
Campo Origen: Seleccionar el nombre del campo de panel en el que la TS encontrará los documentos
integrados que va a ingresar en la/las bibliotecas. Puede ser un campo de tipo General o una colum-
na de un Grupo de Campos.
TAREAS DE SISTEMA TOMO 1. INGRESADOR, NOTIFICADOR, TRASPASADOR Página 49 de 195
Ingresar: Si se marca Todos, la TS ingresará todos los documentos que encuentre integrados en el
Campo Origen seleccionado en la opción anterior. Si se marca Selección, solo serán ingresados los
documentos que aparecen marcados en la columna correspondiente del grid de Documentos Inte-
grados del Campo Origen seleccionado en la opción anterior. En la imagen siguiente se puede ver un
campo de Biblioteca en Diccionario y un documento integrado marcado para ser integrado mediante
una TS-Ingresador. La columna está identificada por un Tooltip.
Nota.
Esta columna únicamente aparecerá en los campos de tipo Biblioteca en Dicciona-
rio que estén incluidos en una Tarea de Sistema INGRESADOR (Ingresa docu-
mentos integrados en Bibliotecas).
Convertir a Asociados: Si se marca No, los documentos ingresados no se convertirán también en do-
cumentos Asociados. Si se marca Enlace a Biblioteca, la/las bibliotecas destino del ingreso del do-
cumento aparecerán enlazadas en la sección DOCUMENTOS ASOCIADOS del campo Origen (un link a
la/las bibliotecas destino). Si se marca Enlace a Documentos, los documentos ingresados aparecerán
enlazados en la sección DOCUMENTOS ASOCIADOS del campo Origen (un link por cada documento
ingresado).
Una vez pulsado Guardar, se habilitará la sección donde se agregan las bibliotecas. Para agregar una bi-
blioteca, pulsar sobre Agregar Biblioteca. Aparecerá la siguiente ventana:
TAREAS DE SISTEMA TOMO 1. INGRESADOR, NOTIFICADOR, TRASPASADOR Página 50 de 195
Rellenar los siguientes campos:
Biblioteca. Tiene dos opciones:
• Indicar. Seleccionar aquí la biblioteca de SharePoint en la que se desea hacer el ingreso.
• Panel. Este campo permite indicar dinámicamente la biblioteca en la que se hará el ingreso. Selec-
cionar un campo de Panel, de tipo Entero. El número registrado en ese campo ha de ser el ID de
la biblioteca en la que se hará el ingreso, obtenido con el método getLibraries del Servicio Web
AuraPortalDoc.
Nota.
Cuando se elige la opción Panel, se desactiva la posibilidad de asociar campos de
panel o etiquetas con columnas de SharePoint porque en el diseño de la TS todavía
no se sabe cuál será la Biblioteca que se elegirá en la ejecución del Proceso. Esto
quiere decir que solo se rellenarán las columnas de SharePoint básicas (Title, Fecha
...) pero no las que hayan sido añadidas. Consultar la documentación sobre Ges-
tión Documental-Bibliotecas de AuraPortal para más información sobre las
Etiquetas en los campos Biblioteca en Diccionario.
Usuario Ingresador. Se pide suministrar un Login con las siguientes condiciones:
• Ser un usuario de AuraPortal
• No ser Adminportal
• Pertenecer al grupo de Windows Administradores del Servidor de AuraPortal
Pulsar el botón Probar para comprobar que el Login es válido; de no serlo, aparecerá una ventana de aviso
con las condiciones que debe cumplir.
Sobrescribir archivos existentes. Marcar Sí o No según se desee o no sobrescribir los documentos en caso
de que ya existan con el mismo nombre en la biblioteca destino.
Condiciones. En esta opción se establecen las condiciones que se tienen que cumplir para que este ingreso
se establezca. Por ejemplo, se podría configurar un ingreso a una Biblioteca cuando el valor de un campo
sea Documentos Comerciales y otro a otra Biblioteca diferente cuando sea Documentos Administrativos.
Las Condiciones se configuran de la misma forma que en otras partes de AuraPortal (Compuertas, etc,
eligiendo un campo del Panel y comparándolo con un patrón.
Pulsar el botón Guardar para validar los datos y continuar con la configuración.
Convertir a PDF. Tres opciones están disponibles.
• No. Los documentos no se convierten a PDF.
• Todos. Todos los documentos se convierten a PDF.
• Todos excepto los firmados por AuraPortal. Todos los documentos que no han sido ya firma-
dos por AuraPortal se convierten a PDF.
Al marcar una de las dos opciones que convierten los documentos, se habilitan dos campos más (Ver la
imagen siguiente):
TAREAS DE SISTEMA TOMO 1. INGRESADOR, NOTIFICADOR, TRASPASADOR Página 51 de 195
Extensiones. Se indica si se han de convertir todos los documentos, independientemente de la extensión
de este, o si solo se desea convertir los documentos con ciertas extensiones, que se indican separadas por
una coma.
Añadir Firma Digital. Si se marca Sí, el icono configurador permite añadir un Sello a la firma y seleccionar
una Firma Certificada de Servidor. También se configura si se firmarán Todos los documentos del ingreso
o Sólo los no firmados por AuraPortal.
Agregar Campos (1). Al pulsar el botón Agregar Campos aparecerá una ventana como la siguiente:
En ella se pueden relacionar los campos del Panel o las etiquetas de la Biblioteca en Diccionario con las
columnas de la Biblioteca de SharePoint destino para que pasen como metadatos de los documentos que
se van a ingresar:
• Campo Panel Origen. Se puede seleccionar el campo de Panel o la Etiqueta cuyo valor se desea
enviar como metadato a la Biblioteca. Consultar la documentación sobre Gestión Documental-
Bibliotecas de AuraPortal para más información sobre las Etiquetas en los campos Biblioteca en
Diccionario.
TAREAS DE SISTEMA TOMO 1. INGRESADOR, NOTIFICADOR, TRASPASADOR Página 52 de 195
Nota 1.
Si, entre los campos seleccionados, se eligen campos de un Grupo de Campos, cada
documento se ingresará con los datos de su propia Línea. Se pueden combinar con
campos sueltos del Panel.
Nota 2.
Cuando se elige una etiqueta automática, el campo que cede su valor siempre es
de tipo Selección Simple. Si se da el caso de que se desea ingresar ese valor en una
columna de biblioteca de SharePoint también de tipo Selección Simple, asegurarse
de que la opción que permite añadir nuevas opciones está habilitada.
• Campo Biblioteca Destino. Seleccionar la Columna de la biblioteca en el que se desea guardar el
valor del Campo Origen.
• Por defecto. Escribir lo que se desea como valor por defecto para el Campo Biblioteca Destino, si
se desea algún dato cuando el campo de Panel Origen esté vacío.
1.4. Ingresa en Anexos de SharePoint Documentos de Panel
Esta función permite ingresar, de forma automática, documentos que han sido integrados en un campo
de tipo Biblioteca en Diccionario de un panel de proceso en Anexos de AuraPortal.
El ingreso se puede realizar según ciertas condiciones y puede incluir información del proceso (valores de
campos de panel o de Etiquetas de Bibliotecas en Diccionario) que se grabará como metadatos de los
documentos en las columnas de las Bibliotecas de SharePoint.
Nota.
Consultar el documento sobre Bibliotecas de AuraPortal- de la Gestión Docu-
mental para mayor información sobre el término Bibliotecas en Diccionario, im-
plementado en AuraPortal a partir de la versión 4.2.
La ventana que sigue es la correspondiente a esta función.
TAREAS DE SISTEMA TOMO 1. INGRESADOR, NOTIFICADOR, TRASPASADOR Página 53 de 195
Para configurarla, pulsar el botón Ingreso en Anexos. Aparece la ventana de configuración del Ingreso, con
los siguientes campos (ver imagen más abajo):
Nombre. Nombre del ingreso.
Campo Origen, con un icono buscador que muestra los campos de tipo Biblioteca en Diccionario presentes
en el Panel. Seleccionar el campo que contendrá los documentos a integrar.
Ingresar, con dos opciones:
Selección. Solo se ingresarán los documentos seleccionados en el grid del campo Biblioteca seleccio-
nados en el campo origen.
Todos. Se ingresarán todos los documentos del campo origen.
Familia. Permite elegir el Prefijo de Familia del Anexo.
Una vez elegido el prefijo de familia y pulsado el botón Guardar, se habilita el botón Agregar Anexo.
Al pulsarlo aparece la ventana Anexo, para configurar el ingreso.
TAREAS DE SISTEMA TOMO 1. INGRESADOR, NOTIFICADOR, TRASPASADOR Página 54 de 195
Contiene los siguientes campos:
Anexo. Tiene dos opciones:
• Indicar. Seleccionar aquí la biblioteca de SharePoint (Anexo) en la que se desea hacer el ingreso.
• Panel. Este campo permite indicar dinámicamente la biblioteca en la que se hará el ingreso. Selec-
cionar un campo de Panel, de tipo Entero. El número registrado en ese campo ha de ser el ID de
la biblioteca en la que se hará el ingreso, obtenido con el método getAnnexes del Servicio Web
AuraPortalDoc.
Nota.
Cuando se elige la opción Panel, se desactiva la posibilidad de asociar campos de
panel o etiquetas con columnas de SharePoint porque en el diseño de la TS todavía
no se sabe cuál será la Biblioteca que se elegirá en la ejecución del Proceso. Esto
quiere decir que solo se rellenarán las columnas de SharePoint básicas (Title, Fecha
...) pero no las que hayan sido añadidas. Consultar la documentación sobre Ges-
tión Documental-Bibliotecas de AuraPortal para más información sobre las
Etiquetas en los campos Biblioteca en Diccionario.
Usuario Ingresador. Se pide suministrar un Login con las siguientes condiciones:
• Ser un usuario de AuraPortal
• No ser Adminportal
• Pertenecer al grupo de Windows Administradores del Servidor de AuraPortal
Pulsar el botón Probar para comprobar que el Login es válido; de no serlo, aparecerá una ventana de aviso
con las condiciones que debe cumplir.
TAREAS DE SISTEMA TOMO 1. INGRESADOR, NOTIFICADOR, TRASPASADOR Página 55 de 195
Pulsar el botón Guardar. Los siguientes campos se habilitarán.
Condiciones. Este campo permite definir las condiciones que definirán el ingreso. Su comportamiento es
similar al de las otras ventanas de Condiciones en otras partes de AuraPortal.
Sobrescribir archivos existentes. Se configura si, en caso de coincidir el nombre del documento ingresado,
éste debe sobrescribirse o no.
CONVERSIÓN A PDF
Esta sección incluye el campo Convertir a PDF, con 3 opciones:
• No. Los documentos no se convierten a PDF.
• Todos. Todos los documentos se convierten a PDF.
• Todos excepto los firmados por AuraPortal. Todos los documentos que no han sido ya firmados
por AuraPortal se convierten a PDF.
Al marcar una de las dos opciones que convierten los documentos, se habilitan dos campos más (Ver la
imagen siguiente):
• Extensiones. Se indica si se han de convertir todos los documentos, independientemente de la ex-
tensión del mismo, o si solo se desea convertir los documentos con ciertas extensiones, que se
indican separadas por una coma.
• Añadir Firma Digital. Si se marca Sí, el icono configurador permite añadir un Sello a la firma y se-
leccionar una Firma Certificada de Servidor. También se configura si se firmarán todos los docu-
mentos del ingreso o Sólo los no firmados por AuraPortal.
Agregar Campos. Este campo permite definir los Campos de Panel Origen o las Etiquetas de la Biblioteca
en Diccionario cuyos datos serán ingresados en Campos de la Biblioteca Destino durante el ingreso. Con-
sultar la documentación sobre Gestión Documental-Bibliotecas de AuraPortal para más información
sobre las Etiquetas en los campos Biblioteca en Diccionario.
Nota 1.
Si, entre los campos seleccionados, se eligen campos de un Grupo de Campos, cada
documento se ingresará con los datos de su propia Línea. Se pueden combinar con
campos sueltos del Panel.
Nota 2.
Cuando se elige una etiqueta automática, el campo que cede su valor siempre es
de tipo Selección Simple. Si se da el caso de que se desea ingresar ese valor en una
columna de biblioteca de SharePoint también de tipo Selección Simple, asegurarse
de que la opción que permite añadir nuevas opciones está habilitada.
El resultado de esta Tarea de Sistema es el ingreso automático en un Anexo de un campo de familia (Cuen-
tas, Empleados, etc…) de uno o varios documentos integrados en un campo de Biblioteca en Diccionario
TAREAS DE SISTEMA TOMO 1. INGRESADOR, NOTIFICADOR, TRASPASADOR Página 56 de 195
de un proceso, según ciertas condiciones, rellenando como metadatos de los documentos ingresados, la
información contenida en ciertos campos de panel o etiquetas.
1.5. Ingresa Fechas Planning
Esta función de la Tarea de Sistema INGRESADOR rellena las fechas de un campo de tipo Planning (ver
imagen inferior) con el contenido de campos de panel de tipo Fecha o Fecha-Hora.
La ventana de configuración correspondiente es como la que sigue:
TAREAS DE SISTEMA TOMO 1. INGRESADOR, NOTIFICADOR, TRASPASADOR Página 57 de 195
El panel EJECUCIÓN tiene dos sub-paneles:
DESTINO
Incluye el Campo Planning del Panel, con un icono buscador que muestra los campos de tipo Planning
disponibles en el panel del proceso. Este campo guardará el resultado del ingreso.
ORIGEN
Incluye los cuatro campos siguientes.
• Fecha Previsión Original Inicio.
• Fecha Previsión Original Fin.
• Fecha Previsión Actual Inicio.
• Fecha Previsión Actual Fin.
Cada una de estas fechas tiene un icono buscador que permite seleccionar el campo de panel de tipo Fe-
cha o Fecha-Hora cuyo contenido se utilizará en el ingreso para rellenar la fecha correspondiente del
campo Planning destino.
Una vez en ejecución, la Tarea de Sistema obtiene los valores de los cuatro campos fecha seleccionados
en ORIGEN y rellena las cuatro fechas del campo Planning seleccionado como DESTINO.
Nota.
El resultado depende del contenido de los campos ORIGEN. Si alguno de ellos
ha quedado sin seleccionar, no se produce ese ingreso, pero sí el resto. Si uno de los
campos seleccionados está vacío, la Tarea de Sistema vacía ese campo del DES-
TINO, si es que tenía contenido.
1.6. Imprime Documentos de Panel
Esta función de la Tarea de Sistema INGRESADOR imprime documentos que están integrados en campos
de panel de los Procesos de AuraPortal.
Tras seleccionar la correspondiente función, aparece la ventana de configuración, semejante a la siguiente.
TAREAS DE SISTEMA TOMO 1. INGRESADOR, NOTIFICADOR, TRASPASADOR Página 58 de 195
Los campos se explican a continuación.
Origen. Se pueden seleccionar campos de Documentos sueltos y también de Grupos de Campos y sus
Contenedores.
Destino. El desplegable muestra la lista con las impresoras del Servidor de AuraPortal. Si se desea utilizar
una impresora en un sistema con Balanceo de Carga, esta impresora deberá llamarse igual en todos los
servidores del balanceo.
Nota.
Esta función la realiza el Motor de AuraPortal a través de alguna de las impresoras
instaladas en el Servidor que aloje el Motor. Por esta razón, la impresora elegida
debe estar instalada en ese servidor.
Si la impresora no aparece para ser seleccionada desde la TS, puede deberse a que
existe un cortafuegos o similar entre el ordenador local y el servidor. En este caso
hay que configurar la TS desde el propio servidor.
Es importante realizar estas operaciones desde una sesión abierta en el Servidor
con el usuario del Motor, ya que la configuración de las impresoras va por usua-
rio.
Documentos a Imprimir. Se puede elegir entre dos opciones:
• Todas las Versiones. Se imprimirán todas las versiones de los documentos del campo elegido.
• Solo Última Versión. Se imprimirá sólo la última versión de los documentos del campo elegido.
TAREAS DE SISTEMA TOMO 1. INGRESADOR, NOTIFICADOR, TRASPASADOR Página 59 de 195
Resultado en. Se puede seleccionar un campo de panel, numérico o texto, en donde se grabará el número
de documentos impresos.
Orientación. Permite aplicar la orientación, Vertical u Horizontal, aquí seleccionada en aquellos documen-
tos que no la tienen definida.
1.7. Crea Documentos Automáticos
Para crear Documentos Automáticos hay dos maneras:
• Pulsando un botón desde un formulario de Tarea o Mensaje de Inicio. Requiere intervención ma-
nual de un usuario en la ejecución del proceso.
• Con una Tarea de Sistema INGRESADOR del tipo Crea Documentos Automáticos. Los docu-
mentos se crearán automáticamente, si se cumplen las condiciones establecidas, cuando la co-
rriente del workflow pase por ella, es decir, no requiere intervención del usuario.
En este apartado se explica esta Tarea de Sistema.
En la sección EJECUCIÓN, marcar si la Autenticación (1) es General, en cuyo caso, las credenciales que
muestra, en modo lectura, son las que se han configurado en Estructura - Administradores - Parámetros
- Impersonación - General - Tarea de Sistema INGRESADOR (Crea Documentos Automáticos), o Per-
sonalizar, en cuyo caso las credenciales se muestran en modo edición para que se cumplimenten según lo
deseado. El Login tiene las siguientes condiciones:
• Ser un usuario de AuraPortal
TAREAS DE SISTEMA TOMO 1. INGRESADOR, NOTIFICADOR, TRASPASADOR Página 60 de 195
• No ser Adminportal
Pulsar el botón Probar (2) para comprobar que el login es válido; de no serlo, aparecerá una ventana de
aviso con las condiciones que debe cumplir.
En la sección CONVERSIÓN A PDF se puede elegir Convertir a PDF o no.
En caso afirmativo, se puede Añadir Firma Digital. El icono buscador mostrará la ventana de configuración
de la Firma Digital.
Para incluir un Sello y/ o una Firma Certificada de la Lista de Certificados del Servidor. Para más informa-
ción sobre la Firma Digital, consultar la documentación disponible.
Para agregar el/los Documentos Base que se crearán automáticamente por la Tarea de Sistema, pulsar el
botón Agregar Documentos Base (3).
Aparecerá una ventana como la de la siguiente imagen.
Los Documentos Base que aparecen son los que ya han sido creados desde la opción correspondiente, en
OBJETOS, pestaña Documentos Base.
Marcar los documentos que creará la TS-INGRESADOR (Crea Documento Base) y pulsar el botón Aceptar
Selección.
TAREAS DE SISTEMA TOMO 1. INGRESADOR, NOTIFICADOR, TRASPASADOR Página 61 de 195
Al pulsar sobre el nombre del Documento Base, aparece una ventana como la siguiente,
En la que se pueden establecer las condiciones que han de cumplirse para que el documento automático
se cree y guarde en su destino. Tiene 4 campos:
• Descripción.
• Condiciones. Un icono configurador permite configurar las condiciones al igual que en otros
puntos de AuraPortal como Compuertas, etc...
• Heredar del Documento Base. El Destino será el configurado para el Documento Base.
• Personalizar. Permite configurar un destino diferente del configurado para el Documento Base.
Así, un mismo documento automático puede, según las condiciones, crearse y guardarse en la biblioteca A,
o bien no crearse (si no se cumplen las condiciones), o crearse y guardarse en la biblioteca C.
1.8. Actualiza Sufijos y Pies de Grupo de Campos
Esta funcionalidad forma parte de las medidas tomadas para mejorar el rendimiento de AuraPortal y, en
cuanto a la función de la TS-INGRESADOR, esta resuelve todos los sufijos de los prefijos y pies de grupo de
campos seleccionados y actualiza el panel.
La página de configuración tiene el aspecto siguiente:
TAREAS DE SISTEMA TOMO 1. INGRESADOR, NOTIFICADOR, TRASPASADOR Página 62 de 195
La barra de acciones del grid muestra dos botones:
Actualizar Sufijos. Al pulsarlo aparece una ventana como la siguiente:
Si se marca Entre Panel de Proceso y Ficha de Familia y se pulsa Guardar, aparecen los campos para confi-
gurar el ingreso. Ver la siguiente imagen.
El buscador del Prefijo filtrará:
- Prefijos de Términos Generales
- Prefijos de Adapters
- Prefijos de Grupos de Campos
TAREAS DE SISTEMA TOMO 1. INGRESADOR, NOTIFICADOR, TRASPASADOR Página 63 de 195
Una vez añadido el prefijo, se marca la Dirección, con dos posibilidades:
• de Ficha >> a Panel
• de Panel >> a Ficha
que determinan la dirección en la que se realiza el ingreso.
Si se marca Entre Fichas de Familias y se pulsa Guardar, aparecen los campos para configurar el ingreso.
Ver la siguiente imagen.
DATOS DEL ELEMENTO.
En este panel se indican el o los elementos de la familia que se va a modificar. Incluye los campos:
Familia. Se elige la Familia Propia que contiene el Prefijo cuyos Sufijos se van a actualizar. El o los elemen-
tos de la familia que se actualizan se definen con alguna de las siguientes alternativas:
Panel. Se elige un Prefijo de la Familia Propia seleccionada arriba, por lo que solo ese elemento se
actualiza.
Prefiltro. Se elige un Prefiltro del Diccionario de los definidos para la familia seleccionada. Los ele-
mentos que cumplan el prefiltro se actualizan.
TAREAS DE SISTEMA TOMO 1. INGRESADOR, NOTIFICADOR, TRASPASADOR Página 64 de 195
Relación. Esta alternativa muestra dos campos más:
- Prefijo. Se elige un Prefijo del Panel.
- Relación. Se elige una Relación entre la familia del Prefijo elegido arriba y la Familia selec-
cionada en el primer campo.
En este caso, el elemento que se actualiza es el relacionado, según la relación elegida, con el pre-
fijo elegido.
GUARDAR RESULTADOS EN.
Para indicar un campo numérico en el que ver el resultado de la actualización. Las opciones posibles son:
1. Actualización satisfactoria.
-1. No se encontraron elementos para actualizar.
-2. No existe el Prefiltro.
-3. No existe el campo Relación.
SUFIJOS A ACTUALIZAR.
Una vez establecidos los elementos de la Familia Propia que se actualizan, el campo Prefijo de este panel
permite elegir el Prefijo cuyos Sufijos se van a actualizar (la Familia seleccionada puede tener varios
Prefijos en su ficha, aquí se elige uno) y la Dirección de la actualización: Si es de su Ficha original a la Ficha
de la Familia elegida al principio (Dirección de Ficha >> a Sufijo) o al contrario (Dirección de Sufijo >> a
Ficha).
Nota.
En definitiva, los valores que se van a modificar están en su ficha original como
campos de la Ficha, propiamente, y también están en la ficha de la Familia Propia
como Sufijos. De ahí la nomenclatura utilizada.
Actualizar Pie de Grupo de Campos. Al pulsarlo se muestra un grid con los Pies de grupo de campos dispo-
nibles en el panel del proceso
Cuando, en ejecución, el flujo pasa por la TS, los sufijos del prefijo y los pies de grupo de campos seleccio-
nados son resueltos y pasados al panel, de donde pueden ser leídos posteriormente.
1.9. Actualiza Temas
Esta funcionalidad permite que se rellenen los Temas de forma automática, sin necesidad de abrir un for-
mulario.
Una vez seleccionada esta funcionalidad, la ventana de configuración muestra el siguiente aspecto:
TAREAS DE SISTEMA TOMO 1. INGRESADOR, NOTIFICADOR, TRASPASADOR Página 65 de 195
En los campos Tema 1 a Tema 10, el icono buscador permite seleccionar los campos de panel correspon-
dientes que se desea que actúen como temas.
Aunque el número de campos que se pueden marcar como Tema en los formularios es ilimitado, el sistema
tiene en cuenta los 10 primeros.
El campo Sobrescribir, si está marcado como Sí, cambiará el campo Tema, aunque ya estuviera ocupado
anteriormente.
1.10. Relaciones entre elementos
Esta función permite establecer relaciones entre elementos o deshacer relaciones existentes. Una vez selec-
cionada esta funcionalidad, pulsar el botón Crear Nuevo, de la barra de acciones. La ventana de configura-
ción muestra el siguiente aspecto:
TAREAS DE SISTEMA TOMO 1. INGRESADOR, NOTIFICADOR, TRASPASADOR Página 66 de 195
El campo Operación, define la acción a realizar: Establecer Relación o Deshacer Relación.
El campo Relación permite elegir una relación de las creadas en AuraPortal. Se puede elegir cualquier tipo
de relación, 1:N, 1:1 o N:N. Para más información sobre las posibilidades de relacionar familias de AuraPor-
tal consultar la documentación sobre Relaciones entre Familias.
Al elegir la relación, debajo del campo aparece el tipo de relación elegida (1),
y los campos para seleccionar los elementos a relacionar, que son Prefijos (2). Se puede elegir si Sobres-
cribir cuando se va a establecer una relación entre elementos si es una Relación 1:1, si el elemento es de
una Relación:N siempre se añade.
Si se configura el campo Resultado, en él se guardará un 1 si la operación se realizó con éxito, un -1 si falta
uno de los dos elementos en el Panel para realizar la operación, o un -2 si se produjo un error en la ejecu-
ción de la Tarea de Sistema.
TAREAS DE SISTEMA TOMO 1. INGRESADOR, NOTIFICADOR, TRASPASADOR Página 67 de 195
Si en Relación se ha elegido una relación establecida con la Clase de procesos en el que se está configu-
rando la TS, en lugar del segundo Prefijo, se muestra la Clase de procesos en modo solo-lectura (1).
Como Prefijo (2) se debe elegir un prefijo de la familia con la que se establece la relación. Así, en el ejem-
plo que se muestra en la imagen, la TS del Proceso Ventas-Crea Acción Comercial creará una Acción ya
relacionada con el proceso correspondiente. La Relación es 1:1, de modo que cada Acción queda ligada a
un Proceso.
1.11. Conversiones de Grupos de Campos
Esta funcionalidad traspasa valores de campos desde un Grupo de Campos (GC) o un Contenedor Libre
(CL) Origen a un Grupo de Campos Destino o a Campos de Panel.
A diferencia de la TS-TRASPASADOR, que traspasa líneas entre contenedores del mismo Grupo de Campos,
esta función de la TS-INGRESADOR traspasa líneas entre Grupos de Campos distintos.
También se pueden hacer intercambios con Grupos de Campos ubicados en fichas de Familias Propias.
Concretamente se pueden hacer las siguientes conversiones:
GC Origen GC Destino
Panel Familia Propia
Familia Propia Panel
Familia Propia Familia Propia
Cuando en la conversión está implicada una Familia Propia, ya sea como Origen o como Destino, se ten-
drán que indicar los Prefijos correspondientes en el Panel para que la Tarea de Sistema sepa en qué Ele-
mento de la Familia Propia está el Grupo de Campos con el que se realizará la conversión.
Primeramente, se definirá la Conversión, Origen y Destino de datos y luego la/las Correspondencias entre
campos origen y destino.
TAREAS DE SISTEMA TOMO 1. INGRESADOR, NOTIFICADOR, TRASPASADOR Página 68 de 195
En la siguiente imagen aparece la ventana de configuración de la TS para esta función. Para añadir una
Conversión, pulsar sobre Agregar Conversión.
Se abrirá una ventana como la siguiente.
TAREAS DE SISTEMA TOMO 1. INGRESADOR, NOTIFICADOR, TRASPASADOR Página 69 de 195
Como en otras funcionalidades de AuraPortal, se pueden establecer Condiciones (4), de manera que solo
se realice la Conversión cuando éstas se cumplan. Para una información completa sobre la configuración
de las Condiciones, consultar la documentación sobre Formularios Dinámicos.
ORIGEN (1)
Panel. El campo Grupo de Campos permite seleccionar un Grupo de Campos o Contenedor Libre como
Origen de la Conversión.
Familia Propia. Si se marca este campo aparece otro campo más, Prefijo en Panel, para indicar el Prefijo
origen de la conversión.
Nota.
Si el Origen del ingreso es un Histórico y como Destino se elige un campo MultiLí-
nea Rico, se puede traspasar dicho Histórico de un Proceso a otro a través de un
Desvío.
Al pulsar esta opción, el panel DESTINO se modifica, mostrando el campo Prefijo en Panel,
para indicar el Prefijo destino de la conversión.
Nota.
La inclusión de las Familias Propias en las Conversiones de la TS-INGRESADOR la
dota de una enorme potencia y flexibilidad, que puede aplicarse, por ejemplo, para
traer al Panel de un Proceso los datos de un Grupo de Campos ubicado en fichas
de Familia Propia y así poder utilizar todas las mecánicas propias de los Procesos
tales como envío de tareas a ejecutores ubicados en campo del Grupo de Campos
(Cuentas y/o Empleados), Traspasos, Desvíos, ...
DESTINO (2)
En el Destino se guardará la conversión realizada. Existen varias posibilidades.
Panel.
- Panel – Manual. Marcar las opciones y pulsar Guardar para que se guarden los datos.
TAREAS DE SISTEMA TOMO 1. INGRESADOR, NOTIFICADOR, TRASPASADOR Página 70 de 195
Al pulsar sobre Agregar Correspondencia (3), aparecerá una ventana como la siguiente.
El icono buscador de Campo Origen mostrará las columnas del Grupo de Campos o Contenedor
Libre seleccionado como Grupo de Campos Origen.
El icono buscador de Campo Destino mostrará Campos de Panel, compatibles con el Campo Ori-
gen elegido, disponibles en el Panel de la Clase de procesos.
La TS ingresará el valor de la columna origen en el campo panel destino seleccionado.
Nota.
Cuando se haga la conversión, se ingresarán los datos de la última línea del Grupo
de Campos/Contenedor seleccionado.
- Panel – Automático. Marcar las opciones y pulsar Guardar para que se guarden los datos.
Al pulsar sobre Agregar Correspondencia (3), aparecerá una ventana como la siguiente.
TAREAS DE SISTEMA TOMO 1. INGRESADOR, NOTIFICADOR, TRASPASADOR Página 71 de 195
El grid muestra las columnas del Grupo de Campos o Contenedor Libre Origen seleccionado. Se podrán
marcar todos los deseados y, al pulsar Aceptar Selección, los campos seleccionados, pasarán al Grid CO-
RRESPONDENCIA ENTRE CAMPOS y automáticamente se crearán como campos Generales en el Panel y
como términos en el Diccionario, con el nombre compuesto
__NombreGC/NombreCampo
Nota.
Recuérdese que cuando se haga la conversión, se ingresarán los datos de la última
línea del Grupo de Campos/Contenedor seleccionado a los campos creados auto-
máticamente con el formato arriba explicado.
- Grupo de Campos. Al marcar Grupo de Campos como Destino, aparece el campo Grupo de
Campos Destino, ver la imagen siguiente.
Al pulsar el icono buscador, se muestran los grupos de campos, distintos del Grupo de Campos
Origen, disponibles en el panel. Seleccionar el Grupo de Campos al cual se desea traspasar los da-
tos y pulsar Guardar para que se guarden los datos.
TAREAS DE SISTEMA TOMO 1. INGRESADOR, NOTIFICADOR, TRASPASADOR Página 72 de 195
La opción Actualiza líneas modifica las líneas y la opción Siempre crea Líneas nuevas siempre crea
líneas nuevas.
Vaciar Grupo de Campos Destino antes de la Conversión. Con 3 opciones:
• No. No elimina nada.
• Todas las Líneas. Vacía completamente el grupo de Campos Destino.
• Sólo las líneas convertidas. Solo elimina las líneas provenientes de una conversión previa.
Nota.
Este funcionamiento se mantiene, aunque el Grupo de Campos Origen esté vacío
antes de la conversión.
Al pulsar sobre Agregar Correspondencia (3), aparecerá una ventana como la siguiente.
Como Campos Origen se muestran los del Grupo de Campos Contenedor Libre Origen y como
Campos Destino los del Grupo de Campos Destino.
Cada Conversión (traspaso de un Grupo de Campos a otro) puede tener una o varias Correspondencias
(traspaso de varios campos origen a varios campos destino).
Las correspondencias se establecen entre campos del mismo tipo, es decir, si el origen es un campo de
familia-Empleados, el destino solo puede ser un campo del mismo tipo, familia-Empleados. Sin embargo,
cualquier campo origen se puede traspasar a un campo destino de tipo texto (Línea, MultiLínea o Rico). Los
campos de tipo Selección (Simple o Múltiple) solo se traspasan a campos de tipo texto.
Familia Propia.
Si se marca la opción Familia Propia como Destino, el panel DESTINO presenta los siguientes campos.
TAREAS DE SISTEMA TOMO 1. INGRESADOR, NOTIFICADOR, TRASPASADOR Página 73 de 195
Prefiijo en Panel. Se selecciona el Prefijo del Panel que guardará el elemento destino de la conversión.
Grupo de Campos. Aquí se puede elegir el mismo Grupo de Campos u otro diferente. En ambos casos, el
resto de las opciones de configuración, Actualiza Líneas existentes, Siempre crea Líneas nuevas y Vaciar
Grupo de Campos Destino antes de la Conversión, se comportan de igual forma y ya han sido explicadas
anteriormente.
Nota.
La inclusión de las Familias Propias en las Conversiones de la TS-INGRESADOR la
dota de una enorme potencia y flexibilidad, que puede aplicarse, por ejemplo, para
traer al Panel de un Proceso los datos de un Grupo de Campos ubicado en fichas
de Familia Propia y así poder utilizar todas las mecánicas propias de los Procesos
tales como envío de tareas a ejecutores ubicados en campo del Grupo de Campos
(Cuentas y/o Empleados), Traspasos, Desvíos, ...
1.12. Agrega líneas en Grupo de Campos
Esta funcionalidad permite rellenar automáticamente un grupo de campos. En ejecución, cuando la co-
rriente pasa por la tarea de sistema, en el grupo de campos que se ha seleccionado cuando se configuró,
se crea una línea por cada elemento del Prefiltro del Prefijo elegido.
Una vez seleccionada la función, la ventana de configuración es como la siguiente:
Para crear un ingreso, pulsar el botón Crear nuevo ingreso. Aparece una ventana como la siguiente:
TAREAS DE SISTEMA TOMO 1. INGRESADOR, NOTIFICADOR, TRASPASADOR Página 74 de 195
DESTINO
Grupo de Campos. El icono buscador filtra los campos de panel para mostrar los grupos de campos dispo-
nibles en la clase de procesos. Seleccionar el grupo de campos que se desea rellenar automáticamente.
Prefijo. Se selecciona un prefijo del grupo de campos.
Tal como se ve en la imagen superior, si el prefijo elegido es de tipo Cuenta, aparece un nuevo campo,
Crear Línea por Rol. Si se marca Sí, creará una línea por cada rol personal de la cuenta y también aparece
un campo más, Condiciones de los Roles, en el que se pueden determinar las condiciones que han de
cumplir los roles personales de las cuentas para crear una línea en el grupo de campos.
Nota.
El Grupo de Campos debe incluir el campo _Ac_Role para que la TS pueda recupe-
rar los Roles de la Cuenta.
Si la cuenta no tiene Roles, solo se crea la línea correspondiente a la cuenta.
TAREAS DE SISTEMA TOMO 1. INGRESADOR, NOTIFICADOR, TRASPASADOR Página 75 de 195
ORIGEN
Prefiltro. Se selecciona un Prefiltro para el prefijo Destino seleccionado. El Grupo de Campos se rellenará
con las líneas correspondientes al Prefiltro seleccionado
Relación. Se elige un Prefijo (1) del Panel. El campo Relación (2) mostrará las relaciones existentes entre
la familia del Prefijo origen y la familia del Prefijo destino. El Grupo de Campos de rellenará con los ele-
mentos relacionados.
Después de pulsar Guardar, se pueden definir Condiciones para el ingreso, siguiendo la misma mecánica
que la que se sigue en otras ventanas de condiciones.
Ejemplo:
Se desea convocar a un cierto evento a las Cuentas enmarcadas en una determinada Zona Comercial. Para
ello:
- Se crea una Familia Propia Zonas para definir las zonas.
- Se establece una Relación Zonas-Cuentas, 1:N, entre la Familia Zonas y la Familia Cuentas.
- En la Tarea de Sistema:
▪ Se selecciona el Grupo de Campos que se quiera rellenar con los datos de la convocatoria para el
Evento. (El campo _Ac_Role es una de las columnas).
▪ Como Prefijo Destino se elige el de Cuenta, incluido en el Grupo de Campos.
▪ Se marca el campo Crear Línea por Rol para que la convocatoria llegue a todos los Roles de la
Cuenta.
▪ Como Prefijo Origen se elige uno de la Familia Propia Zonas.
▪ Como Relación se elige la Zonas-Cuentas.
El Grupo de Campos se rellenará solo con las Cuentas que tengan relación con Zonas, una línea por
cada Rol que tenga cada cuenta. Así, todos los Roles de cada cuenta relacionada con una zona reci-
birán la convocatoria para el evento.
1.13. Modifica Elementos de Familia
Esta funcionalidad aporta la posibilidad de hacer una modificación, puntual o masiva, y automática de uno
o un conjunto de elementos de Familia, Propia o de Sistema.
• Ya no es necesario traer los elementos como Prefijos a Grupos de Campos del Proceso para utili-
zar las opciones tradicionales de modificación de sus Sufijos.
• Permite sustituir y/o actualizar los Prefijos/Sufijos que estén dentro de Familias Propias sin que los
usuarios tengan que abrir la ficha manualmente para actualizar sus Sufijos.
TAREAS DE SISTEMA TOMO 1. INGRESADOR, NOTIFICADOR, TRASPASADOR Página 76 de 195
La ventana de configuración es como la que sigue en esta imagen.
Pulsar el botón Crear Nuevo para configurar la modificación deseada. Aparecerá una ventana como la si-
guiente:
Los campos para las posibles configuraciones son:
TAREAS DE SISTEMA TOMO 1. INGRESADOR, NOTIFICADOR, TRASPASADOR Página 77 de 195
DATOS DEL ELEMENTO
Familia. (1) Aquí se selecciona la familia, Propia o de Sistema, cuyos elementos se quieren modificar.
Nota.
Aquí se consideran los Roles de Cuentas como una Familia de Sistema, aunque de-
pendiente de la de Cuentas, de forma que se pueden modificar los valores de los
campos ubicados en la ficha de un Rol Personal. Si se elige esta familia, en el cam-
po Panel se puede seleccionar cualquier prefijo-sufijo de Roles presente en el Panel
del proceso. El resto del procedimiento es común a las otras familias.
Los 3 campos siguientes (2) son excluyentes, solo se elige uno de ellos y constituyen el filtro que definirá
cuáles de los elementos de la Familia serán modificados por la TS.
Panel. Permite elegir un Prefijo de Panel de la Familia. Cuando la corriente llegue a la TS, se modificará el
elemento seleccionado en este campo.
Prefiltro. Se puede elegir uno de los Prefiltros definidos en cualquier Prefijo de la Familia. No es necesario
que el Prefijo del Prefiltro esté en el Panel. Cuando la corriente llegue a la TS, se valorará el Prefiltro y se
modificarán todos los elementos que cumplan, puede ser solo uno, varios o todos, depende de la configu-
ración del Prefiltro.
Relación. Al elegir esta opción aparecen dos campos más. Aquí el filtrado se va a hacer en base a una Rela-
ción establecida entre la Familia y otra, a través de un Prefijo y una Relación entre ambas:
Prefijo. Se elige un Prefijo de la otra familia con la que se relaciona la Familia.
Relación. Se elige una Relación de la Familia con otra. Puede ser 1:1, 1:N o N:N. No es necesario que
los campos de Relación estén en el Panel. Cuando la corriente llegue a la TS, según el elemento ele-
gido en el Prefijo, se modificarán los elementos de la Familia relacionados con él.
GUARDAR RESULTADOS EN
Resultado. (3) Es un campo numérico que guarda un código con el resultado del ingreso. Los códigos
posibles son:
1 Ok. La modificación se realizó con éxito.
-1 No Elementos a modificar.
-2 No hay Prefiltro.
-3 No hay campo Relación.
TAREAS DE SISTEMA TOMO 1. INGRESADOR, NOTIFICADOR, TRASPASADOR Página 78 de 195
Los campos de la ficha del elemento que se modificarán se definen en el Grid (4), pulsando el botón
Agregar Campos, que abre una ventana como a siguiente:
en la que establecer la correspondencia entre campos Origen (del Panel del Proceso) y Destino (de la Ficha
del Elemento).
Esta Tarea de Sistema también se puede ejecutar desde un Botón de Acción en un formulario.
Modificar también campos Relación del elemento modificado
La configuración que se explica seguidamente permite actualizar elementos de Familia Propia al tiempo
que se actualizan Campos Relación existentes en la Ficha del elemento modificado.
Ejemplo:
En un sistema de Calidad, tenemos una serie de Procedimientos. Cada procedimiento afecta a uno o más
departamentos, tiene un Responsable, etc. Los procedimientos son dinámicos y suele ser necesario tener
que actualizarlos. Lo que queremos es actualizar el procedimiento al mismo tiempo que actualizamos los
departamentos a los que afecta, si es el caso.
Para resolverlo, creamos una Familia Propia con el nombre Documentos, que utilizamos para guardar
Procedimientos de Calidad.
TAREAS DE SISTEMA TOMO 1. INGRESADOR, NOTIFICADOR, TRASPASADOR Página 79 de 195
Cada elemento de la familia guarda un procedimiento y sus datos correspondientes, como la Descripción,
el Responsable y los departamentos a los que afecta, por ejemplo. En la siguiente imagen aparece el for-
mulario – la ficha de uno de los procedimientos,
sus departamentos relacionados:
y el procedimiento en cuestión:
TAREAS DE SISTEMA TOMO 1. INGRESADOR, NOTIFICADOR, TRASPASADOR Página 80 de 195
También creamos una Familia Propia llamada Departamentos, donde creamos los departamentos y sec-
ciones de la empresa, así como la Clase de procesos Modificación de Procedimientos.
Nota.
Más adelante se explican las relaciones establecidas entre la Clase de procesos y las
Familias Propias para conseguir el resultado deseado.
Cuando se desea actualizar un procedimiento, se inicia el proceso Modificación de Procedimientos. En la
imagen siguiente se muestra el formulario del Mensaje de Inicio, para la introducción de los datos.
TAREAS DE SISTEMA TOMO 1. INGRESADOR, NOTIFICADOR, TRASPASADOR Página 81 de 195
El elemento a modificar se selecciona en el campo Documento distribuido. En Departamentos asociados
se relacionan los nuevos departamentos. El documento modificado se introduce en el campo Integrar
documento.
Nota.
El Prefijo-Documentos se configura para que tome el valor de Documento distri-
buido y se necesita para la configuración de la TS, que en este ejemplo se configura
como Botón de Acción (Modifica Procedimiento), y que se explica más adelante.
Resultado: Al pulsar el botón de acción, el elemento Procedimiento WS-220 queda modificado con una
nueva versión del documento. Si hubo cambio en los departamentos implicados, la nueva relación estable-
cida en el IM se incorpora igualmente al elemento modificado. El cambio se ve en la ficha del elemento,
como se muestra en las siguientes imágenes:
Nuevas relaciones con departamentos…
…y nueva versión para el procedimiento.
Configuración
Según se ha comentado, se crean dos Familias Propias: Documentos y Departamentos, y una Clase de pro-
cesos: Modificación de Procedimientos. También se crea un Mapa de Relaciones, según aparece en la
siguiente imagen:
TAREAS DE SISTEMA TOMO 1. INGRESADOR, NOTIFICADOR, TRASPASADOR Página 82 de 195
Las relaciones que se establecen son las siguientes:
• Departamentos-Documentos -> N:N
• Proceso-Documentos -> 1:1
• Procesos-Departamentos -> N:N
Se crean los correspondientes Campos Relación. En la siguiente imagen vemos el IM con los campos in-
corporados.
Explicación de los campos:
Documento distribuido (1). Campo Familia Relación de la familia Documentos.
Departamentos asociados (2). Campo Familia Relación de la familia Departamentos.
Integrar documento (3). Campo Biblioteca.
Prefijo-Documentos (4). Prefijo de la familia Documentos que toma el valor de Documento distribuido.
TAREAS DE SISTEMA TOMO 1. INGRESADOR, NOTIFICADOR, TRASPASADOR Página 83 de 195
Botón Modifica Procedimiento (5). Acción Tarea de Sistema INGRESADOR (Modifica Elementos de Fa-
milia Propia) configurada como sigue:
Familia (1). La Familia cuyo elemento se va a modificar (Documentos).
Panel-Prefijo-Documentos (2). El campo de Panel donde se elige el elemento a modificar.
Campo Origen-Integrar documento (3). El campo del MI donde se incorpora el nuevo procedimiento.
Campo Origen-Documento (3). El campo de la Ficha del elemento a modificar.
Campo Origen-Departamentos asociados (4). El campo Relación del IM donde se modifican los depar-
tamentos relacionados con el nuevo procedimiento.
Campo Origen-Departamentos Relacionados (4). El campo Relación de la Ficha del elemento a modifi-
car.
Nota.
Lógicamente se trata de un ejemplo muy sencillo, pero válido para explicar esta
funcionalidad.
TAREAS DE SISTEMA TOMO 1. INGRESADOR, NOTIFICADOR, TRASPASADOR Página 84 de 195
1.14. Convierte a PDF y Firma Documentos Integrados
Esta funcionalidad permite firmar documentos integrados en campos Biblioteca En Diccionario sin necesi-
dad de la intervención del usuario. También permite firmar documentos convirtiéndolos a PDF sin necesi-
dad de añadirles Sello ni Certificado.
Una vez seleccionada la función, la ventana de configuración es como la siguiente:
El campo Configuración Firma Digital permite configurar el tipo de firma digital con la que el sistema firma-
rá los documentos. Puede firmarse con o sin Sello y sin certificar o con Firma Certificada de Servidor.
TAREAS DE SISTEMA TOMO 1. INGRESADOR, NOTIFICADOR, TRASPASADOR Página 85 de 195
Todas estas opciones están descritas con detalle en la documentación sobre Gestión Documental-Tomo
3-Firma Digital.
El botón Agregar Biblioteca abre una ventana similar a la de la siguiente imagen, donde se proporcionan
los datos de la Biblioteca que guarda los documentos a firmar.
Seleccionar Biblioteca. Se selecciona un campo Biblioteca en Diccionario.
Descripción. Optativo.
Condiciones. Permite definir las condiciones que han de cumplirse para que actúe la Tarea de Sistema. Si
no se definen condiciones, la firma se efectuará siempre que la corriente pase por la TS. Las posibilidades
de definir Condiciones siguen la misma mecánica que en otras partes de AuraPortal y se explican con deta-
lle en la documentación sobre Formularios Dinámicos.
Documentos a firmar. Se pueden firmar Todos los documentos de la biblioteca, solo los Seleccionados o
Solo el último Documento integrado.
Nota.
Cuando en una Clase de procesos se incluye una Tarea de Sistema de este tipo, el
campo Biblioteca en Diccionario que se ha configurado en el ingreso incorpora una
columna Enlazar en Biblioteca, para que, una vez en ejecución, se marque la casilla
correspondiente a los documentos Seleccionados que serán firmados por la TS.
TAREAS DE SISTEMA TOMO 1. INGRESADOR, NOTIFICADOR, TRASPASADOR Página 86 de 195
Extensiones a firmar. Para filtrar solo los documentos cuyas extensiones se desee firmar. Por ejemplo: doc;
pdf firmará solo los documentos con estas dos extensiones.
Firmar si ya contiene firma de AuraPortal. Se configura si se firmará de nuevo o no un documento ya firma-
do con firma de AuraPortal.
1.15. Cuenta Documentos de Panel
Esta funcionalidad permite obtener el número de documentos integrados en campos Biblioteca En Diccio-
nario sin necesidad de la intervención del usuario.
Una vez seleccionada la función, la ventana de configuración es como la siguiente:
TAREAS DE SISTEMA TOMO 1. INGRESADOR, NOTIFICADOR, TRASPASADOR Página 87 de 195
Descripción de los campos:
Biblioteca Origen. Se selecciona una Biblioteca en Diccionario de las incluidas en el Panel del Proceso.
Campo Panel Destino. Se selecciona un campo de tipo Entero o Decimal donde guardar el número de do-
cumentos de la Biblioteca Origen.
Nota.
- Cuando el Destino es una columna de Grupo de Campos de tipo Número Ente-
ro y el Origen una columna de Grupo de Campos de tipo Biblioteca, la tarea de sis-
tema cuenta el número de documentos por línea.
- Cuando el Destino es un campo singular de tipo Número Entero, la tarea de
sistema cuenta el número total de documentos del Grupo de Campos.
Documentos. Se indica los documentos a contar.
Extensiones. Se indican las extensiones de documentos que deben ser contempladas, las que no figuren e
esta casilla no se contabilizarán.
El resultado de la ejecución de la TS, es que en el Campo Panel Destino se grabará, según lo configurado, el
número de documentos que haya en el campo Biblioteca Origen.
Esta función también está disponible en el botón de acción de TS-INGRESADOR en formulario, por lo que
combinando diversos ingresos y comparando el número de documentos de un momento con otro, se
puede determinar si un usuario ha introducido los documentos que debía y su número exacto para condi-
cionar la aparición de divisiones, campos o toma de decisiones en compuertas y similares.
1.16. Ingresa en Contador
Esta funcionalidad proporciona Contadores para incrementar en una unidad un cierto campo de Panel
elegido en una Tarea de Sistema INGRESADOR.
Una vez seleccionada la función, la ventana de configuración es como la siguiente:
TAREAS DE SISTEMA TOMO 1. INGRESADOR, NOTIFICADOR, TRASPASADOR Página 88 de 195
Descripción de los campos:
Destino. Se elige un campo de Panel de tipo Texto o Número en el que se guardará el número resultante.
Como campo destino se podrá seleccionar un campo de tipo entero de un Grupo de Campos. En ese caso
el Contador actualizará el campo destino de cada registro del Grupo de Campos.
Contador. Se elige un Contador de los definidos en Estructura – Diccionarios – Contadores.
Resultado. Se elige un campo de tipo Entero que recogerá un 1, para Ingreso Correcto y -1 para Ingreso
Fallido.
Cuando la corriente pase por la Tarea de Sistema, se consultará el Contador, se aumentará en una unidad
el valor guardado en el campo Destino seleccionado y se guardará en el campo Resultado el efecto del
ingreso.
Esta función también está disponible en el botón de acción de TS-INGRESADOR en formulario. Si dentro
del formulario, el botón se sitúa en una Extensión de Grupo de Campos, en la configuración de la TS solo
se podrán elegir campos del Grupo de Campos, y solo se actualizará el campo destino del registro en cues-
tión.
1.17. Ingresa Documentos según Etiquetas
Esta función de la TS-INGRESADOR, también ingresa Documentos desde una biblioteca origen a otra bi-
blioteca destino del mismo panel, pero tiene ciertas características diferenciadoras.
TAREAS DE SISTEMA TOMO 1. INGRESADOR, NOTIFICADOR, TRASPASADOR Página 89 de 195
• Las condiciones de los ingresos se pueden basar en los valores de las Etiquetas de los documen-
tos. De esta manera, solo se ingresan aquellos documentos que cumplen las condiciones.
• El documento origen, puede ser eliminado al finalizar el ingreso en la biblioteca destino. En este
caso actuaría como un 'traspaso'.
• Las etiquetas de los documentos pueden ser modificadas al finalizar su ingreso, tanto en la bi-
blioteca origen como en la biblioteca destino.
• También es posible utilizar esta TS para ingresar nuevos valores en las etiquetas de documentos
en una biblioteca, sin necesidad de realizar un ingreso de documento.
Por otra parte, es la única que opera con Bibliotecas En Diccionario con Almacenamiento Distribuido.
Nota.
Consultar los detalles sobre Almacenamiento Distribuido en la documentación so-
bre Gestión Documental.
Las características de esta función son las siguientes:
TAREAS DE SISTEMA TOMO 1. INGRESADOR, NOTIFICADOR, TRASPASADOR Página 90 de 195
Siguiendo los números ubicados en la imagen anterior:
(1) En la cabecera se indica:
Nombre. Para identificar el ingreso en el grid de ingresos.
Operación. Se pueden elegir dos operaciones:
o Ingresar Documentos. Para copiar o mover documentos entre bibliotecas.
o Solo Modificar Etiquetas. Permite modificar etiquetas de documentos sin necesidad de realizar un
ingreso previo.
- Biblioteca Origen. Desde donde se obtendrán los documentos para realizar el ingreso.
- Biblioteca Destino. Solo disponible si la Operación = Ingresar Documentos. Como indi-
ca la leyenda al pie de la selección, solo se podrán elegir Bibliotecas con Almacenamien-
to en File System.
Hay ciertas limitaciones según el almacenamiento de la Biblioteca Destino, tal como se muestra en la si-
guiente tabla:
Ingresos permitidos según el Almacenamiento de las Bibliotecas
Almacenamiento Origen Almacenamiento Destino Permitido
Cualquier tipo de Almacenamiento File System Local
(Base de Datos, File System Local o Distribuido)
Base de Datos
Base de Datos File System Distribuido
File System Local File System Distribuido
File System Distribuido File System Distribuido
CONDICIONES DEL INGRESO (2)
Se puede condicionar el ingreso según los siguientes valores:
- Condiciones Generales. Basándose en valores de campos de Panel.
- Condiciones según Etiquetas. Basándose en los valores de las etiquetas de cada documento de la
Biblioteca Origen.
- Ingresar. Con tres opciones que se añaden a las condiciones anteriores.
o Todos
o Solo la última versión
o Solo último Documento
TAREAS DE SISTEMA TOMO 1. INGRESADOR, NOTIFICADOR, TRASPASADOR Página 91 de 195
ACCIONES POSTERIORES AL INGRESO (3)
La primera acción que se puede indicar es si se eliminarán los documentos de la biblioteca origen después
de haber realizado el ingreso.
Eliminar Documentos Biblioteca Origen Sí No
Adicionalmente, se pueden indicar modificaciones en las etiquetas, tanto en la biblioteca Origen como en
la Destino. Se explica en los puntos 4 y 5 a continuación.
ETIQUETAS BIBLIOTECA ORIGEN (4)
Desde esta opción se pueden indicar las modificaciones que se efectuarán en las etiquetas de los docu-
mentos de la Biblioteca Origen, posteriormente a la realización del ingreso.
De esta manera se puede, por ejemplo, basar las condiciones de la ejecución de los ingresos de documen-
tos en una Etiqueta con el valor Pendiente, que sea sustituida por otra de Realizado para que el ingreso
efectuado de ese documento no se repita en posteriores ejecuciones de la tarea de sistema.
ETIQUETAS BIBLIOTECA DESTINO (5)
Ídem que el anterior, pero para la Biblioteca Destino.
GUARDAR RESULTADOS EN PANEL (6)
Permite seleccionar el campo del panel en donde se guardará el Código de Devolución con el resultado de
la ejecución de la tarea de sistema:
• 1 = Todos los documentos ingresados correctamente,
• -1 = Algunos ingresos han fallado,
• -2 = Todos los ingresos han fallado.
Nota.
En caso de que la opción Formato de Fechas de Estructura-FAMILIAS-Empleados-
Portal-General esté configurada Según idioma Empleado, la ejecución de la TS-
INGRESADOR utilizará el formato de fecha del idioma configurado en Idioma por
defecto de la misma página de configuración de Estructura (FAMILIAS-Empleados-
Portal-General).
De esta manera, la TS-INGRESADOR funcionará igual desde el Motor que desde un
botón de acción en Formulario, donde el formato se obtiene del idioma del ejecu-
tor.
TAREAS DE SISTEMA TOMO 1. INGRESADOR, NOTIFICADOR, TRASPASADOR Página 92 de 195
2. NOTIFICADOR
El tipo Notificador tiene como Función el envío de Notificaciones a destinatarios. Sus funciones se descri-
ben en los apartados que siguen.
Aunque la Notificación llega al / los destinatarios configurados en la Tarea de Sistema, se puede Reasignar.
La Notificación a Empleado se puede reasignar a cualquier empleado. La Notificación a Usuario Invitado o
Externo solo a los otros usuarios de su misma cuenta.
La interface de Mis Tareas permite eliminar varias o todas las notificaciones presentes en el grid siempre
que se cumpla algún filtrado; Estado, Clase de Procesos, Referencia, etc.
TAREAS DE SISTEMA TOMO 1. INGRESADOR, NOTIFICADOR, TRASPASADOR Página 93 de 195
2.1. Notificación a Empleados
La ventana que sigue es la correspondiente a esta función.
Seleccionar el Tipo de Tarea de Sistema que se va a utilizar, en este caso NOTIFICADOR (1), y la Función
que se quiere realice esta Tarea: Notifica a Usuarios Empleados (2) y después pulsar Guardar (3). La
ventana se convierte en la siguiente.
TAREAS DE SISTEMA TOMO 1. INGRESADOR, NOTIFICADOR, TRASPASADOR Página 94 de 195
Los atributos definidos, aparte de la Función, son los que se abordan en los siguientes párrafos.
TAREAS DE SISTEMA TOMO 1. INGRESADOR, NOTIFICADOR, TRASPASADOR Página 95 de 195
Destinatarios
Se aceptan dos opciones, General y Grupo de Campos que se explican a continuación
General
Pulsando sobre el icono buscador de Destinatarios aparece la ventana:
Antes de agregar los destinatarios se puede marcar la opción Actor-Directo para que los destinatarios se-
leccionados sean los que reciban la notificación o marcar la opción Actor-Supervisor para que sean los
Supervisores de los destinatarios seleccionados los que reciban la notificación. Pulsando sobre Agregar
Destinatario aparece la ventana:
TAREAS DE SISTEMA TOMO 1. INGRESADOR, NOTIFICADOR, TRASPASADOR Página 96 de 195
Como puede verse, puede elegirse, además de Empleados concretos, el Autor del Mensaje de Inicio, el
Responsable de la Clase de procesos, el Responsable del Proceso particular en el que se ejecuta la Ta-
rea, un Rol (Singular o Genérico) o un Empleado que figure en un campo De Panel.
Si la Notificación quiere enviarse a un Grupo de Empleados predeterminado en lugar de Empleados suel-
tos, hay que seleccionar en esta ventana un Rol que tenga como Asignado el Grupo de Empleados desea-
do.
Empleado
Si se marca Empleado y se pulsa sobre el icono buscador, aparece la ventana para seleccionar los Emplea-
dos. En esta ventana hay que marcar los Empelados que han de recibir la Notificación, como se muestra a
continuación.
Al pulsar sobre Aceptar Selección, si hay Empleados con varios cargos aparece una ventana para indicar los
cargos que han de recibir la Notificación, al pulsar en Aceptar Selección aparece la lista de los Empleados
(con su cargo) elegidos:
TAREAS DE SISTEMA TOMO 1. INGRESADOR, NOTIFICADOR, TRASPASADOR Página 97 de 195
Pulsar Salir si ya no hay más Destinatarios. Sin embargo, si se quieren agregar más Destinatarios pulsar
sobre la opción Agregar Destinatarios y aparece de nuevo la ventana general para elegir Destinatario, en la
que por ejemplo marcamos ahora la opción Rol:
Rol
Como hemos elegido un Rol Singular, al pulsar sobre el icono buscador aparece:
TAREAS DE SISTEMA TOMO 1. INGRESADOR, NOTIFICADOR, TRASPASADOR Página 98 de 195
Aquí aparece la lista de Roles. De entre ellos, hemos marcado los dos que se muestran. El icono visor, se-
ñalado con el (1) en la imagen, muestra información sobre el Rol; si es para un Empleado, o por Cargo o
por Grupo de Empleados. Al pulsar Aceptar Selección (2) aparece la lista de destinatarios indicados hasta
ahora. (Los 5 Empleados y los 2 Roles):
De Panel
Si se quieren agregar más Destinatarios, pulsar de nuevo en Agregar Destinatario para ir a la ventana gene-
ral en donde ahora marcamos la opción De Panel:
Al elegir la opción De Panel y pulsar sobre su icono buscador se abre la ventana adecuada para que se
indique qué campos de Panel contienen empleados que han de recibir la Notificación. En este ejemplo se
ha seleccionado el campo que aparece en la siguiente ventana.
TAREAS DE SISTEMA TOMO 1. INGRESADOR, NOTIFICADOR, TRASPASADOR Página 99 de 195
Los filtros Nombre y Descripción (1) permiten acotar la búsqueda de campos.
Al pulsar Aceptar Selección (2) aparece la ventana con todos los Destinatarios hasta el momento.
Nota.
También se puede seleccionar un Campo de Panel de tipo Diccionario-Rol Singu-
lar, lo que permite que el Rol pueda ser elegido dinámicamente durante la ejecu-
ción del Proceso.
Responsable Clase de procesos
Si queremos aún más Destinatarios de esta Notificación basta pulsar en Agregar Destinatario. En este
ejemplo agregaremos el Responsable de la Clase de procesos:
TAREAS DE SISTEMA TOMO 1. INGRESADOR, NOTIFICADOR, TRASPASADOR Página 100 de 195
Al pulsar Guardar y Salir aparece la ventana con todos los Destinatarios hasta el momento:
Responsable Proceso
Aún podemos, si queremos, añadir al Responsable del Proceso. Finalmente, los Destinatarios de esta Noti-
ficación son los que aparecen en la lista:
TAREAS DE SISTEMA TOMO 1. INGRESADOR, NOTIFICADOR, TRASPASADOR Página 101 de 195
Grupo de Campos
Una vez marcada esta opción, al pulsar sobre el icono buscador aparece la ventana de Destinatarios para
indicar el Contenedor y la Columna que ha de ser Destinataria de la Notificación, así como para indicar si la
Notificación a enviar ha de ser una por cada Línea del Contenedor o hay que agrupar en una sola Notifica-
ción las que corresponden a un mismo Destinatario. Como ejemplo, veamos la siguiente ventana que apa-
TAREAS DE SISTEMA TOMO 1. INGRESADOR, NOTIFICADOR, TRASPASADOR Página 102 de 195
rece cuando se pulsa sobre el icono buscador de la opción Grupo de Campos en la ventana principal de la
Tarea.
En esta ventana se selecciona el Contenedor del Grupo de Campos (GC), el Destinatario o la columna del
GC que contiene los destinatarios de las notificaciones (uno por Línea en el Contenedor) y la modalidad de
Notificar, que distingue entre enviar Una Notificación por cada Línea, que significa que se enviarán tantas
notificaciones como Líneas en el Contenedor, aunque algunas o todas vayan al mismo destinatario, y Lí-
neas Agrupadas por Destinatario, según la cual, cada destinatario diferente recibirá en una sola Notifica-
ción la información de todas las Líneas del Contenedor que le correspondan.
Contenido
El contenido es el cuerpo de la Notificación. Normalmente será un Texto con o sin acompañamiento de
imágenes, tablas, etc.
La ventana muestra dos opciones: De Panel y Texto:
De Panel
Si se marca De Panel aparece el icono buscador para buscar el Campo del Panel que contiene la informa-
ción que ha de contener la Notificación. El sistema solo muestra los campos de Panel de tipo Texto (de una
o de varias líneas) para seleccionar uno.
TAREAS DE SISTEMA TOMO 1. INGRESADOR, NOTIFICADOR, TRASPASADOR Página 103 de 195
Texto
Si se marca Texto, aparece el botón Editar (1) que permite escribir el texto de la Notificación mediante el
Editor de AuraPortal BPMS, como se ve a continuación.
Este editor es muy potente, permitiendo todo tipo de formatos de texto, imágenes, tablas, estilos, colores,
fondos, etc., incluso videos y clips de Flash (de Adobe). Ello permite al diseñador preparar Notificaciones de
apariencia muy atractiva y expresiva para ayudar a transmitir más eficazmente el significado de la misma.
Se puede aplicar Multidioma (2) si se dispone del Módulo.
Explicaciones detalladas del manejo del Editor se encuentran en el documento sobre Formularios Diná-
micos.
Párrafos Recursivos
Un caso especial, que tiene una gran utilidad, sobre todo cuando el Destinatario es un Grupo de Campos
(o uno de sus Contenedores), es la función que recibe el nombre de Párrafos Recursivos. Un ejemplo de
Notificación con Párrafos Recursivos podría ser la notificación automática siguiente.
TAREAS DE SISTEMA TOMO 1. INGRESADOR, NOTIFICADOR, TRASPASADOR Página 104 de 195
Este ejemplo se basa en una serie de Clases de Proceso Causales y Confluenciales ligadas por Tareas de
Sistema DESVIADOR para una Cámara de Representantes en la que los Representantes formulan Preguntas
escritas que son sometidas a aprobación en su correspondiente Mesa antes de ser remitidas al Gobierno
para su contestación. Las Preguntas se almacenan en un Grupo de Campos (GC), de manera que cada pre-
TAREAS DE SISTEMA TOMO 1. INGRESADOR, NOTIFICADOR, TRASPASADOR Página 105 de 195
gunta es una Línea del GC en la que las columnas almacenan el Texto de la Pregunta, su Autor, el Nº de
Expediente de esta, la Fecha en que se formuló, el Estado en que se encuentra, etc.
En un momento dado, una TS NOTIFICADOR envía a los Representantes que han formulado sus preguntas,
el estado de estas. Aunque el GC contiene varias Líneas del mismo Representante (una por cada Pregunta
formulada por el mismo), la Notificación ha de ser única, pero conteniendo la información de cada una de
las Preguntas formuladas por él en párrafos separados.
Esto es lo que se ve en la imagen anterior. Veamos cómo se configura el Contenido de esta NOTIFICACIÓN
para obtener los resultados mostrados.
En primer lugar, al pulsar sobre el botón Editar de la ventana de Contenido, aparece el Editor de AuraPor-
tal:
Una vez se ha introducido el texto fijo, se pulsa el icono del párrafo recursivo. Aparecerá una ventana como
la siguiente:
Nota.
La TS NOTIFICADOR sólo admite Párrafos Recursivos de tipo HTML, y estos han de
estar previamente creados desde la opción correspondiente. Para más información
sobre la creación de Párrafos Recursivos, consultar la documentación sobre Docu-
mentos Base.
Seleccionar el Párrafo Recursivo HTML deseado, en este ejemplo Datos Pregunta Escrita, y el párrafo será
añadido a la notificación, como aparece en la imagen siguiente, enmarcado en sus etiquetas de Inicio y Fin.
TAREAS DE SISTEMA TOMO 1. INGRESADOR, NOTIFICADOR, TRASPASADOR Página 106 de 195
Esta configuración es la que dará lugar a la Notificación que se ha mostrado más arriba.
Generalización de Párrafos Recursivos
El procedimiento mostrado, aunque lleva el nombre de Párrafos Recursivos, no se limita a la funcionalidad
de presentar párrafos en el sentido gramatical de la palabra. Se puede utilizar para componer cualquier
presentación que quiera mostrarse como un conjunto de líneas horizontales, por ejemplo, en formato fac-
tura, pedido, etc.
Un caso típico es la reproducción, línea a línea, de un determinado Contenedor de manera que se podrá
ver como una tabla:
TAREAS DE SISTEMA TOMO 1. INGRESADOR, NOTIFICADOR, TRASPASADOR Página 107 de 195
Remitente
El remitente es el que figurará en la Notificación para información del Destinatario.
Las opciones previstas son: Sistema, Empleado, De Panel, Ejecutor Real de la Tarea:
Empleado
Si se elige como Remitente la opción Empleado, hay que pulsar sobre el icono buscador que aparece y
seleccionar el Empleado adecuado.
De Panel
Si se elige como Remitente la opción De Panel, hay que pulsar sobre el icono buscador que aparece y se-
leccionar el campo del Panel que contiene el Remitente, que será necesariamente un Empleado.
TAREAS DE SISTEMA TOMO 1. INGRESADOR, NOTIFICADOR, TRASPASADOR Página 108 de 195
Ejecutor Real de la Tarea
Si se elige como Remitente la opción Ejecutor Real de la Tarea, hay que pulsar sobre el icono buscador que
aparece y seleccionar la Tarea cuyo Ejecutor es el que ha de figurar como Remitente.
Complementos
La Notificación puede contener, además del Texto, vínculos o enlaces con Documentos adjuntos.
También puede permitirse que el Destinatario de una Notificación tenga acceso a algún fichero Histórico
del Proceso en el que se encuentra.
Para ambos casos se utiliza la siguiente sección.
Tanto el enlace de Documentos como la selección de los Históricos que se quieran incluir en la Notifica-
ción se realiza pulsando sobre el icono buscador y siguiendo las operaciones sugeridas en las correspon-
dientes ventanas, cuya explicación se omite aquí por ser una operativa sencilla, intuitiva y ampliamente
utilizada en AuraPortal.
Caducidad
Esta opción permite establecer la Fecha de Eliminación de las Notificaciones enviadas. Las posibilidades
son:
• Sin Caducidad. Las notificaciones no caducan. Hasta que no se terminan todas no se termina el
proceso.
• De Panel. Se selecciona un campo fecha.
• Indicar. Se puede indicar manualmente el número de días.
Fijar una caducidad permite liberar espacio en el Workflow de los usuarios, así como en la propia base de
datos.
TAREAS DE SISTEMA TOMO 1. INGRESADOR, NOTIFICADOR, TRASPASADOR Página 109 de 195
2.2. Notificación a Usuarios Externos
La ventana que sigue es la correspondiente a esta función.
Seleccionar el Tipo de Tarea de Sistema que se va a utilizar, en este caso NOTIFICADOR (1), y la Función
que se quiere realice esta Tarea: Notifica a Usuarios Externos (2) y después pulsar Guardar (3).
La sección EJECUCIÓN se convierte en la siguiente.
TAREAS DE SISTEMA TOMO 1. INGRESADOR, NOTIFICADOR, TRASPASADOR Página 110 de 195
Los atributos definidos, aparte de la Función, son los que se abordan en los siguientes párrafos.
Destinatarios
General
Pulsando sobre el icono buscador aparece la ventana siguiente:
Pulsar sobre Agregar Destinatario y se mostrará una ventana con las posibilidades siguientes.
TAREAS DE SISTEMA TOMO 1. INGRESADOR, NOTIFICADOR, TRASPASADOR Página 111 de 195
En este caso, la opción Autor Mensaje de Inicio solo estará disponible si el Proceso ha sido iniciado por un
Usuario Externo.
Si se elige la opción Perfiles, al pulsar sobre el icono buscador aparece la ventana para elegir los Perfiles:
Los filtros Nombre y Descripción permiten limitar la búsqueda de los Perfiles. Una vez seleccionados los
Perfiles, se pulsa en Aceptar Selección que genera la ventana con los Perfiles que van a ser Destinatarios
(es decir, van a recibir la Notificación):
Grupo de Campos
Se aplica lo dicho para el NOTIFICADOR a Empleados.
TAREAS DE SISTEMA TOMO 1. INGRESADOR, NOTIFICADOR, TRASPASADOR Página 112 de 195
Contenido
El contenido es el cuerpo de la Notificación. Normalmente será un Texto con o sin acompañamiento de
imágenes, tablas, etc.
La ventana muestra dos opciones: De Panel y Texto:
De Panel
Si se marca De Panel aparece el icono buscador para buscar el Campo del Panel que contiene la informa-
ción que ha de contener la Notificación. El sistema solo muestra los campos de Panel de tipo Texto (de una
o de varias líneas) para seleccionar uno.
Texto
Si se marca Texto, aparece el botón Editar que permite escribir el texto de la Notificación mediante el Edi-
tor de AuraPortal, como se ve a continuación.
Este editor es muy potente, permitiendo todo tipo de formatos de texto, imágenes, tablas, estilos, colores,
fondos, etc., incluso videos y clips de Flash (de Adobe). Ello permite al diseñador preparar Notificaciones de
apariencia muy atractiva y expresiva para ayudar a transmitir más eficazmente el significado de la misma.
Explicaciones detalladas del manejo del Editor se encuentran en el documento sobre Formularios Diná-
micos.
Párrafos Recursivos
Se aplica lo dicho para el NOTIFICADOR a Empleados.
Remitente
El remitente es el que figurará en la Notificación para información del Destinatario.
Las opciones previstas son: Sistema, Empleado, De Panel, Ejecutor Real de la Tarea:
TAREAS DE SISTEMA TOMO 1. INGRESADOR, NOTIFICADOR, TRASPASADOR Página 113 de 195
Empleado
Si se elige como Remitente la opción Empleado, hay que pulsar sobre el icono buscador que aparece y
seleccionar el Empleado adecuado.
De panel
Si se elige como Remitente la opción De Panel, hay que pulsar sobre el icono buscador que aparece y se-
leccionar el campo del Panel que contiene el Remitente, que será necesariamente un Empleado.
Ejecutor Real de la Tarea
Si se elige como Remitente la opción Ejecutor Real de la Tarea, hay que pulsar sobre el icono buscador que
aparece y seleccionar la Tarea cuyo Ejecutor, que ha de ser necesariamente un Empleado, es el que ha de
figurar como Remitente.
Complementos
La Notificación puede contener, además del Texto, vínculos o enlaces con Documentos adjuntos.
También puede permitirse que el Destinatario de una Notificación tenga acceso a algún fichero Histórico
del Proceso en el que se encuentra.
Para ambos casos se utiliza la siguiente sección.
Tanto el enlace de Documentos como la selección de los Históricos que se quieran incluir en la Notifica-
ción se realiza pulsando sobre el icono buscador y siguiendo las operaciones sugeridas en las correspon-
dientes ventanas, cuya explicación se omite aquí por ser una operativa sencilla, intuitiva y ampliamente
utilizada en AuraPortal.
Caducidad
TAREAS DE SISTEMA TOMO 1. INGRESADOR, NOTIFICADOR, TRASPASADOR Página 114 de 195
Esta opción permite establecer la Fecha de Eliminación de las Notificaciones enviadas. Las posibilidades
son:
• Sin Caducidad. Las notificaciones no caducan. Hasta que no se terminan todas no se termina el
proceso.
• De Panel. Se selecciona un campo fecha.
• Indicar. Se puede indicar manualmente el número de días.
Fijar una caducidad permite liberar espacio en el Workflow de los usuarios, así como en la propia base de
datos.
2.3. Notificación a Usuarios Invitados
La ventana que sigue es la correspondiente a esta función.
Seleccionar el Tipo de Tarea de Sistema que se va a utilizar, en este caso NOTIFICADOR (1), y la Función
que se quiere realice esta Tarea: Notifica a Usuarios Invitados (2) y después pulsar Guardar (3).
La ventana se convierte en la siguiente.
TAREAS DE SISTEMA TOMO 1. INGRESADOR, NOTIFICADOR, TRASPASADOR Página 115 de 195
Los atributos definidos, aparte de la Función, son los que se abordan en los siguientes párrafos.
Destinatarios
General
Pulsando sobre el icono buscador aparece la ventana siguiente:
TAREAS DE SISTEMA TOMO 1. INGRESADOR, NOTIFICADOR, TRASPASADOR Página 116 de 195
Pulsar sobre Agregar Destinatario y se mostrará una ventana con las posibilidades siguientes.
La opción Autor Mensaje de Inicio solo está disponible, como en este caso, si el Proceso ha sido iniciado
por un Usuario Invitado.
Si se elige la opción Perfiles de Cuentas, al pulsar sobre el icono buscador aparece la ventana para elegir
los Perfiles
Los filtros Nombre y Descripción permiten limitar la búsqueda de los Perfiles. Una vez seleccionados los
Perfiles, se pulsa en Aceptar Selección que genera la ventana con los Perfiles que van a ser Destinatarios
(es decir, van a recibir la Notificación):
TAREAS DE SISTEMA TOMO 1. INGRESADOR, NOTIFICADOR, TRASPASADOR Página 117 de 195
Grupo de Campos
Se aplica lo dicho para el NOTIFICADOR a Empleados.
Asunto en Correo y Referencia
Aquí se escribe el texto indicativo del Asunto que se mostrará en la recepción del Correo Electrónico del
Ejecutor. Este texto irá seguido de la Referencia Base, Referencia Ampliada o nada, según se marque en las
opciones mostradas en la línea inferior.
Contenido
El contenido es el cuerpo de la Notificación. Normalmente será un Texto con o sin acompañamiento de
imágenes, tablas, etc.
La ventana muestra dos opciones: De Panel y Texto:
De Panel
Si se marca De Panel aparece el icono buscador para buscar el Campo del Panel que contiene la informa-
ción que ha de contener la Notificación. El sistema solo muestra los campos de Panel de tipo Texto (de una
o de varias líneas) para seleccionar uno.
TAREAS DE SISTEMA TOMO 1. INGRESADOR, NOTIFICADOR, TRASPASADOR Página 118 de 195
Texto
Si se marca Texto, aparece el botón Editar que permite escribir el texto de la Notificación mediante el Edi-
tor de AuraPortal, como se ve a continuación.
Este editor es muy potente, permitiendo todo tipo de formatos de texto, imágenes, tablas, estilos, colores,
fondos, etc., incluso videos y clips de Flash (de Adobe). Ello permite al diseñador preparar Notificaciones de
apariencia muy atractiva y expresiva para ayudar a transmitir más eficazmente el significado de la misma.
Explicaciones detalladas del manejo del Editor se encuentran en el documento sobre Formularios Diná-
micos.
Párrafos Recursivos
Se aplica lo dicho para el NOTIFICADOR a Empleados.
Complementos
La Notificación puede contener, además del Texto, vínculos o enlaces con Documentos adjuntos.
Se utiliza la siguiente sub-ventana.
El enlace de Documentos que se quiera incluir en la Notificación se realiza pulsando sobre el icono busca-
dor y siguiendo las operaciones sugeridas en las correspondientes ventanas, cuya explicación se omite aquí
por ser una operativa sencilla, intuitiva y ampliamente utilizada en AuraPortal.
TAREAS DE SISTEMA TOMO 1. INGRESADOR, NOTIFICADOR, TRASPASADOR Página 119 de 195
2.4. Notifica por Email
Nota.
Esta función queda bloqueada si se marcó la opción correspondiente en Estructura
– Correo. Ver la imagen siguiente.
Según el Módulo instalado en AuraPortal, las funcionalidades de la Tarea de Sistema NOTIFICADOR (Noti-
fica por Email) son diferentes:
• Con el Módulo BPMS tiene funcionalidades básicas.
• Con el Módulo Campañas de Marketing tiene todas las funcionalidades diseñadas para el envío
masivo de Emails a Perfiles de Cuentas.
2.4.1. Con el Módulo BPMS
Esta Notificación se envía a una dirección de correo electrónico de un destinatario que no tiene por qué ser
usuario de AuraPortal. La ventana en donde se indican los atributos de esta Tarea de Sistema es:
TAREAS DE SISTEMA TOMO 1. INGRESADOR, NOTIFICADOR, TRASPASADOR Página 120 de 195
Una vez seleccionado el Tipo de TS (NOTIFICADOR) (1) y la función (Notifica por Email) (2), aparece el
campo Módulo (3), con 2 opciones:
• BPMS. Si se elige esta opción, la ventana de configuración solo incluye las opciones básicas. Esta
opción se explica a continuación.
• Campañas de Marketing. Si se elige esta opción, aparecen las opciones especiales del módulo, y la
clase de procesos pasa a estar bajo el control del mismo. Esta opción se explica en el siguiente
apartado.
Nota.
Como las licencias para el módulo se venden por usuario, el módulo controla que
solo los usuarios con licencia puedan participar en el proceso. En ejecución si un
usuario sin licencia inicia un proceso, el Responsable del mismo recibe una notifi-
cación informándole. Para evitar esta circunstancia, se puede configurar un Recin-
to Seguro que controle quién puede iniciar procesos de esa clase. Si un usuario sin
licencia recibe una tarea personal, el proceso se detiene y el Responsable del
mismo recibe una notificación informándole.
Nota.
La ventana de configuración de la TS cuando el módulo Campañas de Marketing
está instalado es mucho más completa. En este capítulo solo se comentan las dife-
rencias que se pueden encontrar en aquellos campos que son comunes. Las opcio-
nes que son comunes se explican en el siguiente apartado.
Al pulsar el botón Guardar, el panel EJECUCIÓN muestra las siguientes opciones de configuración.
TAREAS DE SISTEMA TOMO 1. INGRESADOR, NOTIFICADOR, TRASPASADOR Página 121 de 195
(1) Servidor Email
Si se marca General, se muestran, en modo lectura, las credenciales que figuran en la opción Estructura -
GENERAL - Administradores - Correo – Tareas. Si se marca Personalizar, al pulsar sobre el icono busca-
dor aparece una ventana de configuración como la siguiente donde se pueden personalizar las credencia-
les para esta TS en particular.
TAREAS DE SISTEMA TOMO 1. INGRESADOR, NOTIFICADOR, TRASPASADOR Página 122 de 195
Remitente Dinámico en envío de emails
Esta funcionalidad permite personalizar el Remitente de cada Email enviado por una misma Tarea de Sis-
tema NOTIFICADOR (Notifica por Email)
Si en Datos Conexión Usuario se marca Panel, la ventana cambia,
y aparece un buscador de prefijos en el que se puede elegir un Prefijo de Empleado del Panel del proceso.
Durante la ejecución de cada proceso, los datos del Remitente se obtendrán de la Ficha del Empleado ele-
gido en el Prefijo, concretamente:
- Nombre Completo: Será el nombre del Remitente.
- Email del empleado: Será la dirección de Email del remitente en el Email enviado.
- Autenticación. Asimismo, en la ficha del Empleado hay un nuevo panel AUTENTICACIÓN PARA
TS NOTFICADOR POR EMAIL con los campos Usuario y Password que se utilizarán para la au-
tenticación de los envíos de Emails cuando la TS NOTIFICADOR (Notifica por Email) esté configu-
rada para obtener la autenticación del Panel.
(2) Destinatarios
Tanto en General como en Grupo de Campos solo aparecen campos de tipo texto (también sufijos, pero de
tipo texto).
También se pueden hacer envíos de CC (con Copia) y CCO (con Copia Oculta) de Emails.
TAREAS DE SISTEMA TOMO 1. INGRESADOR, NOTIFICADOR, TRASPASADOR Página 123 de 195
Nota.
Esta opción solo está disponible para el módulo BPMS, no para Campañas de Mar-
keting.
La elección de destinatario para las opciones CC y CCO permite elegir campos de texto de Panel donde
obtener los Emails destinatarios (campos Singulares de texto o Sufijos), permitiendo más de un email si
están separados por punto y coma.
Si en destinatario se ha elegido campo de un Grupo de Campos, en CC y CCO solo se puede elegir otra
columna de texto del mismo Grupo de Campos o bien campos singulares de texto y Sufijos de texto.
Si en destinatario se ha elegido campo Singular, en CC y CCO también será solo Singular.
(3) Responder
Este campo permite elegir la dirección de Email de Respuesta que recibirán los Emails enviados, es decir,
aquella que aparecerá automáticamente rellena en el campo Para cuando el receptor del Email pulse Res-
ponder desde su programa de correo (Outlook, …).
Tiene dos opciones:
- Remitente. Utiliza la dirección del usuario que envía el Email como dirección de Respuesta.
- Indicar. Permite seleccionar un campo del Panel del proceso (tipo Texto una Línea) que, durante
la ejecución del proceso, deberá contener la dirección de Email deseada como Respuesta.
(4) Asunto en Correo
Si se elige la opción Manual, el texto será fijo e igual para cada email. Si se elige De Panel, permite elegir un
campo de texto rico. En ejecución se filtrará el texto rico introducido para que se graben como máximo los
254 caracteres en formato texto plano.
Si se utiliza la opción del diccionario para los términos de texto rico, Enviar a Roles Personales = Sí, se
podrá personalizar el asunto para cada envío.
Envío (5)
Este campo tiene dos opciones:
• Sin restricción. Si se marca esta opción, el email se envía en todos los casos, independientemente
de lo que se señale en el campo _EnvioEmail del Rol personal.
• Sujeto a restricción. Si se marca esta opción, el email se envía solo si en la ficha del rol personal, el
campo _EnvioEmail está marcado como sí.
TAREAS DE SISTEMA TOMO 1. INGRESADOR, NOTIFICADOR, TRASPASADOR Página 124 de 195
Contenido
• Sin Formato. El diseño y envío del email se realizará en texto plano.
• Enriquecido. El email se puede enviar en texto enriquecido.
Si se ha elegido contenido Texto, al pulsar sobre Editar en el contenido del email, en fuente de datos apa-
recen las siguientes opciones:
• Panel. Se pueden elegir datos del panel. Tener en cuenta que, si el Contenido elegido es Sin For-
mato, aunque se haya elegido un campo de texto rico, en ejecución se quitará todo el formato y
sólo pasará el texto plano.
• Destinatario. Automáticamente recoge el email destinatario, y aunque también puede indicarse a
través de los campos de roles, sigue sirviendo para cuando el destinatario se elige en un campo
de texto del panel.
Si se ha elegido contenido De Panel, el icono buscador muestra el Panel filtrado con los campos que son
compatibles: Sistema y campos de Texto.
TAREAS DE SISTEMA TOMO 1. INGRESADOR, NOTIFICADOR, TRASPASADOR Página 125 de 195
Guardar Resultados en Panel
En la configuración de la TS se pueden indicar 4 campos numéricos del panel para grabar el resultado del
envío de emails:
▪ Total Emails Preparados: Número total de emails.
▪ Emails Enviados: Número de emails enviados correctamente.
▪ Emails No Enviados: Número de emails fallidos.
▪ Código de Devolución: Pueden darse 3 resultados:
o 1: Todos Enviados.
o -1: Algunos Fallidos.
o -2: Todos Fallidos.
Estos campos se pueden agregar en la configuración del formulario de una TP a la que llegue la corriente
después de haber ejecutado la TS Notificador (Notifica por Email) y así poder ver el resultado del envío. Ver
siguiente imagen.
2.4.2. Con el Módulo Campañas de Marketing
El objetivo de la Tarea de Sistema Notificador – (Notifica por Email) es poder realizar envíos masivos de
Emails según las características y preferencias personales de los destinatarios.
En este capítulo se muestran los detalles de las nuevas opciones introducidas en la TS NOTIFICADOR para
la Opción Notifica por Email:
La ventana que sigue es la correspondiente a esta función.
TAREAS DE SISTEMA TOMO 1. INGRESADOR, NOTIFICADOR, TRASPASADOR Página 126 de 195
Seleccionar el tipo de Tarea de Sistema que se va a utilizar, en este caso NOTIFICADOR (1), y la Función
que se quiere que realice esta Tarea: Notifica por Email (2), aparece el campo Módulo. Marcar Campañas
de Marketing (3) y Guardar (4). La ventana se convierte en la de configuración, que tiene varias secciones.
• IDENTIDAD
• EJECUCIÓN, con las siguientes subsecciones:
o VALORES DE LOS PARÁMETROS
o CONTENIDO
o COMPLEMENTOS
o RESPUESTA
o GUARDAR RESULTADOS EN PANEL
Sección IDENTIDAD
La imagen inferior muestra la sección IDENTIDAD.
El campo Descripción es opcional.
Sección EJECUCIÓN
Ver en la siguiente imagen los campos, que se describen a continuación.
TAREAS DE SISTEMA TOMO 1. INGRESADOR, NOTIFICADOR, TRASPASADOR Página 127 de 195
Módulo (1)
Este campo ha sido explicado al principio del capítulo.
Servidor Email (2)
Este campo ha sido explicado en el apartado dedicado al Módulo BPMS.
Destinatarios (3)
En Destinatarios, se podrá seleccionar General o Grupo de Campos.
1. General
Pulsando sobre el icono buscador de Destinatarios aparece la ventana:
Pulsando sobre Agregar Destinatario aparece la ventana:
Como puede verse, puede elegirse, Perfiles o un campo De Panel.
Destinatarios General - Perfiles
Desde aquí se seleccionan los Perfiles de Cuentas y los Perfiles de Roles deseados como destinatarios de la
Notificación. Los perfiles de cuentas definen las cuentas destinatarias del envío. Los perfiles de roles
definen los roles personales o impersonales de las cuentas destinatarias que reciben el SMS. Se pueden
definir condiciones basadas en campos de la ficha del rol.
TAREAS DE SISTEMA TOMO 1. INGRESADOR, NOTIFICADOR, TRASPASADOR Página 128 de 195
Ejemplo:
Si tenemos una empresa textil de ropa de confección, y queremos enviar una información a nuestros
clientes y posibles clientes, podemos crear un perfil que incluya estas clases de cuenta, Clientes y Posibles
Clientes.
Pulsando sobre el botón Condiciones de Cuenta, aparece la ventana Condiciones de Perfil, donde se pue-
den definir las condiciones que deberán cumplir las cuentas para ser incluidas en el perfil. En este ejemplo
no se aplican condiciones, así que todos los clientes y posibles clientes se incluyen en el perfil.
También podemos definir 2 perfiles de roles, uno de ellos será para interesados en ropa de Hombre y el
otro para interesados en ropa de Mujer.
En cada lista se pueden agregar los roles, personales o impersonales a los que se desea hacer llegar la no-
tificación. Al agregar un rol, un icono buscador muestra la ventana para definir las Condiciones que se
TAREAS DE SISTEMA TOMO 1. INGRESADOR, NOTIFICADOR, TRASPASADOR Página 129 de 195
desee. Para este ejemplo, creamos el Perfil de Roles - Hombre y para la condición del rol, pulsamos sobre
el icono buscador y elegimos un campo de la ficha de rol personal que habremos llamado “Sección” (de
selección simple). Dicho campo tendrá dos opciones: Hombre / Mujer y la condición para esta lista será
que el campo “Sección” = Hombre. De igual forma crearemos el Perfil de Roles - Mujer, cambiando la
condición (“Sección” = Mujer).
El perfil de roles puede ser:
• Exclusivo. Si se marca esta opción, los emails sólo se envían a los roles indicados en el perfil. Si
alguna cuenta no tiene rol, se añadirá a la lista de una notificación que recibirá el responsable del
proceso, avisando de todos los roles que no pueden recibir la información.
• No Exclusivo. Si al enviar los emails la cuenta no tiene ninguno de los roles indicados en el perfil,
se intentará enviar al _Representante. Si no tiene, se intentará al email de la cuenta. Si finalmente
no se puede enviar, se añadirá a la lista de la notificación al responsable.
Nota.
Cuando se crea el paquete de envíos, todas aquellas cuentas del Perfil que no tie-
nen destinatario (siguiendo las condiciones de las opciones Exclusiva/No Exclusiva
arriba explicadas), entrarán en una Notificación que recibirá el responsable del
proceso.
Además, si durante el envío de los Emails, hay otros fallos y algún Email no se pue-
de enviar, al final de todos los reintentos también se enviará otra Notificación al
responsable con la lista de los que han fallado y el motivo.
Hecha esta pequeña explicación de Perfiles de Cuentas y Perfiles de Roles, volvemos a la ventana Notifica-
ción.
TAREAS DE SISTEMA TOMO 1. INGRESADOR, NOTIFICADOR, TRASPASADOR Página 130 de 195
Si se marca Perfiles y se pulsa sobre su icono buscador, aparece la ventana para seleccionar los Perfiles. En
esta ventana hay que marcar los Perfiles de Cuenta que han de recibir la Notificación, en nuestro ejemplo,
Perfil de Clientes y Posibles Clientes.
Una vez añadido el Perfil, en el grid aparece un icono buscador,
que, al ser pulsado, muestra la ventana Perfil de Roles, con dos opciones: Perfil de Roles y De Panel.
Pulsando el icono buscador en Perfil de Roles, se muestra la ventana de selección de Perfiles de Roles
existentes. En nuestro ejemplo seleccionamos Perfil de Roles - Hombre.
TAREAS DE SISTEMA TOMO 1. INGRESADOR, NOTIFICADOR, TRASPASADOR Página 131 de 195
Pulsando el icono buscador en De Panel se abre una ventana que ofrece campos de Diccionario de Perfil
de Roles.
Los Campos de Diccionario de Perfil de Roles se podrán utilizar durante la Ejecución del Proceso para
seleccionar en ese momento los roles destinatarios del Perfil de Cuentas que se ha seleccionado.
Ejemplo:
En este ejemplo se ha creado el término de Diccionario de Perfil de Roles Perfil de Roles? que se utilizará
para seleccionar los destinatarios desde la ejecución del proceso.
El siguiente paso será añadir al formulario del proceso, el término ‘Perfil de Roles?’.
La imagen que viene a continuación muestra un formulario en ejecución donde aparece el anterior tér-
mino de diccionario de perfil de roles. Al pulsar sobre el icono buscador ‘Perfil de Roles?’, una nueva ven-
tana muestra los perfiles de roles disponibles.
TAREAS DE SISTEMA TOMO 1. INGRESADOR, NOTIFICADOR, TRASPASADOR Página 132 de 195
Destinatarios General – De Panel
Pulsando el icono buscador De Panel se muestra la ventana de selección de campos de panel, donde se
podrá elegir un campo de diccionario de tipo Perfil de Cuentas o también campos de tipo Texto una línea.
Los campos de Diccionario de Perfiles de Cuentas se podrán utilizar durante la ejecución del proceso para
seleccionar en ese momento el perfil deseado.
Nota.
Cuando la Tarea de Sistema se encuentre que en el campo de texto de donde se
obtiene la dirección a la que tiene que enviar el correo hay varias direcciones sepa-
radas por el carácter coma (,) o punto y coma (;), enviará el Email a todas las direc-
ciones y las mostrará en el campo ‘Send to’ separadas por el carácter coma (,) o
punto y coma (;), con lo que el destinatario podrá ver también los otros destinata-
rios del email.
TAREAS DE SISTEMA TOMO 1. INGRESADOR, NOTIFICADOR, TRASPASADOR Página 133 de 195
2. Grupo de Campos
Si en Destinatarios seleccionamos Grupo de Campos, al pulsar sobre el icono buscador aparece la ventana
de Destinatarios para indicar el contenedor y la columna que ha de ser destinataria de la notificación, así
como para indicar si la notificación a enviar ha de ser una por cada línea del contenedor o hay que agrupar
en una sola notificación las que corresponden a un mismo destinatario. Como ejemplo, veamos la siguien-
te ventana que aparece cuando se pulsa sobre el icono buscador de la opción Grupo de Campos en la
ventana principal de la tarea.
En esta ventana se selecciona el Contenedor del grupo de campos (GC), el Destinatario o la columna del
GC que contiene los destinatarios de las notificaciones y la modalidad de Notificar, que distingue entre
enviar Una Notificación por cada Línea, que significa que se enviarán tantas notificaciones como líneas
haya en el Contenedor, aunque algunas o todas vayan al mismo destinatario, y Líneas Agrupadas por
Destinatario, según la cual, cada destinatario diferente recibirá en una sola notificación la información de
todas las líneas del contenedor que le correspondan.
Asuntos (4)
TAREAS DE SISTEMA TOMO 1. INGRESADOR, NOTIFICADOR, TRASPASADOR Página 134 de 195
En la opción Asuntos, se describe el texto indicativo del Asunto que se mostrará en la recepción del Correo
Electrónico del Ejecutor.
Se pueden seleccionar dos opciones:
Asuntos - De Panel
Se pueden seleccionar los siguientes tipos de campos del Panel
• Texto. El texto del campo se utilizará como asunto. Texto una línea o texto rico.
• Familia. Cualquier campo general de familia se podrá seleccionar. Por ejemplo, si se eligen Ítems,
el asunto del primer email será el primer ítem, y así sucesivamente.
En todos los casos, sólo pasarán al asunto los primeros 245 caracteres de texto y sin formato.
Se pueden seleccionar varios campos de panel. Éstos serán utilizados correlativamente en cada
envío. El primer campo será el asunto del primer email, el segundo campo el asunto del segundo
email y así sucesivamente.
• _Idioma. El campo _Idioma de un rol, añadido como sufijo de un prefijo de cuenta.
Asuntos - Manual
Se indica manualmente el texto del asunto (máximo 245 caracteres). Se puede aplicar Multidioma.
VALORES DE LOS PARÁMETROS
La imagen inferior muestra la sección VALORES DE LOS PARÁMETROS.
TAREAS DE SISTEMA TOMO 1. INGRESADOR, NOTIFICADOR, TRASPASADOR Página 135 de 195
En esta sección se elegirán los parámetros de envío. Son los siguientes:
Objetos del Contenido
En la opción Objetos del contenido, seleccionaremos las preferencias de los roles a los que se les quiere
enviar la notificación. Al pulsar sobre el icono buscador, se abrirá una ventana como la que se muestra a
continuación.
Hay que escoger un campo de Panel de Selección Múltiple donde se elegirán los objetos del Contenido
del envío del Email.
El funcionamiento es el siguiente:
1. El mismo campo del panel del tipo selección múltiple que se seleccione aquí, ha de estar en la fi-
cha del rol.
2. En cada ficha de rol se indicarán los valores personales de cada uno, por ejemplo, sus preferen-
cias.
3. Cuando se están personalizando los parámetros del envío desde el proceso, se elegirán las opcio-
nes Objetos del Contenido en el campo de selección múltiple mencionado.
4. Cuando la TS Notificación de Envío Email vaya a resolver los destinatarios, primero obtendrá to-
dos los componentes del perfil de cuentas y perfil de roles, y luego comprobará cuáles de ellos
tienen las opciones del campo de selección múltiple de su ficha, coincidentes con el mismo cam-
po del panel, que fue indicado en Objetos del Contenido de la TS. Sólo a estos roles se les enviará
el Email.
La Coincidencia de las opciones del campo de Selección Múltiple, ha de ser Alguna o Todas según
esté configurado.
Ejemplo:
Siguiendo con el ejemplo descrito en el apartado EJECUCIÓN – DESTINATARIOS, teníamos una empresa textil
de ropa de confección, en la que se habían definido 2 perfiles de roles, una para interesados en Ropa de
Hombre y otra para interesados en Ropa de Mujer.
En este apartado definiremos un campo del tipo selección múltiple llamado Preferencias, cuyas opciones
serán Ropa Sport y Ropa Vestir. Este campo deberá estar en la ficha del rol, con la/s opciones correspon-
TAREAS DE SISTEMA TOMO 1. INGRESADOR, NOTIFICADOR, TRASPASADOR Página 136 de 195
dientes marcadas para cada uno, y también en el formulario de la TS Notificador (Notifica por Email). De esta
forma cuando se ejecute el proceso, desde el campo Preferencias (que coincide con el de Objetos del Conteni-
do), seleccionaremos las preferencias de los roles a los que se quiere enviar la notificación.
Envío
Este campo tiene dos opciones:
• Sin restricción. Si se marca esta opción, el email se envía en todos los casos, independientemente
de lo que se señale en el campo _EnvioEmail del Rol personal.
• Sujeto a restricción. Si se marca esta opción, el email se envía solo si en la ficha del rol personal, el
campo _EnvioEmail está marcado como sí.
LOTES DE ENVÍOS
• Volumen del Lote. Se elige un campo numérico del panel. Si el valor es 0, no se harán lotes de en-
víos y todos los emails se enviarán a la vez, uno detrás de otro. Si el valor es mayor que 0, será el
número de emails que se envíen en cada lote, separado del siguiente lote por la cantidad en mi-
nutos indicada en el campo Minutos de pausa. El valor por defecto es 20.
• Minutos de Pausa. Se elige un campo numérico del panel. El número introducido en ejecución, se-
rán los minutos que separen los lotes de envíos. El valor por defecto es 5 minutos.
ENVÍO DIARIO
Igualmente, en la opción Envío Diario, se podrá definir el horario o que se tomen los Valores por Omisión.
Indica el horario en el que se ha de realizar el envío de Emails.
• Inicio. Hora y minuto de inicio del envío. Al pulsar sobre el icono buscador aparecerá una ventana
para seleccionar campos de panel de tipo Selección Simple, cuyas opciones se han creado con
números del 1-24 y del 1-60 respectivamente.
Cuando se ha terminado de enviar el lote, el sistema comprueba si ha llegado la hora Fin, para
continuar con el siguiente lote o esperar la hora Inicio del día siguiente. Esto quiere decir que los
lotes se envían enteros, es decir, una vez un lote ha empezado a enviarse, aunque no se hayan en-
viado todos sus emails a la hora Fin, se acaba de enviar.
• Fin. Hora y minuto del fin del envío. Antes de enviar un lote, el sistema comprobará si ha llegado
la hora Fin, en cuyo caso se interrumpen los envíos de lotes hasta la llegada de la hora Inicio del
día siguiente. Al pulsar sobre el icono buscador aparecerá una ventana para seleccionar campos
de panel de tipo Selección Simple, cuyas opciones se han creado con números del 1-24 y del 1-60
respectivamente.
Envío Completo
En Envío Completo, se indica si el envío se calcula de nuevo y se envía completo, o bien, sólo se envían los
emails que han quedado pendientes en un envío anterior. En el caso de que no haya emails pendientes, se
vuelve a calcular el envío de nuevo.
Se puede elegir un campo de tipo Si/No. Significado de los valores:
• No: Sólo se envían los emails pendientes de una lista de un envío anterior. Si no hay tal lista, se
comporta como si fuera Sí.
TAREAS DE SISTEMA TOMO 1. INGRESADOR, NOTIFICADOR, TRASPASADOR Página 137 de 195
• Sí: Hace un nuevo envío completo, resolviendo todos los datos (Destinatarios, Asuntos, Paráme-
tros, …), aunque ya hubiera una lista de un envío anterior terminada completamente o a medias.
Si no se define se tomarán los Valores por Omisión. El valor por defecto es No.
Número de Reintentos de cada email antes de darlo por fallido. Se puede indicar en el diseño de la clase de
tarea o bien en un campo de panel de tipo numérico. Valor por defecto 3.
VALORES POR OMISIÓN
En caso de que los campos del panel no existan o no tengan valor, se tomarán los valores indicados en
Valores por Omisión.
Por defecto son los siguientes:
• Volumen del Lote: 20 Emails (Lotes de 20 Emails cada envío).
• Minutos de pausa: 5 Minutos (Lotes separados 5 minutos).
• Inicio: 00-00 (Inicio Inmediato).
• Fin: 00-00 (Fin cuando se acabe el envío).
• Envío Completo: No (Sólo pendientes).
• Número de Reintentos: 3.
CONTENIDO
En la imagen inferior se muestra la sección CONTENIDO.
Texto
Esta opción permite indicar si el Texto tiene formato o no:
TAREAS DE SISTEMA TOMO 1. INGRESADOR, NOTIFICADOR, TRASPASADOR Página 138 de 195
• Sin Formato. El diseño y envío del email se realizará en texto plano.
• Enriquecido. El email se puede enviar en texto enriquecido.
Al pulsar sobre Editar en el contenido del email, en fuente de datos aparecen las siguientes opciones:
• Panel. Se pueden elegir datos del panel. Tener en cuenta que, si el Contenido elegido es Sin For-
mato, aunque se haya elegido un campo de texto rico, en ejecución se quitará todo el formato y
sólo pasará el texto plano.
Nota.
Cuando un campo de tipo Texto Rico se configura en el diccionario como: Para
Envío a Roles Personales = Sí, una vez puesto en un formulario anterior a la TS-
NOTIFICADOR y en ejecución, al editarlo, mostrará el icono Palmera que permite
agregar campos de Panel (como si en ese momento se estuviera configurando la
TS). Si este campo se ha añadido a la TS-NOTIFICADOR como contenido, la TS re-
solverá los campos de panel incluidos según lo explicado, dinámicamente.
Nota.
Si se añade un campo de tipo Biblioteca, el contenido del Email incluirá el conteni-
do de los documentos que se encuentren integrados en el campo que se ha añadi-
do. Si hay más de un documento, saldrán uno detrás de otro.
Los formatos soportados son:
- MS Word: doc y docx
- HTML y MHT
- .jpg, .jpeg, .gif, .png, .bmp, .tif
TAREAS DE SISTEMA TOMO 1. INGRESADOR, NOTIFICADOR, TRASPASADOR Página 139 de 195
• Destinatario. Automáticamente recoge el email destinatario, y aunque también puede indicarse a
través de los campos de roles, sigue sirviendo para cuando el destinatario se elige en un campo
de texto del panel.
• Roles de Cuenta: Se podrán elegir datos de la ficha del rol del destinatario. Cada email se enviará
con los datos personalizados de su destinatario.
• Link a Baja de la Lista de Envíos: En el cuerpo del email se incluirá la frase Baja de la Lista de En-
víos.
Cuando el usuario pulse el link Baja de la Lista de Envíos, aparecerá la imagen siguiente:
Si pulsa Dar de Baja, automáticamente el valor campo _EnvioEmail de la ficha de ese rol (el que
recibió el email), cambia a No.
A partir de ese momento, ese rol ya no recibirá más correos, puesto que la TS de envío de email
no envía emails a los roles con el valor No en ese campo, a menos que se haya configurado el
campo Envío con la opción Sin restricción.
Si posteriormente se quiere que ese rol reciba emails, se puede hacer de dos maneras:
• Un empleado, desde la ficha del rol, puede cambiar el valor del campo _EnvioEmail a Sí.
• El usuario que recibe el email, mientras no haya llegado la fecha de caducidad del formula-
rio de respuesta, podrá pulsar de nuevo el link Baja de la Lista de Envíos desde el cuerpo
del email y al seleccionar la opción Recibir Emails, volverá a cambiar el valor del campo
_EnvioEmail a Sí.
• Link a Formulario de Respuesta: Ver el apartado correspondiente.
• Reglas Asignación: Permite incluir reglas de asignación en el mensaje.
Multidioma. Permite configurar con Multidioma el texto del email.
COMPLEMENTOS
La imagen inferior muestra la sección COMPLEMENTOS.
TAREAS DE SISTEMA TOMO 1. INGRESADOR, NOTIFICADOR, TRASPASADOR Página 140 de 195
El campo Documentos permite incluir documentos en el email. Si elige la opción Integrados, el documento
aquí integrado será incluido como contenido del email. Si se elige la opción De Panel, el icono buscador
permite elegir un campo de tipo documentos del panel, para incluir documentos como contenido una vez
el proceso esté en ejecución.
RESPUESTA
La imagen inferior muestra la sección RESPUESTA.
La TS de Envío de Emails está orientada, principalmente, a Roles No Usuarios de AuraPortal que no reciben
tareas.
Para que puedan contestar los emails recibidos dentro del entorno de AuraPortal, están disponibles las
siguientes funcionalidades:
Formulario
Cuando en el contenido del email se haya seleccionado como Fuente de Datos Link a Formulario de Res-
puesta, el destinatario verá en su email la palabra Respuesta con un link al formulario que se haya diseña-
do en la sección EJECUCIÓN – RESPUESTA – FORMULARIO de la TS NOTIFICADOR por Email.
El diseño de este formulario es básicamente el habitual para usuario invitado, pero con las siguientes ca-
racterísticas restrictivas:
▪ Sufijos de Roles: Si se desea ubicar campos de la ficha del rol ha de hacerse a través de sufi-
jos, no se pueden ubicar directamente de la ficha del rol, y con las siguientes condiciones:
o Modo Lectura. Cualquier sufijo de la ficha del rol se podrá incluir en modo lectura.
o Modo Edición. Únicamente se podrá incluir en modo edición un único campo de selec-
ción múltiple (en formato Marcadores) y uno sólo de texto MultiLínea No Rico, ambos
sufijos de la ficha del rol. Para ello, el prefijo-sufijo de Rol de Cuenta debe incluirse en el
formulario.
▪ Campos del Panel del Proceso. Cualquier campo del panel del proceso de la TS Notificador
podrá ser incluido en el formulario de respuesta, pero sólo en modo Lectura, nunca en Edi-
ción.
▪ Acciones en Botones de Acción. Únicamente Terminar, Disparos, Guardar y Cambiar Texto
Botón.
TAREAS DE SISTEMA TOMO 1. INGRESADOR, NOTIFICADOR, TRASPASADOR Página 141 de 195
▪ Divisiones Pasivas.
Además, si también se quiere que en dicho formulario aparezca la cuenta del ejecutor, el prefijo de cuenta
ha de configurarse indicándolo. Ver siguiente imagen.
Si alguien accede al formulario de respuesta y no corresponde a la combinación del rol y email adecuados,
aparecerá el siguiente mensaje:
TAREAS DE SISTEMA TOMO 1. INGRESADOR, NOTIFICADOR, TRASPASADOR Página 142 de 195
Caducidad del Formulario
Esta opción determina hasta qué fecha está disponible el formulario de Respuesta. Hay tres opciones:
▪ Fin de Proceso. El formulario estará disponible mientras el proceso no esté terminado.
▪ Panel. El formulario estará disponible hasta la fecha indicada en ese campo de panel. Si está en
blanco, estará disponible hasta que el proceso no esté terminado.
▪ Minutos. Se podrá indicar un número entero que serán los minutos que la TS esperará respuesta
antes de terminarse. El contador empieza en el momento en que envía el email.
La ventana que aparece cuando la fecha de respuesta ha caducado es la siguiente:
GUARDAR RESULTADOS EN PANEL
En la configuración de la TS se pueden indicar 4 campos numéricos del panel para grabar el resultado del
envío de emails:
▪ Total Emails Preparados: Número total de emails.
▪ Emails Enviados: Número de emails enviados correctamente.
▪ Emails No Enviados: Número de emails fallidos.
▪ Código de Devolución: Pueden darse 3 resultados:
o 1: Todos Enviados.
o -1: Algunos Fallidos.
o -2: Todos Fallidos.
Estos campos se pueden agregar en la configuración del formulario de una TP a la que llegue la corriente
después de haber ejecutado la TS Notificador (Notifica por Email) y así poder ver el resultado del envío. Ver
siguiente imagen.
TAREAS DE SISTEMA TOMO 1. INGRESADOR, NOTIFICADOR, TRASPASADOR Página 143 de 195
Monitorización
Para ver el resultado de los envíos de la TS hay dos funcionalidades:
Botón de Acción Resultado TS Notificador Email/SMS
El botón Resultado TS Notificador Email/SMS, cuya única configuración es la elección de la TS NOTIFICA-
DOR (Notifica por Email) que tenga la clase de procesos donde se está configurando, muestra el resulta-
do del envío de Emails/SMS.
Este botón se puede agregar en la configuración del formulario de una TP a la que llegue la corriente des-
pués de haber ejecutado la TS Notificador (Notifica por Email). Ver siguientes imágenes.
TAREAS DE SISTEMA TOMO 1. INGRESADOR, NOTIFICADOR, TRASPASADOR Página 144 de 195
Al pulsar sobre el botón Resultado TS Notificador Email/SMS aparece la siguiente ventana:
Según las combinaciones que se seleccionen entre los campos Mensajes Enviados y Mensajes Respondi-
dos, al pulsar Proceder se mostrarán una serie de emails.
Las columnas de esta ventana se describen a continuación.
▪ Destinatario. Email del rol destinatario.
▪ Cuenta. Cuenta del rol destinatario.
▪ Rol Personal. Nombre del rol destinatario
▪ Asunto. Asunto del email que recibió este rol. Si se pulsa sobre él, se verá el contenido del email.
▪ Enviado. Fecha del envío.
▪ Respondido. Mostrará Sí o No, dependiendo de si el rol abrió el formulario de respuesta y lo ter-
minó, por ejemplo, con un botón de acción.
▪ Respuesta. Si se pulsa sobre el icono Visor se abre el Formulario de Respuesta.
Opción Mensajes Recibidos en la Ficha del Rol de Cuenta
En la barra de acciones de la ficha de los roles de cuenta hay un botón llamado Mensajes Recibidos, donde
se muestran todos los Emails/SMS que han sido enviados por una TS NOTIFICADOR.
Al pulsar sobre él se abre una ventana como la siguiente:
TAREAS DE SISTEMA TOMO 1. INGRESADOR, NOTIFICADOR, TRASPASADOR Página 145 de 195
Las columnas de esta ventana se describen a continuación.
▪ Asunto. Asunto del email que recibió este rol. Si se pulsa sobre él, se verá el contenido del email.
▪ Referencias. Referencia del proceso que realizó el envío.
▪ Fecha. Fecha del envío.
▪ Respondido. Mostrará Sí o No, dependiendo de si el rol utilizó el formulario de respuesta.
▪ Respuesta. Si se pulsa sobre el icono visor se abre el formulario de respuesta.
En Ejecución
La TS enviará los emails al perfil de cuentas seleccionado (en diseño de la TS o en el panel), excluyendo los
roles que no cumplan las condiciones siguientes:
- Que en el campo de sistema _EnvioEmail de su ficha tengan valor Sí, a menos que se haya confi-
gurado el campo Envío con la opción Sin restricción.
- Que no cumplan las condiciones del campo de selección múltiple indicado en el diseño de la TS
en el apartado EJECUCIÓN – PARÁMETROS DE ENVÍO – Objetos del Contenido.
Botón de Acción Prueba Email/SMS
Para realizar pruebas de envío de email antes de ejecutar la TS, en el formulario de una Tarea Personal
previa a la TS Notificador (Notifica por Email) se puede poner un botón de acción combinada llamado
Prueba de Email/SMS que incluya la acción Prueba Email/SMS, cuyo único parámetro de configuración es:
- Tarea de Sistema NOTIFICADOR – (Notifica por Email). Se selecciona la TS Notificador que se
quiere probar.
Ejecución
En ejecución, en el formulario de la tarea previa a la TS, al pulsar el botón Prueba de Email/SMS, aparece la
siguiente ventana.
TAREAS DE SISTEMA TOMO 1. INGRESADOR, NOTIFICADOR, TRASPASADOR Página 146 de 195
Botón Destinatarios TS. Al pulsarlo aparece un grid con la lista de todos los destinatarios y la previsión de
si recibirán el email o no.
La columna OK puede contener: un Aspa Roja, si no lo recibirán o un Visto Azul si lo recibirán. Primeramen-
te, se ordenará por los del aspa, que son los que no podrán recibir y luego los del visto, que son los que lo
han recibido.
Los campos de la ventana se describen a continuación.
- Cuenta. Selección de prefijo de cuenta.
- Rol Personal. Rol Personal cuenta indicada.
- Email. Muestra el email del rol en modo lectura.
Un usuario elegirá el sufijo de rol destinatario para la prueba y al pulsar el botón de acción Prueba de
Email/SMS, se ejecutará la TS Notificador indicada en el diseño del botón de acción, con las siguientes
limitaciones:
1. Sólo se envía al campo _Email del rol seleccionado.
2. El envío será inmediato (No tiene en cuenta las HORAS DEL DÍA).
El email enviado será idéntico al que se ha configurado en la TS Notificador (Notifica por Email).
Nota.
Si se produce alguna incidencia en el envío de un email, la dirección de este apare-
ce en el Visor de Eventos, pero la Tarea de Sistema no interrumpe el envío.
TAREAS DE SISTEMA TOMO 1. INGRESADOR, NOTIFICADOR, TRASPASADOR Página 147 de 195
2.5. Notifica por SMS
Nota.
Esta función queda bloqueada si se marcó la opción correspondiente en Estructura
– Correo. Ver la imagen siguiente.
El objetivo de la Tarea de Sistema Notificador – (Notifica por SMS) es poder realizar envíos masivos de
SMS según las características y preferencias personales de los destinatarios. Esta tarea de sistema solo está
disponible con el módulo Campañas de Marketing.
AuraPortal puede gestionar automáticamente los envíos de SMS gracias a la integración con empresas de
comunicación electrónica, por el momento, la única disponible es infoe.es.
Para configurar esta función, seleccionar el tipo de tarea de sistema que se va a utilizar, en este caso NOTI-
FICADOR (1), y la Función que se quiere realice esta tarea: Notifica por SMS (2).
Nota.
Al seleccionar la función Notifica por SMS aparece el campo Proveedor, un desple-
gable que visualiza el nombre del proveedor de servicios SMS, en este caso in-
foe.es.
TAREAS DE SISTEMA TOMO 1. INGRESADOR, NOTIFICADOR, TRASPASADOR Página 148 de 195
Después pulsar Guardar (3). La ventana se convierte en la de configuración de la tarea de sistema, que
incluye varias secciones:
• IDENTIDAD
• VALORES DE LOS PARÁMETROS
• CONTENIDO
• GUARDAR RESULTADOS EN PANEL
2.5.1. Sección IDENTIDAD
Contiene el nombre y tipo de tarea y se puede añadir una descripción. Ver la imagen inferior.
TAREAS DE SISTEMA TOMO 1. INGRESADOR, NOTIFICADOR, TRASPASADOR Página 149 de 195
2.5.2. Sección EJECUCIÓN
Los campos que aparecen se explican a continuación.
Proveedor
Se refiere al proveedor de Servicios SMS, en este caso infoe.es, la empresa cuya tecnología se ha integrado
en AuraPortal para servir el envío de SMS.
Se precisa de la contratación de una cuenta de infoSMS con infoe.es y consignar sus datos en el campo
Identificación. Toda la información sobre los servicios de infoe.es se encuentra disponible a través de su
Web en www.infoe.es.
TAREAS DE SISTEMA TOMO 1. INGRESADOR, NOTIFICADOR, TRASPASADOR Página 150 de 195
Identificación
Este campo incluye los datos de conexión con el proveedor, en este caso infoe.es. Al pulsar el icono busca-
dor aparece una ventana como la que se muestra a continuación.
Los datos de Identificador Línea, Password e Email Envío son proporcionados por el proveedor cuando se
contrata la cuenta.
Servidor Email
Si se marca General, se muestran, en modo lectura, las credenciales que figuran en la opción Estructura -
GENERAL - Administradores - Correo – Tareas. Si se marca Personalizar, al pulsar sobre el icono busca-
dor aparece una ventana de configuración como la siguiente donde se pueden personalizar las credencia-
les para esta TS en particular.
Destinatarios
En Destinatarios, se puede seleccionar General o Grupo de Campos.
TAREAS DE SISTEMA TOMO 1. INGRESADOR, NOTIFICADOR, TRASPASADOR Página 151 de 195
1. General
Al marcar General y pulsar sobre el icono buscador de Destinatarios aparece la ventana Lista Destinatarios.
Pulsando sobre Agregar Destinatario aparece la ventana:
La ventana permite elegir Perfiles o campos De Panel.
Destinatarios General - Perfiles
Desde aquí se seleccionan los Perfiles de Cuentas y los Perfiles de Roles deseados como destinatarios de
la notificación. Los perfiles de cuentas definen las cuentas destinatarias del envío. Se pueden definir
condiciones basadas en campos de la ficha de la cuenta. Los perfiles de roles definen los roles personales o
impersonales de las cuentas destinatarias que reciben el SMS. Se pueden definir condiciones basadas en
campos de la ficha del rol.
Ejemplo:
Si tenemos una empresa textil de ropa de confección, y queremos enviar una información a nuestros
clientes y posibles clientes, podemos crear un perfil que incluya estas clases de cuenta, Clientes y Po-
sibles Clientes.
TAREAS DE SISTEMA TOMO 1. INGRESADOR, NOTIFICADOR, TRASPASADOR Página 152 de 195
Pulsando sobre el botón Condiciones de Cuenta, aparece la ventana Condiciones de Perfil, donde se
pueden definir las condiciones que deberán cumplir las cuentas para ser incluidas en el Perfil.
También podemos definir 2 perfiles de roles, uno de ellos será para interesados en ropa de Hombre
y el otro para interesados en ropa de Mujer.
En cada perfil se pueden agregar los roles, personales o impersonales a los que se desea hacer llegar
la notificación. Al agregar un rol, un icono buscador muestra la ventana para definir las Condiciones
que se desee. Para este ejemplo, creamos el Perfil de Roles - Hombre y para la condición del rol,
pulsamos sobre el icono buscador y elegimos un campo de la ficha de rol personal que habremos
llamado “Sección” (de selección simple). Dicho campo tendrá dos opciones: Hombre / Mujer y la
condición para esta lista será que el campo “Sección” = Hombre. De igual forma crearemos el Perfil
de Roles - Mujer, cambiando la condición (“Sección” = Mujer).
TAREAS DE SISTEMA TOMO 1. INGRESADOR, NOTIFICADOR, TRASPASADOR Página 153 de 195
Nota.
El Perfil de Roles puede ser Exclusivo o No Exclusivo, pero esta funcionalidad, que
puede consultarse en la TS-NOTIFICADOR (Envío de Email) o en la biblioteca de
Mejoras, no está disponible para envíos de SMS.
Hecha esta pequeña explicación de Perfiles de Cuentas y Perfiles de Roles, volvemos a la ventana Notifica-
ción.
Si se marca Perfiles y se pulsa sobre su icono buscador, aparece la ventana para seleccionar los perfiles. En
esta ventana se marcan los perfiles de cuenta que han de recibir la notificación, en nuestro ejemplo, Perfil
de Clientes y Posibles Clientes.
Una vez añadido el perfil, en el grid aparece un icono buscador que, al ser pulsado, muestra la ventana
Perfil de roles, con dos opciones: Perfil de Roles y De Panel.
TAREAS DE SISTEMA TOMO 1. INGRESADOR, NOTIFICADOR, TRASPASADOR Página 154 de 195
Pulsando el icono buscador en Perfil de Roles, se muestra la ventana de selección de perfiles de roles
existentes. En nuestro ejemplo seleccionamos Perfil de Roles - Hombre.
Pulsando el icono buscador en De Panel se abre una ventana que ofrece campos de Diccionario Perfil de
Roles.
Los campos de Diccionario Perfil de Roles se podrán utilizar durante la ejecución del proceso para selec-
cionar en ese momento los destinatarios del perfil de cuentas que se ha seleccionado.
Ejemplo
En este ejemplo se ha creado el término de Diccionario de Perfile de Roles Perfil de Roles? que se uti-
lizará para seleccionar los destinatarios desde la ejecución del proceso.
El siguiente paso será añadir al formulario del proceso, el término ‘Perfil de Roles?’.
TAREAS DE SISTEMA TOMO 1. INGRESADOR, NOTIFICADOR, TRASPASADOR Página 155 de 195
La imagen que viene a continuación muestra un formulario en ejecución donde aparece el anterior
término de diccionario de perfil de role. Al pulsar sobre el icono buscador ‘Perfil de Roles?’, una nueva
ventana muestra los perfiles de roles disponibles.
Destinatarios General – De Panel
Pulsando el icono buscador De Panel se muestra la ventana de selección de campos de panel, donde se
podrá elegir un campo de diccionario de tipo Perfil de Cuentas o campos también de tipo Texto una línea
o Entero. Los campos de Diccionario Perfiles de Cuentas se podrán utilizar durante la ejecución del pro-
ceso para seleccionar en ese momento el perfil deseado.
Nota.
En el caso de que, por cualquier motivo, un destinatario vaya a recibir más de un
mensaje con la misma información, se filtra para que solo reciba uno.
2. Grupo de Campos
Al marcar Grupo de Campos y pulsar sobre el icono buscador de Destinatarios aparece la ventana de Des-
tinatarios para indicar el Contenedor y la Columna destinataria de la notificación, así como para indicar si
la notificación a enviar ha de ser una por cada Línea del Contenedor o hay que agrupar en una sola notifi-
cación las que corresponden a un mismo destinatario. Como ejemplo, veamos la siguiente ventana que
aparece cuando se pulsa sobre el icono buscador de la opción grupo de campos en la ventana principal de
la tarea.
TAREAS DE SISTEMA TOMO 1. INGRESADOR, NOTIFICADOR, TRASPASADOR Página 156 de 195
En esta ventana se selecciona el Contenedor del grupo de campos, el Destinatario, o la columna del grupo
de campos que contiene los destinatarios de las notificaciones, y la modalidad de Notificar, que distingue
entre enviar Una Notificación por cada Línea, que significa que se envían tantas notificaciones como líneas
hay en el contenedor, aunque algunas o todas vayan al mismo destinatario, y Líneas Agrupadas por Desti-
natario, según la cual, cada destinatario diferente recibe en una sola notificación la información de todas
las líneas del contenedor que le corresponden.
Número Teléfono Móvil
Este campo solo se aplica si los destinatarios son roles de cuenta y permite seleccionar el campo de la ficha
del rol de cuenta del que se obtendrá el número de móvil. Un Tooltip informa de ello al posar el cursor
sobre el icono de ayuda.
Prefijo internacional
Este campo incluye el prefijo internacional, necesario para completar el número del móvil cuando no se ha
indicado de otro modo. Un Tooltip informa de ello al posar el cursor sobre el icono de ayuda.
Asunto
En este campo se registra el asunto del email que se envía al proveedor, en este caso infoe.es, con el con-
junto de SMS.
Sección VALORES DE LOS PARÁMETROS
En esta sección se establecen los parámetros para el envío del email al proveedor. Ver la imagen inferior.
TAREAS DE SISTEMA TOMO 1. INGRESADOR, NOTIFICADOR, TRASPASADOR Página 157 de 195
Incluye los siguientes campos:
Objetos del Contenido
En este campo se seleccionan las preferencias de los roles a los que se les quiere enviar la notificación. Un
Tooltip informa de ello al posar el cursor sobre el icono de ayuda. El icono buscador abre una ventana co-
mo la que se muestra a continuación,
en la que se selecciona un campo de panel de selección múltiple donde se elegirán los objetos del conte-
nido del envío del SMS.
El funcionamiento es el siguiente:
1. El mismo campo del panel del tipo selección múltiple que se seleccione aquí, ha de estar en la fi-
cha del rol de cuenta.
2. En la ficha de cada rol se indican los valores personales del mismo, por ejemplo, sus preferencias.
3. Cuando se personalizan los parámetros del envío desde el proceso, se eligen las opciones Objetos
del Contenido en el campo de selección múltiple mencionado.
4. Cuando la TS Notificación de Envío de SMS va a resolver los destinatarios, primero obtiene todos
los componentes del Perfil de Cuentas y Perfil de Roles, y luego comprueba cuáles de ellos tienen
TAREAS DE SISTEMA TOMO 1. INGRESADOR, NOTIFICADOR, TRASPASADOR Página 158 de 195
las opciones del campo de selección múltiple de su ficha coincidentes con el mismo campo del
panel indicado en Objetos del Contenido de la TS. Sólo a estos roles se les envía el SMS.
5. La Coincidencia de las opciones del campo de Selección Múltiple, ha de ser Alguna o Todas, se-
gún esté configurado.
6. Con el resultado, se genera uno o varios emails (depende de lo configurado en el campo Volumen
del Lote) que contiene los números de móvil válidos y se envían al proveedor, que gestiona el en-
vío de los SMS.
7. infoe.es envía un email al Email del Remitente de la configuración del campo Servidor Email, in-
formando del número de destinatarios del envío.
8. Según lo contratado con el proveedor, distintos servicios para controlar los envíos se pueden con-
sultar en la Web correspondiente. En el caso de infoe.es en www.infoe.es.
Ejemplo
Siguiendo con el ejemplo descrito en el apartado EJECUCIÓN – DESTINATARIOS, teníamos una em-
presa textil de ropa de confección, en la que se habían definido 2 perfiles de roles, una para interesa-
dos en Ropa de Hombre y otra para interesados en Ropa de Mujer.
En este apartado definiremos un campo del tipo selección múltiple llamado Preferencias, cuyas op-
ciones serán Ropa Sport y Ropa Vestir. Este campo deberá estar en la ficha del rol, con la/s opciones
correspondientes marcadas para cada uno, y también en el formulario de la TS Notificador (Notifica
por SMS). De esta forma cuando se ejecute el proceso, desde el campo Preferencias (que coincide con
el de Objetos del Contenido), seleccionaremos las preferencias de los roles a los que se quiere enviar la
notificación.
Volumen del Lote
En este caso, un lote equivale a un email al proveedor. Se elige un campo numérico del panel. Si el valor es
0, o no se elige ningún campo de panel, no se hacen lotes de envíos y todos los SMS se envían en el mis-
mo email al proveedor. Si el valor es mayor que 0, es el número de emails que se envían, dividiéndose el
total de SMS destinatarios entre los emails enviados.
Fecha envío SMS
Es la fecha en la que se inicia el envío. El icono buscador permite elegir campos de tipo Fecha-Hora del
panel.
Número de Reintentos
Se refiere al número de intentos de cada email antes de darlo por fallido. Se puede indicar como Valor por
Omisión, en el diseño de la tarea o bien en un campo de panel de tipo numérico. Valor por defecto 3.
Sección CONTENIDO
La imagen inferior muestra esta sección:
TAREAS DE SISTEMA TOMO 1. INGRESADOR, NOTIFICADOR, TRASPASADOR Página 159 de 195
El contenido, Multidioma, permite incluir hasta 7 campos de panel, que se resolverán como parte del texto
del mensaje. Se admite un máximo de 160 caracteres.
Sección GUARDAR RESULTADOS EN PANEL
La imagen inferior muestra esta sección:
Incluye 2 campos para controlar los envíos.
▪ Resultado SMS: Registra el número de SMS válidos para el envío. Se selecciona un campo de pa-
nel de tipo entero.
▪ Resultado Email: Refleja el resultado del envío del email conteniendo los SMS. Se selecciona un
campo de panel de tipo entero. Hay 3 posibles resultados.
o 1: Todos Enviados.
o -1: Algunos Fallidos.
o -2: Todos Fallidos.
Monitorización
Para ver el resultado de los envíos de la tarea se sistema hay dos funcionalidades:
Botón de Acción Resultado TS Notificador Email/SMS
El botón Resultado TS Notificador Email/SMS, cuya única configuración es la elección de la TS NOTIFICA-
DOR (Notifica por SMS) que tenga la clase de procesos donde se está configurando, muestra el resultado
del envío de Emails/SMS.
Este botón se puede agregar en el formulario de una tarea a la que llegue la corriente después de haber
ejecutado la TS Notificador (Notifica por SMS). Al pulsar sobre el botón, por ejemplo, Resultado
Email/SMS, aparece una ventana como la siguiente:
TAREAS DE SISTEMA TOMO 1. INGRESADOR, NOTIFICADOR, TRASPASADOR Página 160 de 195
El grid incluye las columnas:
▪ Destinatario. Nombre del rol destinatario.
▪ Cuenta. Cuenta a la que pertenece el rol destinatario.
▪ Rol Personal. Nombre del rol destinatario.
▪ Contenido SMS. Texto del contenido del SMS.
▪ Enviado. Fecha del envío.
Opción Mensajes Recibidos en la ficha del rol de cuenta
En la barra de acciones de la ficha de los roles cuenta hay un botón llamado Mensajes Recibidos, donde se
muestran todos los Emails/SMS que han sido enviados por una TS NOTIFICADOR.
Al pulsar sobre él se abre una ventana como la siguiente:
Las columnas de esta ventana se describen a continuación.
TAREAS DE SISTEMA TOMO 1. INGRESADOR, NOTIFICADOR, TRASPASADOR Página 161 de 195
▪ Asunto. Texto del contenido del SMS.
▪ Referencias. Referencia del proceso que realizó el envío.
▪ Fecha. Fecha del envío.
▪ Respondido. Siempre muestra No. La funcionalidad de envío de SMS no incluye la posibilidad de
respuesta. La columna se muestra porque la ventana es la misma que se usa para los envíos de la
TS Notificador por Email.
▪ Respuesta. No muestra nada. La columna se muestra porque la ventana es la misma que se usa
para los envíos de la TS Notificador por Email.
En Ejecución
La TS enviará los SMS al perfil seleccionado (en diseño de la TS o en ejecución en un campo tipo dicciona-
rio-perfil), excluyendo los roles que no cumplan las condiciones del campo de selección múltiple indicado
en el diseño de la TS en el apartado EJECUCIÓN – PARÁMETROS DE ENVÍO – Objetos del Contenido.
Botón de Acción Prueba Email/SMS
Para realizar pruebas de envío de SMS antes de ejecutar la TS, en el formulario de una tarea previa a la TS
Notificador (Notifica por SMS) se puede añadir un botón de acción combinada que incluya la acción Prue-
ba Email/SMS y llamado Prueba de Email/SMS, cuyo único parámetro de configuración es:
▪ Tarea de Sistema NOTIFICADOR – (Notifica por SMS). Se selecciona la TS Notificador que se
quiere probar.
Ejecución
En ejecución, en el formulario de la tarea previa a la TS, al pulsar el botón Prueba de Email/SMS, aparece
la siguiente ventana.
Botón Destinatarios TS (1). Al pulsarlo aparece un grid con la lista de todos los destinatarios y la previsión
de si recibirán el SMS o no.
TAREAS DE SISTEMA TOMO 1. INGRESADOR, NOTIFICADOR, TRASPASADOR Página 162 de 195
La columna OK puede contener: un Aspa Roja, si no lo recibirán, o un Visto Azul si lo recibirán. Primera-
mente, se ordenará por los del ASPA, que son los que no lo podrán recibir y luego los del Visto, que son
los que lo van a recibir.
Las columnas del grid que muestra la ventana se describen a continuación.
▪ Cuenta. Selección de prefijo de cuenta.
▪ Perfiles de Roles. Perfiles de Roles incluidas en el envío.
▪ Rol Cuenta. Roles de cuenta participantes en los perfiles de roles seleccionados.
▪ Rol Personal. Rol personal incluidos en los perfiles de roles seleccionados.
▪ Nº Teléfono Móvil. Nº de móvil correspondiente a la ficha del rol.
▪ Contenido SMS. Muestra el contenido del SMS tal como se configuró en la TS.
Cuenta (2). Se selecciona la cuenta que se desea utilizar para la prueba de envío de SMS.
Rol Personal (3). Se selecciona un rol de la cuenta seleccionada.
Nº Teléfono Móvil (4). Se selecciona el campo de la ficha del rol que se esté utilizando para registrar el
teléfono móvil.
Proveedor (5). Muestra los datos del proveedor seleccionado en la TS, en nuestro caso, infoe.es.
El ejecutor de la tarea elige una cuenta, un rol y el campo del teléfono móvil y, al pulsar el botón Prueba
de Email/SMS, se ejecuta la TS Notificador inmediatamente (no tiene en cuenta el horario de envío, si fue
configurado en la TS).
El email enviado será idéntico al que se ha configurado en la TS Notificador (Notifica por SMS).
2.6. Notifica a App ‘Instant Workflow’ para Móviles
La Tarea de Sistema TS-NOTIFICADOR (Notifica a App ‘Instant Workflow’ para Móviles), basada en la tec-
nología Push, envía un mensaje al móvil del destinatario sin necesidad de intermediarios, como en el caso
de la TS-NOTIFICADOR (Notifica por SMS), en la que hace falta contratar con un proveedor que gestione
los envíos.
La característica diferenciadora de esta función es que el usuario puede suscribirse a las TS gestionadas
por la App ‘Instant Workflow’ cuando desee recibir los mensajes y cancelar la suscripción cuando no lo
TAREAS DE SISTEMA TOMO 1. INGRESADOR, NOTIFICADOR, TRASPASADOR Página 163 de 195
desee. Por ejemplo, en un Datacenter en el que un grupo de empleados haga turnos de guardia para reci-
bir avisos de control de temperatura, solo los empleados que estén en el turno de guardia querrán recibir
los mensajes de aviso.
La App ‘Instant Workflow’ está disponible para sistemas Android y iOS y puede descargarse del Play Store
de Google o del Apple Store escribiendo Instant Workflow en el buscador. También se puede acceder a
las tiendas utilizando un lector de Código QR y el siguiente código.
Una vez descargada la App en el móvil, el usuario debe autenticarse con sus credenciales de AuraPortal.
Ver la siguiente imagen ejemplo.
Escribir la URL de la instalación de AuraPortal, el Login del usuario y el Password y pulsar CONECTAR.
Aparece la pantalla Ajustes,
TAREAS DE SISTEMA TOMO 1. INGRESADOR, NOTIFICADOR, TRASPASADOR Página 164 de 195
en la que se muestran dos paneles:
Panel Pantalla predeterminada. Muestra las 3 funcionalidades que agrupa la App Instant Workflow.
• Mis Tareas. Muestra el grid de Mis Tareas del empleado conectado.
• Notificaciones. Muestra las notificaciones que recibe el empleado por ser destinatario de una TS
NOTIFICADOR (Notifica a App ‘Instant Workflow’ para Móviles) o por ser el Ejecutor de una Tarea
Personal en la que se ha configurado Enviar Mensaje a App 'Instant Workflow' para móviles = Si.
Para más información sobre esta funcionalidad, consultar el documento Procesos BPM–
Introducción.
• Suscripciones. Muestra los Títulos de las Tareas de Sistema NOTIFICADOR (Notifica a App ‘Instant
Workflow’ para Móviles) en las que el empleado aparece como destinatario por pertenecer al Rol
configurado.
Marcar la pantalla predeterminada que se desee. En principio, Notificaciones, para ver directamente las
notificaciones al acceder a la App.
Panel Opciones. Con 3 alternativas:
• Mantener terminadas. Se marca si se desea que no se eliminen las notificaciones recibidas, aunque
se haya terminado la tarea que la generó. Esta opción solo tiene aplicación en el caso de las TP.
• Recibir notificaciones. Se desmarca cuando no se desea recibir notificaciones.
• Silenciar. Se marca si, aunque lleguen las notificaciones, no se desea oír aviso sonoro.
TAREAS DE SISTEMA TOMO 1. INGRESADOR, NOTIFICADOR, TRASPASADOR Página 165 de 195
El pequeño triángulo azul claro que se muestra en la imagen anterior indica que, de izquierda a derecha,
aparece un submenú, ver la siguiente imagen,
que incluye acceso a las distintas pantallas (1), información sobre AuraPortal, pulsando Acerca de (2) y
una opción para Desconectar (3), que borra las credenciales introducidas de manera que el usuario ya no
recibe más notificaciones.
Pulsando Suscripciones, el empleado puede ver los nombres de las TS-NOTIFICADOR (Notifica a App ‘Ins-
tant Workflow’ para Móviles) que están disponibles para él. Ver un ejemplo en la imagen siguiente,
TAREAS DE SISTEMA TOMO 1. INGRESADOR, NOTIFICADOR, TRASPASADOR Página 166 de 195
en la que aparece, entre otras, la TS Avisa a empleados de guardia, que se ha utilizado como ejemplo. El
usuario selecciona y se suscribe a la TS deseada simplemente pulsando sobre su nombre. Queda marcada
con un check azul a la derecha. De la misma manera, se cancela la suscripción volviendo a pulsar sobre el
nombre de la TS para desmarcarla.
Nota.
Los destinatarios de los mensajes son los integrantes del Rol Singular que se asig-
na en la configuración de la TS, como se verá más adelante. El usuario del móvil ve,
en el apartado Suscripciones, los Títulos de las TS en las que es destinatario por
pertenecer al Rol asignado.
Una vez se ha hecho la suscripción, las notificaciones llegan al móvil, y se produce un tipo de Tono de Avi-
so o no, según configuración.
El usuario puede acceder a sus notificaciones pulsando sobre Notificaciones (1).
TAREAS DE SISTEMA TOMO 1. INGRESADOR, NOTIFICADOR, TRASPASADOR Página 167 de 195
Muestra la pantalla siguiente:
TAREAS DE SISTEMA TOMO 1. INGRESADOR, NOTIFICADOR, TRASPASADOR Página 168 de 195
Nota.
En la imagen superior se ve que las Notificaciones se agrupan: Hoy, Ayer, Más an-
tiguas. En caso de que se haya marcado la opción Mantener Terminadas, aparece,
en la parte inferior de la pantalla, otro apartado: Terminadas, que agrupa las noti-
ficaciones cuyas TPs se han terminado.
En la pantalla se ven tres pestañas: TODAS, TP y TS.
Para visualizar TODAS las notificaciones juntas, solo las de TP o solo las de TS.
Pulsando sobre el Título de la TS, se muestra el Contenido de la misma.
Como ya se ha comentado, el usuario puede cancelar la suscripción cuando no desee recibir más mensajes
de esa TS, por ejemplo, porque haya terminado su turno de guardia.
Configuración de la TS
Para configurar una TS-NOTIFICADOR (Notifica a App ‘Instant Workflow’ para Móviles) seleccionar esta
función en la sección EJECUCIÓN de la ventana de configuración de la TS (ver la siguiente imagen),
TAREAS DE SISTEMA TOMO 1. INGRESADOR, NOTIFICADOR, TRASPASADOR Página 169 de 195
Después de pulsar el botón Guardar, de la barra de acciones, se completa la página de configuración, co-
mo la que se muestra a continuación.
TAREAS DE SISTEMA TOMO 1. INGRESADOR, NOTIFICADOR, TRASPASADOR Página 170 de 195
El panel IDENTIDAD no necesita explicación. Los campos del panel EJECUCIÓN se describen a continua-
ción.
DESTINATARIOS (1)
Rol. Se asigna un Rol Singular y solo los usuarios pertenecientes a ese Rol podrán suscribirse a la App
para recibir los mensajes.
TÍTULO (2)
Es el texto que se mostrará como título del mensaje. Según el ejemplo anterior, el Título está recuadrado
en rojo en la imagen inferior.
TAREAS DE SISTEMA TOMO 1. INGRESADOR, NOTIFICADOR, TRASPASADOR Página 171 de 195
Si se marca De Panel, el icono buscador permite agregar un campo de Panel del tipo Entero, Decimal o
texto una Línea.
Si se marca Manual, se puede introducir un texto que será fijo en todos los casos. Se le puede aplicar Mul-
tidioma.
CONTENIDO (3)
Es el texto que se enviará como cuerpo del mensaje. Según el ejemplo anterior, el Contenido está recua-
drado en rojo en la imagen inferior.
Se pueden añadir campos de Panel compatibles al texto. Es Multidioma.
OPCIONES (4)
Tono Aviso Móvil. Con 3 posibilidades: Alarma, Llamada y Notificación. Este parámetro establece el soni-
do que reproducirá el dispositivo móvil que reciba el mensaje, basándose en lo que el usuario del móvil
haya configurado para Alarma, Llamada o Notificación.
Tiempo de vida. Es el tiempo que permanecerá el mensaje en los servidores de Google si el dispositivo que
tiene que recibirlo no está disponible. Esta opción solo funciona con Android.
TAREAS DE SISTEMA TOMO 1. INGRESADOR, NOTIFICADOR, TRASPASADOR Página 172 de 195
Nota 2.
Para el correcto funcionamiento de la App es preciso configurar la Impersonación
General, desde Estructura-Parámetros-Impersonación.
2.7. Confirma Email
La Tarea de Sistema TS-NOTIFICADOR (Confirma email) está diseñada para confirmar la validez de un
Email, por ejemplo, antes de crear un rol, cuando un visitante de la web rellena un formulario de registro.
Por ejemplo,
La TS envía un Email a la dirección proporcionada por el visitante de la web, y queda esperando la respues-
ta durante un tiempo determinado. Si responde, la TS termina con un código +1. Si vence el tiempo sin
respuesta, termina con un código -1. Una compuerta posterior podrá decidir dónde dirigir la corriente al
evaluar el resultado de la TS.
Nota.
Esta Tarea de Sistema se puede configurar en cualquier momento, pero solo podrá
ser utilizada si la licencia incluye Usuarios Invitados.
Para configurar una TS-NOTIFICADOR (Confirma email) seleccionar esta función en la sección EJECUCIÓN
de la ventana de configuración de la TS (ver la siguiente imagen).
TAREAS DE SISTEMA TOMO 1. INGRESADOR, NOTIFICADOR, TRASPASADOR Página 173 de 195
y pulsar Guardar. Aparecerá la ventana de configuración de la TS.
En la sección IDENTIDAD se ve el Género del Objeto, el Nombre y se puede añadir una Descripción si se
desea.
La sección EJECUCIÓN incluye los siguientes campos:
Servidor Email. Si se marca Personalizar, al pulsar sobre el icono buscador aparece una ventana como la
siguiente. La TS utilizará el servidor de correo aquí configurado. Si se marca General, se utilizará la configu-
ración general para el Servidor de Correo de Estructura – Administradores – Correo – Tareas.
TAREAS DE SISTEMA TOMO 1. INGRESADOR, NOTIFICADOR, TRASPASADOR Página 174 de 195
Destinatario. Al pulsar sobre el icono buscador aparecen los campos de tipo Texto una Línea del panel.
Idioma. Tiene dos opciones.
▪ Manual. Si se marca esta opción, aparece un desplegable donde se puede seleccionar uno de los
idiomas disponibles en AuraPortal.
▪ Del IM. Si se marca esta opción, aparece un icono buscador que permite seleccionar el campo
_Idioma del Mensaje de Inicio Anónimo.
Nota.
Este idioma se aplica en Asunto, Contenido, Link ‘Aceptar’ y Formularios del link
‘Aceptar’. Una vez en ejecución, si no se ha seleccionado nada en este campo, se
muestra en el idioma configurado en el IM Anónimo y si tampoco se seleccionó
idioma allí, se muestra en el idioma definido en Estructura-Identidad. Si no hay
módulo Multidioma, directamente se muestra en el idioma definido en Estructura-
Identidad.
Asunto. Permite la introducción manual del ‘Asunto’ del Email. Esta opción permite Multidioma.
El Panel CONTENIDO muestra los siguientes campos:
Texto. Permite indicar si el Texto tiene formato o no:
▪ Sin Formato. El diseño y envío del Email se realizará en texto plano.
▪ Enriquecido. Se puede utilizar para el asunto el texto enriquecido.
TAREAS DE SISTEMA TOMO 1. INGRESADOR, NOTIFICADOR, TRASPASADOR Página 175 de 195
Se puede configurar con Multidioma. Al pulsar sobre Editar, aparece la ventana del editor de Texto Rico de
AuraPortal.
En Fuente de Datos aparecen las siguientes opciones:
▪ Destinatario. Automáticamente recoge el Email destinatario, y aunque también puede indicarse a
través de los campos de roles, sigue sirviendo para cuando el destinatario se elige en un campo
de texto del Panel.
▪ Link a Confirmación Email. Al elegir esta opción, en el cuerpo del Email aparecerá la palabra
‘Aceptar’, con un link a la página de confirmación de Email. Si se pulsa Aceptar dentro del plazo
establecido para la respuesta, se muestra el mensaje:
Email confirmado correctamente.
y la TS devuelve un código +1 al campo ‘Código al Terminar’. Si se pulsa cuando se ha rebasado
el plazo establecido para la respuesta, se muestra el mensaje:
Ha caducado el plazo de respuesta. Es necesario volver a tramitar la solicitud.
El Panel RESPUESTA:
TAREAS DE SISTEMA TOMO 1. INGRESADOR, NOTIFICADOR, TRASPASADOR Página 176 de 195
muestra el campo:
Caducidad del Formulario. En este campo se configura el tiempo que la TS esperará una respuesta antes de
que continúe el flujo. Tiene dos opciones.
▪ Fin de Proceso. La TS esperará hasta que haya terminado el proceso.
▪ Minutos. Se podrá indicar un número entero que serán los minutos que la TS esperará respuesta
antes de terminarse. El contador empieza en el momento en que envía el Email.
El panel GUARDAR RESULTADOS EN PANEL:
muestra el campo:
Código al Terminar. En este campo hay un icono buscador que muestra los campos de tipo Entero del Pa-
nel. En él se guardará el resultado: si el Email es confirmado, la TS se termina devolviendo el número ente-
ro +1. Si caduca el plazo, la TS se termina con -1.
Nota.
Para comprobar el consentimiento del uso de datos personales en las normativas
GDPR, HIPPA y similares., tanto en el rastreo del Control de Ejecución, como en el
Visor de Eventos del Motor BPM en modo básico, cuando se ejecuta la Tarea de Sis-
tema NOTIFICADOR-Confirma Email se graban y muestran los siguientes datos:
- Fecha/Hora de terminación de la TS
- Email al que se envió
- Resultado de la TS, CONFIRMADO o NO CONFIRMADO (PENDIENTE
cuando no está terminada ni cancelada)
2.8. Comprueba Login
Esta Tarea de Sistema está destinada a la comprobación de un login existente cuando un visitante se regis-
tra a través de la Web.
Nota.
Esta TS, junto con la TS-CREADOR (Registra visitante Web) y la TS-NOTIFICADOR
(Confirma Email) se puede configurar en cualquier momento, pero solo podrá ser
utilizada si la licencia incluye Usuarios Invitados.
Para configurar una TS-NOTIFICADOR (Comprueba Login) seleccionar esta función en la sección EJECU-
CIÓN de la ventana de configuración de la TS (ver la siguiente imagen),
TAREAS DE SISTEMA TOMO 1. INGRESADOR, NOTIFICADOR, TRASPASADOR Página 177 de 195
Al pulsar Guardar, aparecerá la siguiente ventana.
TAREAS DE SISTEMA TOMO 1. INGRESADOR, NOTIFICADOR, TRASPASADOR Página 178 de 195
La sección IDENTIDAD muestra los campos para guardar el Nombre y la Descripción.
La sección EJECUCIÓN incluye varios Paneles:
El panel LOGIN incluye un campo Panel, con un icono buscador que muestra los campos de tipo Texto
una Línea del panel.
El panel RESULTADO COMPROBACIÓN LOGIN EN incluye un campo Resultado, con un icono buscador
que muestra los campos de tipo Entero disponibles en el Panel. El resultado de la comprobación se mos-
trará en este campo, con tres posibilidades:
+1. Indica que el login a comprobar está disponible.
-1. Indica que el login a comprobar está ocupado.
-2. Indica que el campo donde debería haberse puesto el login está vacío.
-4. Fallo al impersonar o no está configurada la impersonación o no es válida.
El panel GUARDAR DATOS SI LOGIN EXISTE EN incluye los siguientes campos:
▪ Empleado. Permite seleccionar un Prefijo de Empleado. En caso de que el Login que está siendo
comprobado pertenezca a un Empleado, este campo se rellenará con su nombre.
▪ ID Cuenta. Permite seleccionar un campo de tipo Entero. En caso de que haya un Rol con el Login
que se está comprobando, este campo se rellenará con el ID de la Cuenta a la que pertenece.
▪ Cuenta. Permite seleccionar un Prefijo de Cuenta. En caso de que haya un Rol con el Login que
se está comprobando, este campo se rellenará con la Cuenta a la que pertenece.
▪ ID Rol Personal. Permite seleccionar un campo de tipo Entero. En caso de que haya un Rol con el
Login que se está comprobando, este campo se rellenará con su ID.
▪ ID Rol Cuenta. Permite seleccionar un campo de tipo Entero. En caso de que haya un Rol, con el
Login que se está comprobando, este campo se rellenará con el ID del Rol que tiene asignado.
▪ Rol Personal. Permite seleccionar un Sufijo de Rol Personal. En caso de que haya un Rol con el
Login que se está comprobando, este campo se rellenará con su nombre.
▪ Naturaleza. Permite seleccionar un campo de tipo Entero. En este campo se guardará uno de los
siguientes números:
+1, si el rol es un Usuario Externo
+2, si se trata de un Invitado
+3, si se trata de un No Usuario
+10 si se trata de un empleado.
3. TRASPASADOR
Las Tareas de Sistema de Tipo TRASPASADOR pueden configurarse con dos funciones:
• Traspasa entre Contenedores de Grupos de Campos
• Traspasa entre Bibliotecas de Diccionario
TAREAS DE SISTEMA TOMO 1. INGRESADOR, NOTIFICADOR, TRASPASADOR Página 179 de 195
3.1. Traspasa entre Contenedores de Grupos de Campos
Esta Tarea de Sistema opera siempre sobre Grupos de Campos, por tanto, las explicaciones que se en-
cuentran en los siguientes apartados sobre las Tareas de Sistema de tipo TRASPASADOR comienzan por las
explicaciones oportunas relativas a los Grupos de Campos.
Nota.
Unas interesantes aplicaciones prácticas de las Tareas TRASPASADOR y DESVIA-
DOR (además de las más comunes de INGRESADOR y NOTIFICADOR) pueden ver-
se en la Monografía ‘Grupos de Campos y Tratamientos Distribuidos’ publicada
por el SDAP (Servicio de Publicaciones de AuraPortal) y que puede descargarse en
www.auraportal.com .
3.1.1. Generalidades sobre los Grupos de Campos
Un Grupo de Campos (GC) es un Tipo de Término (tal como se define en el Diccionario de Términos).
Los campos de un GC aparecen siempre en Formularios, bien de Tarea o de Mensaje, y pueden mostrarse
como unidades separadas o bien en formato de tabla (llamada también ‘grid’). En este último caso las co-
lumnas de la tabla almacenan los campos del GC mientras que las filas almacenan los ‘registros’, que son
llamados generalmente ‘Líneas’. Por tanto, una Línea, (Registro del GC), es una pieza de información com-
puesta por un número de campos (columnas) de diferente naturaleza (números, textos, direcciones de
documentos, imágenes, etc.) que se generan en un Formulario que se cumplimenta en un mensaje o una
tarea personal junto con otras líneas del mismo GC.
Por ejemplo, una petición de un bien o servicio realizada por un empleado mediante un formulario es una
Línea. Los campos en la Línea pueden ser, por ejemplo: nombre del bien solicitado, cantidad solicitada,
precio, un texto con la motivación de la petición, un acceso a la documentación adjunta si se requiere,
nombre del proveedor, plazo máximo de recepción, etc.
El sistema permite que cuando el GC se presenta en modo ‘grid’ dentro de un Formulario (bien de Tarea o
bien de Mensaje), no todos los campos (columnas) han de aparecer. El diseñador del Proceso decide qué
campos deben ser mostrados en cada Formulario y en cada caso.
Cuando se crea un GC en el Diccionario de Términos, el nombre de cada campo ha de ser también creado.
Cuando esto se realiza, hay que tener en cuenta que los nombres de los campos solo admiten los Tipos de
Término:
a) General
b) Prefijo/Sufijo
c) Grupos de Campos
Los campos admiten cualquier Tipo de Dato: Texto, Número, Fecha, Selección Simple. Documento, etc.
La ventana para crear Grupos de Campos es semejante a la siguiente.
TAREAS DE SISTEMA TOMO 1. INGRESADOR, NOTIFICADOR, TRASPASADOR Página 180 de 195
En la siguiente imagen se muestra un Grupo de Campos con campos creados.
TAREAS DE SISTEMA TOMO 1. INGRESADOR, NOTIFICADOR, TRASPASADOR Página 181 de 195
Campos de Sistema
Aparte de los campos definidos por el usuario al crear el GC, hay otros campos que son generados auto-
máticamente por el sistema. Se muestran en la siguiente figura.
Campos en Grupos de Campos y sus Contenedores
Definidos por el Usuario (opcionales)
Términos Generales
Prefijos
Sufijos
Generados por el Sistema (siempre presentes)
_ID de Línea (en Proceso Presente)
_Referencia Base (en Proceso Presente)
_Referencia Ampliada (en Proceso Presente)
_Creador Registro (en Proceso Presente)
_Fecha Registro
_Fecha y Hora Registro
_Referencia Base (por cada Proceso en desvío)
_ID de Línea (por cada Proceso en desvío)
3.1.2. Contenedores
Como se ha dicho, no todos los campos de un GC se muestran en los Formularios. De la misma manera, no
todas las Líneas (registros) generadas a lo largo del tiempo en un GC han de mostrarse en cada Formulario.
Solo aquellas Líneas que contienen la información pertinente, es decir, que cumplen ciertas condiciones
han de aparecer. Dichas condiciones constituyen filtros que se usan para preparar los llamados Contene-
dores que son recipientes virtuales que contienen las Líneas que cumplen las condiciones especificadas.
Cualquier GC puede tener asociados varios Contenedores.
La preparación de los Contenedores con sus Líneas correspondientes se realiza de manera diferente aten-
diendo al tipo de Contenedor de que se trate (Libre o Estructurado) como se explica a continuación.
Tipos de Contenedores: Libres y Estructurados
Un Contenedor Libre queda definido simplemente por su Nombre (en el Diccionario de Términos) dentro
del GC al que pertenece. En este tipo de Contenedor no se definen condiciones ya que los Contenedores
Libres aceptan cualquier combinación de condiciones conforme se definen dentro de los Procesos, hasta el
extremo de que un mismo Contenedor puede contener unas Líneas que cumplen ciertas condiciones en un
determinado momento y otras líneas diferentes que cumplen otras condiciones en otro momento. El pro-
cedimiento para rellenar los Contenedores Libres se basa en el uso de las Tareas de Sistema del tipo
TRASPASADOR tal como se verá más abajo.
Por el contrario, un Contenedor Estructurado se define, no solo por su nombre, sino, además, por las con-
diciones que han de cumplir siempre las Líneas que se alojen en dicho Contenedor. Esta definición de las
condiciones se realiza también en el Diccionario de Términos. Por tanto, las Líneas que se alojan en un
Contenedor Estructurado serán las que cumplen las mismas condiciones con independencia de la situación
particular en la que el Contenedor es usado.
Crear Contenedores
Para crear Contenedores de un GC, pulsar la opción Contenedores en la barra de acciones de la ventana
de GC mostrada más arriba y cumplimentar las ventanas tal como se muestra a continuación.
TAREAS DE SISTEMA TOMO 1. INGRESADOR, NOTIFICADOR, TRASPASADOR Página 182 de 195
Aquí se muestran los Contenedores ya creados para el Grupo de Campos Todas Peticiones. Si se quiere
añadir un nuevo Contenedor, pulsar sobre la opción Crear Contenedor en la barra de acciones y utilizar la
siguiente ventana.
Los Contenedores se guardan, junto con el GC al que pertenecen, en el Diccionario de Términos. Por tanto,
pueden ser usados en cualquier Proceso y en cualquier Tarea o Formulario de Mensaje.
Los Contenedores tienen, además de los campos definidos por el usuario al crearlos, otros campos de
sistema para facilitar su control. Son:
TAREAS DE SISTEMA TOMO 1. INGRESADOR, NOTIFICADOR, TRASPASADOR Página 183 de 195
_Variación. Registra si el contenido del Contenedor ha sido modificado como consecuencia del último
traspaso desde otro Contenedor y presenta diversas opciones para ser utilizadas como condiciones en las
Compuertas de los Procesos. Las posibles opciones son: Sí, No, Aumento, Disminución, Indiferente.
_Contenido. Indica si hay o no Líneas en el Contenedor y presenta diversas opciones para ser utilizadas
como condiciones en las Compuertas de los Procesos. Las posibles opciones son: Sí, No, Indiferente.
3.1.3. Traspasos entre Contenedores Libres: TRASPASADOR
La existencia de Contenedores Libres se relaciona directamente con la de las Tareas de Sistema de tipo
TRASPASADOR, cuya misión es traspasar Líneas entre Contenedores o desde el GC completo a un Conte-
nedor.
Las ventanas para crear traspasos dentro de una Tarea TRASPASADOR se muestran a continuación.
Pulsando en el icono buscador, se selecciona el Contenedor Origen (o el Grupo de Campos):
TAREAS DE SISTEMA TOMO 1. INGRESADOR, NOTIFICADOR, TRASPASADOR Página 184 de 195
Nótese que el nombre de cada Contenedor va precedido del nombre del GC al que pertenece (en este
caso: Todas Peticiones), el cual aparece de manera independiente para permitir su elección cuando sea
necesario.
Luego, seleccionar el Contenedor Destino:
TAREAS DE SISTEMA TOMO 1. INGRESADOR, NOTIFICADOR, TRASPASADOR Página 185 de 195
Al definir el traspaso, hay que responder a seis importantes preguntas: 1- Método de Traspaso (Sustituti-
vo o Aditivo), 2- Agrupar por, 3- Traspasar Líneas Traspasadas (Sí o No), 4 – Eliminar Líneas Traspasa-
das (Sí o No), 5 – Número Máximo de Líneas a Traspasar y 6 – Número Máximo de Líneas en Destino.
Explicaciones:
Método de Traspaso
Si se elige la opción Aditivo (1) como Método de Traspaso, aquellas Líneas que cumplen las condiciones
del traspaso serán traspasadas sólo si su número de identificación interno (ID) no está ya presente en el
Contenedor Destino. Si el ID de la Línea ya existe en el Contenedor Destino, no será traspasada desde el
Contenedor Origen. En otras palabras, en este Método de Traspaso, se añaden al Contenedor Destino
como nuevas Líneas aquellas que no estando en dicho Contenedor, sí lo están en el Contenedor Origen y
cumplen las condiciones del traspaso.
Si se elige la opción Sustitutivo en el Método de Traspaso, el sistema, antes de realizar el traspaso, elimina
todas las Líneas que residen en el Contenedor Destino. Por tanto, todas las Líneas que cumplen condicio-
nes serían traspasadas desde el Contenedor Origen al Contenedor Destino, el cual tendrá únicamente las
Líneas recién traspasadas.
Ejemplo de Traspaso Aditivo:
A) Situación antes del traspaso:
Contenedor Origen (Antes del traspaso) Contenedor Destino (Antes del traspaso)
TAREAS DE SISTEMA TOMO 1. INGRESADOR, NOTIFICADOR, TRASPASADOR Página 186 de 195
ID Línea Cumple Condiciones? ID Línea
1 Si 1
3 No 3
4 No 5
12 Si
13 Si
B) Situación después de realizar el traspaso:
Contenedor Origen (Después del traspaso) Contenedor Destino (Después del traspaso)
ID Línea Traspasado? ID Línea Viene de Traspaso?
1 No (Ya existía en Destino) 1 No (Ya existía en Destino)
3 No (Ya existía en Destino) 3 No (Ya existía en Destino)
4 No (No cumple condiciones) 5 No (Ya existía en Destino)
12 Si (Cumple condiciones) 12 Si (Nueva Línea)
13 Si (Cumple condiciones) 13 Si (Nueva Línea)
En este ejemplo, las Líneas traspasadas son las 12 y 13. Las Líneas 1, 3 y 5 se mantienen en el Contenedor
Destino tal como estaban antes del traspaso.
Ejemplo de Traspaso Sustitutivo:
Contenedor Origen: Igual que en el ejemplo anterior.
Contenedor Destino (Antes del Traspaso): Igual que en el ejemplo anterior.
Contenedor Destino (Después del Traspaso): Tal como se muestra en la siguiente tabla.
ID Línea Viene de Traspaso?
1 Si (Nueva Línea)
12 Si (Nueva Línea)
13 Si Nueva Línea)
Las Líneas existentes previamente en el Contenedor Destino (1,3 y 5) han sido eliminadas. Las Líneas que
cumplen condiciones en el Contenedor Origen (1,12 y 13) son las únicas que quedan en el Contenedor
Destino.
Caso Especial de Traspaso Sustitutivo
Un caso especial de Traspaso Sustitutivo es el auto-traspaso, es decir, cuando el Contenedor Origen y el
Contenedor Destino son el mismo, lo cual es práctica común cuando se quiere actualizar (regenerar el
contenido aplicando a las Líneas las condiciones deseadas en ese momento) un Contenedor. En este caso,
las Líneas del Contenedor Destino no pueden ser previamente eliminadas ya que esta acción dejaría el
Contenedor (que también es el Origen), vacío y por tanto no se traspasaría ninguna Línea.
TAREAS DE SISTEMA TOMO 1. INGRESADOR, NOTIFICADOR, TRASPASADOR Página 187 de 195
Para evitar esto, cuando el Contenedor Origen es el mismo que el Destino, el sistema realiza una copia
previa separada del contenido de las Líneas antes de eliminarlas del Contenedor. Esta copia de las Líneas
es la que se utiliza para el traspaso.
Agrupar por
Esta opción permite traspasar dinámicamente líneas de grupos de campos a contenedores libres.
Pulsar Guardar para guardar los datos antes de hacerlo sobre el icono buscador. Aparece un grid que
muestra las columnas del contenedor origen. Seleccionar las columnas por las que se quiere agrupar el
traspaso, no importa el orden, y pulsar sobre Aceptar Selección.
Una vez en ejecución la tarea de sistema filtra las líneas que cumplen las condiciones. Después mira los
valores de las columnas seleccionadas y busca todas las líneas con el mismo valor. Sólo traspasa estas lí-
neas.
Si se desea hacer un bucle para que, dinámicamente, se vayan traspasando todas las líneas, se puede hacer
marcando la opción Traspasar Líneas Traspasadas = No.
Traspasar Líneas Traspasadas
Si esta pregunta se responde con un Sí (4), el traspaso desde el Contenedor Origen al Destino compren-
derá todas las Líneas que cumplen condiciones, inclusive aquellas que han sido ya traspasadas previamen-
te al mismo o a otro Contenedor Destino.
En el ejemplo anterior, suponiendo que un nuevo traspaso es requerido en las mismas condiciones, todas
las Líneas del Contenedor Origen (1, 3, 4, 12 y 13) serán consideradas para el nuevo traspaso si cumplen
condiciones, incluidas las 12 y 13 que ya han sido previamente traspasadas en una operación de traspaso
anterior.
Por el contrario, si la respuesta es No, solo las líneas no previamente traspasadas serán consideradas, por
tanto, las Líneas 12 y 13 no serán incluidas en este traspaso.
Eliminar Líneas Traspasadas
Si se responde No (3) a esta pregunta, el traspaso no alterará el número de Líneas en el Contenedor
Origen. Las mismas Líneas existirán antes y después del traspaso.
En el ejemplo anterior:
Contenedor Origen (Antes del traspaso) Contenedor Origen (Después del traspaso)
ID Línea Cumple Condiciones? ID Línea Traspasado?
1 Si 1 No (Ya existía en Destino)
3 No 3 No (Ya existía en Destino)
4 No 4 No (No cumple condiciones)
12 Si 12 Si (Cumple condiciones)
13 Si 13 Si (Cumple condiciones)
Sin embargo, si la respuesta es Sí, todas las Líneas que se traspasen al Contenedor Destino serán elimina-
das del Contenedor Origen, que después del traspaso contendrá las siguientes.
TAREAS DE SISTEMA TOMO 1. INGRESADOR, NOTIFICADOR, TRASPASADOR Página 188 de 195
ID Línea
1
3
4
Las Líneas 12 y 13 han sido eliminadas porque han sido traspasadas.
Número Máximo de Líneas a Traspasar (5)
El TRASPASADOR traspasará desde el Contenedor Origen al Destino un número de líneas igual o inferior al
valor especificado aquí. Si el campo se deja vacío esta condición no se tiene en cuenta.
Número Máximo de Líneas en Destino (6)
Este valor determina el número máximo de líneas que pueden quedar en el Contenedor Destino y por
tanto el TRASPASADOR solo traspasará desde el Contenedor Origen las Líneas necesarias para alcanzar el
valor aquí especificado. Si el campo se deja vacío esta condición no se tiene en cuenta.
Esta opción Número Máximo de Líneas en Destino es la que provee el mecanismo de Balanceo de Cargas
que proporciona AuraPortal BPMS.
Nota.
El Balanceo de Cargas consiste en equilibrar la carga de trabajo que ha de desarro-
llarse en las actividades (Tareas de los Procesos) con la disponibilidad de los recur-
sos productivos, en este caso los Recursos Humanos. Por ejemplo, si se dispone de
cuatro personas que han de dar curso a un número indefinido de demandas solici-
tando un determinado trabajo el balanceo de cargas consistiría en ir distribuyendo
dichas demandas de manera equilibrada entre los cuatro ejecutores de las Tareas.
Para ello si se ha definido un valor para el Número Máximo de Líneas en Des-
tino, el sistema irá rellenando los Contenedores de cada una de las cuatro Tareas
hasta el número máximo definido conforme se vayan vaciando.
Crear Condiciones
Pulsando la opción Crear Condiciones (7), aparece la siguiente ventana.
TAREAS DE SISTEMA TOMO 1. INGRESADOR, NOTIFICADOR, TRASPASADOR Página 189 de 195
Como se ve en esta ventana, la condición impuesta es que el campo llamado Recibidas Pendientes del GC
Todas Peticiones tenga un valor distinto de cero. Las Líneas que cumplan esta condición y que se encuen-
tren en el Contenedor Regular_1_Ordenar serán traspasadas al Contenedor Regular_2_Recibir, ambos
pertenecientes al GC Todas Peticiones.
Método de Traspaso Limpieza
Esta opción se selecciona automáticamente cuando en Contenedor Origen y Destino se ha elegido el
mismo Grupo de Campos completo, no un contenedor. Se desactiva todo lo demás de la ventana y
aparece el siguiente mensaje en la ventana que puede ver a continuación del mismo:
Atención: Ha elegido el Grupo de Campos en Origen y en Des-
tino. Esta opción eliminará en el Grupo de Campos todas las lí-
neas que no cumplan las condiciones indicadas más abajo.
TAREAS DE SISTEMA TOMO 1. INGRESADOR, NOTIFICADOR, TRASPASADOR Página 190 de 195
Si se pulsa Aceptar aparece el Operador Lógico para establecer las condiciones para el traspaso.
Si se pulsa Cancelar se deselecciona el Grupo de Campos Destino y aparecen las opciones de configura-
ción tal como estaban antes de que apareciese el método Limpieza.
Traspasos Múltiples
Una Tarea de tipo TRASPASADOR puede realizar varios traspasos.
En el ejemplo que se muestra a continuación se definen dos traspasos: a) El ya explicado, b) Uno nuevo
que tiene la particularidad de traspasarse a sí mismo. Este segundo traspaso muestra una técnica muy
utilizada cuando se pretende realizar una ‘limpieza’ del contenido de un Contenedor, por ejemplo, cuando
se desean eliminar del mismo aquellas Líneas que no cumplen determinadas condiciones.
Así, en este ejemplo, el Contenedor Regular_1_Ordenar traspasa a sí mismo solo aquellas Líneas en las
que el campo del GC Ordenadas Pendientes (este campo es un campo calculado en función de otros del
GC), tiene un valor diferente de cero.
El Método de Traspaso elegido es Sustitutivo, lo que significa que antes de realizar el traspaso el Contene-
dor Destino será vaciado y, por tanto, una vez realizado el traspaso, las Líneas en el Contenedor Destino
serán únicamente aquellas que figuraban en el Contenedor Origen y que cumplen las condiciones especifi-
cadas.
La ventana que muestra la presencia de ambos traspasos es la de la propia Tarea TRASPASADOR:
TAREAS DE SISTEMA TOMO 1. INGRESADOR, NOTIFICADOR, TRASPASADOR Página 191 de 195
El sistema realiza los traspasos en el mismo orden en que figuran en esta ventana, por tanto, en este ejem-
plo, primero realizará el traspaso desde el Contenedor Regular_1_Ordenar al Contenedor Regu-
lar_2_Recibir siguiendo las condiciones especificadas y después limpiará el Contenedor Regu-
lar_1_Ordenar eliminando las Líneas que no cumplan las condiciones definidas para este traspaso.
El orden de los traspasos se puede modificar con las Flecha-arriba y Flecha-debajo de las dos primeras
columnas de la izquierda del grid de traspasos (1).
Aparte de los propios traspasos, el sistema marca internamente en el Contenedor Origen las Líneas que
han sido traspasadas (marca: _Traspasado que afecta a cada Línea) y anota en el Contenedor Destino si ha
habido o no alguna nueva Línea traspasada al Contenedor (mediante la variable: _Variación = SI/No que
afecta al Contenedor completo).
3.2. Traspasa entre Bibliotecas en Diccionario
Esta función traspasa documentos de una Biblioteca en Diccionario a otra. No es necesario que las biblio-
tecas estén ubicadas en el Panel de un proceso.
Puede utilizarse para archivar documentos que ya no se desean en la biblioteca Origen, por la razón que
sea. El tipo de almacenamiento de la biblioteca Destino ha de ser File System. Ya que la finalidad es archi-
var, lo adecuado es hacerlo en una unidad, local o de red. Para más información sobre las Bibliotecas en
Diccionario consultar la documentación sobre Gestión Documental, Bibliotecas en AuraPortal.
Para configurar esta función, seleccionarla en la ventana correspondiente, tal como se muestra en la si-
guiente imagen.
TAREAS DE SISTEMA TOMO 1. INGRESADOR, NOTIFICADOR, TRASPASADOR Página 192 de 195
Al pulsar Guardar se habilita un grid con un único botón, Traspaso Documentos. También se muestra el
siguiente aviso (1):
Indicando que el traspaso afecta a todos los documentos de la Biblioteca Origen que cumplan las condi-
ciones.
TAREAS DE SISTEMA TOMO 1. INGRESADOR, NOTIFICADOR, TRASPASADOR Página 193 de 195
Para configurar un traspaso, pulsar el botón Traspaso Documentos (2), aparece la ventana de configura-
ción del traspaso, semejante a esta:
Como Biblioteca Origen o Biblioteca Destino se puede elegir cualquier término biblioteca, General o de
Grupo de Campos. Como ya se ha comentado, la biblioteca destino debe tener un tipo de Almacenamien-
to en File System.
Nota.
El campo Eliminar Traspasados no se puede modificar. Los documentos siempre se
eliminan de la biblioteca origen.
NOTA IMPORTANTE.
La ejecución de esta Tarea de Sistema requiere que esté configurada la impersona-
ción correspondiente en Estructura – General – Administradores –Parámetros –
Impersonación – Gestión de Documentos en File System.
CONDICIONES TRASPASO
Esta sección permite seleccionar una fecha relacionada con la actividad del documento, Creación, Modifi-
cación o Última Lectura.
TAREAS DE SISTEMA TOMO 1. INGRESADOR, NOTIFICADOR, TRASPASADOR Página 194 de 195
Considerando esta fecha, se puede elegir:
Antigüedad. Se traspasarán los documentos cuya fecha de Creación/Modificación/Última Lectura
sea más antigua, en Años/Meses/Días que la fecha del traspaso.
Entre. Se seleccionan términos de tipo Fecha para Fecha Inicio y Fecha Fin. Se traspasarán los do-
cumentos cuya fecha de Creación/Modificación/Última Lectura esté entre estas fechas.
GUARDAR RESULTADOS EN
El campo Código de Devolución permite elegir un campo de Panel de tipo Entero para guardar información
sobre el traspaso. Los posibles resultados son:
• 1 -> Todos los documentos fueron traspasados.
• -1 -> Algunos documentos no se pudieron traspasar.
• 2 -> No se pudo traspasar ningún documento.
En el campo Log se puede elegir una biblioteca en diccionario donde se creará un fichero log con informa-
ción detallada del traspaso.
TAREAS DE SISTEMA TOMO 1. INGRESADOR, NOTIFICADOR, TRASPASADOR Página 195 de 195
También podría gustarte
- Lección 09 Restricciones ORACLEDocumento4 páginasLección 09 Restricciones ORACLEJosé Luis QAAún no hay calificaciones
- Práctica 2Documento42 páginasPráctica 2Raphael Ruiz VeraaAún no hay calificaciones
- Guia Laboratorio 02 - DBA IDocumento2 páginasGuia Laboratorio 02 - DBA IJuan Pablo Mercado ClaudioAún no hay calificaciones
- 324 TP 2021-2Documento7 páginas324 TP 2021-2Vipul ShahAún no hay calificaciones
- Manual Del Usuario Nokia Asha 503 RM-947 PDFDocumento37 páginasManual Del Usuario Nokia Asha 503 RM-947 PDFCari Brun0% (1)
- Curriculum VitaeDocumento3 páginasCurriculum VitaeJeff LimaAún no hay calificaciones
- 5.4.2.8 Lab - Build and Test A Network Cable PDFDocumento6 páginas5.4.2.8 Lab - Build and Test A Network Cable PDFIsaac MercedesAún no hay calificaciones
- Guia Rapida de Inicio PLC CIMON v1.0Documento90 páginasGuia Rapida de Inicio PLC CIMON v1.0Raphael PalaciosAún no hay calificaciones
- 2021 1S Cit2109 Lab 3Documento2 páginas2021 1S Cit2109 Lab 3xdadaAún no hay calificaciones
- BD Traducir ER A Relacional AlgoritmoDocumento10 páginasBD Traducir ER A Relacional AlgoritmoJohan SegoviaAún no hay calificaciones
- Langu A Jee 123456Documento9 páginasLangu A Jee 123456GPU FANBOYAún no hay calificaciones
- Tabla HashDocumento16 páginasTabla HashWilliam CJ100% (1)
- Plantilla UPT Reminder CLMS IE-AC1-8Documento2 páginasPlantilla UPT Reminder CLMS IE-AC1-8Roger mandujano macedoAún no hay calificaciones
- Manual de Excel 2016 - Nivel I BásicoDocumento84 páginasManual de Excel 2016 - Nivel I BásicoCarlos Jerson Aylas PaucarchucoAún no hay calificaciones
- Practica ZosDocumento8 páginasPractica ZosJuan RonaldoAún no hay calificaciones
- Java SwingDocumento7 páginasJava SwingDiego ManchayAún no hay calificaciones
- Unidad 2 Algoritmos Basicos de Dibujo en 2 Dimensiones PDFDocumento40 páginasUnidad 2 Algoritmos Basicos de Dibujo en 2 Dimensiones PDFCarlos MichuAún no hay calificaciones
- ¿Qué Es Microsoft WordDocumento16 páginas¿Qué Es Microsoft WordMERCEDES JOHANNA REYES MENDOZAAún no hay calificaciones
- 29 Ortiz Miguel Mantenimiento de Equipos 05 05 2020Documento7 páginas29 Ortiz Miguel Mantenimiento de Equipos 05 05 2020Miguel Ortiz LozadaAún no hay calificaciones
- Laboratorio Logica de Programacion PDFDocumento8 páginasLaboratorio Logica de Programacion PDFcarlos andres carrionAún no hay calificaciones
- 2023-156-001-0001 Ma Cto - Contrato Laboral Gerente - Hotel One SixteenDocumento8 páginas2023-156-001-0001 Ma Cto - Contrato Laboral Gerente - Hotel One SixteenRaul pedrazaAún no hay calificaciones
- Aventura Digital Crear Tu Pagina en 7 Dias v1 0Documento43 páginasAventura Digital Crear Tu Pagina en 7 Dias v1 0Ñelo SaAún no hay calificaciones
- Microcurriculo Informatica IDocumento10 páginasMicrocurriculo Informatica Icindymay1986Aún no hay calificaciones
- MODELADO DE PROCESOS - EC2 - Luis - Lenin - Lozano - RodasDocumento6 páginasMODELADO DE PROCESOS - EC2 - Luis - Lenin - Lozano - RodasSEBASTIAN CARAHUANCOAún no hay calificaciones
- Guía DocenteDocumento10 páginasGuía DocenteGustav PoquechAún no hay calificaciones
- ASIR1 Planificación y Administración de Redes 2017-18Documento12 páginasASIR1 Planificación y Administración de Redes 2017-18David PerezAún no hay calificaciones
- Descargar Archivos de CalaméoDocumento9 páginasDescargar Archivos de Calaméoyanit0% (1)
- Comparación de Las Ediciones Terminal Service PlusDocumento3 páginasComparación de Las Ediciones Terminal Service PlusJose CorderoAún no hay calificaciones
- Procedimiento de Upgrade Raisecom - IOS Tarjetas ITN2100Documento5 páginasProcedimiento de Upgrade Raisecom - IOS Tarjetas ITN2100varosky-1Aún no hay calificaciones
- Modelo Espiral ExposicionDocumento23 páginasModelo Espiral ExposicionCruzsoft DriverNetAún no hay calificaciones