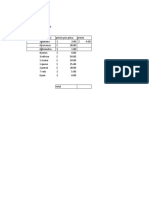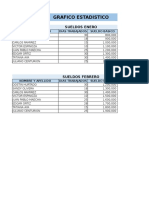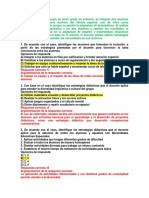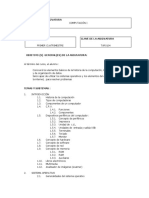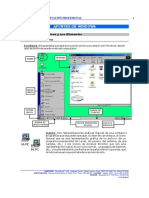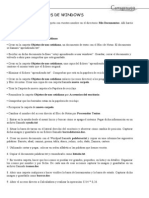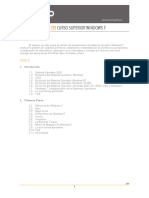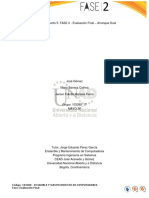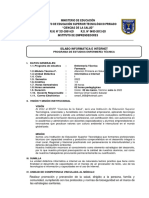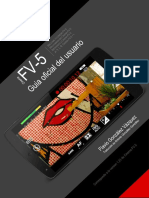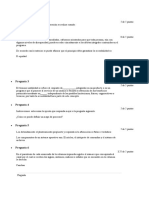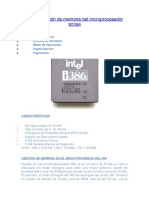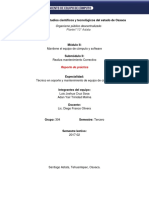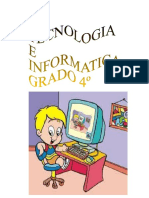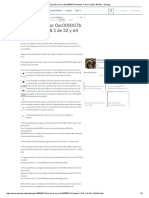Documentos de Académico
Documentos de Profesional
Documentos de Cultura
Practica Informatica
Cargado por
mikeTítulo original
Derechos de autor
Formatos disponibles
Compartir este documento
Compartir o incrustar documentos
¿Le pareció útil este documento?
¿Este contenido es inapropiado?
Denunciar este documentoCopyright:
Formatos disponibles
Practica Informatica
Cargado por
mikeCopyright:
Formatos disponibles
GUÍA RÁPIDA DE TRABAJOS CON ARCHIVOS.
1 Juan José Guerrero González. Colaborador de Centro CeLeO.
Direcciones o Ubicaciones, Carpetas y Archivos
Botones de navegación. El botón Atrás permite volver a carpetas que hemos examinado
anteriormente. El botón Arriba nos lleva a la carpeta que contiene a la carpeta en la que
estemos actualmente.
La lista desplegable de Dirección permite ir a las principales ubicaciones del sistema. En
especial, Mi PC, Mis documentos, unidades de disco, la Papelera de reciclaje o el Panel de
control. Algunas de estas direcciones se sugieren en el panel lateral en la sección Otros
sitios.
Cualquier carpeta en cualquier disco, extraíble o no, puede contener otras carpetas y
archivos.
Windows muestra cada tipo de archivo con su icono característico. El tipo de archivo y su
icono están asociados con la aplicación que se necesita tener instalada en el sistema
operativo para poder ver su contenido.
Cuando el sistema operativo, en este caso Windows XP, no sabe o no tiene instalado el
programa necesario para abrir un archivo lo indica poniendo a dicho archivo un icono
genérico reservado para estos casos.
2 Juan José Guerrero González. Colaborador de Centro CeLeO.
Propiedades de Objetos
Se entiende por objeto cualquier icono que representa a carpetas, archivos, unidades de disco, ...
Dirección del sistema en la que estamos trabajando o examinando. En este caso Mi PC, que
entre otras cosas, nos permite ver las unidades de disco actualmente conectadas al sistema.
Al hacer clic con el botón derecho del ratón siempre aparece un menú contextual. En este
caso se ha hecho clic sobre el icono de una memoria extraíble USB.
El menú contextual muestra las operaciones más frecuentes que se suelen realizar sobre el
icono seleccionado. En este caso se elige la entrada del menú Propiedades.
El cuadro de Propiedades, así como el menú contextual, pueden variar mucho de un icono
a otro dependiendo de la naturaleza del objeto que represente. El objeto seleccionado en este
caso es una memoria extraíble USB y en sus propiedades podemos ver el espacio usado y el
que aun queda libre.
3 Juan José Guerrero González. Colaborador de Centro CeLeO.
Vistas y Organizar Iconos
El menú Ver es muy frecuente en toda aplicación. Casi todas las aplicaciones pueden
modificar la forma en que se ven o el número de elementos que muestran. En este menú
suele haber opciones para mostrar u ocultar barras de herramientas, cambiar el tamaño de los
iconos o la forma en que se ordenan.
La Vista de los iconos nos permite cambiar el tamaño y la información que acompaña a los
iconos mostrados en el área de trabajo de la aplicación. La vista Mosaicos es muy útil
porque muestra a los iconos con un tamaño grande acompañado de información relevante.
En caso de que tengamos carpetas que contienen imágenes pueden ser muy útiles las Vistas
en miniatura o la Tira de imágenes.
El submenú Organizar iconos es útil, sobre todo, para mostrar los iconos ordenados por
Nombre o por Tipo.
4 Juan José Guerrero González. Colaborador de Centro CeLeO.
Crear Carpeta
Crear una carpeta para guardar en ella una serie de archivos y mantenerlos separados de
otros existente suele ser muy habitual. Esto nos permite mantener la información ordenada
según nuestras necesidades, lo que nos permitirá encontrar dicha información de forma más
eficiente. Antes de crear una carpeta se debe pensar dónde o dentro de qué carpeta se quiere
crear la nueva carpeta. En este caso dentro de Mis documentos. Otra Dirección habitual
suele ser en el Escritorio.
Se pueden crear carpetas usando el menú Archivo y eligiendo la entrada Nuevo, Carpeta.
Otra forma más habitual de crear una carpeta es hacer clic con el botón derecho del ratón
en una zona vacía del área de trabajo de la ventana del Explorador de Windows...
... se elige la entrada Nuevo del menú contextual...
... y finalmente Carpeta en el submenú emergente. En este momento aparece una nueva
carpeta en el fondo de la ventana con el nombre inicial por defecto Nueva carpeta, que se
borra y sustituye por el nombre que se decida en ese momento. Para finalizar la operación
hay que pulsar Intro o hacer clic en cualquier parte del fondo de la ventana.
5 Juan José Guerrero González. Colaborador de Centro CeLeO.
Eliminar Objetos
Eliminar archivos y carpetas que ya no se van a necesitar es otra operación muy frecuente.
La forma más habitual es hacer clic con el botón derecho del ratón sobre el icono de aquello
que se quiere eliminar...
... se elige la entrada Eliminar del menú contextual ...
... y se confirma que se quiere eliminar el objeto. En este caso, el mensaje de confirmación
indica que el archivo no se eliminará definitivamente, sino que será enviado a la Papelera de
reciclaje, en donde se almacenará hasta que se vacíe. En principio, cualquier archivo que se
elimine de un disco duro se envía a la papelera.
Por el contrario, si en vez del mensaje anterior aparece este otro, el archivo a eliminar no
podrá ser recuperado ya que se va a eliminar definitivamente. Esto ocurre cuando se
eliminan archivos de unidades de disco como memorias extraíbles y otros dispositivos de
almacenamiento externos.
6 Juan José Guerrero González. Colaborador de Centro CeLeO.
Papelera de Reciclaje. Restaurar Objetos
Cualquier archivo o carpeta enviada a la papelera puede volver a ser recuperado o restaurado
a su posición original. Es decir, que se puede volver a poner en su carpeta original de la que
fue borrado. Para ello hay que ir primero a la Papelera de reciclaje...
... seleccionar el objeto u objetos a restaurar haciendo clic con el botón derecho del ratón y
seleccionando Restaurar en el menú contextual emergente.
También se muestra esta opción en el panel lateral, además de la posibilidad de Vaciar la
papelera de reciclaje, eliminando definitivamente cualquier objeto que haya dentro de ella de
forma definitiva.
7 Juan José Guerrero González. Colaborador de Centro CeLeO.
Copiar Desde Mis Documentos y Pegar en Memoria Extraíble
USB
En primer lugar debemos ir a la Dirección en donde se encuentren los archivos y/o carpetas
que se vayan a copiar, en este caso están dentro de la carpeta Mis documentos.
Se seleccionan los archivos y/o carpetas a copiar y se hace clic con el botón derecho del
ratón sobre alguno de los iconos seleccionados. En el menú contextual que aparece se elige
la entrada de menú Copiar. En lugar del menú contextual también se puede usar el menú
Edición, Copiar.
Ahora debemos ir a la Dirección de la ubicación donde se quieren pegar los archivos
previamente seleccionados y copiados. En este caso a la memoria extraíble USB.
Por último se hace clic con el botón derecho del ratón en el fondo del área de trabajo de la
ventana de la memoria extraíble y se elige la entrada del menú Pegar. Esto último también
se podría haber hecho mediante el menú Edición, Pegar.
8 Juan José Guerrero González. Colaborador de Centro CeLeO.
Copiar Desde Memoria Extraíble USB y Pegar en Mis Documentos
En primer lugar debemos ir a la Dirección en donde se encuentren los archivos y/o carpetas
que se vayan a copiar, en este caso están dentro de la memoria extraíble USB.
Se seleccionan los archivos y/o carpetas a copiar y se hace clic con el botón derecho del
ratón sobre alguno de los iconos seleccionados. En el menú contextual que aparece se elige
la entrada de menú Copiar. En lugar del menú contextual también se puede usar el menú
Edición, Copiar.
Ahora debemos ir a la Dirección de la ubicación donde se quieren pegar los archivos
previamente seleccionados y copiados. En este caso a la carpeta Mis documentos.
Hay ocasiones en las que no se consigue localizar algún archivo dentro del PC,
especialmente cuando se tiene mucha información metida en el disco o discos duros o nos
hemos equivocado al guardarlo y ha acabado en una carpeta que no le corresponde. En
situaciones como ésta es más rápido hacer que el sistema operativo localice dichos archivos
en lugar de buscarlos manualmente por todas las carpetas. Para ello se usa el botón Buscar.
En el panel lateral izquierdo de búsqueda que aparece se puede seleccionar alguna de las
opciones de búsqueda predeterminadas para documentos, archivos multimedia o todos los
archivos y carpetas sin importar la aplicación con la que haya sido creada, como en el caso
que nos ocupa. En cualquier caso, lo normal es proporcionar Todo o parte del nombre de
archivo que se desea localizar.
Si no se recuerda el nombre del archivo y si éste es cualquier tipo de documento que incluya
texto, también se puede solicitar que dentro del archivo se busque una palabra o frase en el
archivo, aunque la búsqueda resultará más lenta.
9 Juan José Guerrero González. Colaborador de Centro CeLeO.
Por último se puede limitar la búsqueda a Buscar en una unidad de disco concreta o una
carpeta específica dentro de cualquier disco o memoria extraíble.
Formatear Memoria Extraíble USB
Formatear una unidad de almacenamiento siempre conlleva eliminar todos los datos que
contiene de forma irreversible. Las unidades de almacenamiento, ya sean internas o fijas,
unidades extraíbles o unidades de red, pueden ser accedidas siempre desde Mi PC.
Se selecciona la unidad extraíble a formatear, se hace clic con el botón derecho del ratón...
... en el menú contextual se elige la entrada Formatear.
En el cuadro Dar formato Disco extraíble se puede escribir una Etiqueta del volumen o
nombre que se le va a poner a la memoria extraíble...
... finalmente solo queda Iniciar el proceso de formateado, que dependiendo del tamaño de
la unidad puede tardar más o menos. Una vez acabado el proceso el disco estará vacío y
todos los datos que contenía antes se habrán perdido irreversiblemente. Formatear una
memoria extraíble suele ser un proceso muy rápido con unidades de poca capacidad, como
las memorias extraíbles actuales, y se usa muy habitualmente cuando se quiere borrar todo
su contenido con el fin de reutilizarla.
10 Juan José Guerrero González. Colaborador de Centro CeLeO.
Buscar
Hay ocasiones en las que no se consigue localizar algún archivo dentro del PC,
especialmente cuando se tiene mucha información metida en el disco o discos duros o nos
hemos equivocado al guardarlo y ha acabado en una carpeta que no le corresponde. En
situaciones como ésta es más rápido hacer que el sistema operativo localice dichos archivos
en lugar de buscarlos manualmente por todas las carpetas. Para ello se usa el botón Buscar.
En el panel lateral izquierdo de búsqueda que aparece se puede seleccionar alguna de las
opciones de búsqueda predeterminadas para documentos, archivos multimedia o todos los
archivos y carpetas sin importar la aplicación con la que haya sido creada, como en el caso
que nos ocupa. En cualquier caso, lo normal es proporcionar Todo o parte del nombre de
archivo que se desea localizar.
Si no se recuerda el nombre del archivo y si éste es cualquier tipo de documento que incluya
texto, también se puede solicitar que dentro del archivo se busque una palabra o frase en el
archivo, aunque la búsqueda resultará más lenta.
Por último se puede limitar la búsqueda a Buscar en una unidad de disco concreta o una
carpeta específica dentro de cualquier disco o memoria extraíble.
11 Juan José Guerrero González. Colaborador de Centro CeLeO.
También podría gustarte
- Booteo y administración de usuarios, tareas y Squid proxyDocumento3 páginasBooteo y administración de usuarios, tareas y Squid proxyFelipe Concha100% (1)
- Parcial - Escenario 4 - Segundo Bloque-Teorico-Practico - Virtual - Sistemas Operacionales - (Grupo b01)Documento10 páginasParcial - Escenario 4 - Segundo Bloque-Teorico-Practico - Virtual - Sistemas Operacionales - (Grupo b01)Carlos Yesid Ascencio CelyAún no hay calificaciones
- Guia ExcelDocumento9 páginasGuia ExcelRoma Gonzàlez SegoviaAún no hay calificaciones
- Excel Practica 1Documento1 páginaExcel Practica 1mikeAún no hay calificaciones
- Ejercicio 2.1.1-Esquemas AutomaticosDocumento1 páginaEjercicio 2.1.1-Esquemas AutomaticosmikeAún no hay calificaciones
- Capitulo2 MejoradoDocumento3 páginasCapitulo2 MejoradoFredy SucasacaAún no hay calificaciones
- Excel Practica 1Documento1 páginaExcel Practica 1mikeAún no hay calificaciones
- Guia ExcelDocumento9 páginasGuia ExcelRoma Gonzàlez SegoviaAún no hay calificaciones
- Capitulo2 MejoradoDocumento3 páginasCapitulo2 MejoradoFredy SucasacaAún no hay calificaciones
- Administracion BasicaDocumento30 páginasAdministracion BasicaRonal Minaya RosalesAún no hay calificaciones
- PLANEACIÓN DIDÁCTICA ¿Qué Es, y para Qué Nos Sirve - ... Una Adaptación de Sandra WongDocumento1 páginaPLANEACIÓN DIDÁCTICA ¿Qué Es, y para Qué Nos Sirve - ... Una Adaptación de Sandra WongIsaac GuerreroAún no hay calificaciones
- Ejemplo de Casos Situaciones DidácticasDocumento43 páginasEjemplo de Casos Situaciones Didácticaselprofeleo100% (1)
- Práctica 1. Entorno Del Sistema Operativo Windows XPDocumento5 páginasPráctica 1. Entorno Del Sistema Operativo Windows XPmikeAún no hay calificaciones
- Reglamento ComputacionDocumento1 páginaReglamento ComputacionmikeAún no hay calificaciones
- A104 Computacion IDocumento3 páginasA104 Computacion ImikeAún no hay calificaciones
- EspecialidadDocumento2 páginasEspecialidadmikeAún no hay calificaciones
- Apuntes de Windows. Windows y Sus Elementos Instituto de Capacitación Profesional. Elementos de WindowsDocumento13 páginasApuntes de Windows. Windows y Sus Elementos Instituto de Capacitación Profesional. Elementos de WindowsmikeAún no hay calificaciones
- Tipos de ComputadorasDocumento5 páginasTipos de ComputadorasmikeAún no hay calificaciones
- La Informática en El AulaDocumento6 páginasLa Informática en El AulamikeAún no hay calificaciones
- Archivos y Carpetas. Archivos y CarpetasDocumento30 páginasArchivos y Carpetas. Archivos y CarpetasmikeAún no hay calificaciones
- Escuela Industrial Superior SISTEMAS OPERATIVOS. Windows 7 Conceptos Básicos. Ventajas de Windows. Elementos de TrabajoDocumento7 páginasEscuela Industrial Superior SISTEMAS OPERATIVOS. Windows 7 Conceptos Básicos. Ventajas de Windows. Elementos de TrabajomikeAún no hay calificaciones
- Ejercicios de WindowsDocumento2 páginasEjercicios de WindowsJavier Oscoz RodriguezAún no hay calificaciones
- ApuntesbasicosDocumento28 páginasApuntesbasicosAlejandro PuertoAún no hay calificaciones
- Practica 1Documento12 páginasPractica 1PabloLaya31Aún no hay calificaciones
- Primero 2017-2018 PDFDocumento61 páginasPrimero 2017-2018 PDFAnonymous zMIkgGrC100% (1)
- Examen final de computación para sexto gradoDocumento10 páginasExamen final de computación para sexto gradomikeAún no hay calificaciones
- ProgramaDistrital Primaria1112Documento20 páginasProgramaDistrital Primaria1112Florence BustosAún no hay calificaciones
- Examen 5 Primaria SemestralDocumento6 páginasExamen 5 Primaria SemestralmikeAún no hay calificaciones
- Gd1125 Curso Superior Windows 7Documento8 páginasGd1125 Curso Superior Windows 7mikeAún no hay calificaciones
- Examen 5 Primaria SemestralDocumento6 páginasExamen 5 Primaria SemestralmikeAún no hay calificaciones
- Examen 4 Primaria SemestralDocumento7 páginasExamen 4 Primaria SemestralmikeAún no hay calificaciones
- Administración de Sistemas UnixDocumento152 páginasAdministración de Sistemas UnixRick RancAún no hay calificaciones
- Azure MonitorDocumento3719 páginasAzure MonitordramazzottiramazzottiAún no hay calificaciones
- Manual de Instalación de Arranque Dual de Los Sistemas Operativos (Linux y Windows 7Documento12 páginasManual de Instalación de Arranque Dual de Los Sistemas Operativos (Linux y Windows 7Jose GomezAún no hay calificaciones
- 45c6539 PDFDocumento60 páginas45c6539 PDFGlenda Guillen EspecierAún no hay calificaciones
- Sila Informáti Inter Iciclo Enfermería 2022 IDocumento6 páginasSila Informáti Inter Iciclo Enfermería 2022 IDennys Omar Castro SalazarAún no hay calificaciones
- Cinema Fv-5 Guia Oficial Del UsuarioDocumento37 páginasCinema Fv-5 Guia Oficial Del UsuarioJose VarelaAún no hay calificaciones
- Características Ideales de Un Centro de ComputoDocumento23 páginasCaracterísticas Ideales de Un Centro de ComputoJonathan TorresAún no hay calificaciones
- Ap01 Aa2 Ev06 Cuestionario Ap1Documento4 páginasAp01 Aa2 Ev06 Cuestionario Ap1Oscar Ivan Herrera Bonilla0% (1)
- Planeacion de InformaticaDocumento29 páginasPlaneacion de InformaticaCarlos Omar Gaytan PadillaAún no hay calificaciones
- Indice ComentadoDocumento5 páginasIndice ComentadoByron RodriguezAún no hay calificaciones
- Scanners Seguridad InformaticaDocumento9 páginasScanners Seguridad InformaticaItza Ruby VeraAún no hay calificaciones
- Eye 312 Manual - SpanishDocumento71 páginasEye 312 Manual - SpanishEddy Francisco Castellanos PolancoAún no hay calificaciones
- Trabajo de SIGDocumento26 páginasTrabajo de SIGAnonymous yEfc2cAún no hay calificaciones
- Tipos de KernelDocumento1 páginaTipos de KernelFelix GarcíaAún no hay calificaciones
- Control Interno para La Seguridad Del Área de Sistemas..Documento21 páginasControl Interno para La Seguridad Del Área de Sistemas..Natty LoveAún no hay calificaciones
- Guía Del Usuario Lenovo IdeaPad 310Documento53 páginasGuía Del Usuario Lenovo IdeaPad 310Clandestino CantuesoAún no hay calificaciones
- Materia de Examen Pragramacion Parte1Documento65 páginasMateria de Examen Pragramacion Parte1Guaton_diaz75Aún no hay calificaciones
- Aplicaciones móviles para reportes gerencialesDocumento34 páginasAplicaciones móviles para reportes gerencialesSantiago Vegas CastilloAún no hay calificaciones
- Manual de Comandos para Desarrolladores 102Documento92 páginasManual de Comandos para Desarrolladores 102antonioAún no hay calificaciones
- Manual Conocer La AgilentDocumento272 páginasManual Conocer La AgilentCristopher BoyaAún no hay calificaciones
- Ccna1 Cap02 PDFDocumento35 páginasCcna1 Cap02 PDFJuanAún no hay calificaciones
- Microprocesadores y Su Administracion de La MemoriaDocumento9 páginasMicroprocesadores y Su Administracion de La MemoriaKarlita M.Aún no hay calificaciones
- Practica Procesos SODocumento2 páginasPractica Procesos SOrudyAún no hay calificaciones
- Reporte de Windows 10Documento9 páginasReporte de Windows 10Josh CruzAún no hay calificaciones
- Reconocer archivos y su organización en WindowsDocumento53 páginasReconocer archivos y su organización en WindowsJanneth CaballeroAún no hay calificaciones
- Como Reinstalar o Actualizar El Sistema Operativo Android de Tu Tablet Woo CometDocumento11 páginasComo Reinstalar o Actualizar El Sistema Operativo Android de Tu Tablet Woo CometJohnny Luis Regal VargasAún no hay calificaciones
- Solución al error 0xc000007b para Windows 7-8-8.1 de 32/64 bitsDocumento5 páginasSolución al error 0xc000007b para Windows 7-8-8.1 de 32/64 bitsmleonleon@hotmail.com100% (1)
- Bases Teóricas Seminario IDocumento7 páginasBases Teóricas Seminario IMordecalexAún no hay calificaciones