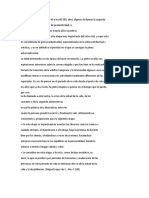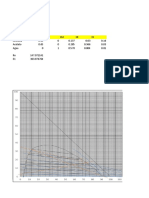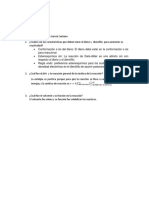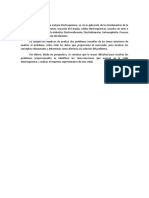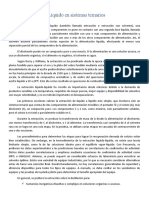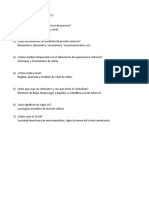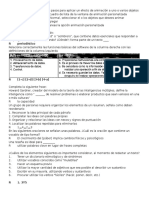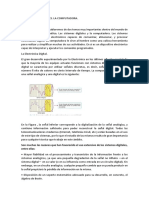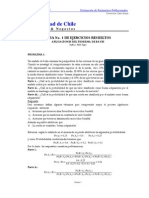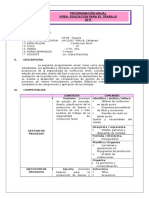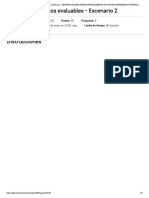Documentos de Académico
Documentos de Profesional
Documentos de Cultura
Detector
Cargado por
Luna García0 calificaciones0% encontró este documento útil (0 votos)
9 vistas2 páginasTítulo original
detector.docx
Derechos de autor
© © All Rights Reserved
Formatos disponibles
DOCX, PDF, TXT o lea en línea desde Scribd
Compartir este documento
Compartir o incrustar documentos
¿Le pareció útil este documento?
¿Este contenido es inapropiado?
Denunciar este documentoCopyright:
© All Rights Reserved
Formatos disponibles
Descargue como DOCX, PDF, TXT o lea en línea desde Scribd
0 calificaciones0% encontró este documento útil (0 votos)
9 vistas2 páginasDetector
Cargado por
Luna GarcíaCopyright:
© All Rights Reserved
Formatos disponibles
Descargue como DOCX, PDF, TXT o lea en línea desde Scribd
Está en la página 1de 2
Detector
El detector recibe la señal de radiación electromagnética y la convierte en una señal eléctrica de
magnitud proporcional a la intensidad de la radiación recibida. Este proceso se efectúa con amplificadores,
amperímetros, potenciómetros y graficadores potenciométricos.
Un amplificador toma una señal de entrada del detector y por medio de una serie de procesos
electrónicos produce una señal de salida que es mucho mayor a la de la entrada.
Una vez que la señal de energía radiante ha sido trasformada en una señal eléctrica y amplificada
posteriormente, dicha señal pasa a un sistema de lectura. Un sistema de lectura tal como: Una escala de aguja,
un registrador, un sistema de dígitos o una computadora, que transforme la señal eléctrica en una señal que el
operador pueda interpretar.
Registro
Como sistema de registro se usará el software AAWinlab32.
Al iniciar Winlab, comienza la conexión con los accesorios que están activados en ese momento. Cada
conexión exitosa se destaca con la figura negra de fondo verde, si la conexión no tubo éxito, la figura es una
cruz negra con fondo rojo. Para verificar la conectividad mientras se trabaja en el equipo, se hace click en “Tools”
y se selecciona “Diagnostic”.
En la segunda barra inferior se encuentra los botones: “Wrkspc”, “MethEd”, “Saminfo”, “Lamps”, “Cont”,
“Results”, “Calb”, “Manual”, “Auto”, “Reproc” y “Flame”.
Con el ícono Workspace se guarda las pantallas de trabajo.
El Método Editor es el ícono que contiene todos los parámetros necesarios para crear un método
(longitud de onda, tiempo de integración, replicas, flujo de gases, curvas de calibración, etc.).
En Saminfo, contiene la planilla para ingresar los datos de la muestra (posición de la muestra, nombre
de la muestra, peso de muestra, disoluciones). Se puede obtener la concentración sin necesidad de cálculos,
metiendo la información acá.
La información de las lámparas se encuentra en “Lamps” como la energía de la lámpara, barra de
energía, corriente recomendada para encender lámparas.
Para “Cont”, contiene el gráfico continuo; mientras que en “Result” es la hoja que desplegara la
información.
Con el botón “Calib”, se muestra la curva de calibración después de ingresar los estándares, también
entrega la información del coeficiente de correlación y el valor del “slope”.
Para realizar la calibración del espectrofotómetro es con el botón “Manual”; identifica la muestra,
estándares y blanco. Mientras que “Auto” es la calibración automática del espectrofotómetro; y con 3n el botón
“Reproc” se puede reprocesar datos.
En el botón “Flame” contiene la tecla de encendido e información de los flujos de los gases.
Con “Method”, nos lleva a la planilla donde están todos los métodos creados y una vez seleccionados,
aparece el nombre y el símbolo del elemento.
En la primera barra se encuentran los botones: File, Edit, Tools, Analysis, Options, Windows y Help.
En el menú “File” se puede abrir, guardar, exportar e imprimir métodos.
En el segundo menú “Edit” y submenú “Check Method” se puede verificar si el método creado esta
correcto o contiene inconsistencias.
Tercero, en el menú “Tools” se encuentran submenús que corresponden a íconos “MethED”, “SamInfo”,
“Lamps”, “Cont”, “Results”, “Reproc”, “Auto” y “Calib”.
Después, en el menú “Files” se puede detener el análisis o borrar la curva de calibración, blanco o
reactivos.
En seguida, el menú “Options” se puede elegir los íconos y colores visibles. Junto está el menú “Window”
que cambia el orden y la orientación de las ventanas. Y por último se encuentra “Help” que proporciona apoyó
a los clientes.
Para crear un método, es a través de “File/New/Method”. La ventana “New Method” se desplegará y se
seleccionará el elemento al que se creará el método (“Recommended values”, “Copy Active Method”, “Copy of
another method”). Al seleccionar el elemento automáticamente se abre la página “Method Editor”. En la fila
“MEthod Description” se debe indicar el nombre que describirá el método. En “Spectrometer” se modifica
longitud de onda, slit, etc. De a cuerdo a las concentraciones de la muestra o del usuario. En “Signal” podemos
seleccionar “AA” cuando trabajamos sin corrector de fondo o “AA-BG” cuando se trabaja con corrector de fondo.
Después en “Method Editor/Spectrometer” se seleccionará “Time” que es el tiempo en que el
espectrofotómetro tarda en entregar el resultado de una réplica; también aparece “Delay Time” que es el tiempo
para iniciar la lectura, “Replicates” que son las réplicas de la lectura; y con “Lamp” se puede elegir el valor de
las lámparas.
En el mismo submenú, diferente ícono, se encuentra las condiciones de la llama y el tipo de llama a
usar. Para el ícono “Autosample” se seleccionará sus condiciones como “Wash” (“Nunca”, “después de todas
las soluciones”, “solo después de las soluciones que exceden las calibraciones” y “después de todas las
soluciones que excedan los límites de la curva. Se define los límites de concentración o absorbancia y posición
del vaso que contiene la solución de lavado (“Emision Setup Location”).
En la siguiente página (“Calibration-Equation and units”) se selecciona la curva de calibración; donde
“Nonlinear Trough Zero” es cuándo se trabaja con más de un estándar y “Linear, Calculated Intercept” cuando
se trabaje con un estándar. L opción “Maximun decimal places” es el número de decimales y “Maximun
Significant Figures” son los números que ocuparán.
Para el ícono “Standard Concentrations” que ingresa las concentraciones de los estándares. Después,
el ícono “Initial Calibration” se configuran las curvas de calibración. Abajo, en el ícono “Calibration Check” se
configura la opción de chequeo del coeficiente de correlación lineal, si el valor del coeficiente esta fuera del
valor seleccionado “repita la calibración n veces” y si el valor del coeficiente no mejora: “Imprima el mensaje y
continue”, “use una calibración no lineal y continue”, “cambie a otro método”, “detenga el análisis”.
Para la página “Recalibration” se configura el tipo de recalibración que ejecutara cuando no cumpla lo
especificado y su frecuencia, así como analizar los estándares al final.
El menú Check e ícono “Precision” se configuran los chequeos de precisión, en las muestras y
estándares. En el penúltimo ícono “Beyond Calibration” se configura las acciones que ejecutará el software
cuando las mientras y estándares sobrepasen los límites determinados. Por último, en la página “Matrix
Recovery” se configuran las adiciones de concentraciones del analito para estudios de recuperación.
En penúltimo menú “QC”, ícono “QC Ssmple Definition” en el que se configuran los estándares, después
En el ícono “Concentrations and limits” se configuran las unidades y las concentraciones máximas y mínimas
de los analitos que conforman los estándares. Abajo, el ícono “Schedule QCs” se configura la secuencia y
frecuencia que serán analizados los estándares. En seguida el ícono “Actions: Calib. & Periodic” se configuran
las acciones que ejecutara el software frente a después y durante las calibraciones de los estándares. Por
último, el ícono “Actions: End y Retry” se configuran las acciones que tomará el software cuando los estándares
fallan, se determina cuantas veces se reanalizará.
Por último, en el menú “Options” que configura todo lo relacionado a la impresión.
También podría gustarte
- Levantamiento de CruzDocumento10 páginasLevantamiento de CruzLuna GarcíaAún no hay calificaciones
- Fisiología RespiratoriaDocumento4 páginasFisiología RespiratoriaLuna GarcíaAún no hay calificaciones
- Registro de Conversaciones Análisis de Agua - Parte II - Cloruros - Sulfatos - Nitritos Y Nitratos 2020 - 07 - 10 17 - 30Documento5 páginasRegistro de Conversaciones Análisis de Agua - Parte II - Cloruros - Sulfatos - Nitritos Y Nitratos 2020 - 07 - 10 17 - 30Luna GarcíaAún no hay calificaciones
- Registro de Conversaciones Análisis de Cálculos Renales Por ATR - FTIR 2020 - 06 - 12 11 - 01Documento5 páginasRegistro de Conversaciones Análisis de Cálculos Renales Por ATR - FTIR 2020 - 06 - 12 11 - 01Luna GarcíaAún no hay calificaciones
- LeerDocumento1 páginaLeerLuna GarcíaAún no hay calificaciones
- Examen Naranja IIDocumento1 páginaExamen Naranja IILuna GarcíaAún no hay calificaciones
- Examen Problema 1Documento6 páginasExamen Problema 1Luna GarcíaAún no hay calificaciones
- Introducción ElectroDocumento16 páginasIntroducción ElectroLuna GarcíaAún no hay calificaciones
- ExamenDocumento8 páginasExamenLuna GarcíaAún no hay calificaciones
- Zanahoria InstDocumento8 páginasZanahoria InstLuna GarcíaAún no hay calificaciones
- Examen Problema 1Documento6 páginasExamen Problema 1Luna GarcíaAún no hay calificaciones
- Cuestionario DiagnósticoDocumento1 páginaCuestionario DiagnósticoLuna GarcíaAún no hay calificaciones
- Examen de Diels-Alder - 3Documento1 páginaExamen de Diels-Alder - 3Luna GarcíaAún no hay calificaciones
- Examen Fenol 1Documento1 páginaExamen Fenol 1Luna GarcíaAún no hay calificaciones
- Fisiología CelularDocumento25 páginasFisiología CelularLuna GarcíaAún no hay calificaciones
- Fisiología RespiratoriaDocumento4 páginasFisiología RespiratoriaLuna GarcíaAún no hay calificaciones
- ProyectodiseñoDocumento16 páginasProyectodiseñoLuna GarcíaAún no hay calificaciones
- Proyectodiseño 2Documento16 páginasProyectodiseño 2Luna GarcíaAún no hay calificaciones
- Fisiología CelularDocumento25 páginasFisiología CelularLuna GarcíaAún no hay calificaciones
- Zanahoria InstDocumento8 páginasZanahoria InstLuna GarcíaAún no hay calificaciones
- EspesorDocumento1 páginaEspesorLuna GarcíaAún no hay calificaciones
- ConclusiónDocumento1 páginaConclusiónLuna GarcíaAún no hay calificaciones
- Extracción Líquido Apuntes 1Documento9 páginasExtracción Líquido Apuntes 1Luna GarcíaAún no hay calificaciones
- Proyectodiseño 2Documento16 páginasProyectodiseño 2Luna GarcíaAún no hay calificaciones
- Cuestionario DiagnósticoDocumento1 páginaCuestionario DiagnósticoLuna GarcíaAún no hay calificaciones
- Fisiología RespiratoriaDocumento4 páginasFisiología RespiratoriaLuna GarcíaAún no hay calificaciones
- LeerDocumento1 páginaLeerLuna GarcíaAún no hay calificaciones
- ConclusiónDocumento1 páginaConclusiónLuna GarcíaAún no hay calificaciones
- Fisiología RespiratoriaDocumento4 páginasFisiología RespiratoriaLuna GarcíaAún no hay calificaciones
- Comentario de Conferencia CG y HPLCDocumento1 páginaComentario de Conferencia CG y HPLCLuna GarcíaAún no hay calificaciones
- Ejercicios Resueltos de Analisis NumericoDocumento12 páginasEjercicios Resueltos de Analisis NumericoMartin CasasAún no hay calificaciones
- Hoja de Vid Karolay Imitola PDFDocumento8 páginasHoja de Vid Karolay Imitola PDFKarolay Imitola pargaAún no hay calificaciones
- De La Informacion Al ConocimientoDocumento24 páginasDe La Informacion Al ConocimientoEduardo ValleAún no hay calificaciones
- Manual Preliminar de VerificacionDocumento23 páginasManual Preliminar de VerificacionJustoArteagaHuacchaAún no hay calificaciones
- Estudio diagnóstico zonificación Alto AmazonasDocumento155 páginasEstudio diagnóstico zonificación Alto AmazonasGerardo SeminarioAún no hay calificaciones
- Monitor PC: Historia, Parámetros, Clasificación y TecnologíasDocumento4 páginasMonitor PC: Historia, Parámetros, Clasificación y TecnologíasoswaldoAún no hay calificaciones
- Psicologia Evolutiva - VerticalDocumento28 páginasPsicologia Evolutiva - VerticalMaria Belen AguileraAún no hay calificaciones
- Gpao 001Documento33 páginasGpao 001Felipe CamusAún no hay calificaciones
- WWW Wifidel Com Manual Linset Nuevo Metodo para Redes WpawpaDocumento32 páginasWWW Wifidel Com Manual Linset Nuevo Metodo para Redes WpawpafranciscoAún no hay calificaciones
- CuestionarioDocumento5 páginasCuestionarioAry SanchezAún no hay calificaciones
- 05 NormasDocumento65 páginas05 Normasjulian andres betancur martinezAún no hay calificaciones
- Como Cambiar El O-Ring Del Arbol de LevasDocumento6 páginasComo Cambiar El O-Ring Del Arbol de LevasFelix Rafael AlvaradoAún no hay calificaciones
- Contactos Mujeres Vanesa Coslada en MadridDocumento2 páginasContactos Mujeres Vanesa Coslada en MadridConocer mujeres en MadridAún no hay calificaciones
- Actividad 3 Habilidades Gerenciales Entrega 3Documento5 páginasActividad 3 Habilidades Gerenciales Entrega 3Jorge LozanoAún no hay calificaciones
- Subsistemas de ArchivosDocumento5 páginasSubsistemas de ArchivosMichel LunaAún no hay calificaciones
- Recuperacion 1 y 2Documento5 páginasRecuperacion 1 y 2Carmen elisaAún no hay calificaciones
- Manual OpenLDAP 2.4Documento11 páginasManual OpenLDAP 2.4santiago16Aún no hay calificaciones
- Software para La Programación en AssemblerDocumento2 páginasSoftware para La Programación en AssemblerGary Candia NinaAún no hay calificaciones
- Los Sistemas DigitalesDocumento8 páginasLos Sistemas DigitalesCristhian CairaAún no hay calificaciones
- 19-3-20071239guia01 Eb Sta200Documento11 páginas19-3-20071239guia01 Eb Sta200Laura Francisca Carril CancinoAún no hay calificaciones
- MONOGRAFIA 2023-Brandon UlisesDocumento49 páginasMONOGRAFIA 2023-Brandon UlisesBrandon Ulises Corona VasquezAún no hay calificaciones
- Introducción A p5.js 1 PDFDocumento230 páginasIntroducción A p5.js 1 PDFRino Trotta100% (3)
- Guía de Servicio SocialDocumento21 páginasGuía de Servicio SocialIvan MayoAún no hay calificaciones
- Programacion Cuarto Año Taller - Listo 2017Documento15 páginasProgramacion Cuarto Año Taller - Listo 2017Diana Diaz Diaz67% (3)
- Diferencias Entre Arboles B Estructura de ArchivosDocumento13 páginasDiferencias Entre Arboles B Estructura de ArchivosAlejandro FsAún no hay calificaciones
- IBM y El Holocausto de Edwin BlackDocumento3 páginasIBM y El Holocausto de Edwin BlackJorge Gonzalez Tapia100% (3)
- ARTICULO Lenguajes - de - Programacion PDFDocumento28 páginasARTICULO Lenguajes - de - Programacion PDFJorgeAún no hay calificaciones
- Circuitos Trifásicos (3f) BalanceadosDocumento56 páginasCircuitos Trifásicos (3f) BalanceadosMijhael Anatholi Romero MamaniAún no hay calificaciones
- Actividad de Puntos Evaluables - Escenario 2 - Segundo Bloque - Teorico Fundamentos de Gestion InformaticaDocumento5 páginasActividad de Puntos Evaluables - Escenario 2 - Segundo Bloque - Teorico Fundamentos de Gestion InformaticaJohn ItzenAún no hay calificaciones
- TP #6 MicDocumento16 páginasTP #6 MicLo peor - TCAún no hay calificaciones