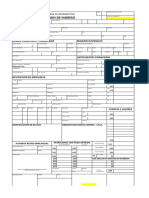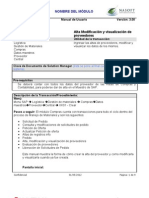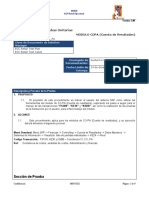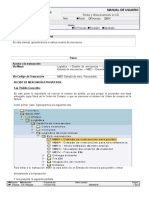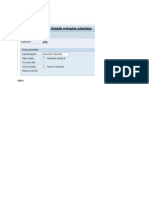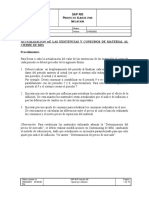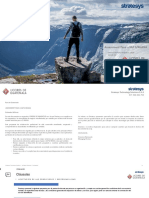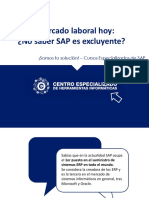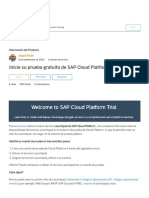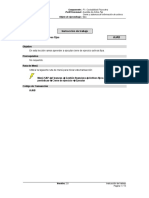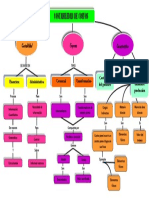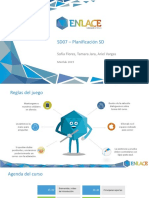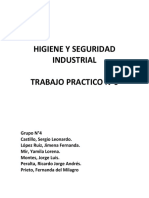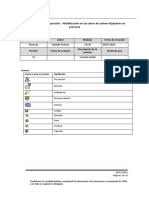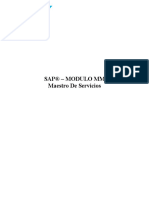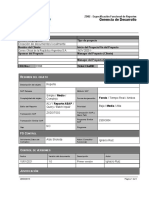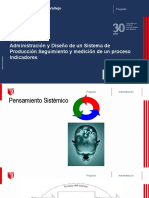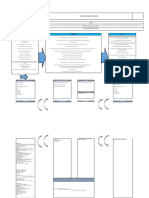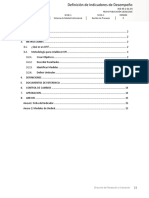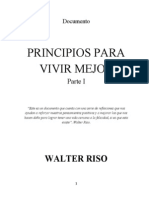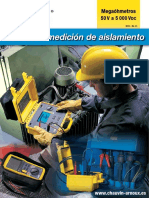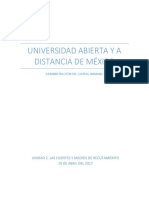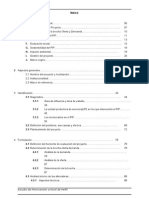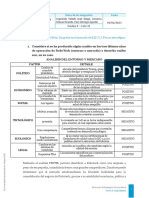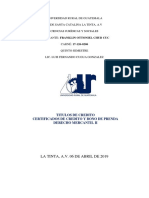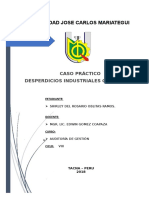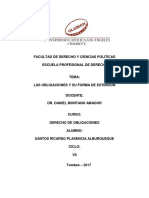Documentos de Académico
Documentos de Profesional
Documentos de Cultura
Mm-Administración de Contratos Sap 02072017 Consolidado
Cargado por
GONZALO HURTADOTítulo original
Derechos de autor
Formatos disponibles
Compartir este documento
Compartir o incrustar documentos
¿Le pareció útil este documento?
¿Este contenido es inapropiado?
Denunciar este documentoCopyright:
Formatos disponibles
Mm-Administración de Contratos Sap 02072017 Consolidado
Cargado por
GONZALO HURTADOCopyright:
Formatos disponibles
Procedimiento de Contratación
Manual del participante
Procedimiento de Contratación
Manual del participante
Procedimiento de Contratación Pág. 2
Manual del participante
Tabla de Contenido
Información de control ............................................................................................................................................ 3
Sobre este Manual ................................................................................................................................................. 4
Procesos Contemplados ........................................................................................................................................ 4
Visión general del proceso de contratación en SAP ............................................................................................ 5
Roles y Responsabilidad ........................................................................................................................................ 5
Documentos, Transacciones y Roles .................................................................................................................... 7
Solicitud de pedido ................................................................................................................................................. 9
Petición de oferta .................................................................................................................................................. 28
Pedido Abierto (Contrato Marco) ......................................................................................................................... 39
Pedido ................................................................................................................................................................... 51
Hoja de Entrada de Servicio (HES) ..................................................................................................................... 69
Dirección Ejecutiva de Formación y Capacitación
Procedimiento de Contratación Pág. 3
Manual del participante
Información de control
Identificación Manual de Procedimiento de Contratación.
Creación,
revisión y El siguiente material didáctico fue elaborado por:
aprobación
Responsable Fecha
Expertos en
Janell Martínez 08/07/2017
contenido
Alexis Pérez
Carmen Bermúdez
Diseño
Anacary Berrios
Instruccional
Carmen González
Liz Leidy Mora
Diseño Gráfico
Gerencia Corporativa de Diseño y
Desarrollo Educativo - Dirección
Revisión
Ejecutiva de Formación y
Capacitación
Aprobación
Esta obra es propiedad de Petróleos de Venezuela, S.A. y está protegida por
derechos de Autor y/o COPYRIGHT.
Confidencialidad Esta expresamente prohibida su reproducción parcial o total por cualquier
medio y restringido su uso sin la autorización previa por escrito del titular.
Cualquier violación de estas disposiciones es contraria a la ley e implica
acciones civiles y penales a los infractores.-
Dirección Ejecutiva de Formación y Capacitación
Procedimiento de Contratación Pág. 4
Manual del participante
Sobre este Manual
Instruir sobre el procedimiento y transacciones que deben utilizarse para
Propósito la Contratación de Obras y Servicios y la generación de los documentos
en SAP.
Describir el procedimiento a seguir en los escenarios que se llevan a cabo
Objetivo en el proceso de contratación en el sistema Systems Applications and
Products (SAP).
Objetivos Presentar visión global del Proceso de Contratación.
Específicos Capacitar al Usuario final en el manejo del sistema.
Audiencia Personal relacionado al proceso de contratación en sus diferentes fases..
Se recomienda que sea consultado periódicamente para obtener el
Recomendaciones máximo provecho del material empleado en la acción de formación
recibida.
Convenciones
Descripción de la iconografía que encontrará en este manual.
tipográficas
Este icono Le ayuda a identificar …
Información de destacada importancia dentro del
contenido.
Puntos de especial interés sobre el tema en desarrollo.
Puntos de especial interés dentro de un tópico específico
del tema.
Información complementaria al tema en desarrollo.
Procesos Contemplados
Este documento provee una descripción detallada de todos los pasos a seguir en los escenarios que
se llevan a cabo en el proceso de contratación entre los cuales se encuentran la emisión de Solicitud
de Pedido (SOLP), Petición de Oferta, Pedido Abierto (Contrato Marco) o Pedido (Contrato
Menor/Orden de Compra o Servicio), Hoja de Entrada de Servicios (HES). Este procedimientos debe
ser aplicado en los diferentes Negocios y Filiales de PDVSA que realizan contratación de Prestación
de Servicios y Ejecución de Obras.
Dirección Ejecutiva de Formación y Capacitación
Procedimiento de Contratación Pág. 5
Manual del participante
Visión general del proceso de contratación en SAP
En la gráfica se identifica el proceso completo de contratación y el flujo de los documentos que deben
ser creados a nivel de SAP en la medida que se completen las fases de Pre-contratación,
Contratación y Administración de Contrato y Pago.
Solicitud Pedido
Determinación de
Requerimientos
Evaluación del Contratista
Estrategia de Contratación
Cierre Contrato
Aceptación Final Petición de Ofertas
Selección de Contratistas/
Hoja Entrada de Invitación
Servicios
Valuación /
Modificaciones Avance Trabajo
Seguimiento de Contrato
Pedido Recepción de
Factura Ofertas
Inicio/Ejecución
de Obra Verificación Recepción de Ofertas
Factura
Propuesta
de Pagos
Abono en Cuenta
Pedido Abierto/Pedido al Proveedor
Oferta Ganadora
Decisión de Gerencia
Análisis y
Selección Ofertas
Roles y Responsabilidad
Requisitor de Servicios:
Orientado a todas las Unidades Contratantes responsables de solicitar la ejecución de obras y
servicios.
Responsabilidades:
1. Identificar la necesidad
2. Elaborar y estructurar Especificaciones Técnicas y Cómputos Métricos, debidamente
aprobados por el Nivel de Autoridad Administrativa y Financiera (NAAF).
3. Asegurar disponibilidad presupuestaria
4. Solicitar a Ingeniería de Costos el Rango de Contratación
5. Revisar si es proceso para Contratos o para Pedidos (ODM´s)
6. Crear una SOLP
7. Solicitar la aprobación de SOLP.
8. Modificar SOLP (en caso de requerirse).
Dirección Ejecutiva de Formación y Capacitación
Procedimiento de Contratación Pág. 6
Manual del participante
9. Solicitar a Estrategias de Contratación el Inicio del Proceso
Liberador de Contratos:
Orientado a todas las personas con NAAF, responsables por la liberación de los contratos/convenios
creados, a fin de ser activados para su utilización dentro de los procesos de adquisición de materiales
prestación de servicios y ejecución de obras.
Responsabilidades:
1. Liberar los contratos a fin de activarlos.
Aprobador de Documentos de Servicios:
Orientado a todas las personas con NAAF, responsables de aprobar las solicitudes de obras y
servicios necesarios, así como su ejecución total o parcial.
Responsabilidades:
1. Aprobar SOLP.
2. Aprobar Pedido.
3. Aprobar HES.
Contratador de Servicios:
Orientado a todas las unidades responsables de tramitar las solicitudes de servicios y ejecutar los
procesos de contratación pertinentes a cada solicitud.
Responsabilidades:
1. Revisar SOLP.
2. Preparar estrategia de contratación.
3. Someter a la Comisión de Contratación correspondiente.
4. Crear contrato oportunamente.
5. Realizar los indicadores de control y seguimiento a los procedimientos de contratación bajo su
responsabilidad.
6. Realizar las Modificaciones aprobadas previamente por la Comisión de Contratación y el NAAF
correspondiente.
Administrador de Contratos:
Orientado a todas las unidades responsables por velar en el cumplimento del programa de trabajo de
la obra y servicio, y la ejecución financiera del mismo, de acuerdo con lo establecido en el contrato
con los diferentes proveedores.
Responsabilidades:
1. Cargar en SAP las Modificaciones aprobadas previamente por la Comisión de
Contratación y el NAAF correspondiente.
Dirección Ejecutiva de Formación y Capacitación
Procedimiento de Contratación Pág. 7
Manual del participante
2. Verificar el inicio de la ejecución del contrato y suscribir los documentos necesarios
3. Verificar el cumplimiento de las especificaciones técnicas y condiciones de contratación de los
bienes adquiridos y los servicios contratados.
4. Informar por escrito el avance de la ejecución del contrato
5. Proponer los correctivos necesarios para subsanar las desviaciones en la ejecución del
contrato.
6. Elaborar y firmar los documentos de conformidad de la ejecución del contrato.
7. Cualquier otra que sea atribuida por la máxima autoridad del contratante.
8. Crear Pedido con referencia a contrato
9. Crear HES
10. Realizar los indicadores de control y seguimiento a los procedimientos de contratación bajo su
responsabilidad.
Analista de Gestión
Orientado a todas las unidades responsables de la generación de informes que soportan la toma de
decisiones dentro de los diferentes niveles de la Organización.
Responsabilidades:
1. Realizar los indicadores de control y seguimiento a los procedimientos de contratación de la
Unidades Contratantes
Documentos, Transacciones y Roles
SOLICITUD DE PETICIÓN DE PEDIDO HOJA DE
OFERTA PEDIDO
PEDIDO OFERTA ABIERTO ENTRADA
Transacción Transacción Transacción Transacción Transacción Transacción
ME51N ME41 ME47 ME31K ME21N ML81N
Requisitor Contratador Contratador Contratador Administrador Administrador
Contrato Contrato
Ejecutor / Operador Estrategias de Contratación / Administración de Contratos y Pagos
Creación del contrato
REQUISITOR (SAP) Modificación de Contratos
CONTRATADOR (Contrato Menor)
CONTRATADOR (SAP)
ADMINISTRADOR DE CONTRATOS
: REQUIERE ESTRATEGIA DE
LIBERACIÓN/APROBACIÓN DEL NAAF
Dirección Ejecutiva de Formación y Capacitación
Procedimiento de Contratación Pág. 8
Manual del participante
Contratación de Obras y/o Servicios mediante Contrato Marco
Contrato
Petición ZANC (66) Petición Petición AN (60) Marco (46)
SolPed ZRV (13) Pedido ZNBS (42)
Caso Comisión ZANB (65) ZMKS, ZWKS
Generada por el usuario
desde el módulo MM, de
forma MANUAL, a
través de la transacción
ME51N
HES (100)
Requisitor Contratador
Administrador
Contrato
Requiere Aprobación Workflow y/o Liberación
Contratación bajo las modalidades: Contcurso Abierto, Concurso Cerrado, con ejecución
mayor a un año
Contratación de Obras y/o Servicios mediante Pedido
Petición ZANC (66)
SolPed ZRSN (13) Caso Comisión
Pedido
Petición ZANB (65) Petición AN (60) HES (100)
ZNBS (42)
SolPed ZRSE (13) Petición ZANA (62)
Caso No Comisión
Mismo periodo económico
Generada por el usuario
desde el módulo MM, de
forma MANUAL, a
través de la transacción
ME51N
Requisitor Contratador Administrador
Contrato
Requiere Aprobación Workflow
Contratación bajo las modalidades: Consultas de Precios, Contratación directa, con ejecución
menor a un año 2
Dirección Ejecutiva de Formación y Capacitación
Procedimiento de Contratación Pág. 9
Manual del participante
Solicitud de pedido (SOLP)
Este escenario ocurre cuando surge la necesidad de contratar una obra o servicio para cubrir un
requerimiento operacional o de proyecto. La solicitud es generada, tanto para requerir servicios
sencillos, que se contratan a través de un pedido; como para requerir obras o servicios un poco más
complejos, que se contratan usando la modalidad de contratos marco y pedidos asociados a dichos
contratos marco. El creador de la SOLP de servicio generará en el sistema SAP el documento, que
permitirá al Contratador del Servicio que competa, conocer la necesidad de la Unidad Usuaria e iniciar
el requerimiento necesario.
Esta puede ser ingresada al sistema por el usuario requirente o generado automáticamente desde los
Módulos PM - Plant Maintenance - Gestión del Mantenimiento, PS - Project Systems - Gestión de
Proyectos o CS - Customer Service - Gestión de Servicios
Eventos que originan una SOLP
1. Necesidad de la obra o servicio de una Unidad Usuaria, para realizar una contratación.
2. Necesidad de la obra o servicio de una Unidad Usuaria, para ejecutar un contrato vigente.
3. Necesidades de servicios externos canalizados desde el módulo SAP PM/PS y/o CS.
Clases de SOLP
CLASES DE
DESCRIPCIÓN COMENTARIOS
DOCUMENTO
ZRPM Solicitud de pedido desde Creadas automáticamente vía integración PM-MM
(17XXX) Mantenimiento (Mantenimiento) y CS-MM (Servicios).
ZRPS Creadas automáticamente vía integración PS-MM
Solicitud de pedido desde Proyectos
(18XXX) (Proyectos), a partir de un grafo.
Creadas manualmente por usuarios que requieran
ZRSE / ZRSN Requerimientos de servicios de solicitar la contratación de obras y servicios, de
(13XXX) Emergencia o Normal acuerdo a un contrato establecido o para la
creación de un Contrato Menor.
Creadas manualmente por organizaciones de
ZRV Solicitud de contrato marco de
contratación para iniciar el proceso de contratación
(13XXX) Servicio
y establecimiento de un contrato marco para la
Procedimiento General
1. Asegúrese de tener las especificaciones técnicas del servicio u obra a requerir, evitando
generalidades y ambigüedades que puedan ocasionar la contratación indebida del servicio requerido.
2. Asegúrese de tener un alto grado de calidad en los datos suministrados, en especial, los
asociados a la gestión presupuestaria y los datos de descripciones, textos, especificaciones
complementarias, precios estimados, cantidades requeridas, unidades de medida, número del
servicio, estructuración de los servicios, direcciones de ejecución y fecha requerida.
Dirección Ejecutiva de Formación y Capacitación
Procedimiento de Contratación Pág. 10
Manual del participante
3. Si la SOLP se va a manejar con estructura de servicios, defina la estructura a utilizar, con la
finalidad de agrupar servicios del mismo tipo, características, especialidades o etapas de ejecución,
etc.
4. Identifique previamente el número de la(s) orden(es) o centro(s) de costos a imputar la solicitud
de pedido para servicios.
5. Defina si la SOLP se va a manejar con distribución de cargos, a diferentes órdenes o centros
de costos, por servicio requerido.
6. Defina si la SOLP va a ser manejada como un requerimiento de emergencia o no. Si se va a
manejar como una solicitud de emergencia, asegúrese que dicha calificación cumple con la definición
de emergencia indicada en la Normativa interna de PDVSA y la Ley de Contrataciones Públicas y su
Reglamento vigente.
7. Defina la conveniencia de la consolidación y anticipación de los requerimientos, a fin de
manejar una procura de escala y con el tiempo suficiente para permitir la ejecución oportuna de los
servicios requeridos.
El proceso general comprende:
1. Verifique la disponibilidad presupuestaria.
2. Cree la SOLP con las especificaciones requeridas.
3. Grabe la información.
Estrategia de Liberación/Aprobación.
La SOLP después de creada en el sistema SAP, será objeto de una asignación automática de
estrategia de liberación, la cual requerirá que la línea supervisora, ejecute vía WorkFlow los pasos de
aprobación necesarios, según cadenas de aprobación pre-establecidas, hasta alcanzar la liberación
final y definitiva de la transacción, como requisito indispensable para ejecutar la procura de los
requerimientos solicitados.
Procedimiento SAP para crear SOLP.
Para crear una SOLP, ingrese el código de la transacción ME51N en el campo de comandos de la
pantalla "SAP- Easy Access", o despliegue el árbol de directorios, presionando el botón y siga la
siguiente ruta:
Logística Gestión de materiales Compras Solicitud de pedido
1. Haga doble clic en la opción ME51N – Crear
Dirección Ejecutiva de Formación y Capacitación
Procedimiento de Contratación Pág. 11
Manual del participante
Pantalla: Crear solicitud de pedido
2. En caso de ser necesario, haga clic en el botón Cerrar , para ocultar la ayuda sobre
el EnjoySAP de SOLP.
3. Haga clic en el campo (Clase de solicitud de pedido) ubicado en la parte superior izquierda de
la pantalla y seleccione el tipo de documento adecuado para servicios.
Nota: Asegúrese que el recuadro de verificación Determ. Fuente aprov permanezca desactivado, tal
y como el sistema lo presenta por defecto.
4. En caso de ser necesario, haga clic en el botón desglosar cabecera para mostrar la
sección de cabecera.
Pestaña: Textos
Dirección Ejecutiva de Formación y Capacitación
Procedimiento de Contratación Pág. 12
Manual del participante
5. En caso de ser requerido, ingrese el texto que describe los comentarios generales aplicables
a toda la SOLP en el campo Nota de cabecera.
Nota: La información no pasa a otros documentos de compras. Puede crear archivos anexo a través
del botón desplegando el menú lista de
Para visualizar anexo: Dale click al botón lista de anexos y se mostrará el siguiente recuadro,
realice los pasos indicados por el sistema
6. En caso de ser necesario, haga clic en el botón Ocultar cabecera para ocultar la sección
de cabecera y ampliar la pantalla.
Dirección Ejecutiva de Formación y Capacitación
Procedimiento de Contratación Pág. 13
Manual del participante
7. En caso de ser necesario, haga clic en el botón Desglosar resumen de posición para
mostrar la sección de resumen de posición.
8. Visualice el ícono que identifica el mensaje asociado a cada posición, en el campo
correspondiente de la columna St.
Nota: Una posición que contenga error puede tener los siguientes íconos: - Error, - Advertencia,
- Información, - Bloqueo, - Desbloqueo, - Borrado.
9. Visualice el número de posición en el campo correspondiente de la columna Pos.
10. Ingrese el código que identifica el tipo de imputación contable de la posición, en el campo
correspondiente de la columna I (Tipo de imputación).
Nota: Si el servicio u obra es requerido para proyectos, programas, mantenimiento, gasto o activos
fijos, ingrese el valor F (Orden) o N (Grafo); si el servicio requerido es para crear un Pedido Abierto,
para dar respuesta a varias unidades ingrese el valor U (Desconocido); si el servicio u obra es
requerido para un Centro de Costos, ingrese el valor K (Centro de Costos). Existen otras
imputaciones en el sistema puede seleccionar la más adecuada.
11. Ingrese el código que identifica el tipo de posición D para especificar prestación de servicios
en el control del aprovisionamiento, en el campo P.
Nota: Haga clic en el botón Match-code para observar los otros tipos de posición que no se usan
para servicios: Blanco - para posición Normal; K -"Consignación"; P - "Límite"; L - "Subcontratación"; S
- "Pedidos a terceros", y U -"Trasladar".
Dirección Ejecutiva de Formación y Capacitación
Procedimiento de Contratación Pág. 14
Manual del participante
12. Verifique que el campo Material se encuentre en blanco.
Nota: Este campo no aplica para servicios a terceros, sin embargo estará activo para servicios
Interfiliales.
13. Ingrese el texto que describe brevemente el servicio u obra a requerir, en el campo Texto
breve.
14. Verifique que el campo Cantidad se encuentre en blanco.
Nota: Este campo no aplica para servicios.
15. Verifique que el campo UM que identifica la unidad de medida, se encuentre en blanco.
16. Ingrese la fecha en la que debe prestarse el servicio, en el campo Fecha de entrega.
Nota: Ingrese la fecha de terminación del servicio; si la SOLP es para crear un contrato marco,
ingrese la fecha estimada de vencimiento del contrato.
17. Ingrese el código que identifica el grupo de servicio en el campo Gpo.artíc.
Nota: Debe utilizar un Grupo de artículo de servicios, los mismos empiezan con la letra S. Si el Tipo
de Imputación es "N" y la misma corresponde a servicios para activos fijos, ingrese en este campo el
valor ACTIVOS.
18. Ingrese el código de centro en el campo Centro
Nota: Si se trata de un contrato marco centralizado, deje este campo en blanco, ya que el mismo será
ejecutado por diferentes centros.
19. Verifique que el campo Almacén se encuentre en blanco.
Nota: Este campo no aplica para servicios.
20. Ingrese el código del contratador que va a manejar la solicitud, en el campo GCp (Grupo de
compras).
21. Ingrese el código único del solicitante en el campo Solicitante.
22. Ingrese el código que identifica el usuario en SAP, en el campo N° nec.
Nota: Se recomienda usar el código de acceso SAP del usuario para que le permita a éste utilizar su
código para procesos de búsqueda y reportaje de documentos.
23. En caso de ser requerido, haga clic en el botón Borrar posición para borrar una posición
seleccionada.
Nota: Para borrar una posición, seleccione la posición que desea eliminar y pulse este botón; el
sistema emite un mensaje y solicita confirmación de borrado. Pulse el botón SI y la posición será
borrada.
24. Haga clic en el botón Grabar o pulse Ctrl+S, después de haber incluido los valores
propuestos, para salvar la información.
Dirección Ejecutiva de Formación y Capacitación
Procedimiento de Contratación Pág. 15
Manual del participante
25. En caso de ser necesario, haga clic en el botón Desglosar detalle de posición para
mostrar la sección de detalle de posición.
26. Haga clic en la pestaña para ingresar en el documento las líneas de servicio o
actividades del requerimiento y sus datos particulares.
Pestaña: Servicios
27. Haga clic en el botón Imag.compl.serv para incluir servicios con estructura.
Pantalla: Catálogo de prestaciones: SOLPCP p.pos. Actualiz.
28. Haga clic en el botón Estructuración activa/no activa pulse F6 o siga el camino de
menú Estructuración - Estructuración activa/no activa.
29. Haga clic en la carpeta que identifica la estructura que desea seleccionar.
30. Haga clic en el botón Nuevo subgrupo o pulse Ctrl+F1para incluir un nivel de estructura.
Ventana: Actualizar nivel de estructura
31. Ingrese el código alfanumérico que identifica el nivel de esquema en el campo Niv.estr.
Dirección Ejecutiva de Formación y Capacitación
Procedimiento de Contratación Pág. 16
Manual del participante
Nota: Mediante los niveles de esquema o estructura, se puede agrupar un gran volumen de catálogos
de prestaciones o de servicios de un mismo tipo o características. La estructura puede tener hasta 4
niveles.
32. Ingrese el texto que describe brevemente el nivel de la estructura o subestructura que está
creando en el campo Txt.breve.
33. En caso de ser requerido, haga clic en el botón Tx.exp para incluir texto
explicativo del nivel de estructura creado.
Ventana: Upload
34. En caso de ser requerido haga clic en la casilla de selección Rich Text Format (RTF) y luego
en el botón Transferir Intro o pulse Entrada, para incluir un archivo de texto.
35. En caso de ser requerido, ingrese la ruta completa para acceder al archivo de texto en el
campo Fich. RTF.
36. Haga clic en el botón Transferir Intro o pulse ENTER.
37. Haga clic en el botón Back o pulse F3, para regresar a la ventana anterior.
Ventana: Actualizar nivel de estructura
38. Haga clic en el botón Continuar o pulse ENTER, para aceptar los datos.
Nota: Para cancelar la actualización haga clic en el botón Cancelar o pulse F12.
39. Haga clic en el botón Back o pulse F3, para regresar a la pantalla anterior.
Pantalla: Catálogo de prestaciones: SOLPCP p.pos. Actualiz.
Dirección Ejecutiva de Formación y Capacitación
Procedimiento de Contratación Pág. 17
Manual del participante
40. En caso de ser requerido, ingrese el texto que describe brevemente el servicio u obra a
requerir en el campo Txt.brv.
Nota: El sistema muestra el texto incluido anteriormente en la posición
41. Ingrese el número del servicio en el maestro de servicios, cuyos datos desea registrar en el
campo N° servicio.
Nota: Si no conoce el código del servicio debe efectuar la búsqueda pulsando el botón Selec.
Prestaciones , cuyos pasos a seguir están explicados más adelante. Si el
servicio no está catalogado en el maestro de servicios, deje en blanco este campo. Si el servicio está
catalogado no se requiere ingresar ningún valor en este campo ya que el mismo será tomado del
catálogo o maestro de servicios; de lo contrario, se ingresa en forma manual y obligatoria (esto sólo
aplica a documentos Interfiliales). Ingrese una descripción breve de la línea de servicio o actividad a
requerir en el campo Tex.brv.
42. Ingrese el número que determina la cantidad del servicio requerido, en el campo Cantidad.
Nota: Si el servicio está catalogado no requiere ingresar ningún valor, ya que el mismo será tomado
del catálogo o maestro de servicios (sólo para servicios Interfiliales); de lo contrario, se ingresa en
forma manual y obligatoria la unidad de medida base en que se gestiona el servicio solicitado en el
campo UM.
43. Ingrese el monto que determina el precio unitario correspondiente a cada línea de servicio en
el campo Precio bruto.
44. Ingrese el número que identifica el centro de costo u orden interna a la que se cargará el
requerimiento, en el campo centro de coste u orden o grafo.
Nota: Su entrada es obligatoria cuando el tipo de imputación en tratamiento es K, F o N
respectivamente.
45. Ingrese el código que identifica el grupo del servicio requerido en el campo Grupo art.
Nota: En los servicios catalogados el sistema toma el código del maestro de servicios. Para servicios
no catalogados, muestra el código incluido en la pantalla de datos básicos; si el grupo de artículo no
corresponde al servicio requerido, modifíquelo e incluya el adecuado. En caso de ser necesario,
utilice la barra de desplazamiento horizontal para incluir toda la información de cada línea de servicios.
46. Visualice el número de la línea de servicio que se está tratando en el campo Línea.
47. Haga clic en el campo N° de servicio para el cual desea seleccionar un servicio del maestro.
48. Haga clic en el botón Selección servicio para seleccionar servicios
del maestro.
Dirección Ejecutiva de Formación y Capacitación
Procedimiento de Contratación Pág. 18
Manual del participante
Ventana: Selección servicio
49. Haga clic en el botón de selección Selección de clases, para efectuar la búsqueda en el
maestro de servicios.
50. Haga clic en el botón Continuar o pulse Enter.
Pantalla: Buscar objetos en clases (SOLO PARA CONTRATOS INTERFILIALES Y/O BENES)
51. Ingrese el número que identifica la clase dentro de una categoría en el campo Clase.
Nota: Indique el valor 0 para señalar que la búsqueda comienza con la clase superior del sistema de
clasificación dentro del maestro de servicios.
52. Ingrese el número que identifica la categoría de clase, en el campo Categoría de clase.
Nota: Asegúrese que el valor indicado es el 038 (actividad), el cual indica al sistema que se
seleccionan las clases por actividad.
53. Haga clic en el botón Enter o pulse la tecla ENTER.
Pantalla: Catálogo de prestaciones: SOLPesCP p.pos. Actualiz
Dirección Ejecutiva de Formación y Capacitación
Procedimiento de Contratación Pág. 19
Manual del participante
54. Haga clic en el recuadro de selección ubicado a la izquierda del servicio que desea
actualizar.
55. Haga clic en el botón Det. para actualizar el detalle de los servicios.
Pestaña Dat. Básicos
56. En caso de ser requerido, haga clic en el botón Crear texto expl.línea o siga el camino de
menú Pasar a - Texto explic. Línea, o pulse Shift+F7, para incluir en la línea de servicio texto
explicativo adicional o complementario.
57. En caso de ser requerido, haga clic en el botón Vis.texto expl.servicio para visualizar el
texto explicativo del servicio.
Dirección Ejecutiva de Formación y Capacitación
Procedimiento de Contratación Pág. 20
Manual del participante
Nota: Si el servicio o actividad está catalogada, pulse este botón, para observar la pantalla "Visualizar
Txt.expl. p.maestro actividades" con la descripción y el alcance del servicio especificados en el
maestro de servicios. Si el servicio no está catalogado, pulse el botón Crear texto expl.servicio
para incluir la descripción y el alcance del mismo.
Pantalla: CI.Línea
58. Verifique que el botón de selección Línea estándar se encuentre activo.
59. Verifique que el botón de selección Sin alternativas se encuentre activo.
60. Verifique que el botón de selección Sin tipo de línea se encuentre activo.
61. Haga clic en el botón Enter o pulse la tecla ENTER.
Ventana: Imputación del servicio en línea N
62. Ingrese el número que identifica la cuenta del mayor financiero en el campo Cuenta de
mayor
Nota: Si el servicio requerido es un número válido del maestro respectivo, el valor de la cuenta de
mayor se despliega por defecto.
63. Verifique que el campo Sociedad CO, se encuentre en blanco.
64. Ingrese el número que identifica el centro de costo al que se le cargará el requerimiento en el
campo Centro de coste.
Nota: Su entrada es obligatoria cuando el tipo de imputación es K.
65. Ingrese el número que identifica la orden interna a la que se cargará el requerimiento en el
campo Orden interna
Nota: Su entrada es obligatoria cuando el tipo de imputación es F.
66. Haga clic en el botón Cambiar presentación o pulse F5, para registrar la imputación
múltiple o distribuida.
Dirección Ejecutiva de Formación y Capacitación
Procedimiento de Contratación Pág. 21
Manual del participante
Pantalla: Imputación del servicio en línea N
67. Haga clic en el botón de selección Tipo de distribución ubicado en el bloque de información
Indicador de distribución, para seleccionar la distribución requerida.
Nota: Las opciones son: Sin distribución múltiple, Distribución por ctd, y Distribución porcent.
68. Ingrese el número que identifica la cantidad o porcentaje a distribuir en el campo
Ctd./Porcentaje.
Nota: Esta entrada fija que parte de los costes debe ser asignada a la posición de imputación. La
suma de las cantidades tiene que dar la cantidad total de la posición principal. La suma de los
porcentajes tiene que ser 100%. El indicador de distribución especifica qué clase de distribución debe
utilizarse.
69. Ingrese el número que identifica el centro de costo al cual se le cargará el requerimiento, en
el campo Centro de coste.
Nota: Su entrada es obligatoria cuando el tipo de imputación es K.
70. Ingrese el número que identifica la cuenta del mayor financiero en el campo Cuenta de
mayor.
Nota: Si el servicio requerido es un número válido del maestro respectivo, el valor de la cuenta de
mayor se despliega por defecto.
71. Ingrese el número que identifica la orden interna a la que se cargará el requerimiento en el
campo Orden interna.
Nota: Su entrada es obligatoria cuando el tipo de imputación es F o N.
72. En caso de ser requerido, haga clic en el botón Repetición imputación activa
para repetir la imputación incluida en esta pantalla a todos los
servicios de la SOLP.
Dirección Ejecutiva de Formación y Capacitación
Procedimiento de Contratación Pág. 22
Manual del participante
Nota: Esta opción muestra la ventana de imputación por cada línea de servicio, con la finalidad de que
el usuario pueda hacer modificaciones en algunas líneas de servicio.
73. En caso de ser requerido, haga clic en el botón Repetición imputación automática
para repetir la imputación incluida en esta pantalla a todos los
servicios de la SOLP.
Nota: Esta opción es directa, y repite la imputación de forma automática para todas las posiciones de
servicio.
74. En caso de ser requerido, haga clic en el botón Borrar imputación para borrar una
imputación incluida.
75. En caso de ser necesario, haga clic en el botón Anular repetición imputación
para desactivar la repetición automática de la imputación activa.
76. Haga clic en el botón Back o pulse F3 para volver a la pantalla anterior.
Pantalla: Catálogo de prestaciones: SOLPCP p.pos. Actualiz.
77. Haga clic en el botón Condiciones para incluir condiciones de precios en las líneas de
servicios.
78. Haga clic en el recuadro de verificación ubicado a la izquierda de la condición que desea
actualizar.
Nota: Si el recuadro de verificación se encuentra activo, sólo entonces se pueden seleccionar las
distintas funciones para esa posición.
79. Ingrese el código que identifica la clase de condición, en el campo correspondiente de la
columna CICd.
Dirección Ejecutiva de Formación y Capacitación
Procedimiento de Contratación Pág. 23
Manual del participante
80. Ingrese el número que identifica el monto de la condición en el campo correspondiente de la
columna Importe.
81. Ingrese el código de la moneda en la cual se expresa el importe en el campo correspondiente
de la columna Mon.
Nota: Si ha ingresado una condición, borre el valor registrado en importe de la condición PRSX o PRS
"Precio total", para indicar que el precio total se vio afectado por las condiciones de precios
ingresadas.
82. Haga clic en el botón Back o pulse F3 para volver a la pantalla anterior.
Pantalla: Catálogo de prestaciones: SOLPCP p.pos. Actualiz.
83. Haga clic en el botón Back o pulse F3 para volver a la pantalla anterior.
Pantalla: Crear SOLP
84. Haga clic en la pestaña Límites.
Pestaña: Límites
Dirección Ejecutiva de Formación y Capacitación
Procedimiento de Contratación Pág. 24
Manual del participante
85. En caso de ser requerido, ingrese el monto que determina el valor estimado global para
aquellos servicios no planificados en el campo Límite global.
Nota: Este campo permite establecer un valor máximo que no puede sobrepasar el total de todos los
servicios no planificados para la posición. Al crear servicios reales en hojas de entrada de servicios, el
sistema verifica si los valores introducidos respetan el valor máximo. Si el límite global se sobrepasa
se emite un mensaje.
86. En caso de ser necesario, ingrese el monto del límite global en el campo Valor previsto.
Nota: Este valor, probablemente, no llegará a exceder los servicios no planificados de esta posición.
Si opera con el procedimiento de liberación para documentos de compras, este valor sirve de base
para una estrategia de liberación aplicada a este documento. El módulo de "Controlling (CO)" crea el
comprometido de pedido en función de este valor.
Una vez incluido el valor límite, se indica la imputación correspondiente al mismo, con la misma
información que la imputación de servicios.
87. Haga clic en la pestaña Cantidades y fechas.
Pantalla: Crear SOLP
Pestaña: Cantidades y fechas
88. En caso de ser requerido, haga clic en recuadro de verificación Concl., para indicar que la
SOLP ha concluido.
Nota: Marque este recuadro de verificación en esta pantalla o creando un pedido con referencia a una
SOLP, incluso si, por ejemplo, no se ha pedido la cantidad de solicitud completa.
89. En caso de ser requerido, ingrese la fecha en que debe prestarse el servicio en el campo
Fecha de entrega.
Dirección Ejecutiva de Formación y Capacitación
Procedimiento de Contratación Pág. 25
Manual del participante
90. En caso de ser requerido, ingrese el número en días que determina el plazo de entrega, en el
campo Plaz.entr.prev.
91. Haga clic en la pestaña Valoración.
Pestaña: Valoración
92. Visualice el monto de la posición, en el campo Precio valor.
Nota: Este monto es calculado de la cantidad de precio bruto.
93. Visualice el monto total de la posición en el campo Valor total
94. Haga clic en la pestaña Imputación.
Pestaña: Imputación
95. En caso de ser requerido, haga clic en el botón Imputación simple para mostrar datos
de la imputación.
Nota: Al pulsar este botón se muestran sólo los siguientes datos de una imputación: Puesto de
descarga, Destinatario, Cta. Mayor, Sociedad, Sociedad CO, Centro coste, Orden.
96. En caso de ser requerido, haga clic en el botón Imputación múltiple para mostrar datos
de la imputación múltiple.
Nota: Si se ha pulsado previamente el botón de imputación simple, aparece este botón.
Pestaña: Persona de contacto
97. Visualice la información contenida en los campos Solicitante, No necesidad, Grupo Compras
y Planif.neces.
98. Haga clic en la pestaña Estrategia de liberac., para visualizar la información relacionada con
la estrategia de liberación asignada a la SOLP, según el tipo de documento y/o monto.
99. Haga clic en la pestaña Textos.
Pestaña: Textos
99. En caso de ser requerido, haga clic en la opción de texto Especif. Técnicas adicionales e
ingrese el texto requerido en el campo en blanco ubicado a la derecha, para complementar las
especificaciones registradas en la SOLP.
Nota: La información ingresada en este texto va a ser enviada a los proveedores vía petición de oferta
o pedido y complementa la descripción del servicio requerido.
Este texto pasa a otros documentos de compras y complementa el texto pedido de servicio. Por lo
tanto, no se debe ingresar información que no se quiera que el proveedor reciba.
100. Haga clic en el botón Grabar para grabar la SOLP.
Dirección Ejecutiva de Formación y Capacitación
Procedimiento de Contratación Pág. 26
Manual del participante
Nota: La información no pasa a otros documentos de compras. Puede crear archivos anexo a través
del botón desplegando el menú lista de
Para visualizar anexo: Dale click al botón lista de anexos y se mostrará el siguiente recuadro,
realice los pasos indicados por el sistema
Dirección Ejecutiva de Formación y Capacitación
Procedimiento de Contratación Pág. 27
Manual del participante
101. Pantalla: Crear SOLP
102. El mensaje siguiente en la parte inferior de la pantalla confirma que: "Creada la solicitud de
pedido bajo el número NNNNNNNNNN"
Dirección Ejecutiva de Formación y Capacitación
Procedimiento de Contratación Pág. 28
Manual del participante
103. Para salir de la transacción haga clic en el botón Finalizar o pulse Shift+F3 hasta llegar a la
pantalla inicial de SAP.
Modificación de SOLP
Para modificar una SOLP, ingrese el código de la transacción ME52N en el campo de comandos de
la pantalla "SAP- Easy Access", ó despliegue el árbol de directorios, presionando el botón y siga la
siguiente ruta:
Logística Gestión de materiales Compras Solicitud de pedido
1. Haga doble clic en la opción ME52N – Modificar
Nota: Realice las modificaciones procedentes y al finalizar el documento el mismo viajará nuevamente
a la bandeja Workflow.
Visualizar de SOLP
Para visualizar una SOLP, ingrese el código de la transacción ME53N en el campo de comandos de
la pantalla "SAP- Easy Access", o despliegue el árbol de directorios, presionando el botón y siga la
siguiente ruta:
Logística Gestión de materiales Compras Solicitud de pedido
1. Haga doble clic en la opción ME53N – Visualizar
Petición de oferta:
La transacción Petición de Oferta de servicios se ejecuta para crear peticiones de ofertas internas o
para crear peticiones de ofertas a oferente. Con esta transacción se inicia el proceso de contratación
y/o cotización.
Petición de Oferta Interna:
Es un documento de compra usado internamente por la filial. Preparado con la finalidad de identificar
el proceso de contratación y, posteriormente, sirve de base para registrar el presupuesto base o
estimado de costos, realizar el análisis económico (comparación de precios), guardar el resultado y
solicitar las aprobaciones del mismo.
Dirección Ejecutiva de Formación y Capacitación
Procedimiento de Contratación Pág. 29
Manual del participante
Petición de Oferta Externa:
Es un documento de compra de uso externo a través del cual se solicita a los
proveedores/contratistas, los materiales, obras y/o servicios requeridos en una SOLP, incluyendo las
condiciones que regirán el proceso de contratación. El documento sirve de base para que el
proveedor/ contratista presente su oferta.
Clases de peticiones de ofertas
CLASES DE
DESCRIPCIÓN COM ENT ARIOS
DOCUM ENT O
Es la petición de oferta que se prepara con el resultado
AN
Petición de Oferta de la oferta ganadora del procedimiento de contratación
(60XXXXX)
y se vincula posteriormente al contrato o pedido.
Es la petición de oferta que se prepara para indicar el
estimado interno de la Unidad Contratante (contra el cual
ZANA
Interna-No Comisión se compararán las ofertas de los proveedores), para
(62XXXXX)
aquellos procesos de contratación que no requieren
ser presentados a la Comisión de Contratación.
Es la petición de oferta que se prepara con el resultado
ZANB
Pet.oferta-Comisión de la oferta de cada participante en el procedimiento de
(65XXXXX)
contratación y permite posterior comparación.
Es la petición de oferta que se prepara para indicar el
estimado interno de la Unidad Contratante (contra el cual
ZANC
Interna - Comisión se compararán las ofertas de los proveedores), para
(66XXXXX)
aquellos procesos de contratación que requieren ser
presentados a la Comisión de Contratación..
Procedimiento General
1. Asegúrese identificar los datos necesarios para ejecutar la transacción.
2. Revise lo establecido en la Guía para la Administración de Contratos en PDVSA, Filiales y
Empresas Mixtas, y demás disposiciones vigentes.
3. Asegúrese de conocer las posibilidades de suministro, tales como: disponibilidad interna en
otros centros de la misma filial, disponibilidad interna en otras filiales y/o existencia de contratos
marcos vigentes que amparen el servicio solicitado.
Crear Petición de Oferta interna o externa con referencia a una SOLP.
Para crear petición de oferta interna o externa con referencia a una SOLP, ingrese el código de la
transacción ME41 en el campo de comandos de la pantalla "SAP Easy Access", o despliegue el
árbol de directorios, presionando el botón y siga la siguiente ruta:
Logística Gestión de materiales Compras Pet.oferta/Oferta Petición de
oferta
1. Haga doble clic en el botón ME41 - Crear.
Dirección Ejecutiva de Formación y Capacitación
Procedimiento de Contratación Pág. 30
Manual del participante
2. Ingrese el código que identifica la petición de oferta, que corresponda con el proceso de
contratación a iniciar, en el campo CI.petición de oferta.
Nota: Utilice ZANA o ZANC para petición de oferta Interna ó AN o ZANB para petición de oferta a
proveedores.
3. Ingrese la fecha que identifica el tope de recibo de la oferta, en el campo Plazo de oferta.
Nota: Esta fecha debe coincidir con la fecha tope de recepción de ofertas que se les dará a los
proveedores seleccionados a participar en el proceso de contratación.
Bloque de información: Datos de organización
4. Ingrese el código que identifica a la organización de compras asociada al proceso de
contratación en el campo Organización compras.
5. Ingrese el código que identifica el grupo de compra asignado al Contratador que manejará el
proceso, en el campo Grupo de compras.
Nota: En caso de desconocer algunos de los datos anteriores, a través del botón podrá consultar
los mismos.
Dirección Ejecutiva de Formación y Capacitación
Procedimiento de Contratación Pág. 31
Manual del participante
Bloque de información: Datos de propuesta posiciones
Nota: El sistema despliega el tipo de posición, fecha de entrega, centro, grupo de artículo, número de
necesidad de la solicitud de pedido referenciada o de la petición oferta copiada
6. Haga clic en el botón Crear en relación con SOLP o pulse Ctrl+F3, para
asociar e incorporar la SOLP a la petición de oferta en creación.
Ventana: Selección solicitudes de pedido
7. Ingrese el número que identifica la solicitud de pedido, en el campo Sol.pedido.
8. En caso de ser requerido, ingrese el número que identifica la posición de solicitud de pedido,
en el campo Pos.solic ped.
9. Haga clic en el botón Continuar o pulse Enter, para la creación de la petición de oferta.
Pantalla: Crear Petición de oferta: Datos cabecera
Dirección Ejecutiva de Formación y Capacitación
Procedimiento de Contratación Pág. 32
Manual del participante
El mensaje siguiente en la parte inferior de la pantalla confirma que: "Complete todos los campos
obligatorios"
10. Ingrese el número que identifica la contratación, en el campo Licitación, con el código del
PROCEDIMIENO DE CONTRATACIÓN SICAC
Nota: Ingrese la fecha que identifica el plazo hasta el cual se recibirán ofertas del proveedor, en el
campo PlzOfert. y el campo Plaz,lic.a colocar según cronograma del procedimiento fecha requerida.
Para apoyo adicional puede darle a F1 el sistema mostraré ayuda.
Bloque de información: Datos de referencia
11. Colocar el número interno de la SOLP, en el campo Referencia.
12. En caso de ser requerido, ingrese el texto que identifica el (la) vendedor/a, en el campo
Vendedor/a.
13. En caso de ser requerido, ingrese el código que identifica la estrategia de la liberación para
activar el Workflow de aprobación de las peticiones de oferta, en el campo Nuestra refer.
Nota: Este campo sólo debe usarse para activar la estrategia de liberación de las peticiones de oferta
interna tipo ZANA y ZANC.
14. En caso de ser requerido, ingrese el número que identifica el teléfono, en el campo Teléfono.
Dirección Ejecutiva de Formación y Capacitación
Procedimiento de Contratación Pág. 33
Manual del participante
15. Haga clic en el botón Enter o pulse ENTER, para actualizar los datos al nivel de
cabecera.
Pantalla: Crear Petición de oferta: Lista selección solicitudes de pedido
16. Visualice los códigos de la posición que está siendo incorporada a la petición de oferta.
17. Haga clic en el recuadro de selección ubicado a la izquierda del campo que requiera
seleccionar, en la columna Sol.pedido.
18. Haga clic en el recuadro de selección ubicado en la parte superior a la
izquierda del campo que requiera seleccionar
Nota: En caso de ser requerido haga clic en el botón Marcar todas las posiciones o pulse Shift
+ F6 para seleccionar todas las posiciones disponibles. Si esta pantalla no es mostrada, el sistema
no reconoció la asociación al documento anterior, reinicie el proceso en caso de ser necesario.
Dirección Ejecutiva de Formación y Capacitación
Procedimiento de Contratación Pág. 34
Manual del participante
Pantalla: Crear Petición de Oferta: Posición “NNNNN”
19. Verifique los códigos de las posiciones que están siendo incorporadas a la petición de oferta y
realice las actualizaciones de aquellos que se requiera.
20. Haga clic en el botón Enter o pulse la tecla ENTER.
Nota: también puede hacer clic en el botón Siguiente o pulse las teclas Shift + F7 hasta
completar la incorporación de todas las posiciones de SOLP a la petición de oferta. Verifique si el
sistema despliega los siguientes mensajes de advertencia o error. En caso de recibir el mensaje de
error: "Por favor, entre la fecha-entrega posterior al plazo de la oferta", modifique la fecha mostrada en
este campo y después haga clic en el botón Enter o pulse la tecla ENTER. En caso de recibir el
mensaje de advertencia: "Fecha de entrega: El próximo día laboral es el xx-xx-xx", modifique la fecha
que propone el sistema o haga clic en el botón Enter o pulse ENTER, para ignorar la
advertencia. En caso de recibir el mensaje de advertencia: "¿Se puede cumplir la fecha de entrega?",
verifique el campo Fecha-entrega y modifique a una entrega más realista como la propuesta por el
sistema basada en información estadística; si la fecha de entrega no se puede modificar por motivos
operacionales, haga clic en el botón Enter o pulse ENTER para ignorar la advertencia. En este
último caso, la fecha tope de recepción de oferta podría ser revisada para poder cumplir con la
entrega.
Dirección Ejecutiva de Formación y Capacitación
Procedimiento de Contratación Pág. 35
Manual del participante
Pantalla: Crear Petición de oferta: Resumen de posiciones
21. En caso de ser requerido, haga clic en el recuadro de selección ubicado a la izquierda del
campo que desea seleccionar, en la columna Pos.
22. En caso de ser requerido, haga clic en el botón Servicios , o pulse Shift+F4.
Nota: También puede seguir el camino de menú: Posición - Servicios, para visualizar los servicios
que se asignaron a la SOLP.
Pantalla: Catálogo de prestaciones: CP de pet.oferta p.pos. Actualiz
Dirección Ejecutiva de Formación y Capacitación
Procedimiento de Contratación Pág. 36
Manual del participante
23. En caso de ser requerido, haga clic en el botón Estructuración activa/no activa o pulse
F6, para activar o desactivar esta sesión.
24. Visualice el bloque de información Estruct servicios, donde cada subgrupo tendrá uno o más
servicios asociados.
Nota: Este bloque se despliega sólo si la Solicitud de Pedido seleccionada ha sido creada con
estructuración de servicios. Se debe ajustar al físico del documento correspondiente a cargar.
25. En caso de ser requerido, haga clic en el botón Descomprimir área de datos
para desactivar u ocultar el área de datos.
26. En caso de ser requerido, haga clic en el subgrupo, ubicado en el bloque de información
Estruct servicios para visualizar los servicios asociados a cada estructura.
Nota: Verifique que los servicios requeridos por la posición sean los correctos.
26. En caso de ser requerido, seleccione el número de servicio y siga el camino de menú: Pasar a
Txt. expl. Servicio, para visualizar la descripción larga del servicio requerido.
27. Haga clic en el botón Dirección del Proveedor o pulse F7.
Nota: También puede seguir el camino de menú: Cabecera - Dirección del proveedor. Puede crear
archivos anexo a través del botón desplegando el menú lista de
Para visualizar anexo: Dale click al botón lista de anexos y se mostrará el siguiente recuadro,
realice los pasos indicados por el sistema
Dirección Ejecutiva de Formación y Capacitación
Procedimiento de Contratación Pág. 37
Manual del participante
Pantalla: Crear Petición de oferta: Domicilio de proveedor
28. Ingrese el código que identifica el proveedor, en el campo Proveedor.
Nota: Asegúrese que el proveedor esté extendido en la organización de compra asociada a la petición
de oferta. Si se trata de petición de oferta interna (ZANA o ZANC) se debe indicar el código SAP de la
Dirección Ejecutiva de Formación y Capacitación
Procedimiento de Contratación Pág. 38
Manual del participante
Filial (OPPG 500000010). Si se trata de petición de oferta a proveedores (AN o ZANB) se debe
indicar el código SAP de los proveedores. Se recomienda verificación de Rif de cada proveedor.
29. Haga clic en el botón Enter o pulse ENTER, para verificar la entrada del código de proveedor
y visualizar los valores asociados que el sistema trae del maestro de proveedores.
30. Visualice la información presentada en pantalla.
Nota: En caso de ser requerido, modifique o actualice algún dato directamente, siempre que el campo
no esté protegido para modificación (color gris).
31. Haga clic en el botón Grabar o pulse Ctrl+S, para grabar la petición de oferta.
Ventana: Grabar documento
32. Visualice el siguiente mensaje: "Para salida de mensajes no se ha podido encontrar ningún
registro de mensaje. ¿Desea grabarlo igualmente?"
33. Haga clic en el botón para grabar la petición de oferta.
Pantalla: Crear Petición de Oferta: Domicilio de proveedor
El mensaje siguiente en la parte inferior de la pantalla confirma que: "Pet.oferta Interna-Comisión
creado bajo el número XXXXXXXXX"
Dirección Ejecutiva de Formación y Capacitación
Procedimiento de Contratación Pág. 39
Manual del participante
Nota: En caso de tratarse de peticiones tipo AN o ZANB, continúe incluyendo los otros proveedores
identificados para conformar el panel de este proceso de contratación, repitiendo este paso según
sean los proveedores seleccionados.
34. Para salir de la transacción haga clic en el botón Finalizar , o pulse Shift+F3 hasta llegar a la
pantalla inicial de SAP.
Modificar Petición de Oferta interna o externa.
Para modificar petición de oferta interna o externa, ingrese el código de la transacción ME42 en el
campo de comandos de la pantalla "SAP Easy Access", o despliegue el árbol de directorios,
presionando el botón y siga la siguiente ruta:
Logística Gestión de materiales Compras Pet.oferta/Oferta Petición de
oferta
1. Haga doble clic en el botón ME42 - Modificar.
Visualizar Petición de Oferta interna o externa
Para visualizar petición de oferta interna o externa, ingrese el código de la transacción ME43 en el
campo de comandos de la pantalla "SAP Easy Access", o despliegue el árbol de directorios,
presionando el botón y siga la siguiente ruta:
Logística Gestión de materiales Compras Pet.oferta/Oferta Petición de
oferta
1. Haga doble clic en el botón ME43 - Visualizar.
Pedido Abierto (Contrato Marco)
Es un documento de compra con el cual se establecen los términos y condiciones con un proveedor o
contratista, contenidos en un contrato físico, tales como: plazos de entrega, cantidad, precios, forma
de pago, duración, etc., para la contratación de obra, prestación de servicios y adquisición de bienes
muebles. El Contrato Marco creado en el SAP, por condición, debe estar asociado a una Petición de
Oferta, o bien a una Solicitud de Pedido aprobada.
Consideraciones generales para crear un Contrato Marco en SAP
• Exista un documento físico firmado.
• El pago de los servicios recibidos o bienes adquiridos se hará en más de una moneda.
Dirección Ejecutiva de Formación y Capacitación
Procedimiento de Contratación Pág. 40
Manual del participante
• La contratación abarque períodos menores a un año y mayores a un año. (Se incluyen en
estos casos los Contratos Menores)
• La ejecución del contrato se realizará emitiendo órdenes parciales o a requerimiento.
Casos excepcionales para generar un Contrato Marco en SAP:
Recomendación de Otorgamiento de Buena Pro por parte de la Comisión y aprobación de los
Niveles de Autoridad Administrativa y Financiera (NAAF) correspondientes (Gerencia General, Junta
Directiva, entre otras).
En espera del Visado del Contrato y de la firma del Contrato por parte de PDVSA y la
Contratista.
Exista una Carta de Inicio de Trabajo Preliminar aprobada por la Comisión y el NAAF.
Esté definida y aprobada la Estructura del Costo, bien sea por costo unitario o por suma
global.
Diferencias entre Pedido Abierto (Contrato Marco) y Pedido:
Contrato Marco:
• Alcance amplio con trabajo a requerimiento
• Fecha de terminación puede ser de un ejercicio económico posterior a la creación del pedido
abierto.
• Puede ser utilizado por una o varias organizaciones, diferentes a la administración natural.
• Pagos en diferentes monedas o afectados por la tasa de cambio
Pedido:
• Alcance específico y definido
• Fecha de terminación dentro del mismo ejercicio económico de creación del pedido
• Debe ser utilizado y administrado por una organización.
• Pagos en una misma moneda.
• Debe estar asociado a un Contrato Marco, Petición de Oferta o bien a una Solicitud de Pedido
Validaciones en Contrato Marco:
1. El monto de las posiciones en el Contrato debe ser menor o igual al monto del valor previsto.
2. La suma de las cantidades de las partidas en los Pedidos no pueden superar las cantidades
establecidas en las partidas del Contrato.
3. No se pueden colocar Pedidos después de la fecha final del Contrato.
4. No se puede cambiar la fecha de creación (Fecha Documento) del Pedido.
5. No se puede colocar Pedidos sin Referencia.
Procedimiento SAP para crear un Pedido Abierto:
Dirección Ejecutiva de Formación y Capacitación
Procedimiento de Contratación Pág. 41
Manual del participante
Para crear un Pedido Abierto con referencia a una Petición de Oferta o Solicitud de Pedido,
ingrese el código de la transacción ME31K en el campo de comandos de la pantalla "SAP Easy
Access", o despliegue el árbol de directorios, presionando el botón y siga la siguiente ruta:
Logística Gestión de materiales Compras Contrato Marco Pedido
abierto
1. Haga doble clic en el botón ME31K - Crear
2. Ingrese el número del acreedor que identifica al contratista o proveedor que prestará la Obra,
Servicio o Bien.
Nota: En caso de ser requerido, haga clic en el botón Mach- code para buscar el número del
acreedor correspondiente al proveedor, ingresándole número del RIF de la empresa y haga clic en el
botón Enter .
3. Ingrese la clase de contrato según alcance:
Dirección Ejecutiva de Formación y Capacitación
Procedimiento de Contratación Pág. 42
Manual del participante
Clases de Contratos
CLASES DE
DESCRIPCIÓN COMENTARIOS
DOCUMENTO
Utilice esta clase de pedido abierto si la cantidad total a
pedir durante el período de validez del pedido abierto se
ZMKS
Contrato de Servicio por Cantidad conoce con antelación. El contrato se considera
(460XX)
cumplido cuando se han emitido órdenes de entrega
para pedido abierto por una cantidad determinada.
Utilice esta clase de pedido abierto si el valor total de
todas las órdenes de entrega para pedido abierto
ZWKS emitidas para el contrato no debe superar un valor
Contrato de Servicio por Valor
(462XX) predefinido determinado. El pedido abierto se considera
cumplido cuando se han emitido órdenes de entrega
para pedido abierto por un valor determinado.
Utilice estas clase de pedido abierto para la carga de los
ZMKI/ZWKI Contrato de Servicio por Cantidad/por acuerdos de Servicios Interfiliales, aplicando para ellos el
(71/72XXX) Valor mismo comentario para los dos anteriores clase de
documentos.
Nota: El Contrato por Valor representa a aquéllos que están controlados de acuerdo al valor total
establecido (Suma Global) y, por Cantidad son aquéllos controlados por cantidad y completados
cuando la cantidad convenida ha sido consumida. En PDVSA, independientemente de la clase de
documento de contrato marco seleccionada (ZMKS o ZWKS), al crear el pedido con referencia al
contrato, si se exceden las cantidades previstas en el contrato (aunque haya monto disponible), el
sistema emitirá el siguiente mensaje de error y no será posible guardar el pedido. El contrato por valor
se comporta como si se tratara de un contrato por cantidad.
4. Ingrese la Organización de Compra y Grupo de Compra al cual estará asociado el Contrato
Marco.
Nota: La Organización de Compra, representa la organización responsable de la procura de
materiales, prestación de servicios o ejecución de obra para uno o más centros, y de la negociación
de precios y condiciones de compras con el proveedor. La Organización de Compras asume
responsabilidad legal para todas las operaciones de compras externas. Se divide, a su vez, en grupos
de compras que son responsables de las actividades de compra diarias.
5. Ingrese el código que identifica el tipo de imputación contable del contrato, en el campo
correspondiente a Tipo de Imputación.
Nota: El Pedido Abierto se recomienda sea cargado con tipo de imputación “U”, la cual es
denominada como “desconocida”, lo cual significa que no afecta el comprometido en ningún caso,
permitiendo a su administración la afectación presupuestaria en el momento de la solicitud y
volumetría especifica.
Dirección Ejecutiva de Formación y Capacitación
Procedimiento de Contratación Pág. 43
Manual del participante
6. En caso de ser requerido, ingrese el código del Grupo de Artículo en el campo Grupo de
artículo.
7. Ingrese el código del que identifica el usuario en SAP, en el campo de Número de Necesidad.
Nota: Se recomienda usar el código de acceso SAP del usuario para que le permita a éste utilizar su
código para procesos de búsqueda y reportaje de documentos.
Haga Clic en el botón Referencia a petición de oferta, para asociar e
incorporar la petición de oferta al contrato marco.
Ventana: Selección Petición de Oferta
8. Ingrese el número que identifica la petición de oferta, en el Campo Petición de Oferta.
9. En caso de ser requerido, ingrese el número que identifica la posición de la petición de oferta, en
el campo Pos. Petición de Oferta
10. Haga clic en continuar o pulse ENTER, para la creación de la referencia.
Dirección Ejecutiva de Formación y Capacitación
Procedimiento de Contratación Pág. 44
Manual del participante
Ventana: Visual. Pedido abierto: Resumen de Posición.
11. En caso de ser requerido, haga clic en el recuadro de selección ubicado a la izquierda del
campo que desea seleccionar, en la columna Pos.
12. En caso de ser requerido, haga clic en el botón Servicios o pulse Shift+F4.
Nota: También puede seguir el camino de menú: Posición Servicios, para visualizar los servicios
que se asignaron al Contrato Marco.
13. En caso de ser requerido, haga clic en el botón Estructuración activa/no activa o pulse F6,
para activar o desactivar esta sesión.
14. Visualice el bloque de información Estruct servicios, donde cada subgrupo tendrá uno o más
servicios asociados.
Nota: Este bloque se despliega sólo si la Petición de Oferta seleccionada ha sido creada con
estructuración de servicios.
15. En caso de ser requerido, haga clic en el subgrupo, ubicado en el bloque de información
Estruct servicios para visualizar los servicios asociados a cada estructura.
Nota: Verifique que los servicios requeridos por la posición sean los correctos.
16. En caso de ser requerido, seleccione el número de servicio y siga el camino de menú: Pasar a
Txt. expl. Servicio, para visualizar la descripción larga del servicio requerido.
Dirección Ejecutiva de Formación y Capacitación
Procedimiento de Contratación Pág. 45
Manual del participante
17. Visualice el bloque de información Estruct servicios, donde cada subgrupo tendrá uno o más
servicios asociados.
Nota: Este bloque se despliega sólo si la Petición de Oferta seleccionada ha sido creada con
estructuración de servicios.
18. En caso de ser requerido, haga clic en el subgrupo, ubicado en el bloque de información
Estruct servicios, para visualizar los servicios asociados a cada estructura.
Nota: Verifique que los servicios requeridos por la posición sean los correctos.
19. En caso de ser requerido, seleccione el número de servicio y siga el camino de menú: Pasar a
Txt. expl. Servicio, para visualizar la descripción larga del servicio requerido.
Ventana: Catálogo de prestaciones: CP contractual p. posición 46xxx.
20. Este bloque se despliega sólo si la Petición de Oferta seleccionada ha sido creada con
estructuración de servicios. Sin embargo, se verifica el subgrupo, se le da doble clic al subgrupo,
identificado si la información referenciada de la petición de oferta es la correcta. Tanto en bolívares
como en dólares.
Dirección Ejecutiva de Formación y Capacitación
Procedimiento de Contratación Pág. 46
Manual del participante
21. Verifique que todas las partidas estén cargadas y que las mismas sean exactamente igual a lo
identificado en el contrato visado por Jurídico y firmado por la Gerencia General.
Pantalla: Texto de Cabecera.
22. Ingresar el texto de cabecera
23. Ingresar el texto del Contrato Aprobado y firmado por representante de PDVSA y el
Contratista.
Dirección Ejecutiva de Formación y Capacitación
Procedimiento de Contratación Pág. 47
Manual del participante
24. En el caso que se requiera, ingresar en los textos correspondientes lo que corresponda a
Garantías Contractuales, Retenciones de Fiel Cumplimiento y Laborales.
Nota: La información no pasa a otros documentos de compras. Puede crear archivos anexo a través
del botón desplegando el menún lista de
Dirección Ejecutiva de Formación y Capacitación
Procedimiento de Contratación Pág. 48
Manual del participante
Para visualizar anexo: Dale click al botón lista de anexos y se mostraá el siguientes recuadro,
realice los pasos indiados por el sistema
25. Haga clic en el botón Back para regresar a la pantalla anterior.
26. Haga clic en el botón cabecera del documento.
Dirección Ejecutiva de Formación y Capacitación
Procedimiento de Contratación Pág. 49
Manual del participante
27. Ingresar la fecha de Finalización del Contrato, en el campo Fin per. Valides.
28. Ingresar la Valor previsto del Contrato, en el campo Val. Previsto.
29. Ingresar datos correspondientes a la Tarjeta de Liberación.
30. Haga clic en el botón Grabar para grabar el Pedido Abierto.
El mensaje siguiente en la parte inferior de la pantalla confirma que: "Creada el Pedido Abierto bajo el
número NNNNNNNNNN" .
Dirección Ejecutiva de Formación y Capacitación
Procedimiento de Contratación Pág. 50
Manual del participante
31. Para salir de la transacción haga clic en el botón Finalizar o pulse Shift+F3 hasta llegar a
la pantalla inicial de SAP.
Nota: Para la realizar cualquier documento posterior al mismo debidamente asociado, debe estar
liberado por el NAAF correspondiente.
Modificaciones al contrato
Para modificar un Contrato Marco, ingrese el código de la transacción ME32K en el campo de
comandos de la pantalla "SAP Easy Access", o despliegue el árbol de directorios, presionando el
botón y siga la siguiente ruta:
Logística Gestión de materiales Compras Contrato Marco Pedido
abierto
1. Haga doble clic en el botón ME32K – Modifcar
Nota: Para proceder a modificar el Contrato Marco, debe estar en estatus “E” En Elaboración, realizar
las modificaciones procedentes y al finalizar el documento debe solicitar la liberación del mismo.
Tratamiento en SAP de las modificaciones a las cuales están sometidas el Pedido Abierto.
Caso Procedimiento en SAP
Disminución de cantidad en servicios incluidos en el
Modificar la cantidad en las líneas de servicios
contrato
Aumento de cantidad en servicios incluidos en el
Crear una nueva posición por cada Modificación
contrato
Cambios de alcance (servicios no incluidos en el
Crear una nueva posición por cada cambio de alcance
Pedido Abierto)
Crear una nueva posición asociando volumetría
Variaciones de precio en servicios incluidos en el
afectada por la modificación. Ajustar línea de servicios
contrato (nuevos precios unitarios, fórmula valor
original hasta lo realmente ejecutado no incluidas en la
ajustado, contrato colectivo, decretos, etc.)
modificación.
Pago de gastos reembolsables (convenidos
contractualmente)
Pago de beneficios generados de la C.C.T.P. (útiles
escolares, bono por nacimiento, ayuda por muerte d Se debe crear una nueva posición y generar el pedido.
familiar, etc.)
Pago de retroactivos por ajuste de precios en el
contrato
Visualizar Contrato
Para visualizar un Pedido Abierto, ingrese el código de la transacción ME32K en el campo de
comandos de la pantalla "SAP Easy Access", o despliegue el árbol de directorios, presionando el
botón y siga la siguiente ruta:
Logística Gestión de materiales Compras Contrato Marco Pedido
abierto
Dirección Ejecutiva de Formación y Capacitación
Procedimiento de Contratación Pág. 51
Manual del participante
1. Haga doble clic en el botón ME33K - Visualizar
Cierre del Contrato
Para cerrar un contrato que ha sido cargado en SAP como Pedido Abierto, se debe ajustar los
pedidos y hojas de entradas asociadas al mismo, según el último valor previsto aprobado del contrato.
EL CONTRATADOR debe ajustar las cantidades según las realmente colocadas en los pedidos, a fin
de que el contrato refleje las cantidades y montos realmente ejecutados. La última hoja de entrada del
servicio se debe marcar con el indicador de entrada final, la cual permitirá que se elimine el
comprometido generado por el pedido. (Ver Estrategia de liberación de la hoja de entrada de servicio).
Pedido
El pedido es un documento usado para la Contratación de Obras y/o Servicios y representa la solicitud
formal de la ejecución de un trabajo específico por parte del Proveedor/Contratista. Debe ser creado
con referencia a un Pedido Abierto o un Pedido (Contrato Menor), previamente registrado en el
Sistema.
Es conveniente crear oportunamente los pedidos con el objeto de registrar los compromisos
presupuestarios respectivos. Un pedido debe ser registrado con Imputaciones o no, manteniendo
especial, para este tipo de casos se podrán crear Pedidos con imputación “Desconocida”, en los
cuales no se verán afectados presupuestariamente los Centros de Costos o las Ordenes Internas,
hasta la creación y aprobación de la(s) HES respectiva(s).
En los casos de Contratos por Precios Unitarios las cantidades indicadas en el pedido pueden ser
estimadas, indicando al Proveedor que las mismas están sujetas a variaciones en la ejecución real.
Esto debe dejarse por escrito en los textos de cabecera del documento.
Un pedido puede ser registrado para periodos más o menos largos, siempre y cuando no supere el
ejercicio económico en curso y las estimaciones sean lo más ajustadas posibles a la realidad. De esta
manera las Unidades Contratantes podrán planificar la ejecución de contrato, creando un solo pedido
para trabajos en un lapso prudencial, una semana, un mes o más tiempo.
El Sistema brinda todas las facilidades para que un pedido pueda ser modificado/ajustado a medida
que se vaya ejecutando el trabajo o al cierre/conclusión del mismo. En estos casos el Sistema
Dirección Ejecutiva de Formación y Capacitación
Procedimiento de Contratación Pág. 52
Manual del participante
informará estas variaciones al Proveedor mediante la transmisión automática vía Fax del pedido
modificado.
CLASES DE
DESCRIPCIÓN COMENTARIOS
DOCUMENTO
Utilice esta clase de documento para generar
ZNBS pedidos con o sin referencia a un Pedido Abierto
Pedido de servicios
(42XXX) de servicios. Puede generarse un pedido con
referencia a una oferta (de servicios) aprobada.
Se generará esta clase de documento para
ZNBI
Pedido de servicios Interfiliales pedidos con referencia a un Pedido Abierto de
(73XXX)
servicios interfiliales.
Pedido con referencia a Pedido Abierto:
• Este pedido es de uso obligatorio para la ejecución de todo contrato marco creado en SAP.
• En caso de no ser necesario la subdivisión del contrato se creará un solo pedido.
• Si el contrato abarca más de un período económico, se deberá crear un pedido para cada uno
de ellos.
• Si el contrato es en bolívares y dólares, se creará un pedido en bolívares y un pedido dólares.
• Para los contratos de ejecución a requerimiento se creará un pedido para cada uno de ellos.
Procedimiento SAP para crear un pedido:
Para crear un pedido con referencia a un Pedido Abierto, ingrese el código de la transacción
ME21N en el campo de comandos de la pantalla "SAP Easy Access", o despliegue el árbol de
directorios, presionando el botón y siga la siguiente ruta:
Logística Gestión de materiales Compras Pedido
1. Haga doble clic en el botón ME21N - Crear
Dirección Ejecutiva de Formación y Capacitación
Procedimiento de Contratación Pág. 53
Manual del participante
2. En caso de ser necesario, haga clic en el botón Resumen documento activo
para activar la sección de crear el pedido y/o para salir de ella.
3. Haga clic en el botón para desplegar pantalla, se debe pulsar pedido abierto a fin de
asociar Contrato Marco.
4. Ingrese el número del Pedido Abierto en el campo Documento de compra.
Dirección Ejecutiva de Formación y Capacitación
Procedimiento de Contratación Pág. 54
Manual del participante
5. Haga clic en el botón ejecutar acción para asociar al pedido el Contrato Marco.
6. Haga clic en el número de contrato marco que se ha referenciado y presione el botón a fin
de acceder a la estructura del contrato marco.
7. Haga clic en el botón para ingresar a la estructura del contrato marco.
Nota: Al momento de asociar la estructura del contrato marco al pedido, por defecto los valores
tomados son en bolívares, sin embargo se podrá cambiar la moneda.
Dirección Ejecutiva de Formación y Capacitación
Procedimiento de Contratación Pág. 55
Manual del participante
8. Haga clic en el botón selección de prestaciones para seleccionar una
sola partida del contrato marco. O bien, haga clic en el botón completo para tomar la
estructura del contrato marco completo.
Nota: En caso de requerirlo, se pueden utilizar cualquiera de las dos opciones antes mencionadas
para tomar la estructura del contrato marco. Es importante tomar en cuenta que cuando se extraiga
toda la estructura, el sistema mostrará por defecto sólo bolívares y no dólares. A tal efecto, sólo se
tomarán las partidas de la moneda que se está trabajando. Para el caso de los pedidos en dólares el
procedimiento es el mismo.
Dirección Ejecutiva de Formación y Capacitación
Procedimiento de Contratación Pág. 56
Manual del participante
9. Visualice el bloque de información Estruct servicio, donde cada subgrupo tendrá uno o más
servicios asociados.
Nota: Este bloque se despliega solo si el Contrato Marco seleccionado ha sido creado con estructura
de servicio.
10. En caso de ser requerido, haga clic en el subgrupo, ubicado en el bloque de información
Estruct servicios para visualizar los servicios asociados a cada estructura.
Nota: Verifique que los servicios requeridos por la posición sean los correctos.
11. Haga clic en el recuadro de selección ubicado a la izquierda del campo que requiera
seleccionar, en la columna Línea.
Nota: En caso de ser requerido haga clic en el botón Marcar todas las posiciones o pulse Shift
+ F6 para seleccionar todas las posiciones disponibles. En el caso de ser requerido, seleccione las
partidas o líneas de servicio que desea tomar.
12. En caso de ser requerido, haga clic en el botón Selección posición para visualizar en el
área detalle de posición, la información de la posición marcada previamente.
Nota: este botón aplica cuando existe más de un posición.
13. En caso de ser requerido, haga clic en el botón Marcar todo para marcar todas las
posiciones que contengan data.
Nota: Si la posición está marcada, pulse este botón para desmarcarlas.
Dirección Ejecutiva de Formación y Capacitación
Procedimiento de Contratación Pág. 57
Manual del participante
14. En caso de ser requerido, haga clic en el botón Insertar línea para la inserción de nueva
líneas de servicio, previamente habiendo seleccionado el lugar donde desea hacerlo.
15. En caso de ser requerido, haga clic en el botón Borrar línea de servicio para eliminar una
línea de servicio.
16. En caso de ser requerido, haga clic en el botón Condiciones para incluir condiciones de
precios en las líneas de servicio. Adicionalmente se puede visualizar la conversión de las partidas
Bolívar – Dólares.
17. Verifique el valor total del pedido.
18. Haga clic en el botón Back o pulse F3 para volver a la pantalla anterior.
19. Ingrese el texto que describe los comentarios generales aplicables a toda la solicitud de pedido
en el campo Nota de cabecera.
Nota: La información no pasa a otros documentos de compras. La información no pasa a otros
documentos de compras. Puede crear archivos anexo a través del botón desplegando el menú
lista de
Dirección Ejecutiva de Formación y Capacitación
Procedimiento de Contratación Pág. 58
Manual del participante
Para visualizar anexo: Dale click al botón lista de anexos y se muestra el siguientes recuadro,
realice los pasos indicados por el sistema
20. En caso de ser necesario, haga clic en el botón ocultar cabecera para ocultar la sección
de cabecera y ampliar la pantalla.
21. En caso de ser necesario, haga clic en el botón desglosar resumen de posición para
mostrar la sección de resumen de posición.
22. Visualice el icono que identifica el mensaje asociado a cada posición, en el campo
correspondiente de la columna St.
Dirección Ejecutiva de Formación y Capacitación
Procedimiento de Contratación Pág. 59
Manual del participante
23. En la pestaña Dat. Org. ingrese la Organización de Compra y Grupo de Compra al cual
estará asociado el Pedido.
Nota: La Organización de Compra, representan la organización responsable de la procura de
materiales y servicios para uno o más centros y de la negociación de precios y condiciones de
compras con el proveedor. La organización de compras asume responsabilidad legal para todas las
operaciones de compras externas. La organización de compras se divide a su vez en grupos de
compras que son responsables de las actividades de compra diarias.
24. En la pestaña Datos del Cliente ingrese el monto del contrato y datos obligatorios
correspondientes a la tarjeta de liberación.
Nota: El monto a indicar en el Total Contr. es el monto del Valor Previsto del Contrato, y el monto del
aporte representa la totalidad contractual, en caso de que la porción a pagar en el pedido sea un
monto excepto se identificará en el campo Excepciones.
Dirección Ejecutiva de Formación y Capacitación
Procedimiento de Contratación Pág. 60
Manual del participante
25. Haga clic en el botón Grabar para grabar la solicitud de pedido.
26. El mensaje siguiente en la parte inferior de la pantalla confirma que: "Creado el pedido bajo el
número NNNNNNNNNN"
27. Para salir de la transacción haga clic en el botón Finalizar o pulse Shift+F3 hasta llegar a la
pantalla inicial de SAP.
Nota: Para la realizar cualquier documento posterior al mismo debidamente asociado, debe estar
aprobado por el NAAF correspondiente.
Procedimiento SAP para modificar un pedido:
Para modificar un pedido con referencia a un Contrato Marco, ingrese el código de la transacción
ME22N en el campo de comandos de la pantalla "SAP Easy Access", o despliegue el árbol de
directorios, presionando el botón y siga la siguiente ruta:
Logística Gestión de materiales Compras Pedido
1. Haga doble clic en el botón ME22N - Modificar
Nota: Realizar cualquier ajuste necesario al pedido, una vez culminado el pedido viajará a WorkFlow
nuevamente.
Dirección Ejecutiva de Formación y Capacitación
Procedimiento de Contratación Pág. 61
Manual del participante
Procedimiento SAP para visualizar un pedido:
Para verificar un pedido con referencia a un Contrato Marco, ingrese el código de la transacción
ME22N en el campo de comandos de la pantalla "SAP Easy Access", o despliegue el árbol de
directorios, presionando el botón y siga la siguiente ruta:
Logística Gestión de materiales Compras Pedido
1. Haga doble clic en el botón ME23N – Visualizar
Pedido sin referencia a Pedido Abierto
Los Pedidos sin Referencia a Pedido Abierto pueden ser creados sólo excepcionalmente y deben
estar plenamente justificados y autorizados por los NAAF correspondientes. Este tipo de documentos
está reservado para las Contrataciones Directas, y será referenciado por lo menos a una SOLP clase
de documentos ZRSE - Req. Contratac Emerg.
Se generará un Pedido con referencia a una Solicitud de Pedido, cuando:
1.- No exista un contrato firmado y la actividad sea de emergencia.
2.- La actividad debe ser puntual con corto tiempo de ejecución (menor a un año).
3.- El pago debe efectuarse en una sola moneda.
4.- No exista disponibilidad en las partidas del contrato y se justifique que debe ser pagada la
actividad ejecutada.
5.- Debe ser creado y administrado por una misma Organización.
6.- No exista una estructura de costo definida.
Soportes que deben tener este tipo de procedimientos:
7.- Aprobación del NAAF correspondiente que han visto el caso. (Gerencia General, Máxima
autoridad de la Unidad Contratante que está efectuando el pedido).
8.- Justificación técnica del servicio ejecutado o por ejecutar bajo esta condición.
9.- Se deberá notificar a la comisión esta vía de excepción de pago, en los caso de que se utilice
por falta de disponibilidad en la partidas y se debe efectuar pago.
10.- En el caso que la actividad sea ejecutada y no este respaldado por un contrato se deberá
notificar a los niveles correspondientes, el status actual del proceso de contratación del servicio, en el
caso que el mismo sea recurrente.
11.- En el caso que la obra o servicio este ejecutado se debe presentar y garantizar lo causado
con los soportes de las Actas de Inspección, representando en este acto la entera satisfacción de la
Obra o Servicio y a respaldando la autorización del pago.
Dirección Ejecutiva de Formación y Capacitación
Procedimiento de Contratación Pág. 62
Manual del participante
Procedimiento SAP para crear un pedido:
Para crear un pedido con referencia a una SOLP (ZRSE), ingrese el código de la transacción
ME21N en el campo de comandos de la pantalla "SAP Easy Access", o despliegue el árbol de
directorios, presionando el botón y siga la siguiente ruta:
Logística Gestión de materiales Compras Pedido
1. Haga doble clic en el botón ME21N - Crear
2. Ingrese el número de SOLP correspondiente.
3. Ingrese el número de acreedor correspondiente al proveedor o contratista que realizara la
Obra, Servicio o Suministro del Bien.
Dirección Ejecutiva de Formación y Capacitación
Procedimiento de Contratación Pág. 63
Manual del participante
4. Haga clic en continuar o pulse ENTER, para que se ejecute la acción.
5. Ingrese la Organización de Compra y Grupo de Compra al cual estará asociado el Pedido.
Nota: La Organización de Compra, representan la organización responsable de la procura de
materiales y servicios para uno o más centros y de la negociación de precios y condiciones de
compras con el proveedor. La organización de compras asume responsabilidad legal para todas las
operaciones de compras externas. La organización de compras se divide a su vez en grupos de
compras que son responsables de las actividades de compra diarias.
Dirección Ejecutiva de Formación y Capacitación
Procedimiento de Contratación Pág. 64
Manual del participante
6. Ingrese el texto que describe los comentarios generales aplicables al Pedido en el campo Nota
de cabecera.
Nota: Se debe anexar la Justificación, la decisión y aprobación de los niveles de autoridad
correspondientes. La información no pasa a otros documentos de compras.
7. En caso de ser necesario, haga clic en el botón ocultar cabecera para ocultar la sección de
cabecera y ampliar la pantalla.
8. Haga clic en el botón desglosar resumen de posición para mostrar la sección de resumen
de posición.
9. Visualice el icono que identifica el mensaje asociado a cada posición, en el campo
correspondiente de la columna St.
Nota: Una posición que contenga error puede tener los siguientes iconos: - Error, - Advertencia, -
Información, - Bloqueo, - Desbloqueo, - Borrado.
10. Visualice el número de posición en el campo correspondiente de la columna Pos.
Nota: El sistema indicará el número consecutivo de la posición.
11. Ingrese el código que identifica el tipo de imputación contable de la posición, en el campo
correspondiente de la columna I (Tipo de imputación).
Nota: Si el servicio u obra es requerido para proyectos, programas, mantenimiento, gasto o activos
fijos, ingrese el valor F (Orden) o N (Grafo); si el servicio requerido es para crear un Pedido Abierto,
para dar respuesta a varias unidades ingrese el valor U (Desconocido); si el servicio u obra es
Dirección Ejecutiva de Formación y Capacitación
Procedimiento de Contratación Pág. 65
Manual del participante
requerido para un Centro de Costos, ingrese el valor K (Centro de Costos). Existen otras
imputaciones en el sistema puede seleccionar la más adecuada.
Ingrese el código que identifica el tipo de posición D para especificar prestación servicios en el control
del aprovisionamiento, en el campo P.
Nota: Haga clic en el botón Match-code para observar los otros tipos de posición que no se usan
para servicios: Blanco - para posición Normal, K -"Consignación", P - "Límite", L - "Subcontratación", S
- "Pedidos a terceros" y U -"Trasladar".
12. Verifique que el campo Material se encuentre en blanco.
Nota: Este campo no aplica para servicios.
13. Ingrese el texto que describe brevemente el servicio u obra a requerir, en el campo Texto
breve.
14. Verifique que el campo Cantidad se encuentre en blanco.
Nota: Este campo no aplica para servicios.
15. Verifique que el campo UM que identifica la unidad de medida, se encuentre en blanco.
16. Ingrese la fecha en la que debe prestarse el servicio, en el campo Fecha de entrega.
Nota: Ingrese la fecha de terminación del servicio.
17. Ingrese el código que identifica el grupo de servicio en el campo Gpo.artíc.
Nota: Debe utilizar un Grupo de artículo de servicios, los mismos empiezan con la letra S.
Dirección Ejecutiva de Formación y Capacitación
Procedimiento de Contratación Pág. 66
Manual del participante
Si el Tipo de Imputación es "F" y la misma corresponde a servicios para activos fijos, ingrese en este
campo el valor ACTIVOS.
18. Ingrese el código de centro en el campo Centro.
19. Verifique que el campo Almacén se encuentre en blanco.
Nota: Este campo no aplica para servicios.
20. Ingrese el código del contratador que va a manejar la solicitud, en el campo GCp (Grupo de
compras).
21. Ingrese el código único del solicitante en el campo Solicitante.
22. Ingrese el código que identifica el usuario en SAP, en el campo N° nec.
23. Nota: Se recomienda usar el código de acceso SAP del usuario para que le permita a éste
utilizar su código para procesos de búsqueda y reportaje de documentos.
24. En caso de ser requerido haga clic en el botón borrar posición para borrar una
posición seleccionada.
Nota: Para borrar una posición, seleccione la posición que desea borrar y pulse este botón, el sistema
emite un mensaje y solicita confirmación de borrado. Pulse el botón SI y la posición será borrada.
Ventana: Valores propuestos de posición
25. Haga clic en el botón Grabar o pulse Ctrl+S, después de haber incluido los valores
propuestos, para salvar la información.
26. En caso de ser necesario, haga clic en el botón Desglosar detalle de posición para
mostrar la sección de detalle de posición.
Dirección Ejecutiva de Formación y Capacitación
Procedimiento de Contratación Pág. 67
Manual del participante
27. Haga clic en la pestaña Servicios para ingresar en el documento las líneas de servicio o
actividades del requerimiento y sus datos particulares.
28. Haga clic en el botón Grabar para grabar la solicitud de pedido.
29. El mensaje siguiente en la parte inferior de la pantalla confirma que: "Creado el pedido bajo el
número NNNNNNNNNN"
30. Para salir de la transacción haga clic en el botón Finalizar o pulse Shift+F3 hasta llegar a
la pantalla inicial de SAP.
Procedimiento SAP para crear un pedido:
Para crear un pedido con referencia a una SOLP (ZRPS/ZRPM/ZRSN), ingrese el código de la
transacción ME21N en el campo de comandos de la pantalla "SAP Easy Access", o despliegue el
árbol de directorios, presionando el botón y siga la siguiente ruta:
Logística Gestión de materiales Compras Pedido
31. Haga doble clic en el botón ME21N - Crear
32. Ingrese el número de SOLP correspondiente, darle Enter
Dirección Ejecutiva de Formación y Capacitación
Procedimiento de Contratación Pág. 68
Manual del participante
Nota: El sistema presentará todo la informa relacionada a la SOLP y asociada al Pedido Abierto
33. Se verifica la información asociada y se valida que la SOLP está debidamente asociada al
contrato verificando precio bruto y volumetría.
Nota: El sistema presentará de manera boqueada todos los campos con excepción del Campo
“Cantidad”, lo que certifica la vinculación SOLP – PEDIDO ABIERTO – PEDIDO y garantiza
disminución de volumetría.
Nota: En caso de no evidenciar que los campos están debidamente bloqueados y existe discrepancia
entre lo contratado y lo asociado en SOLP, proceder a devolver y solicitar modificación de SOLP al
módulo responsable.
Dirección Ejecutiva de Formación y Capacitación
Procedimiento de Contratación Pág. 69
Manual del participante
34. Se llenan el resto de los campos para lograr grabar el documento, como se indicó en procesos
de carga anteriores.
Hoja de Entrada de Servicio (HES)
Es el documento que activamos una vez se recibe la aceptación de la Obra o Servicio mediante la
validación correspondiente de la Acta de Inspección en Campo, permitiendo el reconocimiento
electrónico del pago y la ejecución real presupuestaria de lo operacionalmente acordado entre las
partes. (Contratista y PDVSA).
Los eventos que originan una hoja de entrada de servicio:
1) Actividad parcialmente ejecutada o totalmente ejecutada.
2) Validación de los consumos contractualmente establecidos. (Cantidades y Montos)
3) Acta de inspección Firmada por ambas partes (Contratista y PDVSA).
Para crear una Hoja de entrada de Servicio, ingrese el código de la transacción ML81N en el campo
de comandos de la pantalla "SAP Easy Access", o despliegue el árbol de directorios, presionando el
botón y siga la siguiente ruta:
Logística Gestión de materiales Entrada de Actividad
Actualizar
1. Haga doble clic en el botón ML81N – Crear
Dirección Ejecutiva de Formación y Capacitación
Procedimiento de Contratación Pág. 70
Manual del participante
2. Ingresar en la pantalla Selección pedido / hoja de entrada, el pedido al cual estará asociada la
hoja de entrada de servicio.
3. Haga clic en continuar o pulse ENTER, para que se ejecute la acción.
4. Haga clic en el botón para desplegar pantalla, se visualizará detalle de HES asociadas al
pedido.
5. Haga clic en el botón nueva HES para ingresar datos.
Dirección Ejecutiva de Formación y Capacitación
Procedimiento de Contratación Pág. 71
Manual del participante
6. Ingrese el texto que describe brevemente el servicio u obra a requerir, en el campo Texto
breve.
7. Ingrese el código que identifica el tipo de imputación contable de la posición, en el campo
correspondiente de la columna I (Tipo de imputación).
Nota: Si el servicio u obra es requerido para proyectos, programas, mantenimiento, gasto o activos
fijos, ingrese el valor F (Orden) o N (Grafo); si el servicio requerido es para crear un Pedido Abierto,
para dar respuesta a varias unidades ingrese el valor U (Desconocido); si el servicio u obra es
requerido para un Centro de Costos, ingrese el valor K (Centro de Costos). Existen otras
imputaciones en el sistema puede seleccionar la más adecuada.
8. Ingrese el código que identifica el número externo.
Dirección Ejecutiva de Formación y Capacitación
Procedimiento de Contratación Pág. 72
Manual del participante
Nota: Identifique la letra “A” como indicio que se enviara al nivel de aprobación correspondiente y
justo al lado, en el campo izquierdo se deberá indicar el número del Acta de Inspección
correspondiente al servicio que se está pagando.
9. Ingrese en el campo Lugar serv, el lugar donde se prestara el servicio, obra o entrega del Bien.
10. Ingrese en el campo Período, la fecha de inicio y la fecha fin del servicio prestado.
11. Ingrese en el campo encargado int, el representante interno de la Obra, servicio o bien.
12. Ingrese en el campo encargado ext, el representante externo (Contratista/Proveedor) de la
Obra, servicio o bien.
13. Haga clic en el botón para ingresar a la estructura del pedido.
14. Haga clic en el botón selección de prestaciones para seleccionar una sola partida del
pedido; o bien, tilde Toma ctd.completa para tomar la estructura del pedido completo.
Nota: En caso de requerirlo, se pueden utilizar cualquiera de las dos opciones antes mencionadas
para tomar la estructura del pedido.
Dirección Ejecutiva de Formación y Capacitación
Procedimiento de Contratación Pág. 73
Manual del participante
15. Visualice el bloque de información Estruct servicio, donde cada subgrupo tendrá uno o más
servicios asociados.
Nota: Este bloque se despliega solo si el Pedido seleccionado ha sido creado con estructura de
servicio y el mismo está debidamente referenciado a un documento. Este procedimiento es el único
que garantiza la asociación de volumetría entre un documento y otro, por lo que es de utilización
OBLIGATORIA.
16. En caso de ser requerido, haga clic en el subgrupo, ubicado en el bloque de información
Estruct servicios para visualizar los servicios asociados a cada estructura.
Nota: Verifique que los servicios requeridos por la posición sean los correctos.
17. Haga clic en el recuadro de selección ubicado a la izquierda del campo que requiera
seleccionar, en la columna Línea.
Nota: En caso de ser requerido haga clic en el botón Marcar todas las posiciones o pulse Shift +
F6 para seleccionar todas las posiciones disponibles. En el caso de ser requerido, seleccione las
partidas o líneas de servicio que desea tomar.
18. En caso de ser requerido, haga clic en el botón Selección posición para visualizar en el
área detalle de posición, la información de la posición marcada previamente.
Nota: este botón aplica cuando existe más de un posición.
19. En caso de ser requerido, haga clic en el botón Marcar todo para marcar todas las
posiciones que contengan data.
Nota: Si la posición está marcada, pulse este botón para desmarcarlas.
Dirección Ejecutiva de Formación y Capacitación
Procedimiento de Contratación Pág. 74
Manual del participante
20. En caso de ser requerido, haga clic en el botón Insertar línea para la inserción de nueva
líneas de servicio, previamente habiendo seleccionado el lugar donde desea hacerlo.
21. En caso de ser requerido, haga clic en el botón Borrar línea de servicio para eliminar una
línea de servicio.
22. En caso de ser requerido, haga clic en el botón Condiciones para incluir condiciones de
precios en las líneas de servicio. Adicionalmente se puede visualizar la conversión de las partidas
bolívar – Dólares.
23. Verifique el valor total de la Hoja de Entrada de Servicio.
24. Haga clic en el botón Back o pulse F3 para volver a la pantalla anterior.
25. Ingrese el número que identifica la cuenta de mayor financiero en el campo Cuenta de mayor.
Nota: Si el servicio requerido es un número válido del maestro respectivo, el valor de la cuenta de
mayor se despliega por defecto.
26. Verifique que el campo Sociedad CO, se encuentre en blanco.
27. Ingrese el número que identifica el centro de costo al que se le cargará el requerimiento en el
campo Centro de coste.
Nota: Su entrada es obligatoria cuando el tipo de imputación es K.
28. Ingrese el número que identifica la orden interna a la que se cargará el requerimiento en el
campo Orden interna
Dirección Ejecutiva de Formación y Capacitación
Procedimiento de Contratación Pág. 75
Manual del participante
29. Nota: Su entrada es obligatoria cuando el tipo de imputación es F.
30. Haga clic en el botón Cambiar presentación o pulse F5, para registrar la imputación
múltiple o distribuida.
31. Pantalla: Imputación del servicio en línea N
32. Haga clic en el botón de selección Tipo de distribución ubicado en el bloque de información
Indicador de distribución, para seleccionar la distribución requerida.
Nota: Las opciones son: Sin distribución múltiple, Distribución por ctd, Distribución porcent.
33. Ingrese el número que identifica la cantidad o porcentaje a distribuir en el campo
Ctd./Porcentaje.
Nota: Esta entrada fija que parte de los costes debe ser asignada a la posición de imputación. La
suma de las cantidades tiene que dar la cantidad total de la posición principal. La suma de los
porcentajes tiene que ser 100%. El indicador de distribución especifica qué clase de distribución, debe
utilizarse.
34. Ingrese el número que identifica el centro de costo al cual se le cargará el requerimiento, en el
campo Centro de coste.
Nota: Su entrada es obligatoria cuando el tipo de imputación es K.
35. Ingrese el número que identifica la cuenta de mayor financiero en el campo Cuenta de mayor.
Nota: Si el servicio requerido es un número válido del maestro respectivo, el valor de la cuenta de
mayor se despliega por defecto.
Dirección Ejecutiva de Formación y Capacitación
Procedimiento de Contratación Pág. 76
Manual del participante
36. Ingrese el número que identifica la orden interna a la que se cargará el requerimiento en el
campo Orden interna.
Nota: Su entrada es obligatoria cuando el tipo de imputación es F.
37. En caso de ser requerido, haga clic en el botón Repetición imputación activa
para repetir la imputación incluida en esta pantalla a todos los
servicios de la HES.
Nota: Esta opción muestra la ventana de imputación por cada línea de servicio, con la finalidad de que
el usuario pueda hacer modificaciones en algunas líneas de servicio.
38. En caso de ser requerido, haga clic en el botón Repetición imputación automática
para repetir la imputación incluida en esta pantalla a todos los
servicios de la Hoja de Entrada de Servicio
Nota: Esta opción es directa, y repite la imputación de forma automática para todas las posiciones de
servicio.
39. En caso de ser requerido, haga clic en el botón Borrar imputación para borrar una
imputación incluida.
40. En caso de ser necesario, haga clic en el botón Anular repetición imputación
para desactivar la repetición automática de la imputación activa.
41. Haga clic en el botón Back o pulse F3 para volver a la pantalla anterior.
42. En la pestaña Val. verifique en monto de la Hoja de entrada de Servicio (HES).
Dirección Ejecutiva de Formación y Capacitación
Procedimiento de Contratación Pág. 77
Manual del participante
43. En la pestaña TxtExpl. ingresar el texto explicativo de la hoja de entrada de servicio. Para
lograr mejor detalle del mismo haga clic en el menú Pasar a - Hoja de entrada de servicio –
Mensajes, para ingresar el texto explicativo de la hoja de entrada de servicio.
Nota: La información no pasa a otros documentos de compras. Puede crear archivos anexo a través
del botón desplegando el menú lista de
Para visualizar anexo: Dale click al botón lista de anexos y se mostrará el siguientes recuadro,
realice los pasos indicados por el sistema
Dirección Ejecutiva de Formación y Capacitación
Procedimiento de Contratación Pág. 78
Manual del participante
44. Ingresar en el campo de Texto explicativo, una breve descripción de la Obra, Servicio o Bien,
que procederá a pagar a través de la Hoja de entrada que se está elaborando.
45. Haga clic en el botón Back o pulse F3 para volver a la pantalla anterior.
46. Haga clic en el botón Grabar para grabar la Hoja de Entrada de Servicio.
47. El mensaje siguiente en la parte inferior de la pantalla confirma que: "Creado el pedido bajo el
número NNNNNNNNNN"
48. Para salir de la transacción haga clic en el botón Finalizar o pulse Shift+F3 hasta llegar a
la pantalla inicial de SAP.
Referencias
1. Constitución de la República Bolivariana de Venezuela.
2. Decreto con Rango, Valor y Fuerza de Ley de Contrataciones Públicas (DRVFLCP).
3. Reglamento de la Ley de Contrataciones Públicas.
4. Ley Orgánica de la Administración pública (LOAP)
5. Ley contra la Corrupción
Dirección Ejecutiva de Formación y Capacitación
Procedimiento de Contratación Pág. 79
Manual del participante
6. Ley Orgánica de la Contraloría General de la República y del Sistema Nacional de Control
Fiscal
7. Ley de Simplificación de Trámites Administrativos.
8. Guía para la Administración de Contratos en PDVSA, Filiales y Empresas Mixtas.
9. Procedimientos de Selección de Contratistas en PDVSA, Filiales y Empresas Mixtas, por
Normativa Interna (exclusión de Ley y de las Modalidades de Selección de Contratistas)
10. Legislación venezolana asociada la materia.
Dirección Ejecutiva de Formación y Capacitación
También podría gustarte
- Paso A Paso Correo Exchange en MacbookDocumento5 páginasPaso A Paso Correo Exchange en Macbookcristcrow70% (1)
- ZFI-PL-EF-Descripción Desarrollo - Formato - 12.1 - 13.1 V2 - DudDocumento50 páginasZFI-PL-EF-Descripción Desarrollo - Formato - 12.1 - 13.1 V2 - DudRoy Fredy Jimenez BarronAún no hay calificaciones
- Declaracion de Ingreso: IdentificacionDocumento4 páginasDeclaracion de Ingreso: Identificacionmaria joseAún no hay calificaciones
- Alta, Modificación y Visualización de ProveedoresDocumento9 páginasAlta, Modificación y Visualización de ProveedoresDan RaChAún no hay calificaciones
- Pruebas Unitarias de Los Procesos Del Negocio-PA-05-03 - FS10N - KE30 - KSBBDocumento9 páginasPruebas Unitarias de Los Procesos Del Negocio-PA-05-03 - FS10N - KE30 - KSBBnerdopAún no hay calificaciones
- 2023 FiCHA TECNICA JOY HBDocumento2 páginas2023 FiCHA TECNICA JOY HBTravel Del LlanoAún no hay calificaciones
- Creación de clientes y roles financieros y de ventasDocumento38 páginasCreación de clientes y roles financieros y de ventasdorisAún no hay calificaciones
- Manual de Usuario MB01 Entrada de Mercancia ServicioDocumento6 páginasManual de Usuario MB01 Entrada de Mercancia ServicioEryx LetzAún no hay calificaciones
- Factura Electronica 346-004-000109000Documento1 páginaFactura Electronica 346-004-000109000Gabriel Pavon IpialesAún no hay calificaciones
- AP-CF-Configuracion Cuentas Por Pagar - INDDocumento29 páginasAP-CF-Configuracion Cuentas Por Pagar - INDmarcosAún no hay calificaciones
- Contrato marco compras definición estructura textosDocumento1 páginaContrato marco compras definición estructura textosRoberthpa0% (1)
- Control de Disponibilidad de PresupuestoDocumento21 páginasControl de Disponibilidad de PresupuestoSilviaMicchiaChaoAún no hay calificaciones
- DT BPD HCM PA 001 MedidasPersonal V2Documento46 páginasDT BPD HCM PA 001 MedidasPersonal V2Harold JorgeAún no hay calificaciones
- SAP-AM-C018 - Cargue de Ajustes Saldos CAP y Amortizaciones para Áreas ActualesDocumento17 páginasSAP-AM-C018 - Cargue de Ajustes Saldos CAP y Amortizaciones para Áreas ActualesIvonne Rocio MeloAún no hay calificaciones
- F8. PRUEBAS UNITARIAS - Módulo FI-TX Traslado de ImpuestosDocumento5 páginasF8. PRUEBAS UNITARIAS - Módulo FI-TX Traslado de ImpuestosCarola SanchezAún no hay calificaciones
- IDOCs para gestión de tiendaDocumento1 páginaIDOCs para gestión de tiendajauroffAún no hay calificaciones
- IEPSDocumento8 páginasIEPSTito TalesAún no hay calificaciones
- Traspaso de Activo Fijo A Unidades Fuera de SAPDocumento13 páginasTraspaso de Activo Fijo A Unidades Fuera de SAPdenireneAún no hay calificaciones
- Ajuste Por Indice de InflacionDocumento13 páginasAjuste Por Indice de InflacionClarisa GonzalezAún no hay calificaciones
- STR - RON DE GUATEMALA - Orden Magnitud Estudio RoadMap SAP S4HANA - v2.0Documento26 páginasSTR - RON DE GUATEMALA - Orden Magnitud Estudio RoadMap SAP S4HANA - v2.0Andres AriasAún no hay calificaciones
- Ef 1Documento27 páginasEf 1julitocesar1999Aún no hay calificaciones
- BROCHURE Cursos Especializados de SAPDocumento21 páginasBROCHURE Cursos Especializados de SAPAndrew AsociadosAún no hay calificaciones
- MIRO-botonesDocumento10 páginasMIRO-botonesaalcantaraqAún no hay calificaciones
- Manual LSMW FSP0Documento19 páginasManual LSMW FSP0luis_rodriguez_e100% (1)
- AAO TAC SAP - Planilla Estimación RICEF Rapida - 1.0Documento47 páginasAAO TAC SAP - Planilla Estimación RICEF Rapida - 1.0Luis Carlos CelyAún no hay calificaciones
- Configurar clases mensajes pedidos SAPDocumento6 páginasConfigurar clases mensajes pedidos SAPAlejandro MeloAún no hay calificaciones
- Inicie Su Prueba Gratuita de SAP Cloud Platform Launchpad Blogs de SAPDocumento4 páginasInicie Su Prueba Gratuita de SAP Cloud Platform Launchpad Blogs de SAPClau Maldo NativaAún no hay calificaciones
- Portal de Proveedores - Orden de CompraDocumento20 páginasPortal de Proveedores - Orden de CompraConsultoria Ti PicAún no hay calificaciones
- PS - Configuracion ESPDocumento95 páginasPS - Configuracion ESPHoracio Gonzalez DuhartAún no hay calificaciones
- 8042 D NUEVA CLASIFICACION FISCAL MATERIAL PARA IVA 16 en Tiendas Nacional y FornteraDocumento5 páginas8042 D NUEVA CLASIFICACION FISCAL MATERIAL PARA IVA 16 en Tiendas Nacional y FornteraLourdes soto niñoAún no hay calificaciones
- Contabilización de anticipos a acreedoresDocumento34 páginasContabilización de anticipos a acreedoresholgercorAún no hay calificaciones
- Datos Maestro - Tratar Jerarquía de CecosDocumento8 páginasDatos Maestro - Tratar Jerarquía de CecosHenry Asiselo Clemente PerezAún no hay calificaciones
- Mahzarin-Bazerman-Chugh Cuán (Poco) Ético Es UstedDocumento8 páginasMahzarin-Bazerman-Chugh Cuán (Poco) Ético Es UstedNaty FajardoAún no hay calificaciones
- Formación SD Nivel InicialDocumento10 páginasFormación SD Nivel InicialricardoizagAún no hay calificaciones
- Ajab Cierre Ejercicio Activos FijosDocumento15 páginasAjab Cierre Ejercicio Activos FijosJohanna GómezAún no hay calificaciones
- C0stos ResumenDocumento1 páginaC0stos ResumenAnny RosendoAún no hay calificaciones
- MM MBBS Visualizar Stock Especial ValoradoDocumento10 páginasMM MBBS Visualizar Stock Especial ValoradoAndrea Di EgidioAún no hay calificaciones
- SD07 - Planificación SD KE30Documento62 páginasSD07 - Planificación SD KE30Liordi100% (1)
- Trabajo Practico Nº6 Grupo 4Documento12 páginasTrabajo Practico Nº6 Grupo 4Gustavo AguierreAún no hay calificaciones
- FIN - Configuración - AA-Modifacion en Las Clases de Activos (Obras en Proceso)Documento10 páginasFIN - Configuración - AA-Modifacion en Las Clases de Activos (Obras en Proceso)Nestor AlzualdeAún no hay calificaciones
- NIS - EF - FIGL002 - Kactus - KACAQ001 - V3Documento17 páginasNIS - EF - FIGL002 - Kactus - KACAQ001 - V3mary100% (1)
- SAP BW Autorizaciones avanzadasDocumento24 páginasSAP BW Autorizaciones avanzadasmabaceAún no hay calificaciones
- F3-GF-MU-TV-Gestión de Viajes - Contabilización PDFDocumento14 páginasF3-GF-MU-TV-Gestión de Viajes - Contabilización PDFIdaan Veraguas ElectromecánicaAún no hay calificaciones
- Manual Maestro de ServicioDocumento4 páginasManual Maestro de ServicioAlexander FernandezAún no hay calificaciones
- Practica SAP SDDocumento11 páginasPractica SAP SDIrvin CamposAún no hay calificaciones
- Guía para solicitud, aprobación y pagos de anticipos proveedores SAP BODocumento20 páginasGuía para solicitud, aprobación y pagos de anticipos proveedores SAP BOJulietaAún no hay calificaciones
- Espec - Funcional - Reporte Creación Docs SAPDocumento5 páginasEspec - Funcional - Reporte Creación Docs SAPNacho RuizAún no hay calificaciones
- Sap - ApDocumento21 páginasSap - ApSolAún no hay calificaciones
- Presentación 1 - ABAP - Diccionario de Datos V00 2021Documento70 páginasPresentación 1 - ABAP - Diccionario de Datos V00 2021Jorge Alejandro Avilés MartínezAún no hay calificaciones
- Glosario SAP PSDocumento2 páginasGlosario SAP PSAllan Alexander Perez Vasquez100% (1)
- FM 05Documento9 páginasFM 05Alexis Di MontezemoloAún no hay calificaciones
- DTD PPM 003 Flujo Vida Proyectos v3Documento18 páginasDTD PPM 003 Flujo Vida Proyectos v3tatufloAún no hay calificaciones
- Solución Con Best Practice SAPDocumento12 páginasSolución Con Best Practice SAPLeonel García100% (1)
- Navegación EspañolDocumento27 páginasNavegación EspañolKarenziitah Katiuska Sosa RamirezAún no hay calificaciones
- Cómo registrar tu empresa como proveedor en PostobonDocumento25 páginasCómo registrar tu empresa como proveedor en PostobonKarito Leon0% (1)
- Mapa procesos gestión calidad construcciónDocumento33 páginasMapa procesos gestión calidad construcciónPaoliita Fabripao Morales BancayanAún no hay calificaciones
- Taller 1. Proceso Compras.Documento6 páginasTaller 1. Proceso Compras.Rafael SanchezAún no hay calificaciones
- Mapa de procesos de producción y SIPOCDocumento14 páginasMapa de procesos de producción y SIPOCYeraldy PayanoAún no hay calificaciones
- GF PR 07 Procedimiento Causación de GastosDocumento5 páginasGF PR 07 Procedimiento Causación de GastosBelssy Enith Ricaurte BallesterosAún no hay calificaciones
- Caracterizacion Proceso Compras PCPDocumento2 páginasCaracterizacion Proceso Compras PCPheidy chavezAún no hay calificaciones
- Gestión por procesos: optimizar resultados mediante interrelacionesDocumento39 páginasGestión por procesos: optimizar resultados mediante interrelacionesGONZALO HURTADOAún no hay calificaciones
- Definicion de Indicadores de DesempeñoDocumento16 páginasDefinicion de Indicadores de DesempeñoAngel Taipe MuñozAún no hay calificaciones
- Taller Norma ISO 9001-20015Documento38 páginasTaller Norma ISO 9001-20015GONZALO HURTADOAún no hay calificaciones
- Sensibilización A La Calidad Día Mundial de La CalidadDocumento46 páginasSensibilización A La Calidad Día Mundial de La CalidadGONZALO HURTADOAún no hay calificaciones
- PrincipiosParaVivirMejor ParteI Walter RisoDocumento19 páginasPrincipiosParaVivirMejor ParteI Walter RisoLourdes Padilla CastroAún no hay calificaciones
- Cat Guia de Medicion de Aislamiento PDFDocumento28 páginasCat Guia de Medicion de Aislamiento PDFerickAún no hay calificaciones
- Sensibilización A La Calidad para SupervisoresDocumento55 páginasSensibilización A La Calidad para SupervisoresGONZALO HURTADOAún no hay calificaciones
- Mm-Administración de Contratos Sap 02072017 ConsolidadoDocumento79 páginasMm-Administración de Contratos Sap 02072017 ConsolidadoGONZALO HURTADOAún no hay calificaciones
- Tipos KPIsDocumento13 páginasTipos KPIsHector PerezAún no hay calificaciones
- Requisitos Reps PDFDocumento2 páginasRequisitos Reps PDFGONZALO HURTADOAún no hay calificaciones
- LPHDocumento21 páginasLPHNéstor SerranoAún no hay calificaciones
- Juntas de DilatacionDocumento44 páginasJuntas de Dilataciondielu14Aún no hay calificaciones
- Calculo DiferencialDocumento210 páginasCalculo DiferencialCarlos Castillo100% (1)
- Valor Anual Equivalente PDFDocumento62 páginasValor Anual Equivalente PDFSilvio Gomez G100% (1)
- Mercaplan Primera EntregaDocumento34 páginasMercaplan Primera EntregaLis Gabriel Lugo SchorborghAún no hay calificaciones
- Desarrollo de La Capacidad EmpresarialDocumento3 páginasDesarrollo de La Capacidad EmpresarialClaudia GutyAún no hay calificaciones
- Maestros-pago-horasDocumento5 páginasMaestros-pago-horasEstefania Martinez RodriguezAún no hay calificaciones
- Norma de Informacion Financiera NIF 8Documento15 páginasNorma de Informacion Financiera NIF 8cris_mrqz_18Aún no hay calificaciones
- Contabilidad Basica IDocumento183 páginasContabilidad Basica IRicardo Martinez HernandezAún no hay calificaciones
- Plan General Prevención Riesgos Laborales AndalucíaDocumento21 páginasPlan General Prevención Riesgos Laborales AndalucíaNur TreAún no hay calificaciones
- MEDCORP EjemploDocumento6 páginasMEDCORP EjemploRobert ReissAún no hay calificaciones
- Gach U2 A1 MommDocumento3 páginasGach U2 A1 MommLUISC50% (2)
- Dte 1648630289Documento2 páginasDte 1648630289Nivaldo Saldivar TalmaAún no hay calificaciones
- GCGF U2 A2.....Documento9 páginasGCGF U2 A2.....cynthiamvaAún no hay calificaciones
- 1.00 Perfil Tecnico-Sra Llagamarca-MdbiDocumento156 páginas1.00 Perfil Tecnico-Sra Llagamarca-MdbiWilder Rodriguez SaucedoAún no hay calificaciones
- Aeropuerto de Chinchero traerá beneficios económicos y turísticos al CuscoDocumento2 páginasAeropuerto de Chinchero traerá beneficios económicos y turísticos al CuscoLiz BerriosAún no hay calificaciones
- Star C BucksDocumento5 páginasStar C BucksJicsAún no hay calificaciones
- Lotes Económicos Con DéficitDocumento8 páginasLotes Económicos Con Déficitcitlali hernandezAún no hay calificaciones
- Documento Reglamentario Aguas DosDocumento9 páginasDocumento Reglamentario Aguas DosJavier NuñezAún no hay calificaciones
- Análisis e Interpretación de Estados Financieros: Balance GeneralDocumento6 páginasAnálisis e Interpretación de Estados Financieros: Balance GeneralAugusto Ivan Hernandez OsorioAún no hay calificaciones
- Actividad Grupal Direccion EstrategicaDocumento11 páginasActividad Grupal Direccion EstrategicaJuan Diego Izquierdo Toledo100% (1)
- Casos Resueltos de Elaboración de EE - FF. Sección LDocumento37 páginasCasos Resueltos de Elaboración de EE - FF. Sección LKenyoPalominoCAún no hay calificaciones
- Co AlicorpDocumento18 páginasCo AlicorpJean Paul Pozo RuizAún no hay calificaciones
- Certificados de Credito y Bono de Prenda FrankDocumento7 páginasCertificados de Credito y Bono de Prenda FrankFranklyn OttonielAún no hay calificaciones
- 1.5. Equipo 2 Técnicas Básicas para El Mejoramiento de La ProductividadDocumento35 páginas1.5. Equipo 2 Técnicas Básicas para El Mejoramiento de La ProductividadAna Calderón FuentesAún no hay calificaciones
- Desperdicios industriales Casa ZetinaDocumento5 páginasDesperdicios industriales Casa ZetinaSHIRLEYAún no hay calificaciones
- Propuesta ComercialDocumento2 páginasPropuesta ComercialJonathan Perfecto MedinaAún no hay calificaciones
- Monografia Las Obligaciones y Su Forma de Extincion - CLDocumento26 páginasMonografia Las Obligaciones y Su Forma de Extincion - CLplasenciaAún no hay calificaciones
- Estrategias de Sun Tzu Aplicadas A La AdministracionDocumento4 páginasEstrategias de Sun Tzu Aplicadas A La AdministracionLaura Fernanda CalaAún no hay calificaciones
- Centro de Herramientas Hard Tools BC: PagaréDocumento1 páginaCentro de Herramientas Hard Tools BC: PagaréDANIELA MARTINEZAún no hay calificaciones
- BPM PEE 11-14xDocumento48 páginasBPM PEE 11-14xWilliam Marchan ArandaAún no hay calificaciones
- Aportación de Los Gurus de La CalidadDocumento1 páginaAportación de Los Gurus de La CalidadMonse Navarro100% (4)
- Incremento Remunerativo en El Convenio Colectivo Es Permanente - Casación Laboral 10531-2016 Cajamarca - Compilador José María Pacori CariDocumento18 páginasIncremento Remunerativo en El Convenio Colectivo Es Permanente - Casación Laboral 10531-2016 Cajamarca - Compilador José María Pacori CariJOSÉ MARÍA PACORI CARI100% (2)