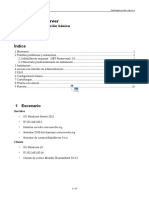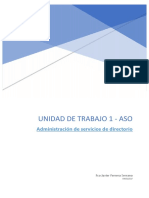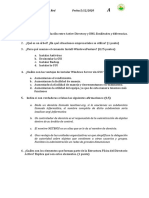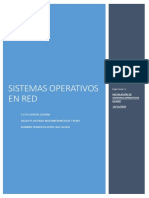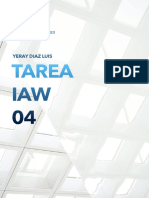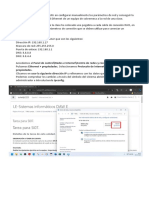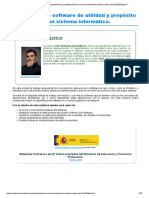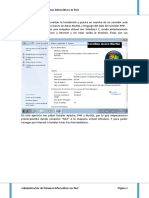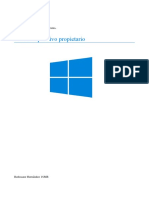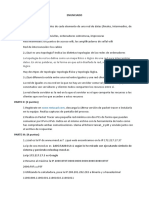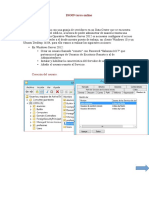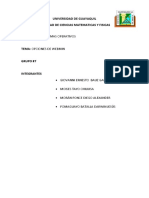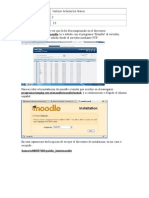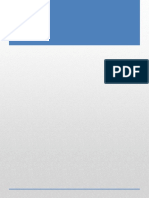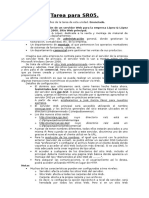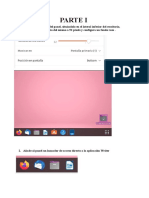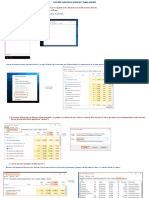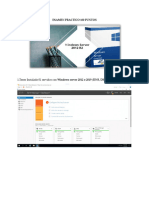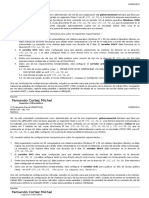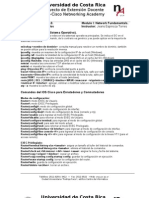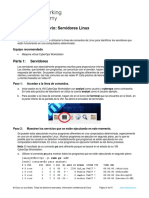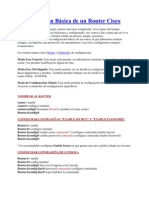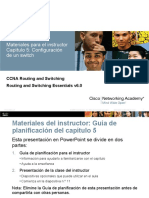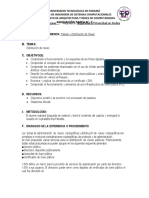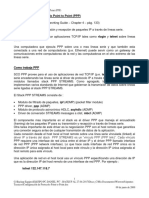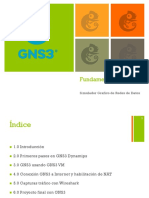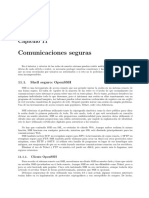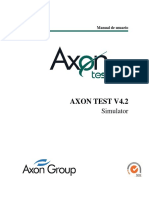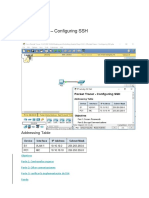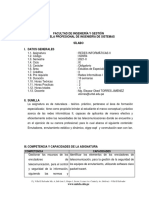Documentos de Académico
Documentos de Profesional
Documentos de Cultura
Hmailserver Basico PDF
Cargado por
josejl68Título original
Derechos de autor
Formatos disponibles
Compartir este documento
Compartir o incrustar documentos
¿Le pareció útil este documento?
¿Este contenido es inapropiado?
Denunciar este documentoCopyright:
Formatos disponibles
Hmailserver Basico PDF
Cargado por
josejl68Copyright:
Formatos disponibles
José María Jiménez López
Tecnologías de la información y la comunicación 1
I.E.S. “Isidro de Arcenegui y Carmona”
Marchena (Sevilla) Andalucía
Configuración básica del servidor de correo hMailServer en Windows
En su página web, se describe el servidor hMailServer como:
“hMailServer is a free, open source, e-mail server for Microsoft Windows. It's used by Internet service
providers, companies, governments, schools and enthusiasts in all parts of the world.
It supports the common e-mail protocols (IMAP, SMTP and POP3) and can easily be integrated with many
existing web mail systems. It has flexible score-based spam protection and can attach to your virus scanner
to scan all incoming and outgoing email.”
hMailServer es un servidor de correo gratis, libre, open source. Se usa en todo el mundo y funciona en
Windows. Está disponible en castellano y tiene TODO lo que es deseable para un servidor de correo
(antivirus, antispam, listas de distribución,...). ¿A qué esperas para tenerlo en casa?
PASO 1: Se abren los puertos en el router correspondientes a los protocolos pop3, imap, smtp y los del
servidor web
Abre también estos puertos, por si usas más adelante los protocolos de correo seguros smtps, pop3s e imaps:
192.168.1.11 es la dirección del ordenador que tiene instalado el servidor de correo hMailServer sobre
Windows. Abriendo los puertos, todas las peticiones que lleguen de Internet al router de casa a los puertos
abiertos serán redirigidas al ordenador 192.168.1.11, y serán atendidas por el servidor de correo.
Configuración básica del servidor de correo hmailserver en Windows - Página 1/11
José María Jiménez López
Tecnologías de la información y la comunicación 1
I.E.S. “Isidro de Arcenegui y Carmona”
Marchena (Sevilla) Andalucía
PASO 2: Se dispone de un dominio gratuito llamado josejl68.cu.cc configurado de la siguiente forma:
mail.josejl68.cu.cc es el correo electrónico del dominio josejl68.cu.cc
Entra en cu.cc para crear una cuenta y un dominio gratuito. La dirección pública de tu router aparece si
entras en una página web como cualesmiip.com
PASO 3: Antes de instalar el servidor de correo en el ordenador, conviene crear una regla de salida en el
cortafuegos para que se permitan las conexiones de correo saliente (SMTP). Para ello, entramos en Firewall
de Windows con seguridad avanzada y creamos la regla:
Configuración básica del servidor de correo hmailserver en Windows - Página 2/11
José María Jiménez López
Tecnologías de la información y la comunicación 1
I.E.S. “Isidro de Arcenegui y Carmona”
Marchena (Sevilla) Andalucía
PASO 4: Se crea una regla de entrada también para el puerto 25 en el Firewall de Windows, de manera
análoga al paso anterior.
Configuración básica del servidor de correo hmailserver en Windows - Página 3/11
José María Jiménez López
Tecnologías de la información y la comunicación 1
I.E.S. “Isidro de Arcenegui y Carmona”
Marchena (Sevilla) Andalucía
PASO 5: Crear una regla de entrada en el Firewall para el puerto TCP 143 (protocolo IMAP) para permitir
las conexiones. Ver paso 4 para observar cómo se hace.
PASO 6: Crear una regla de salida en el Firewall para el puerto TCP 143 (protocolo IMAP) para permitir las
conexiones. Ver paso 3 para comprobar cómo se hace.
PASO 7: Se instala el servidor de correo hMailServer, de su página oficial
https://www.hmailserver.com/download
El programa se instala sin más, siguiendo todas las opciones que trae por defecto. Preguntará por una
contraseña para administrar el servidor. Se pone la que se desee y no se olvidará, pues la preguntará cada vez
que se abra el programa “hMailServer Administrator”
PASO 8: Entramos en hMailServer Administrator. Tras dar la contraseña, aparece:
Añadimos un dominio (yo voy a poner el que tengo gratis, josejl68.cu.cc):
Configuración básica del servidor de correo hmailserver en Windows - Página 4/11
José María Jiménez López
Tecnologías de la información y la comunicación 1
I.E.S. “Isidro de Arcenegui y Carmona”
Marchena (Sevilla) Andalucía
PASO 9: Una vez creado el dominio, dentro aparecen una serie de opciones. Nos situamos en Accounts
(cuentas), y creamos una cuenta de correo de un usuario:
La cuenta creada es, en este ejemplo, pc-profe@josejl68.cu.cc
PASO 10: Este paso es el más importante. Atención, de este paso depende que nos funcione o no nuestro
servidor de correo.
Configuración básica del servidor de correo hmailserver en Windows - Página 5/11
José María Jiménez López
Tecnologías de la información y la comunicación 1
I.E.S. “Isidro de Arcenegui y Carmona”
Marchena (Sevilla) Andalucía
PASO 11 OPCIONAL: Vamos a comprobar que los protocolos SMTP, IMAP y POP3 están bien instalados.
Este paso no es obligatorio para que funcione el servidor de correo, es simple comprobación. Para ello, en
modo comando hacemos:
telnet mail.hmailserver.com 25
Es la comprobación del servidor SMTP (que usa el puerto 25). Si el comando telnet no es reconocido,
deberás ir al Panel de Control, Programas, Añadir características de Windows, e instalar el cliente telnet.
Una vez instalado, al hacer el comando telnet anterior, si conecta, saldrá algo así:
También comprobamos el protocolo IMAP, así:
telnet mail.hmailserver.com 143
El servidor IMAP usa el puerto 143
PASO 12: Hacemos un diagnóstico del servidor, para comprobar que todo está correctamente. Damos a:
Se selecciona el dominio y luego se le da al botón Start
Configuración básica del servidor de correo hmailserver en Windows - Página 6/11
José María Jiménez López
Tecnologías de la información y la comunicación 1
I.E.S. “Isidro de Arcenegui y Carmona”
Marchena (Sevilla) Andalucía
Debe salir algo así:
Si sale algo en rojo, relativo a Backup, no importa. Este servidor de correo permite hacer una copia de
seguridad de los mensajes y cuentas de correo. Por defecto no se hace.
Configuración básica del servidor de correo hmailserver en Windows - Página 7/11
José María Jiménez López
Tecnologías de la información y la comunicación 1
I.E.S. “Isidro de Arcenegui y Carmona”
Marchena (Sevilla) Andalucía
PASO 13: Configuración de un programa cliente de correo. Vamos a usar Mozilla Thunderbird. Se baja de
Internet, se instala y se agrega una cuenta de correo, con estas características:
Configuración básica del servidor de correo hmailserver en Windows - Página 8/11
José María Jiménez López
Tecnologías de la información y la comunicación 1
I.E.S. “Isidro de Arcenegui y Carmona”
Marchena (Sevilla) Andalucía
El resto de opciones se deja como están. Ya está configurado el cliente de correo.
PASO 14: Envío de correo
Ya está terminada la configuración tanto del servidor hMailServer como del cliente Thunderbird. Vamos a
probarlo enviando un mensaje. Entramos en el menú “Redactar” y hacemos:
Ahora entramos en Gmail y comprobamos:
Configuración básica del servidor de correo hmailserver en Windows - Página 9/11
José María Jiménez López
Tecnologías de la información y la comunicación 1
I.E.S. “Isidro de Arcenegui y Carmona”
Marchena (Sevilla) Andalucía
PASO 15: Recepción de correo
Por último, vamos a comprobar que se puede recibir correo en nuestro servidor hMailServer. Para ello,
vamos a responder al mensaje anterior:
En nuestro cliente Thunderbird comprobamos que el mensaje ha sido recibido:
Este gráfico es un aviso de que ha llegado un mensaje, y lo abrimos:
Configuración básica del servidor de correo hmailserver en Windows - Página 10/11
José María Jiménez López
Tecnologías de la información y la comunicación 1
I.E.S. “Isidro de Arcenegui y Carmona”
Marchena (Sevilla) Andalucía
Hasta aquí la configuración básica de hMailServer. Quedan varios asuntos importantes, como añadir
antispam, antivirus, comunicaciones cifradas, listas de distribución, etc.
Si lo deseas puedes poner el servidor de correo hMailServer en castellano. Busca la opción dentro de la barra
de menú.
Configuración básica del servidor de correo hmailserver en Windows - Página 11/11
También podría gustarte
- Hmailserver BasicoDocumento16 páginasHmailserver BasicoDiana De Lara del ReyAún no hay calificaciones
- Hmailserver FinalDocumento144 páginasHmailserver Finalfmontoya2Aún no hay calificaciones
- AW01 TareaDocumento21 páginasAW01 TareaManuelAún no hay calificaciones
- Camunas Imedio Ivan SR05 TareaDocumento18 páginasCamunas Imedio Ivan SR05 TareaIvan Camuñas ImedioAún no hay calificaciones
- IAW01 SOLUCTAREA R03 Presentacion05 PhpWindowsDocumento15 páginasIAW01 SOLUCTAREA R03 Presentacion05 PhpWindowsDaniel CastrillónAún no hay calificaciones
- Descripción de La Tarea. - SAD02. - TareaDocumento2 páginasDescripción de La Tarea. - SAD02. - TareaNacho VRAún no hay calificaciones
- Camunas Imedio Ivan SOR04 TareaDocumento13 páginasCamunas Imedio Ivan SOR04 TareaIvan Camuñas Imedio0% (1)
- AW01 TareaDocumento5 páginasAW01 Tareamoises patinoAún no hay calificaciones
- IAW Tarea02Documento11 páginasIAW Tarea02Yeray DiazAún no hay calificaciones
- Seg I 04 Conte NidosDocumento18 páginasSeg I 04 Conte NidosJames MulliganAún no hay calificaciones
- SMR SR02 Contenidos 2016 VIDocumento50 páginasSMR SR02 Contenidos 2016 VIPantan TrolloAún no hay calificaciones
- Sistemas Informáticos - Tema - 6Documento7 páginasSistemas Informáticos - Tema - 6Aliesky RamosAún no hay calificaciones
- TareasDocumento13 páginasTareasJesús ANTÓN CUEVASAún no hay calificaciones
- Ferrera Serrano FranciscoJavier ASO Tarea01Documento32 páginasFerrera Serrano FranciscoJavier ASO Tarea01Fran FerreraAún no hay calificaciones
- Garcia Sanchez Felipe AW05 TareaDocumento13 páginasGarcia Sanchez Felipe AW05 TareaFelipe Garcia.sanchezAún no hay calificaciones
- Manual de Configuracion de Proxy FreeproxyDocumento24 páginasManual de Configuracion de Proxy FreeproxyAnonymous LAnNzRESjNAún no hay calificaciones
- ASO WDS Tema 4Documento50 páginasASO WDS Tema 4davidAún no hay calificaciones
- Instalación y Configuración de Un Servidor Web en WindowsDocumento11 páginasInstalación y Configuración de Un Servidor Web en WindowsEkaitz Gil MugarzaAún no hay calificaciones
- Descripción de La Tarea. - SAD06. - TareaDocumento2 páginasDescripción de La Tarea. - SAD06. - TareaNacho VRAún no hay calificaciones
- Tarea 2 Ejer 2 FAHDocumento15 páginasTarea 2 Ejer 2 FAHRicardo GonzálezAún no hay calificaciones
- Examen SOR 2aDocumento2 páginasExamen SOR 2aprof.Diana De Lara Del ReyAún no hay calificaciones
- Camunas Imedio Ivan SR06 TareaDocumento11 páginasCamunas Imedio Ivan SR06 TareaIvan Camuñas Imedio100% (1)
- Leal Callejo Francisco Javier SOR01 TareaDocumento10 páginasLeal Callejo Francisco Javier SOR01 TareaFj LcAún no hay calificaciones
- Tarea. Implantacion de Aplicaciones Ofimáticas. SMR - AOF01Documento5 páginasTarea. Implantacion de Aplicaciones Ofimáticas. SMR - AOF01franrodiaveAún no hay calificaciones
- Practicas Sri Tema 5 MiguelangelgarciaDocumento63 páginasPracticas Sri Tema 5 MiguelangelgarciaJuan Blas MartinAún no hay calificaciones
- IAW Tarea04Documento23 páginasIAW Tarea04Yeray DiazAún no hay calificaciones
- PAR04 Contenidos VIDocumento65 páginasPAR04 Contenidos VIJnXAún no hay calificaciones
- Medina Garcia David SI07 TareaDocumento42 páginasMedina Garcia David SI07 TareaDavid Medina100% (1)
- Tarea 01 Apofel2022-23Documento4 páginasTarea 01 Apofel2022-23Alejandro PantojaAún no hay calificaciones
- SOM07 Contenidos 2022 VIDocumento74 páginasSOM07 Contenidos 2022 VIParrot Bebop 2 DroneAún no hay calificaciones
- RL01 TareaDocumento7 páginasRL01 TareaJuls MarleyAún no hay calificaciones
- ASIR ISO Tarea03Documento17 páginasASIR ISO Tarea03tomeuAún no hay calificaciones
- Tema 2Documento57 páginasTema 2SergioAún no hay calificaciones
- Practica Proxy LinuxDocumento6 páginasPractica Proxy LinuxSaul GaloraAún no hay calificaciones
- Akfsdkl SI04TareaDocumento5 páginasAkfsdkl SI04TareadasflaAún no hay calificaciones
- Acero Martin Carolina IAW01 TareaDocumento27 páginasAcero Martin Carolina IAW01 TareaCarolina Acero MartínAún no hay calificaciones
- Tarea Som 4Documento2 páginasTarea Som 4Redouane Hernandez SbihanAún no hay calificaciones
- Proftpd WebminDocumento24 páginasProftpd Webminotrocorreo14100% (1)
- Tarea ISO10Documento22 páginasTarea ISO10YANAún no hay calificaciones
- RedesDocumento2 páginasRedesMooUAún no hay calificaciones
- SRI02 SolucionTareaDocumento7 páginasSRI02 SolucionTareaImanol SantsAún no hay calificaciones
- David ISO09 Tarea OnlineDocumento22 páginasDavid ISO09 Tarea OnlinedavidAún no hay calificaciones
- Tarea#9 WebminDocumento34 páginasTarea#9 WebmindiegoAún no hay calificaciones
- Arteseros Nieva Nelson AW02 TareaDocumento13 páginasArteseros Nieva Nelson AW02 TareanelsonAún no hay calificaciones
- Diaz Luis Yeray Agustin ASGBD Tarea01Documento26 páginasDiaz Luis Yeray Agustin ASGBD Tarea01Yeray DiazAún no hay calificaciones
- Tarea FOL01 - Enunciado y DesarrolloDocumento3 páginasTarea FOL01 - Enunciado y DesarrollomariantfeAún no hay calificaciones
- Tarea 8 PDFDocumento39 páginasTarea 8 PDFLenguaje De MarcasAún no hay calificaciones
- SOMunidad 1 TareaDocumento11 páginasSOMunidad 1 TareaJuan Carlos VerdeAún no hay calificaciones
- ASIR ISO Tarea 02Documento37 páginasASIR ISO Tarea 02tomeuAún no hay calificaciones
- Tarea para SR05Documento3 páginasTarea para SR05Kike LarreaAún no hay calificaciones
- SOM06 TareaDocumento7 páginasSOM06 TareaAkis BahilloAún no hay calificaciones
- Práctica 3 ISODocumento7 páginasPráctica 3 ISOLeo CoronelAún no hay calificaciones
- Davidtx-San Iso Tarea Online 7Documento28 páginasDavidtx-San Iso Tarea Online 7davidAún no hay calificaciones
- EXAMEN PRACTICO Windows SERVERDocumento8 páginasEXAMEN PRACTICO Windows SERVERVladimir FigueroaAún no hay calificaciones
- Seg I 05 Conte NidosDocumento30 páginasSeg I 05 Conte NidosJames MulliganAún no hay calificaciones
- Rey Barrientos Julio AW01 TareaDocumento11 páginasRey Barrientos Julio AW01 TareaJulio Rey BarrientosAún no hay calificaciones
- Instalación Del Servidor XMPP OpenfireDocumento13 páginasInstalación Del Servidor XMPP OpenfireAngel DocampoAún no hay calificaciones
- Redes3 1ra. Eval ParcialDocumento1 páginaRedes3 1ra. Eval ParcialJesé Stiven FerrerAún no hay calificaciones
- Asterisk PBX: Aprende a crear y diseñar soluciones de telefonía IP desde ceroDe EverandAsterisk PBX: Aprende a crear y diseñar soluciones de telefonía IP desde ceroCalificación: 1 de 5 estrellas1/5 (1)
- Acceso Remoto Ubuntu Ubuntu PDFDocumento12 páginasAcceso Remoto Ubuntu Ubuntu PDFjosejl68Aún no hay calificaciones
- V2.1.apache ConsideracionesfinalesDocumento28 páginasV2.1.apache Consideracionesfinalesjosejl68Aún no hay calificaciones
- WiresharkDocumento6 páginasWiresharkjosejl68Aún no hay calificaciones
- Acceso Remoto Ubuntu Ubuntu PDFDocumento12 páginasAcceso Remoto Ubuntu Ubuntu PDFjosejl68Aún no hay calificaciones
- Acceso Remoto Desde Ubuntu A Ubuntu 14.04Documento19 páginasAcceso Remoto Desde Ubuntu A Ubuntu 14.04josejl68Aún no hay calificaciones
- Escritorio Remoto en Ubuntu 14.04Documento1 páginaEscritorio Remoto en Ubuntu 14.04josejl68Aún no hay calificaciones
- Ana María López Burgos, 4ºA (Copia)Documento1 páginaAna María López Burgos, 4ºA (Copia)josejl68Aún no hay calificaciones
- Configuracion BaDocumento17 páginasConfiguracion BaAldair VB100% (1)
- Ejercicios (1 A 22)Documento3 páginasEjercicios (1 A 22)smrsergiobonillaAún no hay calificaciones
- Resumen de Comandos CCNA IDocumento4 páginasResumen de Comandos CCNA IklmeleAún no hay calificaciones
- Manual de Usuario TRIOS V 1 23ESDocumento25 páginasManual de Usuario TRIOS V 1 23ESCARLOS ONDARO MUÑOZAún no hay calificaciones
- 4.1.4.6 Lab - Configuring Basic Router Settings With IOS CLIDocumento13 páginas4.1.4.6 Lab - Configuring Basic Router Settings With IOS CLIWilliam Alexander Ruiz RiveraAún no hay calificaciones
- Aaa RadiusDocumento25 páginasAaa RadiusFranco Ponce RuizAún no hay calificaciones
- Router CiscoDocumento12 páginasRouter CiscoCinthya Rocasalvo PerezAún no hay calificaciones
- Adsl RouterDocumento62 páginasAdsl RouterFrank Parra AAún no hay calificaciones
- Implement Ac I On Client EsDocumento140 páginasImplement Ac I On Client EsmtrodiazAún no hay calificaciones
- Uso Básico de PuTTY SSHDocumento30 páginasUso Básico de PuTTY SSHOskar SabinoAún no hay calificaciones
- Practica 1.5aDocumento13 páginasPractica 1.5aJosefina Morales BalderasAún no hay calificaciones
- 3.1.3.4 Lab - Linux ServersDocumento11 páginas3.1.3.4 Lab - Linux ServersMiguel100% (2)
- Configuración Básica de Un Router CiscoDocumento22 páginasConfiguración Básica de Un Router CiscoAlex Rafael Polanco BobadillaAún no hay calificaciones
- Instalacion SSHDocumento6 páginasInstalacion SSHGustavoAún no hay calificaciones
- RSE6 Instructor Materials Chapter5Documento52 páginasRSE6 Instructor Materials Chapter5Carlos SabatAún no hay calificaciones
- Asignación - Tarea - FISC2Documento8 páginasAsignación - Tarea - FISC2David EscobarAún no hay calificaciones
- Capitulo 2 - Conceptos Basicos de Switching y ConfiguracionDocumento10 páginasCapitulo 2 - Conceptos Basicos de Switching y ConfiguracionJaime Sebastian CardenasAún no hay calificaciones
- Configuración de Protocolo Point To PointDocumento7 páginasConfiguración de Protocolo Point To PointDaniel RozasAún no hay calificaciones
- 1.1.4.6 Lab - Configuring Basic Router Settings With IOS CLI-1Documento11 páginas1.1.4.6 Lab - Configuring Basic Router Settings With IOS CLI-1fernandagarcia099100% (1)
- Fundamentos de GNS3 3.0Documento45 páginasFundamentos de GNS3 3.0Manuel TapiaAún no hay calificaciones
- Lab Conf Router1 PDFDocumento67 páginasLab Conf Router1 PDFRaul Barrios HAún no hay calificaciones
- Comunicaciones Seguras SSHDocumento35 páginasComunicaciones Seguras SSHPa MenAún no hay calificaciones
- Práctica de Laboratorio 9.8.2: Análisis de La Tabla MAC Del Switch CiscoDocumento4 páginasPráctica de Laboratorio 9.8.2: Análisis de La Tabla MAC Del Switch CiscoMarta Bolaños HernandezAún no hay calificaciones
- Manual de Seguridad en RedesDocumento23 páginasManual de Seguridad en RedesSara Ximena Cordero CepedaAún no hay calificaciones
- 04 ISC 019 Capitulo 2 TCP IPDocumento39 páginas04 ISC 019 Capitulo 2 TCP IPKenyi AlcantaraAún no hay calificaciones
- Manual Axon Test - 20170116AT42UG1SDocumento99 páginasManual Axon Test - 20170116AT42UG1SMarlomAún no hay calificaciones
- 2.2.1.4 Packet Tracer - Configuring SSH - Pka CompletedDocumento4 páginas2.2.1.4 Packet Tracer - Configuring SSH - Pka CompletedEmerson Emerson Aemerson100% (1)
- 16 Al 17 EspanichDocumento20 páginas16 Al 17 EspanichApolo GreenAún no hay calificaciones
- 1.3.6 Packet Tracer - Configure SSH - ILM - JhonatanInsuastyDocumento7 páginas1.3.6 Packet Tracer - Configure SSH - ILM - JhonatanInsuastyjhonatan insuastyAún no hay calificaciones
- Sylabus Redes IIDocumento8 páginasSylabus Redes IIJose Enrique HymAún no hay calificaciones