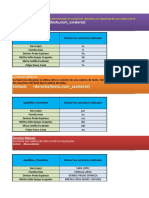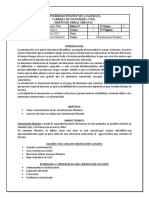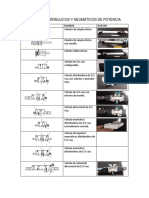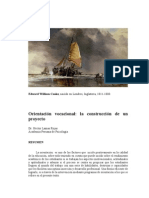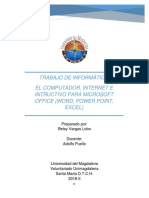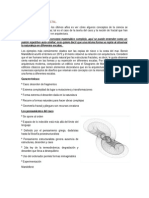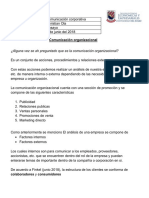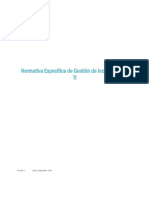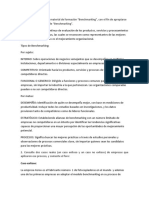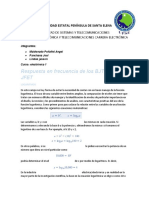Documentos de Académico
Documentos de Profesional
Documentos de Cultura
Usil CS1 LBD 02
Cargado por
Niels DtTítulo original
Derechos de autor
Formatos disponibles
Compartir este documento
Compartir o incrustar documentos
¿Le pareció útil este documento?
¿Este contenido es inapropiado?
Denunciar este documentoCopyright:
Formatos disponibles
Usil CS1 LBD 02
Cargado por
Niels DtCopyright:
Formatos disponibles
Universidad
San Ignacio
de Loyola
LABORATORIO
CURSO : Construcción de Software I
No. : Laboratorio No.02
TEMA : Instalación de Microsoft SQL Server.
DURACIÓN ESTIMADA : 50 minutos aproximadamente.
I. OBJETIVOS
El presente laboratorio tiene por objetivos:
• Identificar los principales componentes del administrador de base de datos Microsoft
SQL Server.
• Tener la secuencia de pasos para una correcta instalación de administrador de base
de datos Microsoft SQL Server.
II. RESUMEN
En este laboratorio, revisará los pasos a seguir para la correcta instalación y configuración
del Microsoft SQL Server en la plataforma de sistema operativo Windows. De la información
del entorno, se reconocerá los principales componentes de esta nueva herramienta,
permitiendo conocerlos para ser posteriormente uso en laboratorios posteriores, culminando
con la creación de una base de datos hacia el final del curso.
III. CONSTRUCCIÓN DE LA APLICACIÓN
1. Instalación de Microsoft SQL Server.
1.1 Consideraciones iniciales
Los servidores SQL Server tienen diversos requerimientos de hardware y software que
deben ser cubiertos para su correcta instalación, configuración y funcionamiento. Entre
estos requerimientos tenemos:
• Hardware:
• Procesador:
• Mínima: 1Ghz para procesador X86 ó 1,4 Ghz para procesador x64.
• Recomendado: 2 Ghz o más.
• Memoria RAM:
• Mínimo: 512 MB.
• Recomendado: 2 GB a más.
• Espacio en disco:
• Mínima: 10 GB.
• Recomendado: 40 GB a más.
• Software:
• Contar con un sistema operativo Windows XP / 2003
• Tener actualizado los services packs de la versión actualizada.
• Tener un antivirus actualizado.
• Contar con un contrafuegos.
1.2 Procedemos a colocar el CD de instalación en la unidad de CD / DVD para que
automáticamente el autorun del disco carge la ventana SQL Server Installation Center.
En caso de que no se carge esta ventana de inicio, se procedera a acceder a esta
Carrera de Ingeniería Informática Pág. 1
Universidad
San Ignacio
de Loyola
unidad a través de la unidad de disco y se dara doble clic izquierdo en el archivo
autorun.exe.
1.3 En la ventana SQL Server Installation Center se realiza un clic en la opción
Installation del menú izquierdo.
1.4 En la ventana SQL Server Installation Center se realiza un clic en la opción de menú
New SQL Server stand-alone or add feactures to an existing installation en el lado
derecho de la ventana.
1.5 Aparecera una nueva ventana SQL Server 2008 Setup, el cual contiene al panel
Setup Support Role, en la cual se realiza clic sobre el botón Show details para
mostrar el conjunto de reglas de requerimientos mínimos que se deben de satisfacer
para que se pueda realizar la instalación. Si no se presenta ningún problema proceda
a realizar clic en el botón Next.
Carrera de Ingeniería Informática Pág. 2
Universidad
San Ignacio
de Loyola
1.6 A continuación, en el panel Product Key de la ventana SQL Server 2008 Setup se
ingresa el número de la licencia con que cuenta para su software SQL Server 2008.
1.7 Posteriormente, en el panel License Terms de la ventana SQL Server 2008 Setup
leémos los términos de la licencia y acepte los mismos, realizando un clic en la casilla
de control I accept the license terms y hace un clic en el botón Next.
Carrera de Ingeniería Informática Pág. 3
Universidad
San Ignacio
de Loyola
1.8 En el panel Setup Support Files de la ventana SQL Server 2008 Setup apareceran la
lista de archivos requeridos para la instalación de SQL Server. A continuación, realice
clic sobre el botón Next.
1.9 En el panel Setup Support Role de la ventana SQL Server 2008 Setup se procederá
a realizar clic en el botón Show details para mostrar la lista de posibles problemas
que pueden presentarse en la instalación con respecto a la plataforma de sistema
operativo. Si no existe ningún problema proceda a realizar clic en el botón Next.
Carrera de Ingeniería Informática Pág. 4
Universidad
San Ignacio
de Loyola
1.10 En el panel Feacture Selection de la ventana SQL Server 2008 Setup, proceda a
seleccionar las características específicas que desea para su instalación de SQL
Server seleccionando las casillas de control que crea conveninete. A continuación,
realice clic sobre el botón Next.
1.11 En el panel Instance Configuration de la ventana SQL Server 2008 Setup, estará
seleccionado por defecto la creación de la instancia de SQL Server por defecto, el
nombre de la instancia y la ruta de la ubicación de está instancia. Por lo que sólo
realice clic en el botón Next.
Carrera de Ingeniería Informática Pág. 5
Universidad
San Ignacio
de Loyola
1.12 En el panel Disk Space Requirements de la ventana SQL Server 2008 Setup, nos
mostrar el requerimiento de espacio que tenemos y el espacio que se tiene disponigle.
Por lo que, solo se realiza clic sobre el botón Next.
1.13 En el panel Server Configuration de la ventana SQL Server 2008 Setup, se
procederá a realizar clic sobre el botón Use the same account for all SQL Server
services, para seleccional una cuenta para los servicios de SQL Server.
Carrera de Ingeniería Informática Pág. 6
Universidad
San Ignacio
de Loyola
1.14 Aparecerá la ventana Use the same account for all SQL Server services, en el
cuadro de selección Account Name seleccionaremos la opción de SYSTEM y a
continuación, realizamos clic en el botón OK. Para volver a la ventan de SQL Server
2008 Setup en la cual realizamos clic sobre el botón Next.
1.15 En el panel Database Engine Configuration de la ventana SQL Server 2008 Setup,
tenemos que especificar el modo de autenticación que vamos a establecer para el
servidor SQL Server. Por lo que, seleccionamos el botón de radio Mixed Mide (SQL
Server authentication and Windows authentication) y procedemos a ingresar la
misma contraseña a los cuadros de texto Enter password y Confirm password.
Luego, realizaremos clic en el botón Add current user para que al área de texto
Specify SQL Server administrators adicione el usuario del sistema operativo con el
cual se ha ingresado a este servidor. Finalmente, realice clic sobre el botón Next.
Carrera de Ingeniería Informática Pág. 7
Universidad
San Ignacio
de Loyola
1.16 En el panel Analysis Services Configuration de la ventana de SQL Server 2008
Setup, se realiza un clic sobre el botón add Current User con lo cual se adiciona el
usuario del sistema operativo al servico de Anlysis Services. Para luego, realizar clic
en el botón Next.
1.17 En el panel Reporting Services Configuration de la ventana de SQL Server 2008
Setup, se deja por defecto la instalación del servico de Reporting Services. Luego,
se realiza clic sobre el botón Next.
Carrera de Ingeniería Informática Pág. 8
Universidad
San Ignacio
de Loyola
1.18 En el panel Error and usage Reporting de la ventana de SQL Server 2008 Setup, se
selecciona las casillas de verificació si se desea reportar algún problema en el
funcionamiento del sistema operartivo o el SQL Server. A continuación, se realiza clic
en el botón Next.
1.19 En el panel Installation Rules de la ventana SQL Server 2008 Setup se realiza clic
en el botón Show details el cual muestra un conjunto de reglas que se deben de
cumplir para la instalación del SQL Server. Si como se ve en la gráfica no se tiene
instalado el service pack 1 de Visual Studio 2008, entonces tendremos que cancelar la
Carrera de Ingeniería Informática Pág. 9
Universidad
San Ignacio
de Loyola
instalación para realizar dicha actividad previamente a la instalación de este software.
Si todo esta correcto entonces se realiza el clic sobre el botón Next.
1.20 En el panel Ready to Install de la ventana SQL Server 2008 Setup se procede a leer
la lista de características que se tomarán en consideración para la instalación.
Entonces, se realiza clic sobre el botón Install.
1.21 En el panel installation Progress de la ventana SQL Server 2008 Setup se muestra
el progreso de la instalación y espere hasta que la instalación finalice. Realice clic
sobre el botón Next.
Carrera de Ingeniería Informática Pág. 10
Universidad
San Ignacio
de Loyola
1.22 En el panel Complete de la ventana SQL Server 2008 Setup se muestra el resultado
de la instalación. Finalmente, realiza un clic en el botón Close.
IV. Conclusiones
En este laboratorio aprendimos como instalar y configurar el SQL Server 2008.
V. Bibliografía
• Instalación inicial Sql Server 2008
Carrera de Ingeniería Informática Pág. 11
Universidad
San Ignacio
de Loyola
Microsoft TechNet.
http://msdn.microsoft.com/es-pe/library/bb500469.aspx
• Centro de Desarrollode SQL Server
http://msdn.microsoft.com/es-pe/sqlserver/default.aspx
Carrera de Ingeniería Informática Pág. 12
También podría gustarte
- VBA Excel UserForms (Spanish Edition)Documento76 páginasVBA Excel UserForms (Spanish Edition)Anonymous BF5Yex100% (2)
- IPN Práctica Estabilidad Flotabilidad Barcaza 40cmDocumento7 páginasIPN Práctica Estabilidad Flotabilidad Barcaza 40cmCarlos RoblesAún no hay calificaciones
- El Emprendedor - Una Aproximacion A Su Definición y CaracterizaciónDocumento22 páginasEl Emprendedor - Una Aproximacion A Su Definición y CaracterizaciónAndres Oviedo CastroAún no hay calificaciones
- Practicando ExcelDocumento16 páginasPracticando Excelo7185478Aún no hay calificaciones
- Formato Del Cronograma para Anteproyecto de Residencias 2019-2Documento2 páginasFormato Del Cronograma para Anteproyecto de Residencias 2019-2pidoxAún no hay calificaciones
- Guía Pedagógica ÉticaDocumento3 páginasGuía Pedagógica ÉticaElizabethMorenoBonillaAún no hay calificaciones
- Asfalto - Elvis Quispe CruzDocumento3 páginasAsfalto - Elvis Quispe CruzELVIS QUISPE CRUZAún no hay calificaciones
- EC0201 - Operación de La Grúa ViajeraDocumento13 páginasEC0201 - Operación de La Grúa ViajeraJuan Posada GAún no hay calificaciones
- Apuntes Del Ensayo SPT (Mecánica de Suelos y Geología)Documento7 páginasApuntes Del Ensayo SPT (Mecánica de Suelos y Geología)Djalmar VelasquezAún no hay calificaciones
- Unidad 1 RefrigeracionDocumento16 páginasUnidad 1 RefrigeracionJavi DíazAún no hay calificaciones
- Orientacion VocacionalDocumento14 páginasOrientacion VocacionalAntu Grin Marmota MillaAún no hay calificaciones
- Talleres Investigación de OperacionesDocumento1 páginaTalleres Investigación de OperacionesMateo SotoAún no hay calificaciones
- Trabajo de InformáticaDocumento26 páginasTrabajo de InformáticaAdriana Paola Sánchez Oviedo50% (2)
- Arquitectura fractal y conceptos científicosDocumento2 páginasArquitectura fractal y conceptos científicosXavier CatutoAún no hay calificaciones
- 1 Estrategias para El Estudio y La Comunicacion (Parte 1)Documento147 páginas1 Estrategias para El Estudio y La Comunicacion (Parte 1)hectorchavez70Aún no hay calificaciones
- INNOVACIÓN ESTRATÉGICA DE COSTOS EN SOCIEDAD MINERA EL BROCAL (William Escudero, Simón Tabory)Documento12 páginasINNOVACIÓN ESTRATÉGICA DE COSTOS EN SOCIEDAD MINERA EL BROCAL (William Escudero, Simón Tabory)MINEXPONAún no hay calificaciones
- Gestion de ProcesosDocumento15 páginasGestion de ProcesoscarlosalejoAún no hay calificaciones
- Manual Mi-17 Completo-1 PDFDocumento527 páginasManual Mi-17 Completo-1 PDFJmarc Jimenez100% (1)
- Opcion de Grado ProcedimientoDocumento14 páginasOpcion de Grado ProcedimientomarinaAún no hay calificaciones
- Patrón Nacional de Flujo para Líquidos (40 L/min a 12 000 L/minDocumento1 páginaPatrón Nacional de Flujo para Líquidos (40 L/min a 12 000 L/minJAVIER VALENCIAAún no hay calificaciones
- Tarea Ensayo 750 PalabrasDocumento3 páginasTarea Ensayo 750 PalabrasCHRISTIAN VLADIMIR OLA RIVASAún no hay calificaciones
- Códigos en LíneaDocumento24 páginasCódigos en LíneayesicaAún no hay calificaciones
- Situación Comunicativa y Procesamiento de FuentesDocumento1 páginaSituación Comunicativa y Procesamiento de FuentesMARK LOPEZ CHUMBEAún no hay calificaciones
- Modelo de Lineamientos "Normativa Gestión de Incidencias"Documento7 páginasModelo de Lineamientos "Normativa Gestión de Incidencias"Rene GarridoAún no hay calificaciones
- Foro de BeschmarkingDocumento2 páginasForo de BeschmarkingANGELA DIEZAún no hay calificaciones
- LOTO para SubirDocumento48 páginasLOTO para SubirVentura RamosAún no hay calificaciones
- Respuesta en FrecuenciaDocumento10 páginasRespuesta en Frecuenciacarlos maldonadoAún no hay calificaciones
- Informe Sara ChavezDocumento31 páginasInforme Sara ChavezHARDYY BRIAN MÁLAGA BUSTINZAAún no hay calificaciones
- Teoria de CimentacionesDocumento43 páginasTeoria de CimentacionesJorge Flores Ramirez100% (2)
- 4 D - Agujas de Lengueta PDFDocumento6 páginas4 D - Agujas de Lengueta PDFAlfredo GSAún no hay calificaciones