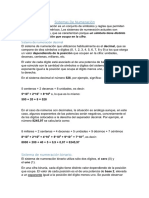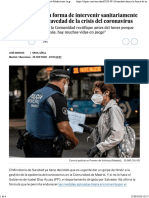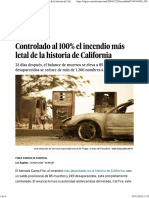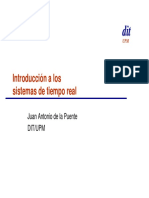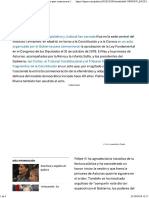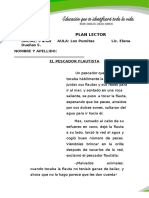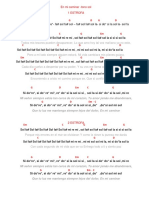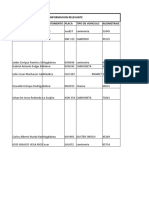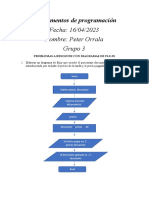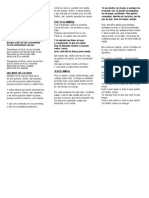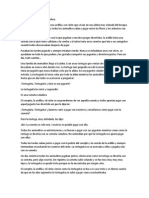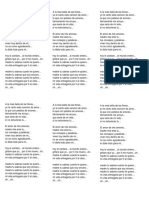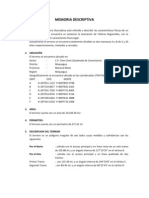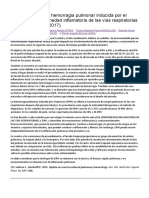Documentos de Académico
Documentos de Profesional
Documentos de Cultura
10 Trucos para Sacarle El Máximo Provecho A Gmail
Cargado por
laurawhiteTítulo original
Derechos de autor
Formatos disponibles
Compartir este documento
Compartir o incrustar documentos
¿Le pareció útil este documento?
¿Este contenido es inapropiado?
Denunciar este documentoCopyright:
Formatos disponibles
10 Trucos para Sacarle El Máximo Provecho A Gmail
Cargado por
laurawhiteCopyright:
Formatos disponibles
10 trucos para sacarle el máximo provecho a Gmail | Weblog Magazine http://abcblogs.abc.es/weblog/public/post/10-trucos-para-sacarle-el-m...
1. Evita los correos de Google+. Con este primer truco conseguirás bloquear la recepción de los
mensajes que otros usuarios de Google+ te pueden enviar. Desde Enero de 2013 esto es posible
sin necesidad de conocer la dirección de e-mail de destino. Acude a la rueda dentada >
Configuración y, en la pestaña “General”, elige la opción “Nadie” dentro del apartado “Enviar
correo electrónico a través de Google+:”.
2. Activa la verificación del acceso en 2 pasos. Esto es una medida de seguridad muy recomendable
si tu cuenta de correo contiene datos sensibles. La verificación del acceso en dos pasos se activa
para tu cuenta de Google. Aprende a llevarlo a cabo leyendo Cómo activar la verificación en dos
pasos en tu cuenta de Google.
3. Organiza tu bandeja de entrada. Si recibes muchos correos al día, es posible que pierdas mucho
tiempo leyéndolos. Una forma muy productiva de hacerlo es configurando tu bandeja de entrada
por pestañas o, mejor aún, utilizando el sistema de prioridades (implantado en septiembre de 2010).
Aprende a organizar tu bandeja de entrada por prioridades leyendo Pon prioridad en tu Gmail.
4. Úsalo en inglés. Si quieres disfrutar de las nuevas funcionalidades de Gmail, que se van
incorporando, desde el primer momento (la implantación de muchas novedades se retrasa algún
tiempo fuera de Estados Unidos), utiliza el servicio en el idioma Inglés de EE.UU.: English (US).
Para ello, ingresa en la rueda dentada > Configuración y, en la pestaña General, elige la opción
“Englis (US)” en el menú desplegable del apartado “Idioma”.
5. Utiliza los filtros. Con el uso de los filtros puedes automatizar las tareas habituales que realizas con
cualquier mensaje: reenviarlo, clasificarlo (con etiqueta, spam, categoría, etc.), borrarlo, etc. Para
crear un filtro, vete a la rueda dentada > Configuración y define primero un criterio de búsqueda,
haciendo clic en el enlace “Crear un filtro nuevo”, que aparece dentro del apartado “Filtros”.
Posteriormente, haz clic en “Crear un filtro con estos criterios de búsqueda”, elige la acción a
realizar y pulsa el botón “Crear filtro”.
6. Organízate estableciendo tareas. Un apartado un poco oculto de Gmail es el de las tareas. Haz clic
en la palabra “Gmail” que se muestra justo debajo del logo. Ahí verás la opción “Tareas” que te
llevará a una pequeña aplicación que te permitirá gestionar tus taeras.
7. Crea listas de correo. Cuando tengas que enviar el mismo mensaje a varios destinatarios, te será
muy útil crear un grupo con esas direcciones. Luego, solo tendrás que poner el nombre del grupo en
el campo “Para”. Los grupos se crean haciendo clic en el enlace “Contactos” (pincha en la palabra
“Gmail” que aparece debajo del logo). Después, haz clic en el botón “Contacto nuevo” y en el
botón con el icono de un grupo de personas (“Grupos”) que verás en la parte superior. Introduce el
nombre del nuevo grupo, haciendo clic en “Crear nuevo”. Una vez que lo veas en el apartado “Mis
contactos”, haz clic en él y añade las direcciones con el botón del icono de una persona y el signo
“+”.
8. Avisa a tus contactos cuando cierres por vacaciones. Por esa u otra razón, a lo mejor te interesa
que todo aquél que te envíe un mensaje reciba automáticamente otro de respuesta. Configura el
periodo y la respuesta automática yendo a la rueda dentada > Configuración. Rellena los campos
del apartado “Respuesta automática” de la pestaña General. Si no quieres que todos los que te
escriban sepan que estás ausente, marca la casilla de “Enviar respuesta solo a mis contactos”.
9. Abre varias cuentas a la vez. Si posees más de una cuenta de Gmail, puedes utlizarlas a la vez, en
varias pestañas de tu navegador. Para ello, haz clic en tu avatar (en la parte superior derecha) y en
el botón “Añadir cuenta” que se muestra en la ventana.
10. Pon una nota de color. Desde el mes de noviembre de 2008, es posible elegir entre 30 temas para
personalizar la interfaz de usuario. Para cambiar el “look” por defecto, accede a la rueda dentada >
Configuración y a la pestaña “Temas”.
1 de 1 17/01/2014 11:30
También podría gustarte
- Balada Triste de Trompeta - BaladaDocumento16 páginasBalada Triste de Trompeta - BaladaPavo Javo100% (2)
- EjerciciosDocumento3 páginasEjerciciosjorgeAún no hay calificaciones
- Fundamentos de Las Tecnicas de Evaluacion MusculoesqueleticaDocumento30 páginasFundamentos de Las Tecnicas de Evaluacion MusculoesqueleticaChristian Forno0% (1)
- Tema 0 MecanografíaDocumento11 páginasTema 0 MecanografíalaurawhiteAún no hay calificaciones
- Qué Se Puede Hacer Durante El Estado de Alarma PDFDocumento2 páginasQué Se Puede Hacer Durante El Estado de Alarma PDFlaurawhiteAún no hay calificaciones
- El Veto Al Rey Destapa La Disputa en El Gobierno Por El Bloqueo Judicial 2020Documento5 páginasEl Veto Al Rey Destapa La Disputa en El Gobierno Por El Bloqueo Judicial 2020laurawhiteAún no hay calificaciones
- Italia Cierra Bares y Restaurantes A Las 18.00 y Clausura Cines y Teatros Durante Un Mes PDFDocumento2 páginasItalia Cierra Bares y Restaurantes A Las 18.00 y Clausura Cines y Teatros Durante Un Mes PDFlaurawhiteAún no hay calificaciones
- Sánchez Aprueba Un Nuevo Estado de Alarma para Toda España Con Intención de Que Se Prolongue Hasta El 9 de MayoDocumento4 páginasSánchez Aprueba Un Nuevo Estado de Alarma para Toda España Con Intención de Que Se Prolongue Hasta El 9 de MayolaurawhiteAún no hay calificaciones
- Sistemas de Numeracion y OperacionesDocumento15 páginasSistemas de Numeracion y OperacioneslaurawhiteAún no hay calificaciones
- Tema 1 La Relacion LaboralDocumento13 páginasTema 1 La Relacion LaborallaurawhiteAún no hay calificaciones
- Tema 2 - La Placa Base - RepasoDocumento27 páginasTema 2 - La Placa Base - RepasolaurawhiteAún no hay calificaciones
- El Teletrabajo Noquea Al Barrio de Oficinas 2020Documento5 páginasEl Teletrabajo Noquea Al Barrio de Oficinas 2020laurawhiteAún no hay calificaciones
- Sanidad Ultima La Forma de Intervenir Sanitariamente Madrid Ante La Gravedad de La Crisis Del CoronavirusDocumento4 páginasSanidad Ultima La Forma de Intervenir Sanitariamente Madrid Ante La Gravedad de La Crisis Del CoronaviruslaurawhiteAún no hay calificaciones
- La Película Georgiana Beginning' Logra La Concha de Oro 2020Documento4 páginasLa Película Georgiana Beginning' Logra La Concha de Oro 2020laurawhiteAún no hay calificaciones
- Brexit - Los Veintisiete Aprueban El Acuerdo para La Salida de Reino Unido de La UEDocumento5 páginasBrexit - Los Veintisiete Aprueban El Acuerdo para La Salida de Reino Unido de La UElaurawhiteAún no hay calificaciones
- Dimite El Portavoz Del Grupo Covid 2020Documento3 páginasDimite El Portavoz Del Grupo Covid 2020laurawhiteAún no hay calificaciones
- Ciclo Técnico Superior en Animaciones 3D, Juegos y Entornos InteractivosDocumento2 páginasCiclo Técnico Superior en Animaciones 3D, Juegos y Entornos InteractivoslaurawhiteAún no hay calificaciones
- El Gobierno Pleitea para No Revelar Las Inmatriculaciones de La IglesiaDocumento7 páginasEl Gobierno Pleitea para No Revelar Las Inmatriculaciones de La IglesialaurawhiteAún no hay calificaciones
- Controlado Al 100% El Incendio Más Letal de La Historia de CaliforniaDocumento4 páginasControlado Al 100% El Incendio Más Letal de La Historia de CalifornialaurawhiteAún no hay calificaciones
- Big Data e Inteligencia Artificial Contra La Pesca IlegalDocumento2 páginasBig Data e Inteligencia Artificial Contra La Pesca IlegallaurawhiteAún no hay calificaciones
- La OTAN y Rusia Juegan A La Guerra Al Filo Del ÁrticoDocumento3 páginasLa OTAN y Rusia Juegan A La Guerra Al Filo Del ÁrticolaurawhiteAún no hay calificaciones
- 812-Entornos y Aplicaciones Web-Oct11 PDFDocumento45 páginas812-Entornos y Aplicaciones Web-Oct11 PDFAndresAún no hay calificaciones
- El 82% de Los Españoles Prevén Otra Crisis Económica Antes de 2023Documento8 páginasEl 82% de Los Españoles Prevén Otra Crisis Económica Antes de 2023laurawhiteAún no hay calificaciones
- Todo Lo Que Tiene Que Saber Sobre El Tráfico Si Va de Visita A MadridDocumento8 páginasTodo Lo Que Tiene Que Saber Sobre El Tráfico Si Va de Visita A MadridlaurawhiteAún no hay calificaciones
- Un Hombre Profana La Tumba de Franco en El Valle de Los CaídosDocumento4 páginasUn Hombre Profana La Tumba de Franco en El Valle de Los CaídoslaurawhiteAún no hay calificaciones
- EE UU Pide El Fin de La Guerra en Yemen Tras El Caso Khashoggi'Documento3 páginasEE UU Pide El Fin de La Guerra en Yemen Tras El Caso Khashoggi'laurawhiteAún no hay calificaciones
- Programación de Sistemas en Tiempo RealDocumento23 páginasProgramación de Sistemas en Tiempo ReallaurawhiteAún no hay calificaciones
- Segunda ModernizaciónDocumento2 páginasSegunda ModernizaciónlaurawhiteAún no hay calificaciones
- Sistemas en Tiempo RealDocumento36 páginasSistemas en Tiempo ReallaurawhiteAún no hay calificaciones
- PP y Ciudadanos Rechazan La Oferta de Sánchez para Negociar Los PresupuestosDocumento3 páginasPP y Ciudadanos Rechazan La Oferta de Sánchez para Negociar Los PresupuestoslaurawhiteAún no hay calificaciones
- La Princesa Leonor Hace Su Primera Lectura Pública para Conmemorar La ConstituciónDocumento3 páginasLa Princesa Leonor Hace Su Primera Lectura Pública para Conmemorar La ConstituciónlaurawhiteAún no hay calificaciones
- Sentencia Favorable Ja NDocumento5 páginasSentencia Favorable Ja NlaurawhiteAún no hay calificaciones
- Areas Perimetros 4 SecDocumento8 páginasAreas Perimetros 4 SecVictor FloresAún no hay calificaciones
- Periodo Posmoderno en MexicoDocumento18 páginasPeriodo Posmoderno en MexicoAlma García SoteloAún no hay calificaciones
- 9na Sesion 2° Resolviendo Situaciones Motrices Con DesplazamientosDocumento2 páginas9na Sesion 2° Resolviendo Situaciones Motrices Con DesplazamientosHermenegildo Elmer Hurtado HuarsayaAún no hay calificaciones
- Pauta Camioneta Nissan NP300Documento1 páginaPauta Camioneta Nissan NP300Wilson D Cruz100% (1)
- Audi A1 - Self-Study Programme TraducidoDocumento3 páginasAudi A1 - Self-Study Programme TraducidoriasbaixasAún no hay calificaciones
- Actividades de Teoria de Conjuntos para Quinto de PrimariaDocumento7 páginasActividades de Teoria de Conjuntos para Quinto de Primariajohanna guzamAún no hay calificaciones
- Análisis de Uncharted 3Documento1 páginaAnálisis de Uncharted 3Francisco Manuel GallardoAún no hay calificaciones
- Plan LectorDocumento8 páginasPlan LectorCieloDueñasAún no hay calificaciones
- Para IncluiréDocumento5 páginasPara IncluiréYhasmin Otero GoyzuetaAún no hay calificaciones
- Taller El Calentamiento DeportivoDocumento2 páginasTaller El Calentamiento DeportivoDianaMaArAún no hay calificaciones
- Sa L 274 Presentacin Guion Teatral - Ver - 1Documento7 páginasSa L 274 Presentacin Guion Teatral - Ver - 1Veronica KrittianAún no hay calificaciones
- En Mi CaminarDocumento5 páginasEn Mi CaminarAgustin Elias Franco GonzalezAún no hay calificaciones
- Quirtar Luz TestigoDocumento14 páginasQuirtar Luz TestigoMaicol FerreyraAún no hay calificaciones
- Marca1109malu PDFDocumento60 páginasMarca1109malu PDFPablo Alfaro SarachoAún no hay calificaciones
- Consolidado de Vehiculos Enero 5Documento2 páginasConsolidado de Vehiculos Enero 5adelaida cohen cantilloAún no hay calificaciones
- Pubalgia y Tendinitis de La Pata de GanzoDocumento15 páginasPubalgia y Tendinitis de La Pata de GanzoDiana NietoAún no hay calificaciones
- Manual: Descarga Vídeos Desde Youtube en Formato 3GP (Móviles)Documento7 páginasManual: Descarga Vídeos Desde Youtube en Formato 3GP (Móviles)Astriz GarcíaAún no hay calificaciones
- Edu Fisica MayoDocumento6 páginasEdu Fisica MayoVeronica Ivonne Marrugo MercadoAún no hay calificaciones
- Fundamentos de Programación: Fecha: 16/04/2023 Nombre: Peter Orrala Grupo 3Documento9 páginasFundamentos de Programación: Fecha: 16/04/2023 Nombre: Peter Orrala Grupo 3aaron holguinAún no hay calificaciones
- Descansa en DiosDocumento2 páginasDescansa en DiosEliezer BordonesAún no hay calificaciones
- La Tortuga y La Cometa VoladoraDocumento2 páginasLa Tortuga y La Cometa VoladoraAlejandro EstradaAún no hay calificaciones
- A La Mas Bella de Las FloresDocumento1 páginaA La Mas Bella de Las FloresNoel Isaías Reyes HerreraAún no hay calificaciones
- MEMORIA DESCRIPTIVA - BuganvillasDocumento6 páginasMEMORIA DESCRIPTIVA - BuganvillasRenny Loayza QuispeAún no hay calificaciones
- Hpie No OficialDocumento10 páginasHpie No OficialBrenda GfAún no hay calificaciones
- Batalla de San Juan y ChorrillosDocumento6 páginasBatalla de San Juan y ChorrillosKatherine Cardenas0% (1)
- Test NeurodinamicosDocumento8 páginasTest NeurodinamicosMaria Victoria Sanhueza MoralesAún no hay calificaciones
- Calcular Calorias y MacrosDocumento5 páginasCalcular Calorias y MacrosAlejo Farias100% (1)