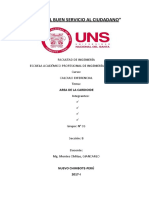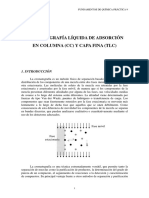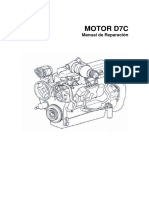Documentos de Académico
Documentos de Profesional
Documentos de Cultura
Cuaderno Electronico de Dibujo en Is I Unidad
Cargado por
AnahiSuyonMartinezTítulo original
Derechos de autor
Formatos disponibles
Compartir este documento
Compartir o incrustar documentos
¿Le pareció útil este documento?
¿Este contenido es inapropiado?
Denunciar este documentoCopyright:
Formatos disponibles
Cuaderno Electronico de Dibujo en Is I Unidad
Cargado por
AnahiSuyonMartinezCopyright:
Formatos disponibles
You are using demo version
Please purchase full version from www.technocomsolutions.com
You are using demo version
Please purchase full version from www.technocomsolutions.com
Universidad Nacional del SantaYou are using demo version
Facultad de Ingeniería Manual de Dibujo en Ingeniería de Sistemas
E. A. P Please
Ingeniería purchase
de Sistemas e full version from www.technocomsolutions.com
Informática Unidad I
CAPÍTULO I: INTRODUCCIÓN
1.1. Historia del Dibujo Técnico
1.1.1 Dibujo Técnico En La Antigüedad.
Dibujo Técnico En La Antigüedad.
La primera manifestación del dibujo técnico, data del año 2450 antes de
Cristo, en un dibujo de construcción que aparece esculpido en la estatua
del rey sumerio Gudea, llamada El arquitecto, y que se encuentra en el
museo del Louvre de París.
En dicha escultura, de forma esquemática, se representan los planos de un
edificio. Del año 1650 a.C. data el papiro de Ahmes.
Este escriba egipcio, redactó, en un papiro de de 33 por 548 cm., una
exposición de contenido geométrico dividida en cinco partes que abarcan:
la aritmética, la esteorotomía, la geometría y el cálculo de pirámides. En
este papiro se llega a dar valor Aproximado al número PI.
En el año 600 a.C., encontramos a Tales, filósofo griego nacido en Mileto.
Fue el fundador de la filosofía griega, y está considerado como uno de los
Siete Sabios de Grecia. Tenía conocimientos en todas las ciencias, pero
llegó a ser famoso por sus conocimientos de astronomía, después de
predecir el eclipse de sol que ocurrió el 28 de mayo del 585 a.C. Se dice de
él que introdujo la geometría en Grecia, ciencia que aprendió en Egipto.
Sus conocimientos, le sirvieron para descubrir importantes propiedades
geométricas. Tales no dejó escritos; el conocimiento que se tiene de él,
procede de lo que se cuenta en la metafísica de Aristóteles.
Del mismo siglo que Tales, es Pitágoras, filósofo griego, cuyas doctrinas
influyeron en Platón. Nacido en la isla de Samos, Pitágoras fue instruido en
las enseñanzas de los primeros filósofos jonios, Tales de Mileto,
Anaximandro y Anaxímedes. Fundó un movimiento con propósitos
religiosos, políticos y filosóficos, conocido como pitagorismo. A dicha
You are
escuela se le atribuye using
el estudio demo version
y trazado de los tres primeros poliedros
Please purchase
regulares: full
tetraedro, version
hexaedro from www.technocomsolutions.com
y octaedro. Pero quizás su contribución
2 Ing. Carlos Eugenio Vega Moreno
Universidad Nacional del SantaYou are using demo version
Facultad de Ingeniería Manual de Dibujo en Ingeniería de Sistemas
E. A. P Please
Ingeniería purchase
de Sistemas e full version from www.technocomsolutions.com
Informática Unidad I
más conocida en el campo de la geometría es el teorema de la hipotenusa,
conocido como teorema de Pitágoras, que establece que "en un triángulo
rectángulo, el cuadrado de la hipotenusa, es igual a la suma de los
cuadrados de los catetos".
En el año 300 a.C., encontramos a Euclides, matemático griego. Su obra
principal "Elementos de geometría", es un extenso tratado de matemáticas
en 13 volúmenes sobre materias tales como: geometría plana, magnitudes
inconmensurables y geometría del espacio. Probablemente estudio en
Atenas con discípulos de Platón. Enseñó geometría en Alejandría, y allí fundó
una escuela de matemáticas.
Arquímedes (287-212 a.C.), notable matemático e inventor griego, que
escribió importantes obras sobre geometría plana y del espacio, aritmética y
mecánica. Nació en Siracusa, Sicilia, y se educó en Alejandría, Egipto.
Inventó formas de medir el área de figuras curvas, así como la superficie y
el volumen de sólidos limitados limitados por superficies curvas. Demostró
que el volumen de una esfera es dos tercios del volumen del cilindro que la
circunscribe. También elaboró un método para calcular una aproximación del
valor de pi (π), la proporción entre el diámetro y la circunferencia de un
círculo.
Apolonio de Perga, matemático griego, llamado el "Gran Geómetra", que
vivió durante los últimos años del siglo III y principios del siglo II a.C. Nació
en Perga, Panfilia (hoy Turquía). Su mayor aportación a la geometría fue el
estudio de las curcas cónicas, que reflejó en su Tratado de las cónicas, que
en un principio estaba compuesto por ocho libros.
You are using demo version
Please purchase full version from www.technocomsolutions.com
3 Ing. Carlos Eugenio Vega Moreno
Universidad Nacional del SantaYou are using demo version
Facultad de Ingeniería Manual de Dibujo en Ingeniería de Sistemas
E. A. P Please
Ingeniería purchase
de Sistemas e full version from www.technocomsolutions.com
Informática Unidad I
1.1.2 Dibujo Técnico En La Edad Moderna
Dibujo Técnico En La Edad Moderna
Es durante el Renacimiento, cuando las representaciones técnicas,
adquieren una verdadera madurez, son el caso de los trabajos del
arquitecto Brunelleschi, los dibujos de Leonardo de Vinci, y tantos otros.
Pero no es, hasta bien entrado el siglo XVIII, cuando se produce un
significativo avance en las representaciones técnicas.
Uno de los grandes avances, se debe al matemático francés Gaspard
Monge (1746-1818). Nació en Beaune y estudió en las escuelas de
Beaune y Lyon, y en la escuela militar de Mézières. A los 16 años fue
nombrado profesor de física en Lyon, cargo que ejerció hasta 1765. Tres
años más tarde fue profesor de matemáticas y en 1771 profesor de física
en Mézières. Contribuyó a fundar la Escuela Politécnica en 1794, en la
que dio clases de geometría descriptiva durante más de diez años. Es
considerado el inventor de la geometría descriptiva. La geometría
descriptiva es la que nos permite representar sobre una superficie
bidimensional, las superficies tridimensionales de los objetos. Hoy en día
existen diferentes sistemas de representación, que sirven a este fin,
como la perspectiva cónica, el sistema de planos acotados, etc. pero
quizás el más importante es el sistema diédrico, que fue desarrollado por
Monge en su primera publicación en el año 1799.
Finalmente cabe mencionar al francés Jean Victor Poncelet (1788-
1867). A él se debe a introducción en la geometría del concepto de
infinito, que ya había sido incluido en matemáticas. En la geometría de
Poncellet, dos rectas, o se cortan o se cruzan, pero no pueden ser
paralelas, ya que se cortarían en el infinito. El desarrollo de esta nueva
geometría, que él denominó proyectiva, lo plasmó en su obra " Traité
des propietés projectivas des figures " en 1822.
You are using demo version
Please purchase full version from www.technocomsolutions.com
4 Ing. Carlos Eugenio Vega Moreno
Universidad Nacional del SantaYou are using demo version
Facultad de Ingeniería Manual de Dibujo en Ingeniería de Sistemas
E. A. P Please
Ingeniería purchase
de Sistemas e full version from www.technocomsolutions.com
Informática Unidad I
La última gran aportación al dibujo técnico, que lo ha definido, tal y
como hoy lo conocemos, ha sido la normalización. Podemos definirla
como "el conjunto de reglas y preceptos aplicables al diseño y fabricación
de ciertos productos". Si bien, ya las civilizaciones caldea y egipcia
utilizaron este concepto para la fabricación de ladrillos y piedras,
sometidos a unas dimensiones preestablecidas, es a finales del siglo XIX
en plena Revolución Industrial, cuando se empezó a aplicar el concepto
de norma, en la representación de planos y la fabricación de piezas. Pero
fue durante la 1ª Guerra Mundial, ante la necesidad de abastecer a los
ejércitos, y reparar los armamentos, cuando la normalización adquiere su
impulso definitivo, con la creación en Alemania en 1917, del Comité
Alemán de Normalización.
1.2. Que es el Dibujo
Es el lenguaje del que proyecta, con él se hace entender universalmente, ya
con representaciones puramente geométricas destinadas a personas
competentes, ya con perspectivas para los profanos. También se puede decir
en otras palabras que es una representación gráfica de un objeto real de una
idea o diseño propuesto para construcción posterior.
1.3. Reconocimiento del área de trabajo del software de diseño
1.4. Teclas de Función Importantes.
F1 Llama al cuadro de diálogo de temas de ayuda de AUTOCAD.
F2 Abre y cierra la ventana de historial de comandos.
You are using demo version
Please purchase full version from www.technocomsolutions.com
5 Ing. Carlos Eugenio Vega Moreno
Universidad Nacional del SantaYou are using demo version
Facultad de Ingeniería Manual de Dibujo en Ingeniería de Sistemas
E. A. P Please
Ingeniería purchase
de Sistemas e full version from www.technocomsolutions.com
Informática Unidad I
F6 Activa y desactiva las coordenadas rectangulares absolutas y las
coordenadas polares relativas.
F7 Activa y desactiva la rejilla (gris).
F8 Activa y desactiva el modo Orto.
F9 Activa y desactiva el forzado del cursor.
Esc Permite cancelar acciones.
Enter Se puede ejecutar a través de la tecla, el botón izquierdo del mouse o
mediante la barra espaciadora.
1.5. Comandos del Autocad.
ORTO.- obliga al cursor a desplazarse con cierto ángulo (generalmente es
de 90) a partir de un comando ejecutado.
INTERSECTION.- con este modo se obtiene como referencia el punto de
intersección entre cualquier combinación de objetos.
CENTER.- se toma como punto de referencia el centro de los objetos arco,
círculo y elipse, debiendo posicionar la mira sobre el perímetro del objeto, no
sobre el punto aproximativo de su centro.
QUADRANT.- este modo toma como referencia cualquiera de los cuadrantes
de un arco, círculo o elipse.
NODE.- se toma como punto de referencia la coordenada correspondiente al
objeto / punto designado.
END POINT.- permite referir la continuación de un dibujo al punto final más
cercano de los objetos (como en caso de la línea).
NEAREST.- cuando se pretenda dibujar un objeto que parta o tome como
referencia a otro dibujado sin ser necesario un punto ejemplar de este, se
utiliza este modo de referencia.
PERPENDICULAR.- se toma como punto de referencia el punto
perpendicular a un objeto.
TANGENT.- se toma como punto de referencia el punto tangente a un
objeto.
MAS COMANDOS
LIMITS.- permite establecer el área personalizada para dibujar.
* La rejilla permite estar definida a partir del área delimitada por el comando
limits.
You are using demo version
Please purchase full
ERASE.- permite borrar version from www.technocomsolutions.com
objetos.
6 Ing. Carlos Eugenio Vega Moreno
Universidad Nacional del SantaYou are using demo version
Facultad de Ingeniería Manual de Dibujo en Ingeniería de Sistemas
E. A. P Please
Ingeniería purchase
de Sistemas e full version from www.technocomsolutions.com
Informática Unidad I
ZOOM.- permite ampliar / reducir la visualización de los objetos.
ALL.- permite visualizar los objetos con referencia al área definida por el
comando limits.
EXTENTS.- permite tener la visualización hasta donde se extienden los
objetos.
PREVIOUS.- permite regresar a una visualización anterior.
WINDOW.- permite visualizar los objetos a partir de una ventana.
GRID.- permite modificar la distancia entre los puntos de la rejilla.
SNAP.- permite modificar la distancia del forzado del cursor
UNITS.- visualiza un cuadro de diálogo para especificaciones del formato de
unidades.
ARC.- permite dibujar arcos de circunferencia con diferentes configuraciones
para realizarlos.
POLYGON.- permite dibujar polígonos regulares que pueden estar inscritos
o circunscritos en un circulo.
SCALE.- permite escalar los objetos a partir de un punto base.
CIRCLE.- permite crear círculos a partir de cinco procedimientos diferentes.
RECTANGLE.- permite dibujar rectángulos a partid de dos esquinas
diagonales.
POINT.- permite generar puntos, señalándolos directamente en el área
gráfica o introduciendo sus coordenadas.
DDPTYPE.- permite modificar el formato de los puntos.
DTEXT.- permite dibujar textos a partir de un punto inicial y especificando
una altura y un ángulo de rotación.
ALIGN.- solicita dos puntos entre los que se dibujara el texto. El texto
alineado no pide altura ni ángulo de rotación, debido a que su altura se
regula automáticamente en función del número de caracteres que se desea
introducir.
FIT.- es similar a la opción align pero nos permite especificar una altura al
texto y solamente se ajusta su ancho.
CENTER.- esta opción permite dibujar su texto centrado, es decir, tomando
como justificación el centro de la línea base sobre la que se apoya el texto.
Youcentra
MIDDLE.- esta opción are using
el texto,demo versioncomo verticalmente.
tanto horizontal
Please purchase full version from www.technocomsolutions.com
7 Ing. Carlos Eugenio Vega Moreno
Universidad Nacional del SantaYou are using demo version
Facultad de Ingeniería Manual de Dibujo en Ingeniería de Sistemas
E. A. P Please
Ingeniería purchase
de Sistemas e full version from www.technocomsolutions.com
Informática Unidad I
RIGHT.- se define el punto de justificación a la derecha del texto, es decir,
este se extiende hacia la izquierda del punto señalado en el dibujo.
STYLE.- permite generar o modificar estilos de texto.
DDEDIT.- permite editar el texto existente.
PROPERTIES.- permite modificar las propiedades de los objetos
seleccionados.
MOVE.- permite mover objetos a partir de un punto base.
COPY.- permite copiar objetos a partir de un punto base.
ROTATE.- permite rotar a partir de un punto los objetos seleccionados.
MIRROR.- permite obtener simetrías de los objetos del dibujo respecto de
un eje, dejado como opción que los objetos originales se conserven o
eliminen.
ARRAY.- por medio de este comando se pueden crear conjuntos de filas y
columnas o conjuntos circulares, cuyos elementos son copia de un original.
TRIM.- permite eliminar trozos de objetos del dibujo, recortándolos por
medio de otros objetos existentes.
EXTEND.- permite alargar objetos prolongando sus extremos hasta el límite
marcado por otros objetos.
FILLET.- permite unir dos objetos del dibujo con un arco de radio
determinado y de forma tangente a ambos.
CHAMFER.- permite unir dos objetos con un segmento recto de
dimensiones determinadas por el propio comando.
OFFSET.- permite generar objetos equidistantes en todos sus puntos de los
que se señalen, y con una distancia de separación determinada.
PAN.- permite desplazar la ventana de visualización actual, sobre el dibujo,
accediendo a zonas del mismo situadas más allá de los bordes de la
pantalla, sin producir ampliación ni reducción.
PLOT.- permite establecer las condiciones o características de la impresión.
POLYLINE.- permite crear conjuntos de arcos y segmentos de línea
combinadas.
PEDIT.- permite modificar las características de una polilínea.
LAYER.- un layer (capa) es un concepto creado por AUTOCAD para agrupar
objetos de forma que se pueda controlar su visualización conjunta o por
Youunos
separado, y asociarles are determinados
using demovalores
version
de color, tipo de línea,
Please
estilo de purchase
trazado, etc. full version from www.technocomsolutions.com
8 Ing. Carlos Eugenio Vega Moreno
Universidad Nacional del SantaYou are using demo version
Facultad de Ingeniería Manual de Dibujo en Ingeniería de Sistemas
E. A. P Please
Ingeniería purchase
de Sistemas e full version from www.technocomsolutions.com
Informática Unidad I
VISIBILIDAD.- permite activar y desactivar la visualización de un layer. Si
se encuentra desactivada ni se visualiza ni se imprime. Los objetos de un
layer desactivado siguen sometidos a los procesos de regeneración.
INUTILIZACIÓN / REUTILIZACIÓN.- es similar a la opción de visibilidad,
pero con la diferencia de que los objetos inutilizados no se regeneran.
BLOQUEO / DESBLOQUEO.- los objetos de layer bloqueados son visibles
en la pantalla pero no pueden editarse.
IMPRIMIR / NO IMPRIMIR.- determina que layer entre todos los visibles,
van a ser impresos y cuáles no.
BLOQUE.- es un conjunto de objetos cada uno con sus características
propias de layer, color, tipo de línea, etc. agrupados y formando un solo
objeto resultante de su inserción en el dibujo.
Ventajas en la utilización de bloques:
• Rapidez
• Disminución del tamaño del archivo de dibujo
• Facilidades en la actualización de planos
• Bibliotecas personalizadas
INSERT.-
EXPLODE.- separa en sus objetos básicos componentes, los objetos
compuestos como bloques, cotas, polilineas, etc.
* TIPOS DE ACOTACIONES
LINEAR DIMENSION (Acotación lineal).- posibilita la generación de tres
tipos de cotas lineales: horizontales, verticales y giradas de acuerdo a un
ángulo específico.
ALIGNED DIMENSION (Acotación alineada).- genera cotas alineadas en la
dirección de los dos puntos que se señalen como orígenes de la cota, o de
los extremos del objeto que se designe.
RADIUS DIMENSION (Acotación radial).- permite acotar radios de arcos o
círculos donde la línea de cota se orienta hacia el centro del arco o círculo.
DIAMETER DIMENSION (Acotación diámetro).- en este tipo de acotación
la línea de cota pasa por el centro del arco o círculo.
ANGULAR DIMENSION (Acotación angular).- permite acotar el ángulo
entre dos objetos donde la línea de cota es un arco contenido por el ángulo
acotado.
You are using demo version
Please purchase full version from www.technocomsolutions.com
9 Ing. Carlos Eugenio Vega Moreno
Universidad Nacional del SantaYou are using demo version
Facultad de Ingeniería Manual de Dibujo en Ingeniería de Sistemas
E. A. P Please
Ingeniería purchase
de Sistemas e full version from www.technocomsolutions.com
Informática Unidad I
QUICK LEADER (Acotación directriz).- permite establecer un conjunto de
líneas que presentan una figura de flecha en uno de sus extremos y en el
otro una acotación que consiste en un texto.
EXTRUDE.- el sólido se construye con la extrusión o proyección de los
contornos seleccionados (círculos, polilíneas, regiones, etc.)
HIGE.- permite que no se muestren las líneas que resultan invisibles desde
el punto de vista actual.
PLAN.- permite ver el dibujo, desde el punto de vista de planta de ucs
actual o bien
UNION.- une dos o más sólidos o regiones para formar uno solo,
absorbiendo la parte común o superpuesta.
SUBTRACT.- se obtiene el sólido o región resultante de restar un conjunto
de sólidos a otro conjunto señalado en primer lugar.
UCS.- este comando se utiliza para definir el actual sistema de coordenadas
personal y para gestionar los ucs almacenadas en el dibujo.
3DORBIT.- cuando se accede a este comando de visualización dinámica en
tiempo real, en pantalla aparece un círculo con los cuatro cuadrantes
señalados.
SHDE MODE.- permite obtener visualizaciones realistas de los objetos en
3D.
• Estructura alámbrica 2D
• Estructura alámbrica 3D
• Líneas ocultas
• Sombreado plano
• Sombreado Gouraud
REGION.- una región es una superficie plana delimitada por un contorno
cerrado. Este comando permite generar regiones a partir de contornos
cerrados en dos dimensiones.
REVOLVE.- se construye a partir de la revolución de un contorno alrededor
de un eje. El contorno tiene que ser único objeto cerrado.
You are using demo version
Please purchase full version from www.technocomsolutions.com
10 Ing. Carlos Eugenio Vega Moreno
Universidad Nacional del SantaYou are using demo version
Facultad de Ingeniería Manual de Dibujo en Ingeniería de Sistemas
E. A. P Please
Ingeniería purchase
de Sistemas e full version from www.technocomsolutions.com
Informática Unidad I
1.6. Coordenadas en Autocad.
297 (429,297)
(0,0) 420
LIMITS.- permite establecer el área personalizada para dibujar.
297 x 420 mm (exterior)
385 x 277 mm (interior).
1.7. Formato y tamaño de papel de diseño de dibujo.
USANDO EL COMANDO LIMITS
Limits y enter se mostrara el punto inicial (0,0), enter para aceptarlo.
Luego enter y saldrá el limite inferior (420,297), enter si estamos de acuerdo
con el tamaño de el area y estaremos aceptando.
ENTER
You are using demo version
Please purchase full version from www.technocomsolutions.com
11 Ing. Carlos Eugenio Vega Moreno
Universidad Nacional del SantaYou are using demo version
Facultad de Ingeniería Manual de Dibujo en Ingeniería de Sistemas
E. A. P Please
Ingeniería purchase
de Sistemas e full version from www.technocomsolutions.com
Informática Unidad I
ESCRIBO ZOOM Y ENTER
ESCRIBO ALL Y ENTER
ESCRIBO GRID Y ENTER
Luego de configurar nuestra área de trabajo estará lista para
trabajar.
Observamos unos puntos que muestran las distancias en el área de
trabajo.
You are using demo version
Please purchase full version from www.technocomsolutions.com
12 Ing. Carlos Eugenio Vega Moreno
Universidad Nacional del SantaYou are using demo version
Facultad de Ingeniería Manual de Dibujo en Ingeniería de Sistemas
E. A. P Please
Ingeniería purchase
de Sistemas e full version from www.technocomsolutions.com
Informática Unidad I
Ejemplos
A (10,20)
B (50,40)
Uso de Line
You are using demo version
Please purchase full version from www.technocomsolutions.com
13 Ing. Carlos Eugenio Vega Moreno
Universidad Nacional del SantaYou are using demo version
Facultad de Ingeniería Manual de Dibujo en Ingeniería de Sistemas
E. A. P Please
Ingeniería purchase
de Sistemas e full version from www.technocomsolutions.com
Informática Unidad I
CAPÍTULO II: PRINCIPIOS
FUNDAMENTALES DE AUTOCAD
AUTOCAD ES UNA PALABRA COMPUESTA POR LA MARCA QUE DESARROLLO EL
PRODUCTO (AUTODESK) Y LAS SIGLAS CAD QUE SIGNIFICAN: COMPUTER AIDED
DESING (DISEÑO ASISTIDO POR COMPUTADORA).
CONCEPTOS BASICOS:
NOTACION CARTESIANA:
ES UN SISTEMA RECTANGULAR DE COORDENADAS, ESTABLECIDO PARA PODER
UBICAR ELEMENTOS CON PRESICION EN UN DIBUJO.
CONSTA DE DOS EJES UNO HORIZONTAL DENOMINADO EJE “X” Y OTRO
VERTICAL DENOMINADO EJE “Y” . LOS CUALES SON ORTOGONALES O
PERPENDICULARES PARA USAR LA PROYECCION ORTOGONAL, Y SE CORTAN EN EL
ORIGEN. CADA PUNTO DEL DIBUJO SE IDENTIFICA EN EL SISTEMA COORDENADO
POR UN PAR DE NUMEROS SEPARADOS POR UNA COMA LOS CUALES INDICAN LA
DISTANCIA “X” e “Y” MEDIDAS DESDE EL ORIGEN. LOS NUMEROS “X”
(HORIZONTALES) AUMENTAN HACIA LA DERECHA Y DE IGUAL MANERA
DISMINUYEN HACIA LA IZQUIERDA, Y LOS NUMEROS “Y” (VERTICALES )
AUMENTAN HACIA ARRIBA Y DISMINUYEN HACIA ABAJO, LA POSICION DE LA
COORDENADA DE ORIGEN ES 0,0.
2.1. Plano Cartesiano
ORIGEN
X
0,0
PLANO CARTESIANO
PODEMOS DEFINIR UNA LINEA RECTA MEDIANTE LAS COORDENADAS DE SUS
PUNTOS EXTREMOS POR EJEMPLO: PODEMOS DIBUJAR UNA LINEA QUE VAYA
DESDE SU PUNTO INICIAL DE COORDENADAS 2,1 AL PUNTO FINAL 6,4. ESTO SE
LLAMA REFERENCIA CARTESIANA ABSOLUTA (COORDENADAS ABSOLUTAS)
You are using demo version
Please purchase full version from www.technocomsolutions.com
14 Ing. Carlos Eugenio Vega Moreno
Universidad Nacional del SantaYou are using demo version
Facultad de Ingeniería Manual de Dibujo en Ingeniería de Sistemas
E. A. P Please
Ingeniería purchase
de Sistemas e full version from www.technocomsolutions.com
Informática Unidad I
PORQUE AMBOS EXTREMOS ESTAN IDENTIFICADOS DE MANERA ABSOLUTA CON
RESPECTO AL SISTEMA DE COORDENADAS.
SIN EMBARGO ALGUNAS VECES ES MAS CONVENIENTE DAR EL VALOR DEL
SEGUNDO PUNTO EN RELACION AL PRIMERO PARA REALIZARLO UNICAMENTE SE
TIENE QUE TECLERAR EL SIMBOLO “@” ANTES DEL VALOR DEL SIGUIENTE
PUNTO.
TAMBIEN ES NECESARIO CONFIGURAR LA PANTALLA PARA DETERMINAR EL AREA
DE TRABAJO PARA LO CUAL INTRODUCIREMOS LAS ORDENES NECESARIAS EN LA
BARRA DE COMANDOS. DEBEMOS TENER EN CUENTA QUE EN AUTOCAD HAY
VARIAS FORMAS DE DAR UNA INSTRUCCION Y OBTENER EL MISMO RESULTADO,
UNA DE LAS FORMAS ES INTRODUCIENDO LOS COMANDOS DESDE EL TECLADO,
COMO 2da. FORMA ES PULSANDO EL MOUSE SOBRE LOS ICONOS Y LA TERCERA
FORMA ES MEDIANTE DE LA BARRA DE MENUS SELECCIONADO EL MENU Y
ACONTINUACION SELECCIONANDO EL COMANDO A EJECUTAR. A CONTINUACION
SE DESCRIBE LA FORMA DE PREPARAR O CONFIGURAR EL AREA DE TRABAJO EN
LA PANTALLA..
PREPARACION DEL AREA DE DIBUJO
EN LAS SIGUIENTES SECCIONES UD. APRENDERA COMO PREPARAR Y CAMBIAR LA
EXACTITUD DE LA IMAGEN , EL TAMAÑO DEL AREA DE DIBUJO Y EL ESPACIO
ENTRE PUNTOS DE REFERENCIA , MIRE EL ULTIMO RENGLON DE LA PANTALLA
DEBE MOSTRAR LA PALABRA COMMAND TAMBIEN CONOCIDA COMO LLAMADOR
COMMAND SIEMPRE QUE VEA EL LLAMADOR COMMAND SABRA QUE AUTOCAD
ESTA LISTO PARA RECIBIR UNA INSTRUCCION O QUE TERMINO EL COMANDO
ANTERIOR SI NO LO MUESTRA PULSE LA TECLA “ESC” PARA TERMINAR EL
COMANDO ANTERIOR. O REGRESAR AL LLAMADOR COMMAND.
EL TAMAÑO DEL AREA DE DIBUJO SE ESTABLECE MEDIANTE VARIABLES DE
AUTOCAD CONOCIDAS COMO COORDENADAS MINIMA Y MAXIMA, LAS CUALES
INICIALMENTE ESTAN FIJADAS EN (0,0) Y (12,9). ESTO SIGNIFICA QUE LA
ESQUINA INFERIOR IZQUIERDA ES 0,0 Y LA SUPERIOR DERECHA ES 12,9. SIN
EMBARGO SE PUEDEN CAMBIAR ESTAS COORDENADAS CUANDO UNO LO DESEE
.PROCEDIENDO DE LA SIGUIENTE MANERA.
CAMBIO DE LOS LIMITES DEL DIBUJO
1.- PASE EL CURSOR AL EXTREMO SUPERIOR DE LA PANTALLA Y BUSQUE LA
PALABRA FORMAT QUE APARECE EN EL MENU, RESALTE LAS PALABRAS DRAWIN
You are using demo version
Please purchase full version from www.technocomsolutions.com
15 Ing. Carlos Eugenio Vega Moreno
Universidad Nacional del SantaYou are using demo version
Facultad de Ingeniería Manual de Dibujo en Ingeniería de Sistemas
E. A. P Please
Ingeniería purchase
de Sistemas e full version from www.technocomsolutions.com
Informática Unidad I
LIMITS Y DE CLICK CON EL MOUSE. (NOTE QUE EN LA BARRA DE COMANDOS
APARECE LA PALABRA LIMITS).
Command: '_limits
A ESTA ACCION AUTOCAD RESPONDERA:
Reset Model space limits:
ON/OFF/<Lower left corner> <0.0000,0.0000>:
QUE MUESTRA LAS COORDENADAS ACTUALES DE LA ESQUINA INFERIOR
IZQUIERDA, LOS VALORES ENCERRADOS EN PARENTESIS ANGULARES SON LOS
VALORES ACTUALES.
OPRIMA ENTER PARA ACEPTAR EL VALOR ACTUAL. ENTONCES AUTOCAD
MOSTRARA LAS COORDENADAS ACTUALES EN LA ESQUINA SUPERIOR DERECHA
Upper right corner <420.0000,297.0000>:
EN ESTE MOMENTO AUTOCAD ESPERA QUE SE TECLEEN SUS VALORES NUEVOS.
TECLEE 28,21 ( SIN ESPACIOS) Y OPRIMA ENTER PARA CAMBIAR LA ESQUINA
SUPERIOR DERECHA.
INICIAR A TRABAJAR CON AUTOCAD:
EN EL MENU DE INICIO BUSQUE EL PROGRAMA “AUTOCAD” Y EJECUTELO. O
BIEN SOBRE LA PANTALLA DE DOBLE CLICK EN EL ACCESO DIRECTO (SI SE
ENCUENTRA ACTIVO) .
SELECCIONE LA OPCION QUICK SETUP Y PULSAE LA TECLA OK .
EN LA PANTALLA SIGUIENTE SELECCIONE LA OPCION DECIMAL Y PULSE LA
TECLA SIGUIENTE . EN LA SIGUIENTE PANTALLA CONFIGURE EL TAMAÑO DE LA
HOJA RECUERDE QUE SE ESTA MANEJANDO EL SISTEMA DECIMAL Y LAS
MEDIDAS SON EN MILIMETROS.
DE LA MISMA MANERA OBSERVE LA VISTA PREVIA LA CUAL VARIARA LAS
DIMENSIONES Y LA POSICION EN BASE A LAS MEDIDAS QUE UD. ASIGNE.
PULSE LA TECLA FINALIZAR
You are using demo version
Please purchase full version from www.technocomsolutions.com
16 Ing. Carlos Eugenio Vega Moreno
Universidad Nacional del SantaYou are using demo version
Facultad de Ingeniería Manual de Dibujo en Ingeniería de Sistemas
E. A. P Please
Ingeniería purchase
de Sistemas e full version from www.technocomsolutions.com
Informática Unidad I
BARRA DE MENUS
BARRA DE HERRAMIENTAS STD.
BARRA DE COMANDOS
BARRA DE ESTADO
A CONTINUACION TERMINE DE CONFIGURAR EL AREA DE TRABAJO:
PULSE LA TECLA F7
EN LA BARRA DE MENUS PULSE LA OPCION VIEW Y SELECCIONE EL
COMANDO ZOOM CON LA OPCION ALL
EN ESTE PUNTO VEA QUE APARECEN UNA SERIE DE PUNTOS DISTRIBUIDOS EN
LA PANTALLA, LOS CUALES SE DEFINEN COMO RETICULA DE REFERENCIA.
(COMANDO GRID) ESTA RETICULA DE REFERENCIA PUEDE SER AJUSTADA A
NUESTRAS NECESIDADES DE TRABAJO.
ENCENDIDO Y CONFIGURACION DE LA CUADRICULA DE REFERENCIA.
SELECCIONE EL MENU TOOLS
SELECCIONE DRAFTING SETTINGS
PARA ACTIVAR O DESACTIVAR LA RETICULA DE REFERENCIA PULSE LA TECLA
F7.
PARA ACTIVAR O DESACTIVAR LA OPCION SNAP (POSICIONAMIENTO PRECISO DEL
CURSOR) PULSE LA TECLA F9.
You are using demo version
Please purchase full version from www.technocomsolutions.com
17 Ing. Carlos Eugenio Vega Moreno
Universidad Nacional del SantaYou are using demo version
Facultad de Ingeniería Manual de Dibujo en Ingeniería de Sistemas
E. A. P Please
Ingeniería purchase
de Sistemas e full version from www.technocomsolutions.com
Informática Unidad I
ASIGNE VALOR SIMILAR AL VALOR DE ASIGNE VALOR “X e Y”
GRID PARA POSICIONAMIENTO
PRECISO DEL CURSOR
EJEMPLO1: OPCION SNAP DESACTIVADA, PULSE LA TECLA F9.
Note que el cursos no se puede posicionar exactamente en el punto de la
cuadricula.
EJEMPLO2: OPCION SNAP ACTIVADA, PULSE LA TECLA F9.
Note que el cursos si se puede posicionar exactamente en el punto de la cuadricula.
F8 Activa y desactiva el modo Orto.
EJEMPLO2: OPCION ORTO
Opción ORTO desactivada, la línea la podemos mover en cualquier ángulo.
You are using demo version
Please purchase full version from www.technocomsolutions.com
18 Ing. Carlos Eugenio Vega Moreno
Universidad Nacional del SantaYou are using demo version
Facultad de Ingeniería Manual de Dibujo en Ingeniería de Sistemas
E. A. P Please
Ingeniería purchase
de Sistemas e full version from www.technocomsolutions.com
Informática Unidad I
La Línea la podemos mover solo cada 90 grados.
CAMBIO DE LOS LIMITES DEL DIBUJO:
SI LOS LIMITES DEL AREA DE DIBUJO YA ESTAN ESTABLECIDOS O SI SE DESEA
CAMBIARLOS PROCEDA COMO SIGUE:
SELECCIONE EL MENU FORMAT
SELECCIONE DRAWINGNS LIMITS
PULSE ENTER PARA ACEPTAR EL ORIGEN ( 0,0 )
ASIGNE LOS NUEVOS LIMITES
You are using demo version
PULSE LA TECLA ENTER
Please purchase
DEL MENU full version
VIEW SELECCIONE from www.technocomsolutions.com
EL COMANDO ZOOM - ALL
19 Ing. Carlos Eugenio Vega Moreno
Universidad Nacional del SantaYou are using demo version
Facultad de Ingeniería Manual de Dibujo en Ingeniería de Sistemas
E. A. P Please
Ingeniería purchase
de Sistemas e full version from www.technocomsolutions.com
Informática Unidad I
COMENZANDO A DIBUJAR
DIBUJAR UN MARCO QUE DELIMITE EL AREA DE TRABAJO:
DEL MENU DRAW SELECCIONE EL COMANDO LINE
UBIQUE EL INICIO EN LAS COORDENADAS 2,2
TECLEE LA COORDENADA RELATIVA 86,0
PULSE ENTER
TECLEE COORDENADA RELATIVA 56,0
PULSE ENTER
TECLEE COORDENADA RELATIVA –86,0
PULSE ENTER
TECLEE EL COMANDO CLOSE (CL) PARA GUARDAR, PULSE ENTER.
2.2. Dibujo de una Circunferencia
Con este comando se pueden trazar círculos, se dispone de varias modalidades
para hacerlos, dependiendo de los datos conocidos:
- Círculo a partir de centro y radio.
- Círculo a partir de centro y diámetro.
- Círculo a partir de tres puntos
- Círculo a partir de dos puntos
- Círculo a partir de dos tangentes y radio
Specify center point for circle or [3P/2P/Ttr (tan tan
radius)]:
Puede elegir cualquiera de estas opciones.
v Center Point : Se usa cuando se conoce el centro del círculo que se va
a trazar.
v Diameter: Se usa cuando se conoce el diámetro del círculo que se va a
trazar.
v Radius: Se usa cuando se conoce el radio del círculo que se va a trazar.
v 3P : Se usa cuando se desea trazar un círculo del cual se conocen tres
puntos.
v 2P : Se usa cuando se desea trazar un círculo del cual se conocen dos
puntos. Ambos puntos pueden estar sobre su diámetro.
v TTR : Especificación de la circunferencia a partir de dos tangentes a dos
figuras cualesquiera y un radio.
You are using demo version
Please purchase full version from www.technocomsolutions.com
20 Ing. Carlos Eugenio Vega Moreno
Universidad Nacional del SantaYou are using demo version
Facultad de Ingeniería Manual de Dibujo en Ingeniería de Sistemas
E. A. P Please
Ingeniería purchase
de Sistemas e full version from www.technocomsolutions.com
Informática Unidad I
2.3. Opciones de un Circulo
You are using demo version
Please purchase full version from www.technocomsolutions.com
21 Ing. Carlos Eugenio Vega Moreno
Universidad Nacional del SantaYou are using demo version
Facultad de Ingeniería Manual de Dibujo en Ingeniería de Sistemas
E. A. P Please
Ingeniería purchase
de Sistemas e full version from www.technocomsolutions.com
Informática Unidad I
You are using demo version
Please purchase full version from www.technocomsolutions.com
22 Ing. Carlos Eugenio Vega Moreno
Universidad Nacional del SantaYou are using demo version
Facultad de Ingeniería Manual de Dibujo en Ingeniería de Sistemas
E. A. P Please
Ingeniería purchase
de Sistemas e full version from www.technocomsolutions.com
Informática Unidad I
2.4. Uso de Line con ángulos
Dibujar una línea con un ángulo:
a) Escribimos Line, luego las coordenadas que queremos que empiece la línea,
en este caso 50,50.
You are using demo version
Please purchase full version from www.technocomsolutions.com
23 Ing. Carlos Eugenio Vega Moreno
Universidad Nacional del SantaYou are using demo version
Facultad de Ingeniería Manual de Dibujo en Ingeniería de Sistemas
E. A. P Please
Ingeniería purchase
de Sistemas e full version from www.technocomsolutions.com
Informática Unidad I
b) Luego si queremos el otro punto escribíamos la otra coordenada, pero en
este caso escribimos el ángulo usando el signo <30.
Observamos que el ángulo queda fijo.
c) Luego nos queda digitar la distancia de la línea.
You are using demo version
Please purchase full version from www.technocomsolutions.com
24 Ing. Carlos Eugenio Vega Moreno
Universidad Nacional del SantaYou are using demo version
Facultad de Ingeniería Manual de Dibujo en Ingeniería de Sistemas
E. A. P Please
Ingeniería purchase
de Sistemas e full version from www.technocomsolutions.com
Informática Unidad I
2.5. Comando Midpoint
COMANDO MIDPOINT
Nos muestra al objeto con sus puntos de referencia.
You are using demo version
Please purchase full version from www.technocomsolutions.com
25 Ing. Carlos Eugenio Vega Moreno
Universidad Nacional del SantaYou are using demo version
Facultad de Ingeniería Manual de Dibujo en Ingeniería de Sistemas
E. A. P Please
Ingeniería purchase
de Sistemas e full version from www.technocomsolutions.com
Informática Unidad I
2.6. Uso de @
USO DE @
Sirve como un nuevo punto de referencia al objeto final.
Primero dibujamos una línea con el punto de origen 30,20 y punto final 50,20,
luego digitamos @10,20.
Y la nueva línea se dibujará pero a partir del nuevo punto de origen es decir ya
no empezara de 10 si no de 50 mas 10 y el otro punto ya no será 20 si no mas
20 ósea 40. En resumen el nuevo punto final será 60,40.
Command: line
Specify first point: 30,20
Specify first point: 50,20
Specify next point or [Undo]: @10,20
2.7. Comando Polilineas
COMANDO POLILINEAS
Command: pl
PLINE
Specify start point: 50,20
Specify next point or [Arc/Halfwidth/Length/Undo/Width]: 50
You are using demo version
Please purchase full version from www.technocomsolutions.com
26 Ing. Carlos Eugenio Vega Moreno
Universidad Nacional del SantaYou are using demo version
Facultad de Ingeniería Manual de Dibujo en Ingeniería de Sistemas
E. A. P Please
Ingeniería purchase
de Sistemas e full version from www.technocomsolutions.com
Informática Unidad I
Specify next point or [Arc/Close/Halfwidth/Length/Undo/Width]: 30
Nota : Con el cursos me ubico hacia arriba y pongo 30, y para cerrar pongo
close.
Close
2.8. Opciones de polilineas
OPCIONES DE POLILINEAS
You are using demo version
Please purchase full version from www.technocomsolutions.com
27 Ing. Carlos Eugenio Vega Moreno
Universidad Nacional del SantaYou are using demo version
Facultad de Ingeniería Manual de Dibujo en Ingeniería de Sistemas
E. A. P Please
Ingeniería purchase
de Sistemas e full version from www.technocomsolutions.com
Informática Unidad I
pl
Specify next point or [Arc/H lfwidth/Length/Undo/Width]: 90
Specify next point or [Arc/Close/Halfwidth/Length/Undo/Width]: a
[Angle/CEnter/CLose/Direction/Halfwidth/Line/Radius/Second pt/Undo/Width]: <270
[Angle/CEnter/CLose/Direction/Halfwidth/Line/Radius/Second pt/Undo/Width]: 20
Uso de Width
PLINE
Specify start point: 100,100
Specify next point or [Arc/Halfwidth/Length/Undo/Width]: 100
Specify next point or [Arc/Close/Halfwidth/Length/Undo/Width]: W
Specify starting width <0.0000>: 3
Specify ending width <3.0000>: 10
Specify next point or [Arc/Close/Halfwidth/Length/Undo/Width]: 40
Dibujar una flecha
You are using demo version
Please purchase full version from www.technocomsolutions.com
28 Ing. Carlos Eugenio Vega Moreno
Universidad Nacional del SantaYou are using demo version
Facultad de Ingeniería Manual de Dibujo en Ingeniería de Sistemas
E. A. P Please
Ingeniería purchase
de Sistemas e full version from www.technocomsolutions.com
Informática Unidad I
PLINE
Specify next point or [Arc/Halfwidth/Length/Undo/Width]: 50
Specify next point or [Arc/Close/Halfwidth/Length/Undo/Width]: w
Specify starting width <0.0000>: 10
Specify ending width <10.0000>: 1
Specify next point or [Arc/Close/Halfwidth/Length/Undo/Width]: 15
2.9. Uso de Arc
Realize los siguientes ejemplos
You are using demo version
Please purchase full version from www.technocomsolutions.com
29 Ing. Carlos Eugenio Vega Moreno
Universidad Nacional del SantaYou are using demo version
Facultad de Ingeniería Manual de Dibujo en Ingeniería de Sistemas
E. A. P Please
Ingeniería purchase
de Sistemas e full version from www.technocomsolutions.com
Informática Unidad I
2.10. Comando Rectangle
COMANDO RECTANGLE
INDICAR EL PRIMER PUNTO O PUNTO DE INICIO DEL RECTANGULO
INDICAR SEGUNDO PUNTO
P-1
P-2
2.11. Comando fillet
COMANDO FILLET
SELECCIONE LA OPCION R (RADIO) Y PULSE ENTER
ASIGNE UN VALOR AL RADIO (.5)
PULSE ENTER
PULSE ENTER
SELECCIONE UNA LINEA CERCA DE LA INTERSECCION (ESQUINA)
SELCCIONE LA LINEA SIGUIENTE DE LA MISMA INTERSECCION
REPITA LA OPERACION EN LAS TRES ESQUINAS RESTANTES
Resultado
2.12. Comando offset
COMANDO OFFSET
ASIGNE UN VALOR (.2) Y PULSE ENTER
SELECCIONE EL RECTANGULO CON UN CLICK
DE UN CLICK DENTRO DEL RECTANGULO
You are using demo version
Please purchase full version from www.technocomsolutions.com
30 Ing. Carlos Eugenio Vega Moreno
Universidad Nacional del SantaYou are using demo version
Facultad de Ingeniería Manual de Dibujo en Ingeniería de Sistemas
E. A. P Please
Ingeniería purchase
de Sistemas e full version from www.technocomsolutions.com
Informática Unidad I
2.13. Opción 3points
OPCION 3POINTS
PRESIONE ENTER
Command: _arc
INDIQUE EL PUNTO DE INICIO DEL ARCO
Center/<Start point>:
INDIQUE EL SEGUNDO PUNTO POR DONDE VA A PASAR EL ARCO
Center/End/<Second point>:
INDIQUE EL ÚLTIMO PUNTO DEL ARCO
2.14. Comando polygon
COMANDO POLYGON
E INDIQUE EL NUMERO DE LADOS
Command: _polygon Number of sides <4>:
UBIQUE EL CENTRO DEL POLIGONO
Edge/<Center of polygon>:
2.15. Polígono circunscrito
2.16. Polígono inscrito
INDIQUE SI ES UN POLIGONO INSCRITO O CIRCUNSCRITO EN LA CIRCUNFERENCIA
Inscribed in circle/Circumscribed about circle (I/C) <I>:
POLIGONO CIRCUNSCRITO
You are using demo version
POLIGONO INSCRITO
Please purchase full version from www.technocomsolutions.com
31 Ing. Carlos Eugenio Vega Moreno
Universidad Nacional del SantaYou are using demo version
Facultad de Ingeniería Manual de Dibujo en Ingeniería de Sistemas
E. A. P Please
Ingeniería purchase
de Sistemas e full version from www.technocomsolutions.com
Informática Unidad I
EN ESTE CASO SERA UN POLIGONO INSCRITO
INDIQUE EL TAMAÑO DEL RADIO
Radius of circle:
ACTIVE DE NUEVO EL COMANDO POLYGON CON EL BOTON DERECHO DEL MOUSE
POLYGON E INDIQUE EL NUMERO DE LADOS ANTE EL LLAMADOR
Command: _polygon Number of sides <4>:
UBIQUE EL CENTRO DEL POLIGONO
Edge/<Center of polygon>:
INDIQUE SI ES UN POLIGONO INSCRITO O CIRCUNSCRITO EN LA CIRCUNFERENCIA
Inscribed in circle/Circumscribed about circle (I/C) <I>:
PARA ESTE CASO ESCRIBA LA LETRA “C” DE CIRCUNSCRITO Y PULSE ENTER
INDIQUE EL TAMAÑO DEL RADIO
Radius of circle:
Realizar el siguiente ejemplo:
2.17. Polilíneas y más opciones de arco
Polilíneas Mas opciones de Arco
Podemos crear un Arco por medio de un ángulo y una distancia
Pl
20
Specify next point or [Arc/Halfwidth/Length/Undo/Width]: a
Specify endpoint of arc or
[Angle/CEnter/Direction/Halfwidth/Line/Radius/Second pt/Undo/Width]: <30
Specify endpoint of arc or
[Angle/CEnter/Direction/Halfwidth/Line/Radius/Second pt/Undo/Width]: 25
You are using demo version
Please purchase full version from www.technocomsolutions.com
32 Ing. Carlos Eugenio Vega Moreno
Universidad Nacional del SantaYou are using demo version
Facultad de Ingeniería Manual de Dibujo en Ingeniería de Sistemas
E. A. P Please
Ingeniería purchase
de Sistemas e full version from www.technocomsolutions.com
Informática Unidad I
2.18. Poliline arco opción radio.
Podemos crear un Arco por medio de un radio, un ángulo y una distancia
Poliline Arco Opcion Radio.
Pl
20
Specify next point or [Arc/Halfwidth/Length/Undo/Width]: <Ortho off> a
Specify endpoint of arc or
[Angle/CEnter/Direction/Halfwidth/Line/Radius/Second pt/Undo/Width]: r
Specify radius of arc: 15
Specify endpoint of arc or [Angle]: <30
Angle Override: 30
Specify endpoint of arc or [Angle]: 25
Specify endpoint of arc or
Podemos crear un Arco por medio de un ángulo proyectado con una
distancia
Poliline Arco Opcion Angle.
Specify next point or [Arc/Halfwidth/Length/Undo/Width]: a
Specify endpoint of arc or
[Angle/CEnter/Direction/Halfwidth/Line/Radius/Second pt/Undo/Width]: a
Specify included angle: 30
Specify endpoint of arc or [CEnter/Radius]: 20
Specify endpoint of arc or You are using demo version
Please purchase full version from www.technocomsolutions.com
33 Ing. Carlos Eugenio Vega Moreno
Universidad Nacional del SantaYou are using demo version
Facultad de Ingeniería Manual de Dibujo en Ingeniería de Sistemas
E. A. P Please
Ingeniería purchase
de Sistemas e full version from www.technocomsolutions.com
Informática Unidad I
Podemos crear un Arco por medio de un ángulo de 90 proyectado por el
centro del circulo
2.19. Más opciones de arco
MAS OPCIONES DE ARCO
ARCOS (ARC)(A)
Draw > Arc Con este comando podemos crear arcos de circunsferencia. Al igual que con el
comando Circle, existe diferentes métodos para crear un arco. Por ejemplo AutoCAD nos
pedirá el ingreso de tres puntos: Punto Inicial, Segundo punto del Arco y Punto Final. A
continuación se describen las diferentes opciones para crear un arco:
a) 3 POINTS (3 PUNTOS)
Command: arc
Specify start point of arc or [Center]: (PTO. A)
You are using demo version
Specify second point of arc or [Center/End]: (PTO. B)
Please purchase full version from www.technocomsolutions.com
34 Ing. Carlos Eugenio Vega Moreno
Universidad Nacional del SantaYou are using demo version
Facultad de Ingeniería Manual de Dibujo en Ingeniería de Sistemas
E. A. P Please
Ingeniería purchase
de Sistemas e full version from www.technocomsolutions.com
Informática Unidad I
Specify end point of arc: (PTO. C)
b) START, CENTER, END (INICIO, CENTRO, FIN)
c) START, CENTER, ANGLE (INICIO, CENTRO, ANGULO)
You are using demo version
Please purchase full version from www.technocomsolutions.com
35 Ing. Carlos Eugenio Vega Moreno
Universidad Nacional del SantaYou are using demo version
Facultad de Ingeniería Manual de Dibujo en Ingeniería de Sistemas
E. A. P Please
Ingeniería purchase
de Sistemas e full version from www.technocomsolutions.com
Informática Unidad I
d) START, CENTER, LENGTH (INICIO, CENTRO, LONGITUD)
e) START, END, ANGLE (INICIO, FIN, ANGULO)
You are using demo version
Please purchase full version from www.technocomsolutions.com
36 Ing. Carlos Eugenio Vega Moreno
Universidad Nacional del SantaYou are using demo version
Facultad de Ingeniería Manual de Dibujo en Ingeniería de Sistemas
E. A. P Please
Ingeniería purchase
de Sistemas e full version from www.technocomsolutions.com
Informática Unidad I
f) START, END, DIRECTION (INICIO, FIN, DIRECCION)
You are using demo version
Please purchase full version from www.technocomsolutions.com
37 Ing. Carlos Eugenio Vega Moreno
Universidad Nacional del SantaYou are using demo version
Facultad de Ingeniería Manual de Dibujo en Ingeniería de Sistemas
E. A. P Please
Ingeniería purchase
de Sistemas e full version from www.technocomsolutions.com
Informática Unidad I
g) START, END, RADIUS (INICIO, FIN, RADIO)
h) CENTER, START, ENDE (CENTRO, INICIO, FIN)
Similar a la opción (b), pero el ingreso de puntos es en otro orden.
i) CENTER, START, ANGLE (CENTRO, INICIO, ANGULO)
Similar a la opción (e), pero el ingreso de puntos es en otro orden.
j) CENTER, START, LENGTH (CENTRO, INICIO, LONGITUD)
Similar a la opción (d), pero el ingreso de puntos es en otro orden.
k) CONTINUE (CONTINUAR)
Opción que permite continuar secuencialmente con otro arco tangente al anterior.
You are using demo version
Please purchase full version from www.technocomsolutions.com
38 Ing. Carlos Eugenio Vega Moreno
Universidad Nacional del SantaYou are using demo version
Facultad de Ingeniería Manual de Dibujo en Ingeniería de Sistemas
E. A. P Please
Ingeniería purchase
de Sistemas e full version from www.technocomsolutions.com
Informática Unidad I
2.20. Eliminación de objetos (erase)(e)
ELIMINACION DE OBJETOS (ERASE)(E)
Modify > Erase
Command: ERASE
Select objects (Seleccionar objetos a borrar):
La designación de objetos, se realiza con los métodos de selección ya conocidos. Los objetos al
seleccionarse quedan marcados, pero la acción de barrar se realiza cuando se aplica el Intro (o
click con el botón derecho del Mouse). Un método más fácil de borrar objetos es usando la
tecla “Suprimir” del teclado.
Nota: Seleccionamos el objeto a borrar con un clic y con anti clic desaparece.
2.21. Desplazar objetos (move)
DESPLAZAR OBJETOS (MOVE)(M)
Modify > Move
Permite mover un objeto de una posición inicial a una nueva posición. Puede utilizar las
coordenadas, la referencia a rejilla, las referencias a objetos y otras herramientas para
desplazar objetos con presicion.
Command: move
Select objects (Se seleccionan los objetos a desplazar, luego se pulsa Intro)
2.22. Copiar objetos (copy)
COPIAR OBJETOS (COPY)(CO)
Modify > Copy Este comando nos permite copiar objetos ya existentes, desde una posición
inicial (A) hacia otra fial (B). El procedimiento para hacer una copia es muy parecida a la de
mover con al diferencia que el objeto origen no se va a borrar. Puede utilizar las coordenadas,
You are using demo version
Please purchase full version from www.technocomsolutions.com
39 Ing. Carlos Eugenio Vega Moreno
Universidad Nacional del SantaYou are using demo version
Facultad de Ingeniería Manual de Dibujo en Ingeniería de Sistemas
E. A. P Please
Ingeniería purchase
de Sistemas e full version from www.technocomsolutions.com
Informática Unidad I
la referencia a rejilla, las referencias a objetos y otras herramientas para copiar objetos con
precisión.
Command: COPY
Select objects: (Seleccionar objetos, luego pulsar Intro)
2.23. Girar objetos (rotate)
GIRAR OBJETOS (ROTATE)(RO)
Modify > Rotate Por medio de este comando se puede girar un objeto previamente
seleccionado. AutoCAD nos pide introducir el punto base u origen de giro y luego el ángulo de
giro. Este se puede introducir numéricamente teniendo como origen el eje X positivo o
mediante una referencia de ángulos. Para determinar el ángulo de rotación, puede introducir
un valor de ángulo, arrastrar el objeto con el cursor, o especificar un ángulo de referencia para
alinearlo con un ángulo absoluto.
Es necesario considerar que, el sentido de giro es antihorario, si el ángulo es positivo y horario,
si es negativo.
• Command: ROTATE
• Current positive angle in UCS: ANGDIR=counterclockwise ANGBASE=0
• Select objects (Seleccionar objetos, luego presionar Intro):
You are using demo version
Please purchase full version from www.technocomsolutions.com
40 Ing. Carlos Eugenio Vega Moreno
Universidad Nacional del SantaYou are using demo version
Facultad de Ingeniería Manual de Dibujo en Ingeniería de Sistemas
E. A. P Please
Ingeniería purchase
de Sistemas e full version from www.technocomsolutions.com
Informática Unidad I
Command: rótate
Select objects: 1 found
Specify rotation angle or [Copy/Reference] <0>: <30
Un ejemplo
Specify base point (Punto A)
Donde A va a determinar el punto de giro de nuestro objeto y a partir de allí se traza una
línea base imaginaria, que coincida con un lado del objeto, donde se encuentra el punto base
A.
You are using demo version
Please purchase full version from www.technocomsolutions.com
41 Ing. Carlos Eugenio Vega Moreno
Universidad Nacional del SantaYou are using demo version
Facultad de Ingeniería Manual de Dibujo en Ingeniería de Sistemas
E. A. P Please
Ingeniería purchase
de Sistemas e full version from www.technocomsolutions.com
Informática Unidad I
Specify rotation angle or [Copy/Reference] <0> (la opción predefinida es asignar angulo)
45, Despues de ingresar el angulo de 45°, el resultado se muestra en la siguiente figura.
A continuación se describen las demás opciones de este comando:
Rotate Angle (Angulo de rotación): Determina cuanto gira un objeto alrededor del punto base.
Copy (Copia): Esta opción permite girar una copia del objeto seleccionado, quedando el objeto
original en su misma ubicación.
Reference (Referencia): Gira objetos desde un ángulo específico a un nuevo ángulo absoluto.
En este caso se asigna los ángulos en forma numérica o señalando dos puntos en la pantalla.
2.24. Recortar objetos (trim)
RECORTAR OBJETOS (TRIM)(TR)
Modify > Trim
Este comando permite el recorte de objetos con una arista de corte definida por otros objetos.
AutoCAD nos solicitara que seleccionemos un grupo de objetos, los que van a servir como
límite de corte. Luego seleccionaremos lo que vamos a recortar. Es decir, para recortar vamos
You de
a tener que seleccionar dos grupos are using
objetos: demo
El primer version
grupo determinara el límite de corte y
el segundo lo que se recortara.
Please purchase full version from www.technocomsolutions.com
42 Ing. Carlos Eugenio Vega Moreno
Universidad Nacional del SantaYou are using demo version
Facultad de Ingeniería Manual de Dibujo en Ingeniería de Sistemas
E. A. P Please
Ingeniería purchase
de Sistemas e full version from www.technocomsolutions.com
Informática Unidad I
Command: TRIM
Current settings: Projection=UCS, Edge=None
Select cutting edges ...
Select objects or <select all>: Designe uno o varios objetos que definan las aristas (líneas)
cortantes (en este caso C1 y C2) y pulse INTRO o bien pulse INTRO para designar todos los
objetos mostrados.
Select object to trim or shift-select to extend or [Fence/Crossing/Project/Edge/eRase/Undo]:
Indique el objeto a recortar o pulse SHIFT y seleccione un objeto para extenderlo en su lugar o
escriba una opción.
2.25. Recortar objetos (fillet)
RECORTAR OBJETOS (FILLET)(F)
Modify > Fillet Es posible realizar modificaciones en los objetos para que se ensamblen en
esquinas redondeadas con un arco de un radio específico, el cual va ser tangente a estos
objetos designados. También se pueden crear o cerrar huecos en objetos. Se pueden
empalmar los siguientes objetos:
v Arcos
v Círculos
v Elipses y arcos elípticos
v Líneas
v Polilíneas
v Rayos
v Splines
v Líneas auxiliares
v 3D (Sólidos)
Al empalmar un contorno de sombreado que se ha definido a partir de segmentos de línea, se
eliminara la asociatividad del sombreado.
You are using demo version
Please purchase full version from www.technocomsolutions.com
43 Ing. Carlos Eugenio Vega Moreno
Universidad Nacional del SantaYou are using demo version
Facultad de Ingeniería Manual de Dibujo en Ingeniería de Sistemas
E. A. P Please
Ingeniería purchase
de Sistemas e full version from www.technocomsolutions.com
Informática Unidad I
Si se ha definido el contorno de sombreado a partir de una polilínea, se mantendrá la
asociatividad.
Command: FILLET
Current settings: Mode = TRIM, Radius = 0.0000 (Parametros actuales que se van a utilizar en
la orden, si no se elije alguna de las opciones abajo descritas)
Select first object or [Undo/Polyline/Radius/Trim/Multiple]: Como se puede observar líneas
arriba, el radio de empalme por defecto es cero. Entonces seleccionaremos la opción Radius
(pulsando R) y luego Enter, para designar el radio de empalme.
Specify fillet radius <0.0000>: 10 Enter (Radio de empalme actual)
Select first object or [Undo/Polyline/Radius/Trim/Multiple]: Seleccionarmos el primer objeto
que deseamos empalmar.
Select second object or shift-select to apply corner: Luego seleccione el segundo objeto
El resultado se observa en la siguiente figura
You are using demo version
Please purchase full version from www.technocomsolutions.com
44 Ing. Carlos Eugenio Vega Moreno
Universidad Nacional del SantaYou are using demo version
Facultad de Ingeniería Manual de Dibujo en Ingeniería de Sistemas
E. A. P Please
Ingeniería purchase
de Sistemas e full version from www.technocomsolutions.com
Informática Unidad I
A continuación se describen las demás opciones de este comando: Select First Object
(Designe el primer objeto): Selecciona el primero de dos objetos necesarios para definir un
empalme 2D o selecciona la arista de un sólido 3D para redondearla o empalmarla. Select
Second Object (Designe el segundo objeto): Utilice un método de selección de objetos o
mantenga pulsada SHIFT y designe un objeto para crear una esquina Undo (Deshacer):
Deshacer la acción anterior del comando Polyline (Polilinea): Efectúa empalmes con todos
los segmentos rectos de una polilinea de una vez Radius (Radio): Define el radio del arco de
empalme. Al asignar un valor cero para el radio, proporciona en ocasiones una forma más
cómoda de arreglar esquinas mas resueltas que el empleo de los comandos alargar
(Extend) y recortar (Trim).
2.26. Dibujo de arandelas (donut)(do)
DIBUJO DE ARANDELAS (DONUT)(DO)
Draw > Donut
Comando que permite dibujar círculos y arcos rellenos. El objeto dibujado es una polilinea, con
un grosor determinado por la diferencia entre los diámetros exterior e interior solicitados por
el comando.
Command: DONUT
Specify inside diameter of donut <100.0000>: Se designa el diámetro interior requerido
Specify outside diameter of donut <101.0000>: Se designa el diámetro exterior
Specify center of donut or <exit>: Se designa los centros de las arandelas a crear sucesivamente
y luego INTRO para terminar.
2.27. Creación de áreas rellenas (solid)(so)
CREACION DE AREAS RELLENAS (SOLID)(SO)
Draw > Modeling > 2D Solid
Este comando permite crear areas solidas rellenas
Command: SOLID
Specify first point: P1
Specify second point: P2
Specify third point: P3
You are using demo version
Specify fourth point or <exit>: ENTER
Please purchase full version from www.technocomsolutions.com
45 Ing. Carlos Eugenio Vega Moreno
Universidad Nacional del SantaYou are using demo version
Facultad de Ingeniería Manual de Dibujo en Ingeniería de Sistemas
E. A. P Please
Ingeniería purchase
de Sistemas e full version from www.technocomsolutions.com
Informática Unidad I
A continuación se observan más ejemplos de creación de áreas sólidas rellenas.
2.28. Dibujo a mano alzada (sketch)
DIBUJO A MANO ALZADA (SKETCH)
Draw > Modeling > 2D Solid Comando que permite introducir líneas hechas a mano alzada en
el dibujo de AutoCAD. Se utiliza esta opción cuando se requiere líneas de trazado irregulares
You
como curvas de nivel, contornos are using
de costas demo
en cartografía, version
dibujo artístico, firmas, etc.
Please purchase full version from www.technocomsolutions.com
46 Ing. Carlos Eugenio Vega Moreno
Universidad Nacional del SantaYou are using demo version
Facultad de Ingeniería Manual de Dibujo en Ingeniería de Sistemas
E. A. P Please
Ingeniería purchase
de Sistemas e full version from www.technocomsolutions.com
Informática Unidad I
Command: sketch
Record increment <1.0000>: Designe el incremento en unidades de dibujo
Sketch. Pen eXit Quit Record Erase Connect
Record increment (Incremento en unidades de dibujo): Los trazos realizados con este
comando son formados por pequeños segmentos de líneas. Con esta opción AutoCAD solicta
que e defina la longitud minima de la línea. Pen (Plumilla): Sube y baja la plumilla de boceto.
Esta debe subirse antes de seleccionarse opciones de menú con el dispositivo señalador.
Tambien se puede realizar esta misma acción haciendo click en pantalla. Exit (Salir) (Boton 3):
Opcion que permite grabar el trazo realizado. Quit (Descartar): Opcion que permite ignorar
todas las líneas temporales creadas y finaliza el comando.
Record (Grabar): Graba las líneas temporales como permantes y no cambia la posición de la
plumilla. Indica el numoer de líneas grabadas con esta solicitud.
2.29. Erase (borrar)
Erase (Borrar): Borra cualquier parte de una línea temporal y sube la plumilla si esta bajada.
2.30. Variable skpoly
VARIABLE SKPOLY: Esta variable si esta con valor (0) genera segmentos se línea. Si la
variable esta con la opción (1) genera una polilinea.
You are using demo version
Please purchase full version from www.technocomsolutions.com
47 Ing. Carlos Eugenio Vega Moreno
Universidad Nacional del SantaYou are using demo version
Facultad de Ingeniería Manual de Dibujo en Ingeniería de Sistemas
E. A. P Please
Ingeniería purchase
de Sistemas e full version from www.technocomsolutions.com
Informática Unidad I
2.31. Comando elipse (ellipse)(el)
COMANDO ELIPSE (ELLIPSE)(EL)
Draw > Ellipse
Este comando permite crear elipses. Definidas por dos ejes.
Command: ELLIPSE
Specify axis endpoint of ellipse or [Arc/Center]: (P1)
Specify other endpoint of axis: (P2)
Specify distance to other axis or [Rotation]: (P3)
You are using demo version
Please purchase full version from www.technocomsolutions.com
48 Ing. Carlos Eugenio Vega Moreno
También podría gustarte
- Inf 1Documento7 páginasInf 1AnahiSuyonMartinezAún no hay calificaciones
- IotDocumento5 páginasIotAnahiSuyonMartinezAún no hay calificaciones
- Innovacion TecnologicaDocumento35 páginasInnovacion TecnologicaAnahiSuyonMartinezAún no hay calificaciones
- La Matriz FODA: Una Alternativa para Realizar DiagnósticosDocumento16 páginasLa Matriz FODA: Una Alternativa para Realizar DiagnósticosJosé María Morales50% (2)
- Ejemplo de Informe LA CARDIOIDEDocumento11 páginasEjemplo de Informe LA CARDIOIDEAnahiSuyonMartinezAún no hay calificaciones
- Formato 14 - Registro de Ventas e IngresosDocumento2 páginasFormato 14 - Registro de Ventas e IngresosHeyler Santamaria Delgado100% (1)
- Manual de Construcción Con Tapial ReforzadoDocumento39 páginasManual de Construcción Con Tapial ReforzadoAdriana Vargas0% (1)
- HornoEléctricoCerámicaDocumento10 páginasHornoEléctricoCerámicaingrossAún no hay calificaciones
- Materiales de ConstruccionDocumento61 páginasMateriales de ConstruccionSteeven CampañaAún no hay calificaciones
- MVII - Simulación de Procesos (Compatibility Mode)Documento103 páginasMVII - Simulación de Procesos (Compatibility Mode)Ele BaDoAún no hay calificaciones
- Cinco Estados de La MateriaDocumento3 páginasCinco Estados de La MateriaAlberto Mejía MonroyAún no hay calificaciones
- RehervidoresDocumento2 páginasRehervidoresOdalis GonzalezAún no hay calificaciones
- Ups CT001849Documento178 páginasUps CT001849Alejandro Vazquez AlvarezAún no hay calificaciones
- Diccionario en Python, Con EjemplosDocumento14 páginasDiccionario en Python, Con EjemplosVladimir LeañoAún no hay calificaciones
- Lugares Geométricos de La Intensidad de Corriente PDFDocumento10 páginasLugares Geométricos de La Intensidad de Corriente PDFbryanvelesacaAún no hay calificaciones
- Cromatografía en ColumnaDocumento11 páginasCromatografía en ColumnaAdela García Martínez100% (1)
- CSBDocumento6 páginasCSBSebastian iacopiAún no hay calificaciones
- Gilberto - GCC Protecciones Primera Parte PDFDocumento92 páginasGilberto - GCC Protecciones Primera Parte PDFAldemar Ardila SanchezAún no hay calificaciones
- Servicio Social 1Documento29 páginasServicio Social 1Alejandro Garcia LopezAún no hay calificaciones
- Técnicas de Digitalización para Mensajes Analógicos y RedesDocumento4 páginasTécnicas de Digitalización para Mensajes Analógicos y RedesramcesAún no hay calificaciones
- Códigos de Alarma en DSSDocumento13 páginasCódigos de Alarma en DSScamkorn100% (2)
- UTEA Topografí GeneralDocumento33 páginasUTEA Topografí GeneralRonaldo CarbajalAún no hay calificaciones
- Phase BehaviorDocumento46 páginasPhase BehaviorAndy AldahirAún no hay calificaciones
- Manual de Reparacion Maq. Pesada Motor d7cDocumento96 páginasManual de Reparacion Maq. Pesada Motor d7ccristian75% (4)
- 2.5 Modos DireccionamientoDocumento13 páginas2.5 Modos DireccionamientocasuyAún no hay calificaciones
- Informe de Compatibilidad VilcanchosDocumento5 páginasInforme de Compatibilidad VilcanchosJC Casafranca SayasAún no hay calificaciones
- GasCamiseaProcesosQuimicosDocumento29 páginasGasCamiseaProcesosQuimicosEnescon Sac100% (1)
- Perspectiva en Pintura PDFDocumento454 páginasPerspectiva en Pintura PDFpablopinrod100% (1)
- Manual Monitor AOCDocumento59 páginasManual Monitor AOCspl67Aún no hay calificaciones
- Cómo cargar el aire acondicionado de tu coche en 12 pasosDocumento11 páginasCómo cargar el aire acondicionado de tu coche en 12 pasosCarlos SanchezAún no hay calificaciones
- 4 Transporte de FluidosDocumento156 páginas4 Transporte de FluidosLiliana AlbánAún no hay calificaciones
- Edf - Zullokaocaña PropuestaDocumento2 páginasEdf - Zullokaocaña PropuestaMarvin Alejandro Bermudez AlvearAún no hay calificaciones
- Infiltración para Diseñar Sistemas de RiegoDocumento129 páginasInfiltración para Diseñar Sistemas de RiegoJhair Alvino PalmaAún no hay calificaciones
- Plan incentivo descuento precio cantidadDocumento10 páginasPlan incentivo descuento precio cantidadluis alejandroAún no hay calificaciones
- InformePPMSetiembre2018Documento10 páginasInformePPMSetiembre2018Lenin Carlos Cuellar RamosAún no hay calificaciones
- Guía de Elaboración Del Ranking de Notas en ExcelDocumento3 páginasGuía de Elaboración Del Ranking de Notas en ExcelShirley EliAún no hay calificaciones