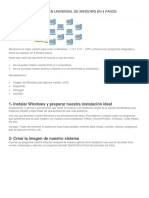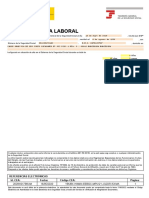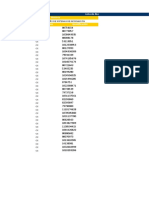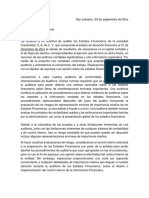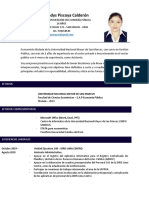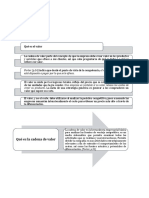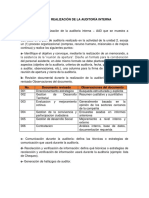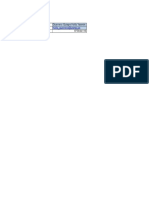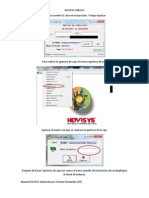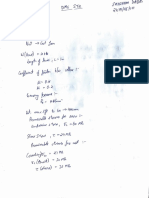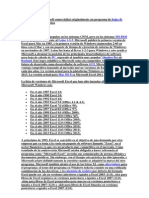Documentos de Académico
Documentos de Profesional
Documentos de Cultura
Configurar Office365 en Ipad o Iphone PDF
Configurar Office365 en Ipad o Iphone PDF
Cargado por
FixTítulo original
Derechos de autor
Formatos disponibles
Compartir este documento
Compartir o incrustar documentos
¿Le pareció útil este documento?
¿Este contenido es inapropiado?
Denunciar este documentoCopyright:
Formatos disponibles
Configurar Office365 en Ipad o Iphone PDF
Configurar Office365 en Ipad o Iphone PDF
Cargado por
FixCopyright:
Formatos disponibles
Configuración de Office 365 en un iPhone o iPad
Guía de inicio rápido
Consultar el calendario esté donde esté Sincronizar los contactos
Consultar el correo
Sincronice los elementos de su calendario de Office 365 Guarde sus contactos de O365 en su iPhone o iPad para que le resulte más fácil
Configure su iPhone o iPad para enviar y recibir correos
en su iPhone o iPad para conocer en todo momento compartir documentos, enviar correos electrónicos o programar reuniones con
electrónicos desde su cuenta de Office 365.
donde tiene que estar. otros usuarios.
Obtener acceso al bloc de notas de Colaborar con su equipo
OneNote de su grupo Obtenga acceso a los sitios de su
Obtenga acceso fácilmente a cualquier grupo y comparta o edite archivos
bloc de notas de OneNote almacenado en almacenados en estos.
un sitio de grupo de SharePoint o en su
sitio de OneDrive para la Empresa con la
aplicación de OneNote para iPhone o
iPad. Trabajar con los documentos
Use la aplicación de OneDrive para la
Empresa para trabajar o compartir
cualquier documento de su sitio de
OneDrive para la Empresa.
Ver y editar documentos desde cualquier
lugar Unirse a una reunión cara a cara
Use la aplicación Office Mobile para Use la aplicación Lync 2013 para unirse a
suscriptores de Office 365 para ver y editar reuniones, enviar mensajes instantáneos o
documentos directamente desde su iPhone. realizar videollamadas con otros usuarios y
estar siempre conectado, incluso cuando no
esté en la oficina.
Configurar correo electrónico, calendario y contactos Instalar la aplicación Lync 2013
Puede conectarse a su correo electrónico de Office 365 u otro correo basado en Exchange Con la aplicación Lync 2013 para iPhone, puede elegir varias formas de comunicarse con
desde un iPhone o iPad. Al configurar una cuenta de Exchange en su teléfono o tableta, otros usuarios, como mensajes instantáneos, llamadas de teléfono o videoconferencia, ya
podrá obtener acceso a su correo, su calendario y sus contactos, y sincronizarlos. sea a través de una conexión de solo Wi-Fi o mediante una conexión de datos móviles
cuando no esté conectado a una red Wi-Fi.
1. Si esta es la primera cuenta de correo electrónico que configura en su iPhone, seleccione
1. En el teléfono, vaya a App Store y busque Microsoft Lync 2013 para iPhone.
Correo. En caso contrario, seleccione Ajustes > Correo, contactos, calend. > Agregar
cuenta. 2. Seleccione el botón Gratis en la aplicación,
seleccione Instalar y escriba su id. y
2. Seleccione Microsoft Exchange.
contraseña de la App Store de Apple.
3. Escriba su dirección de correo electrónico (por
Cuando se complete la instalación, el icono
ejemplo, toni@contoso.com) y su contraseña. En la
de la aplicación aparecerá en la pantalla
esquina superior derecha de la pantalla, seleccione
principal.
Siguiente. El programa de correo buscará la
3. Para iniciar sesión, use su dirección de inicio
información que necesita para configurar su cuenta.
de sesión (nombre@dominio.com) y su
Si el programa de correo encuentra la información
contraseña. En algunos casos, puede que
necesaria, vaya al paso 5.
necesite indicar un nombre de usuario en las
4. Si su iPhone no encuentra la información que necesita, deberá agregar de forma Opciones avanzadas. Si no ha usado Lync
manual el nombre del servidor. Si va a conectarse a su correo de Outlook 365, en en el equipo de escritorio y esta es la
Servidor, escriba outlook.office365.com. primera vez que usa Lync, debe tener una
cuenta de Lync creada y una dirección de
5. Elija el tipo de información que quiere
inicio de sesión. Si no conoce estos datos,
sincronizar entre la cuenta y el dispositivo y, a
póngase en contacto con el departamento
continuación, seleccione Guardar. De forma
de soporte técnico de su lugar de trabajo.
predeterminada, se sincroniza la información de
No puede crear una nueva cuenta de Lync
correo, contactos y calendario.
desde la aplicación de Lync para iPhone.
6. Si se le solicita que cree un código de acceso, seleccione Continuar y especifique un
código de acceso numérico. Si no configura ningún código de acceso, no podrá ver la
cuenta de correo electrónico en su iPhone.
Instalar la aplicación Office Mobile Instalar y configurar la aplicación OneNote
Instale la aplicación Office Mobile para iPhone (disponible en iTunes) en su iPhone para Microsoft OneNote para iPhone o iPad permite obtener acceso al instante a los blocs de
poder editar documentos. La aplicación Office Mobile permite ver y editar documentos de notas en OneDrive y en sitios de grupos de SharePoint. Para empezar, tan solo necesita una
Word, Excel y PowerPoint. Está optimizada para el tamaño de pantalla de un iPhone. cuenta de Microsoft.
Antes de instalar Office Mobile, compruebe los requisitos del sistema para asegurarse de 1. Si va a instalar OneNote por primera vez en su iPhone o iPad, vaya a App Store y busque
que se puede ejecutar en su teléfono. A continuación: OneNote para iPhone o bien OneNote para iPad.
1. Seleccione App Store en su iPhone y 2. Seleccione el botón Gratis en la aplicación y, a continuación, seleccione Instalar.
busque Office Mobile para suscriptores 3. Escriba su id. y contraseña de la App Store de Apple. Cuando se complete la instalación,
de Office 365. el icono de la aplicación aparecerá en la pantalla principal.
2. Cuando se complete la instalación, inicie 4. Para iniciar sesión en la aplicación, use su nombre de usuario y contraseña de Office 365.
sesión en la aplicación con su nombre de
Para sincronizar sus blocs de notas
usuario y contraseña de Office 365.
Si ya tiene instalado OneNote con una cuenta personal de Microsoft (como una cuenta de
Una vez instalada, podrá crear nuevos
Hotmail o de Outlook.com), puede agregar su cuenta de Office 365 relacionada con el
documentos o ver los ya existentes en
trabajo para obtener acceso a cualquiera de sus blocs de notas de Office 365.
OneDrive para la Empresa o en los sitios de
grupos de SharePoint. 1. Abra la aplicación de OneNote en su iPhone o iPad.
2. Seleccione Blocs de notas.
3. Seleccione el icono Configuración.
4. Seleccione Cuentas > Agregar un servicio > Office 365 SharePoint.
5. Escriba su dirección de correo electrónico y contraseña, y seleccione Iniciar sesión
para agregar la cuenta.
6. Cierre Configuración de OneNote.
7. Seleccione Más blocs de notas. Sus blocs de notas aparecen en Recientes.
Instalar la aplicación de OneDrive para la Empresa
Use la aplicación OneDrive para la Empresa en un 3. Para obtener acceso a OneDrive para la Empresa o a un sitio de grupo, seleccione
iPhone, iPad o iPod Touch para almacenar y obtener OneDrive o Sitios en el encabezado de navegación.
acceso a documentos de trabajo y otros archivos, y
compartirlos en la nube.
1. En su iPhone o iPad, vaya a App Store y busque
OneDrive para la Empresa para suscriptores de
Office 365. 4. Para volver a la vista móvil, seleccione Configuración > Vista móvil.
2. Seleccione el botón Gratis en la aplicación y, a
continuación, seleccione Instalar y escriba su id. y
contraseña para la App Store de Apple. Cuando se
complete la instalación, el icono de la aplicación
aparecerá en la pantalla principal.
3. Para iniciar sesión en la aplicación, use su nombre
de usuario y contraseña de Office 365.
Obtener acceso a sitios de SharePoint y a OneDrive
para la Empresa mediante el explorador Safari
También puede obtener acceso a un sitio de SharePoint Online y a sus archivos de OneDrive
para la Empresa mediante el explorador Safari de su iPhone o iPad.
1. Abra Safari y escriba la dirección URL del sitio en la barra de direcciones del explorador.
Por ejemplo, https://contoso-my.sharepoint.com/personal/
<SuNombreDeUsuario>_contoso_onmicrosoft_com es el formato que tendría la
dirección URL de un sitio personal como OneDrive para la Empresa. Para un sitio de
grupo, la dirección URL puede tener un formato como el siguiente:
https://contoso.sharepoint.com/sites/contoso. (Reemplace “contoso” en la dirección
URL por el nombre de dominio de su organización).
2. Cuando aparezca la pantalla de inicio de sesión de Microsoft Office 365, escriba su
nombre de usuario y contraseña y, a continuación, seleccione Iniciar sesión. Para
cambiar entre la vista para móviles y para PC, seleccione Configuración .
También podría gustarte
- KPI en Marketing DigitalDocumento3 páginasKPI en Marketing DigitalVickyManeroAún no hay calificaciones
- Actividades Refuerzo 01Documento2 páginasActividades Refuerzo 01Jose Luis Anton Roldan67% (3)
- Cómo Crear Una Imagen Universal de Windows en 4 PasosDocumento4 páginasCómo Crear Una Imagen Universal de Windows en 4 PasosJulian Mauricio Tinoco CarvajalAún no hay calificaciones
- Proyecto de Crear Una EmpresaDocumento12 páginasProyecto de Crear Una EmpresaMiguelito Caballero67% (3)
- Acta de Asamblea de Cambio de Régimen Juridico de Sa A A Sa de CVDocumento4 páginasActa de Asamblea de Cambio de Régimen Juridico de Sa A A Sa de CVBibiana NeriAún no hay calificaciones
- Informe de Vida Laboral CristinaDocumento4 páginasInforme de Vida Laboral CristinaJulian Mauricio Tinoco CarvajalAún no hay calificaciones
- Lista de Alumnos Por Grupos1Documento2 páginasLista de Alumnos Por Grupos1Julian Mauricio Tinoco CarvajalAún no hay calificaciones
- Modelo Ansi SGBDDocumento39 páginasModelo Ansi SGBDJulian Mauricio Tinoco CarvajalAún no hay calificaciones
- Tutorial Sysprep Windows 10 Paso A PasoDocumento6 páginasTutorial Sysprep Windows 10 Paso A PasoJulian Mauricio Tinoco CarvajalAún no hay calificaciones
- Principales Tipos de ComputadorasDocumento6 páginasPrincipales Tipos de ComputadorasEstuardoRodas0% (1)
- Capacitación Puente ApiladorDocumento63 páginasCapacitación Puente ApiladorCristian Diaz Aracena100% (1)
- Carta de Encargo AuditoriaDocumento2 páginasCarta de Encargo Auditoriahack westerAún no hay calificaciones
- Brochure Semana 2Documento14 páginasBrochure Semana 2Campo Elías Gutiérrez LaraAún no hay calificaciones
- Diseño de ExamenesDocumento6 páginasDiseño de ExamenesjoseLorentyAún no hay calificaciones
- Empresas de Éxito A Nivel Mundial y Sus EstrategiasDocumento13 páginasEmpresas de Éxito A Nivel Mundial y Sus EstrategiasMarahya0% (1)
- Diario Oficial El Peruano, Edición 9621. 01 de Marzo de 2017Documento44 páginasDiario Oficial El Peruano, Edición 9621. 01 de Marzo de 2017www.oficial.coAún no hay calificaciones
- UNIDAD I Fundamentos de Auditoria Aduanera y TributariaDocumento7 páginasUNIDAD I Fundamentos de Auditoria Aduanera y TributariaCRISOSTOMO FINOL100% (4)
- Curriculum Vitae - Clara PiscoyaDocumento3 páginasCurriculum Vitae - Clara PiscoyaClarissa PiscoyaAún no hay calificaciones
- Curriculum Vitae ChacaltanaDocumento3 páginasCurriculum Vitae ChacaltanaLuigi LombardiAún no hay calificaciones
- Cadena de ValorDocumento11 páginasCadena de ValorGlenda Pilataxi100% (1)
- Resolucion #003 2017 OSCE DTNQDocumento9 páginasResolucion #003 2017 OSCE DTNQJ C FlAún no hay calificaciones
- A1 Cliente InternoDocumento6 páginasA1 Cliente InternoSergio0% (1)
- Qué Es Una Joint VentureDocumento6 páginasQué Es Una Joint VentureAlessandra Bazán CárdenasAún no hay calificaciones
- Actividad 3 TallerDocumento7 páginasActividad 3 Tallerluisa fernandaAún no hay calificaciones
- ExaFinal Intermedio 05102019 Ultimo1111Documento39 páginasExaFinal Intermedio 05102019 Ultimo1111Anonymous NSJm8GAún no hay calificaciones
- Respuestas Oracle PL-SQL Practica 11Documento3 páginasRespuestas Oracle PL-SQL Practica 11Ezequiel Hernán VillanuevaAún no hay calificaciones
- Cuadro Comparativo AuditoriasDocumento1 páginaCuadro Comparativo AuditoriasVeronica baqueroAún no hay calificaciones
- Caja de Pandora Español PDFDocumento45 páginasCaja de Pandora Español PDFEvaristo BarrosAún no hay calificaciones
- Capacitacion SUBWAY ModificadoDocumento10 páginasCapacitacion SUBWAY ModificadoRomeo HernandezAún no hay calificaciones
- Adobe Scan 10 May 2022 PDFDocumento5 páginasAdobe Scan 10 May 2022 PDFSaksham DabasAún no hay calificaciones
- InnovaDocumento8 páginasInnovamarck300Aún no hay calificaciones
- Tarea de KevincitoDocumento12 páginasTarea de KevincitoGuiidoo' Churairaa'Aún no hay calificaciones
- Entrevista A Un Contador PúblicoDocumento3 páginasEntrevista A Un Contador PúblicoJose Luis Regalado Zaragoza100% (1)
- Marketing Multinivel Inteligente 1.0Documento53 páginasMarketing Multinivel Inteligente 1.0Jose Luis100% (1)
- Quiz 2 Liderazgo y Pensamiento EstratégicoDocumento6 páginasQuiz 2 Liderazgo y Pensamiento EstratégicoJ Mouss100% (2)