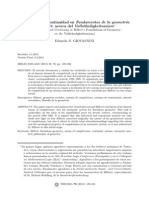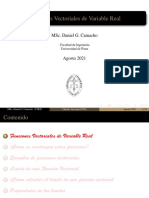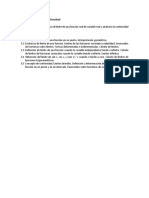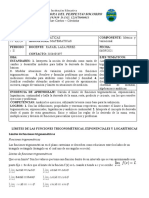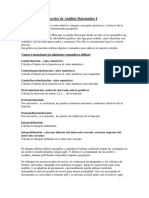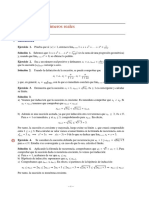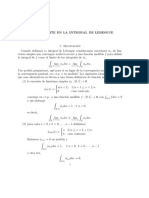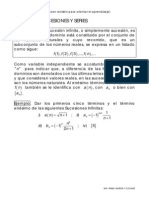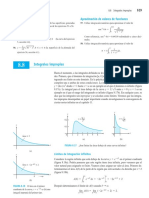Documentos de Académico
Documentos de Profesional
Documentos de Cultura
Introduccion Al Bus ISA
Cargado por
anon_738480420Derechos de autor
Formatos disponibles
Compartir este documento
Compartir o incrustar documentos
¿Le pareció útil este documento?
¿Este contenido es inapropiado?
Denunciar este documentoCopyright:
Formatos disponibles
Introduccion Al Bus ISA
Cargado por
anon_738480420Copyright:
Formatos disponibles
EXCEL: Herramienta Solver
Beatriz Loubet
Titular Investigación Operativa I
Facultad de Ciencias Económicas
Universidad Nacional de Cuyo
Introducción
Las planillas de cálculo se han convertido en herramientas obligadas de análisis de
datos. Sin embargo, no siempre se aprovechan todas sus potencialidades.
La planilla más difundida en el mercado es Excel, que viene incluida en el paquete
Office de Microsoft. En este trabajo se procura dar una sencilla explicación de su
uso como herramienta de optimización. Incluye las versiones 5.0 y 97.
Optimización Restringida
Un problema de optimización consiste en encontrar aquellos valores de ciertas va-
riables que optimizan (es decir, hacen máxima o mínima, según el caso), una fun-
ción de estas variables. A las variables las llamaremos variables controlables o va-
riables de decisión.
Matemáticamente, significa encontrar los valores de x1, x2,..., xn, tales que hacen
máxima (o mínima) a la función f (x1, x2,..., xn).
El método más conocido para encontrar el óptimo de una función es a través del
análisis de sus derivadas. Este método tiene dos limitaciones: no siempre la función
es derivable, y, además, no siempre el óptimo nos da una solución que tenga senti-
do en la práctica.
Debido a la primera limitación, surgieron los métodos numéricos, que parten de una
solución inicial, y mediante algún algoritmo iterativo, mejoran sucesivamente la
sí
Solución ¿Es Fin
Inicial óptima?
no
Nueva
Solución
B. Loubet- Facultad de Ciencias Económicas- Universidad Nacional de Cuyo- Argentina
Excel: Herramienta Solver 2
solución.
Debido a la segunda limitación, surgieron los métodos de optimización restringida.
El nombre se debe a que podemos ponerle restricciones a las variables, de modo
que cumplan una o más condiciones.
La restricción más común que se da en la práctica es que las variables deben ser no
negativas. No tiene ningún sentido una "solución" que implique producir cantidades
negativas, o sembrar un número negativo de hectáreas, o llevar un número negati-
vo de paquetes, por ejemplo.
Pero, además, surgen naturalmente otras restricciones en el mundo real, debido a
limitaciones de horas de trabajo, capital, tiempo, insumos, o a que quizás desea-
mos imponer ciertos mínimos o máximos de calidad, riesgo, etc.. Estas restricciones
pueden ser funciones de las variables controlables.
Podríamos resumir diciendo que en un problema de optimización restringida bus-
camos los valores de ciertas variables que optimizan una función objetivo, sujetas a
restricciones, dadas también en términos de funciones.
Matemáticamente, significa encontrar los valores de x1, x2, ..., xn, tales que hacen
máxima (o mínima) a f (x1, x2, ..., xn), sujeto a restricciones de tipo gj (x1, x2, ..., xn)
, = ó cj , donde cj es una constante.
Los modelos más sencillos de optimización restringida corresponden a modelos de
Programación Lineal, donde tanto la función objetivo como las restricciones son
funciones lineales, las variables deben ser no negativas, y pueden tomar cualquier
valor real, no necesariamente entero.
Herramienta Solver
Solver es una herramienta para resolver y optimizar ecuaciones mediante el uso de
métodos numéricos.
Con Solver, se puede buscar el valor óptimo para una celda, denominada celda ob-
jetivo, en donde se escribe la fórmula de la función objetivo f (x1, x2, ..., xn).
Solver cambia los valores de un grupo de celdas, denominadas celdas cambiantes, y
que estén relacionadas, directa o indirectamente, con la fórmula de la celda objeti-
vo. En estas celdas se encuentran los valores de las variables controlables x1, x2, ...,
xn.
Puede agregar restricciones a Solver, escribiendo una fórmula gj (x1, x2, ..., xn) en
una celda, y especificando que la celda deberá ser mayor o igual, igual, o menor o
igual que otra celda que contiene la constante cj.
También puede especificar que los valores sean enteros, para evitar dar resultados
absurdos de algunos problemas, tales como que se necesitan 3,5 empleados.
Solver ajustará los valores de las celdas cambiantes, para generar el resultado es-
pecificado en la fórmula de la celda objetivo.
B. Loubet- Facultad de Ciencias Económicas- Universidad Nacional de Cuyo- Argentina
Excel: Herramienta Solver 3
Instalar Solver
En el menú Herramientas, fíjese si aparece el comando Solver. Si no aparece,
deberá instalar el complemento o macro automática Solver.
Si tiene Excel 97
1. En el menú Herramientas, elija Complementos.
Si Solver no aparece en la lista del cuadro de diálogo Complementos, haga clic
en Examinar y localice la unidad, la carpeta y el nombre de archivo Solver.xla
que, normalmente, está ubicado en la carpeta Macros/Solver, o ejecute el pro-
grama de instalación si no puede localizar el archivo.
2. En el cuadro de diálogo Complementos, seleccione la casilla de verificación
Solver.
Si tiene Excel 5.0
1. Elija el Programa de Instalación de Microsoft Excel.
2. Elija Agregar / Eliminar componentes.
3. Seleccione Macros Automáticas, y haga clic en el botón Modificar Opción.
4. Seleccione la casilla Solver, y luego haga clic en Aceptar.
5. Haga clic en Aceptar.
Algoritmos y Métodos Utilizados por Solver
Microsoft Excel Solver utiliza diversos métodos de solución, dependiendo de las op-
ciones que seleccione.
Para los problemas de Programación Lineal utiliza el método Simplex.
Para problemas lineales enteros utiliza el método de ramificación y límite, im-
plantado por John Watson y Dan Fylstra de Frontline Systems, Inc.
Para problemas no lineales utiliza el código de optimización no lineal (GRG2)
desarrollado por la Universidad Leon Lasdon de Austin (Texas) y la Universidad
Allan Waren (Cleveland).
Para obtener más información acerca del proceso de solución interno que utiliza
Solver, póngase en contacto -en inglés- con:
Frontline Systems, Inc.
Página Web: http://www.frontsys.com
Correo electrónico: info@frontsys.com
B. Loubet- Facultad de Ciencias Económicas- Universidad Nacional de Cuyo- Argentina
Excel: Herramienta Solver 4
Solver y Optimización No Lineal
Veremos algunos casos de optimización a partir de un modelo tomado del archivo
muestras.xls de Solver.
Éste es un modelo típico de mercadotecnia que muestra las ventas en función de los
gastos en publicidad y de un factor de temporada. Esta función es no lineal y se
expresa:
Unidades vendidas = 35*factor de temporada*(publicidad+3000) ^ 0.5
Para un factor de temporada 1 (neutro), el gráfico es:
Ventas
7 000
6 000
Unidades vendidas
5 000
4 000
3 000
2 000
1 000
0
0 3000 6000 9000 12000 15000 18000 21000 24000 27000 30000
Gastos en Publicidad
Observe que aumentan las ventas a partir de una cifra base (quizás debido al per-
sonal de ventas) al incrementar la publicidad, pero con una caída constante en el
flujo de caja.
Por ejemplo, los primeros 5.000 $ de publicidad producen aproximadamente un
incremento de 1.200 unidades vendidas, pero los 5.000 $ siguientes producen cerca
de 800 unidades adicionales.
Puede utilizar Solver para averiguar si el presupuesto publicitario es escaso y si la
publicidad debe orientarse de otra manera durante algún tiempo para aprovechar
mejor el factor de temporada.
B. Loubet- Facultad de Ciencias Económicas- Universidad Nacional de Cuyo- Argentina
Excel: Herramienta Solver 5
El Modelo
Para cada trimestre, se tiene:
Los factores de temporada:
Trimestre 1 Trimestre 2 Trimestre 3 Trimestre 4
Factor de temporada 0.9 1.1 0.8 1.2
Unidades vendidas = 35*factor de temporada*(publicidad+3000) ^ 0.5
Ingresos por ventas = precio del producto * unidades vendidas.
Costo de las ventas = costo del producto * unidades vendidas.
Margen bruto = Ingreso por ventas - Costo de las ventas
Costo personal = 8000 los dos primeros trimestres y 9000 los dos últimos.
Publicidad = 10000 {éstas serán las variables controlables}
Costos fijos = 0.15 * Ingresos por ventas
Costo total = Costo personal + Publicidad + Costos fijos
Beneficio = Margen bruto - Costo total.
Margen de beneficio = Beneficio / Ingresos por ventas.
El precio de venta y el costo son constantes a lo largo del año:
Precio del producto = 40
Costo del producto = 25
Introducción de Datos
Abra una nueva planilla de cálculo, e ingrese los datos y las fórmulas del modelo
anterior. La planilla debe quedar como se muestra en la próxima página. Se sugiere
ingresar los rótulos de la columna A, y luego aumentar el ancho de la columna.
Para ayudarle en la confección de la planilla, la fuente en negrita indica las celdas
con valores fijos, y en normal las celdas donde debe ingresar una fórmula.
En las columnas B, C, D y E, se escriben las fórmulas de cada trimestre: T1, T2, T3
y T4. Ingrese las fórmulas de T1 y luego cópielas a los otros trimestres. La columna
F (Total), es la suma de los 4 trimestres, excepto en el Margen de Beneficio.
Windows tiene definido un separador de decimales, que suele ser el punto o la co-
ma. Para saber cuál de los dos es el que tiene establecido, ingrese en la celda B3 el
número 0,9. Si se alinea a la derecha, el separador de decimales es la coma, y lo ha
interpretado como número. Si se alinea a la izquierda, el separador seguramente es
el punto, y ha interpretado que ingresó un rótulo o texto.
Para que aparezca el signo $, debe seleccionar del menú, Formato / Celda / Mone-
da. Para expresar los Márgenes de Beneficio de la fila 16 en porcentajes, Formato /
Celda / Porcentaje.
B. Loubet- Facultad de Ciencias Económicas- Universidad Nacional de Cuyo- Argentina
Excel: Herramienta Solver 6
Optimizar una Función de Una Variable
Puede utilizar Solver para determinar el valor máximo de una celda cambiando el
valor de otra. Las dos celdas deben estar relacionadas por medio de las fórmulas de
la hoja de cálculo. Si no es así, al cambiar el valor de una celda no cambiará el va-
lor de la otra celda.
En la hoja de cálculo se desea saber cuánto es necesario gastar en publicidad para
generar el máximo beneficio en el primer trimestre. El objetivo es maximizar el
beneficio cambiando los gastos en publicidad.
1. En el menú Herramientas, haga clic en Solver.
2. En el cuadro Celda objetivo, escriba b15 o seleccione la celda B15 (beneficios
del primer trimestre) en la hoja de cálculo.
3. Seleccione la opción Máximo.
4. En el cuadro Cambiando las celdas, escriba b11 o seleccione la celda B11
(publicidad del primer trimestre) en la hoja de cálculo.
5. Haga clic en Resolver. Aparecerán mensajes en la barra de estado mientras se
configura el problema y Solver empezará a funcionar.
Después de un momento, aparecerá un mensaje advirtiendo que Solver ha en-
contrado una solución.
6. Haga clic en Utilizar la solución de Solver y, a continuación, haga clic en
Aceptar para mantener los resultados que se muestran en la pantalla.
B. Loubet- Facultad de Ciencias Económicas- Universidad Nacional de Cuyo- Argentina
Excel: Herramienta Solver 7
El resultado es que un gasto en publicidad en T1 de 17 093 $ produce un beneficio
máximo de 15 093 $. El margen de beneficio, sin embargo, ha disminuido.
Efectivamente, si se grafica la función beneficio para distintos valores de gastos de
publicidad, se tiene:
Beneficios en T1
15 200 $
15 000 $
14 800 $
14 600 $
14 400 $
14 200 $
14 000 $
13 800 $
10 000 12 000 14 000 16 000 18 000 20 000 22 000 24 000
Gastos en Publicidad
Observe que esta función es cóncava, y tiene un solo máximo local, que coincide
con el máximo global, por lo que su optimización mediante métodos numéricos no
suele presentar problemas.
Optimizar una Función de Varias Variables
También puede utilizar Solver para encontrar los valores que deben tomar varias
celdas a la vez para maximizar o minimizar otra celda que tenga una fórmula que
dependa de ellas. Por ejemplo, puede averiguar cuál es el presupuesto publicitario
de cada trimestre que produce el mayor beneficio durante el año. Debido a que el
factor de temporada en la fila 3 se tiene en cuenta en el cálculo de la unidad de
ventas en la fila 5 como multiplicador, parece lógico que se gaste más del presu-
puesto publicitario en el trimestre T4 cuando la respuesta a las ventas es mayor, y
menos en el T3 cuando la respuesta a las ventas es menor. Utilice Solver para de-
terminar la mejor dotación trimestral.
1. En el menú Herramientas, haga clic en Solver.
2. Haga clic en el botón Restablecer todo, para borrar los datos de Solver, y lue-
go en Aceptar.
3. En el cuadro Celda objetivo, escriba f15 o seleccione la celda F15 (beneficios
totales del año) en la hoja de cálculo.
4. Asegúrese de que la opción Máximo está seleccionada.
B. Loubet- Facultad de Ciencias Económicas- Universidad Nacional de Cuyo- Argentina
Excel: Herramienta Solver 8
5. En el cuadro Cambiando las celdas, escriba b11:e11 o seleccione las celdas
B11:E11 (el presupuesto publicitario de cada uno de los cuatro trimestres) en la
hoja de cálculo.
6. Haga clic en Resolver.
7. Haga clic en Utilizar la solución de Solver y, a continuación, haga clic en
Aceptar para mantener los resultados que se muestran en la pantalla.
Acaba de solicitar a Solver que resuelva un problema de optimización no lineal mo-
deradamente complejo, es decir, debe encontrar los valores para las incógnitas en
las celdas de B11 a E11 que maximiza el beneficio anual. Se trata de un problema
no lineal debido a los exponentes utilizados en las fórmulas de la fila 5.
El resultado de esta optimización sin restricciones muestra que se pueden aumentar
los beneficios durante el año a 79.706 $ si se gastan 89.706 $ en publicidad duran-
te el año, de la siguiente manera:
Trimestre 1 Trimestre 2 Trimestre 3 Trimestre 4
Gastos en Publicidad 17 093 27 016 12 876 32 721
¿Solver no encontró estos valores?
Los métodos numéricos para problemas no lineales encuentran el óptimo
sólo si:
1. Existe, y
2. Se parte de una solución inicial "apropiada".
Es conveniente siempre probar con diferentes soluciones iniciales, para
confirmar que la solución de Solver es realmente la mejor, o para evitar que
se "atore" en puntos de inflexión o en óptimos locales.
En este ejemplo, la solución inicial "apropiada" es gastar $10000 en publi-
cidad en todos los trimestres.
Optimizar una Función con Restricciones
Los modelos más realistas tienen factores de restricción que es necesario aplicar a
ciertos valores. Estas restricciones se pueden aplicar a las celdas de las variables
controlables (celdas cambiantes) o a cualquier otra celda que tenga una función
(fórmula) de estas celdas.
Agregar una restricción
Hasta ahora, el presupuesto recupera el costo publicitario y genera beneficios adi-
cionales, pero se está alcanzado un estado de disminución de flujo de caja. Debido
a que nunca es seguro que el modelo de ventas y publicidad vaya a ser válido para
B. Loubet- Facultad de Ciencias Económicas- Universidad Nacional de Cuyo- Argentina
Excel: Herramienta Solver 9
el próximo año (de forma especial a niveles de gasto mayores), no parece prudente
dotar a la publicidad de un gasto no restringido.
Supongamos que desea mantener el presupuesto original de publicidad en 40.000
$. Agregue al problema una restricción que limita la cantidad en publicidad durante
los cuatro trimestres a 40.000 $.
1. En el menú Herramientas, haga clic en Solver y después en Agregar.
Aparecerá el cuadro de diálogo Agregar restricción.
2. En el cuadro Referencia de celda, escriba f11 o seleccione la celda F11 (total
en publicidad) en la hoja de cálculo.
La celda F11 debe ser menor o igual a 40.000 $. La relación en el cuadro Res-
tricción es <= (menor o igual que) de forma predeterminada, de manera que
no tendrá que cambiarla.
3. En el cuadro que se encuentra a la derecha de la relación, escriba 40000. Haga
clic en Aceptar y, a continuación, haga clic en Resolver.
4. Haga clic en Utilizar la solución de Solver y, a continuación, haga clic en
Aceptar para mantener los resultados que se muestran en la pantalla.
La solución encontrada por Solver realiza una redistribución del presupuesto origi-
nal de 40 000$, desde un mínimo de 5 117 $ en el T3 hasta 15 263 $ en el T4. El
beneficio total aumentó desde 69 662 $ en el presupuesto original a 71 447 $, sin
ningún aumento en el presupuesto publicitario.
¿Solver no encontró estos valores?
Los métodos numéricos para problemas no lineales encuentran el óptimo
sólo si:
3. Existe, y
4. Se parte de una solución inicial "apropiada".
Es conveniente siempre probar con diferentes soluciones iniciales, para
confirmar que la solución de Solver es realmente la mejor, o para evitar que
se "atore" en puntos de inflexión o en óptimos locales.
En este ejemplo, la solución inicial "apropiada" es gastar $10000 en publi-
cidad en todos los trimestres.
Cambiar una restricción
Cuando utilice Microsoft Excel Solver, puede experimentar con parámetros diferen-
tes para decidir la mejor solución de un problema. Por ejemplo, puede cambiar una
restricción para ver si los resultados son mejores o peores que antes. En la hoja de
cálculo, cambie la restricción en publicidad de 40.000 $ a 50.000 $ para ver qué
ocurre con los beneficios totales.
1. En el menú Herramientas, haga clic en Solver.
2. Seleccione la restricción, $F$11<=40000 en el cuadro Sujetas a las siguien-
tes restricciones.
3. Haga clic en Cambiar.
4. En el cuadro Restricción, cambie de 40000 a 50000.
B. Loubet- Facultad de Ciencias Económicas- Universidad Nacional de Cuyo- Argentina
Excel: Herramienta Solver 10
5. Haga clic en Aceptar y después en Resolver.
6. Haga clic en Utilizar la solución de Solver y, a continuación, haga clic en
Aceptar para mantener los resultados que se muestran en la pantalla.
Solver encontrará una solución óptima que produzca un beneficio total de 74 817 $.
Esto supone una mejora de 3 370 $ con respecto al resultado de 71 447 $. En la
mayoría de las organizaciones no resultará muy difícil justificar un incremento en
inversión de 10 000 $ que produzca un beneficio adicional de 3 370 $ o un 33,7%
de flujo de caja.
Esta solución también produce un resultado de 4 889 $ menos que el resultado no
restringido, pero es necesario gastar 39 706 $ menos para lograrlo.
Guardar un Problema Modelo
Al hacer clic en Guardar en el menú Archivo, las últimas selecciones realizadas en
el cuadro de diálogo Parámetros de Solver se vinculan a la hoja de cálculo y se
grabarán al guardar el libro.
Sin embargo, puede definir más de un problema en una hoja de cálculo si las guar-
da de forma individual utilizando Guardar modelo en el cuadro de diálogo Opcio-
nes de Solver. Cada modelo de problema está formado por celdas y restricciones
que se escribieron en el cuadro de diálogo Parámetros de Solver.
Cuando haga clic en Guardar modelo, aparecerá el cuadro de diálogo Guardar
modelo con una selección predeterminada, basada en la celda activa, como el área
para guardar el modelo. El rango sugerido incluirá una celda para cada restricción
además de tres celdas adicionales. Asegúrese de que este rango de celdas se en-
cuentre vacío en la hoja de cálculo.
1. En el menú Herramientas, haga clic en Solver y después en Opciones.
2. Haga clic en Guardar modelo. En el cuadro Seleccionar área del modelo,
escriba h15:h18 o seleccione las celdas H15:H18 en la hoja de cálculo.
3. Haga clic en Aceptar.
Nota: También puede escribir una referencia a una sola celda en el cuadro Selec-
cionar área del modelo.
Solver utilizará esta referencia como la esquina superior izquierda del rango en el
que copiará las especificaciones del problema.
Para cargar estas especificaciones de problemas más tarde, haga clic en Cargar
modelo en el cuadro de diálogo Opciones de Solver, escriba h15:h18 en el cua-
dro Seleccionar área del modelo o seleccione las celdas H15:H18 en la hoja de cál-
culo de muestra y, a continuación, haga clic en Aceptar. Solver mostrará un men-
saje ofreciendo la posibilidad de restablecer las opciones de configuración actuales
de Solver con las configuraciones del modelo que se está cargando. Haga clic en
Aceptar para continuar.
B. Loubet- Facultad de Ciencias Económicas- Universidad Nacional de Cuyo- Argentina
Excel: Herramienta Solver 11
Solver y Programación Lineal
Veremos ahora la utilización de Solver para resolver casos de Programación Lineal,
aplicándolas a un ejemplo muy elemental, tomado del libro de Eppen, Gould y
Schmidt, Investigación de Operaciones en la Ciencia Administrativa, 3ra edición,
Editorial Prentice Hall. En éste y en otros libros de Investigación Operativa, se en-
contrarán numerosas aplicaciones de Programación Lineal y no Lineal.
Nota Las inestabilidades (por malas soluciones iniciales) del algoritmo de optimiza-
ción no lineal no se presentan en casos de Programación Lineal, dado que Solver
utiliza el Método Simplex.
El Modelo de la Protrac
La Protrac Inc., fabrica dos tipos de productos químicos, E y F, cuya utilidad neta
es de $5000 y $4000 por tonelada respectivamente.
Ambos pasan por operaciones de 2 departamentos de producción, que tienen una
disponibilidad limitada.
El departamento A dispone de 150 horas mensuales; cada tonelada de E utiliza
10 horas de este departamento, y cada tonelada de F, 15 horas.
El departamento B tiene una disponibilidad de 160 horas mensuales. Cada tone-
lada de E precisa de 20 horas, y cada tonelada de F precisa de 10 horas para su
producción.
Para la producción global de E y F, se deberán utilizar al menos 135 horas de
verificación en el próximo mes; el producto E precisa de 30 horas y F de 10 horas
por tonelada de verificación .
La alta gerencia ha decretado que es necesario producir al menos una tonelada
de F por cada 3 de E .
Un cliente ha solicitado 5 toneladas, cualquiera sea su tipo, de E o F.
Por otro lado, es evidente que no pueden producirse cantidades negativas de E ni
de F.
Se trata de decidir, para el mes próximo, las cantidades a producir de cada uno de
los productos para maximizar la utilidad global.
B. Loubet- Facultad de Ciencias Económicas- Universidad Nacional de Cuyo- Argentina
Excel: Herramienta Solver 12
El Modelo
Variables controlables
E : toneladas de tipo E a producir;
F: toneladas de tipo F a producir;
Modelo
Max 5000 E + 4000 F {Función objetivo: maximizar la utilidad global}
sujeto a {escribimos ahora las restricciones o requerimientos}
10 E + 15 F 150 {horas del departamento A}
20 E + 10 F 160 {horas del departamento B}
30 E + 10 F 135 {horas de verificación}
E-3F0 {al menos una de F cada 3 E significa E 3 F}
E +F5 {al menos 5 toneladas}
E 0, F 0 {no negatividad}
Antes de introducir este modelo en la planilla, conviene preparar una tabla con los
coeficientes de las variables:
Productos: E F
Utilidad marginal: 5000 4000
Restricciones
Departamento A: 10 15 150
Departamento B: 20 10 160
Verificación: 30 10 135
Al menos un E cada 3F: 1 -3 0
Al menos 5: 1 1 5
Las restricciones de no negatividad no las hemos incluido en la tabla, pero sí las
tendremos muy en cuenta al poner restricciones en la planilla. De otro modo, po-
dríamos llegar a obtener soluciones absurdas.
Introducción de Datos
Abra una nueva planilla de cálculo. Antes de introducir los datos en la planilla, con-
viene aumentar el ancho de la columna A para que aparezcan completos los rótulos
de esta columna. Las demás columnas pueden quedar sin alterar.
Comenzaremos suponiendo que no producimos nada de E ni de F, por lo que escri-
biremos 0 (cero) en las celdas B5 y C5.
B. Loubet- Facultad de Ciencias Económicas- Universidad Nacional de Cuyo- Argentina
Excel: Herramienta Solver 13
Ingrese:
=B4*B5+C4*C5
Copie la fórmula
Ingrese:
de la celda D7
=sumaproducto(B$5:C$5,B7:C7)
Una vez introducidos estos datos, podemos probar con distintas cantidades a pro-
ducir de E y de F, y ver fácilmente si se cumplen las restricciones, y cuál será la
utilidad global.
Así, por ejemplo, poniendo 6 en la celda B5 y 2 en la celda C5, se respetan todas
las restricciones y se obtiene una utilidad global de $38000. Pruebe con éstos y
otros valores.
Optimización
Observe que en la planilla hemos introducido la función objetivo en la celda A2; el
lado izquierdo de las restricciones en el rango D7:D11, y el lado derecho de las res-
tricciones en el rango F7:F11.
Seleccione del menú Herramientas / Solver...
Aparecerá el cuadro de diálogo Parámetros de Solver, en la que ingresaremos los
datos.
Cuando el dato sea una celda o un bloque de celdas, puede seleccionarlas haciendo
clic en la hoja de cálculo y arrastrando el mouse.
1. Con el cuadro de diálogo abierto, haga clic en la celda A2 de la planilla. En la
caja debajo de Celda objetivo se borra el contenido anterior y se muestra
$A$2.
B. Loubet- Facultad de Ciencias Económicas- Universidad Nacional de Cuyo- Argentina
Excel: Herramienta Solver 14
2. Haga clic en la opción Máximo.
3. Haga clic en la caja debajo de Cambiando las celdas. Haga clic en la celda B5,
y arrastre el mouse sin soltarlo para seleccionar también la celda C5.
4. Haga clic en el botón Agregar..., debajo de Sujetas a las siguientes restric-
ciones.
Aparece el cuadro de diálogo Agregar restricción.
Use la caja debajo de Referencia de la celda: para poner el lado izquierdo de
la restricción.
Use la lista desplegable del centro para elegir un símbolo.
Use la caja debajo de Restricción para agregar el lado derecho de la restric-
ción.
Haga clic en el botón Agregar para agregar más restricciones, o en el botón Acep-
tar para finalizar.
El cuadro de diálogo Parámetros de Solver debe quedar:
B. Loubet- Facultad de Ciencias Económicas- Universidad Nacional de Cuyo- Argentina
Excel: Herramienta Solver 15
Haga clic en el botón Opciones, con lo que aparecerá el cuadro de diálogo Opcio-
nes de Solver.
Como nuestro modelo es lineal, seleccione la casilla de verificación Adoptar mode-
lo lineal, y luego haga clic en el botón Aceptar.
Resolución
Una vez introducidos estos datos, seleccione Resolver, y Solver, si todo anduvo
bien, mostrará un mensaje con:
B. Loubet- Facultad de Ciencias Económicas- Universidad Nacional de Cuyo- Argentina
Excel: Herramienta Solver 16
Utilizar solución de Solver {cambia los valores de las variables en la plani-
lla}
Restaurar valores originales {deja los valores iniciales de las variables}
Guardar escenario {guarda los valores de las variables como escenario}
Informes {hasta 3 tipos de informes, en hojas separadas}
Seleccione:
Utilizar solución de Solver y elija los 3 informes. Para esto, seleccione el prime-
ro y mantenga apretada la tecla del mouse, hasta seleccionar los 3, o ubíquese en
el primero y mantenga apretada la tecla Alt.
Después de unos segundos, Solver habrá agregado 3 hojas de cálculo en su libro,
una por cada informe. Éstos son: El Informe de Respuestas, el Informe de Sensibili-
dad y el Informe de Límites.
Los Datos de la Planilla
Si no ha cometido errores, Solver ha encontrado los valores óptimos de las varia-
bles controlables, y, por tanto, en las celdas B5 y C5 se muestra la solución óptima:
Producir 4.5 toneladas de E y 7 de F. La utilidad máxima del mes próximo será
$50500.
El Informe de Respuestas
Los informes de Solver son tan claros que apenas merecen aclaración. La razón
principal de su claridad se debe a que bajo cada columna Nombre, pone la intersec-
ción de fila y columna de rótulos. Así, por ejemplo, observe que en Celdas Cambian-
tes, debajo de Nombre, el informe puso: Producción: E; "Producción" es el rótulo de
la fila y "E" el de la columna de la planilla. Es importante notar esto, ya que puede
tener en cuenta esta característica en sus futuros problemas.
Microsoft Excel 5.0 Informe de respuestas
Hoja de cálculo: [PLEXC1.XLS]Hoja1
Informe creado: 15/3/98 15:03
B. Loubet- Facultad de Ciencias Económicas- Universidad Nacional de Cuyo- Argentina
Excel: Herramienta Solver 17
Celda objetivo (Máx)
Celda Nombre Valor original Valor final
$A$2 Utilidad global 0 50500
Celdas cambiantes
Celda Nombre Valor original Valor final
$B$5 Producción: E 0 4.5
$C$5 Producción: F 0 7
Restricciones
Celda Nombre Valor de la celda Fórmula Estado Divergencia
$D$7 Departamento A: Valor 150 $D$7<=$F$7 Obligatorio 0
$D$8 Departamento B: Valor 160 $D$8<=$F$8 Obligatorio 0
$D$9 Verificación: Valor 205 $D$9>=$F$9 Opcional 70
$D$10 Una F cada 3E: Valor -16.5 $D$10<=$F$10 Opcional 16.5
$D$11 Al menos 5: Valor 11.5 $D$11>=$F$11 Opcional 6.5
$B$5 Producción: E 4.5 $B$5>=0 Opcional 4.5
$C$5 Producción: F 7 $C$5>=0 Opcional 7
En Celda Objetivo aparece la celda de la función objetivo, el Nombre, el valor inicial
antes de optimizar y el valor óptimo (valor final).
En Celdas Cambiantes aparecen las celdas de las variables controlables, el nombre,
la solución inicial o valores iniciales de las variables y la solución óptima (valor fi-
nal).
En Restricciones se tiene:
Valor de la celda: es el valor que toma el lado izquierdo de cada restricción en la
solución óptima. Así, por ejemplo, en la primera restricción, de horas del departa-
mento A, se tiene, al remplazar: 10*E+15*F = 10*4.5 + 15*7 = 150 horas utiliza-
das en el departamento A.
Fórmula: nos recuerda las restricciones que hemos introducido, incluyendo si es de
, = o .
Estado: Nos indica si la restricción se cumple exactamente, con una igualdad, y no
hay un margen. En otras palabras, nos indica si la restricción es activa.
Divergencia: es el margen que tiene cada restricción. Si la desigualdad es , enton-
ces es el lado derecho de la restricción (la constante) menos el lado izquierdo. Si la
desigualdad es , es el lado izquierdo menos el lado derecho (la constante). Si la
restricción es activa, desde luego el margen será cero.
B. Loubet- Facultad de Ciencias Económicas- Universidad Nacional de Cuyo- Argentina
Excel: Herramienta Solver 18
El Informe de Sensibilidad
Microsoft Excel 5.0 Informe de sensibilidad
Hoja de cálculo: [PLEXC1.XLS]Hoja1
Informe creado: 15/3/98 15:04
Celdas cambiantes
Valor Costo Coeficiente Aumento Disminución
Celda Nombre final reducido objetivo permisible permisible
$B$5 Producción: E 4.5 0 5000 3000 2333.333333
$C$5 Producción: F 7 0 4000 3500 1500
Restricciones
Valor Sombra Restricción Aumento Disminución
Celda Nombre final precio lado derecho permisible permisible
$D$7 Departamento A: Valor 150 150 150 90 47.14285714
$D$8 Departamento B: Valor 160 175 160 73.33333333 40
$D$9 Verificación: Valor 205 0 135 70 1E+30
$D$10 Una F cada 3E: Valor -16.5 0 0 1E+30 16.5
$D$11 Al menos 5: Valor 11.5 0 5 6.5 1E+30
Celdas Cambiantes
Valor: nos recuerda los valores óptimos de las variables controlables.
Costo reducido: indica cuánto deberá cambiar el coeficiente de la función objetivo
para que la variable tome un valor positivo. En este caso, las dos variables contro-
lables son positivas (conviene producir ambos productos), por lo que su costo redu-
cido es cero.
Coeficiente objetivo: son los coeficientes de la función objetivo.
Aumento permisible: incremento admisible en los coeficientes de la función objeti-
vo sin que cambien los valores óptimos de las variables controlables.
Disminución permisible: disminución admisible en los coeficientes de la función
objetivo sin que cambien los valores óptimos de las variables controlables .
Restricciones
Valor final: es el valor que toma el lado izquierdo de cada restricción en la solución
óptima. Así, por ejemplo, en la primera restricción, de horas del departamento A, se
tiene, al remplazar: 10*E+15*F = 10*4.5 + 15*7 = 150 horas utilizadas en el de-
partamento A.
Sombra precio: son los precios duales, o precios sombra de los recursos (o reque-
rimientos) indicados en las restricciones. Indican la mejora en el valor de la función
B. Loubet- Facultad de Ciencias Económicas- Universidad Nacional de Cuyo- Argentina
Excel: Herramienta Solver 19
objetivo si se "relaja" una desigualdad, o el empeoramiento si se la restringe. Por
ejemplo, si dispusiéramos de más tiempo en el Departamento B, podríamos mejorar
la utilidad global incrementándose en $175 por cada hora extra.
Restricción lado derecho: indican los lados derechos de las desigualdades.
Aumento permisible: representa en cuánto puede incrementarse el lado derecho
(Constante) sin que se altere el precio Dual. Por ejemplo, se puede incrementar el
número de horas extras del Departamento B, mejorando en $175 por cada hora
extra. Sin embargo, este análisis es válido sólo para un incremento de hasta
73.3333 horas. Si disponemos de más de 160+73.3333 horas, el precio dual será
otro, seguramente menor.
Disminución admisible: indica en cuánto puede disminuir el lado derecho de la res-
tricción sin que cambie el precio dual de un recurso (o requerimiento).
B. Loubet- Facultad de Ciencias Económicas- Universidad Nacional de Cuyo- Argentina
Excel: Herramienta Solver 20
El Informe de Límites
Microsoft Excel 5.0 Informe de
límites
Hoja de cálculo: [PLEXC1.XLS]Hoja1
Informe creado: 15/3/98 15:04
Celda objetivo
Celda Nombre Valor
$A$2 Utilidad global 50500
Celdas cambiantes Límite Resultado Límite Resultado
Celda Nombre Valor inferior objetivo superior objetivo
$B$5 Producción: E 4.5 2.166666667 38833.33333 4.5 50500
$C$5 Producción: F 7 1.5 28500 7 50500
Celdas Cambiantes
Valor: nos recuerda los valores óptimos de las variables controlables.
Límite inferior: es el menor valor que puede tomar la variable (suponiendo que las
demás mantienen el valor óptimo encontrado), y satisfacer todas las restricciones .
Resultado objetivo: valor de la función objetivo si la variable toma el valor del límite
inferior y las demás mantienen el valor óptimo encontrado.
Límite superior: es el mayor valor que puede tomar la variable (suponiendo que las
demás mantienen el valor óptimo encontrado) sin violar las restricciones .
Resultado objetivo: valor de la función objetivo si la variable toma el valor del límite
superior y las demás mantienen el valor óptimo encontrado.
Conclusiones
El informe de respuestas de Excel no sólo brinda la solución óptima de un Programa
Lineal, sino también los Precios Duales correspondientes a cada restricción y el Aná-
lisis de Sensibilidad de los coeficientes de la función objetivo y de las constantes del
lado derecho de cada restricción. Esta información ha demostrado ser muy útil en el
análisis de diversos problemas.
B. Loubet- Facultad de Ciencias Económicas- Universidad Nacional de Cuyo- Argentina
Excel: Herramienta Solver 21
Opciones de Solver
Pueden controlarse las características avanzadas del proceso de solución, cargarse o
guardarse definiciones de problemas y definirse parámetros para los problemas li-
neales y no lineales. Cada opción tiene una configuración predeterminada adecuada
a la mayoría de los problemas.
Tiempo máximo
Limita el tiempo que tarda el proceso de solución. Puede introducirse un valor de
hasta 32.367, pero el valor predeterminado 100 (segundos) es adecuado para la
mayor parte de los problemas.
Iteraciones
Limita el tiempo que tarda el proceso de solución, limitando el número de cálculos
provisionales. Aunque puede introducirse un valor de hasta 32 767, el valor prede-
terminado 100 es adecuado para la mayor parte de los problemas pequeños.
Precisión
Controla la precisión de las soluciones utilizando el número que se introduce para
averiguar si el valor de una restricción cumple un objetivo o satisface un límite infe-
rior o superior. Debe indicarse la precisión mediante una fracción entre 0 (cero) y 1.
Cuantos más decimales tenga el número que se introduzca, mayor será la preci-
sión; por ejemplo, 0,0001 indica una precisión mayor que 0,01. Cuanto mayor sea
la precisión, más tiempo se tardará en encontrar una solución.
Tolerancia
El porcentaje mediante el cual la celda objetivo de una solución satisface las restric-
ciones externas puede diferir del valor óptimo verdadero y todavía considerarse
aceptable. Esta opción sólo se aplica a los problemas que tengan restricciones ente-
ras. Una tolerancia mayor tiende a acelerar el proceso de solución.
Convergencia
Si el valor del cambio relativo en la celda objetivo es menor que el número introdu-
cido en el cuadro Convergencia para las últimas cinco iteraciones, Solver se deten-
drá. La convergencia se aplica únicamente a los problemas no lineales y debe indi-
carse mediante una fracción entre 0 (cero) y 1. Cuantos más decimales tenga el
número que se introduzca, menor será la convergencia; por ejemplo, 0,0001 indica
un cambio relativo menor que 0,01. Cuanto menor sea el valor de convergencia,
más tiempo se tardará en encontrar una solución.
Adoptar modelo lineal
B. Loubet- Facultad de Ciencias Económicas- Universidad Nacional de Cuyo- Argentina
Excel: Herramienta Solver 22
Selecciónelo cuando todas las relaciones en el modelo sean lineales y desee resol-
ver un problema de optimización o una aproximación lineal a un problema no lineal.
Mostrar resultado de iteraciones
Selecciónelo para que Solver muestre temporalmente los resultados de cada itera-
ción. Esta opción es válida sólo en modelos no lineales.
Usar escala automática
Selecciónelo para utilizar la escala automática cuando haya grandes diferencias de
magnitud entre las entradas y los resultados; por ejemplo, cuando se maximiza el
porcentaje de beneficios basándose en una inversión de medio millón de dólares.
Adoptar no-negativo
Hace que Solver suponga un límite de 0 (cero) para todas las celdas ajustables en
las que no se haya definido un límite inferior en el cuadro Restricción del cuadro de
diálogo Agregar restricción.
Cargar modelo
Muestra el cuadro de diálogo Cargar modelo, donde puede especificarse la referen-
cia del modelo que desee cargar.
Guardar modelo
Muestra el cuadro de diálogo Guardar modelo, donde puede especificar la ubicación
en que desee guardar el modelo. Úselo únicamente cuando desee guardar más de
un modelo con una hoja de cálculo; el primer modelo se guardará de forma auto-
mática.
Opciones para Modelos No Lineales
Estimación
Especifica el enfoque que se utiliza para obtener las estimaciones iniciales de las
variables básicas en cada una de las búsquedas dimensionales.
Lineal
Utiliza la extrapolación lineal de un vector tangente.
Cuadrática
B. Loubet- Facultad de Ciencias Económicas- Universidad Nacional de Cuyo- Argentina
Excel: Herramienta Solver 23
Utiliza la extrapolación cuadrática, que puede mejorar en gran medida los
resultados de problemas no lineales.
Derivadas
Especifica la diferencia que se utiliza para estimar las derivadas parciales del objeti-
vo y las funciones de la restricción.
Progresivas
Se utilizan para la mayor parte de los problemas, en que los valores de res-
tricción cambien relativamente poco.
Centrales
Se utiliza en los problemas en que las restricciones cambian rápidamente,
especialmente cerca de los límites. Aunque esta opción necesita más cálcu-
los, puede ser útil cuando Solver devuelve un mensaje diciendo que no pue-
de mejorarse la solución.
Buscar
Especifica el algoritmo que se utiliza en cada iteración para determinar la dirección
en que se hace la búsqueda.
Newton
Utiliza un método cuasi Newton que normalmente necesita más memoria pe-
ro menos iteraciones que el método de gradiente conjugado.
Gradiente Conjugado
Necesita menos memoria que el método Newton, pero normalmente necesita
más iteraciones para alcanzar un determinado nivel de precisión. Use esta
opción cuando se trate de un problema grande o cuando al hacer un recorri-
do a través de iteraciones se descubra un progreso lento.
Bibliografía
Chapra, Steven y Canale, Raymond - Métodos Numéricos para Ingenieros - Mac
Graw Hill - 1988.
Eppen, Gould y Schmidt - Investigación de Operaciones en la Ciencia Administrativa
- 3ra edición, Editorial Prentice Hall - 1996.
B. Loubet- Facultad de Ciencias Económicas- Universidad Nacional de Cuyo- Argentina
También podría gustarte
- Funciones Varias VariablesDocumento41 páginasFunciones Varias VariablesGuille50% (4)
- Teoría de La Medida-Miguel A Jiménez Pozo PDFDocumento260 páginasTeoría de La Medida-Miguel A Jiménez Pozo PDFGerior FelizAún no hay calificaciones
- Clase #4 - Límites Por Exploración Numérica y Por Gráficas - 2022Documento9 páginasClase #4 - Límites Por Exploración Numérica y Por Gráficas - 2022Lu ReynosoAún no hay calificaciones
- CLASE 1 Ejercicios Obligatorios - 1 - Cuatrimestre 2021Documento15 páginasCLASE 1 Ejercicios Obligatorios - 1 - Cuatrimestre 2021Rodrigo PerezAún no hay calificaciones
- 2009 - Cálculo para Administración y Turismo - InterioresDocumento128 páginas2009 - Cálculo para Administración y Turismo - InterioresAlejandro López SansoresAún no hay calificaciones
- Fundamentos de La Geometríade HilbertDocumento26 páginasFundamentos de La Geometríade Hilbertmfr31415Aún no hay calificaciones
- 1 Vector Functions 21 IDocumento66 páginas1 Vector Functions 21 IYULENI YAMELI CIEZA SALDAÑAAún no hay calificaciones
- Quiz Unidad 2 de Calculo Diferencial Unad PDFDocumento4 páginasQuiz Unidad 2 de Calculo Diferencial Unad PDFmiguemolesAún no hay calificaciones
- 3.1 Límite. Concepto IntuitivoDocumento3 páginas3.1 Límite. Concepto IntuitivoClaudia Elisa Orihuela LagunaAún no hay calificaciones
- CyGA Capitulo3Documento5 páginasCyGA Capitulo3Jessica Vianey Rivera DelgadoAún no hay calificaciones
- Matematicas LazaDocumento11 páginasMatematicas LazaCarlosAún no hay calificaciones
- Trabajo Geogebra Analisis 1Documento4 páginasTrabajo Geogebra Analisis 1Lucia Jimena PrietoAún no hay calificaciones
- 1 - InfinitésimosDocumento6 páginas1 - InfinitésimosPenguin FilialAún no hay calificaciones
- 02 - Clase 06 - Definición de Límite.Documento6 páginas02 - Clase 06 - Definición de Límite.Huber PAún no hay calificaciones
- SEPARATA Sem 5 - Sesion 9 Limite de Una FunciónDocumento2 páginasSEPARATA Sem 5 - Sesion 9 Limite de Una Funcióncielo tacaAún no hay calificaciones
- Limites e IndeterminacionesDocumento7 páginasLimites e IndeterminacionesClaudio AristidesAún no hay calificaciones
- Ensayo de Integrales Impropias y Metodos de TrapecioDocumento11 páginasEnsayo de Integrales Impropias y Metodos de TrapecioMallerlin Basto ContrerasAún no hay calificaciones
- Espacio de BanachDocumento10 páginasEspacio de Banachjose silva andradeAún no hay calificaciones
- 02 Sucesion Sol PDFDocumento10 páginas02 Sucesion Sol PDFRolan Yañez ParionaAún no hay calificaciones
- Medida e Integracion-5Documento6 páginasMedida e Integracion-5DavidAún no hay calificaciones
- LimitesDocumento7 páginasLimitesRichard CruzAún no hay calificaciones
- Capitulo V Sucesiones y Series I (Sumas Parciales)Documento25 páginasCapitulo V Sucesiones y Series I (Sumas Parciales)Jean HernandezAún no hay calificaciones
- Derivada de Una FuncionDocumento22 páginasDerivada de Una FuncionwabisabiAún no hay calificaciones
- Thomas-Cálculo, Una Variable-Integrales ImpropiasDocumento7 páginasThomas-Cálculo, Una Variable-Integrales ImpropiasFlorencia FerlidoAún no hay calificaciones
- Limites Aplicados en La Ingenieria CivilDocumento8 páginasLimites Aplicados en La Ingenieria CivilmiguelAún no hay calificaciones
- Matemática II, III - CasadoDocumento122 páginasMatemática II, III - CasadoexitosiempreAún no hay calificaciones
- Trabajo de Calculo Liliana Aca 1Documento5 páginasTrabajo de Calculo Liliana Aca 1Carlos Muñoz GamarraAún no hay calificaciones
- TP Análisis II Primera Parte 2020Documento54 páginasTP Análisis II Primera Parte 2020LeonelTrapaniAún no hay calificaciones
- Series de Potencias Con PreliminaresDocumento89 páginasSeries de Potencias Con PreliminaresOsmar Castillo100% (2)
- Mate2 Lic 4aed 02 PDFDocumento48 páginasMate2 Lic 4aed 02 PDFBeatriz BurgoaAún no hay calificaciones