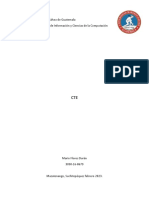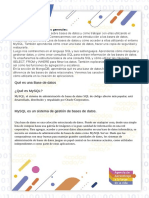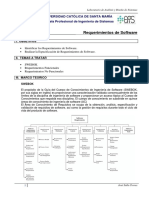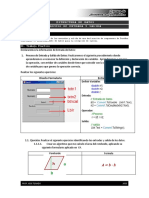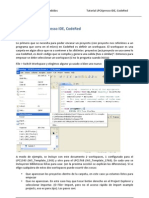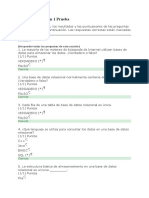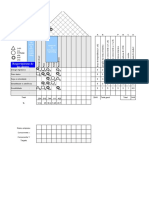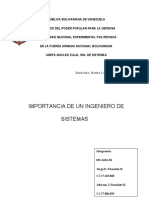Documentos de Académico
Documentos de Profesional
Documentos de Cultura
Katherine Hurt Ado
Cargado por
kathy_johisTítulo original
Derechos de autor
Formatos disponibles
Compartir este documento
Compartir o incrustar documentos
¿Le pareció útil este documento?
¿Este contenido es inapropiado?
Denunciar este documentoCopyright:
Formatos disponibles
Katherine Hurt Ado
Cargado por
kathy_johisCopyright:
Formatos disponibles
UNIVERSIDAD CENTRAL DEL ECUADOR
TRABAJO DE TIC’S II
Nombre: Katherine Hurtado
Aula: nº 29
Fecha: 05/11/2010
ELEMENTOS BÁSICOS DE ACCESS 2010
Aulaclic .com nos habla que para poder utilizar Access 2010 tenemos que
aprender primeramente cuales son sus elementos y diferenciar cada uno de
ellos, es necesario aprender cómo se llaman, dónde están y para qué nos
sirven, también para ver cómo obtener ayuda, por si en algún momento no
sabemos cómo seguir trabajando.
Arrancar y cerrar Access 2010
Desde el botón inicio situado, normalmente, en la esquina inferior izquierda de la
pantalla. Colocar el cursor y hacer clic sobre el botón Inicio se despliega un menú;
al colocar el cursor sobre Programas, aparece otra lista con los programas que
hay instalados en tu ordenador buscar Microsoft Office y luego Microsoft Access,
al hacer clic sobre él, se iniciará el programa.
Para CERRAR Access 2010, se puede utilizar cualquiera de las siguientes
operaciones:
*Haciendo clic en el botón cerrar, que lo tenemos en la esquina superior derecha.
*Pulsando la combinación de teclas ALT+F4.
*Haciendo clic sobre el Botón de Office y pulsar el botón Salir de Access.
Pantalla inicial
Al iniciar Access aparece una pantalla inicial en la que vamos a encontrar sus
componentes fundamentales. Así conoceremos los nombres de los diferentes
elementos y será más fácil entender el resto del curso. La pantalla que se muestra
al iniciar access puede no coincidir exactamente con la que se ve en cada
ordenador, ya que cada usuario puede decidir qué elementos quiere que se vean
en cada momento.
Facultad de Ciencias Econó micas Pá gina 1
UNIVERSIDAD CENTRAL DEL ECUADOR
La barra de Título
La barra de título contiene el nombre del programa y del archivo con el que
se está trabajando en el momento actual.
En el extremo de la derecha están los botones para minimizar ,
maximizar/restaurar y cerrar
La barra de Acceso rápido
La barra de acceso rápido contiene las operaciones más habituales de
Access como Guardar o Deshacer.
Esta barra puede personalizarse para añadir todos los botones que se
quiera utilizar.
La Cinta de opciones
La cinta de opciones contiene todas las opciones del programa agrupadas
en pestañas. Al hacer clic en una pestaña accederemos a su ficha que
contiene los botones y menús, organizados en categorías o grupos.
La cinta es dinámica y se comporta de forma inteligente. Está diseñada para
simplificar el trabajo, mostrando solamente aquellas opciones que serán útiles
en cada pantalla.
La pestaña Archivo
La pestaña Archivo es especial y como tal, está destacada con un fondo rosado.
Al contrario que el resto de pestañas, no despliega una ficha típica de la cinta de
opciones con herramientas para modificar el documento, sino que despliega un
menú con acciones relativas al propio archivo: Guardar, Imprimir, Abrir... En
versiones anteriores se encontraban en el botón Office.
Este menú contiene dos tipos básicos de elementos:
Comandos inmediatos. Se ejecutan de forma inmediata al hacer clic sobre ellos.
Por ejemplo, la opción Guardar para guardar el documento actual, o Salir para
cerrar la aplicación. También puede que algunas opciones muestren un cuadro de
diálogo donde nos pedirá más información sobre la acción a realizar como la
opción Abrir.
Opción que muestra más información. Algunas opciones lo que hacen es mostrar
más opciones en la zona derecha de la ventana. Por ejemplo, la opción
Información que muestra información de la base de datos abierta o Reciente que
muestra un listado de las últimas bases de datos utilizadas. Al hacer clic en una de
Facultad de Ciencias Econó micas Pá gina 2
UNIVERSIDAD CENTRAL DEL ECUADOR
estas opciones, se coloreará con un color rosado intenso, para que sepamos que
se trata de la opción activa.
La barra de estado
La barra de estado se encuentra en la parte inferior de la pantalla y contiene
indicaciones sobre el estado de la aplicación, proporciona distinta información
según la pantalla en la que estemos en cada momento.
La ayuda
Access incorpora una documentación muy útil que explica las distintas opciones y
características del programa. Su consulta frente a una duda es muy
recomendable. Para acceder a ella podemos:
Hacer clic en el botón de Ayuda , en la zona derecha de la Cinta de
opciones.
Pulsar la tecla F1 del teclado.
El programa también ofrece otras opciones interesantes, para elllo:
Pulsar Ayuda en la pestaña Archivo. En este apartado además se
encontrará enlaces a las webs de Microsoft que nos facilitarán información
sobre las novedades de esta versión en concreto, ayuda técnica o
actualizaciones del programa.
Facultad de Ciencias Econó micas Pá gina 3
También podría gustarte
- Ejercitario Cap 5 ResueltoDocumento3 páginasEjercitario Cap 5 ResueltoVicenteAún no hay calificaciones
- CTE InvestigaciónDocumento9 páginasCTE InvestigaciónMario Flores DuránAún no hay calificaciones
- Visual Basic: Francisco MorazánDocumento13 páginasVisual Basic: Francisco MorazánAnglyk AlonsoAún no hay calificaciones
- Lab 04 - Introducción A PythonDocumento17 páginasLab 04 - Introducción A Pythonalexander puente de la vegaAún no hay calificaciones
- Unidad 2 Procesos y ComunicacionDocumento18 páginasUnidad 2 Procesos y ComunicacionLUIS RAMON SANCHEZ RICOAún no hay calificaciones
- Base de Datos 1 2023Documento44 páginasBase de Datos 1 2023Fernando Enrique SilvaAún no hay calificaciones
- Capítulo 04 - Interfaz GraficaDocumento32 páginasCapítulo 04 - Interfaz GraficaMariaE RandoAún no hay calificaciones
- ADS Lab 05 Requerimientos de SoftwareDocumento8 páginasADS Lab 05 Requerimientos de SoftwareFernando André Gonzales Manchego100% (1)
- Configurar Opencv 242 Con Codeblocks 10-05Documento8 páginasConfigurar Opencv 242 Con Codeblocks 10-05Oswaldo Cortés VázquezAún no hay calificaciones
- Informe FinalisimoDocumento20 páginasInforme FinalisimoChristian R LeonAún no hay calificaciones
- Estructuras de RepeticionDocumento5 páginasEstructuras de RepeticionEdison AndresAún no hay calificaciones
- Carta de PresentacionDocumento2 páginasCarta de PresentacionDiego DarqueaAún no hay calificaciones
- Semestre: Unidad 1. Actividad 2: Lectura de Archivos: ContenidoDocumento10 páginasSemestre: Unidad 1. Actividad 2: Lectura de Archivos: ContenidoErick Marc SpectorAún no hay calificaciones
- Lean UXDocumento203 páginasLean UX01-IS-HU-JEAN POOL IBARRA PEREZAún no hay calificaciones
- Linea de Tiempo ProgramacionDocumento12 páginasLinea de Tiempo ProgramacionJaime Andres Meneses MartinezAún no hay calificaciones
- 172.0.0.1 WWW - Google.com172.0.0.1Documento9 páginas172.0.0.1 WWW - Google.com172.0.0.1ADRIAN FRANCISCO BARRANTES VASQUEZAún no hay calificaciones
- Solución A Los Problemas Frecuentes Con Los Marco de Trabajo PHP Solution To The Frequent Problems With The Framework PHPDocumento12 páginasSolución A Los Problemas Frecuentes Con Los Marco de Trabajo PHP Solution To The Frequent Problems With The Framework PHPmartinAún no hay calificaciones
- Examen de Medio Termino Teorico (15 Puntos) - Revisión Del IntentoDocumento6 páginasExamen de Medio Termino Teorico (15 Puntos) - Revisión Del IntentoVictor Armando Valdez BuenoAún no hay calificaciones
- Comando TailDocumento2 páginasComando TailLaura MarquezAún no hay calificaciones
- EJERCICIOS UNIDAD 3 PROGRAMACION - 21isic079Documento12 páginasEJERCICIOS UNIDAD 3 PROGRAMACION - 21isic079Brand CROSAún no hay calificaciones
- FINAL Preguntas Examen ComplexivoDocumento244 páginasFINAL Preguntas Examen ComplexivoJULIA BRIGGITTE RODRIGUEZ BRIONES0% (1)
- Guía Semana13 Desarrollo Aplicaciones Móviles IDocumento19 páginasGuía Semana13 Desarrollo Aplicaciones Móviles IJaime AñazcoAún no hay calificaciones
- Algoritmos y Programación - Clase 1.1Documento31 páginasAlgoritmos y Programación - Clase 1.1carlosjamal95Aún no hay calificaciones
- Acta de Constitución de Proyecto FinalDocumento7 páginasActa de Constitución de Proyecto FinalMati Muñoz BarrosAún no hay calificaciones
- 1 Estructura DatosDocumento2 páginas1 Estructura Datossaul1905Aún no hay calificaciones
- Sistemas Embebidos-2011 2doC-Mini Tutorial CodeRed LPCXpresso IDE-KharsanskyDocumento10 páginasSistemas Embebidos-2011 2doC-Mini Tutorial CodeRed LPCXpresso IDE-KharsanskyNicolás BarrósAún no hay calificaciones
- Prueba 1Documento4 páginasPrueba 1Carlos Lopez100% (3)
- MATRIZ QFD - Plantilla EjmploDocumento24 páginasMATRIZ QFD - Plantilla Ejmplocalculo variableAún no hay calificaciones
- Tecnicas Estructuradas para El Analisis de RequerimientosDocumento16 páginasTecnicas Estructuradas para El Analisis de RequerimientosGustavo Santos Malec100% (1)
- Importancia de Un Ingeniero de Sistemas: Maracaibo, Martes 4 de Octubre de 2022Documento27 páginasImportancia de Un Ingeniero de Sistemas: Maracaibo, Martes 4 de Octubre de 2022Jeferson PernaleteAún no hay calificaciones