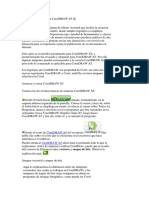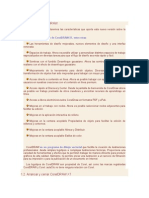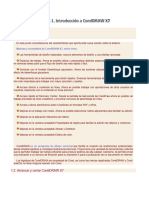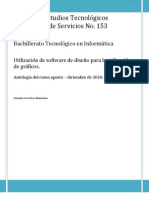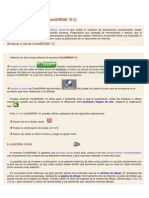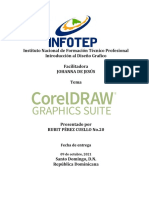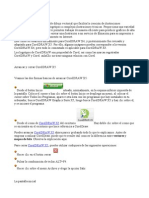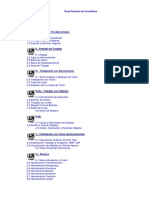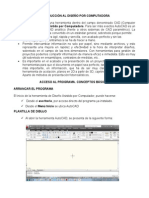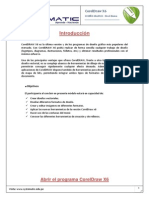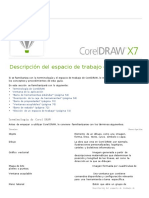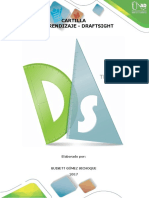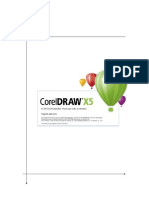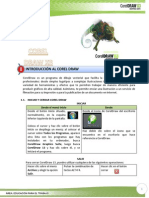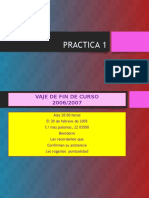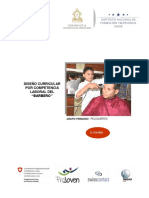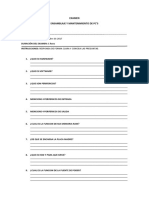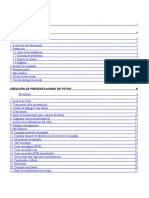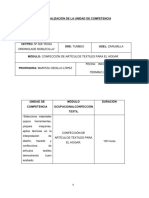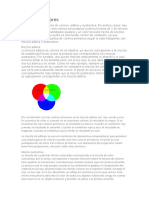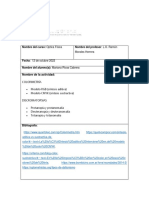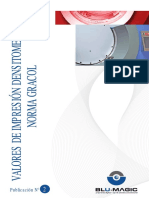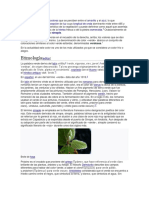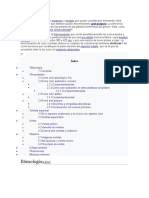Documentos de Académico
Documentos de Profesional
Documentos de Cultura
CorelDRAW X5 - Introducción y novedades
Cargado por
jeanuriolTítulo original
Derechos de autor
Formatos disponibles
Compartir este documento
Compartir o incrustar documentos
¿Le pareció útil este documento?
¿Este contenido es inapropiado?
Denunciar este documentoCopyright:
Formatos disponibles
CorelDRAW X5 - Introducción y novedades
Cargado por
jeanuriolCopyright:
Formatos disponibles
CENTRO TÉCNICO PRODUCTIVA INGSUP
Unidad 1. Introducción a CorelDRAW X5
Novedades de CorelDRAW
En este punto comentaremos las características que aporta esta nueva versión sobre la
anterior.
Mejoras y novedades de CorelDRAW X4:
Las herramientas de diseño mejoradas, más opciones de texto, nuevos elementos de diseño
y una interfaz renovada.
Capas independientes. Ahora se puede controlar y editar capas de manera independiente,
para cada página de su documento. Puedes añadir líneas guías distintas para cada página
individual o bien líneas guías maestra para todo el documento.
Tablas. Una nueva función interactiva de editar tablas que permite crear e importar tablas
para conseguir un diseño estructurado para texto y gráficos en los dibujos.
Pre visualización de texto en directo, permite interactuar con el texto en pantalla, probar
distintas fuentes y evaluar los resultados antes de aplicar los cambios.
Opción para reflejar el texto de párrafo, lo puedes hacer horizontalmente, verticalmente o
de ambas maneras.
Compactibilidad formatos RAW. Al importar archivos RAW directamente desde la cámara
digital, puedes ver información acerca de las propiedades del archivo y la configuración de la
cámara, ajustar el color y el tono y mejorar la calidad de la imagen.
Interfaz del usuario actualizada y miniaturas mejoradas.
Las herramientas de diseño mejoradas. Los iconos, menús y controles de la aplicación se
han vuelto a diseñar. Las miniaturas en alta calidad permiten visualizar cuando se buscan
documentos o archivos.
Mejoras y novedades de CorelDRAW X5:
Organizador de contenido, para explorar los archivos del sistema.
Configuraciones preestablecidas para nuevos archivos e imágenes.
Permite bloquear la barra de herramientas.
Compatibilidad con pantallas táctiles, procesadores multinúcleo y Windows 7.
Se ha añadido la herramienta B-Spline para el dibujo de curvas.
Dibujo con coordenadas. Especifica el tamaño y la ubicación de los objetos con una nueva
ventana.
Herramientas de animación Flash con la nueva herramienta SWiSH miniMax.
Corel Draw X5 - I Página 1
CENTRO TÉCNICO PRODUCTIVA INGSUP
CorelDRAW es un programa de dibujo vectorial que facilita la creación de ilustraciones
profesionales: desde simples logotipos a complejas ilustraciones técnicas. Proporciona una
variedad de herramientas y efectos que te permiten trabajar de manera eficiente para
producir gráficos de alta calidad. Asimismo, te permite enviar una ilustración a un servicio de
filmación para su impresión o para la publicación de un documento en Internet.
Este curso se desarrolló inicialmente para CorelDRAW X4, y posteriormente fue revisado y
adaptado para CorelDRAW X5. Por ello, algunas imágenes pueden corresponder a la versión
CorelDRAW X4, pero todo lo comentado es aplicable para CorelDRAW X5.
Los logotipos de CorelDRAW son propiedad de Corel, así como las marcas registradas
CorelDRAW y Corel. aulaClic no tiene ninguna relación con Corel.
Arrancar y cerrar CorelDRAW X5
Veamos las dos formas básicas de arrancar CorelDRAW X5:
Desde el botón Inicio situado, normalmente, en la esquina inferior
izquierda de la pantalla. Coloca el cursor y haz clic sobre el botón Inicio se despliega un menú;
al colocar el cursor sobre Todos los Programas, aparece otra lista con los programas que hay
instalados en tu ordenador, busca CorelDRAW Graphics Suite X5, luego busca CorelDRAW X5y
haz clic sobre él, y se iniciará el programa.
Desde el icono de CorelDRAW X5 del escritorio Haz doble clic sobre el icono
que se encuentra en el escritorio que hace referencia a CorelDraw.
Puedes arrancar CorelDRAW X5 ahora para ir probando todo lo que te explicamos. Antes de
empezar a utilizar CorelDraw, puede que te resulte útil conocer la diferencia entre vectores y
mapas de bits.
Imagen vectorial y mapas de bits.
Aquí te explicaremos la diferencia entre las imágenes vectoriales (las cuales se trabajan en
CorelDRAW) y las imágenes de mapas de bits (estas imágenes se editan en programas de
retoque fotográfico, como puede ser Corel Photopaint o Photoshop).
¿Qué es una imagen de mapa de bits?
Las imágenes de mapa de bits, también conocidas como imágenes ráster, están compuestas
por puntos individuales denominados píxeles, dispuestos y coloreados de formas diversas para
formar un patrón. Si aumenta el tamaño del mapa de bits, también aumentará el número de
píxeles individuales, haciendo que las líneas y las formas tengan un aspecto dentado. El color y
la forma de una imagen de mapa de bits aparece regular si se observa a distancia, puesto que
cada píxel tiene un color propio, puede crearse efectos de realismo fotográfico tales como el
sombreado y el aumento de la intensidad de color.
Corel Draw X5 - I Página 2
CENTRO TÉCNICO PRODUCTIVA INGSUP
La reducción del tamaño de un mapa de bits distorsiona la imagen original, ya que se eliminan
algunos píxeles para reducir el tamaño de la imagen.
Debido a que las imágenes de mapa de bits forman conjuntos de píxeles ordenados, sus
distintos elementos no se pueden manipular (por ejemplo mover) en forma individual.
Imagen en tamaño normal e imagen ampliada, donde se pueden apreciar los píxeles.
¿Qué es una imagen vectorial?
Las imágenes vectoriales, también llamadas imágenes orientadas al
objeto o imágenes de dibujo, se definen matemáticamente
como una serie de puntos unidos por líneas. Los elementos gráficos
presentes en un archivo vectorial se denominan objetos. Cada
objeto es una entidad completa con propiedades tales como color,
forma, contorno, tamaño y posición en la pantalla, que están
incluidas en su definición.
Considerando que cada objeto es una entidad completa, se puede mover, cambiar sus
propiedades una y otra vez manteniendo su claridad y nitidez originales, sin afectar a los
restantes objetos de la ilustración.
Los dibujos vectoriales no dependen de la resolución. Esto significa que se muestran con la
máxima resolución permitida por el dispositivo de salida: impresora, monitor, etc. Por lo tanto,
la calidad de imagen de tu dibujo será mejor si lo imprimes en una impresora de 600 puntos
por pulgada (ppp) que en una impresora de 300 ppp.
Para cerrar CorelDRAW X5, puedes utilizar cualquiera de las siguientes operaciones:
Hacer clic en el botón cerrar
Pulsar la combinación de teclas ALT+F4.
Hacer clic sobre el menú Archivo y elegir la opción Salir.
Corel Draw X5 - I Página 3
CENTRO TÉCNICO PRODUCTIVA INGSUP
La pantalla inicial
Al arrancar CorelDRAW X5 aparece una pantalla inicial como ésta, vamos a ver
sus componentes fundamentales. Así conoceremos los nombres de los diferentes elementos y
será más fácil entender el resto del curso.
La pantalla que se muestra a continuación (y en general todas las de este curso) puede no
coincidir exactamente con la que ves en tu ordenador, ya que cada usuario puede decidir qué
elementos quiere que se vean en cada momento, como veremos más adelante.
En la pantalla inicial observas una gran porción blanca de la pantalla: esa es la ventana de
dibujo. El rectángulo del centro con la sombra proyectada, representa la página de dibujo.
Normalmente sólo se imprime la parte del dibujo que queda incluida en la página de dibujo.
Puedes utilizar el resto del espacio de la ventana de dibujo, denominado mesa de trabajo, para
mantener a mano las herramientas y los elementos que utilizarás mientras dibujas.
Las barras
La barra de título
La barra de título contiene el nombre del programa y también el nombre del documento (si el
documento aún no se ha guardado aparece el nombre Sin título-1). En el extremo de la
derecha están los botones para minimizar, maximizar/restaurar y cerrar la ventana.
La barra de menús
Corel Draw X5 - I Página 4
CENTRO TÉCNICO PRODUCTIVA INGSUP
La barra de menús contiene las operaciones de CorelDRAW X5, agrupadas en menús
desplegables. Al hacer clic en Ver, por ejemplo, veremos las operaciones relacionadas con la
visualización de los elementos que se pueden encontrar en CorelDRAW X5.
Todas las operaciones se pueden hacer a partir de estos menús. Pero las cosas más habituales
se realizan más rápidamente desde los iconos de las barras de herramientas que veremos en el
siguiente punto.
Cada opción tiene una letra subrayada, esto indica que se puede acceder directamente a la
opción pulsando simultáneamente la tecla alt y la letra subrayada, por ejemplo si pulsamos alt
+ a se abre la opción Archivo.
Así mismo, algunas opciones contienen una combinación de teclas, que presionadas
simultáneamente realizan la acción, por ejemplo si pulsamos la tecla alt y la tecla enter a la
vez, podremos ver las propiedades del objeto (dibujo) seleccionado.
Los menús desplegables de la barra de
menús contienen tres tipos básicos de
elementos:
Comandos inmediatos. Se ejecutan de
forma inmediata al hacer clic sobre ellos.
Se reconocen porque a la derecha del
nombre del comando, o no aparece nada o
bien aparece la combinación de teclas para
ejecutarlo desde el teclado.
Por ejemplo, en el
menú Archivo, Ctrl+N para crear un
documento Nuevo.
Opción con otro menú desplegable. Al situar el
puntero del ratón sobre éste, se abre un nuevo
menú a su lado con más opciones para que
elijamos una de ellas.
Se reconocen porque tienen un triángulo a la
derecha.
Por ejemplo, en el menú Archivo, Adquirir
imagen.
Corel Draw X5 - I Página 5
CENTRO TÉCNICO PRODUCTIVA INGSUP
Opción con cuadro de diálogo. Al hacer clic en
la opción aparece un cuadro de diálogo donde
nos pedirá más información y que tendrá
botones para aceptar o cancelar la acción.
Se distinguen porque el nombre acaba con
puntos suspensivos.
Por ejemplo, en el menú Archivo, Abrir...
La barra estándar
La barra de botones estándar contiene iconos para ejecutar de forma inmediata algunas de
las operaciones más habituales, como Guardar , Abrir , Imprimir .
Hay operaciones que no están disponibles en un determinado momento. Se reconocen
porque tienen el color atenuado.
La barra de Propiedades
La barra de Propiedades (es la que se encuentra debajo de la barra Estándar), varía según
la herramienta seleccionada en la barra de herramientas. Allí se observan las
distintas opciones de configuración de cada herramienta seleccionada. Si por ejemplo no
tenemos nada seleccionado, las propiedades que aparecen corresponden al tamaño de la
página de dibujo, su posición, la unidad de medida que se observa en las reglas, etc.
La barra de Herramientas
La barra de Herramientas contiene herramientas para crear, rellenar y modificar objetos
de forma interactiva. Las herramientas de dibujo, te permitirán diseñar gran cantidad de
objetos para tus ilustraciones, mientras que las herramientas para dar forma te facilitarán
la modificación del dibujo, varía según la herramienta seleccionada en la barra de
herramientas. Allí se observan las distintas opciones de configuración de cada
herramienta seleccionada.
También posee menús laterales que son barras de herramientas accesibles a través de
una de las herramientas de la barra. Un pequeño triángulo negro en la parte inferior
derecha de una herramienta determinada, indica que se trata de un menú lateral en el
que se agrupan varias herramientas. Presionando sobre el triángulo, se despliega un
menú lateral mostrando más herramientas.
Corel Draw X5 - I Página 6
CENTRO TÉCNICO PRODUCTIVA INGSUP
Los menús laterales pueden arrastrarse fuera de la Barra
de herramientas para así crear barras de
herramientas independientes. Por ejemplo, la
herramienta Mano Alzada, tiene un pequeño triángulo en
la parte inferior derecha y al hacer clic sobre el mismo, se
pueden observar las demás herramientas que contiene el
menú lateral.
La barra de Estado
La barra de estado se encuentra en la parte inferior de
la pantalla y contiene indicaciones sobre el estado de la
aplicación, proporciona distinta información según el
objeto que tengamos seleccionado, por ejemplo su
color de relleno, su color y grosor de línea.
Las ventanas acoplables
Las ventanas acoplables contienen el mismo tipo de
controles que un cuadro de diálogo, tales como botones
de comando, opciones y cuadros de lista. Sin embargo, a
diferencia de la mayoría de los cuadros de diálogo,
pueden mantenerse abiertas las ventanas acoplables
mientras trabajas en un documento, para acceder a las
operaciones más frecuentes.
Estas ventanas pueden acoplarse o desacoplarse en
cualquier borde de la ventana de aplicación, para ello
debemos hacer clic sobre los dos triángulos negros que
aparecen en la parte superior izquierda de la ventana
acoplable.
Ventanas acopladas al borde de la ventana.
Además puedes minimizarlas para que no ocupen espacio útil en pantalla, haciendo
clic en el pequeño triángulo que se encuentra en la parte superior derecha de la
Corel Draw X5 - I Página 7
CENTRO TÉCNICO PRODUCTIVA INGSUP
ventana acoplable.
Ventanas minimizadas.
Corel Draw X5 - I Página 8
CENTRO TÉCNICO PRODUCTIVA INGSUP
Unidad 2. Operaciones básicas
Abrir un dibujo
Para abrir un dibujo en CorelDRAW X5, puedes
hacerlo de dos formas:
Mediante el menú Archivo y la opción Abrir o
Haciendo clic en el botón Abrir de la barra de
herramientas estándar.
Para abrir un documento de CorelDRAW X5 con
el menú Archivo:
a) Selecciona el menú Archivo y luego haz clic en
la opción Abrir.
b) Allí se abre una ventana Abrir dibujo. En ella selecciona el lugar donde se encuentra
guardado tu documento de CorelDRAW X5, haciendo clic en (1). Allí debe quedar seleccionado
el nombre del lugar donde se encuentra el archivo.
c) En (2) encontrarás el contenido del lugar que seleccionaste; los distintos archivos y carpetas
que hay guardados allí.
Corel Draw X5 - I Página 9
CENTRO TÉCNICO PRODUCTIVA INGSUP
d) Haz clic en el archivo que desees abrir para seleccionarlo (en la imagen verás seleccionado el
archivo natura.cdr).(3)
e) Y por último haz clic sobre el botón Abrir (4) de la ventana.
El cuadro de diálogo puede variar dependiendo de tu sistema operativo.
Para abrir un documento de CorelDRAW con el botón Abrir:
a) Haz clic en el botón Abrir .
b) Se abre la misma ventana a la que hacemos referencia en el punto b) anterior. A partir de
aquí continúa con los pasos b) al e) del punto anterior para abrir tu documento.
Abrir varios dibujos a la vez
Puedes abrir varios documentos de CorelDRAW X5, e ir cambiando entre ellos para trabajar.
En el paso anterior, ya viste como abrir un archivo. Para abrir varios archivos, tienes que seguir
los mismos pasos. Para cambiar entre un documento y otro, lo que tienes que hacer es ir al
menú Ventana y al final encontrarás todos los nombres de los archivos que tienes abiertos.
Selecciona el que necesitas para trabajar y ese será el documento activo.
También puedes crear un documento solo,
pero con varias páginas. De este modo en tu disco
duro sólo tendrás un archivo, pero dentro del mismo tendrás varias páginas con distintos
trabajos. Para ello, haz clic en uno de los botones + que se encuentran en la barra de Control
de Páginas.
Si haces clic en el botón que
está a la derecha, la nueva página
se agregará luego de la página que estás visualizando.
Si haces clic en el botón que está a la izquierda, la nueva página se agregará antes de la
página que estás visualizando.
Esta forma de trabajo, permite agrupar diseños en un mismo archivo, pero tiene una
desventaja: los archivos suelen quedar muy grandes, con los consiguientes problemas que
pueden generar al momento de trabajar, por falta de memoria o al momento de respaldar los
archivos en un medio externo.
Guardar y Guardar como
Para guardar un documento de CorelDRAW X5,
tienes que seleccionar el menú Archivo y hacer
clic en la opción Guardar o Guardar como...
Corel Draw X5 - I Página 10
CENTRO TÉCNICO PRODUCTIVA INGSUP
La primera vez que vas a guardar el documento, no importa cual de las dos opciones del
menú archivo selecciones, ya que ambas te van a abrir la misma ventana de Guardar dibujo,
porque el documento aún no tiene nombre.
Selecciona el lugar donde deseas guardar el documento, haciendo clic en (1) y en el cuadro de
texto Nombre de archivo: escribe el nombre con el cual quieres guardar tu trabajo (2) (en la
imagen observa que el nombre escrito es mis flores).
Haz clic en el botón Guardar (3) que está abajo a la derecha en esa misma
ventana.
Luego de que guardas un documento, observa en la barra de título, que al lado del nombre del
programa (arriba a la izquierda), aparece la ruta completa donde se encuentra el trabajo y al
final verás el nombre que tú le pusiste a tu documento.
Si luego de guardado el documento, realizas cambios a tu trabajo, y deseas guardar esos
cambios, aquí si es importante si seleccionas la opción Guardar o Guardar como...
Si seleccionas Guardar, el trabajo se guardará directamente en el archivo con el nombre que le
pusiste la primera vez que lo guardaste.
Si seleccionas Guardar como..., se abre la ventana Guardar como y te da la opción de guardar
los cambios que le hiciste al trabajo, en otro archivo, con otro nombre.
Corel Draw X5 - I Página 11
CENTRO TÉCNICO PRODUCTIVA INGSUP
Elige el lugar que deseas para guardar tu trabajo y escribe el nuevo nombre para tu
documento modificado. Haz clic en el botón Guardar que se encuentra en la ventana.
De este modo tendrás dos archivos: uno con el trabajo original con un nombre (el primer
nombre que usaste) y otro con los cambios que le realizaste al trabajo con otro nombre (el
segundo nombre que elegiste).
Recuerda que la opción Guardar la puedes seleccionar desde el menú Archivo, Guardar o
haciendo clic en el botón Guardar .
El Zoom
La herramienta Zoom , te permite cambiar el nivel de aumento en la ventana de dibujo.
Cuando seleccionas esta herramienta, la barra de propiedades cambia y muestra un aspecto
como el que se observa en la siguiente imagen.
Vamos a ver todas las opciones de Zoom:
Niveles de Zoom (1): Desde aquí puedes seleccionar un porcentaje de
aumento, mayor o menor (desde 10% a 400%), pero también puedes
seleccionar las opciones de zoom que aparecen en los otros botones de la barra
de propiedades.
Aumentar : Haciendo clic en este botón podrás aumentar el zoom,
acercándote siempre el doble de la visualización que tienes seleccionada. Por ejemplo si el
nivel de zoom está en 100%, cuando hagas clic en el botón aumentar, el zoom cambiará a
200%; si le vuelves a hacer clic, el zoom cambiará a 400% y así sucesivamente.
Disminuir : Haciendo clic en este botón disminuirás el zoom, alejándote siempre la
mitad del nivel que tengas seleccionado. Por ejemplo, si el nivel de zoom está en 100%,
cuando hagas clic en el botón disminuir, el zoom cambiará a 50%; si vuelves a hacer clic en el
botón disminuir, el zoom cambiará a 25% y así sucesivamente.
Como experiencia te puedo anexar a esto, que puedes aumentar y disminuir el zoom de una
forma más rápida: primero selecciona la herramienta zoom y luego si quieres aumentar el
zoom, haz clic sobre el objeto que quieres visualizar más cerca o haz un rectángulo con la
herramienta zoom alrededor de la parte que quieres acercar. Si por el contrario, lo que quieres
es disminuir el zoom, haz clic con el botón derecho del mouse sobre el objeto que quieres
visualizar más lejos.
Corel Draw X5 - I Página 12
CENTRO TÉCNICO PRODUCTIVA INGSUP
Zoom de la selección : Permite acercarnos a los objetos que están seleccionados.
Simplemente seleccionas los objetos que deseas ver más cerca y haces clic en este botón.
Zoom sobre todos los objetos : permite ver todos los objetos que tenemos en la
página. Este botón es útil cuando trabajamos en el área que está fuera de la página de dibujo y
se nos "pierde" algún diseño, presionando el botón zoom sobre todos los objetos, podemos
visualizar todo lo que tenemos en el documento.
Zoom sobre página : permite centrar la vista de la página. Digamos que pone la página
en el centro de la pantalla, como está cuando abrimos un documento nuevo.
Zoom sobre la anchura de página: acerca la página, mostrando todo su ancho.
Zoom sobre la altura de página: acerca la página, mostrando todo su alto.
Al hacer clic en el triangulito negro que se encuentra en la parte inferior
derecha de la herramienta, aparece otra herramienta que se llama Mano. La
herramienta Mano permite controlar la parte del dibujo visible en la
ventana de dibujo. Simplemente haz clic en la página de dibujo y arrastra con el ratón hasta
dejar visible la parte que precisas.
Corel Draw X5 - I Página 13
CENTRO TÉCNICO PRODUCTIVA INGSUP
Unidad 3. Crear Objetos
En esta unidad aprenderás a crear distintos objetos. Insertaremos rectángulos, círculos y otras
formas; y aprenderás también a escalar los objetos, es decir a modificarles el tamaño. Y por
último aprenderás a cambiarle la forma a los objetos.
Comenzaremos con la herramienta rectángulo.
La Herramienta Rectángulo
En la barra de Herramientas, encontrarás la herramienta Rectángulo y la verás cómo se
observa en la imagen.
Al seleccionar la herramienta Rectángulo, la barra de propiedades se modifica, para mostrar
los atributos de la herramienta que podemos cambiar.
Para crear rectángulos, primero selecciona la herramienta Rectángulo
. Haz clic en la página de dibujo y sin soltar arrastra el ratón hasta
crear un rectángulo de la forma deseada.
Para crear cuadrado, presiona la tecla Ctrl, mientras arrastras el ratón con la
herramienta rectángulo, en dirección diagonal. Si presionas simultáneamente las
teclas Ctrl + Shift mientras arrastras el ratón, el punto donde comienzas a dibujar pasa a ser el
centro del cuadrado.
Otra opción de la Herramienta es el rectángulo de 3 puntos
Para crear un rectángulo de 3 puntos, primero selecciona la
herramienta Rectángulo 3 puntos.
Haz clic en la página de dibujo y sin soltar arrastra el ratón hasta crear una
línea, que será la base del rectángulo, y luego tienes que definir su altura
que deseas.
La Herramienta Elipse
En la barra de Herramientas, encontrarás la herramienta Elipse y la verás cómo se observa
en la imagen.
Al seleccionar la herramienta Elipse, la barra de propiedades se modifica, para mostrar los
atributos de la herramienta que podemos cambiar.
Corel Draw X5 - I Página 14
CENTRO TÉCNICO PRODUCTIVA INGSUP
Para crear óvalos, primero selecciona la herramienta elipse
. Haz clic en la página de dibujo y sin soltar arrastra el ratón
hasta crear un óvalo de la forma deseada.
Para crear un círculo, presiona la tecla Ctrl, mientras arrastras
el ratón con la herramienta elipse, en dirección diagonal. Si
presionas simultáneamente las teclas Ctrl + Shift mientras
arrastras el ratón, el punto donde comienzas a dibujar pasa a ser
el centro del círculo.
Otra opción de la Herramienta es la Elipse de 3 puntos
Para crear una elipse de 3 puntos, primero selecciona la
Herramienta Elipse 3 puntos.
Haz clic en la página de dibujo y sin soltar arrastra el ratón hasta crear
una línea, que sera la su línea de centro, y luego tienes que definir su
altura que deseas
La Herramienta Papel gráfico
En la barra de Herramientas, encontrarás la herramienta Papel gráfico y la verás en un
submenú de herramientas como el de la imagen siguiente.
Al seleccionar la herramienta Papel gráfico, la barra de propiedades se modifica, para mostrar
los atributos de la herramienta que podemos cambiar.
Puedes crear un cuadriculado, primero selecciona la
herramienta papel gráfico. Luego en la barra de propiedades,
selecciona la cantidad de filas y columnas que deseas que tenga el
cuadriculado. Haz clic en la página de dibujo y sin soltar arrastra el
ratón hasta crear un cuadriculado de la forma deseada.
Corel Draw X5 - I Página 15
CENTRO TÉCNICO PRODUCTIVA INGSUP
La Herramienta Polígono
En la barra de Herramientas, encontrarás la
herramienta Polígono , Estrella y Estrella compleja , junto con la
herramienta Papel gráfico y la herramienta Espiral y la verás en un submenú de
herramientas como el de la imagen siguiente.
Al seleccionar la herramienta Polígono, la barra de propiedades se modifica, para mostrar los
atributos de la herramienta que podemos cambiar.
Observa la imagen siguiente y verás los botones que utilizamos para modificar los polígonos.
Puedes crear un polígono, primero selecciona la
herramienta polígono. Haz clic en la página de dibujo y sin soltar
arrastra el ratón hasta crear un polígono de la forma deseada. El
mismo quedará de forma irregular.
Para crear un polígono regular, presiona la tecla Ctrl, mientras
arrastras el ratón con la herramienta polígono, en dirección diagonal.
Obtendrás un polígono que tendrá todos los lados iguales.
Luego de creado el polígono, puedes modificar la cantidad de lados
del mismo, modificando la opción en la barra de propiedades.
La Herramienta Espiral
Es posible dibujar dos tipos de espirales: simétricas y logarítmicas. Las espirales simétricas se
expanden por igual de manera que la distancia entre las revoluciones sea constante. Las
espirales logarítmicas se expanden con distancias crecientemente mayores entre las
revoluciones. Es posible definir el grado en que una espiral logarítmica se expande hacia fuera.
En la barra de Herramientas, encontrarás la herramienta Espiral , junto con la
herramienta Papel gráfico y la herramienta Polígono y la verás en un submenú de
herramientas como el de la imagen siguiente.
Corel Draw X5 - I Página 16
CENTRO TÉCNICO PRODUCTIVA INGSUP
Al seleccionar la herramienta Espiral, la barra de propiedades se modifica, para mostrar los
atributos de la herramienta que podemos cambiar.
Puedes crear un espiral simétrica, primero
selecciona la herramienta espiral . Selecciona en la
barra de propiedades las revoluciones de espiral (la
cantidad de vueltas). Haz clic en la página de dibujo y
sin soltar arrastra el ratón hasta crear un polígono de la
forma deseada. El mismo quedará de forma irregular. Si
deseas que quede proporcional, presiona la tecla Ctrl y
sin soltarla, dibuja la espiral.
Para crear una espiral logarítmica, selecciona la
herramienta espiral. Selecciona en la barra de
propiedades las revoluciones de espiral y el factor de
expansión de espiral (este valor sólo se encuentra
habilitado para las espirales logarítmicas). El objeto espiral quedará irregular. Si deseas que
quede proporcional, presiona la tecla Ctrl y sin soltarla, dibuja la espiral.
La Herramienta Estrella
Podemos dibujar dos tipos de herramientas de estrellas: estrellas perfectas y estrellas
complejas. Las estrellas perfectas son las estrellas clásicas y las estrellas complejas tienen sus
lados que se cruzan y al rellenarlas obtienes resultados interesantes.
En la barra de Herramientas, encontrarás la Herramienta Estrella en el siguiente submenú:
Si seleccionas la herramienta estrella veras la siguiente barra de propiedades:
Corel Draw X5 - I Página 17
CENTRO TÉCNICO PRODUCTIVA INGSUP
Para crear una estrella, selecciona la Herramienta de Estrella ,
selecciona la cantidad de puntas y luego haz clic en la página de dibujo
y sin soltar arrastra el ratón hasta crear una estrella de la forma
deseada. Obtendrás una estrella simple.
Para crear una estrella compleja, selecciona la Herramienta de
Estrella , selecciona la cantidad de puntas y luego haz clic en la
página de dibujo y sin soltar arrastra el ratón hasta crear una estrella
de la forma deseada. Obtendrás una estrella simple.
Formas básicas y otros objetos
En la barra de Herramientas, encontrarás un submenú de herramientas llamado Formas
perfectas, donde se encuentran la herramienta Formas básicas junto con la herramienta
Formas de flecha , la herramienta Diagrama de flujo , la herramienta Formas de
orla y la herramienta Formas de notas , las verás en un submenú de herramientas
como el de la imagen siguiente.
Al seleccionar la herramienta Formas básicas , la barra de propiedades se modifica, para
mostrar los atributos de la herramienta que podemos cambiar. Observa la figura, verás los
distintos objetos predefinidos (formas perfectas) que podrás seleccionar para luego dibujar en
la página.
Corel Draw X5 - I Página 18
CENTRO TÉCNICO PRODUCTIVA INGSUP
Además puedes seleccionar el estilo de contorno que
desees, haciendo clic en la lista desplegable estilo de
contorno que se encuentra en la barra de propiedades. Al
final de la lista hay un botón Otro..., allí puedes crear tu
propio estilo de contorno. Este punto lo veremos más
adelante en el curso.
También
podemos
seleccionar
la anchura del
contorno,
seleccionándolo
en la lista desplegable que se
encuentra en la barra de propiedades.
Puedes crear una forma
básica, seleccionando la
herramienta Formas Básicas. En
la barra de propiedades
selecciona una de las formas
perfectas. Si lo deseas,
selecciona el estilo de contorno y
la anchura del mismo. Haz clic en
la página de dibujo y sin soltar
arrastra el ratón hasta crear un
polígono de la forma deseada. El
mismo quedará de forma
irregular. Si deseas que quede
una figura proporcional, presiona la tecla Ctrl, mientras arrastras el mouse hasta obtener el
dibujo a tu gusto.
Algunas formas perfectas tienen un pequeño rombo de color rojo llamado glifo. Estos
glifos permiten modificar la forma del objeto. Haces clic en la herramienta Forma y
mueves el glifo haciendo clic con el ratón sobre él y arrastrándolo.
Formas de flecha
Se encuentra en el submenú Formas perfectas, la herramienta Formas de flecha .
Corel Draw X5 - I Página 19
CENTRO TÉCNICO PRODUCTIVA INGSUP
Al seleccionar la herramienta Formas de
flecha, la barra de propiedades se
modifica, para mostrar los atributos de
la herramienta que podemos cambiar.
Observa la figura, verás los distintos
objetos predefinidos (formas de flechas)
que podrás seleccionar para luego
dibujar en la página.
Además puedes seleccionar el estilo de contorno que desees,
haciendo clic en la lista desplegable estilo de contorno que se
encuentra en la barra de propiedades.
Al final de la lista hay un botón Otro..., allí puedes crear tu propio
estilo de contorno. Este punto lo veremos más adelante en el curso.
También podemos seleccionar la anchura del contorno,
seleccionándolo en la lista desplegable que se encuentra en la barra
de propiedades.
Mediante los glifos puedes cambiar la forma de las flechas.
Formas de orla
Ya hemos visto que podemos dibujar estrellas utilizando la herramienta Polígono, aquí vamos a
ver cómo dibujar estrellas utilizando formas predefinidas.
En la barra de Herramientas, encontrarás un submenú de herramientas llamado Formas
perfectas, donde se encuentra la herramienta Formas de orlas .
Al seleccionar la herramienta Formas de orla ,
la barra de propiedades se modifica, para mostrar
los atributos que podemos cambiar. Observa la
figura, verás los distintos tipos de orlas que podrás
seleccionar para luego dibujar en la página.
Al igual que en las otras formas perfectas, puedes
seleccionar el estilo de contorno que desees, haciendo
clic en la lista desplegable estilo de contorno que se
encuentra en la barra de propiedades, y también puedes
seleccionar la anchura del contorno, seleccionándolo en
la lista desplegable que se encuentra en la misma barra.
Recuerda que puedes modificar la forma de las orlas
mediante los glifos.
Corel Draw X5 - I Página 20
CENTRO TÉCNICO PRODUCTIVA INGSUP
Formas de notas
Se encuentra en el submenú Formas perfectas, la
herramienta Formas de notas .
Al seleccionar la herramienta Formas de notas , la
barra de propiedades se modifica, para mostrar los
atributos de la herramienta que podemos cambiar.
Observa la figura, verás los distintos tipos de notas que
podrás seleccionar para luego dibujar en la página.
Además puedes seleccionar el estilo de contorno que
desees, haciendo clic en la lista desplegable estilo de
contorno que se encuentra en la barra de propiedades. Al
final de la lista hay un botón Otro..., allí puedes crear tu
propio estilo de contorno.
También puedes seleccionar la anchura del contorno,
seleccionándolo en la lista desplegable que se
encuentra en la barra de propiedades.
Mediante los glifos puedes cambiar la forma de las notas.
Corel Draw X5 - I Página 21
CENTRO TÉCNICO PRODUCTIVA INGSUP
Unidad 4. Trabajar con objetos
Seleccionar objetos
Para seleccionar los objetos, se utiliza la herramienta de Selección, la cual permite seleccionar
objetos o grupos de objetos. Depende de las propiedades que tenga el objeto, la forma de
seleccionarlo. Veamos:
Para seleccionar... Pulsa sobre...
Un objeto relleno Cualquier punto del objeto
Un objeto no relleno El filete o borde del objeto
También podemos seleccionar uno o varios objetos, arrastrando alrededor de ellos un
cuadrado de selección.
Debes tener en cuenta que siempre se debe seleccionar un objeto
antes de realizar cualquier operación sobre él. Una vez
seleccionado, aparece una cruz en el centro del objeto y ocho
manejadores de tamaño en las esquinas y los puntos intermedios
de un rectángulo sólo identificable por estos detalles, y que se
denomina cuadro de selección.
Cuando se seleccionan varios objetos, un sólo cuadro de
selección los engloba a todos ellos y la cruz aparece en el
centro del cuadro de selección.
Si pulsas la tecla Esc, se deseleccionan todos los objetos.
Si pulsas la barra espaciadora, puedes cambiar entre la
herramienta de selección y la última herramienta utilizada.
Corel Draw X5 - I Página 22
CENTRO TÉCNICO PRODUCTIVA INGSUP
Otra forma de seleccionar objetos es
mediante el menú Edición. Allí haz clic
sobre la opción Seleccionar todo.
Se abre un submenú que contiene las
opciones:
Objetos
Texto
Lineas guía
Nodos
La primera opción te permite seleccionar
todos los objetos que hay en la página
de dibujo y/o sobre la mesa de trabajo.
Incluye tanto objetos de texto como
objetos gráficos.
La segunda opción sólo selecciona los
textos que hay en el documento abierto,
permitiendo así modificar todos los
atributos de los textos de una sola vez.
La tercera opción selecciona todas las líneas guías que hay en el documento. Puede servir para
borrar de una vez sola todas las líneas guías, pulsando la tecla suprimir.
La cuarta y última opción permite seleccionar los nodos de los objetos creados a partir de la
herramienta Bézier. Esta herramienta la veremos en detalle unos capítulos más adelante. Pero
para que vayas teniendo una idea: hemos dicho que los diseños vectoriales están formados
por vectores y que a su vez los vectores están formados por puntos (nodos) unidos por líneas.
Bien, esta opción justamente selecciona esos puntos que forman a los objetos.
Mover objetos
Luego que seleccionas los objetos, los puedes mover haciendo un clic
y arrastrando el ratón hasta la posición donde quieres dejar el objeto, o
puedes mover el objeto luego de seleccionado, con las teclas de cursor
arriba, abajo, derecha e izquierda que tienes en tu teclado.
Recuerda siempre seleccionar los objetos primero antes de realizar cualquier cambio.
Otra forma de mover objetos es utilizando la opción del menú Edición y
seleccionando Cortar.
Corel Draw X5 - I Página 23
CENTRO TÉCNICO PRODUCTIVA INGSUP
De este modo "recortamos" lo que estaba seleccionado
y lo sacamos de su lugar.
Para volver a ubicarlo en otro lugar, debemos ir al
menú Edición y seleccionar Pegar. Cuando recortamos y
pegamos, el objeto queda en la misma posición en la
que estaba originalmente, si lo pegamos en otra hoja del
documento, queda exactamente en el mismo lugar
donde estaba en la hoja que lo cortamos.
Copiar y Pegar objetos
Para crear dos o más objetos iguales, en CorelDRAW X5 tendrás dos formas de hacerlo.
Podrás:
Copiar y pegar los objetos o
Duplicar los objetos
Al igual que en cualquier otro programa, tienes la posibilidad de copiar y pegar objetos. En
CorelDraw, selecciona el objeto que quieras copiar y luego trasládate al menú Edición y allí haz
clic en la opción Copiar. El objeto queda guardado en una porción de la memoria de la
computadora que se llama Portapapeles.
Inmediatamente haces clic en Edición y eliges la opción Pegar. Aparecerá otro objeto igual al
objeto original, el cual va a quedar exactamente encima de él.
Nota: también podrás realizar estos pasos, utilizando los
botones Copiar y Pegar que se encuentran en la barra de botones estándar.
Corel Draw X5 - I Página 24
CENTRO TÉCNICO PRODUCTIVA INGSUP
Duplicar objetos
La opción Duplicar nos permite crear otro objeto igual al seleccionado, con la
diferencia que al aparecer el objeto duplicado, éste se encuentra corrido unos
milímetros de la posición del objeto original.
Seguramente te aparecerá un cuadro de diálogo para establecer la distancia
del duplicado.
Otra forma de duplicar un objeto y realmente la que a mí me parece más
práctica es: luego de seleccionar el objeto original, presionar
simultáneamente la tecla Ctrl. y la tecla D.
Diferencia entre copiar y duplicar objetos
Veamos cual es la diferencia entre copiar y duplicar objetos:
Si copias y pegas un objeto, te aseguras que el objeto pegado quedará exactamente sobre el
original, ahorrándote el tiempo de alinear los objetos entre sí para que queden superpuestos.
Otra ventaja de copiar y pegar un objeto es que puedes copiar un objeto que se encuentra en
una posición y pegarlo en otra hoja, el objeto quedará pegado en la misma posición dentro
de la otra hoja.
Si lo que deseas es crear otro objeto, no importando en que posición quede, entonces lo que
debes utilizar es duplicar, crearás un objeto idéntico al original, pero no quedarán
superpuestos y podrás mover el duplicado o realizar la operación que necesites.
Escalar objetos y modificar forma
Los objetos que creamos, los podemos modificar ya sea agrandándolos, achicándolos o
cambiándoles la forma por otra. Comenzaremos explicando cómo escalar objetos, utilizando
como ejemplo un rectángulo.
Cuando dibujamos un rectángulo, el mismo aparece en
una caja delimitadora con unos pequeños cuadraditos
negros alrededor, esos son los tiradores de tamaño, con
ellos podremos escalar un objeto, es decir agrandar o
achicarlo. Si utilizas los tiradores que se encuentran en los
vértices, el objeto se agranda o achica proporcionalmente. Si
utilizas los tiradores que se encuentran en los centros, el
objeto se agrandará o achicará desproporcionalmente.
En las uniones de las líneas (vértices), tiene unos pequeños cuadraditos blancos, estos
corresponden a los nodos. Los nodos son los puntos que se encuentran unidos por líneas y
Corel Draw X5 - I Página 25
CENTRO TÉCNICO PRODUCTIVA INGSUP
corresponden en su conjunto, a lo que se llama vector. Vale decir que un vector está formado
por dos nodos que se unen por una línea.
También tiene una cruz en el centro, la misma corresponde al centro del objeto.
Los objetos creados desde el menú de formas perfectas, tienen además un pequeño rombo de
color rojo llamado glifo que vimos en el tema anterior.
La herramienta Forma
Podemos modificar la forma de los objetos mediante la herramienta Forma . Esta
herramienta nos va a servir para modificar los objetos, moviendo los
nodos.
Al seleccionar la herramienta Forma, el puntero del mouse cambia por una
flecha negra grande, los nodos del objeto cambian y quedan de color
negro, y las líneas se transforman en líneas punteadas momentáneamente,
hasta que terminemos de hacer los cambios. Observa la imagen.
Si modificamos un rectángulo con la herramienta Forma, lo que
hacemos es redondearle los vértices. Con la herramienta Forma, arrastra
alguno de los nodos hasta redondear tanto como desees y obtendrás un
objeto similar al de la figura de la derecha.
Al realizar esto, verás que la barra de propiedades se modifica, mostrando los atributos que
podemos cambiar. La barra cambia y queda como en la figura.
Puedes modificar los vértices del rectángulo o cuadrado, con la herramienta Forma o
escribiendo los valores de redondez en la barra de propiedades, en los campos redondez de
esquinas (izquierda y derecha).
Si modificamos un círculo con la herramienta forma, la barra de propiedades cambia para
mostrar los atributos que podemos cambiar
Corel Draw X5 - I Página 26
CENTRO TÉCNICO PRODUCTIVA INGSUP
Al modificar el círculo o la elipse, podemos crear un sector circular o un arco. Al crear un sector
circular, puedes indicar un ángulo inicial y un ángulo final para el mismo.
Por ejemplo, en la siguiente imagen, fíjate que hay un sector circular que tiene como ángulo
inicial 45º y como ángulo final 180º. El sector circular está en color gris para que puedas
identificarlo bien.
Si lo que deseas dibujar es un arco, simplemente dibuja una elipse o un círculo y haz clic en el
botón arco de la barra de propiedades. Puedes modificarle el ángulo inicial y final en los
cuadros correspondientes en la misma barra.
Observa la imagen de los ojos. Han sido creadas con óvalos, sectores circulares y arcos.
Más adelante veremos cómo la herramienta Forma nos sirve para modificar diseños más
complejos que las figuras geométricas que hemos visto hasta ahora.
Corel Draw X5 - I Página 27
CENTRO TÉCNICO PRODUCTIVA INGSUP
Unidad 5. Rellenos
Introducción
CorelDRAW X5 permite aplicar distintos tipos de rellenos a
los objetos.
Si haces clic en la herramienta Relleno, verás que muestra
un menú con varios iconos correspondientes a los distintos
rellenos que puedes aplicarle a un objeto.
Los objetos se pueden rellenar con un color uniforme , relleno degradado
, patrón , textura , postscript o dejarlo vacío . Al final del menú tendrás una
opción para abrir la ventana acoplable de color y desde allí podrás aplicar tanto color de
relleno, como color de contorno o borde .
Si eliges cualquier icono de relleno sin seleccionar
ningún objeto, se muestra una ventana de diálogo
para asignar ese tipo de relleno a los objetos
nuevos. Si haces clic en Aceptar, a partir de aquí
todos los objetos que dibujes, tendrán esas
propiedades.
Veamos ahora como se aplica cada uno de los
rellenos.
Corel Draw X5 - I Página 28
CENTRO TÉCNICO PRODUCTIVA INGSUP
Relleno Uniforme
Tienes dos formas de aplicar rellenos uniformes a los objetos.
Una forma es seleccionando los objetos y haciendo un clic sobre un color de la
paleta de colores que se encuentra a la derecha.
En la parte inferior de la paleta, tienes un triángulo que te permite ampliar la vista
de la paleta, para visualizar más colores, o puedes desplazar los colores haciendo
clic en los triángulos que están a los extremos de la paleta que señalan hacia arriba
y hacia abajo.
La otra forma de aplicar relleno uniforme a un objeto, es seleccionar la
herramienta relleno que se encuentra en la barra de herramientas. Al hacer
clic en la herramienta, se abre un menú mostrando todos los tipos de rellenos que
se pueden aplicar en CorelDRAW. Selecciona relleno Uniforme .
Si utilizas esta última opción, se abrirá una ventana como la que observas a
continuación:
Puedes observar que tienes tres fichas en la parte superior: Modelos, Mezcladores y Paletas.
Relleno Uniforme: Ficha Modelos
Corel Draw X5 - I Página 29
CENTRO TÉCNICO PRODUCTIVA INGSUP
Comenzaremos viendo la ficha Modelos, de la ventana de Relleno Uniforme.
En esta ficha puedes elegir el color seleccionándolo desde el cuadro grande que observas a la
izquierda (3). Simplemente selecciona el tono que deseas en la barra de colores que aparece a
la derecha de este cuadro (4) y luego haz clic en el cuadro grande (3) y selecciona el color que
precisas. Al mover el ratón fíjate a la derecha en el cuadro componentes (5 y 6), y verás que
van variando los valores. Esos valores puedes verlos en el modelo CMYK (5) o RGB (6).
Los modelos CMYK y RGB
Existen varios tipos de modelos de color. Dentro de ellos se encuentran el Modelo CMYK y el
Modelo RGB. Veamos sus características:
Modelo CMYK: En este caso los colores son cuatro, correspondientes a las cuatro tintas
utilizadas en imprenta para reproducir fotos y otras imágenes a todo color: CYAN (celeste),
MAGENTA (fucsia), AMARILLO (cromo) y NEGRO. A este modelo se lo denomina CMYK, por las
iniciales correspondientes a los nombres en inglés de estos colores (cyan, magenta, yellow,
black), aplicándose la K para el negro para evitar confusiones con azul (blue en inglés). Los
colores se expresan en porcentaje de tinta, por lo tanto un 100% del valor "Y" y 0% en los otros
valores, indica 100% de saturación del color amarillo. Puedes poner exactamente los
porcentajes de tinta que precisas para realizar el color deseado, escribiendo en los recuadros
correspondientes a cada color.
Modelo RGB: Un extenso porcentaje del espectro visible se puede representar combinando luz
roja, verde y azul (RGB) en proporciones e intensidades diferentes. Donde se solapan los
colores, se crean cian, magenta y amarillo.
Dado que los colores RGB (R: red - rojo, G: Green - Verde; B: Blue - Azul). se combinan para
crear blanco, también se denominan colores aditivos. La suma de todos los colores produce
blanco (es decir, toda la luz vuelve reflejada al ojo). Los colores aditivos se usan para
iluminación, vídeo, cámaras de cine y monitores. Tu monitor, por ejemplo, crea color mediante
la emisión de luz a través de fósforos de color rojo, verde y azul.
Esto implica que a veces los colores que vemos en pantalla, no sean los que realmente salen
impresos, ya que tanto el monitor como la impresora utilizan distintos modelos de color.
Según mi experiencia, ten en cuenta que es conveniente que todos los colores de un dibujo
pertenezcan al mismo modelo de color; así, los colores serán coherentes y se podrá prever con
mayor precisión su aspecto en el resultado final. Es preferible emplear el mismo modelo de
color que se usará en la salida final, (por ejemplo, si tu trabajo lo vas a imprimir, utiliza el
modelo de color CMYK, que es el modelo utilizado por las 4 tintas de impresión en las
imprentas).
Corel Draw X5 - I Página 30
CENTRO TÉCNICO PRODUCTIVA INGSUP
Relleno Uniforme Ficha Mezcladores
En la ficha Mezcladores, encontrarás una buena forma de obtener armonías de colores y de
realizar mezclas de colores. Las armonías te permitirán obtener varios colores que combinen
armoniosamente y la mezcla de colores te permitirá obtener un color a partir de la mezcla de
cuatro colores a tu elección.
Veamos cómo crear armonías de colores.
Relleno Uniforme Armonías
Las armonías de colores sirven para obtener colores armoniosos, es decir colores que
combinen entre sí armoniosamente. De este modo puedes realizar un diseño con varios
colores en forma acertada, donde cada objeto tenga algún color que combine
armoniosamente con los colores de los otros
objetos.
Si lo que necesitas es obtener armonías de
colores, luego de seleccionar la ficha Modelos,
haz clic en el botón opciones, busca la
opción mezcladores y haz clic en armonías de
color.
Se abrirá una ventana como la que observas en la imagen a continuación:
Aquí podrás
conseguir
armonías de color
desde un color
hasta 5 colores.
Para ello
selecciona en el
cuadro de lista
Matices (1), el tipo
de armonía que
deseas: Principal,
Complemento, Triángulo1, Triángulo2, Rectángulo o Pentágono. Los matices permiten
combinar hasta 5 colores. Recuerda que matiz es sinónimo de color.
Armonías de colores – Matices
Corel Draw X5 - I Página 31
CENTRO TÉCNICO PRODUCTIVA INGSUP
Observa cómo varían los colores
cuando seleccionas el cuadro de
lista Matices:, que se encuentra en
el cuadro de diálogo Relleno
Uniforme, en la ficha Mezcladores.
Existen 6 tipos de matices:
Principal (un color solo)
Complemento (dos colores)
Triángulo 1 y Triángulo 2 (tres
colores)
Rectángulo (4 colores)
Pentágono (5 colores).
La imagen de la derecha corresponde a
Matiz Principal. Cuando seleccionamos Matiz
Principal, aparece en el espectro de colores, un punto
negro, si arrastramos ese punto negro podremos elegir
el matiz que deseamos. Debajo aparece una barra con
un color matíz solo que tiene una variación de 20
muestras que van desde el matiz seleccionado, a más
claro (en el caso de la primera imagen). La cantidad de
muestras la podemos variar deslizando la barra
de Tamaño.
La imagen de la derecha corresponde al
Matiz Complemento.
Observa que aparecen dos puntos en el espectro de
colores, uno negro y otro gris.
Si giras el punto negro, el punto gris se moverá junto
con él y verás en las muestras, los colores
complementarios, según tu elección.
Corel Draw X5 - I Página 32
CENTRO TÉCNICO PRODUCTIVA INGSUP
En esta imagen,
correspondiente al
Matiz Triángulo1,
observa que
hay tres círculos
dentro del
espectro de
colores. En este
caso se
seleccionan 3
matices, al mover
el punto negro.
Lo mismo sucede en el Matiz Triángulo2.
La diferencia que se observa a simple vista es que el Matiz Triángulo2 muestra colores a partir
de un triángulo equilátero.
En las dos
imágenes de la
derecha, observa
que en el
Matiz Rectángulo,
se seleccionan 4
colores y en el
Matiz Pentágono,
se seleccionan 5
colores.
Armonías de Colores - Variaciones
Dentro del cuadro de diálogo Relleno Uniforme, en la ficha Mezcladores, en el cuadro de
lista Variación:, puedes seleccionar cómo quieres que varíe el matiz o los matices de colores
que has seleccionado.
Estas son las variaciones que puedes elegir:
Puedes hacer que varíe desde el matiz seleccionado a Más claro, a Más frío, a Más oscuro,
etc...
Corel Draw X5 - I Página 33
CENTRO TÉCNICO PRODUCTIVA INGSUP
En los ejemplos de las imágenes que verás a continuación, seleccionamos
en Matices: Pentágono para tener cinco colores y verás cómo cambian las muestras según la
variación seleccionada en el cuadro de lista Variación:.
Variación: Ninguno Variación: Más frío
Variación: Más cálido Variación: Más oscuro
Corel Draw X5 - I Página 34
CENTRO TÉCNICO PRODUCTIVA INGSUP
Variación: Más claro
Variación: Menos saturación
Relleno Uniforme Mezcla de colores
Las mezclas de colores permiten obtener un color a partir de la mezcla de cuatro colores.
Si lo que necesitas es obtener mezcla de
colores, luego de seleccionar la ficha Modelos,
haz clic en el botón opciones, luego haz clic en el
submenú Mezcladores y busca la opción mezcla
de colores.
Se abrirá la ventana como la que observas en la imagen a continuación:
Corel Draw X5 - I Página 35
CENTRO TÉCNICO PRODUCTIVA INGSUP
Selecciona un color en cada uno de los cuadros de selección de color (1); modifica el tamaño
del cuadriculado, con lo cual modificas la cantidad de combinaciones de color que deseas (2) y
por último haz clic en el cuadro donde muestra todos los colores combinados y elije el color de
tu agrado (3).
Relleno Uniforme Ficha Paletas
Otra forma de
aplicar color de
relleno uniforme, es
haciendo clic en la
ficha Paletas. Hay
disponible una
variedad de paletas
de colores
preestablecidas.
Si haces clic en el menú desplegable Paleta:,
observarás la gran variedad de paletas que tienes
para elegir.
Para aplicar un color de relleno uniforme a partir de
una paleta, primero debes seleccionar en la barra
desplegable Paleta:, la paleta de colores que
precises.
Luego mueve el deslizador de color para definir el
rango de colores visualizado en el área de selección
de colores.
Haz clic en un color en el área de selección de
colores.
Corel Draw X5 - I Página 36
CENTRO TÉCNICO PRODUCTIVA INGSUP
Relleno Degradado
Un relleno degradado es una progresión suave de dos o más colores que añade profundidad a
un objeto. Existen cuatro tipos de rellenos degradados: lineal, radial, cónico y cuadrado. Los
rellenos degradados lineales atraviesan el objeto en línea recta, los rellenos degradados
cónicos crean la ilusión de un cono iluminado, mientras que los radiales y cuadrados forman
círculos y cuadrados concéntricos desde el centro del objeto.
Veamos cada uno de ellos en detalle. En la imagen que aparece a continuación, puedes
observar la ventana que se abre al seleccionar relleno degradado .
Como puedes ver, tiene varias configuraciones que podemos modificar. Lo primero que tienes
que seleccionar es el tipo de Relleno degradado, según el tipo de relleno que selecciones,
serán las opciones que podrás modificar.
En la parte inferior de la ventana, encontrarás las opciones de mezcla de colores. No importa
cual tipo de degradado selecciones, esta parte de los colores será igual para todas, por lo cual
lo veremos al final del tema, luego de explicar todos los tipos de relleno degradados y sus
opciones.
Relleno Degradado Lineal
Si deseas aplicar un relleno degradado lineal, selecciona en la lista desplegable ese tipo de
relleno. A un relleno degradado lineal podrás modificarle los atributos de ángulo:, etapas: y
relleno del borde:.
Corel Draw X5 - I Página 37
CENTRO TÉCNICO PRODUCTIVA INGSUP
El ángulo corresponde al ángulo de rotación del relleno degradado lineal. Puedes aplicar un
ángulo al relleno, escribiendo en el cuadro ángulo o haciendo clic y arrastrando dentro del
cuadro de muestra hasta ubicarlo con la rotación deseada.
Observa cómo va "girando" el color blanco de acuerdo a los grados aplicados al ángulo de
rotación. Como una pequeña ayuda al momento de aplicar el ángulo, ten en cuenta que el
color que se "mueve" es el color que se encuentra a la derecha, en nuestro ejemplo el color
blanco; de este modo tendrás una ayuda al momento de decidir el ángulo de rotación.
Ángulo: 0º Ángulo: 45º Ángulo: 90º Ángulo: 180º
Las etapas son tonalidades de color que crean el aspecto de un relleno degradado. Cuantas
más etapas contenga un relleno, más suave será la transición desde el color inicial al color
final. En Etapas de relleno puedes introducir valores desde 2 hasta 256.
Para ello, primero tienes que hacer clic en el icono del candadito
que está a la derecha del valor de etapas. De ese modo habilitas el
cuadro para poder escribir. Por defecto ya trae 256 etapas, pero tú puedes variarlo. Veamos
algunos ejemplos de etapas.
Etapas: 2 Etapas: 3 Etapas: 5 Etapas: 10 Etapas: 256
El relleno del borde se mide en porcentaje y corresponde al grosor de los colores que se
encuentran en los extremos. Se pueden escribir valores entre 0 y 49%, donde si se aplica el
máximo relleno del borde, los dos colores de los extremos ocuparán cada uno 49% del relleno
y en el medio (1%) quedarán todos las restantes etapas de color. Veamos algunos ejemplos de
rellenos degradados con relleno del borde.
Corel Draw X5 - I Página 38
CENTRO TÉCNICO PRODUCTIVA INGSUP
Relleno de borde: 0% Relleno de borde:20% Relleno de borde:30% Relleno de borde:49%
Relleno Degradado Radial
Si deseas aplicar un relleno degradado radial, selecciona en la lista desplegable ese tipo de
relleno. A un relleno degradado radial podrás modificarle los atributos de descentrado
horizontal y/o vertical, etapas y relleno del borde.
Mediante el Descentrado, puedes ubicar el punto a partir del cual comenzarán a generarse los
círculos concéntricos. Puedes escribir los valores en los cuadros horizontal y/o vertical o
puedes hacer clic y arrastrar en la muestra del relleno, hasta ubicar el centro donde desees.
Etapas y relleno del borde fueron explicados en el apartado relleno degradado lineal. De todos
modos, veremos ejemplos del efecto que crean las etapas y el relleno de borde en el relleno
degradado radial.
Etapas en el relleno degradado radial:
Etapas: 2 Etapas: 5 Etapas: 10
Corel Draw X5 - I Página 39
CENTRO TÉCNICO PRODUCTIVA INGSUP
Relleno del borde en el degradado radial:
Relleno del borde:10 Relleno del borde:20 Relleno del borde:40
Descentrado degradado radial:
Descentrado 0 0 Descentrado 25 25 Descentrado 40 40
Relleno Degradado Cónico
Si deseas aplicar un relleno degradado cónico, selecciona en la lista desplegable ese tipo de
relleno. A un relleno degradado cónico podrás modificarle los atributos de descentrado
horizontal y/o vertical, ángulo y etapas.
Tanto el descentrado como ángulo y etapas, ya han sido explicados en los dos rellenos
degradados detallados en los puntos anteriores. De todos modos, veremos ejemplos del efecto
que crean las etapas y el relleno de borde en el relleno degradado cónico.
Etapas en el relleno degradado cónico:
Etapas: 2 Etapas: 3 Etapas: 6 Etapas: 256
Ángulos en el relleno degradado cónico:
Ángulo:0º Ángulo:45º Ángulo:90º Ángulo:135º
Corel Draw X5 - I Página 40
CENTRO TÉCNICO PRODUCTIVA INGSUP
Relleno Degradado Cuadrado
Si deseas aplicar un relleno degradado cuadrado, selecciona en la lista desplegable ese tipo
de relleno. A un relleno degradado cuadrado podrás modificarle todos los atributos que
aparecen en la ventana: descentrado horizontal y/o vertical, ángulo, etapas y relleno de borde.
Todas las opciones, ya han sido explicadas en los rellenos degradados detallados en los puntos
anteriores. De todos modos, veremos ejemplos del efecto que crean las distintas opciones en
el relleno degradado cuadrado.
Descentrado en el relleno degradado cuadrado:
Descentrado: Descentrado: Descentrado:
Horiz.: 0 Horiz.: 20 Horiz.: 40
Vertic.: 0 Vertic.: 20 Vertic.: 40
Etapas en el relleno degradado cuadrado:
Etapas: 2 Etapas: 3 Etapas: 6 Etapas: 256
Ángulos en el relleno degradado cuadrado:
Ángulo: 0º Ángulo: 90º
Corel Draw X5 - I Página 41
CENTRO TÉCNICO PRODUCTIVA INGSUP
Relleno de borde en el relleno degradado cuadrado:
Relleno de borde:0% Relleno de borde:15º Relleno de borde:30%
Relleno Degradado Mezcla de Colores
Mezcla de colores: Es posible aplicar rellenos degradados preestablecidos, de dos colores y
degradados personalizados a los objetos. Los rellenos degradados personalizados pueden
contener dos o más colores, que se pueden situar en cualquier lugar de la progresión del
relleno. Después de crear un relleno degradado personalizado, puedes guardarlo como
preestablecido.
Cuando apliques un relleno degradado, puedes especificar otros atributos para el tipo de
relleno elegido; como por ejemplo la dirección de la mezcla de colores o el punto medio.
Veamos en la siguiente imagen, la ventana de relleno degradado y las opciones de mezcla de
colores:
Corel Draw X5 - I Página 42
CENTRO TÉCNICO PRODUCTIVA INGSUP
Puedes crear mezcla de:
2 colores
Personalizado o usar
Colores preestablecidos
Comencemos con mezcla de dos colores.
Relleno Degradado Dos Colores
Seleccionas la
opción Dos colores en la
ventana y debajo
tendrás dos cuadros
correspondientes al
color De: (color inicial
del degradado) y
color A: (color final del
degradado). Al hacer
clic en alguno de estos
cuadros, se desplegará
la paleta de colores, de
la cual tu seleccionarás un color. Si no te gusta ningún color de los que hay allí, haces clic en el
botón Otro y podrás crear tu propio color (se abrirá la ventana de relleno uniforme, explicada
en tema anterior).
Luego de seleccionar los dos colores, puedes seleccionar la dirección de la mezcla:
La dirección de la mezcla puede ser lineal , en sentido horario o en
sentido antihorario .
Relleno Degradado Dirección de la mezcla
Veamos cómo cambia el degradado cuando eliges una dirección diferente, en la muestra
circular, la raya negra te indica los colores por los que pasa el degradado:
Mezcla Lineal
Corel Draw X5 - I Página 43
CENTRO TÉCNICO PRODUCTIVA INGSUP
Mezcla en sentido Horario el degradado pasará del rojo al azul pasando por el rosa.
Corel Draw X5 - I Página 44
CENTRO TÉCNICO PRODUCTIVA INGSUP
Mezcla en sentido Antihorario el degradado pasará del rojo al azul pasando por el verde
Relleno Degradado Personalizado
Para agregar más colores al degradado y así definir un degradado personalizado, sólo tienes
que hacer doble clic en el área punteada que aparece rodeando los cuadraditos blancos que
corresponden al color inicial y al color final del degradado.
Corel Draw X5 - I Página 45
CENTRO TÉCNICO PRODUCTIVA INGSUP
Al hacerlo, aparecerá un pequeño triángulo al cual podrás ubicar en la posición que desees
arrastrándolo y le podrás asignar un color de la paleta o alguno creado por ti.
Cuando el triángulo está en color negro, quiere decir que ese es el color seleccionado en ese
momento (fíjate que en el cuadro actual te muestra el color que tiene en esa posición) y si
haces clic en algún color de la paleta, cambiarás el color que está en la posición del triángulo
negro.
Observa que también tienes un cuadro Posición:, donde te muestra la ubicación de cada color.
Los pasos para crear un relleno degradado personalizado son:
1) Selecciona Personalizado en la parte de la ventana asignada a la mezcla de colores.
2) Haz doble clic en la parte de la barra punteada, donde quieras agregar un color nuevo. Al
hacerlo aparecerá un triángulo de color negro.
3) Haz clic en un color de la paleta de colores que tienes a la derecha.
4) Si lo deseas también puedes cambiar el color inicial y el color final del relleno degradado.
Para ello haz clic en el cuadradito blanco correspondiente al color inicial, al hacerlo el
cuadradito quedará de color negro. Luego selecciona un color en la paleta de colores a la
derecha. Repite estos mismos pasos para modificar el color final.
Luego que agregas colores al degradado, puedes ubicarlos según tu gusto, arrastrando los
triángulos sobre la barra de color. Observa que el cuadro posición varía según el lugar donde
ubicas el triángulo.
Corel Draw X5 - I Página 46
CENTRO TÉCNICO PRODUCTIVA INGSUP
Rellenos Degradados Preestablecidos
Puedes utilizar los rellenos degradados que CorelDRAW X5 trae predeterminados. Sólo tienes
que hacer clic en la lista desplegable Preestablecidos: y seleccionar uno de los degradados que
aparecen allí.
Luego de seleccionarlo, puedes realizarle las modificaciones que tú quieras.
También puedes guardar un relleno creado por tí, para luego volver a utilizarlo
seleccionándolo de la lista Preestablecidos:. La forma de guardar un relleno es la siguiente:
Primero crea tu relleno degradado. Luego escribe un nombre para tu relleno en el
cuadro Preestablecidos:
y haz clic en el botón que aparece a la derecha de la lista. Ya está guardado tu relleno. La
próxima vez que quieras utilizarlo simplemente búscalo en la lista de rellenos degradados
Preestablecidos.
Si quieres también puedes eliminar un relleno preestablecido. Busca en la lista el relleno que
quieres borrar, selecciónalo y haz clic en el botón con el signo de menos que está a la
derecha de la lista.
Rellenos de Patrón
Corel Draw X5 - I Página 47
CENTRO TÉCNICO PRODUCTIVA INGSUP
Los rellenos de patrón son rellenos que repiten una imagen varias veces dentro de un objeto,
en forma de mosaico.
Es posible rellenar los objetos con rellenos de patrón de dos colores, en color o de mapa de
bits. Para ello lo que haces es seleccionar un objeto, seleccionar la herramienta Relleno
y allí en el submenú que se abre, seleccionas el botón Relleno de Patrón .
Se abre un cuadro de diálogo Relleno de Patrón.
Allí se puede seleccionar uno de los tres tipos de relleno de patrón:
2 colores,
Color o
Mapa de bits.
Comenzaremos explicando el relleno de patrón de 2 Colores.
Corel Draw X5 - I Página 48
CENTRO TÉCNICO PRODUCTIVA INGSUP
Rellenos de Patrón: 2 Colores
Un relleno de patrón de dos colores es una imagen compuesta sólo por los dos colores que
elijas.
Para aplicar un relleno de patrón de dos colores debes realizar los siguientes pasos:
Selecciona el objeto al que quieres aplicarle relleno de patrón de dos colores.
Selecciona la Herramienta Relleno
y en el submenú que se abre, selecciona Relleno de Patrón .
Se abre un cuadro de diálogo Relleno de Patrón, donde puedes seleccionar distintos patrones
para rellenar el objeto.
Estos son algunos ejemplos de rellenos de patrón de dos colores.
Despliega la lista Frente: para elegir el color de frente y la lista Fondo: para elegir el color de
fondo.
Es posible cambiar el tamaño de mosaico de los rellenos de patrón. Con esto lograrás que tu
relleno se vea más grande o más chico dentro del objeto (esto quiere decir que el patrón se
repetirá más o menos veces dentro del objeto relleno).
Puedes seleccionar el origen del relleno de patrón, para que comience a partir de un punto
exactamente, indicando en los cuadros de origen x e y, los milímetros donde
debe iniciar el patrón.
El relleno de patrón puede rotarse, indicando los grados de rotación en el
cuadro Girar:.
En la imagen puedes observar un objeto con relleno de patrón sin girar y debajo
con relleno girado 45º.
Corel Draw X5 - I Página 49
CENTRO TÉCNICO PRODUCTIVA INGSUP
También puedes inclinar el relleno de patrón, indicando los grados de inclinación
en el cuadro Inclinar:.
En la imagen puedes observar un objeto con relleno de patrón sin inclinar y
debajo con relleno inclinado 45º.
Puedes lograr que el relleno de patrón se
visualice descentrado tantos grados como
tu desees, ya sea Descentrado de filas o
de columnas, para ello selecciona en la
ventana Relleno de Patrón, el porcentaje
de descentrado y si deseas que sea fila o
columna descentrada.
Observa la imagen de la derecha: el cuadro número 1 tiene un relleno de patrón sin
descentrado. El número 2 tiene un descentrado de filas al 35% y el cuadro número 3 tiene un
descentrado de columnas al 35%.
Si deseas que un relleno de patrón cambie en función
de las acciones que realices sobre el objeto relleno,
puedes especificar que se transforme con el objeto.
Por ejemplo, si agrandas un objeto relleno con un
patrón que se transforma, el patrón se hace más
grande, pero el número de mosaicos no aumenta.
Esto sucede marcando la opción Transformar relleno
con objeto, de este modo, el relleno va a tener la
misma cantidad de mosaicos, así el objeto sea más
grande o más chico.
Observa la imagen de la derecha: el cuadro número 1
y el cuadro número 3 son idénticos, pero tienen una
diferencia en el relleno: el cuadro 1 no tiene
seleccionada la opción Transformar relleno con
objeto, mientras que el cuadro 3 sí.
Al agrandar el cuadro 1 nos queda un objeto igual al cuadro 2, donde puedes observar que el
relleno varió, hay más mosaicos verdes y amarillos que completan el objeto.
En cambio, al agrandar el cuadro 3 nos queda un objeto como el del cuadro número 4, y si
observas con atención, la cantidad de mosaicos verdes y amarillos es la misma, por lo cual
podemos decir que el relleno se transformó junto con el objeto.
Para elegir el aspecto del relleno de patrón, puedes especificar si el relleno se refleja de
manera que los mosaicos alternos sean reflejos unos de otros (marcando la opción Reflejar
relleno).
Rellenos de Patrón con imágenes importadas
Corel Draw X5 - I Página 50
CENTRO TÉCNICO PRODUCTIVA INGSUP
CorelDRAW X5 incluye rellenos
de patrón preestablecidos que se
pueden aplicar a los objetos y
permite además la creación de
otros rellenos de patrón. Por
ejemplo, puedes crear rellenos
de patrón a partir de imágenes
que importes o de objetos que
dibujes.
En primer lugar veamos como crear rellenos de patrón a través de imágenes importadas.
Observa la imagen de la derecha: el relleno del cuadrado (en colores fucsia y amarillo), es un
relleno de patrón de dos colores que se creó a partir de la imagen de la flor que observas a su
izquierda.
Para crear este relleno de patrón, simplemente haz clic en el botón Cargar... del cuadro de
diálogo Relleno de patrón y allí se abre una ventana Importar como la que observas a
continuación.
Busca en los medios de almacenamiento de tu ordenador la imagen que desees utilizar para
crear tu relleno de patrón, selecciónala y haz clic en el botón Importar.
Corel Draw X5 - I Página 51
CENTRO TÉCNICO PRODUCTIVA INGSUP
En este paso vuelves al cuadro
de diálogo Relleno de Patrón.
Selecciona los colores
de Frente: y Fondo: que desees
para tu patrón y haz clic
en Aceptar.
Ya tienes tu objeto relleno con
un patrón creado a partir de
una imagen que tenías
guardada en tu ordenador.
El editor de patrones
Veamos ahora cómo crear un relleno de patrón de 2 colores a partir de un dibujo creado
por nosotros.
Estando en el cuadro de diálogo Relleno de Patrón, selecciona el botón Crear..., allí se abre un
cuadro de diálogo como el que observas a continuación, llamado Editor de patrones a dos
colores:
Selecciona el tamaño de mapa de bits que deseas para dibujar (cada cuadradito que observas
en la imagen de arriba corresponde a 1 bit).
Corel Draw X5 - I Página 52
CENTRO TÉCNICO PRODUCTIVA INGSUP
Luego selecciona el tamaño de la pluma y comienza a crear tu relleno de patrón haciendo clics
sobre el cuadriculado. En la siguiente imagen observa un diseño de patrón.
Luego de crear el diseño con el editor, haz clic en el botón Aceptar para volver al cuadro de
diálogo Relleno de patrón y allí selecciona los colores de Frente y Fondo para el diseño.
Al hacer clic en el botón Aceptar en esta ventana, obtendrás el resultado final: el objeto
quedará relleno con el patrón creado.
Corel Draw X5 - I Página 53
CENTRO TÉCNICO PRODUCTIVA INGSUP
Rellenos de Patrón en Color
Un relleno de patrón en color es un gráfico vectorial más complejo que puede estar compuesto
por líneas y rellenos.
Para aplicar un relleno de patrón en color lo que haces es seleccionar un objeto, seleccionar la
herramienta Relleno
y allí en el submenú que se abre, seleccionas el botón Relleno de Patrón .
Se abre un cuadro de diálogo Relleno de Patrón.
Corel Draw X5 - I Página 54
CENTRO TÉCNICO PRODUCTIVA INGSUP
Allí seleccionas la opción Color.
Luego seleccionas de la lista desplegable, el
relleno que te guste y finalmente haces clic en el
botón Aceptar.
En este tipo de relleno puedes modificar
también el Origen del relleno,
el Tamaño, Inclinar y Girar el relleno,
aplicar Descentrado de fila o
columna, Transformar relleno con
objeto y Reflejar relleno; lo cual fue explicado
cuando vimos relleno de patrón de 2 colores.
Observa cómo podemos cargar una imagen importada de una unidad de almacenamiento.
Utilizaremos la misma imagen que usamos al importar una imagen en relleno de patrón de 2
colores, para que veas la diferencia entre ambos.
Primero haz clic en el botón Cargar..., y se abre el cuadro de diálogo Importar:
Corel Draw X5 - I Página 55
CENTRO TÉCNICO PRODUCTIVA INGSUP
Selecciona la imagen que deseas importar para crear tu relleno de patrón color, y haz clic en el
botón Importar.
A continuación vuelves a observar el cuadro de diálogo Relleno de patrón, con la imagen que
tu importaste.
Haz clic en el botón Aceptar y observarás tu objeto relleno con el patrón color que tú elegiste.
Corel Draw X5 - I Página 56
CENTRO TÉCNICO PRODUCTIVA INGSUP
Relleno de Patrón con Mapa de bits
Un relleno de patrón de mapa de bits es una imagen de mapa de bits cuya complejidad
depende del tamaño, la resolución y la profundidad de bits.
Para aplicar un relleno de patrón de Mapa de bits lo que haces es seleccionar un objeto,
seleccionar la herramienta Relleno
y allí en el submenú que se abre, seleccionas el botón Relleno de Patrón .
Se abre un cuadro de diálogo Relleno de Patrón.
Allí seleccionas la opción Mapa de bits y luego eliges de la lista el relleno que te agrade.
Haces clic en el botón Aceptar y observarás el relleno seleccionado en tu objeto.
Corel Draw X5 - I Página 57
CENTRO TÉCNICO PRODUCTIVA INGSUP
En este tipo de relleno puedes modificar también el Origen del relleno,
el Tamaño, Inclinar y Girar el relleno, aplicar Descentrado de fila o columna, Transformar
relleno con objeto y Reflejar relleno; lo cual fue explicado cuando vimos relleno de patrón de 2
colores.
También puedes cargar una imagen importada de una unidad de almacenamiento, al igual que
en los otros dos tipos de relleno de patrón, haciendo clic en el botón Cargar...
Rellenos de Textura
Un relleno de textura es un tipo de relleno generado aleatoriamente y que puede usarse para
dar un aspecto natural a los objetos. CorelDRAW proporciona texturas preestablecidas y cada
textura tiene un conjunto de opciones que se pueden cambiar.
Se pueden utilizar colores de cualquier modelo de color o paleta para personalizar los rellenos
de textura. Los rellenos de textura sólo pueden contener colores RGB; sin embargo, pueden
utilizarse otros modelos y paletas de color como referencia para seleccionar colores.
Para aplicar un relleno de textura lo que haces es seleccionar un objeto, seleccionar la
herramienta Relleno
y allí en el submenú que se abre, seleccionas el botón Relleno de Textura .
Se abre un cuadro de diálogo Relleno de Textura.
Corel Draw X5 - I Página 58
CENTRO TÉCNICO PRODUCTIVA INGSUP
Allí seleccionas una de las Bibliotecas de texturas (1) y luego eliges de la lista de texturas (2) la
textura que te guste.
Encontrarás en el cuadro de diálogo, a la derecha, las distintas opciones que puedes modificar
de acuerdo a la textura seleccionada. Dichas opciones van a variar según la textura, por lo cual
aquí no se puede generalizar. Por ejemplo en la textura de la ventana anterior (Caoba), puedes
modificar el número de textura, la densidad, el brillo y los dos colores que la componen. En
otras texturas podrás encontrar opciones de luz, sombra, brillo, etc. En el cuadro de
muestra (4) puedes ir observando los cambios en el relleno, al modificar las opciones y luego
presionando el botón Previsualización.
Si haces clic en el botón Opciones... (5)
es posible cambiar el tamaño de
mosaico de los rellenos de textura. Si
aumentas la resolución del mosaico de
textura se aumenta la precisión del
relleno.
Corel Draw X5 - I Página 59
CENTRO TÉCNICO PRODUCTIVA INGSUP
Si haces clic en el
botón Mosaico... encontrarás
que puedes especificar el origen
del mosaico para determinar el
punto exacto en que comienzan
estos
rellenos. CorelDRAW también
permite descentrar los mosaicos
de un relleno, al igual que lo
haces con los rellenos de patrón.
Ten en cuenta que el ajuste de
la posición horizontal o vertical
del primer mosaico, con
respecto a la parte superior del objeto, afecta al resto del relleno.
Para crear un relleno personalizado, puedes ajustar la rotación, la inclinación, el tamaño del
mosaico y la posición del centro de la textura.
Si deseas que un relleno de textura cambie en función de las acciones que realices sobre el
objeto relleno, puedes especificar que el relleno se transforme con el objeto. Por ejemplo, si
agrandas un objeto relleno con una textura que se transforma, la textura se hará más grande,
en lugar de aumentar el número de mosaicos.
Los rellenos de textura constituyen una potente característica que puede mejorar un dibujo.
Sin embargo, también aumentan el tamaño del archivo y el tiempo necesario para imprimirlo;
por tanto es posible que desees utilizarlo con moderación.
Luego de seleccionar todas las opciones y realizar los cambios
deseados, haces clic en el botón Aceptar y observarás cómo queda
el relleno seleccionado en tu objeto.
Corel Draw X5 - I Página 60
CENTRO TÉCNICO PRODUCTIVA INGSUP
Rellenos de Textura PostScript
Puedes aplicar un relleno de textura PostScript a los objetos. Los rellenos de textura PostScript
se crean utilizando el lenguaje PostScript. Dado que algunas texturas son muy complejas, los
objetos de gran tamaño que contienen rellenos de textura PostScript pueden tardar en
imprimirse o actualizarse en la pantalla. En función del modo de visualización que estés
utilizando, es posible que aparezcan las letras "PS" en lugar del relleno.
Al aplicar un relleno de textura PostScript pueden cambiarse varios parámetros, como el
tamaño, la anchura de línea y la cantidad de gris que aparecerá en el primer plano y en el
fondo de la textura.
Para aplicar un relleno de textura PostScript lo que haces es seleccionar un objeto, seleccionar
la herramienta Relleno
y allí en el submenú que se abre, seleccionas Relleno de Textura PostScript .
Se abre un cuadro de diálogo Textura PostScript.
Allí seleccionas una de las texturas de la lista de texturas (1) y luego, si lo deseas, puedes
modificar los Parámetros Frecuencia, ancho de línea, Gris 1er. plano y % ancho de onda (2).
Estos parámetros corresponden a la textura seleccionada. Si seleccionas otra textura,
Corel Draw X5 - I Página 61
CENTRO TÉCNICO PRODUCTIVA INGSUP
observarás distintos parámetros para modificar. Al modificar los parámetros, puedes ver los
cambios en la muestra, haciendo clic en el botón Actualizar, esto lo verás siempre y cuando
hayas seleccionado la opción Previsualizar relleno (3).
Luego de modificar los parámetros a tu gusto, haz clic en el
botón Aceptar y observarás el relleno dentro del objeto
seleccionado.
Relleno Interactivo
Puedes aplicar un relleno a los objetos utilizando la herramienta Relleno Interactivo , esta
herramienta permite fácilmente seleccionar rellenos Uniformes, Degradados, de Textura, de
Patrón, PostScript y ver los cambios en el objeto rápidamente, actualizando el relleno al
instante.
Cuando seleccionas la herramienta Relleno Interactivo , la barra de Propiedades se
modifica según el tipo de relleno que se seleccione allí.
La barra de propiedades que aparece es similar a la siguiente:
Las Opciones de la barra de propiedades van a variar según el tipo de relleno seleccionado.
Veamos las distintas barras de propiedades que podremos observar:
Sin Relleno
Relleno Uniforme
Corel Draw X5 - I Página 62
CENTRO TÉCNICO PRODUCTIVA INGSUP
Relleno Degradado Lineal
Relleno Degradado Radial
Relleno Degradado Cónico
Relleno Degradado Cuadrado
Relleno de Patrón de 2 Colores
Relleno de Patrón Color
Relleno de Patrón Mapa de Bits
Relleno de Textura
Relleno PostScript
Corel Draw X5 - I Página 63
CENTRO TÉCNICO PRODUCTIVA INGSUP
Unidad 6. Bordes
Introducción
CorelDRAW X5 permite aplicar distintos tipos de bordes a los objetos.
Si haces clic en la herramienta Pluma de Contorno , verás que se muestra un submenú
con varios iconos correspondientes a los distintos grosores de contorno que puedes aplicarle a
un objeto, además del icono pluma de contorno y color de contorno.
El submenú que se abre al seleccionar la herramienta Contorno es como el de la siguiente
imagen:
Si eliges cualquier icono de contorno sin
seleccionar ningún objeto, se muestra una ventana
de diálogo para asignar ese tipo de contorno a los
objetos nuevos. Si haces clic en Aceptar, a partir de
aquí todos los objetos que dibujes, tendrán esas
propiedades.
Veamos ahora cómo se aplica contorno a los
objetos.
Aplicar color de borde
Tienes tres formas de aplicar color de borde a un objeto: puedes aplicarle color de
borde desde la paleta de colores que se encuentra a la derecha en la ventana de CorelDRAW
Corel Draw X5 - I Página 64
CENTRO TÉCNICO PRODUCTIVA INGSUP
X5, o puedes utilizar el cuadro de diálogo Color de contorno , o aplicar color de borde a
través de la ventana acoplable de color .
Veamos las tres formas:
Para aplicar color de borde a un objeto a través de la paleta de colores que se encuentra
en la ventana de CorelDRAW X5 a la derecha, simplemente tienes que seleccionar el
objeto y luego hacer clic con el botón secundario, sobre el color que desees en la paleta de
colores.
También puedes aplicar color de borde a un objeto utilizando el cuadro de diálogo Color de
contorno. Para ello, selecciona un objeto, luego haz clic sobre la herramienta Contorno y
selecciona el icono Color de Contorno .
Se abre el cuadro de
diálogo Color de
Contorno, donde se
observan las mismas
fichas y opciones
que hemos visto en
el capítulo 5, cuando
explicamos Relleno
Uniforme.
La forma de aplicar
color de contorno a
partir de este
cuadro de diálogo es
análoga a la forma
de aplicar color de
relleno uniforme.
Corel Draw X5 - I Página 65
CENTRO TÉCNICO PRODUCTIVA INGSUP
Por último, puedes aplicar color de
borde a un objeto a través de la Ventana
Acoplable de Color. Selecciona un objeto,
haz clic sobre la herramienta Contorno y
luego selecciona el icono Ventana
Acoplable de Color .
Al hacerlo, se abre una ventana acoplable a
la derecha de la ventana, donde se puede
seleccionar como se muestran los colores
(a través de deslizadores, visores de color o
paletas de color), el modelo de color,
definir el color a partir de sus componentes
y finalmente aplicar ese color al contorno o
al relleno del objeto.
Si seleccionas que los colores se muestren
como deslizadores de color, observarás una ventana acoplable como la que se encuentra a la
derecha.
Si seleccionas que los colores se muestren como visores
de color, observarás una ventana acoplable como la que
se encuentra a la derecha.
Si seleccionas que los colores se muestren como paletas
de color, observarás una ventana acoplable como la que
se encuentra a la derecha.
Corel Draw X5 - I Página 66
CENTRO TÉCNICO PRODUCTIVA INGSUP
Aplicar grosor de borde y estilo
Para aplicar grosor al borde de un objeto debes seleccionarlo, y puedes aplicar un grosor de
borde de los que aparecen al seleccionar la herramienta contorno , o puedes aplicar
grosor de borde desde el cuadro de diálogo Pluma del Contorno
Si seleccionas el cuadro de diálogo Pluma del contorno, puedes modificar el color de línea, el
estilo de línea (punteada, etc.), el inicio y el final de la línea puedes hacer que sea como una
flecha.
También puedes hacer que la línea tenga esquinas redondeadas.
Puedes seleccionar la anchura de la línea en distintas unidades de medida.
Corel Draw X5 - I Página 67
CENTRO TÉCNICO PRODUCTIVA INGSUP
Unidad 7. Organizar objetos
Alinear objetos
Puedes alinear y distribuir los objetos para lograr un efecto más prolijo al presentarlos.
La forma de alinear objetos es seleccionando objetos que se encuentran juntos en posición
horizontal o vertical y alinearlos con la opción del menú Organizar / Alinear y Distribuir.
En este menú podemos elegir directamente la alineación deseada, por ejemplo Alinear a la
derecha, o bien podemos abrir el cuadro de diálogo Alinear y distribuir seleccionando la opción
Alinear y Distribuir...
A la hora de alinear objetos muchas veces lo tendremos que hacer en
varias etapas, primero alinear en una dirección y luego en otra
dirección.
Por ejemplo: si tienes estos 4 objetos que quieres alinear, si
seleccionas TODOS los objetos (los cuatro cuadrados) y marcas algún
tipo de alineación en el cuadro de diálogo Alinear y Distribuir,
observarás que los cuadrados se van a superponer, para evitarlo los
debes seleccionar de a dos e ir alineándolos en varias etapas.
Veamos:
Paso 1: selecciona los objetos que se encuentran a la izquierda (los
cuadrados rojo y verde). Selecciona el menú Organizar / Alinear y
Distribuir / Alinear y Distribuir...
Haz clic en la opción Izquierda en el cuadro de diálogo en la
ficha Alinear y haz clic en Aplicar.
Corel Draw X5 - I Página 68
CENTRO TÉCNICO PRODUCTIVA INGSUP
Paso 2: selecciona los objetos que se encuentran a la derecha (los
cuadrados celeste y amarillo). Selecciona el menú Organizar / Alinear
y Distribuir / Alinear a la izquierda (es otra forma de hacer lo mismo).
Paso 3: selecciona los objetos que se encuentran arriba (los
cuadrados verde y celeste). Selecciona el menú Selecciona el
menú Organizar / Alinear y Distribuir / Alinear y Distribuir...
Haz clic en la opción Arriba en el cuadro de diálogo en la
ficha Alinear y pulsa el botón Aplicar.
Corel Draw X5 - I Página 69
CENTRO TÉCNICO PRODUCTIVA INGSUP
Paso 4: selecciona los objetos que se encuentran abajo (los
cuadrados rojo y amarillo). Selecciona el menú Organizar / Alinear y
Distribuir / Alinear por arriba
Finalmente lograrás que los objetos se encuentren completamente
alineados entre sí. Éste es el método para alinear los objetos.
Distribuir objetos
Distribuir objetos significa lograr que los objetos mantengan la misma distancia entre sí. Para
ello seleccionas los objetos como cuando lo haces para alinear y vas al
menú Organizar /Alinear y Distribuir / Alinear y Distribuir...
Se abre el cuadro de diálogo Alinear y Distribuir. Allí haz clic en la ficha Distribuir.
En la ficha distribuir tienes varias opciones de distribución. Lo primero que tienes que hacer es
observar en qué posición se encuentran tus objetos seleccionados: ¿están uno al lado del
otro? o ¿están uno arriba del otro? Dependiendo de tu respuesta, será cuál de las opciones
utilizarás.
Si están uno encima de otro, utilizarás alguna de las opciones que se encuentran a la izquierda
del cuadro de diálogo: Arriba, Centro, Espaciado o Abajo.
Si están uno al lado de otro, utilizarás alguna de las opciones que se encuentran en la parte
superior del cuadro de diálogo: Izquierda, Centro, Espaciado o Derecha.
Corel Draw X5 - I Página 70
CENTRO TÉCNICO PRODUCTIVA INGSUP
Por ejemplo:
Si tienes 3 objetos como los de la imagen que se
encuentra a la derecha, los seleccionarás y optarás por
alguna de las distribuciones de la parte superior del
cuadro de diálogo.
En este caso opté por Espaciado, como se observa en la imagen siguiente.
Y luego de hacer clic en el botón Aplicar, encontrarás que los
tres objetos tienen la misma distancia entre sí.
Corel Draw X5 - I Página 71
También podría gustarte
- Introducción CorelDRAW X5Documento51 páginasIntroducción CorelDRAW X5IngDanielMartinez100% (1)
- 4° AñoDocumento22 páginas4° AñoVictorAún no hay calificaciones
- Unidad 1 Introduccion A Corel Draw X7Documento11 páginasUnidad 1 Introduccion A Corel Draw X7Delgam Yessica0% (1)
- Manual Corel X7Documento50 páginasManual Corel X7RossAún no hay calificaciones
- 01 - Imagen Vectorial, Mapas de Bits, Ventana Corel DrawDocumento7 páginas01 - Imagen Vectorial, Mapas de Bits, Ventana Corel DrawJose Del Carmen Zentella DamianAún no hay calificaciones
- Introduccion A Corel DrawDocumento12 páginasIntroduccion A Corel DrawGuiterrez JuanAún no hay calificaciones
- MANUAL DE CorelDRAWDocumento29 páginasMANUAL DE CorelDRAWGuadalupeAún no hay calificaciones
- CLASE 1 InterfazDocumento6 páginasCLASE 1 InterfazMilagros MassoAún no hay calificaciones
- CETis 153 Apuntes de Corel Draw X5dosDocumento87 páginasCETis 153 Apuntes de Corel Draw X5dos'Alexander LeconaAún no hay calificaciones
- Coreldraw - Sesion 001Documento10 páginasCoreldraw - Sesion 001Germán Ricardo Casani QuispeAún no hay calificaciones
- Introducción CorelDRAW X7Documento60 páginasIntroducción CorelDRAW X7Christian Omar Landacay LaulateAún no hay calificaciones
- Corel DrawDocumento231 páginasCorel Drawanon_258398176Aún no hay calificaciones
- Basico de Corel Draw 12Documento6 páginasBasico de Corel Draw 12AlvisSantosAún no hay calificaciones
- Manual InformaticaDocumento231 páginasManual InformaticaAngel LastraAún no hay calificaciones
- Resumen CoreDRAW-Rubit PérezDocumento9 páginasResumen CoreDRAW-Rubit PérezfernandoAún no hay calificaciones
- Manual Corel Draw X5Documento31 páginasManual Corel Draw X5ceps_2008Aún no hay calificaciones
- Elementos Básicos de Corel Draw 12 - 1 - DESCARGABLEDocumento6 páginasElementos Básicos de Corel Draw 12 - 1 - DESCARGABLEviannykAún no hay calificaciones
- Presentación Iniciando Corel DrawDocumento11 páginasPresentación Iniciando Corel DrawProper Consultores ContratistasAún no hay calificaciones
- CorelDRAW Es Un Programa de Dibujo Vectorial Que Facilita La Creación de Ilustraciones ProfesionalesDocumento3 páginasCorelDRAW Es Un Programa de Dibujo Vectorial Que Facilita La Creación de Ilustraciones ProfesionalesMiki Iglesias PashanasiAún no hay calificaciones
- Introduccion A Corel Draw Unidad 1Documento6 páginasIntroduccion A Corel Draw Unidad 1Janine Meza MurilloAún no hay calificaciones
- Resumen Corel DrawDocumento9 páginasResumen Corel DrawandreslatinoAún no hay calificaciones
- Corel 120320134813 Phpapp02Documento85 páginasCorel 120320134813 Phpapp02Jesus GarateAún no hay calificaciones
- GU-AP-GAC-010 Guía de Aprendizaje1Documento19 páginasGU-AP-GAC-010 Guía de Aprendizaje1tovir8Aún no hay calificaciones
- Manual de Corel DrawDocumento10 páginasManual de Corel DrawJFer Morales CAún no hay calificaciones
- Infografia de CorelDraw X5Documento4 páginasInfografia de CorelDraw X5Daniel AndradeAún no hay calificaciones
- Guía completa CorelDrawDocumento65 páginasGuía completa CorelDrawHeraldAún no hay calificaciones
- Investigacion PhotoshopDocumento17 páginasInvestigacion PhotoshopOscar MonroyAún no hay calificaciones
- Introduccion Al Dibujo Por Computadora 1Documento8 páginasIntroduccion Al Dibujo Por Computadora 1Ilyan Curiel100% (1)
- Tema Corel DrawDocumento2 páginasTema Corel Drawjoaquin mantillaAún no hay calificaciones
- Presentacion de Adobe Illustrator CS2 - Creación de ImagenesDocumento28 páginasPresentacion de Adobe Illustrator CS2 - Creación de ImagenesIvan AraujoAún no hay calificaciones
- Introducción A Corel Draw X5Documento20 páginasIntroducción A Corel Draw X5jJosé Luis HuanteAún no hay calificaciones
- Manual Corel Draw x6Documento101 páginasManual Corel Draw x6María Cristina Guzmán EstradaAún no hay calificaciones
- Apuntes de Flash Cs5Documento6 páginasApuntes de Flash Cs5drake2612Aún no hay calificaciones
- Dibujo POR COMPUTADORADocumento42 páginasDibujo POR COMPUTADORAAriana Rivas OcandoAún no hay calificaciones
- diseño graficoDocumento15 páginasdiseño graficoacuariotno407Aún no hay calificaciones
- CorelDRAW X7Documento937 páginasCorelDRAW X7Cano Miranda AbrahamAún no hay calificaciones
- Cartilla de Aprendizaje DraftSight 2017Documento33 páginasCartilla de Aprendizaje DraftSight 2017Daniel Francisco Chica MedranoAún no hay calificaciones
- Descripcion Del Area de Trabajo PDFDocumento12 páginasDescripcion Del Area de Trabajo PDFLily Verónica Quito AlvaradoAún no hay calificaciones
- Introduccion Corel Draw x5Documento10 páginasIntroduccion Corel Draw x5sperezxAún no hay calificaciones
- BitacoraDocumento30 páginasBitacoraJuan FrancoAún no hay calificaciones
- Manual Corel Draw x5Documento59 páginasManual Corel Draw x5Elvis Yuri Palma NeyraAún no hay calificaciones
- Introducción a CorelDraw: herramientas y componentesDocumento17 páginasIntroducción a CorelDraw: herramientas y componentescamilcamilAún no hay calificaciones
- 01 Boletin Corel DrawDocumento8 páginas01 Boletin Corel DrawWild Berrocal MemenzaAún no hay calificaciones
- Interfaz AutocadDocumento8 páginasInterfaz Autocadcesar davidAún no hay calificaciones
- Illustrator Fichasdeaprendizaje2014 140813045936 Phpapp02 PDFDocumento92 páginasIllustrator Fichasdeaprendizaje2014 140813045936 Phpapp02 PDFMariita CC100% (1)
- Corel Draw X8: Novedades y polígonos enDocumento70 páginasCorel Draw X8: Novedades y polígonos enJhoan Manuel Mosquera FuentesAún no hay calificaciones
- Manual Autocad 2017 EspDocumento52 páginasManual Autocad 2017 EspAntonio JoseAún no hay calificaciones
- Terminología y Conceptos de CorelDRAW PDFDocumento26 páginasTerminología y Conceptos de CorelDRAW PDFJuan Carlos Pacheco GonzalezAún no hay calificaciones
- DDG-2 Introduccion de las Herramientas (1)Documento32 páginasDDG-2 Introduccion de las Herramientas (1)Leonardo MartinezAún no hay calificaciones
- Manual AutoDesk Impression 3Documento14 páginasManual AutoDesk Impression 3Johnny CalderonAún no hay calificaciones
- Manual de CORELDRAW 12 PDFDocumento110 páginasManual de CORELDRAW 12 PDFlumar1967Aún no hay calificaciones
- CorelDraw 11 GUIDocumento5 páginasCorelDraw 11 GUIGonzalez RubenAún no hay calificaciones
- Adobe ILLUSTRATORDocumento18 páginasAdobe ILLUSTRATORLuis Miguel Alfaro Chirinos100% (1)
- Manual Corel Draw x5 - V0610Documento59 páginasManual Corel Draw x5 - V0610Roni Purwanto0% (1)
- Retoque Fotográfico con Photoshop (Parte 1)De EverandRetoque Fotográfico con Photoshop (Parte 1)Calificación: 4 de 5 estrellas4/5 (7)
- Aprender Illustrator CS6 con 100 ejercicios prácticosDe EverandAprender Illustrator CS6 con 100 ejercicios prácticosCalificación: 4 de 5 estrellas4/5 (1)
- Clase 2 - Creando RegistroDocumento5 páginasClase 2 - Creando RegistrojeanuriolAún no hay calificaciones
- Pe Ing Civil 2017Documento1 páginaPe Ing Civil 2017GesslerLyndonMedranoSanchezAún no hay calificaciones
- SoldaduraDocumento1 páginaSoldadurajeanuriolAún no hay calificaciones
- Lectura de PlanosDocumento1 páginaLectura de PlanosjeanuriolAún no hay calificaciones
- Practica de Power PointDocumento21 páginasPractica de Power PointjeanuriolAún no hay calificaciones
- Redes Cableadas e InalámbricasDocumento69 páginasRedes Cableadas e InalámbricasFaith PearsonAún no hay calificaciones
- Lectura de PlanosDocumento1 páginaLectura de PlanosjeanuriolAún no hay calificaciones
- Clase 2 - Creando RegistroDocumento5 páginasClase 2 - Creando RegistrojeanuriolAún no hay calificaciones
- Clase 4 - Inventario y Stock - ADocumento20 páginasClase 4 - Inventario y Stock - AjeanuriolAún no hay calificaciones
- PerspectivasDocumento7 páginasPerspectivasjeanuriolAún no hay calificaciones
- Diseño Curricular - BarberiaDocumento35 páginasDiseño Curricular - Barberiajeanuriol100% (2)
- Examen Final - EnsamblajeDocumento2 páginasExamen Final - EnsamblajejeanuriolAún no hay calificaciones
- Presentacion 2Documento41 páginasPresentacion 2MIGUEL2983Aún no hay calificaciones
- Manual CiberControlDocumento35 páginasManual CiberControlkrljs75% (4)
- TítulosDocumento4 páginasTítulosAlejandro E. Amaya ReyesAún no hay calificaciones
- TítulosDocumento4 páginasTítulosAlejandro E. Amaya ReyesAún no hay calificaciones
- TUTORIAL de Maniqui CorelDraw x7Documento11 páginasTUTORIAL de Maniqui CorelDraw x7jeanuriolAún no hay calificaciones
- 3d Album Commercial Suite Manual de UsoDocumento66 páginas3d Album Commercial Suite Manual de UsojeanuriolAún no hay calificaciones
- Práctica PC Semanal New Excel 8Documento3 páginasPráctica PC Semanal New Excel 8jeanuriolAún no hay calificaciones
- Modulo de Administracion de Herramientas para InternetDocumento19 páginasModulo de Administracion de Herramientas para InternetjeanuriolAún no hay calificaciones
- Práctica Semanal de Windows 10 - 2Documento6 páginasPráctica Semanal de Windows 10 - 2jeanuriolAún no hay calificaciones
- Etiquetas de Seguridad en La Máquina y TransitoDocumento7 páginasEtiquetas de Seguridad en La Máquina y Transitojeanuriol100% (1)
- Programacion de Corte 2012Documento20 páginasProgramacion de Corte 2012Edith LlerenaAún no hay calificaciones
- Articles-4587 Planes Formativos 103Documento41 páginasArticles-4587 Planes Formativos 103jeanuriolAún no hay calificaciones
- TEMARIO de MODULO Manicure y Pedicure PDFDocumento5 páginasTEMARIO de MODULO Manicure y Pedicure PDFjeanuriol100% (1)
- Programacion Tinte 2016Documento24 páginasProgramacion Tinte 2016jeanuriol100% (1)
- TEMARIO de MODULO Manicure y Pedicure PDFDocumento5 páginasTEMARIO de MODULO Manicure y Pedicure PDFjeanuriolAún no hay calificaciones
- Programacion Confeccion TextilDocumento15 páginasProgramacion Confeccion TextiljeanuriolAún no hay calificaciones
- Contextualizacion de La Unidad de Competencia Senora PDFDocumento17 páginasContextualizacion de La Unidad de Competencia Senora PDFjeanuriolAún no hay calificaciones
- EMPLATADOSDocumento24 páginasEMPLATADOSJuanse GómezAún no hay calificaciones
- 07 Color PDFDocumento13 páginas07 Color PDFgaston morhainAún no hay calificaciones
- Teoría del color: la luz como origen de los coloresDocumento11 páginasTeoría del color: la luz como origen de los coloresApocalixsaAún no hay calificaciones
- Actividad 6Documento7 páginasActividad 6Luis Fernando Huerta100% (1)
- Mezcla de colores: aditiva vs sustractivaDocumento2 páginasMezcla de colores: aditiva vs sustractivaIamdra TerreroAún no hay calificaciones
- Tema 5 - El ColorDocumento21 páginasTema 5 - El ColorbertoAún no hay calificaciones
- 2 Diseño Gráfico Aplicado A La WebDocumento103 páginas2 Diseño Gráfico Aplicado A La WebDavid RiveraAún no hay calificaciones
- Óptica Física: Colorimetría y tipos de daltonismoDocumento14 páginasÓptica Física: Colorimetría y tipos de daltonismoBriana fernanda Moctezuma rivasAún no hay calificaciones
- Unidad1 - Servicios de Diseño Gráfico, Tema 2 - Teoría Del ColorDocumento10 páginasUnidad1 - Servicios de Diseño Gráfico, Tema 2 - Teoría Del ColorAquino Galeano IvaniaAún no hay calificaciones
- SchritterDocumento10 páginasSchritterAna Garcia PardoAún no hay calificaciones
- Teoria Del Color (LVTD)Documento8 páginasTeoria Del Color (LVTD)memegrithAún no hay calificaciones
- Neekbio - Manual de Identidad VisualDocumento32 páginasNeekbio - Manual de Identidad VisualAngel ArambureAún no hay calificaciones
- Mezcla SustractivaDocumento2 páginasMezcla SustractivaSara GranadosAún no hay calificaciones
- Teoria Del ColorDocumento74 páginasTeoria Del Colorfrankbt7100% (1)
- Circulo CromaticoDocumento15 páginasCirculo CromaticoAbril AdrianaAún no hay calificaciones
- 2.2. La Imagen Como Mapa de BitsDocumento12 páginas2.2. La Imagen Como Mapa de BitsLaura Jane Gutiérrez PinaAún no hay calificaciones
- ValverdeDocumento17 páginasValverdesamaguAún no hay calificaciones
- Guia Artística 9ºDocumento13 páginasGuia Artística 9ºArrieta CarlosAún no hay calificaciones
- Tecnicas de Realce WordDocumento17 páginasTecnicas de Realce WordBryan Carpio EstradaAún no hay calificaciones
- NOM-026 SeñalizaciónDocumento67 páginasNOM-026 SeñalizaciónNicolas Matias60% (15)
- Vocabulario FrancésDocumento33 páginasVocabulario FrancésAnabel75% (4)
- Referencias TonerDocumento8 páginasReferencias TonerDiego Alejandro Ordoñez MoscosoAún no hay calificaciones
- Densitromicos Norma GracolDocumento7 páginasDensitromicos Norma GracolarteaclaAún no hay calificaciones
- Presentación 2 Fundamentos Físicos de La Luz - OutputDocumento43 páginasPresentación 2 Fundamentos Físicos de La Luz - OutputCledia AlvaradoAún no hay calificaciones
- Lista de Nombres de Colores - Fuccias PDFDocumento1 páginaLista de Nombres de Colores - Fuccias PDFzaplarock1Aún no hay calificaciones
- Taller I Teoria Del ColorDocumento4 páginasTaller I Teoria Del ColoranabellAún no hay calificaciones
- Teoria Del Color VerdeDocumento5 páginasTeoria Del Color VerdeHibert AyalaAún no hay calificaciones
- Lista de Precios ND + CombosDocumento38 páginasLista de Precios ND + CombosRuth RonnebeckAún no hay calificaciones
- Teoria de Los Colores VioletaDocumento2 páginasTeoria de Los Colores Violetasatoshi2010Aún no hay calificaciones
- Pintura - Es-Tabla de Conversion de Pantone A NCS Natural Color System - ActualidadDocumento43 páginasPintura - Es-Tabla de Conversion de Pantone A NCS Natural Color System - ActualidadVaishnavi JayakumarAún no hay calificaciones