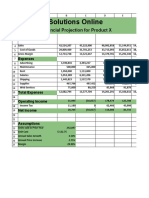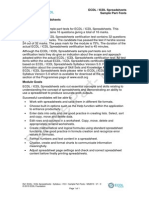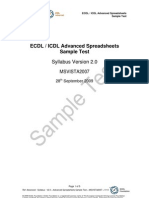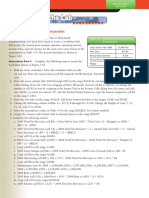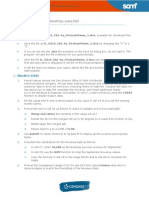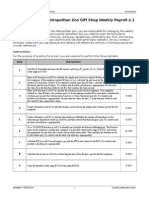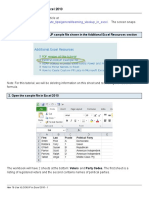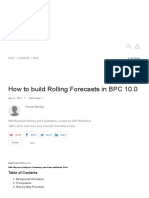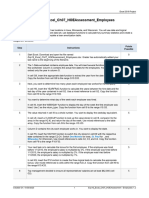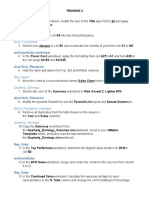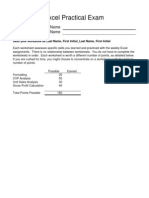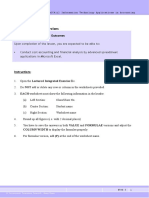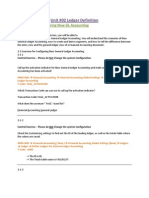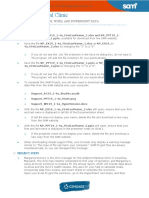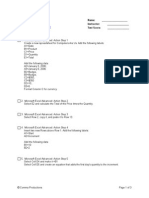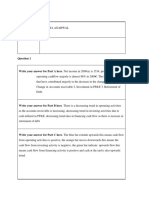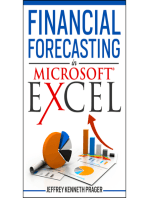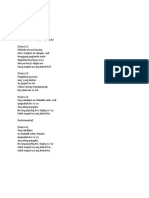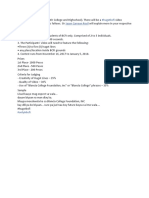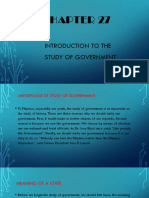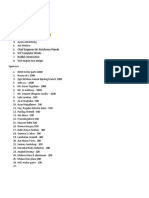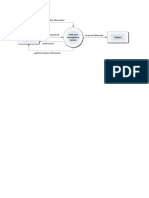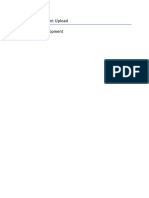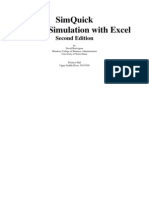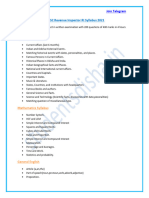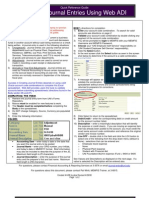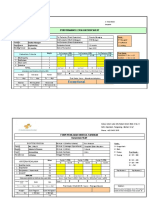Documentos de Académico
Documentos de Profesional
Documentos de Cultura
Excel 2010 Tutorial Case Problem 1 Income Statement
Cargado por
Crash ZerocoolDescripción original:
Título original
Derechos de autor
Formatos disponibles
Compartir este documento
Compartir o incrustar documentos
¿Le pareció útil este documento?
¿Este contenido es inapropiado?
Denunciar este documentoCopyright:
Formatos disponibles
Excel 2010 Tutorial Case Problem 1 Income Statement
Cargado por
Crash ZerocoolCopyright:
Formatos disponibles
NEW PERSPECTIVES EXCEL 2010
TUTORIAL 1: CASE PROBLEM 1
ALTAC BICYCLES
SKILLS
Save a workbook with a new name
Switch to a new worksheet
Enter text in cells
Create a line break in a cell
Enter numbers in cells
Enter formulas
Fill adjacent cells with formulas
Create formulas using the SUM function
Check spelling
Edit text in cells
Modify column width
Modify row height
Insert rows
Rename a worksheet
Reorder worksheets
Delete a worksheet
PROJECT OVERVIEW
Deborah York is a financial consultant for Altac Bicycles, an online seller of bicycles and bicycle
equipment based in Silver City, New Mexico. She has entered some financial information in an
Excel workbook for an income statement she is preparing for the company. She asks you to enter
the remaining data and formulas.
STUDENT START FILE
NP_Excel2010_T1_CP1a_FirstLastName_1.xlsx (Note: Download your personalized start file
from www.cengage.com/sam2010)
Instructions
1. Open the file NP_Excel2010_T1_CP1a_FirstLastName_1.xlsx and save the file as
NP_Excel2010_T1_CP1a_FirstLastName_2.xlsx before you move to the next step. Verify
that your name appears in cell B4 of the Documentation sheet. (Note: Do not edit the
Documentation sheet. If your name does not appear in cell B4, please download a new copy
of the start file from the SAM Web site.)
2. Switch to the Sheet1 worksheet, then enter the following text on two lines within cell A1:
Altac Bicycles
Income Statement*
3. In cell A2, enter For the Years Ended December 31, 2011 through December 31, 2013.
4. In the range C6:E7, enter the following net sales and cost of sales figures:
2013 2012 2011
Net Sales 13,520 10,981 9,034
Cost of Sales 4,140 3,960 3,011
5. In the range C11:E14, enter the following expense figures:
2013 2012 2011
Salaries and Wages 1,632 1,481 1,392
Sales and Marketing 2,631 2,112 1,840
Administrative 521 410 375
Research and Development 501 404 281
6. In the nonadjacent range C18:E18; C20:E20; C24:E24, enter the following values for Other
Income, Income Taxes, and Shares:
2013 2012 2011
Other Income 341 302 239
Income Taxes 1,225 1,008 821
Shares 3,621 3,001 2,844
7. In the range C8:E8, enter a formula to calculate the gross margin for each year, where the
gross margin is equal to the net sales minus the cost of sales.
8. In the range C15:E15, enter the SUM function to calculate the total operating expenses for
each year, where the total operating expenses is the sum of the four expense categories.
9. In the range C17:E17, enter a formula to calculate the operating income for each year, where
operating income is equal to the gross margin minus the total operating expenses.
10. In the range C19:E19, enter a formula to calculate the pretax income for each year, where
pretax income is equal to the operating income plus other income.
11. In the range C22:E22, enter a formula to calculate the company’s net income for each year,
where net income is equal to the pretax income minus income taxes.
2 SAM PROJECTS 2010 – CENGAGE LEARNING
12. In the range C25:E25, enter a formula to calculate the earnings per share for each year, where
earnings per share is equal to the net income divided by the number of shares.
13. Use the spelling checker to correct and replace any spelling errors in the worksheet. Ignore
the spelling of “Altac.”
14. In cells A18 and A22, capitalize the first letter in the word “income”.
15. Increase the width of column B to 24.00, and increase the height of row 1 to 28.50.
16. Insert three new rows between rows 24 and 25.
17. Rename Sheet1 as Income Statement and move it to the beginning of the workbook; and
then delete the Sheet2 worksheet.
Your Income Statement worksheet should look like the Final Figure below. Save your changes,
close the workbook and exit Excel. Follow the directions on the SAM Web site to submit your
completed project.
FINAL FIGURE
SAM PROJECTS 2010 – CENGAGE LEARNING 3
También podría gustarte
- My Excel BookDocumento50 páginasMy Excel BookUmair SaeedAún no hay calificaciones
- Exp22 - Excel - Ch11 - Cumulative - Client FICO Scores - InstructionsDocumento3 páginasExp22 - Excel - Ch11 - Cumulative - Client FICO Scores - Instructionssramnarine1991Aún no hay calificaciones
- Excel Advanced AssignmentDocumento20 páginasExcel Advanced AssignmentPoh WanyuanAún no hay calificaciones
- Xercise P S P R: Roducing Ales and Rofit EportsDocumento2 páginasXercise P S P R: Roducing Ales and Rofit EportsMichael Bone-crusher PhiriAún no hay calificaciones
- Spreadsheets Sample Part Test PDFDocumento5 páginasSpreadsheets Sample Part Test PDFHoratiu CarausanAún no hay calificaciones
- Excel Monthly Sales Report SkillsDocumento5 páginasExcel Monthly Sales Report SkillsLowrence TobiasAún no hay calificaciones
- Instructions SAM EX19 RSA CS5-8bDocumento4 páginasInstructions SAM EX19 RSA CS5-8bThando MsizaAún no hay calificaciones
- Excel Exercise7Documento4 páginasExcel Exercise7Sumon AhmedAún no hay calificaciones
- Basic of Accounting StatementsDocumento6 páginasBasic of Accounting StatementsravisankarAún no hay calificaciones
- Advanced Spreadsheets Sample TestDocumento5 páginasAdvanced Spreadsheets Sample Testdune0083Aún no hay calificaciones
- AFIN 210 Cost and Management Accounting AssignmentDocumento5 páginasAFIN 210 Cost and Management Accounting Assignmentnathan0% (1)
- HK Toys break-even analysis and e-commerce opportunitiesDocumento6 páginasHK Toys break-even analysis and e-commerce opportunitiesHo Kwun LamAún no hay calificaciones
- Shawshank 7-Year Financial ProjectionDocumento10 páginasShawshank 7-Year Financial Projectionnyashadzashe munyatiAún no hay calificaciones
- ACC 690 Final Project Guidelines and RubricDocumento4 páginasACC 690 Final Project Guidelines and RubricSalman KhalidAún no hay calificaciones
- CVQ Data Operations ProjectDocumento4 páginasCVQ Data Operations Projectmico collegeAún no hay calificaciones
- Microsoft Excel 102 07 19 05Documento44 páginasMicrosoft Excel 102 07 19 05api-313998669Aún no hay calificaciones
- E CH02 EXPV1 A1 InstructionsDocumento2 páginasE CH02 EXPV1 A1 Instructionssandy9988Aún no hay calificaciones
- AM4SDocumento5 páginasAM4SKimeli EmmanuelAún no hay calificaciones
- Illustrated Excel 2019 | Modules 1-4: SAM Capstone Project 1a Financial AnalysisDocumento5 páginasIllustrated Excel 2019 | Modules 1-4: SAM Capstone Project 1a Financial AnalysisVarsheni VageeswaranAún no hay calificaciones
- Spreadsheets-PQDocumento10 páginasSpreadsheets-PQsamiAún no hay calificaciones
- Wulf - IDocumento12 páginasWulf - ImalvikatanejaAún no hay calificaciones
- E CH07 EXPV2 H1 InstructionsDocumento2 páginasE CH07 EXPV2 H1 InstructionsJustin MunozAún no hay calificaciones
- EXP ECH02 H2 - Metropolitan Zoo Gift Shop Weekly Payroll 21 InstructionsDocumento2 páginasEXP ECH02 H2 - Metropolitan Zoo Gift Shop Weekly Payroll 21 InstructionsAshhab MahdiAún no hay calificaciones
- The Excel VLOOKUP Sample File Shown in The Additional Excel Resources SectionDocumento11 páginasThe Excel VLOOKUP Sample File Shown in The Additional Excel Resources SectionRamiz RzaogluAún no hay calificaciones
- How To Build Rolling Forecasts in BPC 10.0 - SAP BlogsDocumento14 páginasHow To Build Rolling Forecasts in BPC 10.0 - SAP BlogsprafullaaAún no hay calificaciones
- CF Chapter 06 Excel Master StudentDocumento41 páginasCF Chapter 06 Excel Master StudentImran KhanAún no hay calificaciones
- FCF Ch10 Excel Master StudentDocumento68 páginasFCF Ch10 Excel Master StudentSilviaKartikaAún no hay calificaciones
- Tybcom Practical It SubjectDocumento23 páginasTybcom Practical It Subjectaksh100% (1)
- Avero International: Create A Sales Projection WorksheetDocumento3 páginasAvero International: Create A Sales Projection WorksheetryAún no hay calificaciones
- Exp19 Excel Ch07 HOEAssessment Employees InstructionsDocumento3 páginasExp19 Excel Ch07 HOEAssessment Employees InstructionsMoazzazahAún no hay calificaciones
- Bizmarket: Sam Projects Office 2007: Excel Capstone Project (Scenario 2)Documento8 páginasBizmarket: Sam Projects Office 2007: Excel Capstone Project (Scenario 2)hemang_patel_4Aún no hay calificaciones
- FCF Ch10 Excel Master StudentDocumento68 páginasFCF Ch10 Excel Master StudentSilviaKartikaAún no hay calificaciones
- Practice Assessment 2: Assessment Book and Data: Advanced Diploma Synoptic (AQ2016)Documento7 páginasPractice Assessment 2: Assessment Book and Data: Advanced Diploma Synoptic (AQ2016)Tlamelo KennedyAún no hay calificaciones
- E WS02 Yov1 H1Documento2 páginasE WS02 Yov1 H1karimtejaniAún no hay calificaciones
- Excel Exercise #7: Cost-Benefit Analysis of City StadiumDocumento3 páginasExcel Exercise #7: Cost-Benefit Analysis of City StadiumJeonel SaladinoAún no hay calificaciones
- Icecreamsales Worksheet: Training 3Documento4 páginasIcecreamsales Worksheet: Training 3Uyên NguyễnAún no hay calificaciones
- Instructions NP EX365 2021 CT1cDocumento3 páginasInstructions NP EX365 2021 CT1csugarcute76Aún no hay calificaciones
- Camile's Electronics Store Sales and Tax AnalysisDocumento2 páginasCamile's Electronics Store Sales and Tax AnalysispshtiwanAún no hay calificaciones
- Midterm 2004Documento12 páginasMidterm 2004Mạnh VănAún no hay calificaciones
- Bill JonesDocumento8 páginasBill Jonesdchristensen5Aún no hay calificaciones
- Springleaf Designs: Formatting, Formulas, and ChartsDocumento5 páginasSpringleaf Designs: Formatting, Formulas, and ChartsPhan YvesAún no hay calificaciones
- Excel Ch. 3 in The Lab 1Documento5 páginasExcel Ch. 3 in The Lab 1Jemelia StewartAún no hay calificaciones
- 7KE1 Manual Profit Center PlanningDocumento5 páginas7KE1 Manual Profit Center PlanningHossein ShahrianAún no hay calificaciones
- AC100 Exam 2012Documento17 páginasAC100 Exam 2012Ruby TangAún no hay calificaciones
- Lecture 6 Excel Integrated ExercisesDocumento9 páginasLecture 6 Excel Integrated Exercisesasdsad dsadsaAún no hay calificaciones
- Capital Budgeting ExamplesDocumento21 páginasCapital Budgeting Examplesjustin_zelinAún no hay calificaciones
- Excel Skills - Exercises - Entering Formulas & Linking CellsDocumento6 páginasExcel Skills - Exercises - Entering Formulas & Linking CellsCindy LeonytaAún no hay calificaciones
- Unit #02 Ledger Definition: Solution 01: Configuring New GL AccountingDocumento5 páginasUnit #02 Ledger Definition: Solution 01: Configuring New GL AccountingMichelle McdonaldAún no hay calificaciones
- Learning Guide: Accounts and Budget ServiceDocumento33 páginasLearning Guide: Accounts and Budget ServiceMitiku BerhanuAún no hay calificaciones
- Instructions NP OFF19 M1-4aDocumento12 páginasInstructions NP OFF19 M1-4aHarpreet KaurAún no hay calificaciones
- p4 2aDocumento2 páginasp4 2aShaoPuYuAún no hay calificaciones
- IT SKILL LAB-2 MBA-1st Yr NKYDocumento15 páginasIT SKILL LAB-2 MBA-1st Yr NKYNavneet Yaduvanshi100% (3)
- 23 Ranjit Kumar JHDocumento4 páginas23 Ranjit Kumar JHanshul singhalAún no hay calificaciones
- Grade 9 Computer Studies 4TH MP ExamDocumento2 páginasGrade 9 Computer Studies 4TH MP ExamJoel LogboAún no hay calificaciones
- Created by DANISH ALIDocumento14 páginasCreated by DANISH ALIDanish RajputAún no hay calificaciones
- SkillTest Advanced ExcelDocumento3 páginasSkillTest Advanced ExcelSrinivasan SivaAún no hay calificaciones
- Ceres Gardening Company Submission TemplateDocumento6 páginasCeres Gardening Company Submission TemplateAnkit SinghaniaAún no hay calificaciones
- Write Your Answer For Part A HereDocumento8 páginasWrite Your Answer For Part A Heresuraj dhruvAún no hay calificaciones
- Pivot Tables for everyone. From simple tables to Power-Pivot: Useful guide for creating Pivot Tables in ExcelDe EverandPivot Tables for everyone. From simple tables to Power-Pivot: Useful guide for creating Pivot Tables in ExcelAún no hay calificaciones
- Urbina, Daicel Maie BSED11Documento27 páginasUrbina, Daicel Maie BSED11Crash ZerocoolAún no hay calificaciones
- Call Center Agent ResumeDocumento1 páginaCall Center Agent ResumeCrash ZerocoolAún no hay calificaciones
- Lyrics Mam GraceDocumento3 páginasLyrics Mam GraceCrash ZerocoolAún no hay calificaciones
- Brain Anatomy and FunctionsDocumento2 páginasBrain Anatomy and FunctionsCrash ZerocoolAún no hay calificaciones
- Mathematical Aspects in Environmental PhenomenaDocumento9 páginasMathematical Aspects in Environmental PhenomenaCrash ZerocoolAún no hay calificaciones
- CSS Oral QuestioningDocumento5 páginasCSS Oral QuestioningCrash ZerocoolAún no hay calificaciones
- CSS Oral QuestioningDocumento5 páginasCSS Oral QuestioningCrash ZerocoolAún no hay calificaciones
- Youth Leadership Summit Promotes Nation BuildingDocumento17 páginasYouth Leadership Summit Promotes Nation BuildingCrash ZerocoolAún no hay calificaciones
- Assignment in PhilDocumento1 páginaAssignment in PhilrendezvousfrAún no hay calificaciones
- Executive SummaryDocumento4 páginasExecutive SummaryCrash ZerocoolAún no hay calificaciones
- K To 12 PC Hardware Servicing Teacher's GuideDocumento16 páginasK To 12 PC Hardware Servicing Teacher's GuideJonas Miranda Cabusbusan83% (6)
- REGISTRATION FORM Mobile TournamentDocumento2 páginasREGISTRATION FORM Mobile TournamentCrash ZerocoolAún no hay calificaciones
- Career Entry For Software Development - OracleDocumento8 páginasCareer Entry For Software Development - OracleCrash ZerocoolAún no hay calificaciones
- Math Apps 1st Quarterly ReviewDocumento5 páginasMath Apps 1st Quarterly ReviewCrash ZerocoolAún no hay calificaciones
- POLO-Hongkong Computer Hardware Servicing COC1 FinalDocumento16 páginasPOLO-Hongkong Computer Hardware Servicing COC1 FinalAko Si JhadongAún no hay calificaciones
- Our Country As An American Colony: Philippine Territory in American TimesDocumento30 páginasOur Country As An American Colony: Philippine Territory in American TimesCrash ZerocoolAún no hay calificaciones
- 1 2 Patterns SequencesDocumento9 páginas1 2 Patterns Sequencesikatal20Aún no hay calificaciones
- Math pattern sequencesDocumento2 páginasMath pattern sequencesCrash ZerocoolAún no hay calificaciones
- How To Use DiskPart To Clean and Format A DriveDocumento3 páginasHow To Use DiskPart To Clean and Format A DriveCrash ZerocoolAún no hay calificaciones
- Hugotbcfi Jason Carreon RevilDocumento1 páginaHugotbcfi Jason Carreon RevilCrash ZerocoolAún no hay calificaciones
- Main Grains Food Cooperative: New Perspectives Word 2010 Tutorial 1: Case Problem 1BDocumento3 páginasMain Grains Food Cooperative: New Perspectives Word 2010 Tutorial 1: Case Problem 1BCrash ZerocoolAún no hay calificaciones
- Math Apps Syllabus 12-13Documento2 páginasMath Apps Syllabus 12-13Crash ZerocoolAún no hay calificaciones
- NP Word2010 T1 CP1a FirstLastName 1Documento1 páginaNP Word2010 T1 CP1a FirstLastName 1Crash ZerocoolAún no hay calificaciones
- Samonte JessaDocumento37 páginasSamonte JessaCrash ZerocoolAún no hay calificaciones
- Introduction To Computer Applications OutlineDocumento3 páginasIntroduction To Computer Applications OutlineCrash ZerocoolAún no hay calificaciones
- Judges and Sponsors 89.9Documento1 páginaJudges and Sponsors 89.9Crash ZerocoolAún no hay calificaciones
- How To Use DiskPart To Clean and Format A DriveDocumento1 páginaHow To Use DiskPart To Clean and Format A DriveCrash ZerocoolAún no hay calificaciones
- Form3 OJT Work ImmersionDocumento1 páginaForm3 OJT Work ImmersionCrash ZerocoolAún no hay calificaciones
- DUTY ListDocumento1 páginaDUTY ListCrash ZerocoolAún no hay calificaciones
- Benefits Enrollment Upload SpreadsheetDocumento19 páginasBenefits Enrollment Upload SpreadsheetSai SantoshAún no hay calificaciones
- Module 4Documento8 páginasModule 4Jessa Joy Alano LopezAún no hay calificaciones
- L P ChroDocumento195 páginasL P ChroArham IftikharAún no hay calificaciones
- Excel: Microsoft Excel Training Courses 2021Documento4 páginasExcel: Microsoft Excel Training Courses 2021Salman RahmanAún no hay calificaciones
- SimQuick TextbookDocumento124 páginasSimQuick TextbookJustin Selvaraj100% (5)
- 6-MS Office Mcqs With Answers PDF NotesDocumento32 páginas6-MS Office Mcqs With Answers PDF Notes03030725023Aún no hay calificaciones
- IBM Cognos For Microsoft Office Installation Guide - Ig - CXCDocumento57 páginasIBM Cognos For Microsoft Office Installation Guide - Ig - CXCphucmuAún no hay calificaciones
- OSSSC RI Syllabus 2021 and Exam Pattern 2021Documento4 páginasOSSSC RI Syllabus 2021 and Exam Pattern 2021aankit2037Aún no hay calificaciones
- Ten Common SQL Server Reporting Services Challenges and SolutionsDocumento25 páginasTen Common SQL Server Reporting Services Challenges and Solutionssrisrinivas76Aún no hay calificaciones
- Export Jtable Data To PDFDocumento2 páginasExport Jtable Data To PDFVictorAún no hay calificaciones
- Inducción de Motores Recon CumminsDocumento29 páginasInducción de Motores Recon CumminshalexAún no hay calificaciones
- Quick guide to journal entriesDocumento2 páginasQuick guide to journal entrieskunalcsAún no hay calificaciones
- EDT User GuideDocumento45 páginasEDT User Guideradulescuandrei100Aún no hay calificaciones
- Edu Toy Descriptive AnalyticsDocumento2 páginasEdu Toy Descriptive AnalyticsKiran MishraAún no hay calificaciones
- Detailed Lesson Plan in ICT ExcelDocumento5 páginasDetailed Lesson Plan in ICT ExcelColleen Vender100% (3)
- Employee In-Out Board v1.0Documento23 páginasEmployee In-Out Board v1.0ecomptable875Aún no hay calificaciones
- Power BI Project Good and Best PracticesDocumento26 páginasPower BI Project Good and Best PracticesIvan Shamaev100% (1)
- How To Calculate Ddds FinalDocumento11 páginasHow To Calculate Ddds FinalO' They AdistAún no hay calificaciones
- Money Formulas 2018 Sohail Anwar PDFDocumento53 páginasMoney Formulas 2018 Sohail Anwar PDFscopasAún no hay calificaciones
- Computer Applications in Final)Documento3 páginasComputer Applications in Final)zainabusmanAún no hay calificaciones
- Plan and Prepare Your Environment ForIBM FileNet P8 For Installation On Microsoft Windows With IBM DB2, WAS, TivoliDocumento84 páginasPlan and Prepare Your Environment ForIBM FileNet P8 For Installation On Microsoft Windows With IBM DB2, WAS, Tivolirahulsi_ecmAún no hay calificaciones
- Empowerment Technology (Chapter 2)Documento16 páginasEmpowerment Technology (Chapter 2)wewe.trillanesAún no hay calificaciones
- Form Performance AppraisalDocumento3 páginasForm Performance AppraisalHRD Bagus CorpAún no hay calificaciones
- Excel Course Part 1 - Navigation & FormattingDocumento164 páginasExcel Course Part 1 - Navigation & FormattingEsani DeAún no hay calificaciones
- Drawing Lines in AutoCAD That Are Represented by EquationsDocumento2 páginasDrawing Lines in AutoCAD That Are Represented by EquationsNgocTraiNguyenAún no hay calificaciones
- Excel 97 Workbook PDFDocumento2 páginasExcel 97 Workbook PDFKyleAún no hay calificaciones
- Preflop Range Quiz Worksheet: InstructionsDocumento41 páginasPreflop Range Quiz Worksheet: InstructionsSweetie NatsAún no hay calificaciones
- Course Outline: "Molding Minds, Shaping Future"Documento3 páginasCourse Outline: "Molding Minds, Shaping Future"kim timagosAún no hay calificaciones
- Activity Sheet in Grade VI EPP6cojiDocumento10 páginasActivity Sheet in Grade VI EPP6cojiAllan GaldianoAún no hay calificaciones