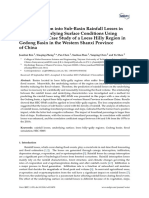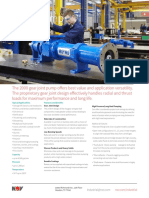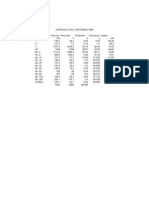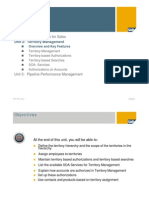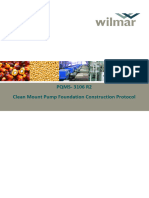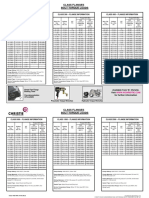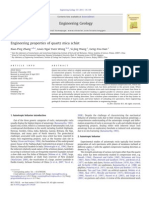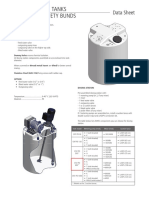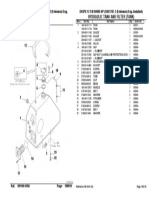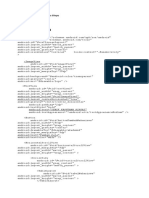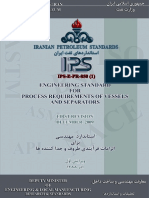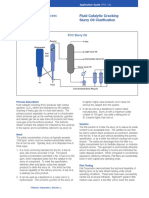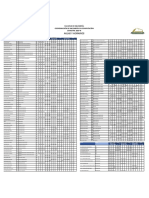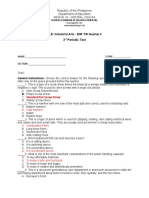Documentos de Académico
Documentos de Profesional
Documentos de Cultura
StormCAD V8i User S Guide PDF
Cargado por
dacku_tunTítulo original
Derechos de autor
Formatos disponibles
Compartir este documento
Compartir o incrustar documentos
¿Le pareció útil este documento?
¿Este contenido es inapropiado?
Denunciar este documentoCopyright:
Formatos disponibles
StormCAD V8i User S Guide PDF
Cargado por
dacku_tunCopyright:
Formatos disponibles
Chapter
StormCAD V8i 1
Getting Started in Bentley StormCAD V8i
QuickStart Lessons
Introducing the Workspace
Using ModelBuilder to Transfer Existing Data
Creating Models
Scenarios and Alternatives
Calculating Your Model
Presenting Your Results
Theory
Gravity Flow Diversions
About Bentley Systems
Bentley StormCAD V8i User’s Guide 1-1
1-2 Bentley StormCAD V8i User’s Guide
StormCAD V8i 1
Getting Started in Bentley StormCAD V8i 1
What is StormCAD V8i? 1
Municipal License Administrator Auto-Configuration 2
Starting Bentley StormCAD V8i 2
Working with StormCAD V8i Files 2
Exiting StormCAD V8i 4
Using Online Help 4
Software Updates via the Web and Bentley SELECT 8
Troubleshooting 8
Checking Your Current Registration Status 9
QuickStart Lessons 11
Lesson 1: Creating a Schematic Network 11
Part 1 - Creating a New Schematic Project File 12
Part 2 - Laying Out the Network 13
Part 3 - Entering Data 16
ENTERING DATA USING FLEXTABLES 23
Part 4 - Defining Storm Events 26
Part 5 - Analyzing the System 29
Lesson 2 - Automatic Design 30
Part 1 - Creating the Project File 30
Part 2 - Defining Design Parameters 33
Part 3 - Performing the Automatic Design 38
Lesson 3 - Scenario Management 39
Part 1 - Creating a New Alternative 40
Part 2 - Creating New Scenarios 43
Part 3 - Calculating Multiple Scenarios 46
Lesson 4 - Presentation of Results 46
Part 1 - Reports 47
Part 2 - FlexTables 50
Part 3 - Profiles 53
Part 4 - Annotation 56
Part 5 - Color Coding 65
Introducing the Workspace 73
Menus 73
Bentley StormCAD V8i User’s Guide Table of Contents-i
File Menu 74
Edit Menu 75
Analysis Menu 76
Components Menu 77
View Menu 77
Tools Menu 79
Report Menu 80
Help Menu 81
Toolbars 83
Layout Toolbar 83
Standard Toolbar 85
Edit Toolbar 86
Analysis Toolbar 87
View Toolbar 87
Scenarios Toolbar 89
Compute Toolbar 89
Tools Toolbar 89
Help Toolbar 91
Components Toolbar 91
Reports Toolbar 92
Select Toolbar 93
Zoom Toolbar 93
Customizing StormCAD V8i Toolbars and Buttons 94
StormCAD V8i Dynamic Manager Display 95
Customizing Managers 98
Stand-Alone 100
The Drawing View 100
PANNING 100
ZOOMING 101
DRAWING STYLE 105
Using Aerial View 106
Using Background Layers 107
IMAGE PROPERTIES 113
SHAPEFILE PROPERTIES 115
DXF PROPERTIES 116
MicroStation Environment 117
Getting Started in the MicroStation environment 119
The MicroStation Environment Graphical Layout 121
MicroStation Project Files 122
SAVING YOUR PROJECT IN MICROSTATION 123
Bentley StormCAD V8i Element Properties 123
ELEMENT PROPERTIES 123
ELEMENT LEVELS DIALOG 124
TEXT STYLES 124
Working with Elements 124
Table of Contents-ii Bentley StormCAD V8i User’s Guide
EDIT ELEMENTS 125
DELETING ELEMENTS 125
MODIFYING ELEMENTS 125
CONTEXT MENU 125
Working with Elements Using MicroStation Commands 125
BENTLEY STORMCAD V8I CUSTOM MICROSTATION ENTITIES 126
MICROSTATION COMMANDS 126
MOVING ELEMENTS 126
MOVING ELEMENT LABELS 127
SNAP MENU 127
BACKGROUND FILES 127
IMPORT BENTLEY STORMCAD V8I 127
ANNOTATION DISPLAY 127
MULTIPLE MODELS 128
Working in AutoCAD 128
The AutoCAD Workspace 129
AUTOCAD INTEGRATION WITH STORMCAD V8I 129
GETTING STARTED WITHIN AUTOCAD 130
MENUS 130
TOOLBARS 131
DRAWING SETUP 131
SYMBOL VISIBILITY 131
AUTOCAD PROJECT FILES 131
DRAWING SYNCHRONIZATION 132
SAVING THE DRAWING AS DRAWING*.DWG 133
Working with Elements Using AutoCAD Commands 133
STORMCAD V8I CUSTOM AUTOCAD ENTITIES 134
EXPLODE ELEMENTS 134
MOVING ELEMENTS 135
MOVING ELEMENT LABELS 135
SNAP MENU 135
EDITING CONTOURS 135
POLYGON ELEMENT VISIBILITY 135
UNDO/REDO 136
LAYOUT OPTIONS DIALOG 137
Using ModelBuilder to Transfer Existing Data 139
Preparing to Use ModelBuilder 139
ModelBuilder Connections Manager 142
ModelBuilder Wizard 146
Step 1—Specify Data Source 147
Step 2—Specify Spatial Options 149
Step 3 - Specify Element Create/Remove/Update Options 151
Step 4—Additional Options 153
Bentley StormCAD V8i User’s Guide Table of Contents-iii
Step 5—Specify Field mappings for each Table/Feature Class 156
Step 6—Build operation Confirmation 160
Reviewing Your Results 161
Multi-select Data Source Types 161
ModelBuilder Warnings and Error Messages 161
Warnings 162
Error Messages 163
Specifying Network Connectivity in ModelBuilder 164
Sample Spreadsheet Data Source 166
The GIS-ID Property 167
GIS-ID Collection Dialog Box 168
Specifying a SQL WHERE clause in ModelBuilder 169
Modelbuilder Import Procedures 169
Importing Pump Definitions Using ModelBuilder 170
Using ModelBuilder to Import Pump Curves 175
Using ModelBuilder to Import Patterns 179
Oracle as a Data Source for ModelBuilder 183
Creating Models 185
Starting a Project 185
Bentley StormCAD V8i Projects 186
Setting Project Properties 187
Setting Options 188
OPTIONS DIALOG BOX - GLOBAL TAB 189
Stored Prompt Responses Dialog Box 193
OPTIONS DIALOG BOX - PROJECT TAB 194
OPTIONS DIALOG BOX - DRAWING TAB 196
OPTIONS DIALOG BOX - UNITS TAB 198
OPTIONS DIALOG BOX - LABELING TAB 201
OPTIONS DIALOG BOX - PROJECTWISE TAB 202
Working with ProjectWise 203
ProjectWise and Bentley StormCAD V8i 203
Performing ProjectWise Operations from within StormCAD V8i 205
Using ProjectWise with StormCAD V8i for AutoCAD 207
ABOUT PROJECTWISE GEOSPATIAL 207
Maintaining Project Geometry 208
Setting the Project Spatial Reference System 208
Interaction with ProjectWise Explorer 209
Importing Data From Other Models 210
IMPORTING SUBMODELS 210
IMPORTING LANDXML FILES 211
IMPORTING DATA FROM A STORMCAD V8I DATABASE 212
Table of Contents-iv Bentley StormCAD V8i User’s Guide
GEOPAK/POWERCIVIL V8I FOR AMERICAS DRAINAGE FILES 212
Importing GEOPAK/PowerCivil V8i for Americas Drainage Files 212
Exporting to GEOPAK/PowerCivil V8i for Americas Drainage Files 222
Additional 222
IMPORTING A BENTLEY INROADS STORM AND SANITARY V8I MODEL INTO STORM-
CAD 223
All Links 223
Channels 226
Nodes 227
Manholes 228
All Inlets 229
Grate Inlets 230
Curb Inlets 230
Other Inlets (Unique to InRoads) 231
All Gutters 231
Uniform Gutters 231
Swale Gutters 232
Composite Gutters 232
Catchments 232
Time of Concentration 234
Design 237
INROADS DRAINAGE IMPORT 238
Exporting Data 239
EXPORTING A .DXF FILE 240
EXPORTING A SUBMODEL 240
EXPORTING LANDXML 240
EXPORTING A BENTLEY INROADS STORM AND SANITARY V8I MODEL FROM STORM-
CAD 241
Elements and Element Attributes 245
Link Elements 245
Conduit Elements 245
Gutter Elements 246
ENTERING ADDITIONAL DATA TO LINK ELEMENTS 246
Defining the Geometry of a Link Element 247
Diversion Rating Curve Dialog Box 247
Irregular Channel Dialog Box 247
SPLIT (BIFURCATED) IRREGULAR CHANNELS 250
WHAT HAPPENS WHEN THE WATER LEVEL EXCEEDS THE TOP ELEVATION OF AN
OPEN CHANNEL? 250
Catch Basins 251
INLET TYPE 251
INFLOW CAPTURE CURVE 251
Manholes 252
Transitions 252
TRANSITION DIAGRAMS 253
Bentley StormCAD V8i User’s Guide Table of Contents-v
Outfalls 254
ADDING ELEVATION VS. FLOW DATA TO AN OUTFALL 255
Elevation-Flow Curve Dialog Box 255
Catchments 256
SPECIFYING A TIME OF CONCENTRATION (TC) METHOD FOR A CATCHMENT 256
Tc Data Collection Dialog Box 257
RATIONAL CATCHMENT COLLECTION DIALOG BOX 260
POLYGON VERTICES DIALOG BOX 260
Other Tools 260
BORDER TOOL 261
TEXT TOOL 261
LINE TOOL 261
Flow-Headloss Curves 262
Flow-Headloss Curves Dialog Box 263
Adding Elements to Your Model 264
Modeling Curved Pipes 265
Connecting Elements 266
When To Use a Conduit vs. a Gutter 267
How Do I Get Rainfall from a Catchment Into the Rest of My Model? 267
Modeling Catch Basins and Manholes 267
Manipulating Elements 268
Select Elements 269
Splitting Pipes 270
Reconnect Pipes 271
Modeling Curved Pipes 271
POLYLINE VERTICES DIALOG BOX 272
Batch Pipe Split Dialog Box 273
BATCH PIPE SPLIT WORKFLOW 274
Merge Nodes in Close Proximity 275
Editing Element Attributes 276
Property Editor 276
Find Element 277
LABELING ELEMENTS 279
RELABELING ELEMENTS 279
SET FIELD OPTIONS DIALOG BOX 279
Adding Storm Data 280
Storm Data Dialog Box 281
User Defined IDF Table 282
Hydro-35 284
IDF Table Equation 284
IDF Curve Equation 286
IDF Polynomial Log Equation 287
Global Storm Events Dialog Box 289
User Defined IDF Table Dialog Box 290
Table of Contents-vi Bentley StormCAD V8i User’s Guide
IDF CURVE DIALOG BOX 290
Creating Inlets 290
Inlet Catalog Dialog Box 291
Modeling Neenah Grates 295
Using Named Views 298
Using Selection Sets 300
Selection Sets Manager 301
Group-Level Operations on Selection Sets 306
Using the Network Navigator 307
Query Parameters Dialog Box 310
Using Prototypes 311
Automatic Design 315
Using Automatic Constraint Based Design 315
Default Design Constraints 318
Gravity Pipe Tab 318
Node Tab 320
Inlet Tab 320
Conduit and Inlet Catalog Templates 321
Engineering Libraries 322
Converting Legacy Engineering Library Files 326
Conduit Catalog Dialog Box 327
Hyperlinks 330
Using Queries 338
Queries Manager 338
QUERY PARAMETERS DIALOG BOX 341
Creating Queries 342
Query Builder Dialog Box 344
USING THE LIKE OPERATOR 347
Query Examples 348
Using TRex to Assign Node Elevations 349
TRex Wizard 350
Step 1: File Selection 350
Step 2: Completing the TRex Wizard 351
User Data Extensions 352
User Data Extensions Dialog Box 354
Sharing User Data Extensions Among Element Types 358
Shared Field Specification Dialog Box 359
Enumeration Editor Dialog Box 360
User Data Extensions Import Dialog Box 361
Customization Manager 361
Bentley StormCAD V8i User’s Guide Table of Contents-vii
Customization Editor Dialog Box 362
External Tools 363
Scenarios and Alternatives 367
Understanding Scenarios and Alternatives 367
. . . . . . . . . . . . . . . . . . . . . Advantages of Automated Scenario Management 367
. . . . . . . . . . . . . . . . . . . . . . . . . . . . . . . . . . . . . A History of What-If Analyses 368
Distributed Scenarios 368
Self-Contained Scenarios 369
. . . . . . . . . . . . . . . . . . . . . . . . . . . . . . . . . . . . . . . . . . . . . The Scenario Cycle 370
370
. . . . . . . . . . . . . . . . . . . . . . . . . . . . . . . . Scenario Attributes and Alternatives 371
. . . . . . . . . . . . . . . . . . . . . . . . . . . . . . . . . . . . . . . . . . . . . . A Familiar Parallel 371
. . . . . . . . . . . . . . . . . . . . . . . . . . . . . . . . . . . . . . . . . . . . . . . . . . . .Inheritance 372
OVERRIDING INHERITANCE 373
. . . . . . . . . . . . . . . . . . . . . . . . . . . . . . . . . . . . . . . . DYNAMIC INHERITANCE 373
. . . . . . . . . . . . . . . . . . . . . . . . . . . . . . . . . . . . . . . Local and Inherited Values 374
. . . . . . . . . . . . . . . . . . . . . . . . Minimizing Effort through Attribute Inheritance 374
. . . . . . . . . . . . . . . . . . . . . . . .Minimizing Effort through Scenario Inheritance 375
Scenario Example - A Water Distribution System 376
. . . . . . . . . . . . . . . . . . . . . . . . .Building the Model (Average Day Conditions) 376
. . . . . . . . . . . . . . . Analyzing Different Demands (Maximum Day Conditions) 377
. . . . . . . . . . . . . . . . . . . . . .Another Set of Demands (Peak Hour Conditions) 378
. . . . . . . . . . . . . . . . . . . . . . . . . . . . . . . . . . . . . . . . . . . . . Correcting an Error 378
. . . . . . . . . . . . . . . . . . . . . . . . . . . . . . . Analyzing Improvement Suggestions 379
. . . . . . . . . . . . . . . . . . . . . . . . . . . . . . . . . . . . . . . . . . . . Finalizing the Project 379
. . . . . . . . . . . . . . . . . . . . . Advantages to Automated Scenario Management 380
Scenarios 381
Scenarios Manager 381
Base and Child Scenarios 382
. . . . . . . . . . . . . . . . . . . . . . . . . . . . . . . . . . . . . . . . . . . . . Creating Scenarios 383
. . . . . . . . . . . . . . . . . . . . . . . . . . . . . . . . . . . . . . . . . . EDITING SCENARIOS 384
Alternatives 384
Alternatives Manager 385
Alternative Editor Dialog Box 387
. . . . . . . . . . . . . . . . . . . . . . . . . . . . . . . . . . . . . . Base and Child Alternatives 388
. . . . . . . . . . . . . . . . . . . . . . . . . . . . . . . . . . . . . . . . . . . . Creating Alternatives 388
. . . . . . . . . . . . . . . . . . . . . . . . . . . . . . . . . . . . . . . . . . . . . Editing Alternatives 389
Active Topology Alternative 390
Physical Alternative 391
PHYSICAL ALTERNATIVE FOR CONDUITS 392
Conduit Description Attribute 395
PHYSICAL ALTERNATIVE FOR MANHOLES 396
Table of Contents-viii Bentley StormCAD V8i User’s Guide
PHYSICAL ALTERNATIVE FOR CATCH BASINS 396
PHYSICAL ALTERNATIVE FOR TRANSITIONS 398
PHYSICAL ALTERNATIVE FOR OUTFALLS 398
Headloss Alternatives 399
Boundary Condition Alternatives 400
Rainfall Runoff Alternative 401
Rainfall Runoff Alternative for Global Rainfall 401
Hydrologic Alternatives 401
Hydrology Alternative for Catch Basins 401
Hydrology Alternative for Catchments 401
Design Alternative 402
Gravity Pipe Tab 403
Node Tab 405
Inlet Tab 405
System Flows Alternatives 407
User Data Extensions Alternative 407
Capital Cost Alternative 407
Calculation Options 407
Calculating Your Model 409
Calculation Options Manager 409
Creating Calculation Profiles 410
Calculation Profile Attributes 411
BEND ANGLE VS. BEND LOSS CURVE DIALOG BOX 416
Calculation Executive Summary Dialog Box 417
Calculation Detailed Summary Dialog Box 418
Calculation Options Tab 418
Catchment Summary Tab 420
Conduit Summary Tab 420
Node Summary Tab 421
Inlet Summary Tab 422
User Notifications 422
425
Presenting Your Results 427
Annotating Your Model 427
Using Folders in the Element Symbology Manager 431
Annotation Properties 434
FREE FORM ANNOTATION DIALOG BOX 435
Color Coding A Model 436
Bentley StormCAD V8i User’s Guide Table of Contents-ix
Color Coding Legends 440
Contours 440
Contour Definition 442
Contour Plot 444
Contour Browser Dialog Box 445
Using Profiles 445
Profile Setup 448
Profile Viewer 449
Engineering Profile Viewer Dialog Box 451
ENGINEERING PROFILE OPTIONS 453
Axis Tab 453
Drawing Tab 454
Layers Tab 454
GROUND PROFILE OPTIONS 454
ANNOTATION PROPERTIES DIALOG BOX 454
LINK ANNOTATION PROPERTIES DIALOG BOX 455
TEXT PROPERTIES 455
Viewing and Editing Data in FlexTables 456
FlexTables 456
Working with FlexTable Folders 458
FlexTable Dialog Box 459
Opening FlexTables 460
Creating a New FlexTable 461
Deleting FlexTables 462
Naming and Renaming FlexTables 462
Editing FlexTables 462
Sorting and Filtering FlexTable Data 466
CUSTOM SORT DIALOG BOX 469
Customizing Your FlexTable 470
Element Relabeling Dialog 471
FlexTable Setup Dialog Box 473
Copying, Exporting, and Printing FlexTable Data 474
Statistics Dialog Box 476
2-Row Flextables 476
Reporting 477
Using Standard Reports 477
REPORTS FOR INDIVIDUAL ELEMENTS 477
CREATING A SCENARIO SUMMARY REPORT 478
CREATING A PROJECT INVENTORY REPORT 478
CREATING A CONDUIT INVENTORY REPORT 478
CREATING A DOT REPORT 478
REPORT OPTIONS 478
Print Preview Window 480
Table of Contents-x Bentley StormCAD V8i User’s Guide
Theory 483
Hydrologic Principles 483
Rational Loading 484
CATCHMENT AREAS 485
RATIONAL COEFFICIENT 485
COMPOSITE CATCHMENTS 485
TIME OF CONCENTRATION 486
SYSTEM TIME / CONTROLLING TIME / DURATION 486
RAINFALL INTENSITY 487
RETURN PERIOD AND FREQUENCY 488
INTENSITY DURATIONS FREQUENCY DATA 488
RAINFALL TABLES 489
RAINFALL EQUATIONS THEORY 489
BASIC ASSUMPTIONS ABOUT THE RATIONAL METHOD 489
Additional Flow Loading 490
Known Flow Loading 490
KNOWN FLOWS PRIOR TO STORMCAD V3 490
Location of Flows 491
SURFACE CATCHMENT LOADS 494
SURFACE CARRYOVER LOADS 494
INLET APPROACH LOADS 494
INLET CAPTURED (INTERCEPTED) LOADS 495
INLET BYPASSED LOADS 495
SUBSURFACE PIPED LOADS 495
SUBSURFACE EXTERNAL LOADS 495
SUBSURFACE TOTAL PIPED LOAD 495
The Energy Principle 496
THE ENERGY EQUATION 497
HYDRAULIC AND ENERGY GRADES 497
Hydraulic Grade 498
Energy Grade 498
HGL CONVERGENCE TEST 498
Friction Loss Methods 499
CHEZY’S EQUATION 499
KUTTER ’S EQUATION 499
COLEBROOK-WHITE EQUATION 500
HAZEN-WILLIAMS EQUATION 501
DARCY-WEISBACH EQUATION 501
Swamee and Jain Equation 502
MANNING’S EQUATION 503
Flow Regime 503
PRESSURE FLOW 504
UNIFORM FLOW AND NORMAL DEPTH 504
CRITICAL FLOW, CRITICAL DEPTH, AND CRITICAL SLOPE 504
Subcritical Flow 505
Supercritical Flow 505
Bentley StormCAD V8i User’s Guide Table of Contents-xi
Gradually Varied Flow Analysis 505
SLOPE CLASSIFICATION 506
Adverse Slope 506
Horizontal Slope 506
Hydraulically Mild Slope 506
Critical Slope 507
Hydraulically Steep Slope 507
ZONE CLASSIFICATION 507
PROFILE CLASSIFICATION 508
Energy Balance 509
STANDARD STEP METHOD 510
DIRECT STEP METHOD 510
Mixed Flow Profiles 510
SEALING (SURCHARGING) CONDITIONS 511
RAPIDLY VARIED FLOW 511
Backwater Analysis 511
FREE OUTFALL 512
STRUCTURE FLOODING 512
Frontwater Analysis 512
Pipe Average Velocity 513
UNIFORM FLOW VELOCITY 513
FULL FLOW VELOCITY 513
SIMPLE AVERAGE VELOCITY 513
WEIGHTED AVERAGE VELOCITY 514
PIPE AVERAGE VELOCITY AND TRAVEL TIME 514
Capacity Analysis (Approximate Profiles) 514
FULL CAPACITY PROFILES 515
EXCESS CAPACITY PROFILES 515
Excess Capacity Profile, Case 1 (Hydraulic Grade <= Normal Depth): 515
Excess Capacity Profile, Case 2 (Normal Depth < Hydraulic Grade <= Pipe Crown) 516
Excess Capacity Profile, Case 3 (Hydraulic Grade >= Pipe Crown) 516
COMPOSITE EXCESS CAPACITY PROFILES 517
Junction Headlosses 517
STRUCTURE HEADLOSS 517
Headloss - Absolute Method 518
Headloss - Standard Method 518
Headloss - Generic Method 519
Headloss-HEC-22 Energy Method 519
Headloss - Flow-Headloss Curve Method 520
SPECIAL ASSUMPTIONS 520
Pressure Flow, Free Surface Flow, and Transitional Flow 520
Initial Headloss Coefficient 521
Correction for Pipe Diameter 521
Correction for Flow Depth 521
Correction for Relative Flow 522
Correction for Plunging Flow 522
Table of Contents-xii Bentley StormCAD V8i User’s Guide
Correction for Benching 523
Headloss - AASHTO Method 524
AASHTO Contraction Loss 525
AASHTO Bend Loss 525
AASHTO Bend Loss Original Equation 526
AASHTO Expansion Loss 527
AASHTO Correction For Non-Piped Flow 527
AASHTO Correction for Shaping 527
Manhole Head Loss Equations (AASHTO/HEC-2 Overview) 528
Open and Closed Channel Weighting Methods 528
Inlet Hydraulics 531
HEC-22 Inlet Comparison 532
Flows in Gutters on Grade 532
UNIFORM GUTTER CROSS SLOPE 533
COMPOSITE GUTTER SECTION 534
Flow in Ditch or Median Section on Grade 536
Inlet Analysis 537
INLETS ON GRADE 538
Grate Inlet on Grade 539
Curb Inlet on Grade 541
Slot Inlet on Grade 543
Combination Inlet on Grade 543
INLETS IN SAG 544
Grate Inlet in Sag 544
Curb Inlet in Sag 545
WEIR FLOW 546
ORIFICE FLOW 547
TRANSITION FLOW 548
Slot Inlet in Sag 548
WEIR FLOW 548
ORIFICE FLOW 549
TRANSITIONAL FLOW 549
Combination Inlet in Sag 549
EQUAL LENGTH INLETS 549
SWEEPER INLET 550
Time of Concentration 551
Minimum Time of Concentration 553
User-Defined 553
Carter 553
Eagleson 553
Espey/Winslow 554
Federal Aviation Agency 554
Kerby/Hathaway 554
Kirpich (PA) 555
Kirpich (TN) 555
Length and Velocity 556
SCS Lag 556
Bentley StormCAD V8i User’s Guide Table of Contents-xiii
TR-55 Sheet Flow 556
TR-55 Shallow Concentrated Flow 557
TR-55 Channel Flow 558
Constraint Based Automatic Design 558
Subsurface Design 558
PIPE AND SUBSURFACE NODE STRUCTURE DESIGN 559
PART FULL DESIGN 559
ALLOW MULTIPLE SECTIONS 561
LIMIT SECTION SIZE 562
PIPE MATCHING 562
OFFSET MATCHING 562
DROP STRUCTURES 562
STRUCTURE INVERT ELEVATIONS 562
DESIGN PRIORITIES 563
Inlet Design 566
Special Considerations 567
Energy Discontinuity 567
Structure Energy Grade 568
Design Considerations 568
Flow Balance at Junctions 568
Engineer’s Reference 570
Rational C Coefficients 570
Headloss Coefficients for Junctions 571
Roughness Values—Manning’s Equation 573
Roughness Values—Kutter’s Equation 576
Roughness Values—Darcy-Weisbach (Colebrook-White) Equation 578
Roughness Values—Hazen-Williams Formula 579
Gravity Flow Diversions 583
Basic Concepts 583
What Are Diversions? 583
What Happens to the Flow at a Diversion? 588
Why do Diversions Exist only in Gravity Systems? 589
Is a Surcharged Gravity Pipe Considered a Pressure Pipe? 589
How Can a User Model a Diversion? 589
What Happens to the Diverted Flow? 590
Are There Rules for the Diversion Targets? 591
What Does a Diversion Look Like in the Drawing? 593
How Does a Diversion Split the Flow Between Flow Being Piped Downstream and
Flow Being Diverted? 593
Rating Curves 593
How Many Data Points Do I Need to Describe a Rating Curve? 594
How Can the Values for the Rating Curve be Determined? 594
Table of Contents-xiv Bentley StormCAD V8i User’s Guide
What if Flow Measurements Cannot Be Obtained? 595
Special Cases 595
Hydraulic Restrictions 595
How Can Parallel Relief Sewers be Modeled? 595
How Can Diversions be Used to Model Off-line Storage? 597
How Should the Models be Used to Handle Basement Flooding? 597
Modeling the Effect of Tailwater Depth on the Rating Curve 598
Can I Divert Water Uphill? 598
Where Can I Enter and View Data on Diversions? 598
Diversion Profiles 598
About Bentley Systems 601
Software 602
CivilStorm 602
WaterGEMS 603
WaterCAD 603
StormCAD 604
PondPack 604
FlowMaster 604
CulvertMaster 605
HAMMER 605
GISConnect 605
Bentley Institute Press 606
docs.bentley.com 607
Bentley Services 608
Bentley Discussion Groups 609
Bentley on the Web 609
TechNotes/Frequently Asked Questions 609
BE Magazine 609
BE Newsletter 609
Client Server 610
BE Careers Network 610
Contact Bentley Systems 610
References 613
Bentley StormCAD V8i User’s Guide Table of Contents-xv
Table of Contents-xvi Bentley StormCAD V8i User’s Guide
Getting Started in
Bentley StormCAD V8i 1
What is StormCAD V8i?
Municipal License Administrator Auto-Configuration
Starting Bentley StormCAD V8i
Working with StormCAD V8i Files
Exiting StormCAD V8i
Using Online Help
Software Updates via the Web and Bentley SELECT
Troubleshooting
Checking Your Current Registration Status
What is StormCAD V8i?
Bentley StormCAD V8i is an extremely powerful program for the design and analysis
of gravity flow pipe networks.
The program can be run within MicroStation or AutoCAD, giving you all the power of
those software packages' capabilities, or in Stand-Alone mode utilizing its own graph-
ical interface. StormCAD V8i allows you to construct a graphical representation of a
pipe network containing all your information, such as pipe data, inlet characteristics,
watershed areas, and rainfall information. You have a choice of conveyance elements
including circular pipes, pipe arches, boxes and more. Rainfall information is calcu-
lated using rainfall tables, rainfall equations, or the National Weather Service's Hydro-
35 data. StormCAD also plots the resulting Intensity Duration Frequency Curves.
Bentley StormCAD V8i User’s Guide 1-1
Municipal License Administrator Auto-Configuration
The gravity network is solved using the built-in numerical model, which utilizes both
the direct step and standard step gradually varied flow methods. Flow calculations are
valid for both pressure and varied flow situations, including hydraulic jumps, back-
water, and drawdown curves. StormCAD V8i’s flexible reporting feature allows you
to customize and print the model results in both a report format and as a graphical plot.
Municipal License Administrator Auto-
Configuration
At the conclusion of the installation process, the Municipal License Administrator will
be executed, to automatically detect and set the default configuration for your product,
if possible. However, if multiple license configurations are detected on the license
server, you will need to select which one to use by default, each time the product
starts. If this is the case, you will see the following warning: “Multiple license config-
urations are available for StormCAD V8i...” Simply press OK to clear the Warning
dialog, then press Refresh Configurations to display the list of available configura-
tions. Select one and press Make Default, then exit the License Administrator. (You
only need to repeat this step if you decide to make a different configuration the default
in the future.)
Starting Bentley StormCAD V8i
After you have finished installing StormCAD V8i, restart your system before starting
StormCAD V8i for the first time.
To start StormCAD V8i
1. Double-click on the StormCAD V8i icon on your desktop.
or
2. Click Start > All Programs > Bentley > StormCAD V8i > StormCAD V8i.
Working with StormCAD V8i Files
StormCAD V8i uses an assortment of data, input, and output files. It is important to
understand which are essential, which are temporary holding places for results and
which must be transmitted when sending a model to another user. In general, the
model is contained in a file with the stc.mdb extension. This file contains essentially
all of the information needed to run the model. This file can be zipped to dramatically
reduce its size for moving the file.
1-2 Bentley StormCAD V8i User’s Guide
Getting Started in Bentley StormCAD V8i
The .stc file and the drawing file (.dwh, dgn, dwg or .mdb) file contain user supplied
data that makes it easier to view the model and should also be zipped and transmitted
with the model when moving the model.
Other files found with the model are results files. These can be regenerated by running
the model again. In general these are binary files which can only be read by the model.
Saving these files makes it easy to look at results without the need to rerun the model.
Because they can be easily regenerated, these files can be deleted to save space on the
storage media.
When archiving a model at the end of the study, usually only the *.stc.mdb, *.stc files,
and the platform specific supporting files (*.dwh, *.dgn, *.dwg or *.mdb) need to be
saved.The file extensions are explained below:
• .bak - backup files of the model files
• .dgn - drawing file for MicroStation platform
• .dwg - drawing file for AutoCAD platform
• .dwh - drawing file for stand alone platform
• .out - primary output file from hydraulic and water quality analyses
• stc.mdb - main model file
• .stc - display settings (e.g. color coding, annotation)
• .xml - xml files, generally libraries, window and other settings. Some modules
like ModelBuilder also use .xml files to store settings independent of the main
model.
Using the Custom Results File Path Option
When the Specify Custom Results File Path option (found under Tools > Options >
Project Tab) is on for the project, the result files will be stored in the custom path spec-
ified when the project is closed. When the project is open, all of the applicable result
files (if any) will be moved (not copied) to the temporary directory to be worked on.
The result files will then be moved back to the custom directory when the project is
closed.
The advantages of this are that moving a file on disk is very quick, as opposed to
copying a file, which can be very slow. Also, if you have your project stored on a
network drive and you specify a custom results path on your local disk, then you will
avoid network transfer times as well. The disadvantages are that, should the program
crash or the project somehow doesn’t close properly, then the results files will not be
moved back and will be lost.
Bentley StormCAD V8i User’s Guide 1-3
Exiting StormCAD V8i
If you then wish to share these results files with another user of the model, you can use
the Copy Results To Project Directory command (Tools > Database Utilities > Copy
Results To Project Directory) to copy the results files to the saved location of the
model. The user receiving the files may then use the Update Results From Project
Directory command (Tools > Database Utilities > Update Results From Project Direc-
tory) to copy the results files from the project directory to their custom results file
path.
Exiting StormCAD V8i
To exit StormCAD V8i
1. Click the application window's Close icon.
or
From the File menu, choose Exit.
Note: If you have made changes to the project file without saving, the
Project not Saved dialog box will open. Click Yes to save before
exiting, No to exit without saving, or Cancel to stop the operation.
Using Online Help
StormCAD V8i Help menu and Help window are used to access StormCAD
V8i extensive online help.
Context-sensitive online help is available. Hypertext links, which appear in
color and are underlined when you pass the pointer over them, allow you to
move easily between related topics.
To open the Help window
1. From the Help menu, choose StormCAD V8i Help.
The Help window opens, and the Table of Contents displays.
The Help window consists of two panes - the navigation pane on the left and the
topic pane on the right.
2. To get help on a dialog box control or a selected element:
Press <F1> and the Help window opens (unless it is already open) and shows the
information about the selected element.
1-4 Bentley StormCAD V8i User’s Guide
Getting Started in Bentley StormCAD V8i
Subtopics within a help topic are collapsed by default. While a subtopic is
collapsed only its heading is visible. To make visible a subtopic's body text and
graphics you must expand the subtopic.
To expand a subtopic
Click the expand (+) icon to the left of the subtopic heading or the heading
itself.
Bentley StormCAD V8i User’s Guide 1-5
Using Online Help
To collapse a subtopic
Click the collapse (-) icon to the left of the subtopic heading or the heading
itself.
The navigation pane has the following tabs:
• Contents - used for browsing topics.
• Index - index of help content.
• Search - used for full-text searching of the help content.
• Favorites - customizable list of your favorite topics
To browse topics using the Contents tab
1. On the Contents tab, click the folder symbol next to any book folder (such
as Getting Started, Using Scenarios and Alternatives) to expand its
contents.
2. Continue expanding folders until you reach the desired topic.
3. Select a topic to display its content in the topic pane.
To display the next or previous topic according to the topic order shown in the
Contents tab
To display the next topic, click the right arrow or to display the previous topic, click
the left.
To use the index of help content
1. Click the Index tab.
2. In the search field, type the word you are searching for.
or
Scroll through the index using the scroll bar to find a specific entry.
3. Select the desired entry and click the Display button.
or
Double-click the desired entry.
The content that the selected index entry is referencing displays in the topic pane.
1-6 Bentley StormCAD V8i User’s Guide
Getting Started in Bentley StormCAD V8i
Note: If you select an entry that has subtopics, a dialog box opens
from which you can select the desired subtopic. In this case,
select the subtopic and click the Display button.
To search for text in the help content
1. Click the Search tab.
2. In the search field, type the word or phrase for which you are searching.
3. Click the List Topics button.
Results of the search display in the list box below the search field.
4. Select the desired topic and click the Display button.
or
Double-click the desired topic.
Search results vary based on the quality of the search criteria entered in the Search
field. The more specific the search criteria, the more narrow the search results. You
can improve your search results by improving the search criteria. For example, a word
is considered to be a group of contiguous alphanumeric characters. A phrase is a
group of words and their punctuation. A search string is a word or phrase on which
you search.
A search string finds any topic that contains all of the words in the string. You
can improve the search by enclosing the search string in quotation marks. This
type of search finds only topics that contain the exact string in the quotation
marks.
To add a help topic to a list of “favorite” help topics
1. In the Contents, Index, or Search tabs, select the desired help topic.
2. Click the Favorites tab.
The selected help topic automatically displays in the “Current topic” field
at the bottom of the tab.
3. Click the Add button.
To display a topic from your Favorites list
1. Click the Favorites tab.
2. In the list box, select the desired topic and click the Display button.
or
Double-click the desired topic.
The selected topic's content displays in the topic pane.
Bentley StormCAD V8i User’s Guide 1-7
Software Updates via the Web and Bentley SELECT
Online help is periodically updated and posted on Bentley's Documentation
Web site, http://docs.bentley.com/ for downloading. On this site you can also
browse the current help content for this product and other Bentley products.
Software Updates via the Web and Bentley SELECT
Bentley SELECT is the comprehensive delivery and support subscription program
that features product updates and upgrades via Web downloads, around-the-clock
technical support, exclusive licensing options, discounts on training and consulting
services, as well as technical information and support channels. It’s easy to stay up-to-
date with the latest advances in our software. Software updates can be downloaded
from our Web site, and your version of Bentley StormCAD V8i can then be upgraded
to the current version quickly and easily. Just click Check for Updates on the toolbar
to launch your preferred Web browser and open our Web site. The Web site automati-
cally checks to see if your installed version is the latest available, and if not, it
provides you with the opportunity to download the correct upgrade to bring it up-to-
date. You can also access our KnowledgeBase for answers to your Frequently Asked
Questions (FAQs).
Note: Your PC must be connected to the Internet to use the Check for
Updates button.
Troubleshooting
Due to the multitasking capabilities of Windows, you may have applications running
in the background that make it difficult for software setup and installations to deter-
mine the configuration of your current system.
Try these steps before contacting our technical support staff
1. Shut down and restart your computer.
2. Verify that there are no other programs running. You can see applications
currently in use by pressing Ctrl+Shift+Esc in Windows XP. Exit any applications
that are running.
3. Disable any antivirus software that you are running.
Caution: After you install Bentley StormCAD V8i , make certain that
you restart any antivirus software you have disabled. Failure
to restart your antivirus software leaves you exposed to
potentially destructive computer viruses.
4. Try running the installation or uninstallation again (without running any other
program first).
1-8 Bentley StormCAD V8i User’s Guide
Getting Started in Bentley StormCAD V8i
If these steps fail to successfully install or uninstall the product, contact Technical
Support.
Checking Your Current Registration Status
After you have registered the software, you can check your current registration status
by opening the About... box from within the software itself.
To view your registration information
1. Select Help > About Bentley StormCAD V8i .
2. The version and build number for Bentley StormCAD V8i display in the lower-
left corner of the About Bentley StormCAD V8i dialog box.
The current registration status is also displayed, including: user name and
company, serial number, license type and check-in status, feature level, expiration
date, and SELECT Server information.
Bentley StormCAD V8i User’s Guide 1-9
Checking Your Current Registration Status
1-10 Bentley StormCAD V8i User’s Guide
QuickStart Lessons
2
The purpose of this chapter is to provide step-by-step lessons to familiarize you with
some of the features and capabilities of StormCAD. The lessons serve as a means to
get you started exploring and using the software. We have included sample files
located in your Bentley\StormCAD8\Lessons directory for you to experiment with
and explore. If you need help, press F1 to access our on-line help.
Each lesson is independent. You do not need to complete one to start the next. Lessons
3 and 4 can be started using files located in your Bentley\StormCAD8\Lessons direc-
tory.
2.1 Lesson 1: Creating a Schematic Network
StormCAD is an extremely efficient tool for laying out a gravity flow sewer model. It
is easy to prepare a schematic model and let StormCAD take care of the link-node
connectivity.
You do not need to be concerned with assigning labels to pipes and junctions, because
StormCAD will handle this automatically. When creating a scaled drawing, pipe
lengths are automatically calculated from the pipe's drawn alignment. Since this
example is a schematic (not scaled) layout, you will need to enter the pipe lengths.
Bentley StormCAD V8i User’s Guide 2-11
Lesson 1: Creating a Schematic Network
In this lesson, we will layout and analyze the following schematic network.
2.1.1 Part 1 - Creating a New Schematic Project File
1. Start StormCAD.
2. When the Welcome to StormCAD dialog appears, click the Create New Project
button. If it does not appear, choose File\New from the pull-down menu.
3. Click the File menu and select Save As.
4. Enter a file name such as Lesson.stc for your project, and click Save.
2-12 Bentley StormCAD V8i User’s Guide
QuickStart Lessons
5. Click the File menu and select Project Properties.
6. Enter the information as pictured below, then click OK.
2.1.2 Part 2 - Laying Out the Network
This example is a schematic (not scaled) drawing, and the units used are US
customary units. Before laying out any elements:
1. Click the Tools menu and select Options.
2. Click the Drawing tab and change the Drawing Mode to Schematic.
3. Click the Units tab and ensure that the Default Unit System for New Project
menu is set to US. Click OK.
4. To draw the sewer network shown previously, click the Layout tool from the
toolbar , then select Conduit from the submenu. Notice that the cursor is a
crosshair with a square to show that you are placing catchbasins.
Bentley StormCAD V8i User’s Guide 2-13
Lesson 1: Creating a Schematic Network
5. Move the cursor onto the drawing space and click once to place the catchbasin
representing catchbasin CB-1.
6. Move the cursor to the location of the next catchbasin, CB-2, and click again to
place the element. A conduit will automatically be drawn between the two catch-
basins.
7. Place the third catchbasin, CB-3, in the same fashion.
2-14 Bentley StormCAD V8i User’s Guide
QuickStart Lessons
8. Right-click anywhere in the drawing pane to open a pop-up menu. This menu is
used to change the element type while laying out a system. We will use it to place
the outfall, OF-1, at the end of the next conduit. From the pop-up menu, click
Outfall and click the drawing pane to place the outlet at the desired location.
9. Right-click again and select the Done command to stop laying out elements.
10. Click the Catchment button on the toolbar.
You can lay out catchment elements in either of two ways:
Bentley StormCAD V8i User’s Guide 2-15
Lesson 1: Creating a Schematic Network
– Click each corner of the catchment polygon, then select Done from the right-
click popup menu, or
– Hold down the Ctrl button, then click in the drawing view to define where the
center of the catchment polygon will be. Drag the mouse to define the size of
the catchment, then click again.
11. Lay out 3 catchments, one around each of the catch basin elements.
2.1.3 Part 3 - Entering Data
There are four ways to enter and modify element data in StormCAD:
• Properties Editor - You may use the Select tool and double-click an element to
bring up its Properties Editor.
2-16 Bentley StormCAD V8i User’s Guide
QuickStart Lessons
• FlexTables - Click the View menu and select FlexTables, or click the FlexTables
button to bring up dynamic tables that show all the editable and non-editable
attributes of elements of a similar type, such as nodes and links. You can edit the
data as you would in a spreadsheet.
• ModelBuilder - ModelBuilder allows the direct import and export of element
data from outside sources such as Excel spreadsheets, GIS, Jet Databases like
Microsoft Access, and many others. This is further explained in the chapter on
ModelBuilder.
• Alternative Editors - Alternatives are used for entering data for different "What
If?" situations for use in Scenario Management. This is covered extensively in the
Scenarios and Alternatives chapter and a later Lesson.
Entering Data through the Properties Editor
To access an element's Properties Editor, double-click the element in the drawing pane
with the cursor. If the Properties Editor dialog is already open, a single click will
switch the editor to display the attributes for the newly highlighted element.
1. Open the Properties Editor for the outfall, OF-1.
2. Enter 94.0 ft for the Elevation (Ground).
3. Enter 83.0 ft for the Elevation (Invert). If the Set Invert to Ground Elevation
field is marked True, StormCAD will automatically set the invert elevation to the
ground elevation.
Bentley StormCAD V8i User’s Guide 2-17
Lesson 1: Creating a Schematic Network
4. Finally, ensure that Free Outfall is selected from the Boundary Condition Type
choice list.
2-18 Bentley StormCAD V8i User’s Guide
QuickStart Lessons
5. All other elements can be modified in the same way using the input data from the
following tables. If a value is not specified for a particular attribute, leave the
default value:
Table 2-1: Catch Basin Input Data: Physical and Physical (Structure Losses) Sections
Catch Elevation Elevation Elevation Headloss Headloss
Basin label (Ground) (Rim) (Invert) Method Coefficient
CB-1 99.0 99.0 89.0 Standard 0.5
CB-2 97.0 97.0 87.0 Standard 0.5
CB-3 95.0 95.0 85.0 Standard 0.5
Inlet data is associated with Catch basin elements. When selecting an inlet, you
can choose a generic Maximum Capacity or Percent Capture inlet type, or you can
define a custom inlet in the Inlets Catalog dialog. After an inlet is defined in the
Inlets Catalog dialog, it can be reused for any number of catch basin elements.
6. Click the Components menu and select Inlet Catalog.
7. In the Inlets Catalog dialog, click the New button. Leave the default name of
Inlet - 1.
8. Change the Inlet Type to Grate.
9. Enter the remaining data in the appropriate fields as shown in the screen below:
Bentley StormCAD V8i User’s Guide 2-19
Lesson 1: Creating a Schematic Network
10. Click the Close button.
11. Click CB-1.
12. Change the Inlet Type to Catalog Inlet.
13. In the Inlet field, choose Inlet - 1.
14. Enter the remaining inlet data according to the values in the table below. Use the
Catalog Inlet type and Inlet - 1 for each catch basin.
Table 2-2: Catch Basin Input Data: Inlet Location and Inlet Opening Sections
Catch Longitudin
Inlet Manning's Grate Clogging
Basin al Slope
Location n (Inlet) Length Factor
Label (Inlet)
CB-1 On Grade 0.020 0.012 4.0 20.0
CB-2 On Grade 0.020 0.012 4.0 20.0
CB-3 In Sag 0.020 N/A 4.0 20.0
15. Click on CM-1.
16. In the Outflow Node field, click <Select...>.
17. Click CB-1 in the drawing pane to select it as the outflow node for CM-1.
18. Enter the remaining data for CM-1 and the other catchment elements (including
ourflow node assignment) using the values in the following table:
Table 2-3: Catchment Input Data
Time of
Catchment Outflow
Area Rational C Concentrat
Label Node
ion
19. Conduits can be one of two types: User Defined or a Catalog Conduit. The
attributes of User Defined conduits are edited directly. The attributes of a Catalog
Conduit are associated with the definition created in the Conduit Catalog dialog.
Catalog Conduits can be reused any number of times.
20. Click the Components menu and select Conduit Catalog.
21. Click the New button. Leave the default name of Catalog Conduit - 1.
2-20 Bentley StormCAD V8i User’s Guide
QuickStart Lessons
22. Change the Conduit Shape to Circle.
23. Enter a Diameter of 24 in.
24. Click the ellipsis (...) button next to the Material Field. This will open the Mate-
rials Engineering Libraries.
Engineering Libraries store a number of predefined values associated with a
specific attribute. The Materials Library contains various material definitions and
include the customary roughness values for common materials.
25. In the Engineering Libraries dialog that appears, expand the top-level Material
Libraries node, then expand the MaterialLibrary.xml node.
26. Highlight the Concrete library entry and click the Select button. You can select a
number of different materials to create a list of allowable materials for the catalog
conduit. You will then be able to select from the allowable materials when you
define the conduit catalog in the model.
Bentley StormCAD V8i User’s Guide 2-21
Lesson 1: Creating a Schematic Network
27. The new catalog conduit has now been defined. Click the Close button.
28. Now we will assign the properties associated with the catalog conduit we just
created to the conduits in the model. Click conduit CO-1.
29. Under Conduit Type, select Catalog Conduit.
30. Under Material, select the only available entry, Concrete.
31. Click Section Size and select Conduit Catalog - 1.
32. Repeat steps 28-31 for CO-2 and CO-3.
2-22 Bentley StormCAD V8i User’s Guide
QuickStart Lessons
Entering Data using FlexTables
It is often more convenient to enter data for similar elements into a tabular form rather
than to individually click each element, enter the data through the Properties editor,
and then move on to the next element.
1. Click the View menu and select FlexTables or click the FlexTables button to
open the FlexTables Manager.
2. Double-click the Conduit table under the Tables - Predefined category.
Bentley StormCAD V8i User’s Guide 2-23
Lesson 1: Creating a Schematic Network
3. The upstream and downstream inverts and the length still need to be defined for
the conduits. These attributes are not in the predefined table, so we must add
them. Click the Edit button.
4. In the table editor, the left pane lists the available attributes, and the right pane
lists the attributes displayed in the table. Double-click the following attributes in
the left pane to add them to the right pane: Invert (Downstream), Invert
(Upstream), Length (User Defined), Set Invert to Downstream?, and Set
Invert to Upstream?. Click OK.
2-24 Bentley StormCAD V8i User’s Guide
QuickStart Lessons
5. The newly added attributes are now displayed at the right side of the table.
Uncheck the boxes under Set Invert to Downstream? and Set Invert to
Upstream? for all three conduits and enter the remaining data as shown in the
screen below.
6. Close the FlexTable and the FlexTables manager.
Bentley StormCAD V8i User’s Guide 2-25
Lesson 1: Creating a Schematic Network
2.1.4 Part 4 - Defining Storm Events
The last piece of information we need to enter is the rainfall data. Rainfall data is
applied to the model by creating storm data definitions and then defining global storm
events using the storm data.
1. Click the Components menu and select Storm Data.
2. Click the New button and select User Defined IDF Table. A blank IDF table is
created with 2, 5, and 10 year return periods and 5, 15, 30, and 60 minute dura-
tions.
3. The data we have for the IDF table is in a different format, so we must modify the
return periods and durations of the table. Click the Add/Remove Return Periods
button above the blank IDF table and select Delete 2 Year. Also delete the 5 year
return period.
4. Click the Add/Remove Return Periods button and select Add Return Period.
In the Add Return Period dialog that appears, enter a value of 20 and click OK.
Also add a 100 year return period.
5. Click the Add/Remove Durations button and select Delete 15.000 min. Also
delete the 60 minute duration.
2-26 Bentley StormCAD V8i User’s Guide
QuickStart Lessons
6. Click the Add/Remove Durations button and select Add Duration. In the Add
Duration dialog that appears, enter a value of 10 and click OK. Also add a 20
minute duration. Your IDF Table should now look like this:
7. Fill in the values for the IDF table using the data from the table below.
Table 2-4: IDF Table Input Data
Duration 10 Year 20 Year 100 Year
5 4.2 6.6 8.6
10 2.3 4.3 6.3
20 1.6 2.7 4.7
30 1.0 1.8 3.8
Bentley StormCAD V8i User’s Guide 2-27
Lesson 1: Creating a Schematic Network
8. Your Storm Data dialog should look like the screen below. Click the Close button.
9. Storm Data definitions created in the Storm Data Dialog Box need to be assigned
to Global Storm Events. Global Storm Events are applied to all catchments during
analysis. Click the Components menu and select Global Storm Events.
The Global Storm Events dialog consists of a table that displays a list of all of the
Rainfall Runoff Alternatives and their associated global storm events. The storm
event source is also displayed, showing whether the storm event was created
manually for the project or if it was imported from an engineering library entry.
2-28 Bentley StormCAD V8i User’s Guide
QuickStart Lessons
10. In the Global Storm Events dialog, click the Global Storm Event field and
select User Defined IDF Table - 1 - 20 Year.
11. Click the Close button.
2.1.5 Part 5 - Analyzing the System
Now that all of the required input data has been entered, the model can be calculated.
Before computing the model, it is a good idea to validate it first. Validation runs a
diagnostic check on the network data to alert you to possible problems that may be
encountered during calculation. This is the manual validation command, and it checks
for input data errors. It differs in this respect from the automatic validation that
StormCAD runs when the Compute command is initiated, which checks for network
connectivity errors as well as many other things beyond what the manual validation
checks.
1. Click the Validate button.
2. An error message appears, notifying you that problems were found during valida-
tion. Click the OK button.
3. The User Notifications manager opens, displaying a list of warnings that were
generated during the validation routine. Warnings are shown in yellow, and do not
prevent the model from being successfully calculated. Errors, if any are present,
would be shown in red. Errors must be corrected before the model can be
computed. For now, let's ignore the warnings.
Bentley StormCAD V8i User’s Guide 2-29
Lesson 2 - Automatic Design
4. Click the Compute button to calculate the model.
5. After the calculation is complete, the Calculation Executive Summary is
displayed.
The Calculation Executive Summary displays the scenario name, rainfall alterna-
tive, and storm event information for the analysis. It also displays some engine
messages relating to convergence.
In the lower left corner notice the yellow symbol. This indicates that warnings
were generated during the calculation. A red symbol would indicate that the
calculation failed due to errors. In either circumstance, you can review warnings
and errors in the User Notifications dialog.
You can generate an executive summary report by clicking the Report button in
this dialog, or access a more comprehensive summary of the calculated results by
clicking the Detailed Summary button.
6. Click the Close button.
7. Before proceeding to the next lesson, click the Save button.
2.2 Lesson 2 - Automatic Design
StormCAD will automatically design all or parts of your storm sewer system. Simply
specify the ground elevations, tailwater conditions, and design constraints, and
StormCAD will do the rest.
In this lesson, we will use the automatic design feature to develop a design to replace
an existing undersized storm drainage system.
2.2.1 Part 1 - Creating the Project File
First we must create a project file. When performing an Automatic Design,
StormCAD suggests only conduit and inlet types that are contained within the Conduit
and Inlet Catalogs. A new project starts with empty Conduit and Inlet Catalogs. You
can populate the Inlet and Conduit Catalogs with pipes and inlets of your choosing, or
you can open one of the predefined Templates we have provided. You may also create
new Templates and use those in future projects.
For this lesson, we will use the predefined Template that is installed with StormCAD.
1. Click the File menu and select Open. Browse to the Bentley/StormCAD8/
Templates folder and select Template-US.stc and click the Open button.
2. Click the File menu and select Save As. Browse to the Bentley/StormCAD8/
Lessons folder. Type in Lesson2.stc for the file name and click Save.
2-30 Bentley StormCAD V8i User’s Guide
QuickStart Lessons
3. Go through the steps as outlined in Lesson 1 to create a schematic project using
Manning's Formula for friction calculations and employing the US unit system.
4. Once the project has been set up, use the Layout tool to draw the network
pictured below.
5. Use the Properties editor or FlexTables to enter the data provided for each
element in the tables below.
Table 2-5: Catchment Input Data
Time of
Catchment Outflow
Area Rational C Concentrat
Label Node
ion
CM-1 1.00 0.7 CB-1 9
CM-2 0.30 0.8 CB-2 5
CM-3 0.20 0.8 CB-3 6
Bentley StormCAD V8i User’s Guide 2-31
Lesson 2 - Automatic Design
Table 2-6: Catch Basin Input Data: Physical and Physical (Structure Losses) Sections
Catch
Elevation Elevation Elevation Headloss Headloss
Basin
(Ground) (Rim) (Invert) Method Coefficient
Label
CB-1 78.0 78.0 76.9 Standard 0.5
CB-2 82.0 82.0 76.5 Standard 0.5
CB-3 79.0 79.0 76.0 Standard 0.5
Table 2-7: Catch Basin Input Data: Inlet Location and Inlet Opening Sections
Catch Longitudin
Inlet Manning’s Grate Clogging
Basin Inlet Type Inlet al Slope
Location n (Inlet) Length Factor
Label (Inlet)
CB-1 Catalog Inlet Inlet - 1 In Sag N/A N/A 3.0 20.0
CB-2 Catalog Inlet Inlet - 2 On Grade 0.020 0.012 3.0 20.0
CB-3 Catalog Inlet Inlet - 1 In Sag N/A N/A 3.0 20.0
Table 2-8: fall Input Data
Boundary
Elevation Elevation
Outfall Condition
(Ground) (Invert)
Type
OF-1 78.0 74.0 Free Outfall
Table 2-9: Conduit Input Data
Has Set Set
Length Invert Invert
Conduit User Conduit Diamete Invert to Invert to
(User Material (Upstrea (Downst
Label Defined Shape r Upstrea Downstr
Defined) m) ream)
Length? m? eam?
CO-1 True 250 Circle Concrete 12 False 76.9 False 76.5
CO-2 True 300 Circle Concrete 12 False 76.5 False 76.0
CO-3 True 200 Circle Concrete 12 False 76.0 False 74.0
2-32 Bentley StormCAD V8i User’s Guide
QuickStart Lessons
6. Click the Components menu and select Inlet Catalog. In the Inlet Catalog, define
two inlets using the data from the following table:
Defualt
Curb Default
Structure Structure Curb Grate
Inlet Label Inlet Type Opening Grate
Width Length Opening Width
Height Length
Length
Inlet - 1 Combination 3.0 5.0 6.0 4.0 2.0 3.0
Inlet - 2 Grate 4.0 5.0 N/A N/A 3.0 3.0
7. Using the data in the following table, create a Storm Data definition of the User
Defined IDF Table type and assign it to a Global Storm Event. Use the 20 Year
Return Period Storm for the Global Storm Event.
Table 2-10: User Defined IDF Table Input Data
Duration 10 Year 20 Year 100 Year
5 4.2 6.6 8.6
10 2.3 4.3 6.3
20 1.6 2.7 4.7
30 1.0 1.8 3.8
2.2.2 Part 2 - Defining Design Parameters
Once you have entered all the input data:
1. Click the Compute button.
2. Notice the yellow Warning icon in the Calculation Executive Summary. Click
the Messages button.
Notice the warnings. This is an existing system that is undersized, and your job is
to fix it. Close the User Notifications Details and Calculation Executive
Summary dialogs.
Bentley StormCAD V8i User’s Guide 2-33
Lesson 2 - Automatic Design
3. Click the Analysis menu and select Alternatives. Expand the Design node and
double-click the Base Design alternative.
We want to use StormCAD's automatic design feature to find a design that satis-
fies the constraints. This alternative allows us to set the design constraints that
StormCAD will use to design the system. If you wish, you can use the table of
elements to set local constraints for specific elements, or use the check boxes to
specify certain elements you do not want to automatically design. In this example,
we will design all of the pipes using the same constraints.
2-34 Bentley StormCAD V8i User’s Guide
QuickStart Lessons
4. On the Gravity Pipe tab:
a. In the Default Constraints section, Velocity tab: Ensure that the Velocity
(Minimum) value is set to 2.0 and the Velocity (Maximum) value is set to
15.0.
b. In the Default Constraints section, Cover tab: Ensure that the Cover
(Minimum) value is set to 3.0 and the Cover (Maximum) value is set to
15.0.
c. In the Default Constraints section, Slope tab: Ensure that the Slope
(Minimum) value is set to 0.005 and the Slope (Maximum) value is set to
0.100.
Bentley StormCAD V8i User’s Guide 2-35
Lesson 2 - Automatic Design
5. On the Inlet tab:
a. Ensure the Maximum Spread In Sag value is set to 12.0 ft.
b. Ensure the Maxmum Depth in Sag value is set to 8.0 in.
c. Enter a Minimum Efficiency on Grade value of 70.0%.
6. Click Close in this dialog, and Close the Alternatives manager.
7. You must also specify which of the catalog conduits will be available for
StormCAD to choose from during the design run. Click the Components menu
and select Conduit Catalog.
2-36 Bentley StormCAD V8i User’s Guide
QuickStart Lessons
8. Click on the Label heading to sort the available conduits by name.
9. Highlight the 15 inch Circle Concrete conduit and make sure the Available for
Design? checkbox is checked.
10. Repeat the above step for the 18 and 21 inch Circle Concrete conduits to make
sure they are available for design as well.
11. Close the Conduit Catalog.
Bentley StormCAD V8i User’s Guide 2-37
Lesson 2 - Automatic Design
2.2.3 Part 3 - Performing the Automatic Design
To run a Design calculation, we must change the calculation type from analysis to
design.
1. Click the Analysis menu and select Calculation Options.
2. In the Calculation Options dialog, highlight Base Calculation Options.
3. In the Properties editor, change the Calculation Type to Design.
4. Click the Compute button.
2-38 Bentley StormCAD V8i User’s Guide
QuickStart Lessons
5. A prompt appears, asking if you want to create a new alternative to capture the
changes made by the automatic design. Click the Yes button.
6. In the New Alternative dialog, type Automatic Design and click OK.
7. Close the Calculation Executive Summary.
8. In the Calculation Options dialog, highlight Base Calculation Options.
9. In the Properties editor, change the Calculation Type to Analysis.
10. Click the Compute button.
11. In the Calculation Executive Summary, click the Messages button.
12. Notice that the new Design alternative has eliminated the flooding warning.
13. Close the User Notifications Details and Calculation Executive Summary
dialogs.
14. In the Drawing pane, click on CO-1. In the Physical section of the Properties
manager, note that the Section Size is 15 inches. Check the other conduits; CO-2
is 15 inches, and CO-3 is 18 inches. The automatically designed physical alterna-
tive chose larger conduits that were available to it to relieve the flooding issue and
meet the design criteria.
2.3 Lesson 3 - Scenario Management
One of StormCAD's many powerful and versatile project management tools is
Scenario Management. Scenarios allow you to calculate multiple "What If?" situa-
tions in a single project file. You may wish to try several designs and compare the
results, or analyze an existing system using several different rainfall events and
compare the generated profiles. A scenario is a group of alternatives, while alterna-
tives are groups of actual model data. Both scenarios and alternatives are based on a
parent/child relationship where child scenarios and alternatives inherit data from the
parent scenarios and alternatives.
In this lesson, we will use Scenario Management to set up the scenarios needed to test
four "What If?" situations for the purpose of analyzing a new drainage system design.
At the end we will compare all of the results using the Scenario Comparison tool.
Bentley StormCAD V8i User’s Guide 2-39
Lesson 3 - Scenario Management
2.3.1 Part 1 - Creating a New Alternative
For this lesson we will use an existing project file.
1. Click the Open Existing Project button in the Welcome dialog, or select
File\Open from the pull-down menu to bring up the Open dialog.
2. Browse to the Bentley/StormCAD8/Lessons directory and open Lesson3.stc.
The storm drainage system is a new design that is being analyzed. We are going to
test the new design under pre- and post-developed conditions (Inlet C = 0.6 and
0.9) during both a 2-year and a 10-year storm.
We could calculate the model using a 2-year rainfall event, change the C value and
recalculate, change the rainfall event and do another two calculations. However,
this method is time consuming, and the results will be in an unwieldy form. It is
preferable to take advantage of the Scenarios and Alternatives tools included in
StormCAD.
2-40 Bentley StormCAD V8i User’s Guide
QuickStart Lessons
First we need to set up the required data sets (alternatives). An alternative is a
group of data that describes a specific part of the model. There are nine available
alternatives: Active Topology, Physical, Headloss, Boundary Conditions, Rainfall
Runoff, Hydrologic, Design, System Flows, and User Data Extensions.
In this example, we need one hydrologic alternative with the pre-developed C
value of 0.6, and one hydrologic alternative with the post-developed C value of
0.9. Therefore, we must set up two hydrologic alternatives using each of the C
values.
3. Click the Analysis menu and select Alternatives.
4. In the Alternatives manager, expand the Hydrologic node.
In StormCAD, we can create families of alternatives. There are parent alternatives
(base alternatives) and there are child alternatives. A child alternative will inherit
its data from the parent. However, you can change the child's inherited data,
thereby making the data local to that alternative.
Currently, there is only one Hydrologic alternative listed. The Base-Catchments
alternative contains the Inlet C value of 0.6, which is associated with our base
scenarios. We would like to add a child of the Base-Catchments alternative so that
we can inherit most of the data, but change the Inlet C value.
5. Highlight the Base-Catchments alternative and click the New button.
6. Highlight the newly created alternative and click the Rename button, then type
Inlet C = 0.9 as the new name.
7. Double click the new child alternative to open the Hydrologic alternative editor.
Click the Catchment tab. The table in the alternative already contains data that
was inherited from the parent alternative.
Bentley StormCAD V8i User’s Guide 2-41
Lesson 3 - Scenario Management
Notice the key at the bottom describing the check boxes. As the key indicates, all
of our data is inherited. If you change any piece of data, the check box will
become checked because that record is now local to this alternative and not inher-
ited from the parent.
8. We want all of the values in the Rational C column to be 0.9. Right-click the
Rational C column and select the Global Edit option from the menu.
9. Select Set from the Operation list box and enter 0.9 into the Value field. Click
OK to set all of the rows in the Inlet C column to 0.9.
10. Click Close to exit the Hydrologic alternative editor. Click Close to exit the
Alternatives manager.
You now have two Catchment alternatives. One alternative contains Inlet C values
of 0.6, and one contains Inlet C values of 0.9. However, the rest of the data is the
same. We must now create the scenarios that will contain the Catchment alterna-
tives.
2-42 Bentley StormCAD V8i User’s Guide
QuickStart Lessons
2.3.2 Part 2 - Creating New Scenarios
In this part of the lesson we will set up the base scenarios and create new scenarios
that will contain the Hydrologic alternatives created in the previous part.
1. Click the Analysis menu and select Scenarios.
Currently, there is only the single Base scenario.Highlight the Base scenario to
view the alternatives that the scenario is comprised of in the Properties editor.
Alternatives are the building blocks of a scenario. A scenario is a group of the ten
alternatives and all of the calculation information needed to solve a model.
For our example, we wish to analyze the exact same system using two different
rainfall events. To do this, we must have two scenarios that are exactly the same,
except with different global storm events.
2. The first step in this process is to rename the Base scenario appropriately and set
the correct global storm event. Highlight the Base scenario and click the Rename
button. When using multiple scenarios, it's good to use names that are as descrip-
tive as possible. Type New Design - 2 yr storm, C=0.6 as the scenario name. The
Base scenario should already be using the 2-Year Rainfall Rainfall Runoff alter-
native, which is what we want.
3. Highlight the New Design - 2 yr storm, C=0.6 scenario and click the New button.
Select Base Scenario from the submenu.
4. Click the Rename button and type in New Design – 10 yr storm, C=0.6 as the
new scenario name.
Bentley StormCAD V8i User’s Guide 2-43
Lesson 3 - Scenario Management
5. With the New Design – 10 yr storm, C=0.6 scenario highlighted, click the Rain-
fall Runoff field in the Properties editor and select the 10-Year Rainfall alterna-
tive.
6. You now have two scenarios that are exactly the same except for the return event.
Next, we need to add two more scenarios that use our new hydrologic alternative,
Inlet C = 0.9 to model the other two "What If?" situations.
Scenarios work in families just like alternatives, except scenarios do not inherit
the data directly. A scenario is a group of alternatives, so a child scenario will
inherit the parent's alternatives. To change the data in a scenario, you need to
change one or more of the scenario's alternatives.
2-44 Bentley StormCAD V8i User’s Guide
QuickStart Lessons
7. Highlight the New Design - 2 yr storm, C=0.6 Scenario and click the New
button. Select Child Scenario. Type in New Design – 2 yr storm, C=0.9 as the
name of the new child scenario.
8. Our new child initially consists of the same alternatives as its parent alternative.
We want the Hydrologic alternative to be the new alternative we created, Inlet C =
0.9. With the new child scenario highlighted, click the Hydrologic field in the
Properties editor and select the Inlet C = 0.9 alternative.
9. Highlight the New Design - 10 yr storm, C=0.6 Scenario and click the New
button. Select Child Scenario. Type in New Design – 10 yr storm, C=0.9 as the
name of the new child scenario.
10. With the new child scenario highlighted, click the Hydrologic field in the Proper-
ties editor and select the Inlet C = 0.9 alternative.
We now have four scenarios. The two base scenarios are the same except for the
return event. The two child scenarios are the same as their respective parents
except for the Inlet C value. The next step is to calculate them.
Bentley StormCAD V8i User’s Guide 2-45
Lesson 4 - Presentation of Results
2.3.3 Part 3 - Calculating Multiple Scenarios
The Scenarios manager allows you to calculate multiple scenarios at once using the
Batch Run tool.
1. Click the Compute button and select the Batch Run command.
2. The Batch Run dialog lists all of the scenarios within the current project. All
scenarios that have their associated checkbox checked will be calculated during
the batch run. Click the Select button and choose Select All to check all of the
checkboxes.
3. Click the Batch button. In the Please Confirm prompt that appears, click Yes.
4. Click OK in the Information prompt that confirms when the calculation has
completed successfully.
2.4 Lesson 4 - Presentation of Results
An important feature in all modeling software is the ability to present results clearly.
This lesson outlines several of StormCAD's reporting features including:
• Reports - Display and print information for any or all elements in the system.
• FlexTables - Display information in a tabular spreadsheet format.
• Profiles - Graphically show how HGL and elevation vary throughout the storm
sewer.
• Element Annotation - Dynamically presents the values of user-selected variables
in the drawing.
• Color Coding - Assign colors to ranges of values of a variable and apply those
colors to the appropriate locations on the plan view for a quick diagnostic on how
the system is working.
2-46 Bentley StormCAD V8i User’s Guide
QuickStart Lessons
2.4.1 Part 1 - Reports
For this lesson we will use an existing project file.
1. Click the Open Existing Project button in the Welcome dialog, or select
File\Open from the pull-down menu to bring up the Open dialog.
2. Browse to the Bentley/StormCAD8/Lessons directory and open Lesson4.stc.
3. Click the Compute button to calculate the model.
4. In the Calculation Executive Summary dialog, click the Report button. This
opens a report Preview dialog that contains the information presented in the
Calculation Executive Summary in a print-ready format.
All of the reports in this part of the lesson are presented in the Preview dialog.
From this dialog, you can print, change print settings, export to another format, or
send the report via email.
5. Close the Preview dialog.
6. In the Calculation Executive Summary, click the Details button.
Bentley StormCAD V8i User’s Guide 2-47
Lesson 4 - Presentation of Results
7. In the Calculation Detailed Summary dialog, click the Report button. This
opens a report containing all of the information from each of the tabs in the
detailed summary. Close the Preview, the Calculation Detailed Summary, and
the Calculation Executive Summary dialogs.
8. There are a number of pieces of information that you can add to the formatted
reports using the Report Options dialog. Click the Report menu and select
Report Options.
9. In this dialog, the header and footer can be fully customized and you can edit text
to be displayed in the cells or select from pre-defined dynamic variables from the
cell's menu. You can also modify the margins and the font used in the header and
footer text. Click the Footer tab.
2-48 Bentley StormCAD V8i User’s Guide
QuickStart Lessons
10. In the first row, Align Center column, choose %(ReportTitle) from the menu.
This is a variable, such that the information will be dynamically updated to reflect
the current state for whichever attribute the variable references, in this case, the
report title. Click OK.
Bentley StormCAD V8i User’s Guide 2-49
Lesson 4 - Presentation of Results
11. Click the Report menu and select Project Inventory. This report displays a list of
all of the various types of elements used in the model. Scroll to the bottom to see
the variable that was added in the previous step.
The Element Tables and Headloss Detailed Reports are specialized FlexTables,
which will be discussed in the next part of the lesson.
2.4.2 Part 2 - FlexTables
FlexTables are extremely powerful tools in StormCAD. These reports are not only
good presentation tools, they are also very helpful in data entry and analysis. When
data must be entered for a large number of elements, clicking each element and
entering the data can be very tedious and time consuming.
Using the FlexTables, elements can be changed using the global edit tool or filtered to
display only the desired elements. Values that are entered into the table will be auto-
matically updated in the model. The tables can also be customized to contain only the
desired data. Columns can be added or removed or you can display duplicates of the
same column with different units.
1. Click the View menu and select FlexTables, or click the FlexTables button.
2. In the FlexTables manager, double-click the Conduit Table.
Tabular reports are dynamic tables of input values and calculated results. White
columns are input values and yellow columns are non-editable calculated values.
When data is entered into a table directly, the value in the model will be automati-
cally updated. These tables can be printed or copied into a spreadsheet program.
Two very powerful features in these tables are Global Editing and Filtering.
Suppose we decide that all of the conduits with a velocity exceeding 5 ft/s should
be increased in diameter. It would be time consuming to go through and re-enter
2-50 Bentley StormCAD V8i User’s Guide
QuickStart Lessons
every conduit diameter. Instead, we will use the Filter tool in this example to filter
out the conduits with a velocity less than 5 ft/s, and the Global Edit tool to
increase the diameter of just those pipes.
3. If the Diameter and Velocity attributes are not in the predefined table, we must
add them. Click the Edit button. If they are already in the table, skip ahead to step
5.
4. In the table editor, the left pane lists the available attributes, and the right pane
lists the attributes displayed in the table. Double-click the Diameter and Velocity
(In) attributes in the left pane to add them to the right. Click OK.
5. Right click the Velocity (In) column and select Filter...Custom from the
submenu.
Bentley StormCAD V8i User’s Guide 2-51
Lesson 4 - Presentation of Results
6. In the Query Builder, double-click Velocity (In) in the Fields list. Click the
Greater Than (>) operator button. Add a space and then type in 5 in the query
pane.
7. Click OK. Now only the conduits whose velocity is greater than 5 ft/s are being
displayed. Two visual cues allow you to see when a filter is active: the text in the
lower left corner notes that "3 out of 10 elements displayed" and the row headings
are displayed in blue.
2-52 Bentley StormCAD V8i User’s Guide
QuickStart Lessons
8. Right-click the Diameter column and select Global Edit. Leave the Operation at
Set and enter a Value of 16. Click OK.
9. Turn off the filter to see all conduits again. Right-click the Velocity (In) column
and select Filter (Active)...Reset. Click Yes in the Reset Filter confirmation
prompt that appears.
10. Close the FlexTable and the FlexTables manager.
2.4.3 Part 3 - Profiles
A profile is a side view of a section of the calculated network that displays the ground
elevation, inverts, water level, HGL (hydraulic grade line), and EGL (energy grade
line).
1. Click the Compute button and close the Calculation Executive Summary.
2. Click the View menu and select Profiles.
3. In the Profiles manager, click the New button.
4. In the Profile Setup dialog, click the Select from Drawing button.
Bentley StormCAD V8i User’s Guide 2-53
Lesson 4 - Presentation of Results
5. The Select toolbar allows you to add elements to the selection, remove elements
from the selection, or finish selecting elements and go back to the Profile Setup
dialog. You can also right-click to open a submenu containing the same
commands. Click on the following elements in turn: P-7, P-9, and P-8. Click
Done.
2-54 Bentley StormCAD V8i User’s Guide
QuickStart Lessons
6. In the Profile Setup dialog, the list now contains the selected conduits along with
their end nodes. Click Open Profile.
7. In the Profile viewer, the Ground Elevation is represented by the Green line, the
HGL is the Blue line, the EGL is the Red line, and the Water Level is the Light
Blue area. Click the Chart Settings button and select Display Annotation
Labels. This adds labels that show the element label, type, and ID.
Bentley StormCAD V8i User’s Guide 2-55
Lesson 4 - Presentation of Results
8. Click the Chart Settings button and select Profile Annotation Table. This
displays a table containing more detailed results and information for the profile
elements.
9. The Profile viewer provides zoom capability. Click the Zoom button.
10. The zoom tool allows you to draw a box around the area you want to zoom.
Drawing from the top left to the bottom right zooms in and drawing from the
bottom right to the top left zooms back out.
11. From the profile view, you can print it using the Print button, copy it to the
Windows clipboard using the Copy button, or export the profile as a .dxf drawing
using the Chart Settings > Export to DXF command.
12. Close the Profile viewer and the Profiles manager.
2.4.4 Part 4 - Annotation
Element annotation functionality allows the display of values for user-selected
attributes in the drawing pane.
1. Click the Compute button and close the Calculation Executive Summary.
2. Annotation is assigned through the Element Symbology manager. If you are
using the default workspace configuration, the Element Symbology manager is
located directly below the toolbars on the left side of the dialog. If not, click the
2-56 Bentley StormCAD V8i User’s Guide
QuickStart Lessons
View menu and select the Element Symbology command. Highlight Conduit
and click the New button, then select Annotation from the shortcut menu that
appears.
3. In the Annotation Properties dialog that appears, change the Field Name to
Flow. In the Prefix field, type in Flow: (with a space after the colon).
4. The X and Y Offset fields allow you to define, respectively, the horizontal and
vertical distance between the element and the annotation. A positive value for X
Offset will cause the annotation to be placed to the right of the element at the
distance specified; a negative value will cause the annotation to be placed to the
left of the element. A positive value for Y Offset will cause the annotation to be
placed above the element; a negative value will cause the annotation to be placed
below it. Enter a value of -5.00 feet for the Y Offset.
Bentley StormCAD V8i User’s Guide 2-57
Lesson 4 - Presentation of Results
5. The Initial Height Multiplier allows you to increase the size of text used for the
annotation. Change this value to 0.600. The Selection Set control allows you to
apply the current annotation to only those elements contained within a previously
2-58 Bentley StormCAD V8i User’s Guide
QuickStart Lessons
defined selection set. Leave this value at <All Elements>. Click the OK button.
Bentley StormCAD V8i User’s Guide 2-59
Lesson 4 - Presentation of Results
6. In the Element Symbology manager, highlight Conduit and click the New
button, then select New Annotation from the shortcut menu that appears.
2-60 Bentley StormCAD V8i User’s Guide
QuickStart Lessons
7. Change the Field Name to Hydraulic Grade (In). Enter HGL: (with a space
after the colon) in the Prefix field. Change the Y Offset to -7.00. Change Initial
Height Multiplier value to 0.600. Click the OK button.
8. Note that the hydraulic grade line value is now displayed below the flow annota-
tion. However, the two annotations slightly overlap. Highlight the Hydraulic
Grade annotation node in the Element Symbology manager and click the Edit
button.
Bentley StormCAD V8i User’s Guide 2-61
Lesson 4 - Presentation of Results
9. In the Annotation Properties dialog that appears, highlight Hydraulic Grade
Line (In) in the list pane on the left side of the dialog. Change the Y Offset to -
8.00 and click the Apply button.
Note the Initial Offset and Initial Multiplier checkboxes. When these are checked,
the settings for the annotation that is currently highlighted in the list pane will be
applied to all of the elements with that particular annotation (in this case, all
conduits). If you have manually moved some of the annotations in the drawing
pane, you should clear the Initial Offset checkbox so that the new settings won't
interfere with your manually repositioned annotations.
2-62 Bentley StormCAD V8i User’s Guide
QuickStart Lessons
10. You can manually move the annotations by clicking them and holding the mouse
button, then dragging and releasing it. Move the annotations as necessary so that
everything is visible and annotations are not overlapping.
11. In the Element Symbology manager, you can create folders to organize the
various annotations for an element type. Highlight Conduit and click the New
button, then select New Folder from the shortcut menu that appears.
Bentley StormCAD V8i User’s Guide 2-63
Lesson 4 - Presentation of Results
12. Highlight the newly created folder and click the Rename button. Enter the name
Calculated Results.
13. Click on the Flow annotation label and hold down the mouse button, then drag the
mouse cursor to the Calculated Results folder. Your mouse cursor will change to
a drag object icon. Release the mouse button to place the Flow annotation in the
folder. Repeat this procedure with the HGL annotation.
14. The checkboxes next to each node in the Element Symbology manager list control
the visibility of the associated object in the drawing pane, as follows:
The checkbox next to the Conduit node (and the corresponding checkboxes next
to each of the other element types) controls the visibility of conduit elements in
the drawing pane.
The checkbox next to the Label node controls the visibility of conduit element
labels in the drawing pane.
2-64 Bentley StormCAD V8i User’s Guide
QuickStart Lessons
The checkbox next to a folder controls the visibility of all annotation definitions
within that folder. In the case of the Calculated Results folder, it controls the visi-
bility of the Flow and HGL annotations for conduit elements in the drawing pane.
15. Clear the checkbox next to the Calculated Results folder. Note that both the Flow
and HGL annotations disappear from the drawing pane, while the Label annota-
tion is still displayed. Click the checkbox next to the Calculated Results folder to
turn the annotations back on.
2.4.5 Part 5 - Color Coding
Color Coding allows you to assign colors based on ranges of values for a specified
attribute to elements in the plan view. Color coding is useful in performing quick diag-
nostics on the network.
1. Click the Compute button, then close the Calculation Executive Summary
dialog.
2. Color Coding is assigned through the Element Symbology manager. If you are
using the default workspace configuration, the Element Symbology manager is
located directly below the toolbars on the left side of the dialog. If not, click the
View menu and select the Element Symbology command. Highlight Conduit
and click the New button, then select Color Coding from the shortcut menu that
appears.
3. In the Color Coding Properties dialog that appears, change the Field Name to
Flow. The Selection Set control allows you to apply the current color coding to
only those elements contained within a previously defined selection set. Leave
this value at <All Elements>.
4. Click the Calculate Range button and select Full Range.
5. This fills in the Min. and Max. fields using the highest and lowest calculated
values (over the duration of the entire simulation, not just the current time step)
for the attribute specified in the Field Name menu. The Steps field lets you specify
how many intermediate points are created between the minimum and maximum
values defined by the Min. and Max. fields (with the min and max values each
representing a point counting towards the total as well). Leave the Steps value at
5.
6. Under Color Maps, leave the Options field set to Color. Click the Initialize
button. The Color Maps table is now populated with 5 rows (because there were
5 steps in the range) and a different color has been assigned to each step.
Bentley StormCAD V8i User’s Guide 2-65
Lesson 4 - Presentation of Results
7. Click the arrow button in the Color column of the first row and select Yellow.
Click the Ramp button. The three middle colors are changed to various shades of
orange. The Ramp button assigns colors to the intermediate rows to create a
gradient between the first and last colors in the table. Click the OK button.
2-66 Bentley StormCAD V8i User’s Guide
QuickStart Lessons
You can also set up color coding to change the size of an element type in the
drawing pane according to the value of a specified attribute.
8. In the Element Symbology manager, highlight Conduit and click the New button,
then select Color Coding from the shortcut menu that appears.
9. In the Color Coding Properties dialog, change the Field Name to Hydraulic
Grade Line (In). Leave the Selection Set value at <All Elements>. Click the
Calculate Range button. Leave the Steps value at 5.
Bentley StormCAD V8i User’s Guide 2-67
Lesson 4 - Presentation of Results
10. Under Color Maps, change the Options value to Size. Click the Initialize button.
The Size values are a multiplier of the default element symbol size. In the case of
link elements like conduits, the value is a multiplier of the default line weight
(width). So a Size value of 5 for a conduit means that a conduit displayed at that
2-68 Bentley StormCAD V8i User’s Guide
QuickStart Lessons
value will be five times wider than a default conduit. Click the OK button.
Bentley StormCAD V8i User’s Guide 2-69
Lesson 4 - Presentation of Results
11. In the Element Symbology manager, you can create Theme Folders to organize
the various color coding definitions for an element type. Highlight Conduit and
click the New button, then select New Folder from the shortcut menu that
appears.
12. Highlight the newly created folder and click the Rename button. Enter the name
Color Coding Definitions.
13. Click on the Flow color coding label and hold down the mouse button, then drag
the mouse cursor to the Color Coding Definitions folder. Your mouse cursor will
change to a drag object icon. Release the mouse button to place the Flow color
coding definition underneath the folder. Repeat this procedure with the HGL
color coding definition.
14. The checkboxes next to each node in the Element Symbology manager list control
the visibility of the associated object in the drawing pane, as follows:
The checkbox next to the Conduit node (and the corresponding checkboxes next
to each of the other element types) controls the visibility of conduit elements in
the drawing pane.
The checkbox next to the Label node controls the visibility of conduit element
labels in the drawing pane.
The checkbox next to a folder controls the visibility of all annotation definitions
within that folder. In the case of the Color Coding folder, it controls the visibility
of the Velocity and HGL color coding definitions for conduit elements in the
drawing pane.
15. Clear the checkbox next to the Color Coding Definitions folder. Note that both
the Flow and HGL color codings disappear from the drawing pane, leaving the
conduits displayed in the default color and size. Click the checkbox next to the
Color Coding Definitions folder to turn the color coding definitions back on.
2-70 Bentley StormCAD V8i User’s Guide
QuickStart Lessons
This concludes the QuickStart Lessons. For more information on any of
StormCAD V8i functions, you can right-click or press the F1 key to access the
context-sensitive online help at any time.
Bentley StormCAD V8i User’s Guide 2-71
Lesson 4 - Presentation of Results
2-72 Bentley StormCAD V8i User’s Guide
Introducing the
Workspace 3
This chapter describes the menus and toolbars that are used to control the various
features and fuctions of StormCAD V8i. This part of the chapter discusses the
following topics:
Menus
Toolbars
Customizing StormCAD V8i Toolbars and Buttons
It also provides details about the differences in functionality between the available
user environments that are available:
Stand-Alone
MicroStation Environment
Working in AutoCAD
Menus
Menus are located at the top of StormCAD V8i stand-alone editor window and
provide access to program commands, which are broken down by type of function-
ality.
The following menus are available:
File Menu
Edit Menu
Analysis Menu
Components Menu
Bentley StormCAD V8i User’s Guide 3-73
Menus
View Menu
Tools Menu
Report Menu
Help Menu
File Menu
The File menu contains the following commands:
• New: Creates a new project. When you select this command, a new untitled
project is created.
• Open: Opens an existing project. When you select this command, the Open dialog
box appears, allowing you to browse to the project to be opened.
• Close: Closes the current project without exiting the program.
• Close All: Closes all currently open projects.
• Save: Saves the current project.
• Save As: Saves the current project under a new project name and/or to a different
directory location.
• Save All: Saves all currently open projects.
• ProjectWise: Opens a submenu containing the following commands:
– Open—Open an existing StormCAD project from ProjectWise. You are
prompted to log into a ProjectWise datasource if you are not already logged
in.
– Save As—Saves the current project to a ProjectWise datasource. You are
prompted to log into a ProjectWise datasource if you are not already logged
in.
– Change Datasource—Lets you connect to a different ProjectWise datasource
for future Open and Save As operations.
Note: For more information about using StormCAD with ProjectWise,
see Working with ProjectWise.
– Import—Opens a submenu containing the following commands:
- LandXML
- StormCAD Database
- Submodel
3-74 Bentley StormCAD V8i User’s Guide
Introducing the Workspace
- GEOPAK/PowerCivil V8i for Americas Drainage (only available in
MicroStation or PowerCivil V8i for Americas)
• Import: Opens a submenu containing the following commands:
- LandXML
- StormCAD Database
- Submodel
- GEOPAK/PowerCivil V8i for Americas Drainage (only available in
MicroStation or PowerCivil V8i for Americas)
- Import InRoads
• Export: Opens a submenu containing the following commands:
– DXF (only available in the Stand-Alone interface)
– LandXML
– StormCAD Database
– Submodel
– GEOPAK/PowerCivil V8i for Americas Drainage (only available in
MicroStation or PowerCivil V8i for Americas)
– InRoads
• Page Setup: Defines the print settings that will be used when the current view is
printed.
• Print Preview: Opens the Print Preview window, displaying the current view
exactly as it will be printed.
• Print: Prints the current view.
• Project Properties: Opens the Project Properties dialog box, allowing you to
specify project-level settings.
• Recent Files: When the Recent Files Visible option is selected in the Options
dialog box, the most recently opened files will appear in the File menu. See
Options Dialog Box - Global Tab for more information.
• Exit: Closes the program.
Edit Menu
The Edit menu contains the following commands:
• Undo: Cancels the last data input action on the currently active dialog box.
Clicking Undo again cancels the second-to-last data input action, and so on.
• Redo: Cancels the last undo command.
Bentley StormCAD V8i User’s Guide 3-75
Menus
• Delete: Deletes the currently highlighted element.
• Select All: Selects all of the elements in the network.
• Invert Selection: Selects all currently unselected elements and deselects all
currently selected elements.
• Select by Element: Opens a submenu listing all available element types. Select
one of the element types from the submenu to select all elements of that type in
the model.
• Select by Attribute: Opens a submenu listing all available element types. Select
one of the element types from the submenu to open a query builder that allows
you to choose the attribute criteria that will determine what elements will be
selected.
• Clear Selection: Deselects the currently selected element(s).
• Clear Highlight: Removes highlight visibility. Highlighting is created through
the Network Navigator.
• Find Element: Lets you find a specific element by entering the element's label
Analysis Menu
The Analysis menu contains the following commands:
• Scenarios: Opens the Scenario Manager, which lets you create, view, and manage
project scenarios.
• Alternatives: Opens the Alternative Manager, which lets you create, view, and
manage alternatives.
• Calculation Options: Opens the Calculation Options Manager, which lets you
create, view, and manage calculation settings for the project.
• Calculation Summary: Opens the calculation executive summary report, which
reports a summary of the calculations performed on your model. For more infor-
mation, see Calculation Executive Summary Dialog Box xxxx.
• User Notifications: Opens the User Notifications Manager, allowing you to view
warnings and errors uncovered by the validation process.
3-76 Bentley StormCAD V8i User’s Guide
Introducing the Workspace
• Validate: Runs a diagnostic check on the network data to alert you to possible
problems that may be encountered during calculation. This is the manual valida-
tion command, and it checks for input data errors. It differs in this respect from the
automatic validation that StormCAD runs when the compute command is initi-
ated, which checks for network connectivity errors as well as many other things
beyond what the manual validation checks.
• Compute: Calculates the network. Before calculating, an automatic validation
routine is triggered, which checks the model for network connectivity errors and
performs other validation. For more information, see Calculating Your Model.
Pressing F9 also selects this command.
Components Menu
The Tools menu contains the following commands:
• Default Design Constraints: Opens the Default Design Constraints dialog ,
allowing you to specify the parameters of an automatic design calculation. For
more information, see Default Design Constraints.
• Storm Data: Opens the Storm Data dialog box, which lets you create, edit, and
delete storm data. For more information, see Storm Data Dialog Box.
• Global Storm Events: Opens the Global Storm Event Settings dialog box, which
lets you define project-wide global storm event data. For more information, see
Global Storm Events Dialog Box.
• Inlet Catalog: Opens the Inlet Catalog dialog box, which lets you create, edit, and
view catalog inlets. Catalog inlets are an efficient way to reuse common inlet defi-
nitions. For more information, see Creating Inlets.
• Conduit Catalog: Opens the Conduit Catalog dialog box, which lets you create,
edit, and view catalog conduits. Catalog conduits are an efficient way to reuse
common physical conduit definitions. For more information, see Conduit Catalog
Dialog Box.
• Flow-Headloss Curves: Opens the Flow-Headloss Curves dialog box, allowing
you to view, edit, and manage the flow-headloss curves used in the project. For
more information, see Flow-Headloss Curves.
• Engineering Libraries: Opens the Engineering Libraries Manager. For more
information, see Engineering Libraries.
View Menu
The View menu contains the following commands:
• Element Symbology: Opens the Element Symbology Manager, which lets you
create, view, and manage annotation and color-coding in your project.
Bentley StormCAD V8i User’s Guide 3-77
Menus
• Background Layers: Opens the Background Layer Manager, which lets you
create, view, and manage the background layers associated with the project.
• Network Navigator: Opens the Network Navigator Manager (see Using the
Network Navigator), which lets you quickly navigate to and review any selection
set.
• Selection Sets: Opens the Selection Sets Manager, which lets you create, view,
and manage selection sets associated with the project.
• Queries: Opens the Query Manager, which lets you create SQL expressions for
use with selection sets and FlexTables.
• Prototypes: Opens the Prototypes Manager (see Creating Prototypes), which lets
you enter default values for elements in your model. Prototypes can reduce data
entry requirements dramatically if a group of network elements share common
data.
• FlexTables: Opens the FlexTables Manager, which lets you create, view, and
manage the tabular reports for the project.
• Profiles: Opens the Profiles Manager, which lets you create, view, and manage the
profiles for the project.
• Contours: Opens the Contours Manager (see Contours), which lets you create,
view, and manage the contours for the project.
• Named Views: Opens the Named Views manager (see Using Named Views)
where you can create, edit, and use Named Views.
• Aerial View: Opens the Aerial View (see Using Aerial View) navigation window.
• Properties: Turns the Property Editor display on or off.
• Customizations: Opens the Customization Manager, allowing you to view, edit,
and manage your customizations.
• Auto-Refresh: Turns automatic updates to the main window view on or off when-
ever changes are made to the StormCAD V8i datastore. When selected, a check
mark appears next to this menu command, indicating that automatic updates are
turned on.
• Refresh Drawing: Updates the main window view according to the latest infor-
mation contained in the StormCAD V8i datastore.
• Zoom: Opens a submenu containing the following commands:
– Zoom Extents—Sets the view so that the entire network is visible in the
drawing pane.
– Zoom Window—Activates the manual zoom tool, which lets you specify a
portion of the drawing to enlarge.
– Zoom In—Enlarges the size of the model in the drawing pane.
– Zoom Out—Reduces the size of the model in the drawing pane.
3-78 Bentley StormCAD V8i User’s Guide
Introducing the Workspace
– Zoom Realtime—Enables the realtime zoom tool, which lets you zoom in
and out by moving the mouse while holding down the left mouse button.
– Zoom Center—Opens the Zoom Center dialog box, which lets you enter
drawing coordinates that will be centered in the drawing pane.
– Zoom to Selection—Zooms to the currently selected element.
– Zoom Previous—Resets the zoom level to the last setting.
– Zoom Next—Resets the zoom level to the setting that was active before a
Zoom Previous command was executed.
• Pan: Activates the Pan tool, which lets you move the model within the drawing
pane. When you select this command, the cursor changes to a hand, indicating that
you can click and hold the left mouse button and move the mouse to move the
drawing.
• Toolbars: Opens a submenu that lists each of the available toolbars. Select one of
the toolbars in the submenu to turn that toolbar on or off. For more information,
see Toolbars.
• Reset Workspace: Resets the StormCAD V8i workspace so that the dockable
managers appear in their default factory-set positions.
Tools Menu
The Tools menu contains the following commands:
• Active Topology Selection: Opens the Active Topology Selection toolbar,
allowing you to add and remove elements from the current Active Topology
Alternative.
• ModelBuilder: Opens the ModelBuilder Connections Manager, which lets you
create, edit, and manage ModelBuilder connections to be used in the model-
building/model-synchronizing process. For more information, see ModelBuilder
Connections Manager.
• TRex: Opens the TRex Wizard dialog, allowing you to use TRex to assign node
elevations automatically. For more information, see Using TRex to Assign Node
Elevations.
• Hyperlinks: Lets you associate external files, such as pictures or movie files, with
elements. For more information, see Hyperlinks.
• User Data Extensions: Opens the User Data Extension dialog box, which lets
you add and define custom data fields. For example, you can add new fields such
as the pipe installation date. For more information, see User Data Extensions.
• Batch Pipe Split: Opens the Batch Pipe Split Dialog Box, allowing you to
perform pipe split operations on multiple pipes simultaneously.
Bentley StormCAD V8i User’s Guide 3-79
Menus
• Database Utilities: Opens a submenu containing the following commands:
– Compact Database—When you delete data from a StormCAD V8i project,
such as elements or alternatives, the database store that StormCAD V8i uses
can become fragmented, causing unnecessarily large data files, which impact
performance substantially. Compacting the database eliminates the empty
data records, thereby defragmenting the datastore and improving the perfor-
mance of the file.
Note: Every tenth time a file is saved, StormCAD V8i will automatically
prompt you to compact the database. If you open a file without
saving it, the count does not go up. If you open and save a file
multiple times in the same session, the count only goes up on
the first save. If you open, save, and close the file, the count
goes up. Click Yes to compact the database, or no to close the
prompt dialog box without compacting. Since compacting the
database can take time, especially for larger models, you may
want to postpone the compact procedure until a later time. You
can modify how StormCAD V8i compacts the database in the
Options dialog box. For more information, see Options Dialog Box
- Global Tab.
– Synchronize Drawing—Synchronizes the current model drawing with the
project database.
– Update Database Cache—Update for the open model.
• Layout: Opens a submenu that lists each of the available element types. Select
one of the element types in the submenu to place that element in your model.
• External Tools: Run an existing external tool or create a new one by opening up
the External Tools manager (seeExternal Tools).
• Options: Opens the Options (see Setting Options) dialog box, which lets you
change global settings such as display pane settings, drawing scale, units, display
precision and format used, and element labeling.
Report Menu
The Report menu contains the following commands:
• Element Tables: Opens a submenu that lets you display FlexTables for any link or
node element. These predefined FlexTables contain most of the input data and
results for each instance of the selected element in the model. You can also access
a DOT report from this submenu.
• Headloss Detailed Reports: Opens a submenu that allows you to display head-
loss reports of the following types:
– AASHTO Detailed Report
3-80 Bentley StormCAD V8i User’s Guide
Introducing the Workspace
– AASHTO Summary Report
– HEC-22 Detailed Report
– HEC-22 Summary Report
• Scenario Summary: Opens the Scenario Summary Report.
• Project Inventory: Opens the Project Inventory Report, which contains the
number of each of the various element types that are in the network.
• Conduit Inventory: Opens the Conduit Inventory Report, which contains the
number of each kind of conduit along with the total length for each type.
• Report Options: Opens the Report Options dialog, allowing you to customize the
appearance of the preformatted reports. See Report Options for more information.
Help Menu
The Help menu contains the following commands:
• StormCAD Help: Opens the online help Table of Contents.
• Quick Start Lessons: Opens the online help to the Quick Start Lessons Overview
topic.
• Welcome Dialog: Opens the Welcome dialog box.
• Check for Updates: Opens your Web browser to the our Web site, allowing you
to check for StormCAD V8i updates.
• Bentley Institute Training: Opens your browser to the Bentley Institute page of
our website.
• Bentley Professional Services: Opens your browser to the Bentley Professional
Services page of our website.
• Online Support: Opens your browser to the SelectServices Support page of our
website.
• Discussion Groups: Opens your browser to the online sign up form for our forum
discussion groups:
– WaterTalk
– StormTalk
– SewerTalk
– GISTalk
– UTalk
Bentley StormCAD V8i User’s Guide 3-81
Menus
• Bentley.com: Opens your browser to the main page of our website.
• About StormCAD: Opens the About StormCAD V8i dialog box, which displays
copyright information about the product, registration information, and the current
version number of this release.
3-82 Bentley StormCAD V8i User’s Guide
Introducing the Workspace
Toolbars
Toolbars provide access to frequently used menu commands and are organized by the
type of functionality offered. Many of the toolbars have additional buttons available
that are not displayed by default. You can display these additional buttons by
following the procedure in Adding and Removing Toolbar Buttons.
The following toolbars are available:
Layout Toolbar
Standard Toolbar
Edit Toolbar
Analysis Toolbar
View Toolbar
Scenarios Toolbar
Compute Toolbar
Tools Toolbar
Help Toolbar
Components Toolbar
Reports Toolbar
Reports Toolbar
Reports Toolbar
Layout Toolbar
You use the Layout toolbar to lay out your model in the drawing pane. The Drawing
toolbar provides access to the following buttons:
Select: Changes your mouse cursor into a selection tool. The selection tool
behavior varies depending on the direction in which the mouse is dragged after
defining the first corner of the selection box, as follows:
• If the selection is made from left-to-right, all elements that fall completely within
Bentley StormCAD V8i User’s Guide 3-83
Toolbars
the selection box that is defined will be selected.
• If the selection is made from right-to-left, all elements that fall completely within
the selection box and that cross one or more of the lines of the selection box will
be selected.
Layout: Changes your mouse cursor into a network layout tool. Right-click to
change the type of element and the type of link.
• Conduit—Lets you place a closed section element through which water moves. A
conduit has a constant roughness and cross section shape along its entire length.
Available conduit shapes consist of both open and closed cross sections.
• Gutter—Lets you place an open-section element that models overflow. A gutter
accepts the inflows that are not being taken in by an inlet because of capacity
constraints. In addition, a gutter also takes in the overflow from an inlet due to
flooding. There can only be one gutter downstream of any element and the gutter
cannot be the only way water can leave an element, there must also be a channel
or a conduit. Gutters are only used for routing; no dynamic calculations are
performed for gutter elements.
3-84 Bentley StormCAD V8i User’s Guide
Introducing the Workspace
Catch Basin: Changes your mouse cursor into a catch basin element symbol.
Clicking the left mouse button while this tool is active causes a catch basin element to
be placed at the location of the mouse cursor.
Manhole: Changes your mouse cursor into a manhole element symbol. Clicking
the left mouse button while this tool is active causes a manhole element to be placed at
the location of the mouse cursor.
Outfall: Changes your mouse cursor into an outfall element symbol. Clicking
the left mouse button while this tool is active causes an outfall element to be placed at
the location of the mouse cursor.
Catchment: Changes your mouse cursor into a catchment element symbol.
When this tool is active, click in the drawing pane to begin drawing a polygon that
represents the catchment.
Border: Changes your mouse cursor into a border symbol. When the border tool
is active, you can draw a simple box in the drawing pane using the mouse. For
example, you might want to draw a border around the entire model.
Text: Changes your mouse cursor into a text symbol. When the text tool is
active, you can add simple text to your model. Click anywhere in the drawing pane to
display the Text Editor dialog box, which lets you enter text to be displayed in your
model.
Line: Changes your mouse cursor into a line symbol. When this tool is active,
you can draw lines and polygons in your model using the mouse.
Standard Toolbar
The Standard toolbar provides access to the following buttons:
New: Creates a new StormCAD V8i project. When you select this command, the
Select File to Create dialog box appears, allowing you to define a name and directory
location for the new project.
Bentley StormCAD V8i User’s Guide 3-85
Toolbars
Open: Opens an existing StormCAD V8i project. When this command is initial-
ized, the Select StormCAD V8i Project to Open dialog box appears, allowing you to
browse to the project to be opened.
Close: Closes the current project.
Close All: Closes all projects that are currently open.
Save: Saves the current project.
Save All: Saves all of the currently open projects.
Print Preview: Opens the Print Preview window, displaying the current view
exactly as it will be printed. You can select whether you want the print preview to be
Fit to Page or Scaled.
Print: Prints the current view of the network as displayed in the drawing pane.
You can select whether you want the printed image to be Fit to Page or Scaled.
Edit Toolbar
The Edit toolbar provides access to the following buttons:
Undo: Cancels your most recent action.
Redo: Lets you redo the last cancelled action.
Delete: Deletes the element(s) currently highlighted in the drawing pane.
Clear Highlight: Removes highlight visibility. Highlighting is created through
the Network Navigator.
Find Element: Lets you find a specific element by choosing it from a menu
3-86 Bentley StormCAD V8i User’s Guide
Introducing the Workspace
containing all elements in the current model.
Analysis Toolbar
The Analysis toolbar provides access to the following button:
Calculation Summary: Opens the calculation executive summary report,
which reports a summary of the calculations performed on your model. For more
information, see Calculation Executive Summary Dialog Box.
View Toolbar
The View toolbar provides access to the following buttons, which give you easy
access to many of the managers in StormCAD V8i.:
Element Symbology: Opens the Element Symbology Manager, which lets you
create, view, and manage annotation and color-coding in your project.
Background Layers: Opens the Background Layer Manager, which lets you
create, view, and manage the background layers associated with the project.
Network Navigator: Opens the Network Navigator Manager (see Using the
Network Navigator), which lets you quickly navigate to and review any selection set.
Selection Sets: Opens the Selection Sets Manager, which lets you create, view,
and manage selection sets associated with the project.
Queries: Opens the Query Manager, which lets you create SQL expressions for
use with selection sets and FlexTables.
Prototypes: Opens the Prototypes Manager (see Creating Prototypes), which
lets you enter default values for elements in your model. Prototypes can reduce data
entry requirements dramatically if a group of network elements share common data.
FlexTables: Opens the FlexTables Manager, which lets you create, view, and
manage the tabular reports for the project.
Bentley StormCAD V8i User’s Guide 3-87
Toolbars
Profiles: Opens the Profiles Manager, which lets you create, view, and manage
the profiles for the project.
Contours: Opens the Contours Manager (see Contours), which lets you create,
view, and manage the contours for the project.
Named Views: Opens the Named Views manager (see Using Named Views)
where you can create, edit, and use Named Views.
Aerial View: Opens the Aerial View (see Using Aerial View) navigation
window.
Properties: Turns the Property Editor display on or off.
Customizations: Opens the customizations manager dialog.
3-88 Bentley StormCAD V8i User’s Guide
Introducing the Workspace
Scenarios Toolbar
The Scenario toolbar provides access to the following buttons:
Scenario List Box: Lets you quickly change the current scenario.
Scenarios: Opens the Scenario Manager, which lets you create, view, and
manage project scenarios.
Alternatives: Opens the Alternative Manager, which lets you create, view, and
manage project alternatives.
Calculation Options: Opens the Calculation Options Manager, which lets you
create different profiles for different calculation settings
Compute Toolbar
The Compute toolbar provides access to the following buttons:
Validate: Runs a diagnostic check on the network data to alert you to possible
problems that may be encountered during calculation. This is the manual validation
command, and it checks for input data errors. It differs in this respect from the auto-
matic validation that StormCAD runs when the compute command is initiated, which
checks for network connectivity errors as well as many other things beyond what the
manual validation checks.
Compute: Calculates the network. Before calculating, an automatic validation
routine is triggered, which checks the model for network connectivity errors and
performs other validation. For more information, see Calculating Your Model.
User Notifications: Opens the User Notifications Manager, allowing you to
view warnings and errors uncovered by the validation process. This button does not
appear in the toolbar by default, but can be added. For more information, see Adding
and Removing Toolbar Buttons.
Tools Toolbar
The Tools toolbar provides quick access to the same commands that are available in
Bentley StormCAD V8i User’s Guide 3-89
Toolbars
the Tools menu. The Tools toolbar provides access to the following buttons.
Active Topology Selection: Opens the Active Topology Selection toolbar,
allowing you to add and remove elements from the current Active Topology Alterna-
tive.
ModelBuilder: Opens the ModelBuilder Connections Manager, which lets you
create, edit, and manage ModelBuilder connections to be used in the model-building/
model-synchronizing process. For more information, see ModelBuilder Connections
Manager.
TRex: Opens the TRex Wizard dialog, allowing you to use TRex to assign node
elevations automatically. For more information, see Using TRex to Assign Node
Elevations.
Hyperlinks: Lets you associate external files, such as pictures or movie files, with
elements. For more information, see Adding Hyperlinks to Elements.
User Data Extensions: Opens the User Data Extension dialog box, which lets
you add and define custom data fields. For example, you can add new fields such as
the pipe installation date. For more information, see User Data Extensions.
Compact Database: When you delete data from a StormCAD V8i project, such
as elements or alternatives, the database store that StormCAD V8i uses can become
fragmented, causing unnecessarily large data files, which impact performance
substantially. Compacting the database eliminates the empty data records, thereby
defragmenting the datastore and improving the performance of the file.
Synchronize Drawing: Synchronizes the current model drawing with the
project database.
Update Database Cache: Update for the open model.
Batch Pipe Split: Opens the Batch Split Pipe Dialog Box, allowing you to
perform pipe split operations on multiple pipes simultaneously.
Customize: Run an existing external tool or create a new one by opening up the
External Tools manager (see External Tools).
3-90 Bentley StormCAD V8i User’s Guide
Introducing the Workspace
Options: Opens the Options (see Setting Options) dialog box, which lets you
change global settings such as display pane settings, drawing scale, units, display
precision and format used, and element labeling.
Help Toolbar
The Help toolbar provides quick access to the same commands that are available in
the Help menu. The Help toolbar provides access to the following buttons.
Check for Updates: Opens your Web browser to our Web site, allowing you to
check for StormCAD V8i updates.
Training: Opens your browser to the Bentley Institute page of the Bentley web
site.
Online Support: Opens your browser to the Support Center of the Bentley web
site.
Bentley.com: Opens your browser to Bentley's main web site.
Help: Opens the StormCAD V8i online help.
Components Toolbar
The Components toolbar provides quick access to the same commands that are avail-
able in the Components menu. The Components toolbar provides access to the
following buttons.
Default Design Constraints: Opens the Default Design Constraints dialog ,
allowing you to specify the parameters of an automatic design calculation. For more
information, see Default Design Constraints.
Storm Data: Opens the Storm Data dialog box, which lets you create, edit, and
delete storm data. For more information, see Storm Data Dialog Box.
Bentley StormCAD V8i User’s Guide 3-91
Toolbars
Global Storm Events: Opens the Global Storm Event Settings dialog box,
which lets you define project-wide global storm event data. For more information, see
Global Storm Events Dialog Box.
Inlet Catalog: Opens the Inlet Catalog dialog box, which lets you create, edit,
and view catalog inlets. Catalog inlets are an efficient way to reuse common inlet defi-
nitions. For more information, see Creating Inlets.
Conduit Catalog: Opens the Conduit Catalog dialog box, which lets you create,
edit, and view catalog conduits. Catalog conduits are an efficient way to reuse
common physical pipe definitions. For more information, see Conduit Catalog Dialog
Box.
Flow-Headloss Curves: Opens the Flow-Headloss Curves dialog box, allowing
you to view, edit, and manage the flow-headloss curves used in the project. For more
information, see Flow-Headloss Curves.
Engineering Libraries: Opens the Engineering Libraries Manager. For more
information, see Working with Engineering Libraries.
Reports Toolbar
The Reports toolbar provides quick access to the same commands that are available in
the Reports menu. The Reports toolbar provides access to the following buttons.
Scenario Summary: Opens the Scenario Summary Report.
Project Inventory: Opens the Project Inventory Report, which contains the
number of each of the various element types that are in the network.
Conduit Inventory: Opens the Conduit Inventory Report, which contains the
number of each kind of conduit along with the total length for each type.
Report Options: Opens the Report Options dialog, allowing you to customize
the appearance of the preformatted reports. See Report Options for more information.
3-92 Bentley StormCAD V8i User’s Guide
Introducing the Workspace
Select Toolbar
The Select toolbar provides quick access to the same select commands that are avail-
able in the Edit menu. The Select toolbar provides access to the following buttons:
Select By Polygon: Lets you select elements in your model by drawing a
polygon in the drawing pane. Click in the drawing pane to draw each side of the
polygon, then right-click and select Done when the polygon is complete. All elements
contained within the polygon will be selected.
Select All: Selects all of the elements in the network.
Select by Element: Opens a submenu listing all available element types.
Select one of the element types from the submenu to select all elements of that type in
the model.
Select by Attribute: Opens a submenu listing all available element types.
Select one of the element types from the submenu to open a query builder that allows
you to choose the attribute criteria that will determine what elements will be selected.
Clear Selection: Deselects the currently highlighted element(s).
Invert Selection: Selects all currently unselected elements and deselects all
currently selected elements.
Zoom Toolbar
The Zoom toolbar provides access to the zooming and panning tools. It provides
access to the following buttons:
Zoom Extents: Sets the view so that the entire network is visible in the drawing
pane.
Zoom Window: Activates the manual zoom tool, which lets you specify a
portion of the drawing to enlarge.
Bentley StormCAD V8i User’s Guide 3-93
Customizing StormCAD V8i Toolbars and Buttons
Zoom In: Enlarges the size of the model in the drawing pane.
Zoom Out: Reduces the size of the model in the drawing pane.
Zoom Realtime: Enables the realtime zoom tool, which lets you zoom in and
out by moving the mouse while holding down the left mouse button.
Zoom Center: Opens the Zoom Center dialog box, which lets you enter drawing
coordinates that will be centered in the drawing pane.
Zoom to Selection: Zooms to the currently selected element.
Zoom Previous: Resets the zoom level to the last setting.
Zoom Next: Resets the zoom level to the setting that was active before a Zoom
Previous command was executed.
Pan: Activates the Pan tool, which lets you move the model within the drawing
pane. When you select this command, the cursor changes to a hand, indicating that
you can click and hold the left mouse button and move the mouse to move the
drawing.
Refresh Drawing: Updates the main window view according to the latest infor-
mation contained in the StormCAD V8i datastore.
Customizing StormCAD V8i Toolbars and Buttons
Toolbar buttons represent Bentley StormCAD V8i menu commands. Toolbars can be
controlled in Bentley StormCAD V8i using View > Toolbars. You can turn toolbars
on and off, move the toolbar to a different location in the work space, or you can add
and remove buttons from any toolbar.
3-94 Bentley StormCAD V8i User’s Guide
Introducing the Workspace
To turn toolbars on
Click View > Toolbars, then click in the space to the left of the toolbar you want to
turn on.
To turn toolbars off
Click View > Toolbars, then click the check mark next to the toolbar you want to turn
off.
To move a toolbar to a different location in the workspace
Move your mouse to the vertical dotted line on the left side of any toolbar, then drag
the toolbar to the desired location. If you move a toolbar away from the other toolbar,
the toolbar becomes a floating dialog box.
To add or remove a button from a toolbar
1. Click the down arrow on the end of the toolbar you want to customize. A series of
submenus appear, allowing you to select or deselect any icon in that toolbar.
2. Click Add or Remove Buttons then move the mouse cursor to the right until all
of the submenus appear, as shown as follows:
3. Click the space to left of the toolbar button you want to add. A check mark is
visible in the submenu and the button opens in the toolbar.
or
Click the check mark next to the toolbar button you want to remove. The button
will no longer appear in the toolbar.
StormCAD V8i Dynamic Manager Display
Most of the features in Bentley StormCAD V8i is accessed through a system of
dynamic windows called managers. For example, the look of the elements is
controlled in the Element Symbology manager while animation is controlled in
the EPS Results Browser manager.
Bentley StormCAD V8i User’s Guide 3-95
Customizing StormCAD V8i Toolbars and Buttons
The following table lists all the Bentley StormCAD V8i managers, their toolbar
buttons, and keyboard shortcuts.
Toolbar Keyboard
Button Manager Shortcut
Scenarios—build a model run from <Alt+1>
alternatives.
Alternatives—create and manage <Alt+2>
alternatives.
Calculation Options—set parameters for <Alt+3>
the numerical engine.
Element Symbology—control how <Ctrl+1>
elements look and what attributes are
displayed.
Background Layers—control the display <Ctrl+2>
of background layers.
Network Navigator—helps you find nodes <Ctrl+3>
in your model.
Selection Sets—create and manage <Ctrl+4>
selection sets.
Queries—create SQL expressions for use <Ctrl+5>
with selection sets and FlexTables.
Prototypes—create and manage <Ctrl+6>
prototypes.
FlexTables—display and edit tables of <Ctrl+7>
elements.
Profiles —draw profiles of parts of your <Ctrl+9>
network.
3-96 Bentley StormCAD V8i User’s Guide
Introducing the Workspace
Toolbar Keyboard
Button Manager Shortcut
Contours—create and manage contours. <Ctrl+0>
Properties—display properties of <F4>
individual elements or managers.
Refresh—Update the main window view <F5>
according to the latest information
contained in the Bentley StormCAD V8i
datastore.
User Notifications—presents error and <F8>
warning messages resulting from a
calculation.
Compute. <F9>
When you first start Bentley StormCAD V8i , only two managers are displayed: the
Element Symbology and Background Layers managers. This is the default workspace.
You can display as many managers as you want and move them to any location in the
Bentley StormCAD V8i workspace.
Bentley StormCAD V8i User’s Guide 3-97
Customizing StormCAD V8i Toolbars and Buttons
To return to the default workspace
Click View > Reset Workspace.
• If you return to the default workspace, the next time you start Bentley StormCAD
V8i , you will lose any customizations you might have made to the dynamic
manager display.
To open a manager
1. Do one of the following:
– Select the desired manager from the View menu.
– Click a manager’s button on one of the toolbars.
– Press the keyboard shortcut for the desired manager.
2. If the manager is not already docked, you can drag it to the top, left- or right-side,
or bottom of the StormCAD V8i window to dock it. For more information on
docking managers, see Customizing Managers.
Customizing Managers
When you first start Bentley StormCAD V8i , you will see the default workspace in
which a limited set of dock-able managers are visible. You can decide which managers
will be displayed at any time and where they will be displayed. You can also return to
the default workspace any time.
There are four states for each manager:
Floating—A floating manager sits above the Bentley StormCAD V8i workspace like
a dialog box. You can drag a floating manager anywhere and continue to work.
You can also:
• Resize a floating manager by dragging its edges.
• Close a floating manager by clicking on the x in the top right-hand corner of the
title bar.
• Change the properties of the manager by right-clicking on the title bar.
• Switch between multiple floating managers in the same location by clicking the
manager’s tab.
• Dock the manager by double-clicking the title bar.
3-98 Bentley StormCAD V8i User’s Guide
Introducing the Workspace
Docked static—A docked static manager attaches to any of the four sides of the
Bentley StormCAD V8i window. If you drag a floating manager to any of the four
sides of the Bentley StormCAD V8i window, the manager will attach or dock itself to
that side of the window. The manager will stay in that location unless you close it or
make it dynamic. A vertical pushpin in the manager’s title bar indicates its static state;
click the pushpin to change the manager’s state to dynamic. When the push pin is
pointing downward (vertical push pin), the manager is docked.
You can also:
• Close a docked manager by left clicking on the x in the upper right corner of the
title bar.
• Change a docked manager into a floating manager by double-clicking the title bar,
or by dragging the manager to the desired location (for example, away from the
side of the Bentley StormCAD V8i window).
• Change a static docked manager into a dynamically docked manager by clicking
the push pin in the title bar.
• Switch between multiple docked managers in the same location by clicking the
manager’s tab.
Docked dynamic—A docked dynamic manager also docks to any of the four sides of
the Bentley StormCAD V8i window, but remains hidden except for a single tab.
Show a docked dynamic manager by moving the mouse over the tab, or by clicking
the tab. When the manager is showing (not hidden), a horizontal pushpin in its title bar
indicates its dynamic state.
You can also:
• Close a docked manager by left-clicking on the x in the upper right corner of the
title bar.
• Change a docked dynamic manager into a docked static manager by clicking the
push pin (converting it from vertical to horizontal).
• Switch between multiple docked managers in the same location by moving the
mouse over the manager’s tab or by clicking the manager’s tab.
Bentley StormCAD V8i User’s Guide 3-99
Stand-Alone
Closed—When a manager is closed, you cannot view it. Close a manager by clicking
the x in the right corner of the manager’s title bar. Open a manager by selecting the
manager from the View menu (for example, View > Element Symbology), or by
selecting the button for that manager on the appropriate toolbar.
Stand-Alone
The Stand-Alone Editor is the workspace that contains the various managers, toolbars,
and menus, along with the drawing pane, that make up the Bentley StormCAD V8i
interface. The Bentley StormCAD V8i interface uses dockable windows and toolbars,
so the position of the various interface elements can be manually adjusted to suit your
preference.
The Drawing View
You change the drawing view of your model by using the pan tool or one of the zoom
tools:
Panning
Zooming
Drawing Style
Panning
You can change the position of your model in the drawing pane by using the Pan tool.
To use the Pan tool
1. Click the Pan button on the Zoom toolbar.
The mouse cursor changes to the Pan icon.
2. Click anywhere in the drawing, hold down the mouse button and move the mouse
to reposition the current view.
or
If your mouse is equipped with a mousewheel, you can pan by simply holding
down the mousewheel and moving the mouse to reposition the current view.
3-100 Bentley StormCAD V8i User’s Guide
Introducing the Workspace
or
Select View > Pan, then click anywhere in the drawing, hold down the mouse
button and move the mouse to reposition the current view
Zooming
You can enlarge or reduce your model in the drawing pane using one of the following
zoom tools:
The current zoom level is displayed in the lower right hand corner of the interface,
next to the coordinate display.
Zoom Extents
The Zoom Extents command automatically sets the zoom level such that the entire
model is displayed in the drawing pane.
To use Zoom Extents, click Zoom Extents on the Zoom toolbar. The entire model is
displayed in the drawing pane.
or
Select View > Zoom > Zoom Extents.
Bentley StormCAD V8i User’s Guide 3-101
Stand-Alone
Zoom Window
The Zoom Window command is used to zoom in on an area of your model defined by
a window that you draw in the drawing pane.
To use Zoom Window, click the Zoom Window button on the Zoom toolbar, then click
and drag the mouse inside the drawing pane to draw a rectangle. The area of your
model inside the rectangle will appear enlarged.
or
Select View > Zoom > Zoom Window, then draw the zoom window in the drawing
pane.
Zoom In and Out
The Zoom In and Zoom Out commands allow you to increase or decrease, respec-
tively, the zoom level of the current view by one step per mouse click.
To use Zoom In or Zoom Out, click either one on the Zoom toolbar, or select View >
Zoom > Zoom In or View > Zoom > Zoom In.
If your mouse is equipped with a mousewheel, you zoom in or out by simply moving
the mousewheel up or down respectively.
Zoom Realtime
The Zoom Realtime command is used to dynamically scale up and down the zoom
level. The zoom level is defined by the magnitude of mouse movement while the tool
is active.
Zoom Center
3-102 Bentley StormCAD V8i User’s Guide
Introducing the Workspace
The Zoom Center command is used to enter drawing coordinates that will be centered
in the drawing pane.
1. Choose View > Zoom > Zoom Center or click the Zoom Center icon on the Zoom
toolbar.. The Zoom Center dialog box opens.
2. The Zoom Center dialog box contains the following:
X Defines the X coordinate of the point at which the
drawing view will be centered.
Y Defines the Y coordinate of the point at which the
drawing view will be centered.
Zoom Defines the zoom level that will be applied
when the zoom center command is initiated.
Available zoom levels are listed in percentages
of 25, 50, 75, 100, 125, 150, 200 and 400.
3. Enter the X and Y coordinates.
4. Select the percentage of zoom from the Zoom drop-down menu.
5. Click OK.
Zoom Selection
Enables you to zoom to specific elements in the drawing. You must select the elements
to zoom to before you select the tool.
Zoom Previous and Zoom Next
Bentley StormCAD V8i User’s Guide 3-103
Stand-Alone
Zoom Previous returns the zoom level to the most recent previous setting. To use
Zoom Previous, click View > Zoom > Zoom Previous or click the Zoom Previous icon
from the Zoom toolbar.
Zoom Next returns the zoom level to the setting that was active before a Zoom
Previous command was executed. To use Zoom Previous, click View > Zoom > Zoom
Next or click the Zoom Next icon from the Zoom toolbar.
Zoom Dependent Visibility
Available through the Properties dialog box of each layer in the Element Symbology
manager, the Zoom Dependent Visibility feature can be used to cause elements, deco-
rations, and annotations to only appear in the drawing pane when the view is within
the zoom range specified by the Minimum and Maximum Zoom values.
By default, Zoom Dependent Visibility is turned off. To turn on Zoom Dependent
Visibility, highlight a layer in the Element Symbology Manager. In the Properties
window, change the Enabled value under Zoom Dependent Visibility to True. The
following settings will then be available:
Enabled Set to true to enable and set to false to disable
Zoom Dependent Visibility.
3-104 Bentley StormCAD V8i User’s Guide
Introducing the Workspace
Zoom Out Limit (%) The minimum zoom level, as a percent of the
default zoom level used when creating the project,
at which objects on the layer will appear in the
drawing. The current zoom level is displayed in
the lower right hand corner of the interface, next
to the coordinate display. You can also set the
current zoom level as the minimum by right-
clicking a layer in the Element Symbology
manager and selecting the Set Minimum Zoom
command.
Zoom In Limit (%) The maximum zoom level, as a percent of the
default zoom level used when creating the project,
at which objects on the layer will appear in the
drawing. The current zoom level is displayed in
the lower right hand corner of the interface, next
to the coordinate display. You can also set the
current zoom level as the maximum by right-
clicking a layer in the Element Symbology
manager and selecting the Set Maximum Zoom
command.
Apply to Element Set to true to apply the zoom minimums and
maximums to the symbols in the drawing.
Apply to Decorations Set to true to apply the zoom minimums and
maximums to flow arrows, check valves, and
constituent sources in the drawing.
Apply to Annotations Set to true to apply the zoom minimums and
maximums to labels in the drawing.
Drawing Style
Elements can be displayed in one of two styles in the Stand-Alone version; GIS style
or CAD style.
Under GIS style, the size of element symbols in the drawing pane will remain the
same (relative to the screen) regardless of zoom level. Under CAD style, element
symbols will appear larger or smaller (relative to the drawing) depending on zoom
level.
There is a default Drawing Style that is set on the Global tab of the Options dialog.
The drawing style chosen there will be used by all elements by default. Changing the
default drawing style will only affect new projects, not existing ones.
Bentley StormCAD V8i User’s Guide 3-105
Stand-Alone
You can change the drawing style used by all of the elements in the project, or you can
set each element individually to use either drawing style.
To change a single element’s drawing style
1. Double-click the element in the Element Symbology manager dialog to open the
Properties manager.
2. In the Properties manager, change the value in the Display Style field to the
desired setting.
To change the drawing style of all elements
Click the Drawing Style button in the Element Symbology manager and select the
desired drawing style from the submenu that appears.
Using Aerial View
The Aerial View is a small navigation window that provides a graphical overview of
your entire drawing. You can toggle the Aerial View window on or off by selecting
View > Aerial View to open the Aerial View window.
A Navigation Rectangle is displayed in the Aerial View window. This Navigation
Rectangle provides a you-are-here indicator showing you current zoom location
respective of the overall drawing. As you pan and zoom around the drawing, the Navi-
gation Rectangle will automatically update to reflect your current location.
You can also use the Aerial View window to navigate around your drawing. To pan,
click the Navigation Rectangle to drag it to a new location. To zoom, click anywhere
in the window to specify the first corner of the Navigation Rectangle, and click again
to specify the second corner.
In the AutoCAD environment, see the AutoCAD online help for a detailed explana-
tion.
3-106 Bentley StormCAD V8i User’s Guide
Introducing the Workspace
In Stand-Alone environment, with Aerial View window enabled (by selecting the
View > Aerial View), click and drag to draw a rectangular view box in the aerial view.
The area inside this view box is displayed in the main drawing window. Alternately,
any zooming or panning action performed directly in the main window updates the
size and location of the view box in the Aerial View window.
The Aerial View window contains the following buttons:
Zoom Extents—Display the entire drawing in the Aerial View window.
Zoom In—Decrease the area displayed in the Aerial View window.
Zoom Out—Increase the area displayed in the Aerial View window.
Help—Opens the online help.
To resize the view box directly from the Aerial View window, click to define the new
rectangular view box. To change the location of the view box, hover the mouse cursor
over the current view rectangle and click to drag the view box frame to a new location.
Using Background Layers
Use background layers to display pictures behind your network in order to relate
elements in your network to structures and roads depicted in the picture. You can add,
delete, edit and rename background layers in the Background Layers Manager. The
Background Layers manager is only available in the Stand-Alone version of
StormCAD V8i. The MicroStation and AutoCAD versions each provide varying
degrees of native support for inserting raster and vector files.
You can add multiple pictures to your project for use as background layers, and turn
them off and on. Additionally, you can create groups of pictures in folders, so you can
hide or show an entire folder or group of pictures at once.
To add or delete background layers, open the Background Layers manager choose
View > Background Layers.
Bentley StormCAD V8i User’s Guide 3-107
Stand-Alone
You can use shapefiles, AutoCAD DXF files, and raster (also called bitmap) pictures
as background images for your model. The following raster image formats are
supported: bmp, jpg, jpeg, jpe, jfif, gif, tif, tiff, png, and sid.
Using the Background Layer manager you can add, edit, delete, and manage the back-
ground layers that are associated with the project. The dialog box contains a list pane
that displays each of the layers currently contained within the project, along with a
number of button controls.
When a background layer is added, it opens in the Background Layers list pane, along
with an associated check box that is used to control that layer’s visibility. Selecting the
check box next to a layer causes that layer to become visible in the main drawing
pane; clearing it causes it to become invisible. If the layers in the list pane are
contained within one or more folders, clearing the check box next to a folder causes all
of the layers within that folder to become invisible.
Note: When multiple background layers are overlaid, priority is given
to the first one on the list.
3-108 Bentley StormCAD V8i User’s Guide
Introducing the Workspace
The toolbar consists of the following buttons:
New Opens a menu containing the following
commands:
• New File—Opens a Select Background
dialog box where you can choose the
file to use as a background layer.
• New Folder—Creates a folder in the
Background Layers list pane.
Delete Removes the currently selected background
layer.
Rename Rrenames the currently selected layer.
Edit Opens a Properties dialog box that
corresponds with the selected background
layer.
Shift Up Moves the currently highlighted object up in
the list pane.
Bentley StormCAD V8i User’s Guide 3-109
Stand-Alone
Shift Moves the currently highlighted object
Down down in the list pane.
Expand Expands all of the branches in the hierarchy
All displayed in the list pane.
Collapse Collapses all of the branches in the
All hierarchy displayed in the list pane.
Help Displays online help for the Background
Layer Manager.
To add a background layer folder
You can create folders in Background Layers to organize your background layers and
create a group of background layers that can be turned off together. You can also
create folders within folders. When you start a new project, an empty folder is
displayed in the Background Layers manager called Background Layers. New back-
ground layer files and folders are added to the Background Layers folder by default.
1. Choose View > Background Layers to open the Background Layers manager.
2. In the Background Layers manager, click the New button, then click New Folder
from the shortcut menu.
Or select the default Background Layers folder, then right-click and select New >
Folder from the shortcut menu.
– If you are creating a new folder within an existing folder, select the folder,
then click New > New Folder. Or right-click, then select New > Folder from
the shortcut menu.
3. Right-click the new folder and select Rename from the shortcut menu.
4. Type the name of the folder, then press <Enter>.
3-110 Bentley StormCAD V8i User’s Guide
Introducing the Workspace
To delete a background layer folder
1. Click View > Background Layers to open the Background Layers manager.
2. In the Background Layers managers, select the folder you want to delete, then
click the Delete button.
– You can also right-click a folder to delete, then select Delete from the shortcut
menu.
To rename a background layer folder
1. Click View > Background Layers to open the Background Layers manager.
2. In the Background Layers managers, select the folder you want to rename, then
click the Rename button.
– You can also right-click a folder to rename, then select Rename from the
shortcut menu.
3. Type the new name of the folder, then press <Enter>.
– You can also rename a background layer folder by selecting the folder, then
modifying its label in the Properties Editor.
To add a background layer
In order to add background layers to projects use the Background Layers manager.
When you start a new project, an empty folder in the Background Layers manager
called Background Layers is displayed. New background layer files and folders are
added to the Background Layers folder by default.
1. Click View > Background Layers to open the Background Layers manager.
2. In the Background Layers managers, click the New button, then click New File
from the shortcut menu.
Or right-click on the default Background Layers folder and select New > File
from the shortcut menu.
– To add a new background layer file to an existing folder in the Background
Layer manager, select the folder, then click New > New File. Or right-click,
then select New > File from the shortcut menu.
3. Navigate to the file you want to add as a background layer and select it.
– If you select a .dxf file, the DXF Properties dialog box opens.
Bentley StormCAD V8i User’s Guide 3-111
Stand-Alone
– If you select a .shp the ShapeFile Properties dialog box opens.
– If you select a .bmp, .jpg, .jpeg, .jpe, .jfif, .gif, .tif, .tiff, .png, or .sid file, the
Image Properties dialog box opens.
4. After you add the background layer, you might have to use the Pan button to move
the layer within the drawing area; Zoom Extents does not center a background
image.
To delete a background layer
• Select the background layer you want to delete, then click the Delete button.
• Or, right-click the background layer, then select Delete from the shortcut
menu.
To edit the properties of a background layer
You can edit a background layer in two ways: you can edit its properties or its position
in a list of background layers displayed in the Background Layers manager.
1. Select the background layer you want to edit.
2. Click the Edit button. A Properties dialog box opens.
– You can also right-click the background layer, then select Edit from the
shortcut menu.
To change the position of a background layer in the list of background layers
The order of a background layer determines its Z level and what displays if you use
more than one background layer. Background layers at the top of the list display on
top of the other background layers in the drawing pane; so, background layers that are
lower than the top one in the list might be hidden or partially hidden by layers above
them in the list.
Select the background layer whose position you want to change in the list of Back-
ground Layers manager, then click the Shift Up or Shift Down buttons to move the
selected background layer up or down in the list.
To rename a background layer
Select the background layer you want to rename, then click the Rename button.
Or, right-click the background layer that you want to rename, then select Rename
from the shortcut menu.
3-112 Bentley StormCAD V8i User’s Guide
Introducing the Workspace
Turn background layers on or off
Turn your background layers on or off by using the check box next to the background
layer file or folder than contains it in the Background Layers manager.
Image Properties
This dialog box opens when you are adding or editing a background-layer image other
than a .dxf or .shp.
Image Filter Displays background images that you resize. Set
this to Point, Bilinear, or Trilinear. These are
methods of displaying your image on-screen.
• Use Point when the size of the image in the
display, for example,a 500 x 500 pixel image
at 100% is the same 500 x 500 pixels on-
screen.
• Use Bilinear or Trilinear when you display
your image on-screen using more or fewer
pixels than your image contains, for example
a 500 x 500 pixel image stretched to 800 x
800 pixels on-screen. Trilinear gives you
smoother transitions when you zoom in and
out of the image.
Bentley StormCAD V8i User’s Guide 3-113
Stand-Alone
Transparency Set the transparency level of the background layer.
You can add transparency to any image type you
use as a background and it will ignore any
transparency that exists in the image before you
use it as a background.
Resolution Select the clarity for images that are being used as
background images.
Unit Select the unit that should be used.
Use Compression If you check this option you can compress the
image in memory so that it takes up less RAM.
When checked there may be a slight color
distortion in the image.
Note: The way the image is
compressed depends on your
computer’s video card. Not all
video cards support this
feature. If you check this option
but your computer’s video card
does not support image
compression, the request for
compression will be ignored
and the image will be loaded
uncompressed.
Image Position Table Position the background layer with respect to your
drawing.
• X/Y Image displays the size of the image you
are using for a background and sets its posi-
tion with respect to the origin of your drawing.
You cannot change this data.
• X/Y Drawing displays where the corners of the
image your are using will be positioned rela-
tive to your drawing. By default, no scaling is
used. However, you can scale the image you
are using by setting different locations for the
corners of the image you are importing. The
locations you set are relative to the origin of
your Bentley StormCAD V8i drawing.
3-114 Bentley StormCAD V8i User’s Guide
Introducing the Workspace
Shapefile Properties
Use the Shapefile Properties dialog box to define a shapefile background layer. In
order to access the Shapefile Properties dialog box, click New File in the Background
Layers manager, then select a .shp file.
Use the following controls to define the properties of the background layer:
Filename Lists the path and filename of the shapefile to use
as a background layer.
Browse Opens a browse dialog box, to select the file to be
used as a background layer.
Label Identifies the background layer.
Unit Select the unit of measurement associated with the
spatial data from the menu.
Transparency Specify the transparency level of the background
layer, where 0 has the least and 100 has the most
transparency.
Line Color Sets the color of the layer elements. Click the
Ellipsis (...) button to open a Color palette
containing more color choices.
Line Width Sets the thickness of the outline of the layer
elements.
Fill Color Select the fill color.
Fill Figure Check to fill.
Bentley StormCAD V8i User’s Guide 3-115
Stand-Alone
DXF Properties
The DXF Properties dialog box is where you define a .dxf file as the background
layer. In order to open the .dxf properties, click New File In the Background Layers
manager, then select a .dxf file.
Use the following controls to define the properties of the background layer:
3-116 Bentley StormCAD V8i User’s Guide
Introducing the Workspace
MicroStation Environment
Filename Lists the path and filename of the .dxf file to use
as a background layer.
Browse Click to open a dialog box to select the file to be
used as a background layer.
Label Identifies the background layer.
Unit Select the unit associated with the spatial data
within the shapefile, for example, if the X and Y
coordinates of the shapefile represent feet, select ft
from the menu.
Transparency Specify the transparency level of the background
layer, where 0 has the least transparency and 100
has the most.
Line Color Sets the color of the layer elements. Click the
Ellipsis (...) button to open a Color palette
containing more color choices. Only when Default
Color is not selected.
Default Color Use the default line color included in the .dxf file
or select a custom color in the Line Color field by
unchecking the box.
Symbol Choose the symbol that is displayed for each point
element in the .dxf.
Size Sets the size of the symbol for each point element
in the .dxf.
Note: All of the following MicroStation Environment documentation
also applies to the PowerCivil V8i for Americas environment.
In the MicroStation environment you can create and model your network directly
within your primary drafting environment. This gives you access to all of MicroSta-
tion’s powerful drafting and presentation tools, while still enabling you to perform
Bentley StormCAD V8i modeling tasks like editing, solving, and data management.
This relationship between Bentley StormCAD V8i and MicroStation enables
extremely detailed and accurate mapping of model features, and provides the full
array of output and presentation features available in MicroStation. This facility
provides the most flexibility and the highest degree of compatibility with other CAD-
based applications and drawing data maintained at your organization.
Bentley StormCAD V8i User’s Guide 3-117
MicroStation Environment
Bentley StormCAD V8i features support for MicroStation integration. You run
Bentley StormCAD V8i in both MicroStation and stand-alone environment.
The MicroStation functionality has been implemented in a way that is the same as the
Bentley StormCAD V8i base product. Once you become familiar with the stand-
alone environment, you will not have any difficulty using the product in the MicroSta-
tion environment.
In the MicroStation environment, you will have access to the full range of function-
ality available in the MicroStation design and drafting environment. The standard
environment is extended and enhanced by using MicroStation’s MDL (MicroStation
Development Language) client layer that lets you create, view, and edit the native
Bentley StormCAD V8i network model while in MicroStation.
MDL is a complete development environment that lets applications take full advan-
tage of the power of MicroStation and MicroStation-based vertical applications. MDL
can be used to develop simple utilities, customized commands or sophisticated
commercial applications for vertical markets.
Some of the advantages of working in the MicroStation environment include:
• Lay out network links and structures in fully-scaled environment in the same
design and drafting environment that you use to develop your engineering plans.
• Have access to any other third party applications that you currently use, along
with any custom MDL applications.
• Use native MicroStation insertion snaps to precisely position Bentley StormCAD
V8i elements with respect to other entities in the MicroStation drawing.
• Use native MicroStation commands on Bentley StormCAD V8i model entities
with automatic update and synchronization with the model database.
• Control destination levels for model elements and associated label text and anno-
tation, giving you control over styles, line types, and visibility of model elements.
Note: Bentley MicroStation V8i is the only MicroStation environment
supported by StormCAD V8i.
Additional features of the MicroStation version includes:
• MicroStation Project Files on page 3-122
• Bentley StormCAD V8i Element Properties on page 3-123
• Working with Elements on page 3-124
• MicroStation Commands on page 3-126
• Import Bentley StormCAD V8i on page 3-127
3-118 Bentley StormCAD V8i User’s Guide
Introducing the Workspace
Getting Started in the MicroStation environment
A Bentley MicroStation StormCAD V8i project consists of:
• Drawing File (.DGN)—The MicroStation drawing file contains the elements that
define the model, in addition to the planimetric base drawing information that
serves as the model background.
• Model File (.stc)—The model file contains model data specific to StormCAD
V8i, including project option settings, color-coding and annotation settings, etc.
Note that the MicroStation .dgn that is associated with a particular model may not
necessarily have the same filename as the model’s .stc file.
• Database File (.MDB)—The model database file that contains all of the input and
output data for the model. Note that the MicroStation .dgn that is associated with a
particular model may not bave the same filename as the model’s .mdb file.
When you start Bentley StormCAD V8i for MicroStation, you will see the dialog
below. You must identify a new or existing MicroStation dgn drawing file to be asso-
ciated with the model before you can open a Bentley StormCAD V8i model.
Either browse to an existing dgn file or create a new file using the new button on the
top toolbar. Once you have selected a file, you can pick the Open button.
Once a drawing is open, you can use the StormCAD V8i Project drop down menu to
create a new StormCAD V8i project, attach an existing project, import a project or
open a project from ProjectWise.
There are a number of options for creating a model in the MicroStation client:
Bentley StormCAD V8i User’s Guide 3-119
MicroStation Environment
• Create a model from scratch—You can create a model in MicroStation. You'll
first need to create a new MicroStation .dgn (refer to your MicroStation documen-
tation to learn how to create a new .dgn). Start StormCAD V8i for MicroStation.
In the first dialog, pick the New button and assign a name and path to the DGN
file. Once the dgn is open, use the New command in the StormCAD V8i Project
menu (Project > New). This will create a new StormCAD V8i project file and
attach it to the Bentley MicroStation .dgn file. Once the file is created you can
start creating StormCAD V8i elements that exist in both the StormCAD V8i data-
base and in the .dgn drawing. See Working with Elements and Working with
Elements Using MicroStation Commands for more details.
• Open a previously created StormCAD V8i project—You can open a previously
created StormCAD V8i model and attach it to a .dgn file. To do this, start
StormCAD V8i for MicroStation. Open or create a new MicroStation .dgn file
(refer to your MicroStation documentation to learn how to create a new .dgn).
Use the Project menu on the StormCAD V8i toolbar and click on the Project >
"Attach Existing…" command, then select an existing StormCAD V8i.stc file.
The model will now be attached to the .dgn file and you can edit, delete, and
modify the StormCAD V8i elements in the model. All MicroStation commands
can be used on StormCAD V8i elements.
• Import a model that was created in another modeling application—There are
three types of files that can be imported into StormCAD V8i:
– StormCAD Database— The model will be processed and imported into the
active MicroStation .dgn drawing. See Importing Data from a StormCAD
V8i Database for more details.
– Submodel—Using the Submodel Import feature, you can import another
model, or any portion thereof, into your project. See Importing Submodels for
more details.
– LandXML—You can import a model from a LandXML format .xml file. See
Importing LandXML Files for more details.
If you want to trace the model on top of a dgn or other background file, you would
load the background into the dgn first by using either File/Reference or File/Raster
Manager Then you start laying out elements over top of the background.
3-120 Bentley StormCAD V8i User’s Guide
Introducing the Workspace
The MicroStation Environment Graphical Layout
In the MicroStation environment, our products provide a set of extended options and
functionality beyond those available in stand-alone environment. This additional func-
tionality provides enhanced control over general application settings and options and
extends the command set, giving you control over the display of model elements
within MicroStation.
It is important to be aware that there are two lists of menu items when running
StormCAD V8i in MicroStation:
1. MicroStation menu (File Edit Element Settings …) which contains MicroStation
commands. The MicroStation menu contains commands which affect the drawing.
2. StormCAD V8i menu (Project Edit Analysis …) which contains StormCAD V8i
commands. The StormCAD V8i menu contains commands which affect the
hydraulic analysis.
It is important to be aware of which menu you are using.
Key differences between MicroStation and stand-alone environment include:
• Full element symbol editing functionality is available through the use of custom
cells. All elements and graphical decorations (flow arrows, control indicators,
etc.) are contained within a StormCAD V8i .cel file.To do this open the .cel file
that's in the STMC install directory in MSTN (at the first, Open dialog), and then
using the File>models you can select each of the STMC symbols and change them
using normal MSTN commands. Then when you create a new dgn and start laying
out the STMC elements, the new symbols will be used.
• The more powerful Selection tools are in the MicroStation select menu.
• Element symbols like junction are circles that are not filled. The user must pick
the edge of the circle, not inside the circle to pick a junction.
• The MicroStation background color is found in Workspace>Preferences>View
Options. It can also be changed in Settings>Color Tab.
• Zooming and panning are controlled by the MicroStation zooming and panning
tools. There is StormCAD V8i zoom or pan.
• Depending on how MicroStation was set up, a single right click will simply clear
the last command, while holding down the right mouse button will bring up the
context sensitive menu. There are commands in that menu (e.g. rotate) that are
not available in StormCAD V8i stand alone.
Bentley StormCAD V8i User’s Guide 3-121
MicroStation Environment
You can control the appearance and destination of all model elements using the
Element Levels command under the View menu. For example, you can assign a
specific level for all outlets, as well as assign the label and annotation text style to be
applied. Element attributes are either defined by the MicroStation Level Manager,
using by-level in the attributes toolbox, or by the active attributes. You can change the
element attributes using the change element attributes tool, located in the change
attributes toolbox, located on the MicroStation Main menu.
StormCAD V8i toolbars are turned off by default when you start. They are found
under View>Toolbars and they can be turned on. By default they will be floating tool-
bars but they can be docked wherever the user chooses.
Note: Any MicroStation tool that deletes the target element (such as
Trim and IntelliTrim) will also remove the connection of that
element to StormCAD V8i. After the StormCAD V8i connection is
removed, the element is no longer a valid stc link element and
will not show properties on the property grid. The element does
not have properties because it is not part of the WTRG model.
It's as if the user just used MSTN tools to layout a rectangle in a
STMC dgn. It's just a dgn drawing element but has nothing to do
with the storm model.
MicroStation Project Files
When using Bentley StormCAD V8i in the MicroStation environment, there are three
files that fundamentally define a Bentley StormCAD V8i model project:
• Drawing File (.DGN)—The MicroStation drawing file contains the elements that
define the model, in addition to the planimetric base drawing information that
serves as the model background.
• Model File (.stc)—The model file contains model data specific to StormCAD
V8i, including project option settings, color-coding and annotation settings, etc.
Note that the MicroStation .dgn that is associated with a particular model may not
have the same filename as the model’s .stc file.
• Database File (.MDB)—The model database file that contains all of the input and
output data for the model. Note that the MicroStation .dgn that is associated with a
particular model may not have the same filename as the model’s .mdb file.
To send the model to another user, all three files are required.
It is important to understand that archiving the drawing file is not sufficient to repro-
duce the model. You must also preserve the associated .stc and .MDB files.
3-122 Bentley StormCAD V8i User’s Guide
Introducing the Workspace
Saving Your Project in MicroStation
The StormCAD V8iproject data is synchronized with the current MicroStation .dgn.
StormCAD V8iproject saves are triggered when the .dgn is saved. This is done with
the MicroStation File>Save command, which saves the .dgn, .mdb and .stc files. If
you want to have more control over when the StormCAD V8iproject is saved, turn off
MicroStation's AutoSave feature; then you will be prompted for the .dgn.
There are two File>Save As commands in StormCAD V8i MicroStation. SaveAs in
MSTN is for the dgn, and allows the user to, for example, change the dgn filename
that they're working with .stc model filenames in this case stay the same. The Project's
SaveAs allows the user to change the filename of the .stc and .mdb files, but it doesn't
change the dgn's filename. Keep in mind that the dgn and model filenames don't have
any direct correlation. They can be named the same, but they don't have to be.
Bentley StormCAD V8i Element Properties
Bentley StormCAD V8i element properties includes:
• Element Properties
• Element Levels Dialog
• Text Styles
Element Properties
When working in the MicroStation environment, this feature will display a dialog box
containing fields for the currently selected element’s associated properties. To modify
an attribute, click each associated grid cell. To open the property grid, pick
View>Properties from the StormCAD V8i menu.
You can also review or modify MicroStation drawing information about an
element(s), such as its type, attributes, and geometry, by using the Element Informa-
tion dialog. To access the Element Information dialog, click the Element Information
button or click the Element menu and select the Information command. This is where
the user can change the appearance for individual elements. However, in general, if
StormCAD V8i color coding conflicts with MicroStation element symbology, the
StormCAD V8i color will show.
To control display of elements in the selected levels, use the Level Display dialog box.
To access the Level Display dialog, click the Settings menu and select the Level >
Display command.
To move StormCAD V8i elements to levels other than the default (Active) level,
select the elements and use the Change Element Attribute command.
Bentley StormCAD V8i User’s Guide 3-123
MicroStation Environment
If you want to freeze elements in levels, select Global Freeze from the View Display
menu in the Level Display dialog.
You can create new Levels in the Level Manager. To access the Level Manager, click
the Settings menu and select the Level > Manager command.
To control the display of levels, use level filters. Within MicroStation, you can also
create, edit, and save layer filters to DWG files in the Level Manager. To access the
Level Manager, click the Settings menu and select the Level > Manager command.
Layer filters are loaded when a DWG file is opened, and changes are written back
when the file is saved. To create and edit Level Filters,
Element Levels Dialog
This dialog allows you to assign newly created elements and their associated annota-
tions to specific MicroStation levels.
To assign a level, use the pulldown menu next to an element type (under the Element
Level column heading) to choose the desired level for that element. You can choose a
seperate level for each element and for each element’s associated annotation.
You cannot create new levels from this dialog; to create new levels use the MicroSta-
tion Level Manager. To access the Level Manager, click the Settings menu and select
the Level > Manager command.
Text Styles
You can view, edit, and create Text Style settings in the MicroStation environment by
clicking the MicroStation Element menu and selecting the Text Styles command to
open the Text Styles dialog.
Working with Elements
Working with elements includes:
• Edit Elements
• Deleting Elements
• Modifying Elements
3-124 Bentley StormCAD V8i User’s Guide
Introducing the Workspace
Edit Elements
Elements can be edited in one of two ways in the MicroStation environment:
Properties Editor Dialog: To access the Properties Editor dialog, click the
StormCAD V8i View menu and select the Properties command. For more information
about the Properties Editor dialog, see Property Editor.
FlexTables: To access the FlexTables dialog, click the StormCAD V8i View menu
and select the FlexTables command. For more information about the FlexTables
dialog, see Viewing and Editing Data in FlexTables.
Deleting Elements
In the MicroStation environment, you can delete elements by clicking on them using
the Delete Element tool, or by highlighting the element to be deleted and clicking your
keyboard’s Delete key.
Note: Any MicroStation tool that deletes the target element (such as
Trim and IntelliTrim) will also remove the connection of that
element to StormCAD V8i. After the StormCAD V8i connection is
removed, the element is no longer a valid stc link and will not
show properties on the property grid.
Modifying Elements
In the MicroStation environment, these commands are selected from the shift-right-
click shortcut menu (hold down the Ctrl key while right-clicking). They are used for
scaling and rotating model entities.
Context Menu
Certain commands can be activated by using the right-click context menu. To access
the context menu, right-click and hold down the mouse button until the menu appears.
Working with Elements Using MicroStation Commands
Working with elements using MicroStation commands includes:
Bentley StormCAD V8i Custom MicroStation Entities on page 3-126
MicroStation Commands on page 3-126
Moving Elements on page 3-126
Moving Element Labels on page 3-127
Bentley StormCAD V8i User’s Guide 3-125
MicroStation Environment
Snap Menu on page 3-127
Bentley StormCAD V8i Custom MicroStation Entities
The primary MicroStation-based Bentley StormCAD V8i element entities are all
implemented using native MicroStation elements (the drawing symbols are standard
MSTN objects).These elements have feature linkages to define them as StormCAD
V8i objects.
This means that you can perform standard MicroStation commands (see MicroStation
Commands on page 3-126) as you normally would, and the model database will be
updated automatically to reflect these changes.
It also means that the model will enforce the integrity of the network topological state,
which means that nodes and pipes will remain connected even if individual elements
are moved. Therefore, if you delete a nodal element such as a junction, its connecting
pipes will also be deleted since their connecting nodes topologically define model
pipes.
Using MDL technology ensures the database will be adjusted and maintained during
Undo and Redo transactions.
See “The MicroStation Environment Graphical Layout” on page 121.
MicroStation Commands
When running in the MicroStation environment, StormCAD V8i makes use of all the
advantages that MicroStation has, such as plotting capabilities and snap features.
Additionally, MicroStation commands can be used as you would with any design
project. For example, our products’ elements and annotation can be manipulated using
common MicroStation commands. To get at the MicroStation command line (called
the "Key-In Browser, the user can pick Help>Key-In Browser or hit the Enter key.
Moving Elements
When using the MicroStation environment, the MicroStation commands Move, Scale,
Rotate, Mirror, and Array (after right clicking on the label ) can be used to move
elements.
To move a node, execute the MicroStation command by either typing it at the
command prompt or selecting it. Follow the MicroStation prompts, and the node and
its associated label will move together. The connecting pipes will shrink or stretch
depending on the new location of the node.
3-126 Bentley StormCAD V8i User’s Guide
Introducing the Workspace
Moving Element Labels
When using the MicroStation environment, the MicroStation commands Move, Scale,
Rotate, Mirror, and Array can be used to move element text labels.
To move an element text label separately from the element, click the element label you
wish to move. The grips will appear for the label. Execute the MicroStation command
either by typing it at the command prompt, by selecting it from the tool palette, or by
selecting it from the right-click menu. Follow the MicroStation prompt, and the label
will be moved without the element.
Snap Menu
When using the MicroStation environment, you can enable the Snaps button bar by
clicking the Settings menu and selecting the Snaps > Button Bar command. See the
MicroStation documentation for more information about using snaps.
Background Files
Adding MicroStation Background images different than in stand alone. You need to
go to File>References>Tools>Attach. Background files to be attached with this
command include .dgn, .dwg and .dxf files. Raster files should be attached using
File>Raster Manager. GIS files (e.g. shapefiles) may need to be converted to the
appropriate CAD or raster formats using GeoGraphics to be used as background. See
MicroStation for details about the steps involved in creating these backgrounds.
Import Bentley StormCAD V8i
When running StormCAD V8iin the MicroStation environment, this command
(Project>Import>StormCAD V8i database) imports a selected StormCAD V8i data
(.stc) file for use in the current drawing (.dgn). You will be prompted for the
StormCAD V8i filename to save. The new project file will now correspond to the
drawing name, such as, CurrentDrawingName.stc. Whenever you save changes to the
network model through StormCAD V8i the associated .stc data file is updated and can
be loaded into StormCAD V8ior higher.
Warning! A StormCAD V8iProject can only be imported to a new,
empty MicroStation design model (.dgn file).
Annotation Display
Some fonts do not correctly display the full range of characters used by StormCAD
V8i’s annotation feature because of a limited character set. If you are having problems
with certain characters displaying improperly or not at all, try using another font.
Bentley StormCAD V8i User’s Guide 3-127
Working in AutoCAD
Multiple models
You can have two or more StormCAD V8i models open in MicroStation. However,
you need to open them in MicroStation, not in stc. In MicroStation choose File > Open
and select the .dgn file.
Working in AutoCAD
The AutoCAD environment lets you create and model your network directly within
your primary drafting environment. This gives you access to all of AutoCAD’s
drafting and presentation tools, while still enabling you to perform Bentley
StormCAD V8i modeling tasks like editing, solving, and data management. This rela-
tionship between Bentley StormCAD V8i and AutoCAD enables extremely detailed
and accurate mapping of model features, and provides the full array of output and
presentation features available in AutoCAD. This facility provides the most flexibility
and the highest degree of compatibility with other CAD-based applications and
drawing data maintained at your organization.
Bentley StormCAD V8i features support for AutoCAD integration. You can deter-
mine if you have purchased AutoCAD functionality for your license of Bentley
StormCAD V8i by using the Help > About menu option. Click the Registration
button to view the feature options that have been purchased with your application
license. If AutoCAD support is enabled, then you will be able to run your Bentley
StormCAD V8i application in both AutoCAD and stand-alone environment.
The AutoCAD functionality has been implemented in a way that is the same as the
StormCAD V8i base product. Once you become familiar with the stand-alone envi-
ronment, you will not have any difficulty using the product in the AutoCAD environ-
ment.
Some of the advantages of working in the AutoCAD environment include:
• Layout network links and structures in fully-scaled environment in the same
design and drafting environment that you use to develop your engineering plans.
You will have access to any other third party applications that you currently use,
along with any custom LISP, ARX, or VBA applications that you have developed.
• Use native AutoCAD insertion snaps to precisely position Bentley StormCAD
V8i elements with respect to other entities in the AutoCAD drawing.
• Use native AutoCAD commands such as ERASE, MOVE, and ROTATE on
Bentley StormCAD V8i model entities with automatic update and synchroniza-
tion with the model database.
• Control destination layers for model elements and associated label text and anno-
tation, giving you control over styles, line types, and visibility of model elements.
3-128 Bentley StormCAD V8i User’s Guide
Introducing the Workspace
Note: Bentley StormCAD V8i supports AutoCAD 2009 only.
Caution: If you previously installed Bentley ProjectWise and turned
on AutoCAD integration, you must add the following key to
your system registry using the Windows Registry Editor.
Before you edit the registry, make a backup copy.
HKEY_LOCAL_MACHINE\SOFTWARE\Bentley\ProjectWise
iDesktop Integration\XX.XX\Configuration\AutoCAD"
String value name: DoNotChangeCommands
Value: 'On'
To access the Registry Editor, click Start > Run, then type
regedit. Using the Registry Editor incorrectly can cause
serious, system-wide problems that may require you to re-
install Windows to correct them. Always make a backup
copy of the system registry before modifying it.
The AutoCAD Workspace
In the AutoCAD environment, you will have access to the full range of functionality
available in the AutoCAD design and drafting environment. The standard environ-
ment is extended and enhanced by an AutoCAD ObjectARX Bentley StormCAD V8i
client layer that lets you create, view, and edit the native Bentley StormCAD V8i
network model while in AutoCAD.
AutoCAD Integration with StormCAD V8i
When you install StormCAD V8i after you install AutoCAD, integration between the
two is automatically configured.
If you install AutoCAD after you install StormCAD V8i, you must manually integrate
the two by selecting Start > All Programs > Bentley >StormCAD V8i > Integrate
StormCAD V8i with AutoCAD-ArcGIS. The integration utility runs automatically.
You can then run StormCAD V8i in the AutoCAD environment.
The Integrate StormCAD V8i with AutoCAD-ArcGIS command can also be used to
fix problems with the AutoCAD configuration file. For example, if you have Civil-
Storm 2005 installed on the same system as Bentley StormCAD V8i and you uninstall
or reinstall CivilStorm 2005, the AutoCAD configuration file becomes unusable. To
fix this problem, you can delete the configuration file then run the Integrate
StormCAD V8i with AutoCAD-ArcGIS command.
Bentley StormCAD V8i User’s Guide 3-129
Working in AutoCAD
Getting Started within AutoCAD
There are a number of options for creating a model in the AutoCAD client:
• Create a model from scratch—You can create a model in AutoCAD. Upon
opening AutoCAD a Drawing1.dwg file is created and opened. Likewise an unti-
tled new StormCAD V8i project is also created and opened if StormCAD V8i has
been loaded. StormCAD V8i has been loaded if the StormCAD V8i toolbars and
docking windows are visible. StormCAD V8i can be loaded in two ways: auto-
matically by using the “StormCAD V8i for AutoCAD” shortcut, or by starting
AutoCAD and then using the command: StormCAD V8iRun. Once loaded, you
can immediately begin laying out your network and creating your model using the
Bentley StormCAD V8i toolbars and the StormCAD V8i file menu (See Menus).
Upon saving and titling your AutoCAD file for the first time, your StormCAD V8i
project files will also acquire the same name and file location.
• Open a previously created Bentley StormCAD V8i project—You can open a
previously created Bentley StormCAD V8i model. If the model was created in the
Stand Alone version, you must import your StormCAD V8i project while a .dwg
file is open. From the StormCAD V8i menu select Project -> Import ->
StormCAD V8i Database. Alternatively you can use the command:
_stcImportProject. You will have the choice to import your StormCAD V8i data-
base file (.mdb) or your StormCAD V8i project file (.stc).
• Import a model that was created in another modeling application—You can
import a model that was created in EPANET or Bentley Water. See Importing and
Exporting Data for further details.
Menus
In the AutoCAD environment, in addition to AutoCAD’s menus, the following
Bentley StormCAD V8i menus are available:
• Project
• Edit
• Analysis
• Components
• View
• Tools
• Report
• Help
The Bentley StormCAD V8i menu commands work the same way in AutoCAD and
the Stand-Alone Editor. For complete descriptions of Bentley StormCAD V8i menu
commands, see Menus.
3-130 Bentley StormCAD V8i User’s Guide
Introducing the Workspace
Many commands are available from the right-click context menu. To access the menu,
first highlight an element in the drawing pane, then right-click it to open the menu.
Toolbars
In the AutoCAD environment, in addition to AutoCAD’s toolbars, the following
Bentley StormCAD V8i toolbars are available:
• Layout
• View
• Compute
• Scenarios
• Analysis
• Links
The Bentley StormCAD V8i toolbars work the same way in AutoCAD and the Stand-
Alone Editor. For complete descriptions of Bentley StormCAD V8i toolbars, see
Toolbars.
Drawing Setup
When working in the AutoCAD environment, you may work with our products in
many different AutoCAD scales and settings. However, StormCAD V8i elements can
only be created and edited in model space.
Symbol Visibility
In the AutoCAD environment, you can control display of element labels using the
check box in the Drawing Options dialog box.
Note: In AutoCAD, it is possible to delete element label text using the
ERASE command. You should not use ERASE to control
visibility of labels. If you desire to control the visibility of a
selected group of element labels, you should move them to
another layer that can be frozen or turned off.
AutoCAD Project Files
When using Bentley StormCAD V8i in the AutoCAD environment, there are three
files that fundamentally define a Bentley StormCAD V8i model project:
• Drawing File (.dwg)—The AutoCAD drawing file contains the custom entities
that define the model, in addition to the planimetric base drawing information that
serves as the model background.
Bentley StormCAD V8i User’s Guide 3-131
Working in AutoCAD
• Model File (.stc)—The native Bentley StormCAD V8i model database file that
contains all the element properties, along with other important model data.
Bentley StormCAD V8i .etc files can be loaded and run using the Stand-Alone
Editor. These files may be copied and sent to other Bentley StormCAD V8i users
who are interested in running your project. This is the most important file for the
Bentley StormCAD V8i model.
• Database File (.stc.mdb)—The model database file that contains all of the input
and output data for the model.
The three files have the same base name. It is important to understand that archiving
the drawing file is not sufficient to reproduce the model. You must also preserve the
associated .etc and stc.mdb file.
Since the .etc file can be run and modified separately from the .dwg file using the
Stand-Alone Editor, it is quite possible for the two files to get out of sync. Should you
ever modify the model in the Stand-Alone Editor and then later load the AutoCAD
.dwg file, the Bentley StormCAD V8i program compares file dates, and automatically
use the built-in AutoCAD synchronization routine.
Click one of the following links to learn more about AutoCAD project files and
Bentley StormCAD V8i :
• Drawing Synchronization on page 3-132
• Saving the Drawing as Drawing*.dwg on page 3-133
Drawing Synchronization
Whenever you open a Bentley StormCAD V8i -based drawing file in AutoCAD, the
Bentley StormCAD V8i model server will start. The first thing that the application
will do is load the associated Bentley StormCAD V8i model (.stc) file. If the time
stamps of the drawing and model file are different, Bentley StormCAD V8i will auto-
matically perform a synchronization. This protects against corruption that might
otherwise occur from separately editing the Bentley StormCAD V8i model file in
stand-alone environment, or editing proxy elements at an AutoCAD station where the
Bentley StormCAD V8i application is not loaded.
3-132 Bentley StormCAD V8i User’s Guide
Introducing the Workspace
The synchronization check will occur in two stages:
• First, Bentley StormCAD V8i will compare the drawing model elements with
those in the server model. Any differences will be listed. Bentley StormCAD V8i
enforces network topological consistency between the server and the drawing
state. If model elements have been deleted or added in the .stc file during a
StormCAD V8i session, or if proxy elements have been deleted, Bentley
StormCAD V8i will force the drawing to be consistent with the native database
by restoring or removing any missing or excess drawing custom entities.
• After network topology has been synchronized, Bentley StormCAD V8i will
compare other model and drawing states such as location, labels, and flow direc-
tions.
You can run the Synchronization check at any time using the following command:
stcSYNCHRONIZE
stcSYNCSERVER
Or by selecting Tools > Database Utilities > Synchronize Drawing.
Saving the Drawing as Drawing*.dwg
AutoCAD uses Drawing*.dwg as its default drawing name. Saving your drawing as
the default AutoCAD drawing name (for instance Drawing1.dwg) should be avoided,
as it makes overwriting model data very likely. When you first start AutoCAD, the
new empty drawing is titled Drawing*.dwg, regardless of whether one exists in the
default directory. Since our modeling products create model databases associated with
the AutoCAD drawing, the use of Drawing*.dwg as the saved name puts you at risk of
causing synchronization problems between the AutoCAD drawing and the modeling
files.
Note: If this situation inadvertently occurs (save on quit for example),
restart AutoCAD, use the Open command to open the
Drawing*.dwg file from its saved location, and use the Save As
command to save the drawing and model data to a different
name.
Working with Elements Using AutoCAD Commands
This section describes how to work with elements using AutoCAD commands,
including:
• StormCAD V8i Custom AutoCAD Entities
• Explode Elements
Bentley StormCAD V8i User’s Guide 3-133
Working in AutoCAD
• Moving Elements
• Moving Element Labels
• Snap Menu
• Editing Contours
• Polygon Element Visibility
• Undo/Redo
• Layout Options Dialog
StormCAD V8i Custom AutoCAD Entities
The primary AutoCAD-based StormCAD V8i element entities—pipes, junctions,
pumps, etc.—are all implemented using ObjectARX custom objects. Thus, they are
vested with a specialized model awareness that ensures that any editing actions you
perform will result in an appropriate update of the model database.
This means that you can perform standard AutoCAD commands (see Working with
Elements Using AutoCAD Commands) as you normally would, and the model data-
base will be updated automatically to reflect these changes.
It also means that the model will enforce the integrity of the network topological state.
Therefore, if you delete a nodal element such as a junction, its connecting pipes will
also be deleted since their connecting nodes topologically define model pipes.
Using ObjectARX technology ensures the database will be adjusted and maintained
during Undo and Redo transactions.
When running in the AutoCAD environment, Bentley Systems’ products make use of
all the advantages that AutoCAD has, such as plotting capabilities and snap features.
Additionally, AutoCAD commands can be used as you would with any design project.
For example, our products’ elements and annotation can be manipulated using
common AutoCAD commands.
Explode Elements
In the AutoCAD environment, running the AutoCAD Explode command will trans-
form all custom entities into equivalent AutoCAD native entities. When a custom
entity is exploded, all associated database information is lost. Be certain to save the
exploded drawing under a separate filename.
Use Explode to render a drawing for finalizing exhibits and publishing maps of the
model network. You can also deliver exploded drawings to clients or other individuals
who do not own a Bentley Systems Product license, since a fully exploded drawing
will not be comprised of any ObjectARX proxy objects.
3-134 Bentley StormCAD V8i User’s Guide
Introducing the Workspace
Moving Elements
When using the AutoCAD environment, the AutoCAD commands Move, Scale,
Rotate, Mirror, and Array can be used to move elements.
To move a node, execute the AutoCAD command by either typing it at the command
prompt or selecting it. Follow the AutoCAD prompts, and the node and its associated
label will move together. The connecting pipes will shrink or stretch depending on the
new location of the node.
Moving Element Labels
When using the AutoCAD environment, the AutoCAD commands Move, Scale,
Rotate, Mirror, and Array can be used to move element text labels.
To move an element text label separately from the element, click the element label you
wish to move. The grips will appear for the label. Execute the AutoCAD command
either by typing it at the command prompt, by selecting it from the tool palette, or by
selecting it from the right-click menu. Follow the AutoCAD prompt, and the label will
be moved without the element.
Snap Menu
When using the AutoCAD environment, the Snap menu is a standard AutoCAD menu
that provides options for picking an exact location of an object. See the Autodesk
AutoCAD documentation for more information.
Editing Contours
StormCAD V8i contours are only views unless you export them to native format; only
native-format contours can be edited.
Polygon Element Visibility
By default, polygon elements are sent to the back of the draw order when they are
drawn. If the draw order is modified, polygon elements can interfere with the visibility
of other elements. This can be remedied using the AutoCAD Draw Order toolbar.
To access the AutoCAD Draw Order toolbar, right-click on the AutoCAD toolbar and
click the Draw Order entry in the list of available toolbars.
By default, polygon elements are filled. You can make them unfilled (just borders
visible) using the AutoCAD FILL command. After turning fill environment OFF, you
must REGEN to redraw the polygons.
Bentley StormCAD V8i User’s Guide 3-135
Working in AutoCAD
Undo/Redo
In the AutoCAD environment, you have two types of undo/redo available to you.
From the Edit menu, you have access to Bentley StormCAD V8i undo and redo.
Alternatively, you can perform the native AutoCAD undo and redo by typing at the
AutoCAD command line. The implementations of the two different operation types
are quite distinct.
The menu-based undo and redo commands operate exclusively on Bentley StormCAD
V8i elements by invoking the commands directly on the model server. The main
advantage of using the specialized command is that you will have unlimited undo and
redo levels. This is an important difference, since in layout or editing it is quite useful
to be able to safely undo and redo an arbitrary number of transactions.
Whenever you use a native AutoCAD undo, the server model will be notified when
any Bentley StormCAD V8i entities are affected by the operation. Bentley
StormCAD V8i will then synchronize the model to the drawing state. Wherever
possible, the model will seek to map the undo/redo onto the model server’s managed
command history. If the drawing’s state is not consistent with any pending undo or
redo transactions held by the server, Bentley StormCAD V8i will delete the command
history. In this case, the model will synchronize the drawing and server models.
Note: If you use the native AutoCAD undo, you are limited to a single
redo level. The Bentley StormCAD V8i undo/redo is faster than
the native AutoCAD undo/redo. If you are rolling back Bentley
StormCAD V8i model edits, it is recommended that you use the
menu-based Bentley StormCAD V8i undo/redo.
If you undo using the AutoCAD undo/redo and you restore
Bentley StormCAD V8i elements that have been previously
deleted, morphed, or split, some model state attributes such as
diameters or elevations may be lost, even though the locational
3-136 Bentley StormCAD V8i User’s Guide
Introducing the Workspace
and topological state is fully consistent. This will only happen in
situations where the Bentley StormCAD V8i command history
has been deleted. In such cases, you will be warned to check
your data carefully.
Layout Options Dialog
The Layout Options are associated with the Entity command layout support. You can
choose Entity, pick an existing polyline, and if there are no existing nodes at the end
of the pline, you will be prompted for the type of node to put at each endpoint.
The Allowable Entity Types toggles allow you to disallow certain line types from
being available for use with the Entity command.
Bentley StormCAD V8i User’s Guide 3-137
Working in AutoCAD
3-138 Bentley StormCAD V8i User’s Guide
Using ModelBuilder to
Transfer Existing Data 4
ModelBuilder lets you use your existing GIS asset to construct a new StormCAD V8i
model or update an existing StormCAD V8i model. ModelBuilder supports a wide
variety of data formats, from simple databases (such as Access and DBase), spread-
sheets (such as Excel or Lotus), GIS data (such as shape files), to high end data stores
(such as Oracle, and SQL Server), and more.
Using ModelBuilder, you map the tables and fields contained within your data source
to element types and attributes in your StormCAD V8i model. The result is that a
StormCAD V8i model is created. ModelBuilder can be used in any of the Bentley
StormCAD V8i platforms - Stand-Alone, MicroStation mode, or AutoCAD mode.
Note: ModelBuilder lets you bring a wide range of data into your
model. However, some data is better suited to the use of the
more specialized StormCAD V8i modules. For instance,
LoadBuilder offers many powerful options for incorporating
loading data into your model.
ModelBuilder is the first tool you will use when constructing a model from GIS data.
The steps that you take at the outset will impact how the rest of the process goes. Take
the time now to ensure that this process goes as smoothly and efficiently as possible:
• Preparing to Use ModelBuilder
• Reviewing Your Results
Preparing to Use ModelBuilder
• Determine the purpose of your model—Once you establish the purpose of your
model, you can start to make decisions about how detailed the model should be.
Bentley StormCAD V8i User’s Guide 4-139
Preparing to Use ModelBuilder
• Get familiar with your data—ModelBuilder supports several data source types,
including tabular and geometric. Tabular data sources include spreadsheets, data-
bases, and other data sources without geometric information. Some supported
tabular data source types include Microsoft Excel, and Microsoft Access files.
Geometric data sources, while also internally organized by tables, include
geometric characteristics such as shape type, size, and location. Some supported
geometric data source types include the major CAD and GIS file types
If you obtained your model data from an outside source, you should take the time
to get acquainted with it in its native platform. For example, review spatial and
attribute data directly in your GIS environment. Do the nodes have coordinate
information, and do the pipes have start and stop nodes specified? If not, the best
method of specifying network connectivity must be determined.
Contact those involved in the development of the GIS to learn more about the GIS
tables and associated attributes. Find out the purpose of any fields that may be of
interest, ensure that data is of an acceptable accuracy, and determine units associ-
ated with fields containing numeric data.
Ideally, there will be one source data table for each StormCAD V8i element type.
This isn’t always the case, and there are two other possible scenarios:
Many tables for one element type—In this case, there may be several tables in
the datasource corresponding to a single GEMS modeling element, component, or
collection. In this case each data source table must be individually mapped to the
StormCAD V8i table type, or the tables must be combined into a single table from
within its native platform before running ModelBuilder.
One table containing many element types—In this case, there may be entries
that correspond to several StormCAD V8i table types in one datasource table. You
should separate these into individual tables before running ModelBuilder. The one
case where a single table can work is when the features in the table are ArcGIS
subtypes. ModelBuilder handles these subtypes by treating them as separate tables
when setting up mappings. See Subtypes for more information.
• Preparing your data—When using ModelBuilder to get data from your data
source into your model, you will be associating rows in your data source to
elements in StormCAD V8i. Your data source needs to contain a Key/Label field
that can be used to uniquely identify every element in your model. The data
source tables should have identifying column labels, or ModelBuilder will inter-
pret the first row of data in the table as the column labels. Be sure data is in a
format suited for use in ModelBuilder. Where applicable, use powerful GIS and
Database tools to perform Database Joins, Spatial Joins, and Update Joins to get
data into the appropriate table, and in the desired format.
4-140 Bentley StormCAD V8i User’s Guide
Using ModelBuilder to Transfer Existing Data
Note: When working with ID fields, the expected model input is the
StormCAD V8i ID. After creating these items in your StormCAD
V8i model, you can obtain the assigned ID values directly from
your StormCAD V8i modeling file. Before synchronizing your
model, get these StormCAD V8i IDs into your data source table
(e.g., by performing a database join).
• Preparing your CAD Data—In previous versions of StormCAD V8i, the Poly-
line-to-Pipe feature was used to import CAD data into a StormCAD V8i model.
In v8, CAD data is imported using ModelBuilder. When using ModelBuilder to
import data from your CAD file into your model, you will be associating cells in
your CAD drawing with elements in StormCAD V8i.
Different CAD cells will be recognized as different element types and presented
as tables existing in your CAD data source. It is recommended that you natively
export your AutoCAD .dwg or MicroStation .dgn files first as a .dxf file, then
select this .dxf as the data source in ModelBuilder. Your data source will most
likely not contain a Key/Label field that can be used to uniquely identify every
element in your model, so ModelBuilder will automatically generate one for you
using the default "<label>". This "<label>" field is a combination of an element's
cell type label, its shape type, and a numeric ID that represents the order in which
it was created.
• Build first, Synchronize later—ModelBuilder allows you to construct a new
model or synchronize to an existing model. This gives you the ability to develop
your model in multiple passes. On the first pass, use a simple connection to build
your model. Then, on a subsequent pass, use a connection to load additional data
into your model, such as supporting pattern or collection data.
Note: Upon completion of your ModelBuilder run, it is suggested you
use the Network Navigator to identify any connectivity or
topological problems in your new model. For instance, Pipe Split
Candidates can be identified and then automatically modified
with the Batch Split Pipe Tool (see Batch Pipe Split Dialog Box).
See Using the Network Navigator for more information.
• Going Beyond ModelBuilder—Keep in mind that there are additional ways to
get data into your model. ModelBuilder can import loads if you have already
assigned a load to each node. If, however, this information is not available from
the GIS data, or if your loading data is in a format unrecognized by ModelBuilder
(meter data, etc.), use LoadBuilder; this module is a specialized tool for getting
this data into your model. In addition, with its open database format, StormCAD
V8i gives you unprecedented access to your modeling data.
Bentley StormCAD V8i User’s Guide 4-141
ModelBuilder Connections Manager
One area of difficulty in building a model from external data sources is the fact that
unless the source was created solely to support modeling, it most likely contains much
more detailed information than is needed for modeling. This is especially true with
regard to the number of piping elements. It is not uncommon for the data sources to
include every service line and hydrant lateral. Such information is not needed for most
modeling applications and should be removed to improve model run time, reduce file
size, and save costs.
ModelBuilder Connections Manager
ModelBuilder can be used in any of the Bentley StormCAD V8i platforms - Stand-
Alone, MicroStation mode, or AutoCAD mode.
To access ModelBuilder: Click the Tools menu and select the ModelBuilder
command, or click the ModelBuilder button .
The ModelBuilder Connections manager allows you to create, edit, and manage
ModelBuilder connections to be used in the model-building/model-synchronizing
process. Each item in this manager represents a "connection" which contains the set of
directions for moving data between a source to a target. ModelBuilder connections are
not stored in a particular project, but are stored in an external xml file, with the
following path:
Windows XP: C:\Documents and Settings\<username>\Application
Data\Bentley\<productname>\<productversion>
Windows Vista: C:\Users\<username>\AppData\Roaming\Bentley\<product-
name>\<productversion>\ModelBuilder.xml.
4-142 Bentley StormCAD V8i User’s Guide
Using ModelBuilder to Transfer Existing Data
At the center of this window is the Connections List which displays the list of
connections that you have defined.
There is a toolbar located along the top of the Connections list.
Bentley StormCAD V8i User’s Guide 4-143
ModelBuilder Connections Manager
The set of buttons on the left of the toolbar allow you to manage your connections:
New Create a new connection using the
ModelBuilder Wizard.
Edit Edit the selected connection using the
ModelBuilder Wizard.
Rename Rename the selected connection.
Duplicate Create a copy of the selected connection.
4-144 Bentley StormCAD V8i User’s Guide
Using ModelBuilder to Transfer Existing Data
Delete Permanently Remove the selected connection.
Build Model Starts the ModelBuilder build process using the
selected connection. This is also referred to as
"synching in" from an external data source to a
model. Excluding some spatial option overrides,
a build operation will update your model with
new elements, components, and collections that
already exist in the model. Only table types and
fields that are mapped will be updated.
Depending upon the configuration of
synchronization options in the selected
connection, if an element in your data source
does not already exist in your model, it may be
created. If the element exists, only the fields
mapped for that table type may be updated.
ModelBuilder will not override element
properties not specifically associated with the
defined field mappings. A Build Model
operation will update existing or newly created
element values for the current scenario/
alternative, or you can optionally create new
child scenario/alternatives to capture any data
difference.
Sync Out Starts the ModelBuilder synchronize process
using the selected connection. Unless
specifically overridden, a Sync Out operation
will only work for existing and new elements.
On a Sync Out every element in your target data
source that also exists in your model will be
refreshed with the current model values. If your
model contains elements that aren't contained in
your data source, those data rows can optionally
be added to your target data file. Only those
properties specified with field mappings will be
synchronized out to the data source. A Sync Out
operation will refresh element properties in the
data source with the current model values for the
current scenario/alternative.
Help Displays online help.
Bentley StormCAD V8i User’s Guide 4-145
ModelBuilder Wizard
After initiating a Build or Sync command, ModelBuilder will perform the selected
operation. During the process, a progress-bar will be displayed indicating the step that
ModelBuilder is currently working on.
When ModelBuilder completes, you will be presented with a summary window that
outlines important information about the build process. We recommend that you save
this summary so that you can refer to it later.
Note: Because the connections are stored in a separate xml file rather
than with the project file, ModelBuilder connections are
preserved even after Bentley StormCAD V8i is closed.
ModelBuilder Wizard
The ModelBuilder Wizard assists in the creation of ModelBuilder connections. The
Wizard will guide you through the process of selecting your data source and mapping
that data to the desired input of your model.
Tip: The ModelBuilder Wizard can be resized, making it easier to
preview tables in your data source. In addition, Step 1 and Step 3
of the wizard offer a vertical split bar, letting you adjust the size
of the list located on the left side of these pages.
There are 6 steps involved:
• Step 1—Specify Data Source
• Step 2—Specify Spatial Options
• Step 3 - Specify Element Create/Remove/Update Options
• Step 4—Additional Options
• Step 5—Specify Field mappings for each Table/Feature Class
• Step 6—Build operation Confirmation
4-146 Bentley StormCAD V8i User’s Guide
Using ModelBuilder to Transfer Existing Data
Step 1—Specify Data Source
In this step, the data source type and location are specified. After selecting your data
source, the desired database tables can be chosen and previewed.
The following fields are available:
• Data Source type (drop-down list)—This field allows you to specify the type of
data you would like to work with.
Note: If your specific data source type is not listed in the Data Source
type field, try using the OLE DB data source type. OLE DB can be
used to access many database systems (including ORACLE, and
SQL Server, to name a few).
• Data Source (text field)—This read-only field displays the path to your data
source.
• Browse (button)—This button opens a browse dialog box that allows you to inter-
actively select your data source.
Bentley StormCAD V8i User’s Guide 4-147
ModelBuilder Wizard
Note: Some Data Source types expect you to choose more than one
item in the Browse dialog box. For more information, see Multi-
select Data Source Types.
• Table/Feature Class (list)—This pane is located along the left side of the form
and lists the tables/feature classes that are contained within the data source. Use
the check boxes (along the left side of the list) to specify the tables you would like
to include.
Tip: The list can be resized using the split bar (located on the right
side of the list).
Right-click to Select All or Clear the current selection in the list.
• Duplicate Table (button) —The duplicate table button is located along the
top of the Table/Feature Class list. This button allows you to make copies of a
table, which can each be mapped to a different element type in your model. Use
this in conjunction with the WHERE clause.
• Remove Table (button) —The remove table button can be used to remove a
table from the list.
• WHERE Clause (field)—Allows you to create a SQL query to filter the tables.
When the box is checked, only tables that meet the criteria specified by the
WHERE clause will be displayed. Click the button to validate the query and
to refresh the preview table.
• Preview Pane—A tabular preview of the highlighted table is displayed in this
pane when the Show Preview check box is enabled.
4-148 Bentley StormCAD V8i User’s Guide
Using ModelBuilder to Transfer Existing Data
Note: If both nodes and pipes are imported in the same ModelBuilder
connection, nodes will be imported first regardless of the order
they are listed here.
Step 2—Specify Spatial Options
In this step you will specify the spatial options to be used during the ModelBuilder
process. The spatial options will determine the placement and connectivity of the
model elements. The fields available in this step will vary depending on the data
source type.
• Specify the Coordinate Unit of your data source (drop-down list)—This field
allows you to specify the coordinate unit of the spatial data in your data source.
The default unit is the unit used for coordinates.
Bentley StormCAD V8i User’s Guide 4-149
ModelBuilder Wizard
• Create nodes if none found at pipe endpoint (check box)—When this box is
checked, ModelBuilder will create a pressure junction at any pipe endpoint that:
a) doesn’t have a connected node, and b) is not within the specified tolerance of an
existing node. This field is only active when the Establish connectivity using
spatial data box is checked. (This option is not available if the connection is
bringing in only point type geometric data.)
ModelBuilder will not create pipes unless a valid start/stop node exists. Choose
this option if you know that there are nodes missing from your source data. If you
expect your data to be complete, then leave this option off and if this situation is
detected ModelBuilder will report errors for your review. For more information
see Specifying Network Connectivity in ModelBuilder.
• Establish connectivity using spatial data (check box)—When this box is
checked, ModelBuilder will connect pipes to nodes that fall within a specified
tolerance of a pipe endpoint. (This option is available if the connection is bringing
in only polyline type geometric data.) Use this option, when the data source does
not explicitly name the nodes at the end of each pipe. For more information, see
Specifying Network Connectivity in ModelBuilder.
• Tolerance (numeric field)—This field dictates how close a node must be to a pipe
endpoint in order for connectivity to be established. The Tolerance field is only
available when the Establish connectivity using spatial data box is checked. (This
option is available if the connection is bringing in only polyline type geometric
data.) Tolerances should be set as low as possible so that unintended connections
are not made. If you are not sure what tolerance to use, try doing some test runs.
Use the Network Review queries to evaluate the success of each trial import.
4-150 Bentley StormCAD V8i User’s Guide
Using ModelBuilder to Transfer Existing Data
Note: Pipes will be connected to the closest node within the specified
tolerance.
The unit associated with the tolerance is dictated by the Specify
the Coordinate Unit of your data source field.
For more information, see Specifying Network Connectivity in
ModelBuilder.
Step 3 - Specify Element Create/Remove/Update Options
Because of the variety of different data sources and they way those sources were
created, the user has a wide variety of options to control the behavior of Model-
Builder.
How would you like to handle synchronization between source and destination?:
Bentley StormCAD V8i User’s Guide 4-151
ModelBuilder Wizard
• Add objects to destination if present in source (check box)-When this box is
checked, ModelBuilder will automatically add new elements to the model for
"new" records in the data source when synching in (or vice-versa when synching
out).
This is checked by default since a user generally wants to add elements to the
model (especially if this is the initial run of ModelBuilder). This should be
unchecked if new elements have been added to the source file since the model was
created but the user does not want them in the model (e.g. proposed piping).
– Prompt before adding objects (check box)-When this box is checked,
ModelBuilder will pause during the synchronization process to present a
confirmation message box to the user each time an element is about to be
created in the model or data-source.
• Remove objects from destination if missing from source (check box)-When
this box is checked, ModelBuilder will delete elements from the model if they do
not exist in the data source when synching in (or vice-versa when synching out).
This option can be useful if you are importing a subset of elements.
This is used if abandoned pipes have been deleted from the source file and the
user wants them to automatically be removed from the model by ModelBuilder.
– Prompt before removing objects (check box)-When this box is checked,
ModelBuilder will pause during the synchronization process to present a
confirmation message box to the user each time an element is about to be
deleted from the model.
• Update existing objects in destination if present in source (check box) - If
checked, this option allows you to control whether or not properties and geometry
of existing model elements will be updated when synching in (or vice-versa when
synching out). Turning this option off can be useful if you want to synchronize
newly added or removed elements, while leaving existing elements untouched.
– Prompt before updating objects (check box)-When this box is checked,
ModelBuilder will pause during the synchronization process to present a
confirmation message box to the user each time an element is about to be
updated.
If an imported object refers to another object that does not yet exist in the model,
should ModelBuilder:
• Create referenced element automatically? (check box)-When this box is
checked, ModelBuilder will create any domain and/or support elements that are
referenced during the import process.
4-152 Bentley StormCAD V8i User’s Guide
Using ModelBuilder to Transfer Existing Data
– Prompt before creating referenced elements (check box)-When this box is
checked, ModelBuilder will pause during model generation to present a
confirmation message box to the user each time a specified referenced
element could not be found, and is about to be created for the model.
"Referenced elements" refers to any support or domain element that is refer-
enced by another element. For example, Pumps can refer to Pump Definition
support-elements, Junctions can refer to Zone support-elements, and Pumps
can refer to a downstream Pipe domain-element. Node domain-elements that
get created as a result of being referenced during the ModelBuilder process
will use a default coordinate of 0, 0.
Note: These options listed above apply to domain elements (pipes and
nodes) as well as support elements (such as Zones or Controls).
Step 4—Additional Options
• How would you like to import incoming data? (drop-down list) - This refers to
the scenario (and associated alternatives) into which the data will be imported.
The user can import the data into the Current Scenario or a new child scenario. If
the latter is selected, a new child scenario (and child alternatives) will be created
for any data difference between the source and the active scenario.
Bentley StormCAD V8i User’s Guide 4-153
ModelBuilder Wizard
Note: If there is no data change for a particular alternative, no child
alternative will be created in that case.
New scenario and alternatives will be automatically labeled
"Created by ModelBuilder" followed by the date and time when
they were created.
• Specify key field used during object mapping (drop-down list) - The key field
represents the field in the model and data source that contains the unique identifier
for associating domain elements in your model to records in your data source.
Refer to the "Key Field (Model)" topic in the next section for additional guidance
on how this setting applies to ModelBuilder. ModelBuilder provides three
choices for Key Field:
– Label - The element "Label" will be used as the key for associating model
elements with data source records. Label is a good choice if the identifier
field in your data-source is unique and represents the identifier you commonly
use to refer to the record in your GIS.
– <custom> - Any editable text field in your model can be used as the key for
associating model elements with data source records. This is a good choice if
you perhaps don't use labels on every element, or if perhaps there are dupli-
cate labels in your data source.
– GIS-ID - The element "GIS-ID" field will be used as the key for associating
model elements with data source elements. The GIS-ID field offers a number
of advanced capabilities, and is the preferred choice for models that you plan
to keep in sync with your GIS over a period of time.
Refer to the section The GIS-ID Property for more information.
The following options only apply when using the advanced GIS-ID key field option.
• If several elements share the same GIS-ID, then apply updates to all of them?
(check box) - When using the GIS-ID option, ModelBuilder allows you to main-
tain one-to-many, and many-to-one relationships between records in your GIS and
elements in your Model.
For example, you may have a single pipe in your GIS that you want to maintain as
multiple elements in your Model because you have split that pipe into two pipes
elements in the model. You may accomplish this using the native StormCAD V8i
layout tools to split the pipe with a node; the newly created pipe segment will be
assigned the same GIS-ID as the original pipe (establishing a one-to-many rela-
tionship). By using this option, when you later synchronize from the GIS into
your model, any data changes to the single pipe record in your GIS can be
cascaded to both pipes elements in your model (e.g. so a diameter change to a
single record in the GIS would be reflected in both elements in the model).
– Prompt before cascading updates (check box) - When this box is checked,
ModelBuilder will pause during model generation to present a confirmation
message box to the user each time a cascading update is about to be applied.
4-154 Bentley StormCAD V8i User’s Guide
Using ModelBuilder to Transfer Existing Data
• How would you like to handle add/removes of elements with GIS-ID
mappings on subsequent imports? - These options are useful for keeping your
GIS and Model synchronized, while maintaining established differences.
– Recreate elements associated with a GIS-ID that was previously deleted
from the model (check box) - By default, ModelBuilder will not recreate
elements you remove from your model that are associated with a records
(with GIS-ID mappings) that are still in your GIS. This behavior is useful
when you want to perform GIS to model synchronizations, but have elements
that exist in your GIS that you do not want in your model.
For example, after creating your model from GIS, you may find redundant
nodes when performing a Network Navigator, "Nodes in Close Proximity"
network review query. You may choose to use the "Merge Nodes in Close
Proximity" feature to make the correction in your model (deleting the redun-
dant nodes from your model). Normally, when you later synchronize from
your GIS to your model, missing elements would be recreated and your
correction would be lost. However, StormCAD V8i now maintains the
history of elements (with GIS-ID's) that were removed from your model; this
option allows you to control whether or not those elements get recreated.
– When removing objects from destination if missing from source, only
remove objects that have a GIS-ID. (check box) - This option is useful
when you have elements that are missing from your GIS that you want to keep
in your model (or vice-versa).
For example, if you build your model from your GIS (using the GIS-ID
option, a GIS-ID will be assigned to newly created elements in your model. If
you later add elements to your model (they will not be assigned a GIS-ID); on
subsequent synchronizations, this option (if checked) will allow you to you
retain those model specific elements that do not exist in your GIS. For
example, you may have a proposed land development project in your model
that does not exist in the GIS. These elements will not have a GIS-ID because
they were not imported from the GIS. If this box is checked, the new elements
will not be removed on subsequent runs of ModelBuilder.
Bentley StormCAD V8i User’s Guide 4-155
ModelBuilder Wizard
Note: This setting only applies if the "Remove objects from destination
if missing from source" option is checked.
When you do make connectivity changes to your model, it is
often beneficial to make those same changes to the GIS.
However, this is not always possible; and in some cases is not
desirable -- given the fact that Modeling often has highly
specialized needs that may not be met by a general purpose GIS.
Step 5—Specify Field mappings for each Table/Feature Class
In this step, data source tables are mapped to the desired modeling element types, and
data source fields are mapped to the desired model input properties. You will assign
mappings for each Table/Feature Class that appears in the list; Step 1 of the wizard can
be used to exclude tables, if you wish.
• Tables (list)-This pane, located along the left side of the dialog box, lists the data
source Tables/Feature Classes to be used in the ModelBuilder process. Select an
item in the list to specify the settings for that item.
Note: The tables list can be resized using the splitter bar.
There are two toolbar buttons located directly above Tables list (these buttons can
be a great time saver when setting up multiple mappings with similar settings).
4-156 Bentley StormCAD V8i User’s Guide
Using ModelBuilder to Transfer Existing Data
– Copy Mappings (button)-This button copies the mappings (associated with
the currently selected table) to the clipboard.
– Paste Mappings (button)-This button applies the copied mappings to the
currently selected table.
• Settings Tab-The Settings tab allows you to specify mappings for the selected
item in the Tables list.
The top section of the Settings tab allows you to specify the common data
mappings:
– Table Type (drop-down list)-This field, which contains a list of all of the
StormCAD V8i element types, allows you to specify the target modeling
element type that the source table/feature class represents. For example, a
source table that contains pipe data should be associated with the Conduit
element type.
There are three categories of Table Types: Element Types, Components, and
Collections. For geometric data sources, only Element Types are available.
However with tabular data sources all table types can be used. The catego-
rized menu accessed by the [>] button assists in quicker selection of the
desired table type.
- Element Types-This category of Table Type includes geometric elements
represented in the drawing view such as conduits, catch basins, manholes,
etc.
- Components-This category of Table Type includes the supporting data
items in your model that are potentially shared among elements such as
patterns, pump definitions, and controls.
- Collections-This category of Table Type includes table types that are
typically lists of 2-columned data. For instance, if one table in your
connection consists of a list of (Time From Start, Multiplier) pairs, use a
Pattern collection table type selection.
– Key Fields - This pair of key fields allows you to control how records in your
data source are associated with elements in the model. The Key Fields
element mapping consists of two parts, a data-source part and a model part:
- Key Field (Data Source) (drop-down list)-Choose the field in your data
source that contains the unique identifier for each record.
Bentley StormCAD V8i User’s Guide 4-157
ModelBuilder Wizard
Note: If you plan to maintain synchronizations between your model
and GIS, it is best to define a unique identifier in your data
source for this purpose. Using an identifier that is unique
across all tables is critical if you wish to maintain explicit pipe
start/stop connectivity identifiers in your GIS.
When working with ArcGIS data sources, OBJECTID is not a
good choice for Key field (because OBJECTID is only unique for
a particular Feature Class).
For one-time model builds -- if you do not have a field that can be
used to uniquely identify each element -- you may use the
<label> field (which is automatically generated by ModelBuilder
for this purpose).
- Key Field (Model) (drop-down-list) - This field is only enabled if you
specified <custom> in the "Specify key field to be used in object
mapping?" option in the previous step. If you specified "GIS-ID' or
"Label" the field will be disabled.
If you specified <custom>, then you will be presented with a list of the
available text fields for that element type. Choose a field that represents
the unique alphanumeric identifier for each element in your model.
Note: You can define a text User Data Extensions property for use as
your <custom> model key field.
The <custom> key field list is limited to read-write text fields.
This is because during import, the value of this field will be
assigned as new elements in your model are created. Therefore,
the models internal (read-only) element ID field cannot be used
for this purpose.
The following optional fields are available for Pipe element types:
- Start/Stop - Select the fields in a pipe table that contain the identifier of
the start and stop nodes. Specify <none> if you are using the spatial
connectivity support in ModelBuilder (or if you want to keep connectivity
unchanged on update). For more information, see Specifying Network
Connectivity in ModelBuilder.
Note: When working with an ArcGIS Geometric Network data source,
these fields will be set to <auto> (indicating that ModelBuilder
will automatically determine connectivity from the geometric
network).
These fields are available for Node element types:
- X/Y Field - These fields are used to specify the node X and Y coordinate
data. This field only applies to point table types.
4-158 Bentley StormCAD V8i User’s Guide
Using ModelBuilder to Transfer Existing Data
Note: The Coordinate Unit setting in Step 2 of the wizard allows you to
specify the units associated with these fields.
When working with ArcGIS Geodatabase, shape file and CAD
data sources, these fields will be set to <auto> (indicating that
ModelBuilder will automatically determine node geometry from
the data source).
These optional fields are available for Pump element types:
- Suction Element (drop-down list)-For tables that define pump data,
select a pipe label or other unique identifier to set the suction element of
the Pump.
- Downstream Edge (drop-down list)-For tables that define pump or valve
data, select a pipe label or other unique identifier to set the direction of the
pump or valve.
The bottom section of the Settings tab allows you to specify additional data
mappings for each field in the source.
- Field - Field refers to a field in the selected data source. The Field list
displays the associations between fields in the database to properties in
the model.
- Property (drop-down list)-Property refers to a Bentley StormCAD V8i
property. Use the Property drop-down list to map the highlighted field to
the desired property.
- Unit (drop-down list)-This field allows you to specify the units of the
values in the database (no conversion on your part is required). This field
only applies if the selected model property is unitized.
• Preview Tab-The Preview tab displays a tabular preview of the currently high-
lighted source data table when the Show Preview check box is checked.
To map a field in your table to a particular Bentley StormCAD V8i property:
1. In the Field list, select the data source field you would like to define a mapping
for.
2. In the Property drop-down list, select the desired Bentley StormCAD V8i target
model property.
3. If the property is unitized, specify the unit of this field in your data source in the
Unit drop-down list.
To remove the mapping for a particular field:
1. Select the field you would like to update.
2. In the Property drop-down list, select <none>.
Bentley StormCAD V8i User’s Guide 4-159
ModelBuilder Wizard
Step 6—Build operation Confirmation
In this step, you are prompted to build a new model or update an existing model.
To build a new model, click the Yes radio button under Would you like to build the
model now?.
If you choose No, you will be returned to the ModelBuilder Manager dialog. The
connection you defined will appear in the list pane. To build the model from the
ModelBuilder Manager, highlight the connection and click the Build Model button.
Create Selection Set options: Often a user wants to view the elements that have been
affected by a ModelBuilder operation. To do this, ModelBuilder can create selection
sets which the user can view and use within the application.
• To create a selection set containing the elements added during the ModelBuilder,
check the box next to "Create selection set with elements added."
• To create a selection set containing the elements for which the properties or geom-
etry were modified during the ModelBuilder, check the box next to "Create selec-
tion set with elements modified."
4-160 Bentley StormCAD V8i User’s Guide
Using ModelBuilder to Transfer Existing Data
Note: Selection sets created as a result of these options will include
the word "ModelBuilder" in their name, along with the date and
time (e.g. "Elements added via ModelBuilder - mm/dd/yyyy
hh:mm:ss am/pm")
Reviewing Your Results
At the end of the model building process, you will be presented with statistics, and a
list of any warning/error messages reported during the process. You should closely
review this information, and be sure to save this data to disk where you can refer to it
later.
Note: Refer to the section titled ModelBuilder Warnings and Error
Messages to determine the nature of any messages that were
reported.
Refer to the Using the Network Navigator and Manipulating Elements topics for
information about reviewing and correcting model connectivity issues.
Multi-select Data Source Types
When certain Data Source types are chosen in Step 1 of the ModelBuilder Wizard (see
Step 1—Specify Data Source), multiple items can be selected for inclusion in your
ModelBuilder connection.
After clicking the Browse button to interactively specify your data source, use stan-
dard Windows selection techniques to select all items you would like to include in the
connection (e.g., Ctrl+click each item you would like to include).
The following are multi-select Data Source types:
• ArcGIS Geodatabase Features
• Shape files
• DBase, HTML Export, and Paradox.
ModelBuilder Warnings and Error Messages
Errors and warnings that are encountered during the ModelBuilder process will be
reported in the ModelBuilder Summary.
For more information, see:
Bentley StormCAD V8i User’s Guide 4-161
ModelBuilder Warnings and Error Messages
• Warnings
• Error Messages
Warnings
Warning messages include:
1. Some rows were ignored due to missing key-field values.
ModelBuilder encountered missing data (e.g., null or blank) in the specified Key/
Label field for rows in your data source table. Without a key, ModelBuilder is
unable to associate this source row with a target element, and must skip these
items. This can commonly occur when using a spreadsheet data source. To deter-
mine where and how often this error occurred, check the Statistics page for the
message <x> row(s) ignored due to missing key-field values.
2. Unable to create pipe <element>; start and/or stop node could not be found.
Pipes can only be created if its start and stop nodes can be established. If you are
using Explicit connectivity, a node element with the referenced start or stop label
could not be found. If you are using implicit connectivity, a node element could
not be located within the specified tolerance. For more information, see Speci-
fying Network Connectivity in ModelBuilder.
3. Unable to update pipe <element> topology; (start or stop) node could not be
found.
This error occurs when synchronizing an existing model, and indicates that the
pipe connectivity could not be updated. For more information, see warning
message #2 (above).
4. The downstream edge for <element> could not be found.
ModelBuilder was unable to set a Pump direction because a pipe with the refer-
enced label could not be found.
5. Directed Node <element> direction is ambiguous.
ModelBuilder was unable to set the direction of the referenced pump or valve
because direction could not be implied based on the adjacent pipes (e.g. there
should be one incoming and one outgoing pipe).
4-162 Bentley StormCAD V8i User’s Guide
Using ModelBuilder to Transfer Existing Data
Error Messages
Note: If you encounter these errors or warnings, we recommend that
you correct the problems in your original data source and re-run
ModelBuilder (when applicable).
Error messages include:
1. Unable to assign <attribute> for element <element>.
Be sure that the data in your source table is compatible with the expected
StormCAD V8i format. For more information, see Preparing to Use Model-
Builder.
2. Unable to create <element type> <element>.
This message indicates that an unexpected error occurred when attempting to
create a node element.
3. Unable to create pipe <element> possibly due to start or stop connectivity
constraints.
This message indicates that this pipe could not be created, because the pump or
valve already has an incoming and outgoing pipe. Adding a third pipe to a pump
or valve is not allowed.
4. Unable to update pipe <element> topology; possibly due to start element connec-
tivity constraints.
This error occurs when synchronizing. For more information, see error message
#3 (above).
5. Operation terminated by user.
You pressed the Cancel button during the ModelBuilder process.
6. Unable to create < element>; pipe start and stop must be different.
This message indicates that the start and stop specified for this pipe refer to the
same node element.
7. Unable to update <element> topology; pipe start and stop must be different.
This message indicates that the start and stop specified for this pipe refer to the
same node element.
8. Unable to update the downstream edge for <element>.
An unexpected error occurred attempting to set the downstream edge for this
pump or valve.
9. Nothing to do. Some previously referenced tables may be missing from your data
source.
Bentley StormCAD V8i User’s Guide 4-163
Specifying Network Connectivity in ModelBuilder
This data source has changed since this connection was created. Verify that tables/
feature-classes in your data source have not been renamed or deleted.
10. One or more input features fall outside of the XYDomain.
This error occurs when model elements have been imported into a new geodata-
base that has a different spatial reference from the elements being created.
Elements cannot be created in ArcMAP if they are outside the spatial bounds of
the geodatabase.
The solution is to assign the correct X/Y Domain to the new geodatabase when it
is being created:
1. In the Attach Geodatabase dialog that appears after you initialize the Create New
Project command, click the Change button.
2. In the Spatial Reference Properties dialog that appears, click the Import button.
3. Browse to the datasource you will be using in ModelBuilder and click Add.
4. Back in the Spatial Reference Properties dialog, click the x/Y Domain tab. The
settings should match those of the datasource.
5. Use ModelBuilder to create the model from the datasource.
Specifying Network Connectivity in ModelBuilder
When importing spatial data (ArcGIS Geodatabases or shapefile data contain spatial
geometry data that ModelBuilder can use to establish network connectivity by
connecting pipe ends to nodes, creating nodes at pipe endpoints if none are found.),
ModelBuilder provides two ways to specify network connectivity:
• Explicit connectivity—based on pipe Start node and Stop node (see Step 3 -
Specify Element Create/Remove/Update Options).
• Implicit connectivity—based on spatial data. When using implicit connectivity,
ModelBuilder allows you to specify a Tolerance, and provides a second option
allowing you to Create nodes if none found (see Step 2—Specify Spatial
Options).
The method that you use will vary depending on the quality of your data. The possible
situations include (in order from best case to worst case):
• You have pipe start and stop information—Explicit connectivity is definitely the
preferred option.
• You have some start and stop information—Use a combination of explicit and
implicit connectivity (use the Spatial Data option, and specify pipe Start/Stop
fields). If the start or stop data is missing (blank) for a particular pipe, Model-
Builder will then attempt to use spatial data to establish connectivity.
4-164 Bentley StormCAD V8i User’s Guide
Using ModelBuilder to Transfer Existing Data
• You do not have start and stop information—Implicit connectivity is your only
option. If your spatial data is good, then you should reduce your connectivity
Tolerance accordingly.
• You do not have start and stop information, and you do not have any node data
(e.g., you have GIS data that defines your pipes, but you do not have data for
nodes)—Use implicit connectivity and specify the Create nodes if none found
option; otherwise, the pipes cannot be created.
Note: If pipes do not have explicit Start/Stop nodes and “Establish
connectivity using spatial data” is not checked, the pipes will not
be connected to the nodes and a valid model will not be
produced.
Other considerations include what happens when the coordinates of the pipe ends do
not match up with the node coordinates. This problem can be one of a few different
varieties:
1. Both nodes and pipe ends have coordinates, and pipes have explicit Start/
Stop nodes—In this case, the node coordinates are used, and the pipe ends are
moved to connect with the nodes.
2. Nodes have coordinates but pipes do not have explicit Start/Stop nodes—The
nodes will be created, and the specified tolerance will be used to connect pipe
ends within this tolerance to the appropriate nodes. If a pipe end does not fall
within any node’s specified tolerance, a new node can be created using the Create
nodes if none found option.
3. Pipe ends have coordinates but there are no junctions—New nodes must be
created using the Create nodes if none found option. Pipe ends are then
connected using the tolerance that is specified. . Subsequent pipe ends could then
connect to any newly added nodes if they fall within the specified tolerance.
Another situation of interest occurs when two pipes cross but aren’t connected. If, at
the point where the pipes cross, there are no pipe ends or nodes within the specified
tolerance, then the pipes will not be connected in the model. If you intend for the pipes
to connect, then pipe ends or junctions must exist within the specified tolerance.
Refer to the Using the Network Navigator and Manipulating Elements topics for
information about reviewing and correcting model connectivity issues.
Bentley StormCAD V8i User’s Guide 4-165
Specifying Network Connectivity in ModelBuilder
Sample Spreadsheet Data Source
Note: Database formats (such as MS Access) are preferable to simple
spreadsheet data sources. The sample below is intended only to
illustrate the importance of using expected data formats.
Here are two examples of possible data source tables. The first represents data that is
in the correct format for an easy transition into ModelBuilder, with no modification.
The second table will require adjustments before all of the data can be used by Model-
Builder.
Table 4-1: Correct Data Format for ModelBuilder
Label Roughness_C Diam_in Length_ft Material_ID Subtype
P-1 120 6 120 3 2
P-2 110 8 75 2 1
P-3 130 6 356 2 3
P-4 100 10 729 1 1
Table 4-2: Data Format Needs Editing for ModelBuilder
P-1 120 .5 120 PVC Phase2
P-2 110 .66 75 DuctIron Lateral
P-3 130 .5 356 PVC Phase1
P-4 100 .83 729 DuctIron Main
P-5 100 1 1029 DuctIron Main
In Data Format Needs Editing for ModelBuilder, no column labels have been speci-
fied. ModelBuilder will interpret the first row of data in the table as the column labels,
which can make the attribute mapping step of the ModelBuilder Wizard more difficult
unless you are very familiar with your data source setup.
Correct Data Format for ModelBuilder is also superior to Data Format Needs Editing
for ModelBuilder in that it clearly identifies the units that are used for unitized
attribute values, such as length and diameter. Again, unless you are very familiar with
your data source, unspecified units can lead to errors and confusion.
4-166 Bentley StormCAD V8i User’s Guide
Using ModelBuilder to Transfer Existing Data
Finally, Data Format Needs Editing for ModelBuilder is storing the Material and
Subtype attributes as alphanumeric values, while ModelBuilder uses integer ID values
to access this input. This data is unusable by ModelBuilder in alphanumeric format,
and must be translated to an integer ID system in order to read this data.
The GIS-ID Property
All domain elements in StormCAD V8i have an editable GIS-ID property which can
be used for maintaining associations between records in your source file and elements
in your model. These associations can be one-to-one, one-to-many, or many-to-one.
ModelBuilder can take advantage of this GIS-ID property, and has advanced logic for
keeping your model and GIS source file synchronized across the various model to GIS
associations.
The GIS-ID is a unique field in the source file which the user selects when Model-
Builder is being set up. In contrast to using Label (which is adequate if model
building is a one time operation) as the key field between the model and the source
file, a GIS-ID has some special properties which are very helpful in maintaining long
term updating of the model as the data source evolves over time.
In addition, StormCAD V8i will intelligently maintain GIS-ID as you use the various
tools to manipulate elements (Delete, Morph, Split, Merge Nodes in Close Proximity).
• When an element with one or more GIS-IDs is deleted, ModelBuilder will not
recreate it the next time a synchronization from your GIS occurs if the "Recreate
elements associated with a GIS-ID that was previously deleted from the model"
option is left unchecked.
• When an element with one or more GIS-IDs is morphed, the new element will
preserve those GIS-IDs. The original element will be considered as "deleted with
GIS-IDs", which means that it will not be recreated by default (see above).
• When a link is split, the two links will preserve the same GIS-IDs the original pipe
had. On subsequent ModelBuilder synchronizations, any data-change occurring
for the associated record in the GIS can be cascaded into all the split link segments
(see ModelBuilder - additional options).
• When nodes in close proximity are merged, the resulting node will preserve the
GIS-IDs of all the nodes that were removed. On subsequent ModelBuilder
synchronizations into the model, if there are data-update conflicts between the
records in the GIS associated with the merged node in the model, updates from the
first GIS-ID listed for the merged node will be preserved in the model. Note that
in this case, the geometry of the merged node can't be updated in the model. For
synchronizations going from the model to the GIS, data-updates affecting
merged-nodes can be cascaded into all the associated records in the GIS (see
ModelBuilder - additional options).
Bentley StormCAD V8i User’s Guide 4-167
The GIS-ID Property
To support these relationship (specifically one to many), GIS-ID are managed as a
collection property (capable of holding any number of GIS identifiers).
A variety of model element(s) to GIS record(s) associations can be specified:
• If the GIS-ID collection is empty, there is no association between the GIS and this
element.
• If there is a single entry, this element is associated with one record in the GIS.
• If there are multiple entries, this element is associated with multiple records in the
GIS.
• More than one element in the model can have the same GIS-ID, meaning multiple
records on the model are associated with a single record in the GIS.
Note: You can also manually edit the GIS-ID property to review or
modify the element to GIS association(s).
GIS-ID Collection Dialog Box
This dialog box allows you to assign one or more GIS-IDs to the currently selected
element.
See The GIS-ID Property for more information on using GIS-IDs.
4-168 Bentley StormCAD V8i User’s Guide
Using ModelBuilder to Transfer Existing Data
Specifying a SQL WHERE clause in ModelBuilder
The simplest form of a WHERE clause consists of "Column name - comparison oper-
ator - value". For example, if you want to process only pipes in your data source that
are ductile iron, you would enter something like this:
Material = 'Ductile Iron'
String values must be enclosed in single quotes.
Column names are not case sensitive. Column names that contain a space must be
enclosed in brackets:
[Pipe Material] = 'Ductile Iron'
Brackets are optional for columns names that do not contain a space.
Supported comparison operators are: <, >, <=, >=, <>, =, IN and LIKE.
Multiple logical statements can be combined by using AND, OR and NOT operators.
Parentheses can be used to group statements and enforce precedence.
The * and % wildcard can be used interchangeably in a LIKE statement. A wildcard is
allowed at the beginning and/or end of a pattern. Wildcards are not allowed in the
middle of a pattern. For example:
PipeKey LIKE 'P-1*'
is valid, while:
PipeKey LIKE 'P*1'
is not.
Modelbuilder Import Procedures
You can use ModelBuilder to import pump definitions, pump curves, and patterns.
• Importing Pump Definitions Using ModelBuilder
• Using ModelBuilder to Import Pump Curves
• Using ModelBuilder to Import Patterns
Bentley StormCAD V8i User’s Guide 4-169
Modelbuilder Import Procedures
Importing Pump Definitions Using ModelBuilder
Pump definition information can be extracted from an external data source using
ModelBuilder.
Most of this importing is accomplished by setting up mappings under the Pump Defi-
nition Table Type. However, to import multipoint head, efficiency or speed vs. effi-
ciency curves, the tabular values must be imported under Table Types: Pump
Definition - Pump Curves, Pump Definition - Flow-Efficiency Curve, and Pump
Definition - Speed-Efficiency Curve respectively.
The list of properties that can be imported under Pump Definition is given below. The
only property in the list that is required is a Key or Label. Most of the properties are
numerical values.
• BEP Efficiency
• BEP Flow
• Define BEP Max Flow?
• Design Flow
• Design Head
• GemsID (imported)
• Is Variable Speed Drive?
• Max Extended Flow
• Max Operating Flow
• Max Operating Head
• Motor Efficiency
• Notes
• Pump Definition Type (ID)
• Pump Definition Type (Label)
• Pump Efficiency
• Pump Efficiency (ID)
• Pump Efficiency (Label)
• Pump Power
• Shutoff Head
• User Defined BEP Max Flow
4-170 Bentley StormCAD V8i User’s Guide
Using ModelBuilder to Transfer Existing Data
Those properties that are text such as Pump Efficiency and Pump Definition Type are
alphanumeric and must be spelled correctly. For example Standard (3 Point) must be
spelled exactly as shown in the Pump Definition drop down. Properties with a ques-
tion mark above, require a TRUE or FALSE value. Those with ID next to the name
are internal IDs and are usually only useful when syncing out from a model.
To import data, create a table in a data source (e.g. spreadsheet, data base), and then
create columns/fields for each of the properties to be imported. In Excel for example,
the columns are created by entering column headings in the first row of a sheet for
each of the properties. Starting with the second row in the table, there will be one row
for each pump definition to be imported.
Once the table is created in the source file, the file must be saved before it can be
imported.
In the Specify you data source step in the wizard, the user indicates the source file
name and the sheet or table corresponding to the pump definition data. In the Specify
field mappings for each table step, the user selects Pump Definition as the table
type, indicates the name of the pump definition in the Key>Label field and then maps
each of the fields to be imported with the appropriate property in the Attribute drop
down.
When syncing out from the model to a data table, the table must contain column head-
ings for each of the properties to be exported. The names of the columns in the source
table do not need to be identical to the property names in the model.
Bentley StormCAD V8i User’s Guide 4-171
Modelbuilder Import Procedures
Importing can best be illustrated with an example. Given the data and graphs for three
pump definitions shown in the graph below, the table below the graph shows the
format for the pump curve definition import assuming that a standard 3 point curve is
to be used for the head curve and a best efficiency curve is to be used for the efficiency
curve. All three pumps are rated at 120 ft of TDH at 200 gpm.
Table 4-3: Format of Pump Definition Import Data
Q, gpm H (red) H (green) H (blue)
0 180 200 160
200 120 120 120
400 40 0 20
BEPe 70 69 65
All three pumps have 95% motor efficiency and a BEP flow of 200.
The data source is created in an Excel spreadsheet.
4-172 Bentley StormCAD V8i User’s Guide
Using ModelBuilder to Transfer Existing Data
Table 4-4: Excel Data Source Format
Label Type Motor Desig Desig Shutof Max Q H@ BEP BEP Eff Variab
Eff nQ nH f Head Max Q Eff Q Type le
Speed
Red Stand 95 200 120 180 400 40 70 200 Best FALS
ard (3 Efficie E
Point) ncy
Point
Green Stand 95 200 120 200 400 0 69 200 Best FALS
ard (3 Efficie E
Point) ncy
Point
Blue Stand 95 200 120 160 400 20 65 200 Best FALS
ard (3 Efficie E
Point) ncy
Point
The data source step in ModelBuilder wizard looks like this:
Bentley StormCAD V8i User’s Guide 4-173
Modelbuilder Import Procedures
The field mappings should look like the screen below:
4-174 Bentley StormCAD V8i User’s Guide
Using ModelBuilder to Transfer Existing Data
After the import, the three pumps are listed in the Pump Definitions. The curve for the
"Red" pump is shown below:
Using ModelBuilder to Import Pump Curves
While most pump definition information can be imported using the Pump Definition
Table Type, tabular data including
1. Multipoint pump-head curves,
2. Multipoint pump-efficiency curves and
3. Multipoint speed-efficiency curves
must be imported in their own table types.
To import these curves, first set up the pump definition type either manually in the
Pump Definition dialog or by importing the pump definition through ModelBuilder.
The Pump definition type would be Multiple Point, the efficiency type would be
Multiple Efficiency Points or the Is variable speed drive? box would be checked.
Bentley StormCAD V8i User’s Guide 4-175
Modelbuilder Import Procedures
In the field mapping step of the ModelBuilder wizard, the user the Table Type, Pump
Definition - Pump Curve and would use the mappings shown below:
The example below shows an example of importing a Pump Head Curve. The process
and format are analogous for flow-efficiency and speed-efficiency curves.
4-176 Bentley StormCAD V8i User’s Guide
Using ModelBuilder to Transfer Existing Data
For the pump curves shown in the figure below, the data table needed is given. Several
pump definitions can be included in the single table as long as they have different
labels.
Table 4-5: Pump Curve Import Data Format
Label Flow (gpm) Head (ft)
M5 0 350
M5 5000 348
M5 10000 344
M5 15000 323
M5 20000 288
M5 25000 250
M5 30000 200
H2 0 312
H2 2000 304
Bentley StormCAD V8i User’s Guide 4-177
Modelbuilder Import Procedures
Table 4-5: Pump Curve Import Data Format
H2 4000 294
H2 6000 280
H2 8000 262
H2 10000 241
H2 12000 211
H2 14000 172
Small 0 293
Small 1000 291
Small 2000 288
Small 3000 276
Small 4000 259
Small 5000 235
Small 6000 206
4-178 Bentley StormCAD V8i User’s Guide
Using ModelBuilder to Transfer Existing Data
Upon running ModelBuilder to import the table above, three pump definitions would
be created. The one called "Small" is shown below.
Using ModelBuilder to Import Patterns
Patterns can be imported into the model from external tables using ModelBuilder. This
is a two step process.
1. Description of the pattern
2. Import tabular data
In general, the steps of the import are the same as described in the ModelBuilder docu-
mentation. The only steps unique to patterns are described below. All the fields except
the Key/Label fields are optional
The source data files can be any type of tabular data including spreadsheets and data
base tables.
Alphanumeric fields such as those which describe the month or day of the week must
be spelled exactly as used in the model (e.g. January not Jan, Saturday not Sat).
The list of model attributes which can be imported are given below.
• Label
• MONTH [January, February,…]
Bentley StormCAD V8i User’s Guide 4-179
Modelbuilder Import Procedures
• DAY [Sunday, Monday,…]
• Pattern category type (Label) [Hydraulic, Reservoir…]
• Pattern format (Label) [Stepwise , Continuous]
• Start Time
• Starting Multiplier
The month and day are the actual month or day of week, not the word "MONTH".
Labels must be spelled correctly.
To import patterns, start ModelBuilder, create a new set of instructions, pick the file
type, browse to the data file and pick the tables in that file to be imported. Checking
the Show Preview button enables you to view the data before importing.
4-180 Bentley StormCAD V8i User’s Guide
Using ModelBuilder to Transfer Existing Data
Then proceed to the Field Mapping step of ModelBuilder to set up the mappings for
the Pattern in the Pattern Table Type. Fields refers to the name in the source table,
Attributes refers to the name in the model.
And the actual Pattern Curve in the Pattern Curve table type.
Bentley StormCAD V8i User’s Guide 4-181
Modelbuilder Import Procedures
The tables below show the pattern definition data and the pattern curve for two step-
wise curves labeled Commercial and Residential. These data must be stored in two
different tables although they may be and ideally should be in the same file.)
Table 4-6: Pattern Definition Import Data Format
Label Category Format StartTime StartMult
Residential Hydraulic Stepwise 12:00 PM 0.7
Commercial Hydraulic Stepwise 12:00 PM 0.8
Table 4-7: Pattern Curve Import Data Format
PatternLabel TimeFromStart Multiplier
Residential 3 0.65
Residential 6 0.8
Residential 9 1.3
Residential 12 1.6
Residential 15 1.4
Residential 18 1.2
Residential 21 0.9
Residential 24 0.7
Commercial 3 0.8
Commercial 6 0.85
Commercial 9 1.4
Commercial 12 1.6
Commercial 15 1.3
Commercial 18 0.9
Commercial 21 0.8
Commercial 24 0.8
4-182 Bentley StormCAD V8i User’s Guide
Using ModelBuilder to Transfer Existing Data
One of the resulting patterns from this import is shown below:
Oracle as a Data Source for ModelBuilder
StormCAD V8i makes it possible to import data to create a model from an Oracle
database. To use this database, the user must have Oracle 11g Client software installed
on the same computer in which StormCAD V8i is running and it must be connected t
the Oracle Server.
The user needs to understand the nature of the data stored in Oracle and the way it is
stored. For example, the user must know if the data are stored as simple tabular data or
whether the data are spatial data associated with polygons, lines, and points. The user
needs to decide which fields in the database are to be imported into StormCAD V8i.
Bentley StormCAD V8i User’s Guide 4-183
Oracle as a Data Source for ModelBuilder
It is possible to connect to an Oracle database from StormCAD V8i using any
supported CAD/GIS platform. Start ModelBuilder the same as with any other data
source (see ModelBuilder Connections Manager). However, when the user browses
for a data source some additional information is required.
When the user Browses for an Oracle datasource, ModelBuilder opens an Oracle login
form. The user can enter just a service name if they have setup an alias on their system
for the Oracle datasource. The user should contact their administrator for details on
how to setup this alias. Otherwise, the user must enter all of the connection informa-
tion, which includes the computer/host that Oracle is running on, the network port
number that Oracle is using, and the raw Oracle service name. Again, the user should
contact their administrator for those details. The user must also supply a valid Oracle
username and password to log into the data source.
On the mapping form in ModelBuilder, there is a Generator (Sync out) combo-box.
The user only needs to select a sequence generator in this box if they plan to sync out
to Oracle and have ModelBuilder create new records in Oracle. The Oracle sequence
generator is an object that is created in Oracle by the administrator. It allows Oracle to
create records with unique Oracle identifiers, which is may be required when creating
new records. ModelBuilder will display the available sequence generators that are
available for use.
4-184 Bentley StormCAD V8i User’s Guide
Creating Models
5
Starting a Project
Elements and Element Attributes
Adding Elements to Your Model
Manipulating Elements
Editing Element Attributes
Using Named Views
Using Selection Sets
Using the Network Navigator
Using Prototypes
Engineering Libraries
Hyperlinks
Using Queries
User Data Extensions
Starting a Project
When you first start Bentley StormCAD V8i , the Welcome dialog box opens.
The Welcome dialog box contains the following controls:
Quick Start Lessons Opens the online help to the Quick Start Lessons
Overview topic.
Bentley StormCAD V8i User’s Guide 5-185
Starting a Project
Create New Project Creates a new StormCAD V8i project. When you
click this button, an untitled Bentley StormCAD V8i
project is created.
Open Existing Project Opens an existing project. When you click this
button, a Windows browse dialog box opens
allowing you to browse to the project to be
opened.
Open from Open an existing StormCAD V8i project from
ProjectWise ProjectWise. You are prompted to log into a
ProjectWise datasource if you are not already
logged in.
Show This Dialog at When selected, the Welcome dialog box opens
Start whenever you start Bentley StormCAD V8i . Turn
off this box if you do not want the Welcome dialog
box to open whenever you start Bentley
StormCAD V8i .
To Access the Welcome Dialog During Program Operation
Click the Help menu and select the Welcome Dialog command.
To Disable the Automatic Display of the Welcome Dialog Upon Startup
In the Welcome dialog, turn off the box labeled Show This Dialog at Start.
To Enable the Automatic Display of the Welcome Dialog Upon Startup
In the Welcome dialog, turn on the box labeled Show This Dialog at Start.
Bentley StormCAD V8i Projects
All data for a model are stored in StormCAD V8i as a project. StormCAD V8i project
files have the file name extension .stc. You can assign a title, date, notes and other
identifying information about each project using the Project Properties dialog box.
You can have up to five StormCAD V8i projects open at one time.
To Start a New Project
To start a new project, choose File > New or press <Ctrl+N>. An untitled project is
opened in the drawing pane.
To Open an Existing Project
5-186 Bentley StormCAD V8i User’s Guide
Creating Models
To open an existing project, choose File > Open or press <Ctrl+O>. A dialog box
opens allowing you to browse for the project you want to open.
To Switch Between Multiple Projects
To switch between multiple open projects, select the appropriate tab at the top of the
drawing pane. The file name of the project is displayed on the tab.
Setting Project Properties
The Project Properties dialog box allows you to enter project-specific information to
help identify the project. Project properties are stored with the project.
The dialog box contains the following text fields and controls:
Title Enter a title for the project.
File Name Displays the file name for the current project. If
you have not saved the project yet, the file name is
listed as “Untitledx.stc.”, where x is a number
between 1 and 5 chosen by the program based on
the number of untitled projects that are currently
open.
Engineer Enter the name of the project engineer.
Company Enter the name of your company.
Date Click this field to display a calendar, which is used
to set a date for the project.
Notes Enter additional information about the project.
To set project properties
1. Choose File > Project Properties and the Project Properties dialog box opens.
2. Enter the information in the Project Properties dialog box and click OK.
Bentley StormCAD V8i User’s Guide 5-187
Starting a Project
Setting Options
You can change global settings for StormCAD V8i in the Options dialog box. Choose
Tools > Options. The Options dialog box contains different tabs where you can change
settings.
Click one of the following links to learn more about the Options dialog box:
• Options Dialog Box - Global Tab
• Options Dialog Box - Project Tab
• Options Dialog Box - Drawing Tab
5-188 Bentley StormCAD V8i User’s Guide
Creating Models
• Options Dialog Box - Units Tab
• Options Dialog Box - Labeling Tab
• Options Dialog Box - ProjectWise Tab
Options Dialog Box - Global Tab
The Global tab changes general program settings for the StormCAD V8i stand-alone
editor, including whether or not to display the status pane, as well as window color
and layout settings.
The Global tab contains the following controls:
General Settings
Bentley StormCAD V8i User’s Guide 5-189
Starting a Project
Backup Levels Indicates the number of backup copies that
are retained when a project is saved. The
default value is 1.
Note: The higher this number, the
more .BAK files (backup
files) are created, thereby
using more hard disk space
on your computer.
Show Recently When selected, activates the recently opened
Used Files files display at the bottom of the File menu.
This check box is turned on by default. The
number of recently used files that are
displayed depends on the number specified
here.
Show Status Pane When turned on, activates the Status Pane
display at the bottom of the StormCAD V8i
stand-alone editor. This check box is turned
on by default.
Show Welcome When turned on, activates the Welcome
Page on Startup dialog that opens when you first start
StormCAD V8i. This check box is turned on by
default.
Zoom Extents On When turned on, a Zoom Extents is performed
Open automatically in the drawing pane.
Use accelerated Some video cards use "triple buffering", which
redraw we do not support at this time. If you see
anomalies in the drawing (such as trails being
left behind from the selection rectangle), then
you can shut this option off to attempt to fix the
problem. However, when this option is off, you
could see some performance degradation in
the drawing.
Prompts Opens the Stored Prompt Responses dialog,
which allows you to change the behavior of
the default prompts (messages that appear
allowing you to confirm or cancel certain
operations).
Window Color
5-190 Bentley StormCAD V8i User’s Guide
Creating Models
Background Color Displays the color that is currently assigned to
the drawing pane background. You can
change the color by clicking the ellipsis (...) to
open the Color dialog box.
Foreground Color Displays the color that is currently assigned to
elements and labels in the drawing pane. You
can change the color by clicking the ellipsis
(...) to open the Color dialog box.
Read Only Displays the color that is currently assigned to
Background Color read-only data field backgrounds. You can
change the color by clicking the ellipsis (...) to
open the Color dialog box.
Read Only Displays the color that is currently assigned to
Foreground Color read-only data field text. You can change the
color by clicking the ellipsis (...) to open the
Color dialog box.
Selection Color Displays the color that is currently applied to
highlighted elements in the drawing pane. You
can change the color by clicking the ellipsis
(...) to open the Color dialog box.
Layout
Display Inactive When turned on, activates the display of
Topology inactive elements in the drawing pane in the
color defined in Inactive Topology Line Color.
When turned off, inactive elements will not be
visible in the drawing pane. This check box is
turned on by default.
Inactive Topology Displays the color currently assigned to
Line Color inactive elements. You can change the color
by clicking the ellipsis (...) to open the Color
dialog box.
Auto Refresh Activates Auto Refresh. When Auto Refresh is
turned on, the drawing pane automatically
updates whenever changes are made to the
StormCAD V8i datastore. This check box is
turned off by default.
Bentley StormCAD V8i User’s Guide 5-191
Starting a Project
Sticky Tool Palette When turned on, activates the Sticky Tools
feature. When Sticky Tools is turned on, the
drawing pane cursor does not reset to the
Select tool after you create a node or finish a
pipe run in your model, allowing you to
continue dropping new elements into the
drawing without re-selecting the tool. When
Sticky Tools is turned off, the drawing pane
cursor resets to the Select tool after you
create a node. This check box is selected by
default.
Select Polygons By When this box is checked, polygon elements
Edge (catchments) can only be selected in the
drawing pane by clicking on their bordering
line, in other words you cannot select
polygons by clicking their interior when this
option is turned on.
Selection Handle Specifies, in pixels, the size of the handles
Size In Pixels that appear on selected elements. Enter a
number from 1 to 10.
Selection Line Increases or decreases the line width of
Width Multiplier currently selected link elements by the factor
indicated. For example, a multiplier of 2 would
result in the width of a selected link being
doubled.
Default Drawing Allows you to select GIS or CAD drawing
Style styles. Under GIS style, the size of element
symbols in the drawing pane will remain the
same regardless of zoom level. Under CAD
style, element symbols will appear larger or
smaller depending on zoom level.
5-192 Bentley StormCAD V8i User’s Guide
Creating Models
Stored Prompt Responses Dialog Box
This dialog allows you to change the behavior of command prompts back to their
default settings. Some commands trigger a command prompt that can be suppressed
by using the Do Not Prompt Again check box. You can turn the prompt back on by
accessing this dialog and unchecking the box for that prompt type.
Bentley StormCAD V8i User’s Guide 5-193
Starting a Project
Options Dialog Box - Project Tab
This tab contains miscellaneous settings. You can set pipe length calculation, spatial
reference, label display, and results file options in this tab.
The Project tab contains the following controls:
Geospatial Options
5-194 Bentley StormCAD V8i User’s Guide
Creating Models
Spatial Reference Used for integration with Projectwise. Can leave
the field blank if there is no spatial information.
Element Identifier Options
Element Identifier Specifies the format in which reference fields are
Format used. Reference fields are fields that link to
another element or support object (pump
definitions, patterns, controls, zones, etc.).
Result Files
Specify Custom When checked, allows you to edit the results file
Results File Path? path and format by enabling the other controls in
this section.
Root Path Allows you to specify the root path where results
files are stored. You can type the path manually or
choose the path from a Browse dialog by clicking
the ellipsis (...) button.
Path Format Allows you to specify the path format. You can
type the path manually and use predefined
attributes from the menu accessed with the [>]
button.
Path Displays a dynamically updated view of the
custom result file path based on the settings in the
Root Path and Path Format fields
Pipe Length
Round Pipe Length to The program will round to the nearest unit
Nearest specified in this field when calculating scaled pipe
length
Calculate Pipe Lengths When checked, includes differences in Z
Using Node Elevations (elevation) between pipe ends when calculating
(3D Length) pipe length.
Hydraulic Analysis
Bentley StormCAD V8i User’s Guide 5-195
Starting a Project
Friction Method Allows you to specify the friction method that will
be used in the project.
Conduit Description Options
Conduit Shape Allows you to specify the shape of the conduit that
to be edited in the Conduit Description Format
field.
Conduit Description Allows you to define the format that will be used
Format in conduit descriptions. Click the arrow button to
choose from the premade attribute variables.
Options Dialog Box - Drawing Tab
This tab contains drawing layout and display settings. You can set the scale that you
want to use as the finished drawing scale for the plan view output. Drawing scale is
based upon engineering judgment and the destination sheet sizes to be used in the final
presentation.
The Drawing tab contains the following controls:
Drawing Scale
Drawing Mode Selects either Scaled or Schematic mode for
models in the drawing pane.
5-196 Bentley StormCAD V8i User’s Guide
Creating Models
Plot Scale Factor 1 in. Controls the scale of the plan view.
=:
Annotation Multipliers
Symbol Size Mulitplier Increases or decreases the size of your symbols by
the factor indicated. For example, a multiplier of 2
would result in the symbol size being doubled.
The program selects a default symbol height that
corresponds to 4.0 ft. (approximately 1.2 m) in
actual-world units, regardless of scale.
Text Height Multiplier Increases or decreases the default size of the text
associated with element labeling by the factor
indicated. The program automatically selects a
default text height that displays at approximately
2.5 mm (0.1 in) high at the user-defined drawing
scale. A scale of 1.0 mm = 0.5 m, for example,
results in a text height of approximately 1.25 m.
Likewise, a 1 in. = 40 ft. scale equates to a text
height of around 4.0 ft.
Text Options
Align Text with Pipes Turns text alignment on and off. When it is turned
on, labels are aligned to their associated pipes.
When it is turned off, labels are displayed
horizontally near the center of the associated pipe.
Color Element When this box is checked, color coding settings
Annotations are applied to the element annotation.
Bentley StormCAD V8i User’s Guide 5-197
Starting a Project
Options Dialog Box - Units Tab
The Units tab modifies the unit settings for the current project.
5-198 Bentley StormCAD V8i User’s Guide
Creating Models
The Units tab contains the following controls:
Save As Saves the current unit settings as a separate .xml file.
This file allows you to reuse your Units settings in
another project. When the button is clicked, a
Windows Save As dialog box opens, allowing you to
enter a name and specify the directory location of the
.xml file.
Load Loads a previously created Units project .xml file,
thereby transferring the unit and format settings that
were defined in the previous project. When the button
is clicked, a Windows Load dialog box opens,
allowing you to browse to the location of the desired
.xml file.
Reset Defaults - SI Resets the unit and formatting settings to the original
factory defaults for the System International (Metric)
system.
Reset Defaults - US Resets the unit and formatting settings to the original
factory defaults for the Imperial (U.S.) system.
Default Unit System Specifies the unit system that is used globally across
for New Project the project. Note that you can locally change any
number of attributes to the unit system other than the
ones specified here.
Bentley StormCAD V8i User’s Guide 5-199
Starting a Project
Units Table The units table contains the following columns:
• Label—Displays the parameter measured by the
unit.
• Unit—Displays the type of measurement. To
change the unit of an attribute type, click the
choice list and click the unit you want. This option
also allows you to use both U.S. customary and SI
units in the same worksheet.
• Display Precision—Sets the rounding of
numbers and number of digits displayed after the
decimal point. Enter a negative number for
rounding to the nearest power of 10: (-1) rounds to
10, (-2) rounds to 100, (-3) rounds to 1000, and so
on. Enter a number from 0 to 15 to indicate the
number of digits after the decimal point.
• Format Menu—Selects the display format used
by the current field. Choices include:
• Scientific—Converts the entered value to a
string of the form "-d.ddd...E+ddd" or "-
d.ddd...e+ddd", where each 'd' indicates a
digit (0-9). The string starts with a minus sign
if the number is negative.
• Fixed Point—Abides by the display precision
setting and automatically enters zeros after
the decimal place to do so. With a display
precision of 3, an entered value of 3.5
displays as 3.500.
• General—Truncates any zeros after the
decimal point, regardless of the display preci-
sion value. With a display precision of 3, the
value that would appear as 5.200 in Fixed
Point format displays as 5.2 when using
General format. The number is also rounded.
So, an entered value of 5.35 displays as 5.4,
regardless of the display precision.
• Number—Converts the entered value to a
string of the form "-d,ddd,ddd.ddd...", where
each 'd' indicates a digit (0-9). The string
starts with a minus sign if the number is nega-
tive. Thousand separators are inserted
between each group of three digits to the left
of the decimal point.
5-200 Bentley StormCAD V8i User’s Guide
Creating Models
Note: The conversion for pressure to ft. (or m) H20 uses the specific
gravity of water at 4C (39F), or a specific gravity of 1. Hence, if
the fluid being used in the simulation uses a specific gravity
other than 1, the sum of the pressure in ft. (or m) H20 and the
node elevation will not be exactly equal to the calculated
hydraulic grade line (HGL).
Options Dialog Box - Labeling Tab
The Element Labeling tab is used to specify the automatic numbering format of new
elements as they are added to the network. You can save your settings to an .xml file
for later use.
The Element Labeling tab contains the following controls:
Save As Saves your element labeling settings to an element
label project file, which is an. xml file.
Load Opens an existing element label project file.
Reset Assigns the correct Next value for all elements
based on the elements currently in the drawing and
the user-defined values set in the Increment,
Prefix, Digits, and Suffix fields of the Labeling
table.
Bentley StormCAD V8i User’s Guide 5-201
Starting a Project
Labeling Table The labeling table contains the following columns:
• Element—Shows the type of element to
which the label applies.
• On—Turns automatic element labeling on and
off for the associated element type.
• Next—Type the integer you want to use as the
starting value for the ID number portion of the
label. Bentley StormCAD V8i generates
labels beginning with this number and
chooses the first available unique label.
• Increment—Type the integer that is added to
the ID number after each element is created to
yield the number for the next element.
• Prefix—Type the letters or numbers that
appear in front of the ID number for the
elements in your network.
• Digits—Type the minimum number of digits
that the ID number has. For instance, 1, 10,
and 100 with a digit setting of two would be
01, 10, and 100.
• Suffix—Type the letters or numbers that
appear after the ID number for the elements in
your network.
• Preview—Displays what the label looks like
based on the information you have entered in
the previous fields.
Options Dialog Box - ProjectWise Tab
The ProjectWise tab contains options for using StormCAD V8i with ProjectWise.
5-202 Bentley StormCAD V8i User’s Guide
Creating Models
This tab contains the following controls:
Default Datasource Displays the current ProjectWise datasource. If
you have not yet logged into a datasource, this
field will display <login>. To change the
datasource, click the Ellipses (...) to open the
Change Datasource dialog box. If you click
Cancel after you have changed the default
datasource, the new default datasource is retained.
Update Server When When this is turned on, any time you save your
Saving StormCAD V8i project locally using the File >
Save menu command, the files on your
ProjectWise server will also be updated and all
changes to the files will immediately become
visible to other ProjectWise users. This option is
turned off by default.
Note: This option, when turned on,
can significantly affect
performance, especially for
large, complex projects.
Note: These settings affect ProjectWise users only.
For more information about ProjectWise, see the Working with ProjectWise topic.
Working with ProjectWise
Bentley ProjectWise provides managed access to StormCAD V8i content within a
workgroup, across a distributed organization, or among collaborating professionals.
When ProjectWise is integrated with StormCAD V8i, project files can be accessed
quickly, checked out for use, and checked back in directly from within StormCAD
V8i.
If ProjectWise is installed on your system, StormCAD V8i automatically installs all
the components necessary for you to use ProjectWise to store and share your
StormCAD V8i projects.
To learn more about ProjectWise, refer to the ProjectWise online help.
ProjectWise and Bentley StormCAD V8i
Follow these guidelines when using StormCAD V8i with ProjectWise:
Bentley StormCAD V8i User’s Guide 5-203
Starting a Project
• Use the File > ProjectWise commands to perform ProjectWise file operations,
such as Save, Open, and Change Datasource.
• The first time you choose one of the File > ProjectWise menu commands in your
current StormCAD V8i session, you are prompted to log into a ProjectWise data-
source. The datasource you log into remains the current datasource until you
change it using the File > ProjectWise > Change Datasource command.
• Use StormCAD V8i’s File > New command to create a new project. The project is
not stored in ProjectWise until you select File > ProjectWise > Save As.
• Use StormCAD V8i’s File > Open command to open a local copy of the current
project.
• Use StormCAD V8i’s File > Save command to save a copy of the current project
to your local computer.
• When you Close a project already stored in ProjectWise using File > Close, you
are prompted to select one of the following options:
– Check In—Updates the project in ProjectWise with your latest changes and
unlocks the project so other ProjectWise users can edit it.
– Unlock—Unlocks the project so other ProjectWise users can edit it but does
not update the project in ProjectWise. Note that this will abandon any changes
you have made since the last server update.
– Leave Out—Leaves the project checked out so others cannot edit it and
retains any changes you have made since the last server update to the files on
your local computer. Select this option if you want to exit Bentley StormCAD
V8i but continue working on the project later.
• In the StormCAD V8i Options dialog box, there is a ProjectWise tab with the
Update server on Save check box. This option, when turned on, can significantly
affect performance, especially for large, complex projects. When this is checked,
any time you save your StormCAD V8i project locally using the File > Save menu
command, the files on your ProjectWise server will also be updated and all
changes to the files will immediately become visible to other ProjectWise users.
This option is turned off by default.
• In this release of StormCAD V8i, calculation result files are not managed inside
ProjectWise. A local copy of results is maintained on your computer, but to ensure
accurate results you should recalculate projects when you first open them from
ProjectWise.
• StormCAD V8i projects associated with ProjectWise appear in the Most Recently
Used Files list (at the bottom of the File menu) in the following format:
pwname://PointServer:_TestDatasource/Documents/TestFolder/Test1.prj
5-204 Bentley StormCAD V8i User’s Guide
Creating Models
Performing ProjectWise Operations from within StormCAD V8i
You can quickly tell whether or not the current StormCAD V8i project is in Project-
Wise or not by looking at the title bar and the status bar of the StormCAD V8i
window. If the current project is in ProjectWise, “pwname://” will appear in front of
the file name in the title bar, and a ProjectWise icon will appear on the far right side of
the status bar, as shown below.
You can perform the following ProjectWise operations from within StormCAD V8i:
To save an open StormCAD V8i project to ProjectWise
3. In StormCAD V8i, select File > ProjectWise > Save As.
4. If you haven’t already logged into ProjectWise, you are prompted to do so. Select
a ProjectWise datasource, type your ProjectWise user name and password, then
click Log in.
5. In the ProjectWise Save Document dialog box, enter the following information:
a. Click Change next to the Folder field, then select a folder in the current
ProjectWise datasource in which to store your project.
b. Type the name of your StormCAD V8i project in the Name field. We recom-
mend that you keep the ProjectWise name the same as or as close to the
StormCAD V8i project name as possible.
c. Keep the default entries for the rest of the fields in the dialog box.
d. Click OK.
To open a StormCAD V8i project from a ProjectWise datasource
1. Select File > ProjectWise > Open.
2. If you haven’t already logged into ProjectWise, you are prompted to do so. Select
a ProjectWise datasource, type your ProjectWise user name and password, then
click Log in.
3. In the ProjectWise Select Document dialog box, perform these steps:
a. From the Folder drop-down menu, select a folder that contains StormCAD
V8i projects.
b. In the Document list box, select a StormCAD V8i project.
c. Keep the default entries for the rest of the fields in the dialog box.
d. Click Open.
Bentley StormCAD V8i User’s Guide 5-205
Starting a Project
To copy an open StormCAD V8i project from one ProjectWise datasource to
another
1. Select File > ProjectWise > Open to open a project stored in ProjectWise.
2. Select File > ProjectWise > Change Datasource.
3. In the ProjectWise Log in dialog box, select a different ProjectWise datasource,
then click Log in.
4. Select File > ProjectWise > Save As.
5. In the ProjectWise Save Document dialog box, change information about the
project as required, then click OK.
To make a local copy of a StormCAD V8i project stored in a ProjectWise data-
source
1. Select File > ProjectWise > Open.
2. If you haven’t already logged into ProjectWise, you are prompted to do so. Select
a ProjectWise datasource, type your ProjectWise user name and password, then
click Log in.
3. Select File > Save As.
4. Save the StormCAD V8i project to a folder on your local computer.
To change the default ProjectWise datasource
1. Start StormCAD V8i.
2. Select File > ProjectWise > Change Datasource.
3. In the ProjectWise Log in dialog box, type the name of ProjectWise datasource
you want to log into, then click Log in.
To use background layer files with ProjectWise
• Using File > ProjectWise > Save As—If there are background files, you are
prompted with two options: you can copy the background layer files to the project
folder for use by the project, or you can remove the background references and
manually reassign them once the project is in ProjectWise to other existing
ProjectWise documents.
• Using File > ProjectWise > Open—This works the same as the normal Project-
Wise > Open command, except that background layer files are not locked in
ProjectWise for the current user to edit. The files are intended to be shared with
other users at the same time.
5-206 Bentley StormCAD V8i User’s Guide
Creating Models
To add a background layer file reference to a project that exists in ProjectWise
• Using File > Save As—When you use File > Save As on a project that is already
in ProjectWise and there are background layer files, you are prompted with two
options: you can copy all the files to the local project folder for use by the project,
or you can remove the background references and manually reassign them after
you have saved the project locally.
Note: When you remove a background layer file reference from a
project that exists in ProjectWise, the reference to the file is
removed but the file itself is not deleted from ProjectWise.
Using ProjectWise with StormCAD V8i for AutoCAD
StormCAD V8i for AutoCAD maintains a one to one relationship between the
AutoCAD drawing (.dwg) and the StormCAD V8i project file. When using Project-
Wise with this data, we recommend that you create a Set in the ProjectWise Explorer.
Included in this set should be the AutoCAD drawing (example.dwg), the StormCAD
V8i database (example.stc.mdb), the StormCAD V8i project file (example.stc), and
optionally for stand-alone, the stand-alone drawing setting file (example.stc.dwh).
If you use the Set and the ProjectWise Explorer for all of your check-in / check-out
procedures, you will maintain the integrity of this relationship. We recommend that
you do not use the default ProjectWise integration in AutoCAD, as this will only work
with the .dwg file.
About ProjectWise Geospatial
ProjectWise Geospatial gives spatial context to Municipal Products Group product
projects in their original form. An interactive map-based interface allows users to
navigate and retrieve content based upon location. The environment includes inte-
grated map management, dynamic coordinate system support, and spatial indexing
tools.
ProjectWise Geospatial supports the creation of named spatial reference systems
(SRSs) for 2D or 3D cartesian coordinate systems, automatic transformations between
SRSs, creation of Open GIS format geometries, definition of spatial locations, associ-
ation of documents and folders with spatial locations, and the definition of spatial
criteria for document searching.
A spatial location is the combination of a geometry for a project plus a designated
SRS. It provides a universal mechanism for graphically relating ProjectWise docu-
ments and folders.
Bentley StormCAD V8i User’s Guide 5-207
Starting a Project
The ProjectWise administrator can assign background maps to folders, against which
the contained documents or projects will be registered and displayed. For documents
such as Municipal Products Group product projects, ProjectWise Geospatial can auto-
matically retrieve the embedded spatial location. For documents that are nonspatial,
the document can simply inherit the location of the folder into which it is inserted, or
users can explicitly assign a location, either by typing in coordinates, or by drawing
them.
Each document is indexed to a universal coordinate system or SRS, however, the orig-
inating coordinate system of each document is also preserved. This enables search of
documents across the boundary of different geographic, coordinate, or engineering
coordinate systems.
Custom geospatial views can be defined to display documents with symbology
mapped to arbitrary document properties such as author, time, and workflow state.
For a complete description of how to work with ProjectWise Geospatial, for example
how to add background maps and coordinate systems, see the ProjectWise Geospatial
Explorer Guide and the ProjectWise Geospatial Administrator Guide.
Maintaining Project Geometry
A spatial location is comprised of an OpenGIS-format geometry plus a Spatial Refer-
ence System (SRS). For Municipal Products Group product projects, the product
attempts to automatically calculate and maintained this geometry, as the user interacts
with the model. Most transformations such as additions, moves, and deletes result in
the bounding box or drawing extents being automatically updated.
Whenever the project is saved and the ProjectWise server is updated, the stored spatial
location on the server, which is used for registration against any background map, will
be updated also. (Note the timing of this update will be affected by the "Update Server
When Saving" option on the Tools-Options-ProjectWise tab.)
Most of the time the bounding box stored in the project will be correct. However, for
performance reasons, there are some rare situations (e.g., moving the entire model)
where the geometry can become out of date with respect to the model. To guarantee
the highest accuracy, the user can always manually update the geometry by using
"Compact Database" or "Update Database Cache" as necessary, before saving to
ProjectWise.
Setting the Project Spatial Reference System
The Spatial Reference System (SRS) for a project is viewed and assigned on the
Tools-Options-Project tab in the Geospatial group.
5-208 Bentley StormCAD V8i User’s Guide
Creating Models
The SRS is a standard textual name for a coordinate system or a projection, designated
by various national and international standards bodies. The SRS is assumed to define
the origin for the coordinates of all modeling elements in the project. It is the user's
responsibility to set the correct SRS for the project, and then use the correct coordi-
nates for the contained modeling elements. This will result in the extents of the
modeling features being correct with respect to the spatial reference system chosen.
The SRS is stored at the project database level. Therefore, a single SRS is maintained
across all geometry alternatives. The product does not manipulate or transform geom-
etries or SRS's - it simply stores them.
The primary use of the project's SRS is to create correct spatial locations when a
managing a project in the ProjectWise Integration Server's spatial management
system.
The SRS name comes from the internal list of spatial reference systems that Project-
Wise Spatial maintains on the ProjectWise server and is also known as the "key
name." To determine the SRS key name, the administrator should browse the coordi-
nate system dictionary in the ProjectWise administrator tool (under the Coordinate
Systems node of the datasource), and add the desired coordinate system to the data-
source. For example, the key name for an SRS for latitude/longitude is LL84, and the
key name for the Maryland State Plane NAD 83 Feet SRS is MD83F.
ProjectWise Spatial uses the SRS to re-project the project's spatial location to the
coordinate system of any spatial view or background map assigned by the adminis-
trator.
If the project's SRS is left blank, then ProjectWise will simply not be updated with a
spatial location for that project.
If the project's SRS is not recognized, an error message will be shown, and Project-
Wise will simply not be updated with a spatial location for that project.
Interaction with ProjectWise Explorer
Geospatial Administrators can control whether users can edit spatial locations through
the ProjectWise Explorer. This is governed by the checkbox labeled "This user is a
Geospatial Administrator" on the Geospatial tab of the User properties in the Project-
Wise Administrator.
Users should decide to edit spatial locations either through the ProjectWise Explorer,
or through the Municipal application, but not both at the same time. The application
will update and overwrite the spatial location (coordinate system and geometry) in
ProjectWise as a project is saved, if the user has added a spatial reference system to
the project. This mechanism is simple and flexible for users - allowing them to choose
when and where spatial locations will be updated.
Bentley StormCAD V8i User’s Guide 5-209
Starting a Project
Note: If the spatial reference system referenced by the project does
not exist in the ProjectWise datasource, the user will receive a
warning and the spatial location will not be saved. The user may
then add the spatial reference system to the datasource, through
the Geospatial Administrator, before re-saving.
Importing Data From Other Models
Importing Submodels
Importing LandXML Files
Importing Data from a StormCAD V8i Database
GEOPAK/PowerCivil V8i for Americas Drainage Files
Importing a Bentley InRoads Storm and Sanitary V8i Model into StormCAD
Importing Submodels
Using the Submodel Import feature, you can import another model, or any portion
thereof, into your project. Input data stored in the Alternatives as well as any
supporting data (i.e. Patterns, etc) will also be imported. It is important to notice that
existing elements in the model you want to import the submodel into (i.e. the target
model) will be matched with incoming elements by using their label. Incoming input
data will override existing data in the target model for any element matched by its
label. That also applies to scenarios, alternatives, calculation options and supporting
data. Furthermore, any element in the incoming submodel that could not be matched
with any existing element by their label, will be created in the target model.
For example, the submodel you want to import contains input data that you would like
to transfer in two Physical Alternatives named "Smaller Conduits" and "Larger
Conduits". The target model contains only one Physical Alternative named "Larger
Conduits". In that case, the input data in the alternative labeled "Larger Conduits" in
the submodel will replace the alternative with the same name in the target model.
Moreover, the alternative labeled "Smaller Conduits" as well as its input data will be
added to the target model without replacing any existing data on it because there is no
existing alternative with the same label. Notice that imported elements will be
assigned default values in those existing alternatives in the target model that could not
be matched.
Notice that regular models can be imported as a submodel of a larger model as their
file format and extension are the same.
For more information about input data transfer, see Exporting a Submodel.
5-210 Bentley StormCAD V8i User’s Guide
Creating Models
The label-matching strategy used during submodel import will be applied to any set of
alternatives, including Active Topology alternatives. Therefore, if no Active Topology
alternative stored in the submodel matches the existing ones in the target model, the
imported elements will preserve their active topology values in the alternatives
created from the submodel, but they will be left as "Inactive" in those previously
existing alternatives in the target model. That is because the default value for the "Is
Active" attribute in active topology alternatives other than the one that is current is
"False".
Note: User-defined data is not transferred during submodel import and
export operations.
To import a submodel
1. Click the File menu and select Import...Submodel.
2. In the Select Submodel File to Import dialog box, select the submodel file to be
imported. Click the Open button.
Importing LandXML Files
You can import a model from a LandXML format .xml file. LandXML is a non-
proprietary data standard for the persistence of civil engineering and survey measure-
ment data commonly used in the Land Development and Transportation Industries.
StormCAD utilizes the PipeNetworks functionality of the LandXML file. StormCAD
is primarily concerned with the overall physical structure and connectivity of the pipe
network; hence some of the available hydrologic and hydraulic data necessary for a
hydraulic analysis is not transferred during export/import.
The following table describes the fundamental mappings between StormCAD
elements and their LandXML analogs for both import and export to and from
StormCAD.
Table 5-1: LandXML to StormCAD Mappings
LandXML StormCAD Element
Struct - RectStruct Manhole
Struct - CircStruct Manhole
Struct - Outlet Outfall
Struct - Inlet Catch Basin
Struct - Connection Transition
Pipe Conduit
Bentley StormCAD V8i User’s Guide 5-211
Starting a Project
To import a LandXML .xml file:
1. Select File > Import > LandXML.
2. In the Select LandXML File to Import dialog, browse to the LandXML file to
be imported, highlight it, and click Open.
Importing Data from a StormCAD V8i Database
You can import a StormCAD V8i database file, which will create a new model using
the data in the database.
To import a StormCAD V8i Database
1. Click the File menu, select Import, then choose StormCAD V8i Database from the
submenu.
2. Browse to and highlight the stc.mdb file to import.
3. Click Open.
GEOPAK/PowerCivil V8i for Americas Drainage Files
In StormCAD V8i, support has been added to import and export GEOPAK/Power-
Civil V8i for Americas drainage project data. StormCAD leverages the GEOPAK/
PowerCivil V8i for Americas runtime, so this support is only available in MicroSta-
tion with a GEOPAK license or in PowerCivil V8i for Americas. Import and export of
GeoPAK drainage files only works in an integrated environment of StormCAD/
GeoPAK/MicroStation
A GEOPAK/PowerCivil V8i for Americas drainage project consists of three files:
1. GPF file for drainage preferences
2. DLB file which is the drainage library
3. GDF file which contains the drainage project data
As with any independent set of applications, there is not a perfect mapping of the data
from one system to the other. The differences are described below.
Importing GEOPAK/PowerCivil V8i for Americas Drainage Files
Keyin: stormcad project importgeopak
You can create a StormCAD model by importing a GEOPAK/PowerCivil V8i for
Americas drainage project. If you are in the same DGN file that contains the element
references to the GEOPAK/PowerCivil drainage file, the geometries for the areas and
links will be derived from the MicroStation elements. If not, then the geometries will
be limited to whatever is available in the GDF file.
5-212 Bentley StormCAD V8i User’s Guide
Creating Models
StormCAD utilizes the following mappings between GEOPAK/PowerCivil V8i for
Americas for importing:
Bentley StormCAD V8i User’s Guide 5-213
Starting a Project
Library Objects:
5-214 Bentley StormCAD V8i User’s Guide
Creating Models
Note: For grate in sag, the length and width for StormCAD are
computed from the grate area and perimeter.
Bentley StormCAD V8i User’s Guide 5-215
Starting a Project
For the elements the following mappings are used:
5-216 Bentley StormCAD V8i User’s Guide
Creating Models
Bentley StormCAD V8i User’s Guide 5-217
Starting a Project
5-218 Bentley StormCAD V8i User’s Guide
Creating Models
Bentley StormCAD V8i User’s Guide 5-219
Starting a Project
Note: For junction loss equations and reduction, the StormCAD
method will be set to Absolute with a loss value of 0.0.
5-220 Bentley StormCAD V8i User’s Guide
Creating Models
Bentley StormCAD V8i User’s Guide 5-221
Starting a Project
For miscellaneous project options:
Other values that may not necessarily map directly into StormCAD are brought in as
User Defined Attributes. Some of these attributes include Network Name, Pay Items
and Pay Item Descriptions. These attributes can be used in FlexTables, Queries and
Reports in StormCAD V8i.
Exporting to GEOPAK/PowerCivil V8i for Americas Drainage Files
Keyin: stormcad project exportgeopak
You can create update a GEOPAK/PowerCivil V8i for Americas drainage library and
drainage file using this command. If the StormCAD project was created using
GEOPAK/PowerCivil V8i for Americas import, you will be prompted if you want to
sychronize back to those files. Otherswise, you can create these files from scratch.
Note that you are prompted for two files, first is the DLB or drainage library in
GEOPAK, second is the GDF or GEOPAK drainage file. There are also no MicroSta-
tion elements created from this export command, only the file data is written.
The mapping is the inverse of that described above.
Additional
Keyin: stormcad project importgeopaklibrary
5-222 Bentley StormCAD V8i User’s Guide
Creating Models
Keyin: stormcad project exportgeopaklibrary
There are two additional commands available as keyins only. You can import and
export only library data (storm data, conduits catalogs and inlet catalogs) using these
commands.
Importing a Bentley InRoads Storm and Sanitary V8i Model into
StormCAD
The following tables describe how various InRoads element attributes are mapped to
their StormCAD counterparts.
All Links
Bentley StormCAD V8i User’s Guide 5-223
Starting a Project
5-224 Bentley StormCAD V8i User’s Guide
Creating Models
Bentley StormCAD V8i User’s Guide 5-225
Starting a Project
Channels
5-226 Bentley StormCAD V8i User’s Guide
Creating Models
Nodes
Bentley StormCAD V8i User’s Guide 5-227
Starting a Project
Manholes
5-228 Bentley StormCAD V8i User’s Guide
Creating Models
All Inlets
Bentley StormCAD V8i User’s Guide 5-229
Starting a Project
Grate Inlets
Curb Inlets
5-230 Bentley StormCAD V8i User’s Guide
Creating Models
Other Inlets (Unique to InRoads)
All Gutters
Uniform Gutters
Bentley StormCAD V8i User’s Guide 5-231
Starting a Project
Swale Gutters
Composite Gutters
Catchments
5-232 Bentley StormCAD V8i User’s Guide
Creating Models
Bentley StormCAD V8i User’s Guide 5-233
Starting a Project
Time of Concentration
5-234 Bentley StormCAD V8i User’s Guide
Creating Models
Bentley StormCAD V8i User’s Guide 5-235
Starting a Project
5-236 Bentley StormCAD V8i User’s Guide
Creating Models
Design
Bentley StormCAD V8i User’s Guide 5-237
Starting a Project
InRoads Drainage Import
This dialog allows you to import optional InRoads files and an InRoads Drainage
Database. The dialog consists fo the following controls:
Project Configuration: Allows you to select a project configuration.
5-238 Bentley StormCAD V8i User’s Guide
Creating Models
• Preferences: Click the button to open a browse dialog that allows you to select
the Preferences file (.xin) to be imported. Click the arrow button to open a
submenu containing the following commands:
– Open: Open a browse dialog that allows you to select the Preferences file
(.xin) to be imported.
– Open from ProjectWise: Opens a ProjectWise login scren that allows you to
choose the ProjectWise datasource and log in information to access a file
stored in a ProjectWise data source.
• Structures: Click the button to open a browse dialog that allows you to select the
Structures file (.dat) to be imported. Click the arrow button to open a submenu
containing the following commands:
– Open: Open a browse dialog that allows you to select the Structures file (.dat)
to be imported.
– Open from ProjectWise: Opens a ProjectWise login scren that allows you to
choose the ProjectWise datasource and log in information to access a file
stored in a ProjectWise data source.
• Rainfall Data: Click the button to open a browse dialog that allows you to select
the Rainfall Data file (.idf) to be imported. Click the arrow button to open a
submenu containing the following commands:
– Open: Open a browse dialog that allows you to select the Rainfall Data file
(.idf) to be imported.
– Open from ProjectWise: Opens a ProjectWise login scren that allows you to
choose the ProjectWise datasource and log in information to access a file
stored in a ProjectWise data source.
• InRoads Drainage Database: Click the button to open a browse dialog that
allows you to select the InRoads Drainage Database file (.sdb) to be imported.
Click the arrow button to open a submenu containing the following commands:
– Open: Open a browse dialog that allows you to select the InRoads Drainage
Database file (.sdb) to be imported.
– Open from ProjectWise: Opens a ProjectWise login scren that allows you to
choose the ProjectWise datasource and log in information to access a file
stored in a ProjectWise data source.
Exporting Data
Yopu can export your model as a DXF drawing or to LandXML format. You can also
export any portion of your model as a submodel. Click one of the following links to
learn more:
Exporting a .DXF File
Bentley StormCAD V8i User’s Guide 5-239
Starting a Project
Exporting a Submodel
Exporting LandXML
Exporting a .DXF File
You can export your StormCAD model as a .DXF file if you plan to edit the file in
AutoCAD or another program. When you export a .DXF file, you export only the
graphical (vector) representation of the model. The DXF file is an ASCII file.
To export the current project to a .DXF file:
1. Select File > Export > DXF.
2. Type the name of the DXF file, then click Save.
You may now open the DXF file in another program.
Exporting a Submodel
You can export any portion of a model as a submodel for import into other projects.
Input data is also stored in the file that is created in the process of Exporting a
Submodel. This input data will be imported following a label-matching strategy for
any element, alternative, scenario, calculation option or supporting data in the
submodel. For more information about input data transfer, see Importing Submodels.
Note: User-defined data is not transferred during submodel import and
export operations.
To export a submodel
1. In the drawing view, highlight the elements to be exported as a submodel. To
highlight multiple elements, hold down the Shift key while clicking elements.
2. Click the File menu and select Export...Submodel.
3. In the Select Submodel File to Export dialog box, specify the directory to which
the file should be saved, enter a name for the submodel and click the Save button.
Exporting LandXML
You can export a model to LandXML format. See Importing LandXML Files for
information about the data that will be exported.
To export the current project to a LandXML .xml file:
1. Select File > Export > LandXML.
2. Type the name of the xml file , then click Save.
5-240 Bentley StormCAD V8i User’s Guide
Creating Models
You may now open the .xml file in another program.
Exporting a Bentley InRoads Storm and Sanitary V8i Model from
StormCAD
If a StormCAD model has been calculated, when exporting to InRoads, the design or
calculated data will be exported to the design tables in the InRoads database as
described in the StormCAD Export to InRoads Design (Calculated) Data Map that
follows:
Bentley StormCAD V8i User’s Guide 5-241
Starting a Project
5-242 Bentley StormCAD V8i User’s Guide
Creating Models
Bentley StormCAD V8i User’s Guide 5-243
Starting a Project
No design data is written for culverts.
5-244 Bentley StormCAD V8i User’s Guide
Creating Models
Elements and Element Attributes
Link Elements
Catch Basins
Manholes
Transitions
Outfalls
Catchments
Other Tools
Link Elements
Link elements connect the other elements to form the storm network. The link
elements are the conveyance elements that carry flow through the network to its even-
tual discharge point at an outlet. You can add either of the following link elements to
your model, depending on the link element's location within the network:
• Conduits
• Gutters
When you click the Layout tool on the Layout toolbar, you select the type of link
element to add (conduit or gutter), then select an element. You can place multiple
elements with different kinds of connections using the Layout tool.
Conduit Elements
The shape parameters (rise, span, diameter, etc... ) of a conduit can be delineated in
one of 2 ways by setting the Conduit Type attribute as follows.
• User Defined Conduit -When this conduit type is selected, the shape parameters
of the conduit are entered locally on the conduit level, making it easier to try
various shapes, sizes and materials when calibrating or designing without having
to go through the process of setting up the various components in the engineering
libraries. Irregular channel shapes are only available if this conduit type is
selected.
Bentley StormCAD V8i User’s Guide 5-245
Elements and Element Attributes
• Catalog Conduit - When this conduit type is selected, the user can select from a
list of pre-defined conduit types from the engineering libraries. Note that the
Section Sizes available for selection in the property grid are filtered by by the
Conduit Shape and the Material Fields. Pipe Arch shapes are only available if this
Conduit Type is selected.
Gutter Elements
The purpose of a gutter element is to dictate where flow bypassed by the inlet at the
start node is emptied at the stop node. The physical properties (cross-slope, roughness,
etc... ) of the gutter are associated with the bounding nodes. They are not directly asso-
ciated with the gutter element, as gutters are not necessarily uniform, and the calcu-
lated spread and depth in the gutter are based on the gutter characteristics at the inlet
opening. Hence, spread and depth are also presented at the catch basin.
The gutter slope value is derived from the start and stop ground elevations and the
scaled length of the gutter. This attribute is primarily informational and does not affect
the calculations. However, if the slope is negative a warning message is generated.
Entering Additional Data to Link Elements
There are several dialog boxes that are available from the Property Editors that let you
enter additional data for link elements.
5-246 Bentley StormCAD V8i User’s Guide
Creating Models
Defining the Geometry of a Link Element
Irregular Channel Dialog Box
Defining the Geometry of a Link Element
You define the geometry of a link element by entering the location and angle of bends
for the selected link element. You enter X vs. Y points that plot the shape of the
polyline that represents the element in the Polyline Vertices dialog box .
To define the geometry of a link element:
1. Click a link element in your model to display the Property Editor, or right-click a
link element and select Properties from the shortcut menu.
2. In the Geometry section of the Property Editor, click the Ellipses (...) button next
to the Geometry field.
3. In the Polyline Vertices dialog box, click the New button to add a new row to the
table.
4. Type values for X and Y points for each row in the table.
5. To remove rows from the table, click the Delete button.
6. Click OK.
Polyline Vertices Dialog Box
This dialog box contains the X vs. Y table that allows you to define any number of
points that plot the shape of the polyline representing the selected link element. The
dialog box contains the following controls:
New: This button creates a new row in the table.
Delete: This button deletes the currently highlighted row from the table.
Diversion Rating Curve Dialog Box
This dialog allows you to define the rating curve using Upstream Flow vs. Diverted
Flow points. The rating curve determines the flow into the associated conduit. At each
upstream flow point, you define how much of the flow is diverted.
Irregular Channel Dialog Box
This dialog box allows you to enter Station vs. Elevation (Relative) data for the cross-
sectional shape of an irregular channel conduit element.
Bentley StormCAD V8i User’s Guide 5-247
Elements and Element Attributes
The dialog box contains the station vs. elevation table along with the following
controls:
New: This button creates a new row in the station-elevation table.
Delete: This button deletes the currently highlighted row from the station-eleva-
tion table.
Report: Opens a print preview window containing a report that details the input
data for this dialog box.
Help: Opens the online help topic for this dialog.
The table may contain the following columns:
• Station: This field allows you to define the cross-sectional distance at the current
curve point. You can enter these in any order that defines the conduit (e.g., from
left-to-right, from right-to-left, with an upstream or downstream perspective).
This column will be available for any Roughness Type that is selected.
• Elevation (Relative): This field allows you to define the height above the channel
invert at that cross section point. This value can be a negative number. Note that
the elevation defined here is used purely to define the shape of the section, and it
is not meant to represent a real elevation. In the calculations, StormCAD uses the
irregular section shape defined here, as well as the Invert (Upstream) and Invert
(Downstream) properties of the conduit. To do this, StormCAD sets the lowest
point on the irregular section equal to the invert elevation at the upstream and
downstream ends of the conduit, and the elevation of other points in the irregular
section are adjusted accordingly. This column will be available for any Roughness
Type that is selected.
Note: The lowest Elevation (Relative) in the collection is assumed to
be the invert elevation from which all other Elevation (Relative)
values are measured.
• Manning's n: This field allows you to define the roughness value of the section
between the current curve point and the next. This column is available when the
Horizontal Segment Roughness Type is selected.
When the Bank Channel Roughness Type is selected the following additional controls
will become available:
5-248 Bentley StormCAD V8i User’s Guide
Creating Models
• Left Bank Station: Select the station point that marks the end of the left bank.
The left bank is measured from the first station-elevation point in the table to the
selected point.
• Left Bank Manning's n: Enter the Manning's n value for the left bank or click
the ellipsis button to open the Engineering Library and choose a predefined
Manning's n value.
• Right Bank Station: Select the station point that marks the beginning of the right
bank. The right bank is measured from the selected point to the last station-eleva-
tion point in the table.
• Right Bank Manning's n: Enter the Manning's n value for the right bank or click
the ellipsis button to open the Engineering Library and choose a predefined
Manning's n value.
• Channel Manning's n: Enter the Manning's n value for the channel (the area
between the left and right banks) or click the ellipsis button to open the Engi-
neering Library and choose a predefined Manning's n value.
Bentley StormCAD V8i User’s Guide 5-249
Elements and Element Attributes
Split (Bifurcated) Irregular Channels
In some irregular channels, there are local high points in the cross sections such that
the flow is actually split into two parallel but unequal channels. When the flow is very
shallow, it will only occur in the channel with the lowest elevation. When the flow is
very deep, it will flow in both channels. When the flow is moderate, it is assumed that
the high point between the two channels is an island, not a levee, and flow will pass on
both sides of the island and not be blocked as it would be if the high point was a levee.
What Happens When the Water Level Exceeds the Top Elevation of
an Open Channel?
StormCAD does not model channel overflow, so when the hydraulic grade line (HGL)
exceeds the channel top elevation during a calculation, the sides of the channel are
extended vertically upwards so the calculation can proceed. However, when the calcu-
lation is complete a User Notification message will appear to inform users that the
channel has overtopped. The HGL computed in this case will not be realistic, and it
will be necessary for users to increase the channel capacity and re-compute in order to
obtain realistic HGL results.
5-250 Bentley StormCAD V8i User’s Guide
Creating Models
Catch Basins
Catchbasin
Catch basins convey surface water into a storm sewer pipe system. A catch basin
(a.k.a., storm drain inlet, curb inlet) is an inlet to the storm drain system that typically
includes a grate or curb inlet where stormwater enters the catch basin and a sump to
capture sediment, debris and associated pollutants. They are also used in combined
sewer watersheds to capture floatables and settle some solids.
When you click the catch basin element on the Layout toolbar, your mouse cursor
changes into a catch basin element symbol. Clicking in the drawing pane while this
tool is active causes a catch basin element to be placed at the location of the mouse
cursor.
Inlet Type
The inflow to a catch basin does not all enter the basin. The flow that actually enters
the basin is referred to as its "capture."
A catch basin may:
• Capture all of the flow up to a "maximum capacity," and you specify the
maximum flow.
• Capture a percentage of all flow that reaches the inlet, and you specify the
percentage captured.
• According to the properties of a user-defined catalog inlet.
Any inflow that is not captured goes to a gutter. If there is no gutter, the inflow that is
not captured is lost from the system.
Inflow Capture Curve
The Inflow Capture Curve dialog box allows you to define Flow to Inlet vs. Flow
Captured tables for inlets. The dialog box contains the flow vs. capture table along
with the following controls:
New: This button creates a new row in the flow vs. capture table.
Bentley StormCAD V8i User’s Guide 5-251
Elements and Element Attributes
Delete: This button deletes the currently highlighted row from the flow vs.
capture table.
Manholes
Manhole
Manholes are placed in a sewer system to provide access for inspection, maintenance,
and emergency service. Manholes should be placed at sewer junctions (i.e., tees, wyes,
and crosses), upstream terminal ends of sewers, and locations where there is a change
in sewer grade or direction. Manholes are locations where loads enter the gravity
portion of the sewer system.
When you click the manhole element on the Layout toolbar, your mouse cursor
changes into a manhole element symbol. Clicking in the drawing pane while this tool
is active causes a manhole element to be placed at the location of the mouse cursor.
Transitions
Transition
Transition elements, also known as junction chambers, are locations where upstream
flows in a gravity system combine (see Transition Diagrams). No loads enter the
sewer at these points.
When you click the transition element on the Layout toolbar, your mouse cursor
changes into a transition element symbol. Clicking in the drawing pane while this tool
is active causes a transition element to be placed at the location of the mouse cursor.
5-252 Bentley StormCAD V8i User’s Guide
Creating Models
Transition Diagrams
Bentley StormCAD V8i User’s Guide 5-253
Elements and Element Attributes
Outfalls
Outfall
Outfalls represent the ultimate termination points in a sanitary sewer network.
When you click the outfall element on the Layout toolbar, your mouse cursor changes
into a outfall element symbol. Clicking in the drawing pane while this tool is active
causes a outfall element to be placed at the location of the mouse cursor.
5-254 Bentley StormCAD V8i User’s Guide
Creating Models
Adding Elevation vs. Flow Data to an Outfall
You can add an Elevation-Flow (E-Q) curve to an outfall in StormCAD. An Elevation-
Flow (E-Q) curve represents the tailwater elevation at an outfall for various outflows.
This can be used, for example, to simulate a discharge into a downstream channel
where the relationship between water level and flow is known without modeling the
channel explicitly.
To add an Elevation vs. Flow curve to an outfall:
1. Click an outfall in your model to display the Property Editor, or right-click an
outfall and select Properties from the shortcut menu.
2. In the Boundary Condition section of the Property Editor, select Elevation-Flow
Curve in the Boundary Condition Type field. The Elevation-Flow Curve field
becomes available.
3. Click the Ellipses (...) button next to the Elevation-Flow Curve field.
4. In the Elevation-Flow Curve dialog box, each row in the table represents a point
on the Elevation-Flow curve. Type values for Elevation and Flow for each row.
Click the New button to add a row or press the Tab key to advance to the next field
in the table.
5. To delete a row from the table, select the row then click Delete.
6. Close the dialog box.
Elevation-Flow Curve Dialog Box
The dialog box contains the elevation vs. flow table and the following buttons:
New: This button creates a new row in the curve table.
Delete: This button deletes the currently highlighted row from the curve table.
Report: This button opens a print preview window containing a report that
details the input data for this dialog box.
The table contains the following columns:
• Outlet Elevation: This field allows you to define the elevation of the curve point.
• Outlet Flow: This field allows you to define the flow for the curve point.
Bentley StormCAD V8i User’s Guide 5-255
Elements and Element Attributes
Catchments
Catchment
Catchments represent the area drained by a stream, lake or other body of water in a
sewer or stormwater system.
When you click the catchment element on the Layout toolbar, your mouse cursor
changes into a catchment element symbol. Catchment elements are polygons.
Clicking in the drawing pane while this tool is active causes one point of the catch-
ment polygon to be placed at the location of the mouse cursor. Continue clicking to
define the other points that make up the polygon to define the shape fo the catchment.
To finish placing the catchment, right-click and select Done.
If the shape of the catchment is not important, such as in a schematic drawing, you can
place a generic catchment by holding down the Ctrl button after clicking once, then
moving the mouse cursor to define the size of the catchment, then clicking again to
place it.
Specifying a Time of Concentration (Tc) Method for a Catchment
You can add Time of Concentration (Tc) Methods to a catchment in your model.
StormCAD supports 13 different methods, which are listed below. You define the TC
Method in the TC Data Collection dialog box. You can define both single and multiple
flow segments for a catchment.
Some types of Tc equations can apply to flow segments within a multiple-segment Tc
calculation. Other Tc methods are equations intended to model the entire average
subarea flow distance and slope in one single flow segment. When combining
multiple flow segments to compute Tc, it is up to you to only combine Tc methods that
can be modeled in combination with multiple flow segments.
To define the Tc Method for a catchment:
1. Click a catchment in your model to display the Property Editor, or right-click a
catchment and select Properties from the shortcut menu.
2. In the Runoff section of the Property Editor, select Modified Rational Method in
the Runoff Method field. The Tc (hours) field becomes available.
3. Click the Ellipses (...) button next to the Tc (hours) field. The Tc Data Collection
dialog box appears.
4. Click New, then select a Tc Method from the submenu.
5-256 Bentley StormCAD V8i User’s Guide
Creating Models
5. Different fields become available depending on which Tc Method you select. For
each Tc Method, type values in the appropriate fields.
6. Click OK to close the dialog box and save your Tc Collection data (time of
concentration in hours) in the Property Editor.
Tc Data Collection Dialog Box
This dialog box allows you to define the Time of Concentration method. Both single
and multiple flow segments can be modeled in this dialog box.
The dialog box contains the Tc Method display pane, which lists all of the methods
currently assigned to the catchment, a control section that allows you to edit the
attributes associated with the method currently highlighted in the table, and the
following buttons:
New: Displays a submenu that allows you to specify the Tc method to be
created.
Delete: Deletes the currently highlighted method from the table.
Report: Opens a print preview window containing a report that details the input
data for this dialog box.
StormCAD supports the following 13 methods, which are listed along with the
required input data for each:
• User Defined Tc—The user-defined time of concentration (Tc) is a method that
allows the direct input of the Tc rather than using an equation to calculate it. This
method would be used when the Tc needs to be calculated using a methodology
that is not supported by StormCAD V8i, or when a quick estimate of Tc is suffi-
cient for the analysis.
– User Defined Tc—Lets you explicitly define the Tc, rather than have it calcu-
lated for you using one of the other methods.
• Carter—This method requires the following input data:
– Hydraulic Length—Lets you define the flow length of the catchment
section.
– Slope—Lets you define the slope of the catchment section.
• Eagleson—This method requires the following input data:
– Hydraulic Length—Lets you define the flow length of the catchment
section.
Bentley StormCAD V8i User’s Guide 5-257
Elements and Element Attributes
– Manning's n—Lets you enter the Manning's roughness value of the catch-
ment section.
– Hydraulic Radius—Lets you define the hydraulic radius of the catchment
section.
– Slope—Lets you define the slope of the catchment section.
• Espey/Winslow—This method requires the following input data:
– Channel Factor—Lets you define the Espey channelization factor of the
catchment section.
– Hydraulic Length—Lets you define the flow length of the catchment
section.
– Slope—Lets you define the slope of the catchment section.
– Impervious—Lets you define the percentage of impervious area of the catch-
ment section.
• FAA Equation—This method requires the following input data:
– Overland Flow Length—Lets you define the length of the overland pipe
flow of the catchment section.
– Rational Method C—Lets you define the rational C coefficient of the catch-
ment section.
– Slope—Lets you define the slope of the catchment section.
• Kerby/Hathaway—This method requires the following input data:
– Manning's n—Lets you enter the Manning's roughness value of the catch-
ment section.
– Slope—Lets you define the slope of the catchment section.
– Hydraulic Length—Lets you define the flow length of the catchment
section.
• Kirpich PA—This method requires the following input data:
– Tc Multiplier—Lets you define the time-of-concentration adjustment multi-
plier.
– Slope—Lets you define the slope of the catchment section.
– Hydraulic Length—Lets you define the flow length of the catchment
section.
• Kirpich TN—This method requires the following input data:
– Hydraulic Length—Lets you define the flow length of the catchment
section.
– Slope—Lets you define the slope of the catchment section.
5-258 Bentley StormCAD V8i User’s Guide
Creating Models
– Tc Multiplier—Lets you define the time-of-concentration adjustment multi-
plier.
• Length and Velocity—This method requires the following input data:
– Hydraulic Length—Lets you define the flow length of the catchment
section.
– Velocity—Lets you define the velocity of flow in the catchment section.
• SCS Lag—This method requires the following input data:
– Hydraulic Length—Lets you define the flow length of the catchment
section.
– CN—Lets you define the SCS runoff curve number of the catchment section.
– Slope—Lets you define the slope of the catchment section of the catchment
section.
• TR-55 Sheet Flow—This number represents the sheet flow time computed for
each column of sheet flow data. This method requires the following input data:
– Hydraulic Length—Lets you define the flow length of the catchment
section.
– Manning's n—Lets you enter the Manning's roughness value of the catch-
ment section.
– Slope—Lets you define the slope of the catchment section.
– 2 yr. 24 hr. Depth—Depth of 2 year 24 hour storm.
– TR-55 Shallow Conc.—This number represents the sheet flow time
computed for each column of shallow concentrated flow data. This method
requires the following input data:
– Hydraulic Length—Lets you define the flow length of the catchment
section.
– Is Paved—Lets you specify whether the catchment section is paved or
unpaved.
– Slope—Lets you define the slope of the catchment section.
• TR-55 Channel Flow—This number represents the channel flow time computed
for each column of channel flow data. This method requires the following input
data:
– Flow Area—Lets you define the flow area of the catchment section.
– Hydraulic Length—Lets you define the flow length of the catchment
section.
– Manning's n—Lets you enter the Manning's roughness value of the catch-
ment section.
Bentley StormCAD V8i User’s Guide 5-259
Elements and Element Attributes
– Slope—Lets you define the slope of the catchment section.
– Wetted Perimeter—Lets you define the wetted perimeter of the catchment
section.
Rational Catchment Collection Dialog Box
This dialog allows you to specify a composite rational C coefficient for the catchment.
It consists of a Area vs. Rational C table in which you can define multiple Rational C
values for different areas of the catchment.
New: Creates a new row in the table.
Delete: Deletes the currently highlighted row from the table.
Report: Opens a print preview window containing a report that details the input
data for this dialog box.
Polygon Vertices Dialog Box
This dialog box lets you define X vs. Y points that plot the shape of the polygon that
represents the selected element. The dialog box contains the X vs. Y table that allows
you to define any number of points and the following buttons:
New—Creates a new row in the table.
Delete—Deletes the currently highlighted row from the
Other Tools
Although StormCAD V8i is primarily a modeling application, some additional
drafting tools can be helpful for intermediate calculations and drawing annotation.
MicroStation and AutoCAD provide a tremendous number of drafting tools. Bentley
StormCAD V8i itself (including Stand-Alone) provides the following graphical anno-
tation tools:
• Border tool
• Text tool
• Line tool.
You can add, move, and delete graphical annotations as you would with any network
element (see Manipulating Elements on page 5-268).
5-260 Bentley StormCAD V8i User’s Guide
Creating Models
Border Tool
The Border tool adds rectangles to the drawing pane. Examples of ways to use the
Border tool include drawing property lines and defining drawing boundaries.
To Draw a Border in the Drawing View
1. Click the Border tool in the Layout toolbox.
2. Click in the drawing to define one corner of the border.
3. Drag the mouse cursor until the border is the shape and size you want, then click.
Text Tool
The text tool adds text to the drawing pane. Examples of ways to use the Text tool
include adding explanatory notes, titles, or labels for non-network elements. The size
of the text in the drawing view is the same as the size of labels and annotations. You
can define the size of text, labels, and annotation in the Drawing tab of the Tools >
Options dialog.
To Add Text to the Drawing View
1. Click the Text tool in the Layout toolbox.
2. Click in the drawing to define where the text should appear.
3. In the Text Editor dialog, type the text as it should appear in the drawing view,
then click OK. Note that text will be in a single line (no carriage returns allowed).
To add multiple lines of text, add each line separately with the Text tool.
To Rotate Existing Text in the Drawing View
1. Click the Select tool in the Layout toolbox.
2. Right-click the text and select the Rotate command.
3. Move the mouse up or down to define the angle of the text, then click when done.
To Edit Existing Text in the Drawing View
1. Click the Select tool in the Layout toolbox.
2. Right-click the text and select the Edit Text command.
3. Make the desired changes in the Text Editor dialog that appears, then click OK.
Line Tool
The Line tool is used to add lines and polylines (multi segmented lines) to the drawing
pane. Bentley StormCAD V8i can calculate the area inside a closed polyline. Exam-
ples of ways to use the Line tool include drawing roads or catchment outlines.
Bentley StormCAD V8i User’s Guide 5-261
Flow-Headloss Curves
To Draw a Line or Polyline in the Drawing View
1. Click the Line tool in the Layout toolbox.
2. Click in the drawing to define where the line should begin.
3. Drag the mouse cursor and click to place the line, or to place a bend if you are
drawing a polyline.
4. Continue placing bends until the line is complete, then right-click and select
Done.
To Close an Existing Polyline in the Drawing View
1. Click the Select tool in the Layout toolbox.
2. Right-click the polyline and select the Close command.
To Calculate the Area of a Closed Polyline
1. Click the Select tool in the Layout toolbox.
2. Right-click the polyline and select the Enclosed Area command.
To Add a Bend to an Existing Line or Polyline
1. Click the Select tool in the Layout toolbox.
2. Right-click at the location along the line or polyline where the bend should be
placed and select the Bend > Add Bend command.
To Remove Bends from an Existing Line or Polyline
1. Click the Select tool in the Layout toolbox.
2. Right-click the bend to be removed and select the Bend > Remove Bend
command. To remove all of the bends from a polyline (not a closed polyline),
right-click the polyline and select the Bend > Remove All Bends command.
Flow-Headloss Curves
Flow-Headloss curves can be applied to an catch basin, manhole, or transition node
element.
5-262 Bentley StormCAD V8i User’s Guide
Creating Models
To assign a Flow-Headloss curve to a node element (catch basin, manhole, or
transition):
1. Double-click the node element in your model to display the Property Editor, or
right-click a node and select Properties from the shortcut menu.
2. In the Physical (Structure Losses) section of the Property Editor, select Flow-
Headloss Curve as the Headloss Method. The Flow-Headloss Curve field
becomes available.
3. Click the <Select...> list item in the Flow-Headloss Curve field.
4. In the Flow-Headloss Curves Dialog Box xxxx, all of the Flow-Headloss Curves
that have been created for the model are listed in the left pane. Create a new Curve
by clicking the New button.
5. The data for each Flow-Headloss Curve is displayed in the table on the right. Each
row in the table represents a data point on the Flow-Headloss Curve curve. Type
values for the Flow and Headloss for each row. Click the New button to add a row
or press the Tab key to advance to the next field in the table.
6. Perform the following optional steps:
a. To delete a row from the table, select the row then click Delete.
b. To view a report on the curve, click Report.
7. Click OK to close the dialog box and save your curve data in the Property Editor.
Flow-Headloss Curves Dialog Box
This dialog box allows you to enter flow vs. headloss data for a catch basin, manhole,
or transition element.
The dialog box contains the Flow vs. Headloss table along with the following
controls:
New: This button creates a new Flow-Headloss Curve.
Duplicate: Creates a copy of the currently selected Flow-Headloss Curve.
Delete: This button deletes the currently highlighted Flow-Headloss Curve.
Bentley StormCAD V8i User’s Guide 5-263
Adding Elements to Your Model
Rename: This button allows you to rename the currently highlighted Flow-
Headloss Curve.
Report: Opens a print preview window containing a report that details the input
data for this dialog box.
Synchronization Options: Clicking this button opens a submenu containing
the following commands:
– Browse Engineering Library—Opens the Engineering Library manager
dialog, allowing you to browse the Flow-Headloss Curve Library.
– Synchronize From Library—Lets you update a flow-headloss curve previ-
ously imported from a Flow-Headloss Curve Library. The updates reflect
changes that have been made to the library since it was imported.
– Synchronize To Library—Lets you update an existing Flow-Headloss Curve
Library using current flow-headloss curves that were initially imported but
have since been modified.
– Import From Library—Lets you import a flow-headloss curve from an
existing Flow-Headloss Curve Library.
– Export To Library—Lets you export the current flow-headloss curve to an
existing Flow-Headloss Curve Library.
The table contains the following columns:
• Flow: This field allows you to define the flow at the current curve point.
• Headloss: This field allows you to define the headloss for the current curve point.
Adding Elements to Your Model
StormCAD V8i provides several ways to add elements to your model. They include:
• Adding individual elements
• Adding elements using the layout tool
• Replacing an element with another element.
5-264 Bentley StormCAD V8i User’s Guide
Creating Models
To add individual elements to your model
1. Click an element symbol on the Layout toolbar. The mouse cursor changes to the
element symbol you selected.
2. Click in the drawing pane to add the element to your model.
3. Click again to add another element of the same type to your model.
4. To add a different element, click on the desired element symbol in the Layout
toolbar, then click in the drawing pane.
5. To stop adding elements, right-click in the drawing pane to display a shortcut
menu, then click Done.
To add elements using the layout tool
The layout tool is used to quickly add new elements to your model without having to
select a new element button on the Layout toolbar. When the layout tool is active, you
can right-click in the drawing pane to select different elements and pipes to add to the
model.
Layout Tool
1. Click the Layout tool on the Layout toolbar.
2. Right-click in the drawing pane, then select the type of element you want to add
from the shortcut menu. The shortcut menu displays only those element types that
are compatible with your pipe selection.
3. Click in the drawing pane to add the element.
4. Click again to add another of the same element type. The elements you add will
automatically be connected by pipes.
5. To change the element, right-click and select a different element from the shortcut
menu.
6. To stop adding elements using the Layout tool, right-click anywhere in the
drawing pane and click Done.
Modeling Curved Pipes
You can model curved pipes in StormCAD by using the Bend command, which is
available by right-clicking in the Drawing Pane when placing a link element.
Bentley StormCAD V8i User’s Guide 5-265
Connecting Elements
StormCAD V8i does not account for any additional head loss due to the curvature
because in most cases the increased head loss is negligible. If you feel the extra head
loss is significant, it is possible to increase the Manning's n value to account for such
losses.
To model a curved pipe:
1. Select the desired link element using the Layout button on the Layout toolbar.
2. Place the first segment of the curved pipe in your model, then right click and
select Bend from the shortcut menu.
3. Repeat Step 2 for each segment in the curved pipe. Be sure to insert bends to
clearly show the curved alignment.
4. When the curved pipe is complete, right click and select the next downstream
element (for a conduit, this is usually a manhole)
Connecting Elements
When building your model, you must consider these rules of connectivity:
• A network needs at least one outfall to end the network.
• Gutters cannot be the only link exiting a catch basin, or the catch basin is consid-
ered hydraulically disconnected.
Table 5-2: Element Connectivity
Element Permissible Upstream Permissable
Elements Downstream Elements
Catchment None Catch basin, manhole
Manhole Via a gutter: None Via a gutter: None
Via a conduit: Manhole, catch Via a conduit: Manhole, catch
basin, transition, catchment basin, transition, outfall
Catch basin Via a gutter: Catch basin Via a gutter: Catch basin,
Via a conduit: Manhole, catch outfall
basin, transition, catchment Via a conduit: Manhole, catch
basin, transition, outfall
Outfall Via a gutter: Catch basin Via a gutter:None
Via a conduit: Manhole, catch Via a conduit: None
basin, transition
5-266 Bentley StormCAD V8i User’s Guide
Creating Models
When To Use a Conduit vs. a Gutter
Gutters are used in StormCAD V8i only to model the water which exceeds the
capacity of in catch basin inlet and must flow through a surface gutter to the next catch
basin. A StormCAD V8i gutter can only receive water from a catch basin.
A conduit can refer to any prismatic channel or pipe that conveys flow. The cross
section of a conduit must remain constant from one end to the next.
How Do I Get Rainfall from a Catchment Into the Rest of My Model?
To get rainfall to move from a catchment into the rest of your model, you must specify
an Outflow Node.
To set the outflow node for a catchment:
1. If the Property Editor is not open, click View > Properties (F4) to open it.
2. Click the catchment for which you want to set an outflow node.
3. In the Catchment section of the Property Editor, click the Outflow Node field to
enable the selection drop-down.
4. Click Select if you want to select the outflow node from the model, or select the
outflow node from the drop-down list.
Modeling Catch Basins and Manholes
Catch basins and manholes can be modeled as one element or they can be modeled as
two separate elements. There can be a significant distance and elevation change
between the actual catch basin and manhole being modeled, or the lateral between
them may be undersized. These factors will influence your decision as to whether the
real-world situation would be more accurately modeled using one or two elements.
Bentley StormCAD V8i User’s Guide 5-267
Manipulating Elements
The diagrams below show an example of the relationship between manholes and
catchbasins.
Manipulating Elements
You can manipulate elements in your model in any one of the following ways:
• Select elements—Manually select individual elements, manually select multiple
elements, select all elements, or select all elements of a single element type
• Move elements—Move elements in the drawing pane.
• Delete elements—Remove elements from the model.
5-268 Bentley StormCAD V8i User’s Guide
Creating Models
• Split pipes—Split an existing pipe into two new pipes by adding a new node
element along the existing pipe.
• Reconnect pipes—Disconnect an exisiting pipe from an existing node element
and attach it to another existing node element.
Select Elements
The following element selection options are available:
To manually select an element
Click the element. Selected elements appear in red.
Note: You can change the selection color in the Options dialog box,
which is accessible by selecting Tools > Options.
To manually select multiple elements
Click the first element, then click additional elements while holding down Shift or
Ctrl.
To select elements by drawing a polygon
1. Select Edit > Select By Polygon.
2. Click in the drawing pane near the elements you want to select, then drag the
mouse to draw the first side of the polygon.
3. Click again to finish drawing the first side of the polygon and drag the mouse to
begin drawing the next side of the polygon.
4. Repeat step 3 until the polygon is complete, then right-click and select Done.
To select all elements
To select all of the elements in your model, select Edit > Select All.
To select all elements of the same type
To select all elements of the same type (for example, all junction chambers), select
Edit > Select by Element, then click the desired element type.
All elements of the selected type appear in red, including connecting pipes.
Bentley StormCAD V8i User’s Guide 5-269
Manipulating Elements
To clear selected elements
Select Tool
Click the Select tool then click any blank space in the drawing pane.
or
Click Edit > Clear Selection.
or
Press the Esc key.
You can also clear a selected element by clicking a different element.
To move an element in the model
1. Click the Select tool on the Layout toolbar.
2. Select the element(s) you want to move, then drag it to its new location. Pipe
connections move with the element.
To delete an element
Select the element, then press Delete.
or
Select Edit > Delete.
Splitting Pipes
You may encounter a situation in which you need to add a new element in the middle
of an existing pipe.
To split an existing pipe
1. Select the desired element symbol on the Layout toolbar.
2. In the drawing pane, place the cursor over the pipe you want to split and click.
3. You are prompted to confirm that you want to split the pipe.
5-270 Bentley StormCAD V8i User’s Guide
Creating Models
– If you choose to split the pipe, the element will be inserted and two new pipes
will be created with the same characteristics as the original pipe (lengths are
split proportionally).
– If you choose not to split the pipe, the new element will be placed on top of
the pipe without connecting to anything.
If you accidentally split a pipe, this action can be undone by selecting Edit > Undo.
You can also split an existing pipe with an existing element. To do this, drag the
element into position along the pipe to be split, then right-click the node and select
Split <Pipe Label> from the shortcut menu (where <Pipe Label> is the name of the
pipe to be split).
Reconnect Pipes
In certain circumstances, you may wish to disconnect a pipe from a node without
deleting and redrawing the pipe in question. For example, if the model was built from
a database and the Establish By Spatial Data option was used to determine pipe
connectivity, pipes may have been connected to the wrong nodes.
To disconnect and reconnect a pipe:
1. Right-click the pipe to be disconnected close to the end of the pipe nearest the end
that you want disconnected.
2. The pipe is now connected to the junction that it will remain connected to and
your mouse cursor. Hover the mouse cursor over the junction to which you would
like to connect the pipe and click the left mouse button. The pipe will now be
connected to this junction.
Modeling Curved Pipes
You can model curved pipes in StormCAD V8i by using the Bend command, which is
available by right-clicking in the Drawing Pane when placing a link element.
StormCAD V8i does not account for any additional head loss due to the curvature
because in most cases the increased head loss is negligible. If you feel the extra head
loss is significant, it is possible to increase the Manning's n value to account for such
losses.
Bentley StormCAD V8i User’s Guide 5-271
Manipulating Elements
To model a curved pipe
1. Select the desired link element using the Layout button on the Layout toolbar.
2. Place the first segment of the curved pipe in your model, then right click and
select Bend from the shortcut menu.
3. Repeat Step 2 for each segment in the curved pipe. Be sure to insert bends to
clearly show the curved alignment.
4. When the curved pipe is complete, right click and select the next downstream
element.
Polyline Vertices Dialog Box
This dialog box contains the X vs. Y table that allows you to define any number of
points that plot the shape of the polyline representing the selected link element. The
dialog box contains the following controls:
New This button creates a new row in the table.
Delete This button deletes the currently highlighted
row from the table.
5-272 Bentley StormCAD V8i User’s Guide
Creating Models
Batch Pipe Split Dialog Box
The Batch Pipe Split dialog allows you to split pipes with neighboring nodes that are
found within the specified tolerance.
Choose Features to Allows you to specify which pipes to include in
Process the split operation. The following options are
available:
• All: All pipes in the model that have a neigh-
boring node within the specified tolerance will
be split by that junction.
• Selection: Only the pipes that are currently
selected in the drawing pane will be split by a
neighboring junction that lies within the speci-
fied tolerance.
• Selection Set: Only those pipes that are
contained within the selection set specified in
the drop down list will be split by a neighboring
junction that lies within the specified tolerance.
Allow splitting with When this box is checked, nodes that are marked
inactive nodes Inactive will not be ignored during the split
operation.
Tolerance This value is used to determine how close a pipe
must be to a node in order for the pipe to be split
by that junction.
Pipes will be split by every junction that falls within the specified tolerance. To
prevent unwanted pipe splits, first use the Network Navigator’s “Network Review >
Pipe Split Candidates” query to verify that the tolerance you intend to use for the
Batch Split operation will not include nodes that you do not want involved in the pipe
split operation.
Bentley StormCAD V8i User’s Guide 5-273
Manipulating Elements
To use the Network Navigator to assist in Batch Pipe Split operations
1. Open the Network Navigator.
2. Click the [>] button and select the Network Review...Pipe Split Candidates
query.
3. In the Query Parameters dialog box, type the tolerance you will be using in the
pipe split operation and click OK.
4. In the Network Navigator, highlight nodes in the list that you do not want to be
included in the pipe split operation and click the Remove button.
5. Open the Batch Pipe Split dialog.
6. Click the Selection button.
7. Type the tolerance you used in the Network Review query and click OK.
Batch Pipe Split Workflow
We recommend that you thoroughly review and clean up your model to ensure that the
results of the batch pipe split operation are as expected.
Note: Cleaning up your model is something that needs to be done with
great care. It is best performed by someone who has good
familiarity with the model, and/or access to additional maps/
personnel/information that will allow you to make the model
match the real world system as accurately as possible.
We provide a number of Network Navigator queries that will help you find "potential"
problems (see Using the Network Navigator).
1. Review and clean up your model as much as possible prior to running the "batch
split" operation. Run the "duplicate pipes" and "nodes in close proximity" queries
first. (Click the View menu and select Queries. In the Queries dialog expand the
Queries-Predefined tree. The Duplicate Pipes and Nodes in Close Proximity
queries are found under the Network Review folder.)
2. Next, use the network navigator tool to review "pipe split candidates" prior to
running batch split.
a. Using the network navigator tool, run the "pipe split candidates" query to get
the list of potential batch split candidate nodes. Take care to choose an appro-
priate tolerance (feel free to run the query multiple times to settle on a toler-
ance that works best; jot down the tolerance that you settle on, you will want
to use that same tolerance value later when you perform the batch split opera-
tion).
b. Manually navigate to and review each candidate node and use the "network
navigator" remove tool to remove any nodes that you do not want to process
from the list.
5-274 Bentley StormCAD V8i User’s Guide
Creating Models
c. After reviewing the entire list, use the network navigator "select in drawing"
tool to select the elements you would like to process.
d. Run the batch split tool. Choose the "Selection" radio button to only process
the nodes that are selected in the drawing. Specify the desired tolerance, and
press OK to proceed.
Merge Nodes in Close Proximity
This dialog allows you to merge together nodes that fall within a specified tolerance of
one another.
To access the dialog, right-click one of the nodes to be merged and select the Merge
nodes in close proximity command.
The dialog consists of the following controls:
Node to keep: Displays the node that will be retained after the merge operation.
Tolerance: Allows you to define the tolerance for the merge operation. Nodes that fall
within this distance from the “Node to keep” will be available in the “Nodes to merge”
pane.
Refresh: Refreshes the nodes displayed in the “Nodes to merge” pane. Click this
button after making a change to the tolerance value to update the list of nodes avail-
able for the merge operation.
Select nodes to merge: Toggle this button on to select the nodes that are selected in
the “Nodes to merge” pane in the drawing pane.
Bentley StormCAD V8i User’s Guide 5-275
Editing Element Attributes
Nodes to merge: This pane lists the nodes that fall within the specified tolerance of
the “Node to keep”. Nodes whose associated boxes are checked will be merged with
the Node to keep when the Merge operation is initiated.
Merge: Performs the merge operation using the nodes whose boxes are checked in the
“Nodes to merge” list.
Close: Closes the dialog without performing the merge operation.
Editing Element Attributes
You edit element properties in the Property Editor, one of the dock-able managers in
StormCAD V8i.
To edit element properties:
Double-click the element in the drawing pane. The Property Editor displays the
attributes of the selected element.
or
Select the element whose properties you want to edit, then select View > Properties
or click the Properties button on the Analysis toolbar.
Property Editor
The Property Editor is a contextual dialog box that changes depending on the status of
other dialog boxes. For example, when a network element is highlighted in the
drawing pane, the Property Editor displays the attributes and values associated with
that element. When one of the manager dialog boxes is active, the Property Editor
displays the properties pertaining to the currently highlighted manager element.
Attributes displayed in the Property Editor are grouped into categories. An expanded
category can be collapsed by clicking the minus (-) button next to the category
heading. A collapsed category can be expanded by clicking the plus (+) button next to
the category heading.
For the most efficient data entry in Text Box style fields, instead of clicking on the
Field, click on the label to the left of the field you want to edit, and start typing. Press
Enter to commit the value, then use the Up/Down keyboard arrows to navigate to the
next field you want to edit. You can then edit the field data without clicking the label
first; when you are finished editing the field data, press the Enter key, and proceed to
the next field using the arrow keys, and so on.
5-276 Bentley StormCAD V8i User’s Guide
Creating Models
Find Element
The top section of the Property Editor contains the Find Element tool. The Find
Element tool is used to:
• Quickly find a recently-created or added element in your model. The Element
menu contains a list of the most recently-created and added elements. Click an
element in the Element menu to center the drawing pane around that element and
highlight it.
• Find an element in your model by typing the element label or ID in the Element
menu then clicking the Find button or pressing Enter. The drawing pane centers
around the highlighted element.
• Find all elements of a certain type by using an asterisk (*) as a wild-card char-
acter. For example, if you want to find all of the pipes in your model, you type co*
(this is not case-sensitive) then click the Find button. The drawing pane centers
around and highlights the first instance of a pipe in your model, and lists all pipes
in your model in the Element menu. For more information about using wildcards,
see Using the Like Operator.
• * and # are wildcard characters. If the element(s) you are looking for contains one
or more of those characters, you will need to enclose the search term in brackets: [
and ].
• If Find returns multiple results then Network Navigator automatically opens.
Bentley StormCAD V8i User’s Guide 5-277
Editing Element Attributes
The following controls are included:
Element Type an element label or ID in this field then
click the Find button to quickly locate it in
your model. The element selected in this menu
will be centered in the drawing pane when the
Zoom To command is initiated, at the
magnification level specified by the Zoom
Level menu. The drop-down menu lists
recently-created or added elements, elements
that are part of a selection set, and that are part
of the results from a recent Find operation.
Find Zooms the drawing pane view to the element
typed or selected in the Element menu at the
magnification level specified in the Zoom
Level menu.
Help Displays online help for the Property Editor.
Zoom Level Specifies the magnification level at which
elements are displayed in the drawing pane
when the Zoom To command is initiated.
Categorized Displays the fields in the Property Editor in
categories. This is the default.
Alphabetic Displays the fields in the Property Editor in
alphabetical order.
Property Pages Displays the property pages.
Definition bar The space at the bottom of the Properties
editor is where the selected field is defined.
5-278 Bentley StormCAD V8i User’s Guide
Creating Models
Labeling Elements
When elements are placed, they are assigned a default label. You can define the
default label using the Labeling tab of the Tools > Options dialog.
You can also relabel elements that have already been placed using the Relabel
command in the element FlexTables.
Relabeling Elements
You can relabel elements from within the Property Editor.
To relabel an element
1. Select the element in the Drawing Pane then, if the Property Editor is not already
displayed, select View > Properties.
2. In the General section of the Property Editor, click in the Label field, then type a
new label for the element.
Set Field Options Dialog Box
The Set Field Options dialog box is used to set the units for a specific attribute without
affecting the units used by other attributes or globally.
To use the Set Field Options dialog box, right-click any numerical field that has units,
then select Units and Formatting.
Value Displays the value of the currently selected item.
Unit Displays the type of measurement. To change the
unit, select the unit you want to use from the drop-
down list. With this option you can use both U.S.
customary and S.I. units in the same worksheet.
Display Precision Sets the rounding of numbers and number of digits
displayed after the decimal point. Enter a negative
number for rounding to the nearest power of 10: (-
1) rounds to 10, (-2) rounds to 100, (-3) rounds to
1000, and so on. Enter a number from 0 to 15 to
indicate the number of digits after the decimal
point.
Bentley StormCAD V8i User’s Guide 5-279
Adding Storm Data
Format Selects the display format used by the current
field.
Choices include:
• Scientific—Converts the entered value to a
string of the form "-d.ddd...E+ddd" or "-
d.ddd...e+ddd", where each 'd' indicates a
digit (0-9). The string starts with a minus sign if
the number is negative.
• Fixed Point—Abides by the display precision
setting and automatically enters zeros after
the decimal place to do so. With a display
precision of 3, an entered value of 3.5 displays
as 3.500.
• General—Truncates any zeros after the
decimal point, regardless of the display preci-
sion value. With a display precision of 3, the
value that would appear as 5.200 in Fixed
Point format displays as 5.2 when using
General format. The number is also rounded.
So, an entered value of 5.35 displays as 5.4
regardless of the display precision.
• Number—Converts the entered value to a
string of the form "-d,ddd,ddd.ddd...", where
each 'd' indicates a digit (0-9). The string
starts with a minus sign if the number is nega-
tive. Thousand separators are inserted
between each group of three digits to the left
of the decimal point.
Adding Storm Data
A storm data definition is a single rainfall curve that represents one rainfall event for a
given recurrence interval. The rainfall curve can be represented in one of five ways.
• User Defined IDF Table
• Hydro-35
• IDF Table Equation
• IDF Curve Equation
• IDF Polynomial Log Equation
Once the storm data definition is created it is applied to the model by assigning it to a
Global Storm Event. This will apply the storm event to the current scenario. This
storm event will then be applied to all catchments during analysis.
5-280 Bentley StormCAD V8i User’s Guide
Creating Models
Storm Data definitions are created in the Storm Data Dialog Box.
Storm Events are then applied to the model in the Global Storm Events Dialog Box
For background on rainfall data, see the Modeling Rainfall chapter in Stormwater
Conveyance Modeling and Design. This book is published by and available from
Bentley Institute Press.
Storm Data Dialog Box
The Storm Event dialog box allows you to create, edit, and delete the Storm Data defi-
nitions that will make up the Global Storm Events that are applied to the model.
A storm data definition can be created in any of the following ways, both from within
the Storm Data dialog box:
• You can manually create a storm data definition by clicking the New buttonand
selecting one of the five metohds in the Storm Data dialog.
• You can import storm data defintions from a text file.
• You can import a storm data definition from the associated Storm Event Group
engineering library. To do so Click the Engineering Libraries button and select
Import From Library in the Storm Data dialog.
The dialog box contains a list pane on the left, a tabbed input data area on the upper
right, and a graph pane on the lower right, and includes the following controls:
New: Creates a new storm data definition that uses an automatically created
label.
– User Defined IDF Table—Adds a new storm event to the list pane of the type
User Defined IDF Table.
– Hydro-35—Adds a new storm event to the list pane of the type Hydro-35.
– IDF Table Equation—Adds a new storm event to the list pane of the type
IDF Table Equation.
– IDF Curve Equation—Adds a new storm event to the list pane of the type
IDF Curve Equation.
– IDF Polynomial Log Equation—Adds a new storm event to the list pane of
the type IDF Polynomial Log Equation
Delete: Deletes the currently highlighted storm data definition.
Bentley StormCAD V8i User’s Guide 5-281
Adding Storm Data
Rename: Lets you rename the currently highlighted storm data definition.
Report: Lets you generate a preformatted report that contains the input data
associated with the currently highlighted storm data definition.
Import: Opens a browse dialog, allowing you to select a text file from which to
import storm definition data.
Engineering Libraries: Clicking this button opens a submenu containing the
following commands:
– Browse Engineering Library—Opens the Engineering Library manager
dialog, allowing you to browse the Storm Event Groups Library.
– Synchronize From Library—Lets you update a set of storm data defintions
previously imported from a Storm Event Groups Library. The updates reflect
changes that have been made to the library since it was imported.
– Synchronize To Library—Lets you update an existing Storm Event Groups
Library using current storm data defintions that were initially imported but
have since been modified.
– Import From Library—Lets you import a storm data defintion from an
existing Storm Event Groups Library.
– Export To Library—Lets you export the current storm data defintions to an
existing Storm Event Groups Library.
The fields and controls that appear in the tabbed area depend on which definition type
is currently highlighted in the list pane on the left.
User Defined IDF Table
When you create a definition of the User Defined IDF Table definition type, a default
IDF Table is created with all values set to 0. You can add or remove Durations and
Return Periods using the buttons above the table.
When editing a definition of the User Defined IDF Table definition type, the tabbed
area of the dialog contains the following controls:
IDF Storm Event Input Tab
5-282 Bentley StormCAD V8i User’s Guide
Creating Models
Add/Remove Return Periods: Opens a submenu containing the following
commands:
– Add Return Period—Adds a column to the table for the specified return
period. When you select this command an Add Return Period dialog will
open, allowing you to type the return period in years for the new column.
– Add Range—Adds columns to the table for multiple return periods that are
specified in the Add Multiple Return Periods dialog that opens when this
command is selected.
– Delete <Return Period>—A Delete command will be added to the submenu
for each return period (column) in the table. Use the Delete command to
remove the undesired column from the table.
Add/Remove Durations: Opens a submenu containing the following
commands:
– Add Duration—Adds a row to the table for the specified duration. When you
select this command an Add Duration dialog will open, allowing you to type
the duration in minutes (by default, you may select another unit to use) for the
new row.
– Add Range—Adds rows to the table for multiple durations that are specified
in the Add Multiple Durations dialog that opens when this command is
selected.
– Delete <Duration>—A Delete command will be added to the submenu for
each duration (row) in the table. Use the Delete command to remove the
undesired row from the table.
Notes Tab
This tab contains a text field that allows you to enter descriptive notes that will be
associated with the currently highlighted storm data definition.
Library Tab
This tab displays information about the storm data definition that is currently high-
lighted in the list pane. If the storm data definition is derived from an engineering
library, the synchronization details can be found here. If the storm data definition was
created manually for this project, the synchronization details will display the message
Orphan (local), indicating that the storm data definition was not derived from a library
entry.
Bentley StormCAD V8i User’s Guide 5-283
Adding Storm Data
Hydro-35
When editing a definition of the Hydro-35 definition type, the tabbed area of the
dialog contains the following controls:
IDF Storm Event Input Tab
Data Tables: When you create a definition of the Hydro-35 definition type, the dialog
will display 2 tables in the tabbed area:
– The upper table is the input table. It includes input fields for depth for the 2
year and 100 year return periods at 5, 15, and 60 minutes.
– The lower table is the non-editable results table. The results table displays the
rainfall intensity values for the 2, 5, 10, 25, 50 and 100 year return periods at
durations of 5, 10, 15, 30 and 60 minutes.
Notes Tab
This tab contains a text field that allows you to enter descriptive notes that will be
associated with the currently highlighted storm data definition.
Library Tab
This tab displays information about the storm data definition that is currently high-
lighted in the list pane. If the storm data definition is derived from an engineering
library, the synchronization details can be found here. If the storm data definition was
created manually for this project, the synchronization details will display the message
Orphan (local), indicating that the storm data definition was not derived from a library
entry.
IDF Table Equation
The IDF Table Equation definition type calculates the storm data using the following
equation:
5-284 Bentley StormCAD V8i User’s Guide
Creating Models
Where
i = rainfall intensity
D = rainfall duration
Rp = return period
a, b, m, n = rainfall equation coefficients
When editing a definition of the IDF Table Equation type, the tabbed area of the
dialog contains the following controls:
IDF Storm Event Input Tab
Equation Duration Unit: Specify the unit to be used for duration (D) value in the
equation.
Equation Intensity Unit: Specify the unit to be used for intensity (i) value in the
equation.
a: Specify the value to be used for the a coefficient in the equation.
m: Specify the value to be used for the m coefficient in the equation.
b: Specify the value to be used for the b coefficient in the equation.
n: Specify the value to be used for the n coefficient in the equation.
Results Table: This table displays the calculated rainfall intensity values for the 2, 3,
5, 10, 25, 50, 100, 200, and 500 year return periods at durations of 5, 10, 15, 20, 30,
40, 50, 60, 80, 100, and 120 minutes.
Notes Tab
This tab contains a text field that allows you to enter descriptive notes that will be
associated with the currently highlighted storm data definition.
Library Tab
This tab displays information about the storm data definition that is currently high-
lighted in the list pane. If the storm data definition is derived from an engineering
library, the synchronization details can be found here. If the storm data definition was
created manually for this project, the synchronization details will display the message
Orphan (local), indicating that the storm data definition was not derived from a library
entry.
Bentley StormCAD V8i User’s Guide 5-285
Adding Storm Data
IDF Curve Equation
The IDF Table Equation definition type calculates the storm data using the following
equation:
Where
i = rainfall intensity
D = rainfall duration
a, b, n = rainfall equation coefficients
When editing a definition of the IDF Table Equation type, the tabbed area of the
dialog contains the following controls:
IDF Storm Event Input Tab
Equation Duration Unit: Specify the unit to be used for duration (D) value in the
equation.
Equation Intensity Unit: Specify the unit to be used for intensity (i) value in the
equation.
Add Button: Adds another Return Period row to the table. When you click this button
an Add Return Period dialog appears, allowing you to specify the return period for the
new row.
Delete Button: Removes the currently highlighted Return Period row from the table.
a (log): Specify the value to be used for the a coefficient in the equation for the associ-
ated return period.
b: Specify the value to be used for the b coefficient in the equation for the associated
return period.
n: Specify the value to be used for the n coefficient in the equation for the associated
return period.
Results Table: This table displays the calculated rainfall intensity values for the each
of the return periods in the table at durations of 5, 10, 15, 20, 30, 40, 50, 60, 80, 100,
and 120 minutes.
Notes Tab
5-286 Bentley StormCAD V8i User’s Guide
Creating Models
This tab contains a text field that allows you to enter descriptive notes that will be
associated with the currently highlighted storm data definition.
Library Tab
This tab displays information about the storm data definition that is currently high-
lighted in the list pane. If the storm data definition is derived from an engineering
library, the synchronization details can be found here. If the storm data definition was
created manually for this project, the synchronization details will display the message
Orphan (local), indicating that the storm data definition was not derived from a library
entry.
IDF Polynomial Log Equation
The IDF Polynomial Log Equation definition type calculates the storm data using the
following equation:
Where
i = rainfall intensity
D = rainfall duration
a, b, c, d = rainfall equation coefficients
When editing a definition of the IDF Polynomial Log Equation type, the tabbed area
of the dialog contains the following controls:
IDF Storm Event Input Tab
Equation Duration Unit: Specify the unit to be used for duration (D) value in the
equation.
Equation Intensity Unit: Specify the unit to be used for intensity (i) value in the
equation.
Add Button: Adds another Return Period row to the table. When you click this button
an Add Return Period dialog appears, allowing you to specify the return period for the
new row.
Delete Button: Removes the currently highlighted Return Period row from the table.
a (log): Specify the value to be used for the a coefficient in the equation for the associ-
ated return period.
Bentley StormCAD V8i User’s Guide 5-287
Adding Storm Data
b (log): Specify the value to be used for the b coefficient in the equation for the asso-
ciated return period.
c (log): Specify the value to be used for the c coefficient in the equation for the associ-
ated return period.
d (log): Specify the value to be used for the d coefficient in the equation for the asso-
ciated return period.
Results Table: This table displays the calculated rainfall intensity values for the each
of the return periods in the table at durations of 5, 10, 15, 20, 30, 40, 50, 60, 80, 100,
and 120 minutes.
Notes Tab
This tab contains a text field that allows you to enter descriptive notes that will be
associated with the currently highlighted storm data definition.
Library Tab
This tab displays information about the storm data definition that is currently high-
lighted in the list pane. If the storm data definition is derived from an engineering
library, the synchronization details can be found here. If the storm data definition was
created manually for this project, the synchronization details will display the message
Orphan (local), indicating that the storm data definition was not derived from a library
entry.
To Import a comma or space delimited ASCII text file:
1. Click Import in the Storm Data dialog, and select the location and name of the file
containing the rainfall table in ASCII format to import. You may see a prompt
warning you that any existing storm data will be overwritten - if you do not want
this, click Cancel.
2. Select Open to import the ASCII text file, or Cancel to exit without saving the
changes.
Note: When importing an ASCII text file, the following format is
assumed: The first line of the imported text file contains the
return periods. The first entry in each succeeding line of the file
contains the storm duration. All other entries represent rainfall
intensities, which are assumed to be in the current display unit
(i.e. in/hr, mm/hr, etc.).
An example in comma separated format is given below for return periods of 1, 2, 5,
10, 20, 50 and 100 years, and durations of 5, 15, 30 and 60 minutes):
1 , 2 , 5 , 10 , 20 , 50 , 100
5-288 Bentley StormCAD V8i User’s Guide
Creating Models
5 , 47.0 , 63 , 87 , 103 , 125 , 157 , 183
15 , 29.7 , 39.5 , 54 , 63 , 76 , 95 , 110
30 , 20.8 , 27.5 , 37.1 , 43.5 , 52 , 64 , 75
60 , 14.0 , 18.4 , 24.5 , 28.6 , 34.0 , 41.8 , 48.1
Global Storm Events Dialog Box
Global Storm Events contain project-wide storm data derived from the Storm Data
definitions created in the Storm Data Dialog Box. Global Storm Events are applied to
all catchments during analysis. Global storm events are associated with Rainfall
Runoff alternatives.
You define project-wide global storm events in the Global Storm Events dialog box.
To add a global storm event:
1. Select Components > Global Storm Events.
2. In the Global Storm Events dialog box, each row in the table represents a Rainfall
Runoff alternative. In the Global Storm Event column, select the storm data defi-
nition from the submenu or click the Ellipses (...) button to display the Storm Data
dialog box, where you can create a new storm data definition.
3. The rest of the data is automatically added to the table based on the settings of the
selected storm event. Click Close.
The dialog box contains a table with the following columns:
Alternative: Displays the name of the Rainfall Runoff alternative that is used by the
current scenario.
Global Storm Event: Lists all of the storm data definitions that have been created for
the current project in the Storm Data dialog box, which is accessible by clicking the
ellipsis button.
Storm Event Source: Displays the location of the library file for storm data defeni-
tions that are derived from an engineering library entry. Displays the message Orphan
(local) if the event was created for this project and does not reference a library storm.
Bentley StormCAD V8i User’s Guide 5-289
Creating Inlets
User Defined IDF Table Dialog Box
This dialog allows you to define intensity-duration-frequency tables. These tables are
stored in the Storm Event Groups Engineering Library, and can be used to define
Global and local Storm Events (see Adding Storm Data for more information).
The dialog contains the following controls:
Return Event: Lets you enter the return event, a value that reflects the average time
between similar storm events.
IDF Curve: Opens the IDF Curve Dialog Box, which allows you to define time vs.
intensity curves that describe the current storm event.
IDF Curve Dialog Box
This dialog allows you to define time vs. intensity points to creart IDF curves that are
used with User Defined IDF Tables.
The table consists of the following columns:
Time: Lets you enter the time for the associated intensity value.
Intensity: Lets you enter the intensity for the associated time.
Creating Inlets
You have the following three options when assigning an inlet type to a catch basin
element:
Maximum Capacity: When using this inlet type, any flow up to the specified
maximum inflow that reaches the inlet will be captured and added to the total flow for
the associated catch basin element.
Percent Capture: When using this inlet type, only the specified percentage of flow
that reaches the inlet will be captured and added to the total flow for the associated
catch basin element.
Catalog Inlet: This option allows you to select an inlet that was previously created in
the Inlet Catalog Dialog Box, or to access the Inlet Catalog dialog box and create a
new inlet.
5-290 Bentley StormCAD V8i User’s Guide
Creating Models
To assign an inlet type to a catch basin element:
1. Double-click the catch basin to highlight it in the in the drawing pane and open the
Properties dialog for that catchment.
2. Under the Inlet section, click the Inlet Type field and select either Maximum
Capacity, Percent Capture, or Catalog Inlet.
a. If you select Maximum Capacity, enter a value in the Maximum Inflow field
to define the upper limit of inflow that will be captured by the inlet. Skip the
following steps.
b. If you select Percent Capture, enter a value in the Capture Efficiency field to
define the percentage of inflow that will be captured by the inlet. Skip the
following steps.
c. If you select Catalog Inlet, continue on with the next step.
3. Click the Inlet field and select a previously defined Inlet definition or choose the
<Select..> command to open the Inlet Catalog dialog and create a new one. For
more information about creating inlet definitions in the Inlet Catalog Dialog Box
topic.
Inlet Catalog Dialog Box
The Inlet Catalog dialog box allows you to create, edit, and delete inlet definitions that
can then be assigned to catchment elements in your model.
The following inlet types are available from this dialog:
• Combination
• Curb
• Ditch
• Grate
• Slot
• Generic
• Gutter Depth vs. Captured Flow
You can also import an inlet definition from the Inlet Libraries Engineering Library,
and export inlet definitions to the Engineering Library for later use.
The dialog box contains a list pane on the left and a tabbed input data area on the right,
and includes the following controls:
Bentley StormCAD V8i User’s Guide 5-291
Creating Inlets
New: Creates a new inlet defintion in the list pane on the left.
Duplicate: Copies the currently highlighted inlet definition.
Delete: Deletes the currently highlighted inlet definition.
Rename: Lets you rename the currently highlighted inlet definition.
Report: Lets you generate a preformatted report that contains the input data
associated with the currently highlighted inlet definition.
Synchronization Options: Clicking this button opens a submenu containing
the following commands:
Browse Engineering Library—Opens the Engineering Library manager
dialog, allowing you to browse the Inlet Libraries.
Synchronize From Library—Lets you update a set of inlet defintions previ-
ously imported from one of the Inlet Libraries. The updates reflect changes
that have been made to the library since it was imported.
Synchronize To Library—Lets you update one of the existing Inlet Libraries
using current inlet definitions that were initially imported but have since been
modified.
Import From Library—Lets you import a inlet defintion from one of the
existing Inlet Libraries.
Export To Library—Lets you export the current inlet defintions to one of the
existing Inlet Libraries.
The fields and controls that appear in the tabbed area depend on which inlet type is
chosen. Not all fields will be available for all inlet types.
Inlet Tab
• Structure Width: Define the width of the inlet structure. This field is available for
all inlet types.
• Structure Length: Define the length of the inlet structure. This field is available for
all inlet types.
5-292 Bentley StormCAD V8i User’s Guide
Creating Models
• Curb Opening Height: Define the height of the curb opening. This field is avail-
able for Curb and Combination inlet types.
• Default Curb Opening Length: Define the default length of the curb opening. This
field is available for Curb and Combination inlet types.
• Local Depression: Define the depth of the gutter depression at the inlet, if any.
This field is available for Curb and Combination inlet types.
• Depression Width: Define the width of the gutter depression at the inlet, if any.
This field is available for Curb and Combination inlet types.
• Throat Type: Choose the throat type. The throat type defines the shape of curb
opening. This field is available for Curb and Combination inlet types.
• Throat Angle: Define the angle of the inlet throat. This field is only available
when the Inclined Throat Type is chosen. This field is available for Curb and
Combination inlet types.
• Grate Type: Choose the grate type. This field is available for Combination, Ditch,
and Grate inlet types.
• Grate Width: Define the width of the grate. This field is available for Combina-
tion, Ditch, and Grate inlet types.
• Default Grate Length: Define the default length of the grate. This field is available
for Combination, Ditch, and Grate inlet types.
• Slot Width: Define the default width of the slot. This field is available for Slot
inlet type.
• Default Slot Length: Define the default length of the slot. This field is available
for Slot inlet type.
• Generic Table: This table is only available when the Generic Inlet type is selected.
It allows you to define the amount of Flow Captured at various Flow to Inlet
points. Click the New button to add a new row to the table. Click the Delete button
to remove the currently highlighted row from the table.
• Gutter Depth vs. Captured Flow Table: This table is only available when the
Cutter Depth vs. Captured Flow Inlet type is selected. It allows you to define the
amount of Captured Flow at various gutter Depth values. Click the New button to
add a new row to the table. Click the Delete button to remove the currently high-
lighted row from the table.
Design Tab
This tab contains a list of allowable design lengths. When performing a design anal-
ysis, the program will only be able to select inlets of one of lengths specified here. To
add a new length to the list click the New button and type in the length. To remove a
length from the list, highlight it and click the Delete button.
Notes Tab
Bentley StormCAD V8i User’s Guide 5-293
Creating Inlets
This tab contains a text field that allows you to enter descriptive notes that will be
associated with the currently highlighted inlet definition.
Library Tab
This tab displays information about the inlet definition that is currently highlighted in
the list pane. If the inlet definition is derived from an engineering library, the synchro-
nization details can be found here. If the inlet definition was created manually for this
project, the synchronization details will display the message Orphan (local), indi-
cating that the inlet definition was not derived from a library entry.
To create a new Inlet:
1. Click the New button above the list pane.
2. Type a name for the inlet.
3. Choose an Inlet Type from the Inlet Type field in the tabbed section to the right.
4. Type in input data in the input fields in the tabbed section to the right. The avail-
able fields will vary according to the Inlet Type that is chosen.
5. Click Close when you have finished defining the inlet parameters.
To import an inlet from the Engineering Library:
1. Click the Synchronization Options button and select Import From Library from
the submenu.
2. Expand the Inlet Libraries node to view all of the existing Inlet Libraries. There
will be the default Inlets Library, along with any additional custom libraries
you've created.
3. Expand the desired library to view all of the inlet definitions within that library.
Click on the inlet definitions to view their properties on the right side of the
dialog.
4. When you have chosen the desired inlet definition click the Select button. The
new inlet will appear in the list pane.
To access the Inlet Catalog
In Stand-Alone, click the Components menu and select the Inlet Catalog command.
In MicroStation mode, click the StormCAD menu, then select Components > Inlet
Catalog.
5-294 Bentley StormCAD V8i User’s Guide
Creating Models
Modeling Neenah Grates
The Neenah Foundry Company (Neenah, Wisconsin - http://www.nfco.com) produces
an extensive range of storm water inlets/catch basins, commonly referred to as
'Neenah grates'.
These Neenah grates are not currently included in the default StormCAD Engineering
Libraries, but in StormCAD V8 it is quite straightforward for users to add them as
required.
To Model a Neenah Grate for On Grade Inlets:
1. Click the Components menu, then select Inlets.
2. In the Inlets Catalog dialog, click New. Type a name for the new inlet.
Note: We suggest using the Neenah catalog number, and the
transverse and longitudinal slopes that the curve capacity
values will correspond too).
Unlike the in HEC-22 calculations, there is no general
relationship available for Neenah grate capacity versus
longitudinal slope, so each Neenah grate is entered in
StormCAD as a Gutter Depth vs. Captured Flow'curve which is
specific to a particular transverse and longitudinal slope.
3. Next click Inlet Type and select Gutter Depth vs. Captured Flow. Enter the
below ground Structure Width and Structure Length.
4. Now refer to the Neenah technical information to find the K value associated with
this grate (for the appropriate transverse and longitudinal slopes).
Bentley StormCAD V8i User’s Guide 5-295
Creating Inlets
5. For this example, for a longitudinal slope of 2% and a tranverse slope of 5%, use a
K value of 16. Then a depth versus captured flow relationship can be determined
using the equation: . So:
Table 5-3: Depth vs. Flow Values
Depth (ft) Flow (cfs)
0.00 0.00
0.05 0.11
0.10 0.34
0.15 0.68
0.20 1.09
0.25 1.59
0.30 2.15
0.35 2.78
0.40 3.47
0.45 4.23
0.50 5.04
6. Now this relationship can be copied and pasted into the Gutter Depth vs. Captured
Flow area of the Inlet editor. To do this, copy the data to the windows clipboard,
then in StormCAD, select the top right cell in Gutter Depth vs. Captured Flow
grid and press Ctrl+V to paste.
5-296 Bentley StormCAD V8i User’s Guide
Creating Models
Note: Make sure the units used in the Inlet editor match the units used
in determining the Depth vs. Captured Flow relationship.
This inlet is now set up and ready to use in the current StormCAD project. To make it
available for use in other projects, click on the Synchronization Options button and
select Export to Library.
To Model a Neenah Grate for In Sag Inlets:
For rectangular grates in sag, it is generally possible to enter a Neenah grate as a stan-
dard Grate Inlet Type.
However, please note that the StormCAD uses the HEC-22 methodology for
computing capacity, which does not always produce capacities that correspond to
capacities given by Neenah Foundary (since some discharge coefficients are slightly
different).
The designer should verify that they are satisfied with the calculated capacity in these
cases.
For non-rectangular grates, the designer should compute, or request from Neenah
Foundry, a Gutter Depth vs. Captured Flow relationship for the grate and then enter
that in StormCAD using a procedure similar to the procedure outlined for Inlets On
Grade above.
Note that the capacities of grate inlets in sag are not a function of the transverse of
longitudinal slopes, so one Gutter Depth vs. Captured Flow curve per grate is suffi-
cient for all transverse and longitudinal slopes.
Bentley StormCAD V8i User’s Guide 5-297
Using Named Views
Using Named Views
The Named View dialog box is where you can store the current views X and Y coordi-
nates. When you set a view in the drawing pane and add a named view, the current
view is saved as the named view. You can then center the drawing pane on the named
view with the Go To View command.
Choose View > Named Views to open the Named View dialog box.
5-298 Bentley StormCAD V8i User’s Guide
Creating Models
The toolbar contains the following controls:
New Contains the following commands:
• Named View—Opens a Named View
Properties box to create a new named
view.
• Folder—Opens a Named Views Folder
Properties box to enter a label for the
new folder.
Delete Deletes the named view or folder that is
currently selected.
Rename Rename the currently selected named view
or folder.
Go to View Centers the drawing pane on the named
view.
Shift Up and Shift Moves the selected named view or folder up
Down or down.
Expand All or Expands or collapses the named views and
Collapse All folders.
Help Displays online help for Named Views.
Bentley StormCAD V8i User’s Guide 5-299
Using Selection Sets
Using Selection Sets
Selection sets are user-defined groups of network elements. They allow you to
predefine a group of network elements that you want to manipulate together. You
manage selection sets in the Selection Sets Manager.
StormCAD V8i contains powerful features that let you view or analyze subsets of
your entire model. You can find these elements using the Network Navigator (see
Using the Network Navigator). The Network Navigator is used to choose a selection
set, then view the list of elements in the selection set or find individual elements from
the selection set in the drawing.
In order to use the Network Navigator, you must first create a selection set. There are
two ways to create a selection set:
• From a selection of elements—You create a new selection set in the Selection Sets
Manager, then use your mouse to select the desired elements in the drawing pane.
• From a query—Create a query in the Query Manager, then use the named query to
find elements in your model and place them in the selection set.
The following illustration shows the overall process.
You can perform the following operations with selection sets:
• To view elements in a Selection Set on page 5-303
• To Create a Selection Set from a Selection on page 5-304
• To create a Selection Set from a Query on page 5-304
• To add elements to a Selection Set on page 5-305
• To remove elements from a Selection Set on page 5-306
5-300 Bentley StormCAD V8i User’s Guide
Creating Models
Selection Sets Manager
The Selection Sets Manager is used to create, edit, and navigate to selection sets. The
Selection Sets Manager consists of a toolbar and a list pane, which displays all of the
selection sets that are associated with the current project.
To open Selection Sets, click the View menu and select the Selection Sets command,
press <Ctrl+4>, or click the Selection Sets button on the View toolbar.
Bentley StormCAD V8i User’s Guide 5-301
Using Selection Sets
The toolbar contains the following buttons:
New Contains the following commands:
• Create from Selection—Creates a new
static selection set from elements you
select in your model.
• Create from Query—Creates a new
dynamic selection set from existing
queries.
Delete Deletes the selection set that is currently
highlighted in the list pane. This command
is also available from the short-cut menu,
which you can access by right-clicking an
item in the list pane.
Duplicate Copies the Selection Set that is selected.
5-302 Bentley StormCAD V8i User’s Guide
Creating Models
Edit • When a selection-based selection set is
highlighted and you click this button, it
opens the Selection Set Element
Removal dialog box, which edits the
selection set. This command is also
available from the short-cut menu,
which you can access by right-clicking
an item in the list pane.
• When a query-based selection set is
highlighted and you click this button, it
opens the Selection By Query dialog
box, which adds or removes queries
from the selection set. This command is
also available from the short-cut menu,
which you can access by right-clicking
an item in the list pane.
Rename Renames the selection set that is currently
highlighted in the list pane. This command
is also available from the short-cut menu,
which you can access by right-clicking an
item in the list pane.
Select In Drawing Selects all the elements in the drawing pane
that are part of the currently selected
selection sets. This command is also
available from the short-cut menu, which
you can access by right-clicking an item in
the list pane.
Help Displays online help for the Selection Sets
Manager.
You can view the properties of a selection in the Property Editor by right-clicking the
selection set in the list pane and selecting Properties from the shortcut menu.
To view elements in a Selection Set
You use the Network Navigator to view the elements that make up a selection set.
1. Open the Network Navigator by selecting View > Network Navigator or clicking
the Network Navigator button on the View toolbar.
2. Select a selection set from the Selection Set drop-down list. The elements in the
selection set appear in the Network Navigator.
Bentley StormCAD V8i User’s Guide 5-303
Using Selection Sets
Tip: You can double-click an element in the Network Navigator to
select and center it in the Drawing Pane.
To Create a Selection Set from a Selection
You create a new selection set by selecting elements in your model.
1. Select all of the elements you want in the selection set by either drawing a selec-
tion box around them or by holding down the Ctrl key while clicking each one in
turn.
2. When all of the desired elements are highlighted, right-click and select Create
Selection Set.
3. Type the name of the selection set you want to create, then click OK to create the
new selection set. Click Cancel to close the dialog box without creating the selec-
tion set.
4. Alternatively, you can open the Selection Set manager and click the New button
and select Create from Selection. Bentley StormCAD V8i prompts you to select
one or more elements.
Create Selection Set Dialog Box
This dialog box opens when you create a new selection set. It contains the following
field:
New selection set name Type the name of the new selection set.
To create a Selection Set from a Query
You create a dynamic selection set by creating a query-based selection set. A query-
based selection set can contain one or more queries, which are valid SQL expressions.
1. In the Selection Sets Manager, click the New button and select Create from
Query. The Selection by Query dialog box opens.
2. Available queries appear in the list pane on the left; queries selected to be part of
the selection set appear in the list pane on the right. Use the arrow buttons in the
middle of the dialog to add one or all queries from the Available Queries list to the
Selected Queries list, or to remove queries from the Selected list.
– You can also double-click queries on either side of the dialog box to add them
to or remove them from the selection set.
Selection by Query Dialog Box
The Selection by Query dialog box is used to create selection sets from available
queries. The dialog box contains the following controls:
5-304 Bentley StormCAD V8i User’s Guide
Creating Models
Available Queries Contains all the queries that are available for your
selection set. The Available Columns list is
located on the left side of the dialog box.
Selected Queries Contains queries that are part of the selection set.
To add queries to the Selected Queries list, select
one or more queries in the Available Queries list,
then click the Add button [>].
Query Manipulation Select or clear queries to be used in the selection
Buttons set:
• [ > ] Adds the selected items from the Avail-
able Queries list to the Selected Queries list.
• [ >> ] Adds all of the items in the Available
Queries list to the Selected Queries list.
• [ < ] Removes the selected items from the
Selected Queries list.
• [ << ] Removes all items from the Selected
Queries list.
Note: You can select multiple queries
in the Available Queries list by
holding down the Shift key or
the Control key while clicking
with the mouse. Holding down
the Shift key provides group
selection behavior. Holding
down the Control key provides
single element selection
behavior.
To add elements to a Selection Set
You can add a single or multiple elements to a static selection set.
1. Right-click the element to be added, then select Add to Selection Set from the
shortcut menu.
2. In the Add to Selection Set dialog box, select the selection set to which you want
to add the element.
3. Click OK to close the dialog box and add the element to the selected selection set.
Click Cancel to close the dialog box without creating the selection set.
Bentley StormCAD V8i User’s Guide 5-305
Using Selection Sets
To add a group of elements to a static selection set all at once
1. Select all of the elements to be added by either drawing a selection box around
them, or by holding down the Ctrl key while clicking each one in turn.
2. When all of the desired elements are highlighted, right-click and select Add to
Selection Set.
3. In the Add to Selection Set dialog box, select the selection set to which you want
to add the element.
4. Click OK to close the dialog box and add the element to the selected selection set.
Click Cancel to close the dialog box without creating the selection set.
To Add To Selection Set Dialog Box
This dialog box opens when you select the Add to Selection Set command. It contains
the following field:
Add to: Selects the selection set to which the currently
highlighted element or elements will be added.
To remove elements from a Selection Set
You can easily remove elements from a static selection set in the Selection Set
Element Removal dialog box.
1. Display the Selection Sets Manager by selecting View > Selection Sets or
clicking the Selection Sets button on the View toolbar.
2. In the Selection Sets Manager, select the desired selection set then click the Edit
button.
3. In the Selection Set Element Removal dialog box, find the element you want to
remove in the table. Select the element label or the entire table row, then click the
Delete button.
4. Click OK.
Selection Set Element Removal Dialog Box
This dialog opens when you click the edit button from the Selection Sets manager. It is
used to remove elements from the selection set that is highlighted in the Selection
Sets Manager when the Edit button is clicked.
Group-Level Operations on Selection Sets
You can perform group-level deletions and reporting on elements in a selection set by
using the Select In Drawing button in the Selection Sets Manager.
5-306 Bentley StormCAD V8i User’s Guide
Creating Models
Note: While it is not possible to directly edit groups of elements in a
selection set, you can use the Next button in the Network
Navigator to quickly navigate through each element in the
selection set and edit its properties in the Property Editor.
To delete multiple elements from a selection set
1. Open the Selection Sets Manager by selecting View > Selection Sets or clicking
the Selection Sets button on the View toolbar.
2. In the Selection Sets Manager, highlight the selection set that contains elements
you want to delete.
3. Click the Select In Drawing button in the Selection Sets Manager to highlight all
of the selection set’s elements in the drawing pane.
– If there is only one selection set listed in the Selection Sets manager, you
don’t have to highlight it before clicking the Select In Drawing button.
4. Shift-click (hold down the Shift key and click the left mouse button) any selected
elements that you do not want to delete.
5. Right-click and select Delete. The highlighted elements in the selection set are
deleted from your model.
To create a report on a group of elements in a selection set
1. Open the Selection Sets Manager by selecting View > Selection Sets or clicking
the Selection Sets button on the View toolbar.
2. In the Selection Sets Manager, highlight the selection set that contains elements
you want to report on.
3. Click the Select In Drawing button in the Selection Sets Manager to highlight all
of the selection set’s elements in the drawing pane.
– If there is only one selection set listed in the Selection Sets manager, you
don’t have to highlight it before clicking the Select In Drawing button.
4. Shift-click (hold down the Shift key and click the left mouse button) any selected
elements that you do not want to include in the report.
5. Right-click and select Report. A report window displays the report.
Using the Network Navigator
The Network Navigator consists of a toolbar and a table that lists the Label and ID of
each of the elements contained within the current selection. The selection can include
elements highlighted manually in the drawing pane, elements contained within a
selection set, or elements returned by a query.
Bentley StormCAD V8i User’s Guide 5-307
Using the Network Navigator
To open the Network Navigator, click the View menu and select the Network Navi-
gator command, press <Ctrl+3>, or click the Network Navigator button on the
View toolbar.
The following controls are included in Network Navigator:
Query Selection Choose the element sets to use in the query.
List Once a query is selected, it can be executed
when you click the > icon.
If there is already a Query listed in the list
box, it can be run when the Execute icon is
clicked.
Execute Click to run the selected query.
Previous Zooms the drawing pane view to the
selected element at the magnification level
specified in the Zoom Level menu.
Zoom To Chooses the element below the currently
selected one in the list.
5-308 Bentley StormCAD V8i User’s Guide
Creating Models
Next Specifies the magnification level at which
elements are displayed in the drawing pane
when the Zoom To command is initiated.
Copy Copies the elements to the Windows
clipboard.
Remove Removes the selected element from the list.
Select In Drawing Selects the listed elements in the drawing
pane and performs a zoom extent based on
the selection.
Highlight When this toggle button is on, elements
returned by a query will be highlighted in
the drawing pane to increase their visibility.
Refresh Drawing Refreshes the current selection.
Help Opens StormCAD V8i Help.
Zoom Level This menu lets you specify the
magnification level at which elements are
displayed in the drawing pane when the
Zoom To command is initiated.
Bentley StormCAD V8i User’s Guide 5-309
Using the Network Navigator
Query Parameters Dialog Box
The Query Parameters dialog appears when you perform a Network Trace >
Upstream or a Network Trace > Downstream query. The network trace query
will find all elements that are upstream or downstream of the element chosen in
this dialog.
To perform an Upstream Network Trace:
1. In the Network Navigator, click the Query Selection List button and select
Network Trace > Upstream.
2. In the Query Parameters dialog, click the Downstream Node field and choose
Select...
3. In the drawing pane, click the downstream element. The trace query will find all
elements that are upstream of the element chosen here.
4. Click OK.
To perform a Downstream Network Trace:
1. In the Network Navigator, click the Query Selection List button and select
Network Trace > Downstream.
2. In the Query Parameters dialog, click the Upstream Node field and choose
Select...
3. In the drawing pane, click the upstream element. The trace query will find all
elements that are downstream of the element chosen here.
4. Click OK.
5-310 Bentley StormCAD V8i User’s Guide
Creating Models
Using Prototypes
Prototypes allow you to enter default values for elements in your network. These
values are used while laying out the network. Prototypes can reduce data entry
requirements dramatically if a group of network elements share common data.
For example, if a section of the network contains all 12-inch pipes, use the Prototype
manager to set the Pipe Diameter field to 12 inches. When you create a new pipe in
your model, its diameter attribute will default to 12 inches.
You can create prototypes in either of the following ways:
• From the Prototypes manager: The Prototypes manager consists of a toolbar and a
list pane, which displays all of the elements available in StormCAD V8i.
• From the Drawing Pane: Right-click an element to use the settings and attributes
of that element as the current prototype.
Note: Changes to the prototypes are not retroactive and will not affect
any elements created prior to the change.
If a section of your system has distinctly different
characteristics than the rest of the system, adjust your
prototypes before laying out that section. This will save time
when you edit the properties later.
To open the Prototypes manager
Choose View > Prototypes
or
Press <Ctrl+6>
or
Click the Prototypes icon from the View toolbar.
The Prototypes manager opens.
Bentley StormCAD V8i User’s Guide 5-311
Using Prototypes
The list of elements in the Prototypes manager list pane is expandable and collapsible,
once you’ve created additional prototypes. Click on the Plus sign to expand an
element and see its associated prototypes. Click on the Minus sign to collapse the
element.
Each element in the list pane contains a default prototype; you cannot edit this default
prototype. The default prototypes contain common values for each element type; if
you add elements to your model without creating new prototypes, the data values in
the default prototypes appear in the Property Editor for that element type.
5-312 Bentley StormCAD V8i User’s Guide
Creating Models
The toolbar contains the following icons:
New Creates a new prototype of the selected
element.
Delete Deletes the prototype that is currently
selected in the list pane.
Rename Renames the prototype that is currently
selected in the list pane.
Make Current Makes the prototype that is currently
highlighted in the list pane the default for
that element type. When you make the
current prototype the default, every new
element of that type that you add to your
model in the current project will contain the
same common data as the prototype.
Report Opens a report of the data associated with
the prototype that is currently highlighted in
the list pane.
Expand All Opens all the Prototypes.
Collapse All Closes all the Prototypes.
Help Displays online help for the Prototypes
Manager.
Bentley StormCAD V8i User’s Guide 5-313
Using Prototypes
To create Prototypes in the Prototypes Manager
1. Open your StormCAD V8i project or start a new project.
2. Choose View > Prototypes or press <Ctrl+6>.
The Prototypes Manager opens.
3. Select the element type for which you want to create a prototype, then click New.
The list expands to display all the prototypes that exist for that element type.
Each element type contains a default prototype, which is not editable, and any
prototypes that you have created. The current set of default values for each
element type is identified by the Make Current icon.
4. Double-click the prototype you just created. The Property Editor for the element
type opens.
5. Edit the attribute values in the Property Editor as required.
6. To make the new prototype the default, click the Make Current button in the
Prototypes Manager.
The icon next to the prototype changes to indicate that the values in the prototype
will be applied to all new elements of that type that you add to your current
project.
7. Perform the following optional steps:
– To rename a prototype, select the prototype in the list and click the Rename
button.
5-314 Bentley StormCAD V8i User’s Guide
Creating Models
– To delete a prototype, select the prototype in the list and click the Delete
button.
– To view a report of the default values in the prototype, select the prototype in
the list and click the Report button.
To create a Prototype from the Drawing View
1. Right-click the element you want to act as the current proptotype for newly
created elements of that type.
2. Select Create Prototype from the context menu.
3. Enter a name for the new prototype in the Create New Prototype dialog that
appears.
4. Click OK.
Automatic Design
StormCAD allows you to design many parts of the sewer network, including gravity
piping and structures. The design is flexible enough to allow you to specify the
elements to be designed, from a single pipe size to the entire system.
Pipes and structures are designed to consider several constraints, such as allowable
ranges of slope, velocity, and cover. In general, the design algorithm attempts to mini-
mize excavation, which is typically the most expensive part of installing sewer piping
and structures.
Changes suggested to the model by an automatic design calculation will be saved to
the Physical Alternative that you specify. This Physical Alternative should be
uniquely created just for the automatic design to avoid overwriting the data in your
other Physical Alternatives.
Using Automatic Constraint Based Design
StormCAD can automatically size conduits, set node invert elevations and determine
the size of inlets to pass a design storm while meeting user-specified constraints. To
use this feature: set up the model for analysis, specify which elements are to be sized
and the sizes available for use in the design, indicate the constraints to be met, and set
the scenario's Calculation Type (found in the calculation options) to Design as
opposed to Analysis.
Bentley StormCAD V8i User’s Guide 5-315
Automatic Design
Note: Automated conduit sizing only relates to closed conduits such
as circular and elliptical pipes and box conduits, not open
channels.
The detailed steps are provided below:
1. Create a StormCAD model with all the elements to be designed. Make initial esti-
mates of the decision variables such as conduit size and invert elevations. Run the
model to make sure that it is complete and will calculate without fatal errors.
2. Create a list of candidate conduit section sizes in the Conduit Catalog (click the
Components menu and select Conduit Catalog). These candidate conduits
should have the same conduit shape and material as the pipe in the original model.
There must be at least one conduit in the Conduit Catalog with the same shape
(e.g. circular) and material (e.g. PVC) as the conduit being designed. While the
user can construct this list manually, it is generally recommended to build it using
the Import from Library command and then picking the shape and material from
the list in the library, then deleting those sizes that should not be considered in
design.
3. In the case of inlet sizing for catch basins, StormCAD can automatically design
the inlet opening length for the inlet at any catch basin element in the network.
However, there are three different Inlet Types in StormCAD: Percent Capture,
Maximum Capacity and Catalog Inlet. Of these, only Catalog Inlets have a config-
urable opening length, therefore, in order for StormCAD to design opening length,
the Inlet Type must be set to Catalog Inlet, and an Inlet must be selected. It may
be necessary to add a new inlet to Inlet Catalog (click the Component menu and
select Inlet Catalog), or import one or more from the Engineering Libraries.
StormCAD will select an opening length for a particular inlet from the list of
Design Lengths associated with that inlet in the Inlet Catalog. The Design
Lengths may be viewed or edited by clicking on the Design tab in the Inlet
Catalog. The design algorithm will determine the minimum available inlet length
that meets the design constraints.
StormCAD will not select a different Catalog Inlet during the design run, it will
only select a different opening length for the inlet specified.
4. Go to the Design Alternative (click the Analysis menu and select Alternatives)
and set up the options for the run. There are three decisions that need to be made
for conduits in terms of which properties should be adjusted during design:
– Design Conduit?
– Design Start Invert?
– Design End Invert?
5-316 Bentley StormCAD V8i User’s Guide
Creating Models
Checking any of these boxes means that these properties will be adjusted
during design. ("Design Conduits" means the software should determine the
size of the conduit.) Unchecking them means that the values set in the initial
model will be maintained.
For nodes, the choices are:
– Design Structure Elevations?
– Allow Drop Structure?
Note: If you do not want to the Start (Upstream) and/or Stop
(Downstream) invert elevations to change during the design, you
must set the Design Start Invert? and/or Design Stop Invert?
property to False.
For catch basin inlets, the choice is:
– Design Inlet Opening?
5. Next set up the design constraints.
For conduits, if you pick Simple as the type, the Minimum and Maximum
Velocity need to be specified (or the defaults kept). If Table is selected, you can
vary the constraints based on pipe Rise. If you do not want to use velocity
constraints, set the Minimum to zero and Maximum to a large number.
For inverts, decide whether to match Inverts or Crowns or specify an offset
through the structure.
For inlets, specify the Maximum Spread in Sag and the maximum Depth in Sag.
Note: If you set up constraints under Default Design Constraints (click
the Components menu and select Default Design Constraints),
these constraints will be used for any new Design Alternative as
well as the alternative associated with the current scenario.
You can modify the constraints for just an individual element by checking Specify
Local Pipe (Inlet) Constraints box associated with that element.
6. You can specify some additional options under the Extended Design portion of the
alternative manager. In some cases, the pipes must be designed to carry the design
flow at less than 100% full (100% Full is the default). You can check Partly Full
Design and specify the design percent as either a constant (Simple) or a tabular list
as a function of conduit rise.
Note: The design percentage is defined as a percentage of full depth.
You can also allow for multiple parallel pipe barrels or limit the maximum section
size by specifying maximum rise.
Bentley StormCAD V8i User’s Guide 5-317
Automatic Design
7. Create a new calculation option (click the Analysis menu and select Calculation
Options) with the Calculation Type set to Design (as opposed to Analysis).
8. Create a new scenario using the desired Design Alternative and Calculation
Options. Make that scenario the current scenario and start the design by picking
Compute.
9. When the design starts, it will indicate the (current) Physical Alternative in which
the results will be stored. If the user wants the results stored there, pick Yes. If the
user wants the new design properties stored in another Physical Alternative, this is
the place to specify that alternative by picking No. That Physical Alternative is
associated with the current scenario.
Default Design Constraints
Pipe diameters, invert elevations, node structures, and inlets can be all designed with
the same set of design constraints. You also have the option to adjust these values indi-
vidually for each pipe or structure.
The Default Design Constraints dialog is divided into the three following tabs:
• Gravity Pipe
• Node
• Inlet
Gravity Pipe Tab
The Gravity Pipe tab allows you to enter default constraints to be used for the design
of pipes when performing a calculation run in design mode. The dialog is divided into
the following sections:
• Default Constraints
• Extended Design
Default Constraints Section
In this section, there is a Velocity tab, a Cover tab, and a Slope tab. You can specify
the following default constraints to be used for the design of gravity pipes:
• Velocity Tab: The Velocity tab consists of the following controls:
– Velocity Constraints Type–When Simple is chosen, a single minimum and
maximum Velocity value is selected. When Table is chosen, you can specify
multiple Rise vs Velocity (Minimum) vs Velocity (Maximum) points in
tabular format.
5-318 Bentley StormCAD V8i User’s Guide
Creating Models
– Velocity (Minimum)–Specify the minimum allowable velocity value. This
control is only available when the Velocity Constraint Type is set to Simple.
– Velocity (Maximum)–Specify the maximum allowable velocity value. This
control is only available when the Velocity Constraint Type is set to Simple.
• Cover Tab: The Cover tab consists of the following controls:
– Cover Constraints Type–When Simple is chosen, a single minimum and
maximum Cover value is selected. When Table is chosen, you can specify
multiple Rise vs Cover (Minimum) vs Cover (Maximum) points in tabular
format.
– Cover (Minimum)–Specify the minimum allowable cover value. This
control is only available when the Cover Constraint Type is set to Simple.
– Cover (Maximum)–Specify the maximum allowable cover value. This
control is only available when the Cover Constraint Type is set to Simple.
• Slope Tab: The Slope tab consists of the following controls:
– Slope Constraints Type–When Simple is chosen, a single minimum and
maximum Slope value is selected. When Table is chosen, you can specify
multiple Rise vs Slope (Minimum) vs Slope (Maximum) points in tabular
format.
– Slope (Minimum)–Specify the minimum allowable slope value. This control
is only available when the Slope Constraint Type is set to Simple.
– Slope (Maximum)–Specify the maximum allowable slope value. This control
is only available when the Slope Constraint Type is set to Simple.
Extended Design Section
This section lets you specify if the following design parameters are to be used. If they
are to be used, you can also specify the associated default value. The Extended Design
section is split into three tabs:
• Part Full Design Tab: The Part Full Design tab consists of the following
controls:
– Is Part Full Design?–When checked, allows you to specify the Percent Full
target to be used by the design algorithm.
– Percent Full Constraint Type–Allows you to specify how the Percent Full
constraints are defined. When Simple is chosen, a single Percentage Full
value is selected. When Table is chosen, you can specify multiple Rise vs
Percent Full points in tabular format.
– Percentage Full–Specify the Percent Full value to be used when the Is Part
Full Design? box is checked. This control is only availble when the Percent
Full Constraint Type is set to Simple.
Bentley StormCAD V8i User’s Guide 5-319
Automatic Design
• Number of Barrels Tab: The Number of Barrels tab consists of the following
controls:
– Allow Multiple Barrels?–When checked, allows the design algorithm to use
more than one identical section in parallel, up to the specified Maximum
Number of Barrels.
– Maximum Number of Barrels–The maximum number of identical sections
allowed to be used in parallel when the Allow Multiple Barrels? box is
checked.
• Section Size Tab: The Section Size tab consists of the following controls:
– Limit Section Size?–When checked, limits the pipe section height to the
specified Maximum Rise value during the design process.
– Maximum Rise–The maximum rise a section height is allowed to be used in
the design when the Limit Section Size? box is checked.
Node Tab
This tab lets you specify the design constraints to be used by default for all gravity
structures when performing calculations in design mode. During an automatic design,
the program will adjust the elevations of the pipes adjacent to the structure according
to the structure's matching constraints. The two choices for matching are Inverts and
Crowns. Additionally, the downstream pipe can be offset from the upstream pipe(s) by
a specified amount. This value is called the Matchline Offset. Optionally, the program
supports the design of drop structures. In some situations, drop structures can mini-
mize pipe cover depths while maintaining adequate hydraulic performance.
Inlet Tab
This tab lets you specify the design constraints to be used for all inlets when
performing a calculation run in design mode. During an automatic design, the
program will adjust the length of the inlet in order to meet the design constraints.
• For an inlet in sag, the Default In Sag Design Constraints consist of maintaining
the gutter spread and water depth under a given value.
• For an inlet on a grade, the Default on Grade Design Constraints consist of
ensuring that at least a given percentage of the gutter flow is intercepted.
Default In Sag Design Constraints Section
This section lets you specify the design constraints to be used for all inlets located in
sag when performing calculations in design mode. During an automatic design, the
program will adjust the length of the inlet in order to meet both design constraints:
5-320 Bentley StormCAD V8i User’s Guide
Creating Models
• Maximum Spread in Sag–The maximum allowed spread of water at the inlet,
measured from the curb.
• Maximum Depth in Sag–The maximum depth of water allowed at the inlet.
Default On Grade Design Constraints
This section lets you specify the design constraints to be used for all inlets located on
a grade when performing a calculation run in design mode. During an automatic
design, the program will adjust the length of the inlet in order to meet a minimum inlet
efficiency, or percentage of gutter flow intercepted by the inlet, that you specify.
Conduit and Inlet Catalog Templates
When performing an Automatic Design, StormCAD suggests only conduit and inlet
types that are contained within the Conduit and Inlet Catalogs. A new project starts
with empty Conduit and Inlet Catalogs. You can populate the Inlet and Conduit Cata-
logs with pipes and inlets of your choosing, or you can open one of the predefined
Templates we have provided. The templates can be found in the Bentley/StormCAD8/
Templates folder. There is a template for US units and one for SI units.
Warning! The predefined templates are Read-Only files. Do not modify
the read-only setting on these files.
You may also create new Templates and use those in future projects. To create a new
template, populate the inlet and conduit catalogs with the desired data and save the
project to the template folder. To use the new template, simply open it and save it as a
new file name to use it for a new project.
Bentley StormCAD V8i User’s Guide 5-321
Engineering Libraries
Engineering Libraries
Engineering Libraries are powerful and flexible tools that you use to manage specifi-
cations of common materials, objects, or components that are shared across projects.
Some examples of objects that are specified through engineering libraries include
constituents, pipe materials, patterns, and pump definitions.
You can modify engineering libraries and the items they contain by using the Engi-
neering Libraries command in the Components menu.
You work with engineering libraries and the items they contain in the Engineering
Libraries dialog box, which contains all of the project’s engineering libraries. Indi-
vidual libraries are compilations of library entries along with their attributes.
By default, each project you create in StormCAD V8i uses the items in the default
libraries. In special circumstances, you may wish to create custom libraries to use with
one or more projects. You can do this by copying a standard library or creating a new
library.
When you change the properties for an item in an engineering library, those changes
affect all projects that use that library item. At the time a project is loaded, all of its
engineering library items are synchronized to the current library. Items are synchro-
nized based on their label. If the label is the same, then the item’s values will be made
the same.
5-322 Bentley StormCAD V8i User’s Guide
Creating Models
The default libraries that are installed with Bentley StormCAD V8i are editable. In
addition, you can create a new library of any type and can then create new entries of
your own definition.
• Library types are displayed in the Engineering Library manager in an expanding/
collapsing tree view.
• Library types can contain categories and subcategories, represented as folders in
the tree view.
• Individual library entries are contained within the categories, subcategories, and
folders in the tree view.
• Libraries, categories, folders, and library entries are displayed in the tree view
with their own unique icons. You can right-click these icons to display submenus
with different commands.
Note: The data for each engineering library is stored in an XML file in
your Bentley StormCAD V8i program directory. We strongly
recommend that you edit these files only using the built-in tools
available by selecting Tools > Engineering Libraries.
Working with Engineering Libraries
When you select a library entry in the tree view, the attributes and attribute values
associated with the entry are displayed in the editor pane on the right side of the dialog
box.
Right-clicking a Library icon in the tree view opens a shortcut menu containing the
following commands:
Create Library Creates a new engineering library of the currently
highlighted type.
Add Existing Library Adds an existing engineering library that has been
stored on your hard drive as an .xml file to the
current project.
Bentley StormCAD V8i User’s Guide 5-323
Engineering Libraries
Working with Categories
Right-clicking a Category icon in the tree view opens a shortcut menu containing the
following commands:
Add Item Creates a new entry within the current library.
Add Folder Creates a new folder under the currently
highlighted library.
Save As Saves the currently highlighted category as an
.xml file that can then be used in future projects.
Remove Deletes the currently highlighted category from
the library.
Working with Folders
Right-clicking a Folder icon in the tree view opens a shortcut menu containing the
following commands:
Add Item Creates a new entry within the current folder.
Add Folder Creates a new folder under the currently
highlighted folder.
Rename Renames the currently highlighted folder.
Delete Deletes the currently highlighted folder and its
contents.
Working with Library Entries
Right-clicking a Library Entry icon in the tree view opens a shortcut menu containing
the following commands:
Rename Renames the currently highlighted entry.
Delete Deletes the currently highlighted entry from the
library.
5-324 Bentley StormCAD V8i User’s Guide
Creating Models
Engineering Libraries Dialog Box
The Engineering Libraries dialog box contains an explorer tree-view pane on the left,
a library entry editor pane on the right, and the following icons above the explorer tree
view pane:
New Opens a submenu containing the following
commands:
• Create Library—Creates a new engi-
neering library.
• Add Existing Library—Adds an
existing engineering library that has
been stored on your hard drive as an
.xml file to the current project.
• ProjectWise Add Existing Library—
Opens the ProjectWise login screen,
allowing you to access an existing
library from a ProjectWise data source.
Edit Opens a submenu containing the following
commands:
• Save As—Allows you to save the
currently highlighted library entry to
another location and/or as another file
name.
• ProjectWise Save As—Allows you to
save the currently highlighted library
entry to another ProjectWise data
source and/or as another file name.
• ProjectWise Check Out—Opens the
ProjectWise login screen, allowing you
to check out the currently highlighted
library entry from a ProjectWise data
source.
Remove Removes the currently highlighted
engineering library from the current project.
Rename Renames the currently highlighted
engineering library.
Sharing Engineering Libraries On a Network
Bentley StormCAD V8i User’s Guide 5-325
Engineering Libraries
You can share engineering libraries with other StormCAD V8i users in your organiza-
tion by storing the engineering libraries on a network drive. All users who will have
access to the shared engineering library should have read-write access to the network
folder in which the library is located.
To share an engineering library on a network, open the Engineering Libraries in
StormCAD V8i and create a new library in a network folder to which all users have
read-write access.
Converting Legacy Engineering Library Files
You can convert your legacy format engineering library files (.hlb) to the .xml format
used in StormCAD V8i using the WaterObjects.Net.EngineeringLibraryCon-
verter.exe utility. This utility can be found in your Bentley/StormCAD8 folder.
The utility consists of the following controls:
• Product: Select whether the .hlb file to be converted is a SewerGEMS, Water-
GEMS, or StormCAD engineering library file.
• Library Type: Select the type of engineering library you are converting.
• HLB Library File: Enter the path of the .hlb file to be converted, or click the
Browse button to find it using a Windows browse dialog.
• Material Library: Enter the path of the material.hlb file. This control is only
available when the Library Type being converted is a Section Size library.
• Use SI Label: Check this box if the library being converted uses System Interna-
tional (SI) units.
• Destination Root: Enter the path where the converted .xml file should be created,
or click the Browse button to browse to the location.
• Convert: Click this button to perform the conversion.
• Close: Closes the utility dialog.
5-326 Bentley StormCAD V8i User’s Guide
Creating Models
Note: Rainfall Table Files (*.tbl) created in StormCAD 5.6 are not
supported in StormCAD V8i. To import the rainfall data contained
in these files, it is necessary to import the *.tbl file into a
StormCAD 5.6 project, save the project, then open the 5.6 project
in V8. Once open in V8, the storm data can be saved to the
Engineering Libraries for reuse.
If StormCAD 5.6 is not available, the *.tbl file should be
forwarded to Bentley Tech Support for import to StormCAD V8.
To convert an .hlb Engineering Library file to an .xml Engineering Library file
1. Double-click the WaterObjects.Net.EngineeringLibraryConverter.exe utility
found in the Bentley/StormCAD8 folder.
2. In the Classic Engineering Library Converter Utility dialog that appears, select
StormCAD from the Product menu.
3. Choose the Library Type that is stored in the .hlb file to be converted.
4. Click the Browse button next to the HLB Library File field and find the .hlb file
to be converted.
5. If the Library Type you are converting is a Section Size library:
a. Click the Browse button next to the Material Library field and find the
material.hlb file associated with the Section Size .hlb file to be converted.
b. Place a check in the Use SI Label box if the Section Size library file uses SI
units.
6. Click the Browse button next to the Destination Root field and browse to the
directory where you want the new .xml engineering library file to be created.
7. Click the Convert button.
Conduit Catalog Dialog Box
This dialog box allows you to create, edit, and view catalog conduits. Catalog conduits
are an efficient way to reuse common physical conduit definitions.
The dialog box contains a toolbar, a Conduit Catalog list pane, and two tabs. The
toolbar contains the following buttons:
New: Creates a new entry in the Conduit Catalog List Pane.
Delete: Deletes the entry that is currently highlighted in the Conduit Catalog
List Pane.
Bentley StormCAD V8i User’s Guide 5-327
Conduit Catalog Dialog Box
Rename: Lets you rename the entry that is currently highlighted in the Conduit
Catalog List Pane.
Report: Lets you generate a preformatted report that contains the input data
associated with the entry that is currently highlighted in the Conduit Catalog List
Pane.
Synchronize: Clicking this button opens a submenu containing the following
commands:
– Browse Engineering Library—This command opens the Engineering
Library manager dialog, allowing you to browse the Conduit Catalog Library.
– Synchronize From Library—This command allows you to update a conduit
catalog that was previously imported from a Conduit Catalog Engineering
Library to reflect changes that have been made to the library since it was
imported.
– Synchronize To Library—This command allows you to update an existing
Conduit Catalog Engineering Library using current Conduit Catalog entries
that were initially imported but have since been modified.
– Import From Library—This command allows you to import catalog entries
from an existing Conduit Catalog Engineering Library.
– Export To Library—This command allows you to export the current catalog
entries to an existing Conduit Catalog Engineering Library.
The following table describes the rest of the controls in the Conduit Catalog dialog
box.
Conduit Catalog List Pane: Located on the left side of the dialog box, displays a list
of all of the catalog conduits that have been defined in the current project. High-
lighting a catalog conduit in this list causes the Cross Section Shape and Roughness
Sections to display the associated information with the highlighted conduit.
Cross Section Shape
5-328 Bentley StormCAD V8i User’s Guide
Creating Models
Located in the top-right corner of the Conduit Catalog tab, contains controls that allow
you to define the size and shape of the catalog conduit that is currently highlighted in
the List Pane. The controls that appear change according to the Cross Section Type
that is selected.
Cross Section Type: Lets you define the type of cross section for the currently
highlighted catalog conduit.
Diameter: Lets you define the diameter of the conduit. This field is only available
for Circular catalog conduits.
<Section Type> Rise: Lets you define the rise (height) of the catalog conduit.
This field is available for all cross section types except Circular.
<Section Type> Span: Lets you define the span (width) of the catalog conduit.
This field is available for all cross section types except Circular.
Full Area: Lets you define the full area of the conduit. This field is only available
for Pipe-Arch catalog conduits. See Conduit Shapes for a diagram of this conduit
shape and the associated measurements.
Bottom Radius: Lets you define the bottom radius of the conduit. This field is
only available for Pipe-Arch catalog conduits. See Conduit Shapes for a diagram
of this conduit shape and the associated measurements.
Bottom Distance: Lets you define the bottom distance of the conduit. This field is
only available for Pipe-Arch catalog conduits. See Conduit Shapes for a diagram
of this conduit shape and the associated measurements.
Corner Radius: Lets you define the corner radius of the conduit. This field is
only available for Pipe-Arch catalog conduits. See Conduit Shapes for a diagram
of this conduit shape and the associated measurements.
Top Radius: Lets you define the top radius of the conduit. This field is only avail-
able for Pipe-Arch catalog conduits. See Conduit Shapes for a diagram of this
conduit shape and the associated measurements.
Bottom Width: Lets you define the bottom width of the conduit. This field is only
available for Trapezoidal Channel catalog conduits. See Conduit Shapes for a
diagram of this conduit shape and the associated measurements.
Left Side Slope: Lets you define the left side slope of the conduit. This field is
only available for Trapezoidal Channel catalog conduits. See Conduit Shapes for a
diagram of this conduit shape and the associated measurements.
Right Side Slope: Lets you define the right side slope of the conduit. This field is
only available for Trapezoidal Channel catalog conduits. See Conduit Shapes for a
diagram of this conduit shape and the associated measurements.
Roughness
Bentley StormCAD V8i User’s Guide 5-329
Hyperlinks
Located in the bottom-right corner of the Conduit Catalog tab, lets you define the
roughness attributes of the catalog conduits currently highlighted in the List Pane. The
controls that are available change depending on the Roughness Type selected.
Roughness Type: Lets you specify which of the available roughness methods to
be applied to the catalog conduit currently highlighted in the List Pane. The other
controls available in section are dependent on the selection made in this box.
Friction Method: Lets you specify which of the available friction methods to be
applied to the catalog conduit currently highlighted in the List Pane. The other
controls available in section are dependent on the selection made in this box.
Material: Lets you enter a material label. This field is informational only, and will
not affect the roughness properties of the associated catalog entry.
Manning's n: Lets you define the roughness value for the catalog conduit. This
field is available only when the Roughness Type is Single Manning's n.
Depth vs. Manning's Table: Lets you define a depth vs. roughness curve for the
catalog conduit. This field is available only when the Roughness Type is
Manning's n-Depth Curve.
Manning's vs. Discharge Table: Lets you define a flow vs. roughness curve for
the catalog conduit. This field is available only when the Roughness Type is
Manning's n-Flow.
Library Tab
Displays information pertaining to the catalog entry that is currently highlighted in the
List Pane, including:
• ID
• Label
• Modified Date
• Library Source
• Library Modified Date
• Synchronization Status
Hyperlinks
The Hyperlinks feature is used to associate external files, such as pictures or movie
files, with elements. You can Add, Edit, Delete, and Launch hyperlinks from the
Hyperlinks manager.
5-330 Bentley StormCAD V8i User’s Guide
Creating Models
To use hyperlinks, choose Tools > Hyperlinks. The Hyperlinks dialog box opens. The
dialog box contains a toolbar and a tabular view of all your hyperlinks.
The toolbar contains the following icons:
New Creates a new hyperlink. Opens the Add
Hyperlink dialog box.
Delete Deletes the currently selected hyperlink.
Edit Edits the currently selected hyperlink.
Opens the Edit Hyperlink dialog box.
Launch Launches the external file associated
with the currently selected hyperlink.
The table contains the following columns:
Element Type Displays the element type of the element
associated with the hyperlink.
Bentley StormCAD V8i User’s Guide 5-331
Hyperlinks
Element Displays the label of the element associated with
the hyperlink.
Link Displays the complete path of the hyperlink.
Description Displays a description of the hyperlink, which you
can optionally enter when you create or edit the
hyperlink.
Once you have created Hyperlinks, you can open the Hyperlinks dialog box from
within a Property dialog box associated with that Hyperlink.
Click the ellipsis (...) in the Hyperlinks field and the Hyperlinks dialog box opens.
Add Hyperlink Dialog Box
New hyperlinks are created in this dialog box.
The Add Hyperlinks dialog box has the following controls:
Element Type Select an element type from the drop-down list.
5-332 Bentley StormCAD V8i User’s Guide
Creating Models
Element Select an element from the drop-down list of
specific elements from the model. Or click the
ellipsis to select an element from the drawing.
Link Click the ellipsis (...) to browse your computer and
locate the file to be associated with the hyperlink.
You can also enter the path of the external file by
typing it in the Link field.
Description Create a description of the hyperlink.
Edit Hyperlink Dialog Box
You edit existing hyperlinks in the Edit Hyperlink dialog box.
The Edit Hyperlinks dialog box contains the following controls:
Link Defines the complete path of the external file
associated with the selected hyperlink. You can
type the path yourself or click the ellipsis (...) to
search your computer for the file.
Once you have selected the file, you can
test the hyperlink by clicking Launch
Description Accesses an existing description of the hyperlink
or type a new description.
Bentley StormCAD V8i User’s Guide 5-333
Hyperlinks
To Add a Hyperlink
1. Choose Tools > Hyperlink. The Hyperlinks dialog box opens.
2. Click New to add a hyperlink. The Add Hyperlink dialog box opens.
3. Select the element type to associate an external file.
4. Click the ellipsis (...) to select the element in the drawing to associate with the
hyperlink.
5. Click the ellipsis (...) to browse to the external file you want to use, select it and
then click Open. This will add it to the Link field.
5-334 Bentley StormCAD V8i User’s Guide
Creating Models
6. Add a description of your Hyperlink.
7. Click OK.
You can add more than one associated file to an element using the hyperlink
feature, but you must add the associations one at a time.
Bentley StormCAD V8i User’s Guide 5-335
Hyperlinks
To Edit a Hyperlink
1. Choose Tools > Hyperlinks. The Hyperlinks dialog box opens.
2. Select the element to edit and click Edit. The Edit Hyperlink dialog box opens.
3. Click the ellipsis (...) to browse to a new file to associate with the hyperlink.
4. Add a description.
5. Click OK
5-336 Bentley StormCAD V8i User’s Guide
Creating Models
To Delete a Hyperlink
1. Choose Tools > Hyperlinks. The Hyperlinks dialog box opens.
2. Select the element you want to delete.
3. Click Delete.
To Launch a Hyperlink
Hyperlinks can be launched from the Hyperlinks dialog box, the Add Hyperlink
dialog box, and from the Edit Hyperlink dialog box. Launch in order to view the
image or file associated with the element, or to run the program associated with the
element.
1. Choose Tools > Hyperlinks. The Hyperlinks dialog box opens.
2. Select the element and click on the Hyperlinks icon. The hyperlink will launch.
Bentley StormCAD V8i User’s Guide 5-337
Using Queries
Note: Click to open the Add or Edit dialog boxes and click Launch to
open from there.
Using Queries
A query in Bentley StormCAD V8i is a user-defined SQL expression that applies to a
single element type. You use the Query Manager to create and store queries; you use
the Query Builder dialog box to construct the actual SQL expression.
Queries can be one of the following three types:
• Project queries—Queries you define that are available only in the Bentley
StormCAD V8i project in which you define them.
• Shared queries—Queries you define that are available in all Bentley StormCAD
V8i projects you create. You can edit shared queries.
• Predefined queries—Factory-defined queries included with Bentley StormCAD
V8i that are available in all projects you create. You cannot edit predefined
queries.
You can also use queries in the following ways:
• Create dynamic selection sets based on one or more queries. For more informa-
tion, see To create a Selection Set from a Query.
• Filter the data in a FlexTable using a query. For more information, see Sorting and
Filtering FlexTable Data.
• You can use predefined queries in the Network Navigator. See Using the Network
Navigator for more details.
For more information on how to construct queries, see Creating Queries.
Queries Manager
The Queries manager is a docking manager that displays all queries in the current
project, including predefined, shared, and project queries. You can create, edit, or
delete shared and project queries from within the Queries Manager, as well as use it to
select all elements in your model that are part of the selected query.
5-338 Bentley StormCAD V8i User’s Guide
Creating Models
To open the Queries manager, click the View menu and select the Queries command,
press <Ctrl+5>, or click the Queries button on the View toolbar.
The Queries manager consists of a toolbar and a tree view, which displays all of the
queries that are associated with the current project.
Bentley StormCAD V8i User’s Guide 5-339
Using Queries
The toolbar contains the following icons:
New Contains the following commands:
• Query—Creates a new SQL expression
as either a project or shared query,
depending on which item is highlighted
in the tree view.
• Folder—Creates a folder in the tree
view, allowing you to group queries. You
can right-click a folder and create
queries or folders in that folder.
Delete Deletes the currently-highlighted query or
folder from the tree view. When you delete a
folder, you also delete all of the queries it
contains.
Rename Renames the query or folder that is currently
highlighted in the tree view.
Edit Opens the Query Builder dialog box,
allowing you to edit the SQL expression that
makes up the currently-highlighted query.
5-340 Bentley StormCAD V8i User’s Guide
Creating Models
Expand Opens all the Queries within all of the
All folders.
Collapse Closes all the Query folders.
All
Select in Opens a submenu containing the following
Drawing options:
• Select in Drawing—Selects the
element or elements that satisfy the
currently highlighted query.
• Add to Current Selection—Adds the
element or elements that satisfy the
currently highlighted query to the group
of elements that are currently selected
in the Drawing Pane.
• Remove from Current Selection—
Removes the element or elements that
satisfy the currently highlighted query
from the group of elements that are
currently selected in the Drawing Pane.
Help Displays online help for the Query Manager.
Query Parameters Dialog Box
Some predefined queries require that a parameter be defined. When one of these
queries is selected, the Query Parameters dialog box will open, allowing you to type
the parameter value that will be used in the query. For example, when the Pipe Split
Candidates query is used the Query Parameters dialog will open, allowing the Toler-
ance parameter to be defined.
Bentley StormCAD V8i User’s Guide 5-341
Using Queries
Creating Queries
A query is a valid SQL expression that you construct in the Query Builder dialog box.
You create and manage queries in the Query Manager. You also use queries to filter
FlexTables and as the basis for a selection set.
To create a query from the Query manager
1. Choose View > Queries or click the Queries icon on the View toolbar, or press
<CTRL+5>.
2. Perform one of the following steps:
– To create a new project query, highlight Queries - Project in the list pane,
then click the New button and select Query.
– To create a new shared query, highlight Queries - Shared in the list pane,
then click the New button and select Query.
Note: You can also right-click an existing item or folder in the list pane
and select New > Query from the shortcut menu.
3. In the Select Element Type dialog box, select the desired element type from the
drop-down menu. The Query Builder dialog box opens.
4. All input and results fields for the selected element type appear in the Fields list
pane, available SQL operators and keywords are represented by buttons, and
available values for the selected field are listed in the Unique Values list pane.
Perform the following steps to construct your query:
a. Double-click the field you wish to include in your query. The database
column name of the selected field appears in the preview pane.
b. Click the desired operator or keyword button. The SQL operator or keyword
is added to the SQL expression in the preview pane.
c. Click the Refresh button above the Unique Values list pane to see a list of
unique values available for the selected field. Note that the Refresh button is
disabled after you use it for a particular field (because the unique values do
not change in a single query-building session).
d. Double-click the unique value you want to add to the query. The value is
added to the SQL expression in the preview pane.
Note: You can also manually edit the expression in the preview pane.
e. Click the Validate button above the preview pane to validate your SQL
expression. If the expression is valid, the word “VALIDATED” is displayed in
the lower right corner of the dialog box.
5-342 Bentley StormCAD V8i User’s Guide
Creating Models
f. Click the Apply button above the preview pane to execute the query. If you
didn’t validate the expression, the Apply button validates it before executing
it.
g. Click OK.
5. Perform these optional steps in the Query Manager:
– To create a new folder in the tree view, highlight the existing item or folder in
which to place the new folder, then click the New button and select Folder.
You can create queries and folders within folders.
– To delete an existing query or folder, click the Delete button. When you delete
a folder, you also delete all of its contents (the queries it contains).
– To rename an existing query or folder, click the Rename button, then type a
new name.
– To edit the SQL expression in a query, select the query in the list pane, then
click the Edit button. The Query Builder dialog box opens.
– To quickly select all the elements in the drawing pane that are part of the
currently highlighted query, click the Select in Drawing button.
Example Query
To create a query that finds all pipes with a diameter greater than 8 inches and less
than or equal to 12 inches you would do the following:
1. In the Queries dialog, click the New button and select Query.
2. In the Queries - Select Element Type dialog, select Pipe and click OK.
3. In the Query Builder dialog, click the () (Parentheses) button.
4. Double-click Diameter in the Fields list.
5. Click the > (Greater Than) button.
6. Click the Refresh button above the Unique Values list. Double-click the value 8.
7. In the Preview Pane, click to the right of the closing parenthesis.
8. Click the And button.
9. Click the () (Parentheses) button.
10. Double-click Diameter in the Fields list.
11. Click the <= (Less Than or Equal To) button.
12. Double-click the value 12 in the Unique Values list.
Bentley StormCAD V8i User’s Guide 5-343
Using Queries
The final query will look like this:
(Physical_PipeDiameter > 8) AND (Physical_PipeDiameter <= 12)
See Using the Like Operator for more examples of query usage and syntax.
Query Builder Dialog Box
You construct the SQL expression that makes up your query in the Query Builder
dialog box. The Query Builder dialog box is accessible from the Query manager and
from within a FlexTable.
The top part of the dialog box contains all the controls you need to construct your
query: a list pane displaying all available attributes for the selected element type, an
SQL control panel containing available SQL keywords and operators, and list view
that displays all the available values for the selected attribute. The bottom part of the
dialog box contains a preview pane that displays your SQL expression as you
construct it.
See Using the Like Operator for some examples of query usage and syntax.
5-344 Bentley StormCAD V8i User’s Guide
Creating Models
All the dialog box controls are described in the following table.
Fields Lists all input and results fields applicable
to the selected element type. This list
displays the labels of the fields while the
underlying database column names of the
fields become visible in the preview pane
when you add them to the expression.
Double-click a field to add it to your SQL
expression.
SQL Controls These buttons represent all the SQL
operators and controls that you can use in
your query. They include =, >, <, _, ?, *,
<>, >=, <=, [ ], Like, And, and Or. Click
the appropriate button to add the operator
or keyword to the end of your SQL
expression, which is displayed in the
preview pane.
Unique Values When you click the Refresh button, this
list displays all the available unique
values for the selected field. Double-click
a value in the list to add it to the end of
your SQL expression, which is displayed
in the preview pane. If you select a
different field, you must click the Refresh
button again to update the list of unique
values for the selected field. When you
first open the Query Builder dialog box,
this list is empty.
Refresh Updates the list of unique values for the
selected field. This button is disabled after
you use it for a particular field.
Copy Copies the entire SQL expression
displayed in the preview pane to the
Windows clipboard.
Bentley StormCAD V8i User’s Guide 5-345
Using Queries
Paste Pastes the contents of the Windows
clipboard into the preview pane at the
location of the text cursor. For example, if
your cursor is at the end of the SQL
expression in the preview pane and you
click the Paste button, the contents of
your clipboard will be added to the end of
the expression.
Validate on OK Turn on to validate the SQL expression in
the preview pane. If the expression is not
valid, a message appears. When you turn
on and your SQL expression passes
validation, the word “VALIDATED”
appears in the lower right corner of the
dialog box.
Apply Executes the query. The results of the
query are displayed at the bottom of the
Query Builder dialog box in the form “x
of x elements returned.”
Preview Pane Displays the SQL expression as you add
fields, operators and/or keywords, and
values to it.
Action Allows you to select the operation to be
performed on the elements returned by the
query defined in the Preview pane. The
following choices are available:
• Create New Selection—Creates a
new selection containing the elements
returned by the query.
• Add to Current Selection—Adds the
elements returned by the query to the
current selection.
• Remove from Current Selection—
Removes the elements returned by
the query from the current selection.
This control is only available when the
Query Builder is accessed from the
command Edit > Select By Attribute.
5-346 Bentley StormCAD V8i User’s Guide
Creating Models
Note: If you receive a Query Syntax Error message notifying you that
the query has too few parameters, check the field name you
entered for typos. This message is triggered when the field name
is not recognized.
Using the Like Operator
The Like operator compares a string expression to a pattern in an SQL expression.
Syntax
expression Like “pattern”
The Like operator syntax has these parts:
Part Description
expression SQL expression used in a WHERE clause.
pattern String or character string literal against which expression is
compared.
You can use the Like operator to find values in a field that match the pattern you
specify. For pattern, you can specify the complete value (for example, Like
“Smith”), or you can use wildcard characters to find a range of values (for example,
Like “Sm*”).
In an expression, you can use the Like operator to compare a field value to a string
expression. For example, if you enter Like “C*” in an SQL query, the query returns
all field values beginning with the letter C. In a parameter query, you can prompt the
user for a pattern to search for.
The following example returns data that begins with the letter P followed by any letter
between A and F and three digits:
Like “P[A-F]###”
Bentley StormCAD V8i User’s Guide 5-347
Using Queries
The following table shows how you can use Like to test expressions for different
patterns.
Match No match
Kind of match Pattern (returns True) (returns False)
Multiple characters a*a aa, aBa, aBBBa aBC
*ab* abc, AABB, Xab aZb, bac
Special character a[*]a a*a aaa
Multiple characters ab* abcdefg, abc cab, aab
Single character a?a aaa, a3a, aBa aBBBa
Single digit a#a a0a, a1a, a2a aaa, a10a
Range of characters [a-z] f, p, j 2, &
Outside a range [!a-z] 9, &, % b, a
Not a digit [!0-9] A, a, &, ~ 0, 1, 9
Combined a[!b-m]# An9, az0, a99 abc, aj0
Query Examples
In order to get all elements of a given type whose label starts with a given letter(s)
(e.g. J-1###), one could do a query such as:
Label LIKE 'J-1*'
In this case, the query would return elements with labels like J-1, J-100, J-101, but not
J-01, J-001.
In order to get all elements of a given type whose label ends with a given letter(s) (e.g.
###100), one could do a query such as:
Label LIKE '*100'
In this case, the query would return elements with labels like J-100, J-10100, J-
AA100, but not J-1000, J-100A.
In order to get all elements of a given type whose label contains a given letter(s) (e.g.
#-1#), one could do a query such as:
5-348 Bentley StormCAD V8i User’s Guide
Creating Models
Label LIKE '*-1*'
In this case, the query would return elements with labels like J-10, J-101, Node-10A,
but not J10, J-20, J101.
In order to get all elements of a given type whose label ends with a single digit, one
could do a query such as:
Label LIKE 'J-#'
In this case, the query would return elements with labels like J-1, J-2, J-3, but not J-10,
J-A1, J1.
In order to get all elements of a given type whose label ends with a single character,
one could do a query such as:
Label LIKE 'J-1?'
In this case, the query would return elements with labels like J-1A, J-10, J-11, but not
J-1, J-1AA, J1A.
There are more complicated patterns that can be included by using the LIKE operator.
For example:
In order to get all elements of a given type whose label ends with a non-digit char-
acter, one could do a query such as:
Label LIKE 'J-*[!0-9]'
In this case, the query would return elements with labels like J-1a, J-2B, J-3E, but not
J-A0, J1A, J-10.
In order to get all elements of a given type whose label starts with a letter in a given
range (e.g. J..M) and ends with a digit, one could do a query such as:
Label LIKE '[J-M]-*#'
In this case, the query would return elements with labels like J-1, K-B2, MA-003, but
not J-0A, N-A1, M11.
Using TRex to Assign Node Elevations
The TRex Terrain Extractor was designed to expedite the elevation assignment
process by automatically assigning elevations to the model features according to the
elevation data stored within DXF Point or Contour files, LandXML files, and shape-
files.
Bentley StormCAD V8i User’s Guide 5-349
Using TRex to Assign Node Elevations
The TRex Terrain Extractor can quickly and easily assign elevations to any or all of
the nodes in the model. All that is required is a valid source file of one of the above
types containing the elevation data . Data input for TRex consists of:
1. Specify the field in the source file from which elevation data will be extracted.
2. Specify the measurement unit associated with the source file (feet, meters, etc.).
3. Select the model features to which elevations should be applied; all model
features or a selection set of features can be chosen.
TRex then interpolates an elevation value for each specific point occupied by a model
feature. The final step of the wizard displays a list of all of the features to which an
elevation was applied, along with the elevation values for those features. These eleva-
tion values can then be applied to a new physical properties alternative, or an existing
one.
TRex Wizard
The TRex Wizard steps you through the process of automatically assigning elevations
to specified nodes based on data from a DXF, XML, or SHP file.
Step 1: File Selection
The DXF, XML, or SHP (contour shapefile) file containing the source data is speci-
fied.
This step of the wizard contains the following controls:
• Data Source Type—This menu allows you to choose the type of file that contains
the input data you will use.
• File—This field displays the path where the DXF, XML, or SHP file is located.
Use the browse button to find and select the desired file.
• Spatial Reference—Click the Ellipsis (...) next to this field to open the Spatial
Reference Properties dialog box, allowing you to specify the spatial reference
being used by the elevation data file.
• Select Elevation Field—Select the elevation unit.
• X-Y Units—This menu allows the selection of the measurement unit type associ-
ated with the X and Y coordinates of the elevation data file.
• Z Units—This menu allows the selection of the measurement unit type associated
with the Z coordinates of the elevation data file.
• Spatial Reference—Click the Ellipsis (...) next to this field to open the Spatial
Reference Properties dialog box, allowing you to specify the spatial reference
being used by the StormCAD V8i model file.
5-350 Bentley StormCAD V8i User’s Guide
Creating Models
• Also update inactive elements—Check this box to include inactive elements in
the elevation assignment operation. When this box is unchecked, elements that are
marked Inactive will be ignored by TRex.
• All—When this button is selected, TRex will attempt to assign elevations to all
nodes within the StormCAD V8i model.
• Selection—When this button is selected, TRex will attempt to assign elevations to
all currently highlighted nodes.
• Selection Set—When this is selected, the Selection Set menu is activated. When
the Selection Set button is selected, TRex will assign elevations to all nodes
within the selection set that is specified in this menu.
Step 2: Completing the TRex Wizard
The results of the elevation extraction process are displayed and the results can be
applied to a new or existing physical alternative.
• Results Preview Pane—This tabular pane displays the elevations that were
calculated by TRex. The table can be sorted by label by clicking the Label column
heading and by elevation by clicking the Elevation column heading. You can filter
the table by right-clicking a column in the table and selecting the Filter...Custom
command. You can also right-click any of the values in the elevation column to
change the display options.
• Use Existing Alternative—When this is selected, the results will be applied to
the physical alternative that is selected in the Use Existing Alternative menu. This
menu allows the selection of the physical alternative to which the results will be
applied.
• New Alternative —When this is selected, the results will be applied to a new
physical alternative. First, the currently active physical alternative will be dupli-
cated, then the results generated by TRex will be applied to the newly created
alternative. The name of this new alternative must be supplied in the New Alter-
native text field.
• Parent Alternative—Select an alternative to duplicate from the menu, or select
<None> to create a new Base alternative.
• Export Results—This exports the results generated by TRex to a tab or comma-
delimited text file (.TXT). These files can then be re-used by StormCAD V8i or
imported into other programs.
Click Finish when complete, or Cancel to close without making any changes
Bentley StormCAD V8i User’s Guide 5-351
User Data Extensions
User Data Extensions
User data extensions are a set of one or more attribute fields that you can define to
hold data to be stored in the model. User data extensions allow you to add your own
data fields to your project. For example, you can add a field for keeping track of the
date of installation for an element or the type of area serviced by a particular element.
Note: The user data does not affect the hydraulic model calculations.
However, their behavior concerning capabilities like editing,
annotating, sorting and database connections is identical to any
of the standard pre-defined attributes.
User data extensions exhibit the same characteristics as the predefined data used in
and produced by the model calculations. This means that user data extensions can be
imported or exported through database and shapefile connections, viewed and edited
in the Property Editor or in FlexTables, included in tabular reports or element detailed
reports, annotated in the drawing, color coded, and reported in the detailed element
reports.
Note: The terms “user data extension” and “field” are used
interchangeably here. In the context of the User Data Extension
feature, these terms mean the same thing.
You define user data extensions in the User Data Extensions dialog box.
To define a user data extension
1. Select Tools > User Data Extensions.
2. In the list pane on the left, select the element type for which you want to define a
new attribute field.
3. Click the New button to create a new user data extension. A user data extension
with a default name appears under the element type. You can rename the new field
if you wish.
4. In the properties pane on the right, enter the following:
– Type the name of the new field. This is the unique identifier for the field. The
name field in the Property Editor is the name of the column in the data source.
– Type the label for the new field. This is the label that will appear next to the
field for the user data extension in the Property Editor for the selected element
type. This is also the column heading if the data extension is selected to
appear in a FlexTable.
– Click the Ellipses (...) button in the Category field, then use the drop-down
menu in the Select Category dialog box to select an existing category in which
the new field will appear in the Property Editor. To create a new category,
simply type the category name in the field.
5-352 Bentley StormCAD V8i User’s Guide
Creating Models
– Type a number in the Field Order Index field. This is the display order of
fields within a particular category in the Property Editor. This order also
controls the order of columns in Alternative tables. An entry of 0 means the
new field will be displayed first within the specified category.
– Type a description for the field. This description will appear at the bottom of
the Property Editor when the field is selected for an element in your model.
You can use this field as a reminder about the purpose of the field.
– Select an alternative from the drop-down menu in the Alternative field. This is
the alternative that you want to extend with the new field.
– Select a data type from the drop-down menu in the Data Type field.
- If you select Enumerated, an Ellipses (...) button appears in the Default
Value field. Enumerated user data extensions are fields that present
multiple choices.
– Enter the default value for the new field. If the data type is Enumerated, click
the Ellipses (...) button to display the Enumeration Editor dialog box, where
you define enumerated members.
5. Perform the following optional steps:
– To import an existing User Data Extension XML File, click the Import
button, then select the file you want to import. User Data Extension XML
Files contain the file name extension .xml or .udx.xml.
– To export existing user data extensions, click the Export to XML button, then
type the name of the udx.xml file. All user data extensions for all element
types defined in the current project are exported.
– To share the new field among two or more element types, select the user data
extension in the list pane, then click the Sharing button or right-click and
select Sharing. In the Shared Field Specification dialog box, select the check
box next to the element or elements that will share the user data extension.
The icon next to the user data extension changes to indicate that it is a shared
field. For more information, see Sharing User Data Extensions Among
Element Types on page 5-358.
– To delete an existing user data extension, select the user data extension you
want to delete in the list pane, then click the Delete button, or right-click and
select Delete.
– To rename the display label of an existing user data extension, select the user
data extension in the list pane, click the Rename button or right-click and
select Rename, then type the new display label.
– To expand the list of elements and view all user data extensions, click the
Expand All button.
Bentley StormCAD V8i User’s Guide 5-353
User Data Extensions
– To collapse the list of elements so that no user data extensions are displayed,
click the Collapse All button.
6. Click OK to close the dialog box and save your user data extensions. The new
field(s) you created will appear in the Property Editor for every instance of the
specified element type in your model.
User Data Extensions Dialog Box
The User Data Extensions dialog box displays a summary of the user data extensions
associated with the current project. The dialog box contains a toolbar, a list pane
displaying all available StormCAD V8i element types, and a property editor.
5-354 Bentley StormCAD V8i User’s Guide
Creating Models
The toolbar contains the following controls:
Import Merges the user data extensions in a
saved User Data Extension XML file
(.udx.xml or .xml) into the current
project. Importing a User Data
Extension XML file will not remove
any of the other data extensions
defined in your project. User data
extensions that have the same name
as those already defined in your
project will not be imported.
Export to XML Saves existing user data extensions
for all element types in your model
to a User Data Extension XML file
(.udx.xml) for use in a different
project.
Add Field Creates a new user data extension
for the currently highlighted element
type.
Share Shares the current user data
extension with another element type.
When you click this button, the
Shared Field Specification dialog
box opens. For more information,
see Sharing User Data Extensions
Among Element Types on page 5-
358.
Delete Field Deletes the currently highlighted
user data extension
Rename Field Renames the display label of the
currently highlighted user data
extension.
Expand All Expands all of the branches in the
hierarchy displayed in the list pane.
Collapse All Collapses all of the branches in the
hierarchy displayed in the list pane.
Bentley StormCAD V8i User’s Guide 5-355
User Data Extensions
The property editor section of the dialog contains following fields, which define your
new user data extension:
Attribute Description
General
Name The unique identifier for the field. The name field in the
Property Editor is the name of the column in the data source.
Label The label that will appear next to the field for the user data
extension in the Property Editor for the selected element type.
This is also the column heading if the data extension is
selected to appear in a FlexTable.
Category The section in the Property Editor for the selected element
type in which the new field will appear. You can create a new
category or use an existing category. For example, you can
create a new field for junctions and display it in the Physical
section of that element’s Property Editor.
Field Order The display order of fields within a particular category in the
Index Property Editor. This order also controls the order of columns
in Alternative tables. An entry of 0 means the new field will be
displayed first within the specified category.
Field The description of the field. This description will appear at the
Description bottom of the Property Editor when the field is selected for an
element in your model. You can use this field as a reminder
about the purpose of the field.
Alternative Selects an existing alternative to extend with the new field.
Referenced Displays all the element types that are using the field. For
By example, if you create a field called "Installation Date" and you
set it up to be shared, this field will show the element types that
share this field. So for example, if you set up a field to be
shared by junctions and catch basins, the Referenced By field
would show "Manhole, Catch Basin".
5-356 Bentley StormCAD V8i User’s Guide
Creating Models
Attribute Description
Units
Data Type Specifies the data type for the user data extension. Click the
down arrow in the field then select one of the following data
types from the drop-down menu:
• Integer—Any positive or negative whole number.
• Real—Any fractional decimal number (for example, 3.14).
It can also be unitized with the provided options.
• Text—Any string (text) value up to 255 characters long.
• Long Text—Any string (text) up to 65,526 characters long.
• Date/Time—The current date. The current date appears
by default in the format month/day/year. Click the down
arrow to change the default date.
• Boolean—True or False.
• Enumerated—When you select this data type, an Ellipses
button appears in the Default Value field. Click the
Ellipses (...) button to display the Enumeration Editor
dialog box, where you can add enumerated members and
their associated values. For more information, see
Enumeration Editor Dialog Box on page 5-360.
Default Value The default value for the user data extension. The default
value must be consistent with the selected data type. If you
chose Enumerated as the data type, click the Ellipses (...)
button to display the Enumeration Editor.
Dimension Specifies the unit type. Click the drop-down arrow in the field to
see a list of all available dimensions. This field is available only
when you select Real as the Data Type.
Storage Unit Specifies the storage units for the field. Click the drop-down
arrow in the field to see a list of all available units; the units
listed change depending on the Dimension you select. This
field is available only when you select Real as the Data Type.
Numeric Selects a number format for the field. Click the drop-down
Formatter arrow in the field to see a list of all available number formats;
the number formats listed change depending on the Dimension
you select. For example, if you select Flow as the Dimension,
you can select Flow, Flow - Pressurized Condition, Flow
Tolerance, or Unit Load as the Numeric Formatter. This field is
available only when you select Real as the Data Type.
Bentley StormCAD V8i User’s Guide 5-357
User Data Extensions
Sharing User Data Extensions Among Element Types
You can share user data extensions across multiple element types in StormCAD V8i.
Shared user data extensions are displayed in the Property Editor for all elements types
that share that field.
The icons displayed next to the user data extensions in the User Data Extensions
dialog box change depending on the status of the field:
• Indicates a new unsaved user data extension.
• Indicates a user data extension that has been saved to the data source.
• Indicates a user data extension that is shared among multiple element
types but has not been applied to the data source.
• Indicates a user data extension that is shared among multiple element
types and that has been applied to the data source. Fields with this icon
appear in the Property Editor for any elements of the associated element types that
appear in your model.
Observe the following rules when sharing user data extensions:
• You can select any number of element types with which to share the field. The list
is limited to element types that support the Alternative defined for the Field. For
example, the Physical Alternative may only apply to five of the element types. In
this case, you will only see these five items listed in the Alternative drop-down
menu.
• You cannot use the sharing feature to move a field from one element type to
another. Validation is in place to ensure that only one item is selected and if it is
the same as the original, default selection. If it is not, a message appears telling
you that when sharing a field, you must select at least two element types, or select
the original element type.
• To unshare a field that is shared among multiple element types, right-click the user
data extension you want to keep in the list pane, then select Sharing. Clear all the
element types that you do not want to share the field and click OK. If you leave
only one element type checked in the Shared Field Specification dialog box, it
must be the original element type for which you created the user data extension.
– The fields that were located under the tank and pipe element type root nodes
will be removed completely.
– You can also unshare a field by using the Delete button or right-clicking and
selecting Delete. This will unshare and delete the field.
5-358 Bentley StormCAD V8i User’s Guide
Creating Models
To share a user data extension
1. Open the User Data Extensions dialog box by selecting Tools > User Data Exten-
sions.
2. In the list pane, create a new user data extension to share or select an existing user
data extension you want to share, then click the Sharing button.
3. In the Shared Field Specification dialog box, select the check box next to each
element type that will share the user data extension.
4. Click OK.
5. The icon next to the user data extension in the list pane changes to indicate that it
is a shared field.
Shared Field Specification Dialog Box
Select element types to share a user data extension in the Shared Field Specification
dialog box. The dialog box contains a list of all possible element types with check
boxes.
Select element types to share the current user data extension by selecting the check
box next to the element type. Clear a selection if you no longer want that element type
to share the current field.
Bentley StormCAD V8i User’s Guide 5-359
User Data Extensions
Enumeration Editor Dialog Box
The Enumeration Editor dialog box opens when you select Enumerated as the Data
Type for a user data extension, then click the Ellipses (...) button in the Default Value
field. Enumerated fields are fields that contain multiple selections - you define these
as members in the Enumeration Editor dialog box.
For example, suppose you want to identify pipes in a model of a new subdivision by
one of the following states: Existing, Proposed, Abandoned, Removed, and Retired.
You can define a new user data extension with the label “Pipe Status” for pipes, and
select Enumerated as the data type. Click the Ellipses (...) button in the Default Value
field in the Property Editor for the user data extension to display the Enumeration
Editor dialog box. Then enter five members with unique labels (one member for each
unique pipe status) and enumeration values in the table. After you close the User Data
Extensions dialog box, the new field and its members will be available in the Property
Editor for all pipes in your model. You will be able to select any of the statuses
defined as members in the new Pipe Status field.
You can specify an unlimited number of members for each user data extension, but
member labels and values must be unique. If they are not unique, an error message
appears when you try to close the dialog box.
The dialog box contains a table and the following controls:
• New—Adds a new row to the table. Each row in the table represents a unique
enumerated member of the current user data extension.
• Delete—Deletes the current row from the table. The enumerated member defined
in that row is deleted from the user data extension.
5-360 Bentley StormCAD V8i User’s Guide
Creating Models
Define enumerated members in the table, which contains the following columns:
• Enumeration Member Display Label—The label of the member. This is the
label you will see in StormCAD V8i wherever the user data extension appears
(Property Editor, FlexTables, etc.).
• Enumeration Value—A unique integer index associated with the member label.
StormCAD V8i uses this number when it performs operations such as queries.
User Data Extensions Import Dialog Box
The Import dialog box opens after you initiate an Import command and choose the
xml file to be imported. The Import dialog displays all of the domain elements
contained within the selected xml file. Uncheck the boxes next to a domain element to
ignore them during import.
Customization Manager
The Customization Manager allows you to create customization profiles that define
changes to the default user interface. Customization profiles allow you to turn off the
visibility of properties in the Properties Editor.
Customization Profiles can be created for a single project or shared across projects.
There are also a number of predefined profiles.
The Customization Manager consists of the following controls:
Bentley StormCAD V8i User’s Guide 5-361
Customization Manager
New This button opens a submenu containing the
following commands:
• Folder: This command creates a new
folder under the currently highlighted
node in the list pane.
• Customization: This command creates a
new customization profile under the
currently highlighted node in the list
pane.
Delete This button deletes the currently highlighted
folder or customization profile.
Rename This button allows you to rename the
currently highlighted folder or customization
profile.
Edit Opens the Customization Editor dialog
allowing you to edit the currently highlighted
customization profile.
Help Opens the online help.
Customization Editor Dialog Box
This dialog box allows you to edit the customization profiles that are created in the
Customization Manager. In the Customization editor you can turn off the visibility of
various properties in the Property Grid.
You can turn off any number of properties and/or entire categories of properties in a
single customization profile.
To remove a property from the property grid:
1. Select the element type from the pulldown menu.
2. Find the property you want to turn off by expanding the node of the category the
property is under.
3. Uncheck the box next to the property to be turned off.
4. Click OK.
5-362 Bentley StormCAD V8i User’s Guide
Creating Models
To turn off all of the properties under a category:
1. Select the element type from the pulldown menu.
2. Uncheck the box next to the category to be turned off.
3. Click OK.
External Tools
Use the External Tool Manager to manage custom menu commands, which are then
located in the Tools menu for quick accessibility.
Click Tools>External Tools to create a custom menu command from any executable
file. Executable file types include:
• .exe
• .com
• .pif
• .bat
• .cmd
The External Tool Manager consists of the following elements:
• External Tool List Pane—This pane lists the external tools that have been
created. All of the tools listed in this pane will be displayed in the Tools >
External Tools menu.
Bentley StormCAD V8i User’s Guide 5-363
External Tools
• New—Creates a new external tool in the list pane.
• Delete—Deletes the currently highlighted tool.
• Rename—Allows you to rename the currently highlighted tool.
• Command—This field allows you to enter the full path to the executable file that
the tool will initiate. Click the ellipsis button to open a Windows Open dialog to
allow you to browse to the executable.
• Arguments—This optional field allows you to enter command line variables that
are passed to the tool or command when it is activated. Click the > button to open
a submenu containing predefined arguments. Arguments containing spaces must
be enclosed in quotes. The available arguments are:
– Project Directory—This argument passes the current project directory to the
executable upon activation of the tool. The argument string is %(ProjDir).
– Project File Name—This argument passes the current project file name to the
executable upon activation of the tool. The argument string is %(ProjFile-
Name).
– Project Store File Name—This argument passes the current project datastore
file name to the executable upon activation of the tool. The argument string is
%(ProjStoreFileName).
– Working Directory—This argument passes the current working directory to
the executable upon activation of the tool. The argument string is %(Proj-
WorkDir).
• Initial Directory—Specifies the initial or working directory of the tool or
command. Click the > button to open a submenu containing predefined directory
variables. The available variables are:
5-364 Bentley StormCAD V8i User’s Guide
Creating Models
– Project Directory—This variable specifies the current project directory as
the Initial Directory. The variable string is %(ProjDir).
– Working Directory—This variable specifies the current working directory as
the Initial Directory. The variable string is %(ProjWorkDir).
• Test—This button executes the external tool using the specified settings.
Bentley StormCAD V8i User’s Guide 5-365
External Tools
5-366 Bentley StormCAD V8i User’s Guide
Scenarios and
Alternatives 6
Understanding Scenarios and Alternatives
Scenario Example - A Water Distribution System
Scenarios
Alternatives
Understanding Scenarios and Alternatives
Scenarios and alternatives allow you to create, analyze, and recall an unlimited
number of variations of your model. In Bentley StormCAD V8i , scenarios contain
alternatives to give you precise control over changes to the model.
Scenario management can dramatically increase your productivity in the "What If?"
areas of modeling, including calibration, operations analysis, and planning.
Advantages of Automated Scenario Management
In contrast to editing or copying data, automated scenario management using inherit-
ance gives you significant advantages:
• A single project file makes it possible to generate an unlimited number of "What
If?" conditions without becoming overwhelmed with numerous modeling files
and separate results.
• The software maintains the data for all the scenarios in a single project so it can
provide you with powerful automated tools for directly comparing scenario results
where any set is available at any time.
• The Scenario/Alternative relationship empowers you to mix and match groups of
data from existing scenarios without having to re-declare any data.
• You do not have to re-enter data if it remains unchanged in a new alternative or
scenario, avoiding redundant copies of the same data. It also enables you to
correct a data input error in a parent scenario and automatically update the
corrected attribute in all child scenarios.
Bentley StormCAD V8i User’s Guide 6-367
Understanding Scenarios and Alternatives
These advantages may not seem compelling for small projects, however, as projects
grow to hundreds or thousands of network elements, the advantages of true scenario
inheritance become clear. On a large project, being able to maintain a collection of
base and modified alternatives accurately and efficiently can be the difference
between evaluating optional improvements or ignoring them.
A History of What-If Analyses
The history of what-if analyses can be divided into two periods: Distributed Scenarios
and Self Contained Scenarios.
Distributed Scenarios
Traditionally, there have only been two possible ways of analyzing the effects of
change on a software model:
• Change the model, recalculate, and review the results
• Create a copy of the model, edit that copy, calculate, and review the results.
Although either of these methods may be adequate for a relatively small system, the
data duplication, editing, and re-editing become very time-consuming and error-prone
as the size of the system and the number of possible conditions increase. Also,
comparing conditions requires manual data manipulation, because all output must be
stored in physically separate data files.
6-368 Bentley StormCAD V8i User’s Guide
Scenarios and Alternatives
Distributed Scenarios
Self-Contained Scenarios
Effective scenario management tools need to meet these objectives:
• Minimize the number of project files the modeler needs to main-
tain.
• Maximize the usefulness of scenarios through easy access to things
such as input and output data, and direct comparisons.
• Maximize the number of scenarios you can simulate by mixing and
matching data from existing scenarios (data reuse).
Bentley StormCAD V8i User’s Guide 6-369
Understanding Scenarios and Alternatives
• Minimize the amount of data that needs to be duplicated to consider conditions
that have a lot in common.
The scenario management feature in StormCAD V8i successfully meets all of these
objectives. A single project file enables you to generate an unlimited number of What
If? conditions; edit only the data that needs to be changed and quickly generate direct
comparisons of input and results for desired scenarios.
The Scenario Cycle
The process of working with scenarios is similar to the process of manually copying
and editing data but without the disadvantages of data duplication and troublesome
file management. This process allows you to cycle through any number of changes to
the model, without fear of overwriting critical data or duplicating important informa-
tion. It is possible to directly change data for any scenario, but an audit trail of
scenarios can be useful for retracing the steps of a calibration series or for under-
standing a group of master plan updates.
Figure 6-1: Self Contained Scenarios
6-370 Bentley StormCAD V8i User’s Guide
Scenarios and Alternatives
Scenario Attributes and Alternatives
• Attribute—An attribute is a fundamental property of an object and is often a
single numeric quantity. For example, the attributes of a pipe include diameter,
length, and roughness.
• Alternative—An alternative holds a family of related attributes so pieces of data
that you are most likely to change together are grouped for easy referencing and
editing. For example, a physical properties alternative groups physical data for the
network's elements, such as elevations, sizes, and roughness coefficients.
• Scenario—A scenario has a list of referenced alternatives (which hold the
attributes) and combines these alternatives to form an overall set of system condi-
tions that can be analyzed. This referencing of alternatives enables you to easily
generate system conditions that mix and match groups of data that have been
previously created. Scenarios do not actually hold any attribute data—the refer-
enced alternatives do.
A Familiar Parallel
Although the structure of scenarios may seem a bit difficult at first, if you have ever
eaten at a restaurant, you should be able to understand the concept. A meal (scenario)
is comprised of several courses (alternatives), which might include a salad, an entrée,
and a dessert. Each course has its own attributes. For example, the entrée may have a
meat, a vegetable, and a starch. Examining the choices, we could present a menu as in
the following figure:
The restaurant does not have to create a new recipe for every possible meal (combina-
tion of courses) that could be ordered. They can just assemble any meal based on what
the customer orders for each alternative course. Salad 1, Entrée 1, and Dessert 2 might
then be combined to define a complete meal.
Bentley StormCAD V8i User’s Guide 6-371
Understanding Scenarios and Alternatives
Generalizing this concept, we see that any scenario references one alternative from
each category to create a big picture that can be analyzed. Different types of alterna-
tives may have different numbers and types of attributes, and any category can have
an unlimited number of alternatives to choose from.
Generic Scenario Anatomy
Inheritance
The separation of scenarios into distinct alternatives (groups of data) meets one of the
basic goals of scenario management: maximizing the number of scenarios you can
develop by mixing and matching existing alternatives. Two other primary goals have
also been addressed: a single project file is used, and easy access to input data and
calculated results is provided in numerous formats through the intuitive graphical
interface.
In order to meet the objective of minimizing the amount of data that needs to be dupli-
cated, and in order to consider conditions that have a lot of common input, you use
inheritance.
In the natural world, a child inherits characteristics from a parent. This may include
such traits as eye-color, hair color, and bone structure.
6-372 Bentley StormCAD V8i User’s Guide
Scenarios and Alternatives
Overriding Inheritance
A child can override inherited characteristics by specifying a new value for that char-
acteristic. These overriding values do not affect the parent and are therefore consid-
ered local to the child. Local values can also be removed at any time, reverting the
characteristic to its inherited state. The child has no choice in the value of his inherited
attributes, only in local attributes.
For example, a child has inherited the attribute of blue eyes from his parent. If the
child puts on a pair of green tinted contact lenses to hide his natural eye color, his
natural eye color is overridden locally, and his eye color is green. When the tinted
lenses are removed, the eye color reverts to blue, as inherited from the parent.
Dynamic Inheritance
Dynamic inheritance does not have a parallel in the genetic world. When a parent's
characteristic is changed, existing children also reflect the change. Using the eye-color
example, this would be the equivalent of the parent changing eye color from blue to
brown and the children's eyes instantly inheriting the brown color also. Of course, if
the child has already overridden a characteristic locally, as with the green lenses, his
eyes will remain green until the lenses are removed. At this point, his eye color will
revert to the inherited color, now brown.
This dynamic inheritance has remarkable benefits for applying wide-scale changes to
a model, fixing an error, and so on. If rippling changes are not desired, the child can
override all of the parent's values, or a copy of the parent can be made instead of a
child.
Bentley StormCAD V8i User’s Guide 6-373
Understanding Scenarios and Alternatives
Local and Inherited Values
Any changes that are made to the model belong to the currently active scenario and
the alternatives that it references. If the alternatives happen to have children, those
children will also inherit the changes unless they have specifically overridden that
attribute. The following figure demonstrates the effects of a change to a mid-level
alternative. Inherited values are shown as gray text, local values are shown as black
text.
A Mid-level Hierarchy Alternative Change
Minimizing Effort through Attribute Inheritance
Inheritance has an application every time you hear the phrase, "just like x except for
y." Rather than specifying all of the data from x again to form this new condition, we
can create a child from x and change y appropriately. Now we have both conditions
with no duplicated effort.
We can even apply this inheritance to our restaurant analogy as follows. Inherited
values are shown as gray text, local values are shown as black text.
Note: Salad 3 could inherit from Salad 2, if we prefer: "Salad 3 is just
like Salad 2, except for the dressing."
• "Salad 2 is just like Salad 1, except for the dressing."
• "Salad 3 is just like Salad 1, except for the dressing."
6-374 Bentley StormCAD V8i User’s Guide
Scenarios and Alternatives
Note: If the vegetable of the day changes (from green beans to peas),
only Entrée 1 needs to be updated, and the other entrées will
automatically inherit the vegetable attribute of "Peas" instead of
"Green Beans."
• "Entrée 2 is just like Entrée 1, except for the meat and the starch."
• "Entrée 3 is just like Entrée 2, except for the meat."
Note: Dessert 3 has nothing in common with the other desserts, so it
can be created as a "root" or base alternative. It does not inherit
its attribute data from any other alternative.
• "Dessert 2 is just like Dessert 1, except for the topping."
Minimizing Effort through Scenario Inheritance
Just as a child alternative can inherit attributes from its parent, a child scenario can
inherit which alternatives it references from its parent. This is essentially the phrase
“just like x except for y”, but on a larger scale.
Using the meal example, consider a situation where you go out to dinner with three
friends. The first friend orders a meal and the second friend orders the same meal with
a different dessert. The third friend orders a different meal and you order the same
meal with a different salad.
The four meal scenarios could then be presented as follows (inherited values are
shown as gray text, local values are shown as black text).
• "Meal 2 is just like Meal 1, except for the dessert." The salad and entrée alterna-
tives are inherited from Meal 1.
• "Meal 3 is nothing like Meal 1 or Meal 2." A new base or root is created.
Bentley StormCAD V8i User’s Guide 6-375
Scenario Example - A Water Distribution System
• "Meal 4 is just like Meal 3, except for the salad." The entrée and dessert alterna-
tives are inherited from Meal 3.
Scenario Example - A Water Distribution System
A water distribution system where a single reservoir supplies water by gravity to three
junction nodes.
Example Water Distribution System
Although true water distribution scenarios include such alternative categories as initial
settings, operational controls, water quality, and fire flow, the focus here is on the two
most commonly changed sets of alternatives: demands and physical properties. Within
these alternatives, the concentration will be on junction baseline demands and pipe
diameters.
Building the Model (Average Day Conditions)
During model construction, only one alternative from each category is going to be
considered. This model is built with average demand calculations and preliminary
pipe diameter estimates. You can name the scenario and alternatives, and the hierar-
chies look like the following (showing only the items of interest):
6-376 Bentley StormCAD V8i User’s Guide
Scenarios and Alternatives
Analyzing Different Demands (Maximum Day Conditions)
In this example, the local planning board also requires analysis of maximum day
demands, so a new demand alternative is required. No variation in demand is expected
at J-2, which is an industrial site. As a result, the new demand alternative can inherit J-
2’s demand from Average Day while the other two demands are overridden.
Now we can create a child scenario from Average Day that inherits the physical alter-
native but overrides the selected demand alternative. As a result, we get the following
scenario hierarchy:
Since no physical data (pipe diameters) have been changed, the physical alternative
hierarchy remains the same as before.
Bentley StormCAD V8i User’s Guide 6-377
Scenario Example - A Water Distribution System
Another Set of Demands (Peak Hour Conditions)
Based on pressure requirements, the system is adequate to supply maximum day
demands. Another local regulation requires analysis of peak hour demands with
slightly lower allowable pressures. Since the peak hour demands also share the indus-
trial load from the Average Day condition, Peak Hour can be inherited from Average
Day. In this instance, Peak Hour could also inherit from Maximum Day.
Another scenario is also created to reference these new demands, as shown below:
No physical data was changed, so the physical alternatives remain the same.
Correcting an Error
This analysis results in acceptable pressures until it is discovered that the industrial
demand is not actually 500 gpm—it is 1,500 gpm. However, due to the inheritance
within the demand alternatives, only the Average Day demand for J-2 needs to be
updated. The changes effect the children. After the single change is made, the demand
hierarchy is as follows:
Notice that no changes need to be made to the scenarios to reflect these corrections.
The three scenarios can now be calculated as a batch to update the results.
When these results are reviewed, it is determined that the system does not have the
ability to adequately supply the system as it was originally thought. The pressure at J-
2 is too low under peak hour demand conditions.
6-378 Bentley StormCAD V8i User’s Guide
Scenarios and Alternatives
Analyzing Improvement Suggestions
To counter the headloss from the increased demand load, two possible improvements
are suggested:
• A much larger diameter is proposed for P-1 (the pipe from the reservoir). This
physical alternative is created as a child of the Preliminary Pipes alternative,
inheriting all the diameters except P-1’s, which is overridden.
• Slightly larger diameters are proposed for all pipes. Since there are no commonal-
ities between this recommendation and either of the other physical alternatives,
this can be created as a base (root) alternative.
These changes are then incorporated to arrive at the following hierarchies:
This time the demand alternative hierarchy remains the same since no demands were
changed. The two new scenarios (Peak, Big P-1, Peak, All Big Pipes) can be batch run
to provide results for these proposed improvements.
Finalizing the Project
It is decided that enlarging P-1 is the optimum solution, so new scenarios are created
to check the results for average day and maximum day demands. Notice that this step
does not require handling any new data. All of the information to be modeled is
already present in the alternatives.
Bentley StormCAD V8i User’s Guide 6-379
Scenario Example - A Water Distribution System
Also note that it would be equally effective in this case to inherit the Avg. Day, Big P-
1 scenario from Avg. Day (changing the physical alternative) or to inherit from Peak,
Big P-1 (changing the demand alternative). Max. Day, Big P-1 could inherit from
either Max. Day or Peak, Big P-1.
Neither the demand nor physical alternative hierarchies were changed in order to run
the last set of scenarios, so they remain the same.
Advantages to Automated Scenario Management
In contrast to the old methods of scenario management (editing or copying data), auto-
mated scenario management using inheritance gives you significant advantages:
• A single project file makes it possible to generate an unlimited number of What
If? conditions without becoming overwhelmed with numerous modeling files and
separate results.
• The software maintains the data for all the scenarios in a single project, so it can
provide you with powerful automated tools for directly comparing scenario
results, and any set of results is available at any time.
• The Scenario/Alternative relationship empowers you to mix and match groups of
data from existing scenarios without having to re-declare any data.
• You do not have to re-enter data if it remains unchanged in a new alternative or
scenario using inheritance, thus avoiding redundant copies of the same data.
Inheritance also enables you to correct a data input error in a parent scenario and
automatically update the corrected attribute in all child scenarios.
To learn more about using scenario management in StormCAD V8i, load one of the
sample projects and explore the scenarios already defined. For context-sensitive help,
press F1 or the Help button.
6-380 Bentley StormCAD V8i User’s Guide
Scenarios and Alternatives
Scenarios
A Scenario contains all the input data (in the form of Alternatives), calculation
options, results, and notes associated with a set of calculations. Scenarios let you set
up an unlimited number of “What If?” situations for your model, and then modify,
compute, and review your system under those conditions.
You can create an unlimited number of scenarios that reuse or share data in existing
alternatives, submit multiple scenarios for calculation in a batch run, switch between
scenarios, and compare scenario results—all with a few mouse clicks.
Scenarios Manager
The Scenario Manager allows you to create, edit, and manage an unlimited number of
scenarios. There is one built-in default scenario—the Base scenario. If you want, you
only have to use this one scenario. However, you can save yourself time by creating
additional scenarios that reference the alternatives needed to perform and recall the
results of each of your calculations.
The Scenario Manager consists of a hierarchical tree view and a toolbar. The tree view
displays all of the scenarios in the project. If the Property Editor is open, clicking a
scenario in the list causes the alternatives that make up the scenario to open. If the
Property Editor is not open, you can display the alternatives and scenario information
by selecting the desired scenario and right-clicking on Properties.
Bentley StormCAD V8i User’s Guide 6-381
Scenarios
New Scenario Opens a submenu containing the following
commands:
• Child Scenario—creates a new Child
scenario from the currently selected Base
scenario.
• Base Scenario—creates a new Base
scenario.
Delete Removes the currently selected scenario, greyed
out on the menu bar when Base Scenario is
active.
Rename Renames the currently selected scenario.
Compute Opens a submenu containing the following
Scenario command:
• Scenario—calculates the currently selected
scenario.
Make Current Causes the currently selected scenario to
become the active one and displays it in the
drawing pane.
Expand All Opens all scenarios within all folders in the list.
Collapse All Closes all of the folders in the list.
Help Displays online help for the Scenario Manager.
Note: When you delete a scenario, you are not losing data records
because scenarios never actually hold calculation data records
(alternatives do). The alternatives and data records referenced
by that scenario exist until you explicitly delete them. By
accessing the Alternative Manager, you can delete the
referenced alternatives and data records.
Base and Child Scenarios
There are two types of scenarios:
• Base Scenarios—Contain all of your working data. When you start a new project,
you begin with a default base scenario. As you enter data and calculate your
model, you are working with this default base scenario and the alternatives it
references.
6-382 Bentley StormCAD V8i User’s Guide
Scenarios and Alternatives
• Child Scenarios—Inherit data from a base scenario or other child scenarios.
Child scenarios allow you to freely change data for one or more elements in your
system. Child scenarios can reflect some or all of the values contained in their
parent. This is a very powerful concept, giving you the ability to make changes in
a parent scenario that will trickle down through child scenarios, while also giving
you the ability to override values for some or all of the elements in child
scenarios.
Note: The calculation options are not inherited between scenarios but
are duplicated when the scenario is first created. The
alternatives and data records, however, are inherited. There is a
permanent, dynamic link from a child back to its parent.
Creating Scenarios
You create new scenarios in the Scenario Manager. A new scenario can be a Base
scenario or a Child scenario.
To create a new scenario
1. Select Analysis > Scenarios to open the Scenario Manager, or click .
2. Click New and select whether you want to create a Base Scenario or a Child
Scenario. When creating a Child scenario, you must first select the scenario from
which the child is derived in the Scenario Manager tree view.
Bentley StormCAD V8i User’s Guide 6-383
Alternatives
By default, a new scenario comprises the Base Alternatives associated with each
alternative type.
3. Double-click the new scenario to edit its properties in the Property Editor.
4. Close when finished.
Editing Scenarios
Scenarios can be edited in two places:
• The Scenario Manager lists all of the project’s scenarios in a hierarchical tree
format and displays the Base/Child relationship between them.
• The Property Editor displays the alternatives that make up the scenario that is
currently selected in the Scenario Manager, along with the scenario label, any
notes associated with the scenario, and the calculation options profile that is used
when the scenario is calculated.
To edit a scenario
1. Select Analysis > Scenarios to open the Scenario Manager, or click .
2. Double-click the scenario you want to edit to display its properties in the Proper-
ties Editor.
3. You can then edit the Scenario Label, Notes, Alternatives, and Calculation
Options.
4. When finished, close the editor.
Alternatives
Alternatives are the building blocks behind scenarios. They are categorized data sets
that create scenarios when placed together. Alternatives hold the input data in the form
of records. A record holds the data for a particular element in your system.
Scenarios are composed of alternatives as well as other calculation options, allowing
you to compute and compare the results of various changes to your system. Alterna-
tives can vary independently within scenarios and can be shared between scenarios.
Scenarios allow you to specify the alternatives you want to analyze. In combination
with scenarios, you can perform calculations on your system to see the effect of each
alternative. Once you have determined an alternative that works best for your system,
you can permanently merge changes from the preferred alternative to the base alterna-
tive.
6-384 Bentley StormCAD V8i User’s Guide
Scenarios and Alternatives
When you first set up your system, the data that you enter is stored in the various base
alternative types. If you want to see how your system behaves, for example, by
increasing the diameter of a few select pipes, you can create a child alternative. You
can make another child alternative with even larger diameters and another with
smaller diameters. The number of alternatives that can be created is unlimited.
Alternatives Manager
The Alternative Manager allows you to create, view, and edit the alternatives that
make up the project scenarios. The dialog box consists of a pane that displays folders
for each of the alternative types which can be expanded to display all of the alterna-
tives for that type and a toolbar.
Bentley StormCAD V8i User’s Guide 6-385
Alternatives
The toolbar consists of the following
New Creates a new Alternative.
Delete Deletes the currently selected alternative.
Edit Opens the Alternative Editor dialog box for
the currently selected alternative.
Merge Alternative Moves all records from one alternative to
another.
Rename Renames the currently selected alternative.
Report Generates a report of the currently selected
alternative.
Expand All Displays the full alternative hierarchy.
Collapse All Collapses the alternative hierarchy so that
only the top-level nodes are visible.
Help Displays online help for the Alternative
Manager.
6-386 Bentley StormCAD V8i User’s Guide
Scenarios and Alternatives
Alternative Editor Dialog Box
This dialog box presents in tabular format the data that makes up the alternative being
edited. Depending on the alternative type, the dialog box contains a separate tab for
each element that possesses data contained in the alternative.
The Alternative Editor displays all of the records held by a single alternative. These
records contain the values that are active when a scenario referencing this alternative
is active. They allow you to view all of the changes that you have made for a single
alternative. They also allow you to eliminate changes that you no longer need.
There is one editor for each alternative type. Each type of editor works similarly and
allows you to make changes to a different aspect of your system. The first column
contains check boxes, which indicate the records that have been changed in this alter-
native.
If the check box is selected, the record on that line has been modified and the data is
local, or specific, to this alternative.
If the check box is cleared, it means that the record on that line is inherited from its
higher-level parent alternative. Inherited records are dynamic. If the record is changed
in the parent, the change is reflected in the child. The records on these rows reflect the
corresponding values in the alternative's parent.
Bentley StormCAD V8i User’s Guide 6-387
Alternatives
Note: As you make changes to records, the check box automatically
becomes checked. If you want to reset a record to its parent's
values, clear the corresponding check box.
Many columns support Global Editing (see Globally Editing
Data), allowing you to change all values in a single column.
Right-click a column header to access the Global Edit option.
The check box column is disabled when you edit a base
alternative.
Base and Child Alternatives
There are two kinds of alternatives: Base alternatives and Child alternatives. Base
alternatives contain local data for all elements in your system. Child alternatives
inherit data from base alternatives, or even other child alternatives, and contain data
for one or more elements in your system. The data within an alternative consists of
data inherited from its parent and the data altered specifically by you (local data).
Remember that all data inherited from the base alternative are changed when the base
alternative changes. Only local data specific to a child alternative remain unchanged.
Creating Alternatives
New alternatives are created in the Alternative Manager dialog box. A new alternative
can be a Base scenario or a Child scenario. Each alternative type contains a Base alter-
native in the Alternative Manager tree view.
6-388 Bentley StormCAD V8i User’s Guide
Scenarios and Alternatives
To create a new Alternative
1. Select Analysis > Alternatives to open the Alternative Manager, or click .
2. To create a new Base alternative, select the type of alternative you want to create,
then click the New button.
3. To create a new Child alternative, right-click the Base alternative from which the
child will be derived, then select New > Child Alternative from the menu.
4. Double-click the new alternative to edit its properties.
5. Click Close when finished.
Editing Alternatives
You edit the properties of an alternative in its own alternative editor. The first column
in an alternative editor contains check boxes, which indicate the records that have
been changed in this alternative.
• If the box is checked, the record on that line has been modified and the data is
local, or specific, to this alternative.
• If the box is not checked, it means that the record on that line is inherited from its
higher-level parent alternative. Inherited records are dynamic. If the record is
changed in the parent, the change is reflected in the child. The records on these
rows reflect the corresponding values in the alternative’s parent.
To edit an existing alternative, you can use one of two methods:
• Double-click the alternative to be edited in the Alternative Manager or
• Select the alternative to be edited in the Alternative Manager and click Edit
In either case, the Alternative Editor dialog box for the specified alternative opens,
allowing you to view and define settings as desired.
Bentley StormCAD V8i User’s Guide 6-389
Alternatives
Active Topology Alternative
The Active Topology Alternative allows you to temporarily remove areas of the
network from the current analysis. This is useful for comparing the effect of proposed
construction and to gauge the effectiveness of redundancy that may be present in the
system.
For each tab, the same setup applies—the tables are divided into four columns. The
first column displays whether the data is Base or Inherited, the second column is the
element ID, the third column is the element Label, and the fourth column allows you
to choose whether or not the corresponding element is Active in the current alterna-
tive.
To make an element Inactive in the current alternative, clear the check box in the Is
Active? column that corresponds to that element’s Label.
Creating an Active Topology Child Alternative
When creating an active topology child alternative, you may notice that the elements
added to the child scenario become available in your model when the base scenario is
the current scenario.
To create an active topology alternative so that the elements added to the child
scenario do not show up as part of the base scenario
1. Create a new StormCAD V8i project.
2. Open the Property Editor.
6-390 Bentley StormCAD V8i User’s Guide
Scenarios and Alternatives
3. Open the Scenario Manager and make sure the Base scenario is current (active).
4. Create your model by adding elements in the drawing pane.
5. Create a new child scenario and a new child active topology alternative:
a. In the Scenario Manager, click the New button and select Child Scenario
from the submenu.
b. The new Child Scenario is created and can be renamed.
c. In the Alternatives Manager, open Active Topology, select the Base Active
Topology, right-click to select New, then Child Alternative.
d. Rename the new Child Alternative.
6. In the Scenario Manager, select the new child scenario then click Make Current
to make the child scenario the current (active) scenario.
7. Add new elements to your model. These elements will be active only in the new
child alternative.
8. To verify that this worked:
a. In the Scenario Manager, select the base scenario then click Make Current to
make the base scenario the current (active) scenario. The new elements are
shown as inactive (they are grayed out in the drawing pane).
b. In the Scenario Manager, select the new child scenario then click Make
Current to make the child scenario the current (active) scenario. The new
elements are shown as active.
Note: If you add new elements in the base scenario, they will show up
in the child scenario.
Physical Alternative
Each type of network element has a specific set of physical properties that are stored
in a physical properties alternative, as listed below:
Physical Alternative for Conduits
Physical Alternative for Manholes
Physical Alternative for Catch Basins
Physical Alternative for Transitions
Physical Alternative for Outfalls
Bentley StormCAD V8i User’s Guide 6-391
Alternatives
Physical Alternative for Conduits
The physical alternative editor for conduits is used to create various data sets for the
physical characteristics of conduits. The following columns are available:
ID: Displays the unique identifier for each element in the alternative.
Label: Displays the label for each element in the alternative.
Has User Defined Length?: Lets you specify whether the channel has a user-defined
or schematic length.
Length (User Defined): Lets you define the length of each channel in the alternative
that has a user—defined length.
Material: Lets you enter the name of the material used. Alternatively, clicking the
Ellipsis (...) button opens the Material Engineering Library, allowing you to select a
pre-defined material. If a pre-defined material is chosen, the roughness value will
change accordingly.
Manning's n: Lets you define the Manning's roughness value for the associated
conduits. This attribute is only available when Manning's is chosen as the Hydraulic
Analysis Friction Method on the Project tab of the project Options (Tools > Options).
Darcy-Weisbach e: Lets you define the Darcy-Wesibach roughness value of each
gutter in the alternative. This attribute is only available when Darcy-Wesibach is
chosen as the Hydraulic Analysis Friction Method on the Project tab of the project
Options (Tools > Options).
Hazen-Williams C: Lets you define the Hazen-Williams roughness value of each
gutter in the alternative. This attribute is only available when Hazen-Williams is
chosen as the Hydraulic Analysis Friction Method on the Project tab of the project
Options (Tools > Options).
Kutter's n: Lets you define the Kutter's roughness value of each gutter in the alterna-
tive. This attribute is only available when Kutters is chosen as the Hydraulic Analysis
Friction Method on the Project tab of the project Options (Tools > Options).
Set Invert to Upstream?: Lets you automatically set the upstream pipe invert to the
elevation of the upstream node.
Invert (Upstream): Lets you define the upstream pipe invert.
Set Invert to Downstream?: Lets you automatically set the upstream pipe invert to
the elevation of the downstream node.
Invert (Downstream): Lets you define the downstream pipe invert.
6-392 Bentley StormCAD V8i User’s Guide
Scenarios and Alternatives
Number of Barrels: Lets you specify the number of hydraulically identical conduit
barrels that make up the conduit.
Use Local Conduit Description?: When this box is checked, you can define your
own conduit description for the associated conduit. See the Conduit Description
Attribute topic for more details.
Conduit Description: Displays the Conduit Description. The Conduit Description
field is a special field which can automatically consolidate several conduit properties
into one field. For more information, see the Conduit Description Attribute topic.
Has User Defined Bend Angle?: When this box is checked, you can define a bend
angle for the conduit in the Bend Angle (User Defined) field.
Bend Angle (User Defined): Lets you specify a bend angle for the associated conduit.
This field is only available when the Has User Defined Bend Angle? box is checked.
Conduit Type: Allows you to specify whether the conduit is a User Defined or
Catalog Conduit. If User Defined is selected here, any of the conduit shapes will be
available. If Catalog Conduit is selected, only those shapes defined in the Conduit
Catalog will be available. See Conduit Catalog Dialog Box for more details.
Conduit Shape: Allows you to select the shape of the conduit. The options available
here will vary depending on the Conduit Type you have chosen. Your selection here
will determine which dimension attributes will be available. Click the ellipsis button
to access the Conduit Catalog Dialog Box.
Rise: Lets you define the rise (height) of the associated conduit.
Span: Lets you define the span (width) of the associated conduit.
Diameter: Lets you define the diameter of the associated conduits. This column is
only available for circular and virtual conduits.
Section Size: Allows you to select from the section sizes that are available for the
selected Conduit Shape. This field is only available for conduits whose Conduit Type
is Catalog Conduit.
Left Bank Station: Allows you to select which of the station points defined in the
Irregular Channel Section dialog should be defined as the Left bank.
Right Bank Station: Allows you to select which of the station points defined in the
Irregular Channel Section dialog should be defined as the Right bank.
Channel Weighting Method: Allows you to select the weighting roughness method
used for the associated open irregular channel conduit.
Bentley StormCAD V8i User’s Guide 6-393
Alternatives
Irregular Channel Section: Allows you to access the Irregular Channel dialog,
where you can define the cross sectional station vs. depth points for the associated
irregular channel.
Bottom Width: Lets you define the base width of the associated conduits. This
column is only available for conduits that have a Trapezoidal or Virtual Conduit
Shape.
Right Side Slope: Lets you define the right side slope of the associated conduits. This
column is only available for conduits that have a Trapezoidal or Virtual Conduit
Shape.
Left Side Slope: Lets you define the left side slope of the associated conduits. This
column is only available for conduits that have a Trapezoidal or Virtual Conduit
Shape.
Is Diversion Link?: When this box is checked, the flow into the associated conduit is
determined based on a rating curve, which is defined in the Diversion Rating Curve
dialog.
Diversion Rating Curve: Opens the Diversion Rating Curve dialog, allowing you to
define the rating curve using Upstream Flow vs. Diverted Flow points. This field is
only available when Is Diversion Link? has been checked.
Roughness Type: Allows you to select the method by which roughness data is applied
to the conduit.
Left Bank Manning's n: Lets you specify the Manning's roughness value for the left
bank of each conduit in the alternative. This column is only available for conduits that
have a Trapezoidal Channel, Virtual, or Irregular Channel Conduit Shape.
Channel Manning's n: Lets you specify the Manning's roughness value for the
channel of each conduit in the alternative. This column is only available for conduits
that have a Trapezoidal Channel, Virtual, or Irregular Channel Conduit Shape.
Right Bank Manning's n: Lets you specify the Manning's roughness value for the
right bank of each conduit in the alternative. This column is only available for
conduits that have a Trapezoidal Channel, Virtual, or Irregular Channel Conduit
Shape.
Left Bank C: Lets you specify the Hazen-Williams roughness value for the left bank
of each conduit in the alternative. This column is only available for conduits that have
a Trapezoidal Channel, Virtual, or Irregular Channel Conduit Shape.
Channel C: Lets you specify the Hazen-Williams roughness value for the channel of
each conduit in the alternative. This column is only available for conduits that have a
Trapezoidal Channel, Virtual, or Irregular Channel Conduit Shape.
6-394 Bentley StormCAD V8i User’s Guide
Scenarios and Alternatives
Right Bank C: Lets you specify the Hazen-Williams roughness value for the right
bank of each conduit in the alternative. This column is only available for conduits that
have a Trapezoidal Channel, Virtual, or Irregular Channel Conduit Shape.
Left Bank e: Lets you specify the Darcy-Weisbach roughness value for the left bank
of each conduit in the alternative. This column is only available for conduits that have
a Trapezoidal Channel, Virtual, or Irregular Channel Conduit Shape.
Channel e: Lets you specify the Darcy-Weisbach roughness value for the channel of
each conduit in the alternative. This column is only available for conduits that have a
Trapezoidal Channel, Virtual, or Irregular Channel Conduit Shape.
Right Bank e: Lets you specify the Darcy-Weisbach roughness value for the right
bank of each conduit in the alternative. This column is only available for conduits that
have a Trapezoidal Channel, Virtual, or Irregular Channel Conduit Shape.
Left Bank Kutter's n: Lets you specify the Kutter's roughness value for the left bank
of each conduit in the alternative. This column is only available for conduits that have
a Trapezoidal Channel, Virtual, or Irregular Channel Conduit Shape.
Channel Kutter's n: Lets you specify the Kutter's roughness value for the channel of
each conduit in the alternative. This column is only available for conduits that have a
Trapezoidal Channel, Virtual, or Irregular Channel Conduit Shape.
Right Bank Kutter's n: Lets you specify the Kutter's roughness value for the right
bank of each conduit in the alternative. This column is only available for conduits that
have a Trapezoidal Channel, Virtual, or Irregular Channel Conduit Shape.
Conduit Description Attribute
The Conduit Description field is a special field which can automatically consolidate
several conduit properties into one field. This makes it easy to set up concise reports
that contain conduits with different shapes and properties.
For example, a box shaped conduit with rise and span, as well as a circular shaped
conduit with a diameter. In this example, the single conduit description field can be
used in place of the Conduit Shape, Diameter, Rise, Span and Material fields. To set
the format of the automatically generated Conduit Descriptions, go to Tools >
Options > Project tab and set the options in the Conduit Description Options
section.
You can also enter your own local conduit descriptions for a conduit by checking the
Use Local Conduit Description? attribute.
Bentley StormCAD V8i User’s Guide 6-395
Alternatives
Physical Alternative for Manholes
The physical alternative editor for manholes is used to create various data sets for the
physical characteristics of manholes. The following columns are available:
ID: Displays the unique identifier for each element in the alternative.
Label: Displays the label for each element in the alternative.
Bolted Cover: Indicates that the associated manhole has a bolted cover. If the
manhole cover is bolted, then the hydraulic grade line is not reset to the rim elevation
at the downstream end of the upstream pipes in the case of a flooding situation (the
calculated HGL being higher than the rim elevation).
Width: Displays the width of each box manhole in the alternative.
Length: Displays the length of each box manhole in the alternative.
Diameter: Displays the diameter of each circular manhole in the alternative.
Structure Type: Indicates whether the manhole is circular or box shaped. Clicking a
field displays a list box that allows you to switch between the two.
Set Rim to Ground Elevation: Enables or disables a data entry shortcut. If the box is
checked, the manhole rim elevation is set equal to the ground elevation automatically.
Elevation (Rim): Lets you define the top elevation of a manhole structure. This eleva-
tion is typically flush with the ground surface. However in some cases, the rim eleva-
tion may be slightly below the ground surface elevation (sunk) or slightly above the
ground surface elevation (raised).
Elevation (Invert): Lets you define the elevation at the bottom of the manhole.
Elevation (Ground): Displays the ground elevation for each node in the alternative.
Physical Alternative for Catch Basins
The physical alternative editor for catch basins is used to create various data sets for
the physical characteristics of catch basins. The following columns are available:
ID: Displays the unique identifier for each element in the alternative.
Label: Displays the label for each element in the alternative.
Inlet: Allows you to choose a predefined inlet from the Inlets Catalog dialog. Clicking
the ellipsis (...) button opens the Inlets Catalog dialog.
6-396 Bentley StormCAD V8i User’s Guide
Scenarios and Alternatives
Capture Efficiency: The amount of total flow, expressed as a percentage, that is
captured by the catch basin element.
Maximum Inflow: Lets you define the maximum inflow for catch basins of the
Maximum Inflow Inlet Type.
Inlet Type: Indicates whether the catch basin is a Percent Capture, Catalog Inlet, or
Maximum Inflow type. Clicking a field activates a list box allowing you to switch
between the three.
Mannings n (Inlet): Enter the roughness factor for the roadway.
Longitudinal Slope (Inlet): Enter the slope of the roadway in the direction of flow.
Inlet Location: Allows you to specify whether the inlet is located in sag or on grade.
Slot Length: Enter the length of the Slot inlet.
Clogging Factor: Enter a value to indicate how much of the grate is clogged. This
factor reduces the inlet efficiency by decreasing the effective area of the grate
opening.
Grate Length: Enter the length of the inlet grate.
Curb Opening Length: Enter the length of the clear opening in the face of the curb.
Gutter Cross Slope: Enter the transverse slope of the gutter.
Depressed Gutter?: Check this box if the gutter slope differs from the road cross
slope. If this box is not checked, the gutter cross slope will be equal to the road cross
slope.
Road Cross Slope: Enter the transverse slope of the road.
Side Slope (Ditch): Enter the slope of the ditch sides.
Bottom Width (Ditch): Enter the width at the bottom of the ditch.
Gutter Width: Enter the horizontal width of the gutter.
Width: Displays the width of each box catch basin in the alternative.
Length: Displays the length of each box catch basin in the alternative.
Diameter: Displays the diameter of each circular catch basin in the alternative.
Bentley StormCAD V8i User’s Guide 6-397
Alternatives
Structure Type: Indicates whether the catch basin is circular or box shaped or is a
transition node. Clicking a field activates a list box that allows you to switch between
the three.
Set Rim to Ground Elevation: Enables or disables a data entry shortcut. If the box is
checked, the catch basin rim elevation is set equal to the ground elevation automati-
cally.
Elevation (Rim): Lets you define the top elevation of a catch basin structure. This
elevation is typically flush with the ground surface. In some cases, the rim elevation
may be slightly below the ground surface elevation (sunk) or slightly above the
ground surface elevation (raised).
Elevation (Ground): Clicking the Ellipsis (...) button in this field opens the Surface
Depth-Area Curve editor, allowing you to define the surface depth area curve for each
element in the alternative that uses the Surface Depth-Area Curve Surface Storage
Type.
Elevation (Invert): Lets you define the area in which ponding occurs at the currently
selected element. It is available only when the Surface Storage Type attribute is set to
Ponded Area.
Physical Alternative for Transitions
The physical alternative editor for transitionrs is used to create various data sets for
the physical characteristics of transitions. The following columns are available:
ID: Displays the unique identifier for each transition element in the alternative.
Label: Displays the label for each transition element in the alternative.
Set Top to Ground Elevation?: When this box is checked, the Elevation (Top) will
be set to the value for the Elevation (Ground).
Transition Length: Enter the length of the chamber.
Elevation (Top): Lets you set the top elevation of the transition element.
Elevation (Ground): Lets you set the ground elevation of the transition element.
Elevation (Invert): Lets you set the bottom elevation of the transition element.
Physical Alternative for Outfalls
The physical alternative editor for outfalls is used to create various data sets for the
physical characteristics of outfalls. The following columns are available:
ID: Displays the unique identifier for each element in the alternative.
6-398 Bentley StormCAD V8i User’s Guide
Scenarios and Alternatives
Label: Displays the label for each element in the alternative.
Set Rim to Ground Elevation?: Set the rim elevation to be the same as the ground
elevation.
Elevation (Rim): Enter the rim elevation for the outfall.
Elevation (Ground): Enter the ground elevation for the outfall.
Elevation (Invert): Enter the invert elevation for the outfall.
Headloss Alternatives
The headloss alternative editor allows you to define headloss properties for manhole,
catch basin, and transition elements. The following columns are available for all three
element types:
ID: Displays the unique identifier for each element in the alternative.
Label: Displays the label for each element in the alternative.
Flow-Headloss Curve: Specify the previously defined Flow-Headloss curve to be
applied to the node, or create a new one by choosing the <Select...> option to access
the Flow-Headloss Curves dialog.
AASHTO Shaping Method: Select the correction factor for shaping used in the
calculation of headloss using the AASHTO method. This field is only used when the
Headloss Method is set to AASHTO.
Headloss Coefficient (Standard): Enter the headloss coefficient for the structure.
The headloss across the structure will be equal to this number multiplied by the exit
conduit velocity head. This field is only used when the Headloss Method is set to
Standard.
Headloss Coefficient (Upstream): This field is only used when the Headloss Method
is set to Generic. The Generic method computes the structure headloss by multiplying
the velocity head of the exit pipe by the user-defined Headloss (Downstream) value
and then subtracting the velocity head of the governing upstream pipe multiplied by
thevalue entered in this field.
Headloss Coefficient (Downstream): This field is only used when the Headloss
Method is set to Generic. The Generic method computes the structure headloss by
multiplying the velocity head of the exit pipe by the value entered in this field and
then subtracting the velocity head of the governing upstream pipe multiplied by the
user-defined Headloss Coefficient (Upstream) value.
Bentley StormCAD V8i User’s Guide 6-399
Alternatives
HEC-22 Benching Method: Select which correction factor for benching will be used.
This field is only used when the Headloss Method is set to HEC-22 Energy.
Absolute Headloss: Enter the desired value for headloss at the structure. This method
ensures that the headloss across the structure will be equal to the value entered here
regardless of the actual flows or geometry of the structure. This field is only used
when the Headloss Method is set to Absolute.
Headloss Method: Select the method to be used to calculate the headlosses through
the associated structure. The option chosen here determines which of the parameter
fields will become available.
Boundary Condition Alternatives
The boundary condition alternative allows you to define boundary condition settings
for outfall elements. The following columns are available:
ID: Displays the unique identifier for each element in the alternative.
Label: Displays the label for each element in the alternative.
Elevation-Flow Curve: Displays the label of the Elevation-Flow Curve that has been
assigned to an outfall that is using the Elevation-Flow curve Boundary Condition
Type.
Elevation (Tailwater): Lets you enter the user defined tailwater value. This column is
only available for elements that use the User Defined Tailwater Boundary Condition
Type.
Boundary Condition Type: Lets you specify the type of boundary condition to be
used at the associated outfall element. The following choices are available:
• Free Outfall—For a free outfall control, it is assumed that the downstream
discharge conditions do not directly affect the hydraulic response of the structure.
This is equivalent to assuming that the downstream TW elevation never rises
above the controlling structure outfall invert of the structure.
• User Defined Tailwater—This type of boundary condition allows you to directly
enter a tailwater value.
• Elevation Flow Curve—For this type of boundary condition, an elevation-flow
table is specified to simulate at the outfall a channel or outlet structure where flow
rate varies over time.
• Crown—This condition should be used when the pipe discharges to an outlet
where the water surface elevation is equal to the elevation of the top of the pipe.
6-400 Bentley StormCAD V8i User’s Guide
Scenarios and Alternatives
Rainfall Runoff Alternative
The rainfall runoff alternative allows you to define runoff data for catchment, pond,
and wet well elements, as listed below:
Rainfall Runoff Alternative for Global Rainfall
The rainfall runoff alternative for global rainfall displays information about global
storm events in your project. The following fields are available:
Alternative: Displays the label for the alternative that is currently being edited.
Global Storm Event: Lists all of the rainfall curves that have been defined for the
current project in the Storm Events dialog box, which is accessible by clicking the
Ellipsis (...) button.
Storm Event Source: Displays the location of the library file for storm events that are
derived from an engineering library entry.
Maximum Storm Intensity: Displays the maximum intensity of the storm as defined
by the currently selected storm event.
Hydrologic Alternatives
The hydrology alternative allows you to define hydrologic settings for catchments and
catch basins. The following columns are available:
Hydrology Alternative for Catch Basins
ID: Displays the unique identifier for each element in the alternative.
Label: Displays the label for each element in the alternative.
Flow (Additional Carryover): Flow (CA or related time) from a gutter flowing to the
inlet.
Hydrology Alternative for Catchments
ID: Displays the unique identifier for each element in the alternative.
Label: Displays the label for each element in the alternative.
Tc Data Collection: Clicking the Ellipsis (...) button in this field opens the Tc Data
Collection editor, allowing you to define the Tc data for each catchment in the alterna-
tive that uses the SCS Unit Hydrograph Runoff Method.
Rational C: Enter the rational coefficient C value.
Bentley StormCAD V8i User’s Guide 6-401
Alternatives
Time of Concentration: Lets you define the time of concentration for each of the
catchments in the alternative that use SCS Unit Hydrograph Method. This column is
only available for catchments that use the SCS Unit Hydrograph Runoff Method.
Use Scaled Area?: When this box is checked, the catchment area is dervied from the
area of the element in the drawing view in a schematic drawing. When the box is
unchecked, the area is user-defined.
Area: Lets you define the area of the associated catchments. This column is only
available for catchments using the Unit Hydrograph Runoff Method.
Outflow Node: Lets you specify the element to which flow from the catchment
outfalls.
Rational Catchment Collection: Opens the Rational Catchment Collection dialog,
allowing you to define the C values for the catchment.
Design Alternative
The Design Alternative Editor allows you to edit the pipe, node and inlet constraints
governing the design of the system. It also allows you to specify which gravity
elements you want designed, and the extent to which you want them designed.
For example, you may want to design a particular pipe. However, you may also want
to design the downstream invert elevation to meet a particular velocity, cover, and
slope constraint.
The tabbed dialog for each particular type of element follows the same general format.
The top of the dialog box contains several fields where the design constraints can be
entered. The constraints entered in these fields are applied to every element in the
table on the bottom of the dialog, except the elements that are specified to contain
local values. This system allows you to rapidly enter the values that govern most of
the elements in the table, and then manually override the constraints for those
elements that are exceptions to the majority. The following attributes are available in
this section:
Pipe diameters, invert elevations, node structures, and inlets can be all designed with
the same set of design constraints. You also have the option to adjust these values indi-
vidually for each pipe or structure.
The Default Design Constraints dialog is divided into the three following tabs:
• Gravity Pipe
• Node
• Inlet
6-402 Bentley StormCAD V8i User’s Guide
Scenarios and Alternatives
Gravity Pipe Tab
The Gravity Pipe tab allows you to enter default constraints to be used for the design
of pipes when performing a calculation run in design mode. The dialog is divided into
the following sections:
• Default Constraints
• Extended Design
Default Constraints Section
In this section, there is a Velocity tab, a Cover tab, and a Slope tab. You can specify
the following default constraints to be used for the design of gravity pipes:
• Velocity Tab: The Velocity tab consists of the following controls:
– Velocity Constraints Type–When Simple is chosen, a single minimum and
maximum Velocity value is selected. When Table is chosen, you can specify
multiple Rise vs Velocity (Minimum) vs Velocity (Maximum) points in
tabular format.
– Velocity (Minimum)–Specify the minimum allowable velocity value. This
control is only available when the Velocity Constraint Type is set to Simple.
– Velocity (Maximum)–Specify the maximum allowable velocity value. This
control is only available when the Velocity Constraint Type is set to Simple.
• Cover Tab: The Cover tab consists of the following controls:
– Cover Constraints Type–When Simple is chosen, a single minimum and
maximum Cover value is selected. When Table is chosen, you can specify
multiple Rise vs Cover (Minimum) vs Cover (Maximum) points in tabular
format.
– Cover (Minimum)–Specify the minimum allowable cover value. This
control is only available when the Cover Constraint Type is set to Simple.
– Cover (Maximum)–Specify the maximum allowable cover value. This
control is only available when the Cover Constraint Type is set to Simple.
• Slope Tab: The Slope tab consists of the following controls:
– Slope Constraints Type–When Simple is chosen, a single minimum and
maximum Slope value is selected. When Table is chosen, you can specify
multiple Rise vs Slope (Minimum) vs Slope (Maximum) points in tabular
format.
Bentley StormCAD V8i User’s Guide 6-403
Alternatives
– Slope (Minimum)–Specify the minimum allowable slope value. This control
is only available when the Slope Constraint Type is set to Simple.
– Slope (Maximum)–Specify the maximum allowable slope value. This control
is only available when the Slope Constraint Type is set to Simple.
Extended Design Section
This section lets you specify if the following design parameters are to be used. If they
are to be used, you can also specify the associated default value. The Extended Design
section is split into three tabs:
• Part Full Design Tab: The Part Full Design tab consists of the following
controls:
– Is Part Full Design?–When checked, allows you to specify the Percent Full
target to be used by the design algorithm.
– Percent Full Constraint Type–Allows you to specify how the Percent Full
constraints are defined. When Simple is chosen, a single Percentage Full
value is selected. When Table is chosen, you can specify multiple Rise vs
Percent Full points in tabular format.
– Percentage Full–Specify the Percent Full value to be used when the Is Part
Full Design? box is checked. This control is only availble when the Percent
Full Constraint Type is set to Simple.
• Number of Barrels Tab: The Number of Barrels tab consists of the following
controls:
– Allow Multiple Barrels?–When checked, allows the design algorithm to use
more than one identical section in parallel, up to the specified Maximum
Number of Barrels.
– Maximum Number of Barrels–The maximum number of identical sections
allowed to be used in parallel when the Allow Multiple Barrels? box is
checked.
• Section Size Tab: The Section Size tab consists of the following controls:
– Limit Section Size?–When checked, limits the pipe section height to the
specified Maximum Rise value during the design process.
– Maximum Rise–The maximum rise a section height is allowed to be used in
the design when the Limit Section Size? box is checked.
6-404 Bentley StormCAD V8i User’s Guide
Scenarios and Alternatives
Node Tab
This tab lets you specify the design constraints to be used by default for all gravity
structures when performing calculations in design mode. During an automatic design,
the program will adjust the elevations of the pipes adjacent to the structure according
to the structure's matching constraints. The two choices for matching are Inverts and
Crowns. Additionally, the downstream pipe can be offset from the upstream pipe(s) by
a specified amount. This value is called the Matchline Offset. Optionally, the program
supports the design of drop structures. In some situations, drop structures can mini-
mize pipe cover depths while maintaining adequate hydraulic performance.
Inlet Tab
This tab lets you specify the design constraints to be used for all inlets when
performing a calculation run in design mode. During an automatic design, the
program will adjust the length of the inlet in order to meet the design constraints.
• For an inlet in sag, the Default In Sag Design Constraints consist of maintaining
the gutter spread and water depth under a given value.
• For an inlet on a grade, the Default on Grade Design Constraints consist of
ensuring that at least a given percentage of the gutter flow is intercepted.
Default In Sag Design Constraints Section
This section lets you specify the design constraints to be used for all inlets located in
sag when performing calculations in design mode. During an automatic design, the
program will adjust the length of the inlet in order to meet both design constraints:
• Maximum Spread in Sag–The maximum allowed spread of water at the inlet,
measured from the curb.
• Maximum Depth in Sag–The maximum depth of water allowed at the inlet.
Default On Grade Design Constraints
This section lets you specify the design constraints to be used for all inlets located on
a grade when performing a calculation run in design mode. During an automatic
design, the program will adjust the length of the inlet in order to meet a minimum inlet
efficiency, or percentage of gutter flow intercepted by the inlet, that you specify.
The lower section of the dialog allows you to specify local data. In order to specify
that an element contain local data, place a check mark in the column labeled Specify
Local Constraints on the same row as the element. When the check mark appears, the
yellow columns that display the global design constraints defined in the top of the
dialog will turn white on the row of the element that is being modified. This means
Bentley StormCAD V8i User’s Guide 6-405
Alternatives
that you can now change the design constraint values for this particular element. If
you click the check mark again, the opposite happens. The columns containing the
constraints turn yellow and revert to the global values entered in the top of the dialog.
The following tabs are available:
Additional check boxes are available to specify exactly what you want the software to
design:
For Conduits
• Design Conduit?: Check this box if you want the program to design the conduit
based on the constraints you define.
• Design Start Invert?: Check this box if you want the program to design the
upstream invert based on the constraints you define.
• Design Stop Invert?: Specify if the program should design the downstream invert
based on the constraints given in the model.
• Specify Local Pipe Constraint?: If this box is checked, you can enter local
values to replace the default values. If it is not checked, the program will automat-
ically use the default constraints.
For Nodes
• Design Structure Elevation?: Check this box if you want to allow the structure's
sump elevation to be adjusted during an automatic design. When this box is
checked, the Desired Sump Depth field becomes editable.
• Desired Sump Depth: This field becomes editable when the Design Structure
Elevation? box is checked. The sump depth is the distance below the lowest pipe
invert.
• Local Pipe Matching Constraints?: If this box is checked, you can enter local
values to replace the default values. If it is not checked, the program will automat-
ically use the default constraints.
For Inlets
Design Inlet Opening?: Check this box if you want to allow the Inlet Opening to be
adjusted during the automatic design.
Specify Local Inlet Constraints?: If this box is checked, you can enter local values to
replace the default values. If it is not checked, the program will automatically use the
default constraints.
6-406 Bentley StormCAD V8i User’s Guide
Scenarios and Alternatives
For inlets in sag, the inlet length selected in an automatic design
will be the smallest length that will generate a spread and a
depth at the curb less than the maximums specified. For inlets
on grade, the inlet length selected is the smallest length that will
generate an inlet efficiency larger than the minimum specified.
System Flows Alternatives
The system flows alternative allows you to specify additional and known flow, along
with other contributing sources of water that are not part of the model. System flows
ID: Displays the unique identifier for each element in the alternative.
Label: Displays the label for each element in the alternative.
External Tc: The time of concentration for an external source not included in the
model.
External CA: The rational contributing area of an external source not included in the
model.
Flow (Known): Used to identify a known flow into the piped system.
Flow (Additional): Flow added directly to the piping system at the catch basin.
User Data Extensions Alternative
The User Data Alternative allows you to edit the data defined in the User Data Exten-
sion command for each of the network element types. The User Data Alternative
editor contains a tab for each type of network element.
Capital Cost Alternative
StormCAD 5.6 had a simple capital cost estimate tool. There is currently no equiva-
lent tool in StormCAD V8i, but if you import a StormCAD 5.6 model into StormCAD
V8i the capital cost data is preserved and a Capital Cost alternative will be visible.
Calculation Options
Each scenario is associated with a set of calculation options. Calculation options are
stored in a discrete Calculation Options Profile.
For more information on Calculation Options Profiles, see Creating Calculation
Profiles and Calculation Profile Attributes.
Bentley StormCAD V8i User’s Guide 6-407
Calculation Options
6-408 Bentley StormCAD V8i User’s Guide
Calculating Your Model
7
Click one of the following links to learn how to calculate your model and work with
StormCAD V8i calculation features:
Calculation Options Manager
Creating Calculation Profiles
Calculation Executive Summary Dialog Box
Calculation Detailed Summary Dialog Box
User Notifications
Calculation Options Manager
You create calculation profiles in the Calculation Options Manager. The Calculation
Options Manager consists of a list pane that displays all of the calculation profiles
associated with the current project, and a toolbar that contains some common
commands.
To display the Calculation Options Manager, select Analysis > Calculation Options.
The Calculation Options manager allows you to create option profiles that contain
various calculation settings. The dialog box contains a list pane that displays all of the
option profiles currently contained in the project, along with a toolbar.
The toolbar contains the following buttons:
New: Creates a new calculation profile. Define the attributes for the profile in
the Property Editor.
Duplicate: Creates a copy of the currently selected calculation option profile.
Bentley StormCAD V8i User’s Guide 7-409
Creating Calculation Profiles
Delete: Deletes the currently highlighted option profile.
Rename: Lets you rename the currently highlighted calculation profile.
Help: Displays online help for the Calculation Options manager.
If the Property Editor is open, highlighting a option profile in the list causes the
settings that make up the profile appear there. If the Property Editor is not open, you
can display the settings that make up the profile by highlighting the desired profile and
clicking the Properties button in the Calculation Options Manager.
Creating Calculation Profiles
Calculation profiles contain attributes that define how your model is calculated in
StormCAD V8i. You create calculation profiles in the Calculation Options Manager.
You can create several calculation profiles with different attributes depending on the
requirements of your project.
StormCAD V8i contains a default calculation profile called "Base Calculation
Options." If you do not create additional calculation profiles, StormCAD V8i will use
this default profile whenever you calculate your model.
Creating a Calculation Profile
1. Open the Calculation Options Manager by selecting Analysis > Calculation
Options.
2. Click the New button. A new profile appears in the list with a default name.
3. Type a new name for the profile.
4. Double-click the new profile to display its attributes in the Property Editor. Edit
the attributes as required.
Editing a Calculation Profile
You edit the attributes of a calculation profile in the Property Editor.
If you select a calculation profile while the Property Editor is open, the attributes for
that profile appear there. If the Property Editor is not open, you can display the
attributes of the calculation profile by double-clicking the profile in the Calculation
Options Manager.
7-410 Bentley StormCAD V8i User’s Guide
Calculating Your Model
Deleting a Calculation Profile
1. Open the Calculation Options Manager by selecting Analysis > Calculation
Options.
2. Select the profile you want to delete.
3. Press the Delete key, click the Delete button in the Calculation Options Manager,
or right-click the profile and select Delete from the shortcut menu.
Renaming a Calculation Profile
1. Open the Calculation Options Manager by selecting Analysis > Calculation
Options.
2. Select the profile you want to rename.
3. Click the Rename button or right-click and select Rename from the shortcut
menu.
4. Type a new name for the profile, then press Enter.
Calculation Profile Attributes
A Calculation Options Profile contains the information described in the following
table.
Table 7-1: Calculation Profile Attributes
Attribute Description
General
Label Lets you specify a name for the options profile.
Notes Lets you enter descriptive text to be associated with the
current calculation profile.
Calculation Type Allows you to choose between an Analysis or Design
calculation type.
AASHTO
Bend Angle vs. Bend Opens the Bend Angle vs Bend Loss Curve dialog,
Loss Curve allowing you to modify the default curve.
Expansion, Ke Adjustment coefficient used in AASHTO equation to
account for expansion of the flow on the exit from incoming
pipe.
Bentley StormCAD V8i User’s Guide 7-411
Creating Calculation Profiles
Table 7-1: Calculation Profile Attributes
Attribute Description
Contraction, Kc Adjustment coefficient used in the AASHTO equation to
account for contraction of the flow on the entrance in the
outlet pipe.
Shaping Adjustment, Adjustment coefficient used in the AASHTO equation for
Cs junction headloss calculation to account for partial
diameter inlet shaping (equivalent to Half and Full in HEC-
22). If inlet shaping is used then the headloss is decreased
by this factor (50% default).
Non Piped Flow If non-piped flow accounts for 10% or more of the total
Adjustment, Cn structure outflow, a correction factor is applied to the total
loss. By default, this value is a 30% increase in headloss
(a factor of 1.3) as documented in the AASHTO manual,
but can be changed by the user.
Analysis
Maximum Network This is the maximum number of iterations that will be
Transversals performed to achieve the closest approximation of the
desired network results.
Flow Convergence This value is taken as the maximum relative change in
Test discharge occurring at the system outlet between two
successive network solutions. In rational hydrology,
system discharge is a function of travel time and
hydraulics through the system. Therefore, it is necessary
to iterate until the system balances, or a maximum number
of trials has occurred.
Generic Structure Loss
7-412 Bentley StormCAD V8i User’s Guide
Calculating Your Model
Table 7-1: Calculation Profile Attributes
Attribute Description
Governing Upstream On this tab, you can change the methodology for selecting
Pipe Selection the upstream pipe when computing the headloss for a
Method structure using the Generic Headloss Method. The three
methodologies are described below.
• Pipe With Maximum QV – If this item is selected, the
program will use the non-plunging upstream pipe with
the largest flow times velocity to calculate the
upstream velocity head used in the generic headloss
equation.
• Pipe With Minimum Bend Angle - If this item is
selected, the program will use the upstream pipe with
the smallest bend angle to calculate the upstream
velocity head used in the generic headloss equation.
The methodology should be used when you want to
assume that the upstream pipe most closely aligned
with the downstream pipe is the one that is the most
hydraulically significant.
• Pipe With Maximum Velocity Head – If this item is
selected, the program will use the nonplunging
upstream pipe with the largest velocity head to calcu-
late the upstream velocity head used in the generic
headloss equation. Note that if this method is used,
pipes with very small flows may be selected as the
governing pipe, even though they are not hydraulically
significant.
The methodology that is selected here will be used for all
structures that employ the generic headloss
method.
HEC-22
Elevations The maximum elevation distance that pipes entering a
Considered Equal node can be separated by and still be
Within (m) considered to be at the same elevation.
Consider Non-Piped If this value is set to True, plunging correction factor for
Plunging Flow non-piped flow will be applied during the calculation.
Flat Submerged Benching correction coefficient used for a flat submerged
transition structure.
Flat Unsubmerged Benching correction coefficient used for a flat
unsubmerged transition structure.
Bentley StormCAD V8i User’s Guide 7-413
Creating Calculation Profiles
Table 7-1: Calculation Profile Attributes
Attribute Description
Depressed Benching correction coefficient used for a depressed
Submerged submerged transition structure.
Depressed Benching correction coefficient used for a depressed
Unsubmerged unsubmerged transition structure.
Half Bench Benching correction coefficient used for a half bench
Submerged submerged transition structure.
Half Bench Benching correction coefficient used for a half bench
Unsubmerged unsubmerged transition structure.
Full Bench Benching correction coefficient used for a full bench
Submerged submerged transition structure.
Full Bench Benching correction coefficient used for a full bench
Unsubmerged unsubmerged transition structure.
Hydraulics
Flow Profile Method Allows you to choose between a backwater and capacity
analysis flow profile method.
Number of Flow The gradually varied flow profile divides each pipe into
Profile Steps internal segments prior to calculation of the hydraulic
grade. The default value of profile steps is five, and it is
recommended that the value entered here be at least five
for accuracy. Increasing this number will increase the
accuracy of the hydraulic grade calculation, but will
increase the calculation time.
Hydraulic Grade The value entered here is taken as the maximum absolute
Convergence Test change between two successive iterations of hydraulic
(m) grade at any junction or inlet in the system. For a given
discharge, the upstream propagation of headlosses
through pipes will continue until two successive
calculations change by an absolute difference of less than
this test value.
The Hydraulic Grade Convergence Test value is used in
the standard step gradually varied flow profiling algorithm.
The calculations is assumed to converge to the solution
when the two successive depth iterations are within this
absolute test value.
7-414 Bentley StormCAD V8i User’s Guide
Calculating Your Model
Table 7-1: Calculation Profile Attributes
Attribute Description
Average Velocity This section allows you to pick the method used to
Method calculate the average travel time velocity. The following
four options are available:
• Actual Uniform Flow Velocity
• Full Flow Velocity
• Simple Average Velocity
• Weighted Average Velocity
Minimum Structure This section allows you to specify a minimum structure
Headloss (m) headloss. If the system calculates a structure headloss
that is lower then this value, the value specified in the
Minimum Headloss field will be used.
This option applies to all structure headloss methods
except for the Absolute Method. Absolute headlosses will
not be overridden, even if they are less then the value
specified in this option.
Structure Loss Mode Choose either Hydraulic Grade or Energy Grade as the
basis for the hydraulic calculations.
Liquid Label Label which describes the type of liquid used in the
simulation. This field is only available when the Friction
Method is set to Darcy-Weisbach on the Project tab of the
project Options.
Liquid Kinematic The ratio of the liquid’s dynamic, or absolute, viscosity to
Viscosity (ft2/s) its mass density. This field is only available when the
Friction Method is set to Darcy-Weisbach on the Project
tab of the project Options.
Hydrology
Minimum Time of The Minimum Time of Concentration. Time of
Concentration (min) concentration is defined as the amount of time it takes for
water to travel from the farthest point in the watershed to
an inlet.
Bentley StormCAD V8i User’s Guide 7-415
Creating Calculation Profiles
Table 7-1: Calculation Profile Attributes
Attribute Description
Inlets
Neglect Side Flow? Allows you to choose whether to neglect side flow. If you
select True for this option, only frontal views will be
included in the inlet calculations.
Active Components This section gives you the choice of whether to use both
for Combination curb and grate openings or the grate or curb opening only
Inlets In Sag for combination inlets in sag.
Active Components This section gives you the choice of whether to use both
for Combination curb and grate openings or the grate or curb opening only
Inlets On Grade for combination inlets on grade.
Bend Angle vs. Bend Loss Curve Dialog Box
This dialog allows you to define a curve of the bend angles and associated bend loss
coefficients (Kb) that are used in the calculation of headloss in the AASHTO headloss
method.
Click the New button to add a row to the table. Click the Delete button to remove the
currently selected row. Click the Report button to generate a preformatted report
containing the data that makes up the curve.
7-416 Bentley StormCAD V8i User’s Guide
Calculating Your Model
For each point in the curve, specify the Bend Loss Coefficient associated with the
specified Bend Angle.
Calculation Executive Summary Dialog Box
The Calculation Executive Summary dialog box opens automatically after you
compute a model. This dialog box reports a summary of the calculations performed on
your model. You can also see this report by clicking Analysis > Calculation
Summary.
Click Details... for more information about the calculation (see Calculation Detailed
Summary Dialog Box), Messages... to open the User Notifications dialog to view any
calculation warnings or errors (User Notifications Manager), Report to open the
report viewer, or Close to close the dialog box.
The Executive Summary dialog box displays the following information:
Label: Displays the name of the currently selected scenario.
Rainfall Alternative Label: Displays the currently selected rainfall alternative.
Global Storm Event: Displays the current global storm event.
Bentley StormCAD V8i User’s Guide 7-417
Calculation Detailed Summary Dialog Box
Return Event: Displays the recurrence period of the global storm event.
Calculation Detailed Summary Dialog Box
The Calculation Detailed Summary dialog box provides a detailed reports of the
calculations performed on your model. You can open this dialog box by calculating
your model and clicking Detailed Summary in the Calculation Executive Summary
dialog box. You can also see this report by clicking Analysis > Calculation
Summary > Details.
Click the tabs in the Calculation Detailed Summary dialog box to review the details of
the report:
Calculation Options Tab
Conduit Summary Tab
Catchment Summary Tab
Node Summary Tab
Inlet Summary Tab
Calculation Options Tab
This tab displays the current settings in the Property Editor for calculation options. To
change this, click Analysis > Calculation Options and change the settings in the
Property Editor.
The Calculation Options tab displays the following information:
Maximum Network Transversals: This is the maximum number of iterations that
will be performed to achieve the closest approximation of the desired network results.
Flow Convergence Test: This value is taken as the maximum relative change in
discharge occurring at the system outlet between two successive network solutions. In
rational hydrology, system discharge is a function of travel time and hydraulics
through the system. Therefore, it is necessary to iterate until the system balances, or a
maximum number of trials has occurred.
Neglect Side Flow?: Allows you to choose whether to neglect side flow. If you select
True for this option, only frontal views will be included in the inlet calculations.
7-418 Bentley StormCAD V8i User’s Guide
Calculating Your Model
Neglect Gutter Slope for Side Flow?: If this option is True, StormCAD will neglect
the gutter cross slope and always use the road cross slope for side flow calculations. If
this option is False, and the grate width is less than the gutter width, StormCAD will
use the gutter slope for side flow calculations. (Note: StormCAD 5.6 and earlier
always used the road cross slope for side flow calculations).
Active Components for Combination Inlets In Sag: This section gives you the
choice of whether to use both curb and grate openings or the grate or curb opening
only for combination inlets in sag.
Active Components for Combination Inlets on Grade: This section gives you the
choice of whether to use both curb and grate openings or the grate or curb opening
only for combination inlets on grade.
Flow Profile Method: Allows you to chosse between a backwater and capacity anal-
ysis flow profile method.
Number of Flow Profile Steps: The gradually varied flow profile divides each pipe
into internal segments prior to calculation of the hydraulic grade. The default value of
profile steps is five, and it is recommended that the value entered here be at least five
for accuracy. Increasing this number will increase the accuracy of the hydraulic grade
calculation, but will increase the calculation time.
Hydraulic Grade Convergence Test: The value entered here is taken as the
maximum absolute change between two successive iterations of hydraulic grade at
any junction or inlet in the system. For a given discharge, the upstream propagation of
headlosses through pipes will continue until two successive calculations change by an
absolute difference of less than this test value.
Hydraulic Grade Convergence Test: The value is used in the standard step gradually
varied flow profiling algorithm. The calculations is assumed to converge to the solu-
tion when the two successive depth iterations are within this absolute test value.
Average Velocity Method: This section allows you to pick the method used to calcu-
late the average travel time velocity. The following four options are available:
– Actual Uniform Flow Velocity
– Full Flow Velocity
– Simple Average Velocity
– Weighted Average Velocity
Minimum Structure Headloss: This section allows you to specify a minimum struc-
ture headloss. If the system calculates a structure headloss that is lower then this
value, the value specified in the Minimum Headloss field will be used.
Bentley StormCAD V8i User’s Guide 7-419
Calculation Detailed Summary Dialog Box
This option applies to all structure headloss methods except for the Absolute Method.
Absolute headlosses will not be overridden, even if they are less then the value speci-
fied in this option.
Minimum Time of Concentration: The Minimum Time of Concentration. Time of
concentration is defined as the amount of time it takes for water to travel from the
farthest point in the watershed to an inlet.
Catchment Summary Tab
This tab displays a table of data about catchments in your model. You cannot modify
the table, it is read-only. To edit a catchment, select it in the Drawing Pane and edit its
attributes in the Property Editor.
The Catchment Summary tab displays the following information:
Label: Displays the label of each catchment in your model.
Area: Displays the catchment size.
Time of Concentration: Displays the time of concentration for the catchment.
Rational C: Displays the rational C value for the catchment.
Catchment CA: Displays the CA value for the catchment.
Catchment Intensity: Displays the intensity of the rainfall at the catchment.
Catchment Rational Flow: Displays the amount of rational flow at the catchment.
Conduit Summary Tab
This tab displays a table of calculations for conduits in your model. You cannot
modify the table, it is read-only. To edit a conduit, select it in the Drawing Pane and
edit its attributes in the Property Editor.
The Conduit Summary tab displays the following information:
Label: Displays the label of each element in your model.
Conduit Description: Displays the Conduit Description. The Conduit Description
field is a special field which can automatically consolidate several conduit properties
into one field. For more information, see the Conduit Description Attribute topic.
Conduit Shape: Displays the shape of the conduit.
7-420 Bentley StormCAD V8i User’s Guide
Calculating Your Model
Branch ID: Branch identifier for the conduit, determined during engine parsing.
Subnetwork Outfall: Most downstream element of the conduit's subnetwork outfall.
Flow: Total flow through the conduit during the calculation.
Velocity (Average): The average velocity of flow through the conduit over the dura-
tion of the run.
Hydraulic Grade Line (In): Hydraulic Grade Line at the upstream end of the
conduit.
Hydraulic Grade Line (Out): Hydraulic Grade Line at the downstream end of the
conduit.
Depth (In): Depth at the upstream end of the conduit.
Depth (Out): Depth at the downstream end of the conduit.
Node Summary Tab
This tab displays a table of calculations for nodes in your model. Nodes include catch
basins, manholes, and transitions. You cannot modify the table, it is read-only. To edit
a node, select it in the Drawing Pane and edit its attributes in the Property Editor.
The Node Summary tab displays the following information:
Label: Displays the label of each node in your model.
Element Type: Displays the kind of node being reported on.
Subnetwork Outfall: Most downstream outfall for the node's gravity subnetwork.
Flow (Total Surface): Summation of all surface catchment inflows draining to the
inlet.
Flow (Total Out): Sum of flows at the downstream side of the struture.
Elevation (Ground): Ground elevation for the node.
Elevation (Invert): Invert elevation for the node.
Energy Grade Line (In): Energy grade line at the upstream side of the node.
Energy Grade Line (Out): Energy grade line at the downstream side of the node.
Bentley StormCAD V8i User’s Guide 7-421
User Notifications
Inlet Summary Tab
This tab displays a table of data about inlets in your model. You cannot modify the
table, it is read-only. To edit an inlet, use the Inlets Catalog dialog, accessible from the
Components menu.
The Inlet Summary tab displays the following information:
Label: Displays the label of each gutter in your model.
Inlet Type: Displays the type of inlet (Maximum Capacity, Percent Capture, or
Catalog Inlet).
Inlet Type (Inlet): Displays which of the inlet catalog types the associated catalog
inlet belongs to.
Inlet: Displays the Catalog Inlet label for the inlet.
Flow (Captured): Total amount of flow intercepted by the inlet.
Flow (Total Bypassed): Total amount of flow that bypassed the inlet and was not
captured.
Bypass Target: The downstream inlet that bypassed flow is directed towards.
Capture Efficiency: Ratio of captured flow to total flow.
Gutter Depth: Depth of water at the inlet.
Gutter Spread: Spread of water at the inlet, measured from the curb.
User Notifications
User notifications are messages about your model. These messages can warn you
about potential issues with your model, such as slopes that might be too steep or
elements that slope in the wrong direction. These messages also point you to errors in
your model that prevent Bentley StormCAD V8i from solving your model.
The User Notifications dialog box displays warnings and error messages that are
turned up by Bentley StormCAD V8i ’s validation routines. If the notification refer-
ences a particular element, you can zoom to that element by either double-clicking the
notification, or right-clicking it and selecting the Zoom To command.
7-422 Bentley StormCAD V8i User’s Guide
Calculating Your Model
• Warnings are denoted by an orange icon and do not prevent the model from calcu-
lating successfully.
• Errors are denoted by a red icon, and the model will not successfully calculate if
errors are found.
The User Notifications dialog box consists of a toolbar and a tabular view containing a
list of warnings and error messages.
Bentley StormCAD V8i User’s Guide 7-423
User Notifications
The toolbar consists of the following buttons:
Details Displays the User Notification Details
dialog box, which includes information
about any warning or error messages.
Save Saves the user notifications as a comma-
delimited .csv file. You can open the .csv
file in Microsoft Excel or Notepad.
Report Displays a User Notification Report.
Copy Copies the currently highlighted warning or
error message to the Windows clipboard.
Zoom To If the warning or error message is related to
a specific element in your model, click this
button to center the element in question in
the drawing pane.
Help Displays online help for User Notifications.
User Notifications displays warnings and error messages in a tabular view. The table
includes the following columns:
Message ID The message ID associated with the corresponding
message.
Scenario The scenario associated with the corresponding
message. This column will display “Base” unless
you ran a different scenario.
Element Type The element type associated with the
corresponding message.
7-424 Bentley StormCAD V8i User’s Guide
Calculating Your Model
Element ID The element ID associated with the corresponding
message.
Label If the notification is caused by a specific element,
this column displays the label of the element
associated with the corresponding message.
Message The description associated with the corresponding
message.
Time (hours) If the user notification occurred during a specific
time step, it is displayed. Otherwise, this column
is left blank.
Source The validation routine that triggered the
corresponding message.
To view user notifications
1. Compute your model. If there are any.
2. If needed, open the User Notification manager by going to Analysis > User Noti-
fications <F8>.
3. Or, if the calculation fails to compute because of an input error, when your model
is finished computing, Bentley StormCAD V8i prompts you to view user notifi-
cations to validate the input data.
You must fix any errors identified by red circles before Bentley StormCAD V8i
can compute a result.
Errors identified by orange circles are warnings that do not prevent the computa-
tion of the model.
4. In the User Notifications manager, if a notification pertains to a particular
element, you can double-click the notification to magnify and display the element
in the center of the drawing pane.
5. Use the element label to identify the element that generates the error and use the
user notification message to edit the element’s properties to resolve the error.
Bentley StormCAD V8i User’s Guide 7-425
User Notifications
7-426 Bentley StormCAD V8i User’s Guide
Presenting Your
Results 8
Annotating Your Model
Color Coding A Model
Contours
Using Profiles
Viewing and Editing Data in FlexTables
Reporting
Print Preview Window
Annotating Your Model
You can annotate any of the element types in Bentley StormCAD V8i using the
Element Symbology manager.
Bentley StormCAD V8i User’s Guide 8-427
Annotating Your Model
To work with annotations, open the Element Symbology manager. ChooseView >
Element Symbology or press <Ctrl+1> to open.
Use the Element Symbology manager to control the way that elements and their asso-
ciated labels are displayed.
8-428 Bentley StormCAD V8i User’s Guide
Presenting Your Results
The dialog box contains a pane that lists each element type along with the following
icons:
New Opens a submenu containing the following
commands:
• New Annotation—Opens the Annota-
tion Properties dialog box, allowing you
to define annotation settings for the
highlighted element type.
• New Color Coding—Opens the Color
Coding Properties dialog box, allowing
you to define annotation settings for the
highlighted element type.
• Add Folder—Creates a folder under the
currently highlighted element type,
allowing you to manage the various
color coding and annotation settings
that are associated with an element.
You can turn off all of the symbology
settings contained within a folder by
clearing the check box next to the folder.
When a folder is deleted, all of the
symbology settings contained within it
are also deleted.
Delete Deletes the currently highlighted Color
Coding or Annotation Definition or folder.
Rename Renames the currently highlighted object.
Edit Opens a Properties dialog box that
corresponds with the selected background
layer.
Bentley StormCAD V8i User’s Guide 8-429
Annotating Your Model
Annotate Opens a shortcut menu containing the
following options:
• Refresh Annotation—If you change an
annotation’s prefix or suffix in the Prop-
erty Editor, or directly in the database,
selecting this command refreshes the
annotation.
• Update Annotation Offset—If you
have adjusted the Initial X or Y offsets,
selecting this command resets all anno-
tation Initial X or Y offsets to their default
location (or new default location).
• Update Annotation Height—If you’ve
adjusted the height multiplier, selecting
this command resets all annotation
height multipliers to their default values.
Shift Up Moves the currently highlighted object up in
the list pane.
8-430 Bentley StormCAD V8i User’s Guide
Presenting Your Results
Shift Moves the currently highlighted object
Down down in the list pane.
Drawing Opens a menu containing the following
Style commands:
• CAD Style—Displays currently high-
lighted element in CAD Style. Objects
displayed in CAD style will appear
smaller when zoomed out and larger
when zoomed in.
• GIS Style—Displays currently high-
lighted element in GIS style. Objects
displayed in GIS style will appear to
remain the same size regardless of
zoom level.
This button is only available in the Stand-
Alone version (not in MicroStation or
AutoCAD).
Tree Opens a menu containing the following
commands:
• Expand All—Expands each branch in
the tree view pane.
• Collapse All—Collapses each branch in
the tree view pane.
Help Displays online help for the Element
Symbology Manager.
Using Folders in the Element Symbology Manager
Use folders in the Element Symbology manager to create a collection of color coding
and/or annotation that can be turned on or off at the same time.
Bentley StormCAD V8i User’s Guide 8-431
Annotating Your Model
Adding Folders
Use element symbology folders to control whether related annotations and/or color
coding displays. To create a folder in the Element Symbology manager:
1. Click View > Element Symbology.
2. In the Element Symbology manager, right-click an element and select New >
Folder.
Or, select the element to which you want to add the folder, click the New button,
then select New Folder.
3. Name the folder.
4. You can drag and drop existing annotations and color coding into the folder you
create, and you can create annotations and color coding within the folder by right-
clicking the folder and selecting New > Annotation or New > Color Coding.
5. Use the folder to collectively turn on and off the annotations and color coding
within the folder.
Deleting Folders
Click View > Element Symbology. In the Element Symbology manager, right-click
the theme folder you want to delete, then select Delete.
Or, select the folder you want to delete, then click the Delete button.
Renaming Folders
Click View > Element Symbology. In the Element Symbology manager, right-click
the theme folder you want to rename, then select Rename.
Or, select the folder you want to rename, then click the Rename button.
To add an annotation
1. Click View > Element Symbology.
2. In the Element Symbology manager, right-click an element and select New >
Annotation.
Or, select the element where you want to add the annotation, click the New button,
and select New Annotation.
3. The Annotation Properties dialog box opens. Select the annotation you want in the
Field Name menu.
4. If needed, set a Prefix or Suffix. Anything you type as a prefix is added directly to
the beginning of the label and anything you type as a suffix is added to the end
(you may want to include spaces as part of your prefix and suffix).
8-432 Bentley StormCAD V8i User’s Guide
Presenting Your Results
Note: If you add an annotation that uses units, you can type “%u” in
the prefix or suffix field to display the units in the drawing pane.
5. Select the initial X- and Y- offset for the annotation. Offset is measured from the
center of the node or polygon or midpoint of the polyline.
6. If needed, set an initial height multiplier. Use a number greater than 1 to make the
annotation larger and a number between 0 and 1 to make the annotation smaller. If
you use a negative number, the annotation is flipped (rotated 180 degrees).
7. If you have created selection sets, you can apply your annotation only to a partic-
ular selection set by selecting that set from the Selection Set menu. If you have not
created any selection sets, then the annotation is applied to all elements of the type
you are using.
8. After you finish defining your annotation, click Apply and then OK to close the
Annotation Properties dialog box and create your annotation. In order to close the
dialog box without creating an annotation click Cancel.
To delete an annotation
Click View > Element Symbology. In the Element Symbology manager, right-click
an annotation you want to delete, then select Delete.
Or, select the annotation you want to delete, then click the Delete button.
To edit an annotation
Click View > Element Symbology. In the Element Symbology manager, right-click
the annotation you want to edit, then select Edit.
Or, select the annotation you want to edit, then click the Edit button and the Annota-
tion Properties dialog box will open where you can make changes.
Rename an annotation
Click View > Element Symbology. In the Element Symbology manager, right-click
the annotation you want to rename, then select Rename.
Or, select the annotation you want to rename, then click the Rename button.
Bentley StormCAD V8i User’s Guide 8-433
Annotating Your Model
Annotation Properties
Use the Annotation Properties dialog box to define annotation settings for each
element type.
Field Name Specify the attribute that is displayed by the
annotation definition.
Free Form This field is only available when <Free Form
Annotation> is selected in the Field Name list.
Click the ellipsis button to open the Free Form
Annotation dialog box.
Prefix Specify a prefix that is displayed before the
attribute value annotation for each element to
which the definition applies.
Suffix Specify a suffix that is displayed after the
attribute value annotation for each element to
which the definition applies.
Note: If you add an annotation that
uses units, you can type
“%u” in the prefix or suffix
field to display the units in
the drawing pane.
Selection Set Specify a selection set to which the annotation
settings will apply. If the annotation is to be
applied to all elements, select the <All
Elements> option in this field. <All Elements>
is the default setting.
Initial Offset Checkbox When this box is checked, changes made to the
X and Y Offset will be applied to current and
subsequently created elements. When the box is
unchecked, only subsequently created elements
will be affected.
8-434 Bentley StormCAD V8i User’s Guide
Presenting Your Results
Initial X Offset Displays the initial X-axis offset of the
annotation in feet. Sets the initial horizontal
offset for an annotation. Set this at the time you
create the annotation. Clicking OK will cause
the new value to be used for all subsequent
elements that you place. Clicking Apply will
cause the new value to be applied to all
elements.
Initial Y Offset Displays the initial Y-axis offset of the
annotation in feet. Sets the initial vertical offset
for an annotation. Set this at the time you create
the annotation. Clicking OK will cause the new
value to be used for all subsequent elements that
you place. Clicking Apply will cause the new
value to be applied to all elements.
Initial Multiplier When this box is checked, changes made to the
Checkbox Height Multiplier will be applied to current and
subsequently created elements. When the box is
unchecked, only subsequently created elements
will be affected.
Initial Height Multiplier Sets the initial size of the annotation text. Set
this at the time you create the annotation.
Clicking OK will cause the new value to be used
for all subsequent elements that you place.
Clicking Apply will cause the new value to be
applied to all elements.
Free Form Annotation Dialog Box
The Free Form Annotation dialog box allows you to type custom annotations for an
element type.
Bentley StormCAD V8i User’s Guide 8-435
Color Coding A Model
To create an annotation, type the text as you want it to appear in the drawing. You can
add element attributes to the text string by clicking the Append button and selecting
the attribute from the categorized list.
Color Coding A Model
Use color coding to help you quickly see what's going on in your model or to change
the color and/or size of elements based on the value of data that you select, such as
flow or element size.
To work with color coding, go to View > Element Symbology > New Color Coding to
open the Color Coding Properties dialog box.
The dialog box consists of the following controls:
Properties
Field Name Select the attribute by which the color coding is
applied.
Selection Set Apply a color coding to a previously defined
selection set.
Calculate Range Automatically finds the minimum and maximum
values for the selected attribute and enters them in
the appropriate Min. and Max fields.
8-436 Bentley StormCAD V8i User’s Guide
Presenting Your Results
Minimum Define the minimum value of the attribute to be
color coded.
Maximum Define the maximum value of the attribute to be
color coded.
Steps Specify how many rows are created in the color
maps table when you click Initialize. When you
click Initialize, a number of values equal to the
number of Steps are created in the color maps
table. The low and high values are set by the Min
and Max values you set.
Color Map
Options Select whether you want to use color coding,
sizing, or both to code and display your elements.
Map colors to value ranges for the attribute being
color coded. The following buttons are found
along the top of the table:
• New—Creates a new row in the Color
Maps table.
• Delete—Deletes the currently high-
lighted row from the Color Maps table.
• Initialize—Finds the range of values for
the specified attribute, divides it into
equal ranges based on the number of
Steps you have set, and assigns a color to
each range.
• Ramp—Generates a gradient range
between two colors that you specify.
Pick the color for the first and last
values in the list, then Bentley StormCAD V8i
automatically sets intermediate colors for the
other values. For example, picking red as the
first color and blue as the last color produces
varying shades of purple for the other values.
• Invert—Reverse the order of the
colors/sizes used in the Color Map
table.
Bentley StormCAD V8i User’s Guide 8-437
Color Coding A Model
Above Range Color Displays the color that is applied to elements
whose value for the specified attribute fall outside
the range defined in the color maps table. This
selection is available if you choose Color or Color
and Size from the Options list.
Above Range Size Displays the size that is applied to elements whose
value for the specified attribute fall outside the
range defined in the color maps table. This
selection is available if you choose Size or Color
and Size from the Options list.
To add color coding, including element sizing
1. Click View > Element Symbology.
2. In the Element Symbology manager, right-click an element and select New >
Color Coding.
Or, select the element you want to add the color coding, click the New button, and
select New Color Coding.
3. The Color Coding Properties dialog box opens. Select the properties you want to
color code from the Field Name and Selection Set menus. Once you’ve selected
the Field Name, more information opens.
4. In the Color Maps Options menu, select whether you want to apply color, size, or
both to the elements you are coding.
a. Click Calculate Range. This automatically sets the maximum and minimum
values for your coding. These values can be set manually.
b. Click Initialize. This automatically creates values and colors in the Color
Map. These values can be set manually.
5. After you finish defining your color coding, click Apply and then OK to close the
Color Coding Properties dialog box and create your color coding, or Cancel to
close the dialog box without creating a color coding.
6. Click Compute to compute your network.
7. To see the network color coding and/or sizing change over time:
a. Click Analysis > EPS Results Browser, if needed, to open the EPS Results
Browser dialog box.
b. Click Play to use the EPS Results Browser to review your color coding over
time.
To delete a color coding definition
8-438 Bentley StormCAD V8i User’s Guide
Presenting Your Results
Click View > Element Symbology. In the Element Symbology manager, right-click
the color coding you want to delete, then select Delete.
Or, select the color coding you want to delete, then click the Delete button.
To edit a color coding definition
Click View > Element Symbology. In the Element Symbology manager, right-click
the color coding you want to edit, then select Edit.
Or, select the color coding you want to edit, then click the Edit button.
Bentley StormCAD V8i User’s Guide 8-439
Contours
To rename a color coding definition
Click View > Element Symbology. In the Element Symbology manager, right-click
the color coding you want to rename, then select Rename.
Or, select the color coding you want to rename, then click the Rename button.
Color Coding Legends
You can add color coding legends to the drawing view. A legend displays a list of the
colors and the values associated with them for a particular color coding definition.
To add a color coding legend
Right-click the color coding definition in the Element Symbology dialog and select
the Insert Legend command.
To move a color coding legend
1. Click the legend in the drawing view to highlight it.
2. Click and hold onto the legend grip (the square in the center of the legend), then
drag the legend to the new location.
To resize a color coding legend
1. Right-click the legend in the drawing view and select the Scale command.
2. Move the mouse to resize the legend and click the left mouse button to accept the
new size.
To remove a color coding legend
Right-click the color coding definition in the Element Symbology dialog and select
the Remove Legend command.
To refresh a color coding legend
Right-click the color coding definition in the Element Symbology dialog and select
the Refresh Legend command.
Contours
Using StormCAD V8i you can visually display calculated results for many attributes
using contour plots.
8-440 Bentley StormCAD V8i User’s Guide
Presenting Your Results
The Contours dialog box is where all of the contour definitions associated with a
project are stored. Choose View > Contours to open the Contours dialog box.
The dialog box contains a list pane that displays all of the contours currently contained
within the project, along with a toolbar.
New Opens the Contour Definition dialog box,
allowing you to create a new contour.
Delete Deletes the currently selected contour.
Rename Renames the currently selected contour.
Edit Opens the Contour Definition dialog box,
where you can modify the settings of the
currently selected contour.
Export Clicking this button opens a submenu
containing the following commands:
• Export to Shapefile - Exports the
contour to a shapefile, opening the
Export to File Manager to select the
shapefile.
• Export to DXF - Exports the contour as
a .dxf drawing.
• Export to Native Format - Opens the
DXF Properties dialog box, allowing you
to add it to the Background Layers
Manager.
Bentley StormCAD V8i User’s Guide 8-441
Contours
View Opens the Contour Browser dialog,
Contour allowing you to display detailed contour
Browser results for points in the drawing view.
Refresh Regenerates the contour.
Shift Up Moves the currently selected contour up in
the list pane.
Shift Moves the currently selected contour down
Down in the list pane.
Help Displays online help for the Contours.
Contour Definition
The Contour Definition dialog box contains the information required to generate
contours for a calculated network.
8-442 Bentley StormCAD V8i User’s Guide
Presenting Your Results
Contour
Field Select the attribute to apply the contour.
Selection Set Apply an attribute to a previously defined
selection set or to one of the following predefined
options:
• All Elements - Calculates the contour based
on all elements in the model, including spot
elevations.
• All Elements Without Spots - Calculates the
contour based on all elements in the model,
except for spot elevations.
Minimum Lowest value to be included in the contour map. It
may be desirable to use a minimum that is above
the absolute minimum value in the system to avoid
creating excessive lines near a pump or other high-
differential portions of the system.
Maximum Highest value for which contours will be
generated.
Increment Step by which the contours increase. The contours
created will be evenly divisible by the increment
and are not directly related to the minimum and
maximum values. For example, a contour set with
10 minimum, 20 maximum, and an increment of 3
would result in the following set: [ 12, 15, 18 ] not
[ 10, 13, 16, 19 ].
Index Increment Value for which contours will be highlighted and
labeled. The index increment should be an even
multiple of the standard increment.
Smooth Contours The Contour Smoothing option displays the results
of a contour map specification as smooth, curved
contours.
Line Weight The thickness of contour lines in the drawing view.
Bentley StormCAD V8i User’s Guide 8-443
Contours
Color by Range Contours are colored based on attribute ranges.
Use the Initialize button to create five evenly
spaced ranges and associated colors.
Initialize—This button, located to the right of the
Contour section, will initialize the Minimum,
Maximum, Increment, and Index Increment values
based on the actual values observed for the
elements in the selection set.
Tip: Initialization can be
accomplished by clicking the
Initialize button to automatically
generate values for the
minimum, maximum,
increment, and index increment
to create an evenly spaced
contour set.
Ramp—Automatically generate a gradient range
between two colors that you specify. Pick the color
for the first and last values in the list and the
program will select colors for the other values.
Color by Index The standard contours and index contours have
separately controlled colors that you can make the
contours more apparent.
Contour Plot
The Contour Plot window displays the results of a contour map specification as accu-
rate, straight-line contours.
View the changes in the mapped attribute over time by using the animation feature.
Choose Analysis > EPS Results Browser and click the Play button to automatically
advance through the time step increments selected in the Increment bar.
8-444 Bentley StormCAD V8i User’s Guide
Presenting Your Results
The plot can be printed or exported as a .DXF file. Choose File > Export > DXF to
export the plot.
Tip: Although the straight-line contours generated by this program
are accurate, smooth contours are often more desirable for
presentation purposes. You can smooth the contours by clicking
Options and selecting Smooth Contours.
Note: Contour line index labels can be manually repositioned in this
view before sending the plot to the printer. The Contour Plot
Status pane displays the Z coordinate at the mouse cursor.
Contour Browser Dialog Box
The Contour Browser dialog box displays the X and Y coordinates and the calculated
value for the contour attribute at the location of the mouse cursor in the drawing view.
Using Profiles
A profile is a graph that plots a particular attribute across a distance, such as ground
elevation along a section of piping. As well as these side or sectional views of the
ground elevation, profiles can be used to show other characteristics, such as hydraulic
grade, pressure, and constituent concentration.
Bentley StormCAD V8i User’s Guide 8-445
Using Profiles
You define profiles by selecting a series of adjacent elements. To create or use a
profile, you must first open the Profiles manager. The Profiles manager is a dockable
window where you can add, delete, rename, edit, and view profiles.
The Profiles dialog box is where you can create, view, and edit profile views of
elements in the network.
The dialog box contains a list pane that displays all of the profiles currently contained
within the project, along with a toolbar.
New Opens the Profile Setup dialog box, where
you can select the elements to be included in
the new profile from the drawing view.
Delete Deletes the currently selected profile.
8-446 Bentley StormCAD V8i User’s Guide
Presenting Your Results
Rename Renames the currently selected profile.
Edit Opens the Profile Setup dialog box, where
you can modify the settings of the currently
selected profile.
View Opens a submenu containing the following
Profile commands:
• Profile: Opens the Profile viewer,
allowing you to view the currently
selected profile.
• Engineering Profile: Opens the Engi-
neering Profile Viewer, allowing you to
view the currently selected Engineering
Profile.
Help Displays online help for Profiles.
Bentley StormCAD V8i User’s Guide 8-447
Using Profiles
Profile Setup
Setting up a profile is a matter of selecting the adjacent elements on which the profile
is based. When you click on New in the Profiles dialog box the following dialog box
opens.
The Profile Setup dialog box includes the following options:
Label Displays the list of elements that define the
profile.
User Defined Station Checking this box makes the Station field editable
for the associated element, allowing you to define
the station.
Station Displays the station for the associated element.
This field is non-editable unless the User Defined
Station box is checked.
Select From Drawing Selects and clears elements for the profile.
8-448 Bentley StormCAD V8i User’s Guide
Presenting Your Results
Reverse Reverses the profile, so the first node in the list
becomes the last and the last node becomes the
first.
Remove All Removes all elements from the profile.
Remove All Previous Removes all elements that appear before the
selected element in the list. If the selected element
is a pipe, the associated node is not removed.
Remove All Following Removes all elements that appear after the
selected element in the list. If the selected element
is a pipe, the associated node is not removed.
Open Profile Closes the Profile Setup dialog box and opens the
Profile Series Options dialog box.
Profile Viewer
This dialog box displays the profile view of the profile run that is plotted from the
Profile Manager. It consists of the profile display pane and the following controls:
Zoom Window: Lets you magnify or reduce the display of a section of the graph. To
zoom or magnify an area, select the Zoom Window tool, click to the left of the area
you want to magnify, then drag the mouse to the right, across the area you want to
magnify, so that the area you want to magnify is contained within the marquee that the
Zoom Window tool draws. After you have selected the area you want to magnify,
release the mouse button to stop dragging. To zoom out, or reduce the magnification,
drag the mouse from right to left across the magnified image.
Zoom Extents: Magnifies the profile so that the entire graph is displayed.
Chart Settings: Opens a submenu containing the following commands:
– Display Annotation Labels: Lets you display or hide labels for the elements
in your profile plot.
– Profile Annotation Table: Lets you display or hide the profile element anno-
tation table.
– HGL: Lets you display or hide the line representing hydraulic grade line in
the profile plot.
– EGL: Lets you display or hide the line representing energy grade line in the
profile plot.
– Legend: Lets you display or hide the profile plot legend.
Bentley StormCAD V8i User’s Guide 8-449
Using Profiles
– Axis Options: Opens the Axis Options dialog.
– Chart Options: Opens the Chart Options dialog box, letting you view and
modify the display settings for the current profile plot. For more information,
see Chart Options Dialog Box.
Warning! Never delete or rename any of the series entries on the
Series Tab of the Chart Options dialog box. These series
were specifically designed to enable the display of the
Profile Plots.
– Export to DXF: Exports the profile view as a dxf file.
Print: Prints the current view of the profile to your default printer. If you want to use a
printer other than your default, use Print Preview to change the printer and print the
profile.
Print Preview: Opens a print preview window containing the current view of the
profile. You can use the Print Preview dialog box to select a printer and preview the
output before you print it.
Note: Do not change the print preview to grayscale, as doing so might
hide some elements of the display.
Copy: Copies the contents of the Profile Viewer dialog box as an image to the
Windows clipboard, from where you can paste it into another application, such as
Microsoft® Word® or Adobe® Photoshop®.
Zoom Extents: Magnifies the profile so that the entire graph is displayed.
Zoom: Lets you magnify or reduce the display of a section of the graph. To zoom or
magnify an area, select the Zoom Window tool, click to the left of the area you want to
magnify, then drag the mouse to the right, across the area you want to magnify, so that
the area you want to magnify is contained within the marquee that the Zoom Window
tool draws. After you have selected the area you want to magnify, release the mouse
button to stop dragging. To zoom out, or reduce the magnification, drag the mouse
from right to left across the magnified image.
8-450 Bentley StormCAD V8i User’s Guide
Presenting Your Results
Engineering Profile Viewer Dialog Box
This dialog box displays the profile view of the profile run that is plotted from the
Profile Manager. It consists of the profile display pane and the following controls:
Zoom Window Lets you magnify or reduce the display of a
section of the graph. To zoom or magnify an area,
select the Zoom Window tool, click to the left of
the area you want to magnify, then drag the mouse
to the right, across the area you want to magnify,
so that the area you want to magnify is contained
within the marquee that the Zoom Window tool
draws. After you have selected the area you want
to magnify, release the mouse button to stop
dragging.
To zoom out, or reduce the magnification, drag the
mouse from right to left across the magnified
image.
Zoom Extents Magnifies the profile so that the entire graph is
displayed.
Bentley StormCAD V8i User’s Guide 8-451
Using Profiles
Chart Settings Opens a submenu containing the following
commands:
• Display Annotation Labels: Lets you display or
hide labels for the elements in your profile
plot.
• Profile Annotation Table: Lets you display or
hide the profile element annotation table.
• HGL: Lets you display or hide the line repre-
senting hydraulic grade line in the profile plot.
• EGL: Lets you display or hide the line repre-
senting energy grade line in the profile plot.
• Legend: Lets you display or hide the profile
plot legend.
• Axis Options: Opens the Axis Options dialog.
• Chart Options: Opens the Chart Options
dialog box, letting you view and modify the
display settings for the current profile plot. For
more information, see Chart Options Dialog
Box on page 8-471.
Warning! Never delete or rename any
of the series entries on the
Series Tab of the Chart
Options dialog box. These
series were specifically
designed to enable the
display of the Profile Plots.
• Export to DXF: Exports the profile view as a
dxf file.
Print Prints the current view of the profile to your
default printer. If you want to use a printer other
than your default, use Print Preview to change the
printer and print the profile.
Print Preview Opens a print preview window containing the
current view of the profile. You can use the Print
Preview dialog box to select a printer and preview
the output before you print it.
Note: Do not change the print
preview to grayscale, as doing
so might hide some elements
of the display.
8-452 Bentley StormCAD V8i User’s Guide
Presenting Your Results
Copy Copies the contents of the Profile Viewer dialog
box as an image to the Windows clipboard, from
where you can paste it into another application,
such as Microsoft® Word® or Adobe®
Photoshop®.
Zoom Extents Magnifies the profile so that the entire graph is
displayed.
Zoom Lets you magnify or reduce the display of a
section of the graph. To zoom or magnify an area,
select the Zoom Window tool, click to the left of
the area you want to magnify, then drag the mouse
to the right, across the area you want to magnify,
so that the area you want to magnify is contained
within the marquee that the Zoom Window tool
draws. After you have selected the area you want
to magnify, release the mouse button to stop
dragging.
To zoom out, or reduce the magnification, drag the
mouse from right to left across the magnified
image.
Engineering Profile Options
This dialog allows you to change various display options for engineering profiles. It is
divided into the following tabs:
Axis Tab
This tab contains the following controls:
• Scale: Allows you to define the horizontal and vertical scale of the engineering
profile view.
• Direction: Allows you to choose the direction in which elements are displayed in
the engineering profile view.
• Axis Labeling: Allows you to choose where to place the labels along the axis of
the engineering profile view.
• Automatic Scaling: When this box is checked the scaling is handled automati-
cally and the Minimum and Maximum fields are not editable. When this box is
not checked you can define the Minimum and Maximum fields.
• Minimum: The left-most station. When Automatic Scaling is checked this field is
not editable.
Bentley StormCAD V8i User’s Guide 8-453
Using Profiles
• Maximum: The right-most station. When Automatic Scaling is checked this field
is not editable.
• Increment: The length between intermediate values.
Drawing Tab
This tab contains the following controls:
• Text Height Multiplier: Increases or decreases the size of the text by the factor
indicated.
• Ground Elevation Line Width: This field allows you to define the width of the
ground elevation line in the engineering profile view.
• Structure Line Width: This field allows you to define the width of structure lines
in the engineering profile view.
• HGL Line Width: This field allows you to define the width of the hydraulic
grade line in the engineering profile view.
• EGL Line Width: This field allows you to define the width of the energy grade
line in the engineering profile view.
Layers Tab
This tab allows you to select the color and/or change the visibility of the various
elements of the profile view. Uncheck the Is Visible box to turn the corresponding
element off in the engineering profile view. Click the Layer Color to access the color
menu to change the color of the corresponding element in the engineering profile
view.
Ground Profile Options
This dialog allows you to define the line representing ground elevation in the engi-
neering profile view.
By default, the Elevation Data Type is set to Automatic. If you change it to Ground
Elevation/Depth Curve, you can use the Station vs. Elevation table to define the
ground elevation. Click the New button to add a row to the table or Delete to remove
the currently highlighted row. Click the Import button to import ground elevation data
from a Tab-delimited text file.
Annotation Properties Dialog Box
This dialog allows you to modify the settings of the profile annotation for nodes. The
following controls are available:
• Horizontal Justification: This control allows you to select the horizontal (left-to-
right) placement of the annotation over the annotated element.
8-454 Bentley StormCAD V8i User’s Guide
Presenting Your Results
• Vertical Justification: This control allows you to select the vertical (up-and-
down) placement of the annotation over the annotated element.
• Rotation: This control allows you to enter the angle of rotation of the annotation
over an annotated element.
• Show Leader Line: When this box is checked, a line is drawn between the anno-
tation and the associated element.
• Show Leader Arrow: When this box is checked, an arrow is drawn pointing to
the associated element.
Link Annotation Properties Dialog Box
This dialog allows you to modify the settings of the profile annotation for links. The
following controls are available:
• Align Text With Pipes: When this box is checked the annotation will align with
the angle of the corresponding pipe.
• Horizontal Justification: This control allows you to select the horizontal (left-to-
right) placement of the annotation over the annotated element.
• Vertical Justification: This control allows you to select the vertical (up-and-
down) placement of the annotation over the annotated element.
• Rotation: This control allows you to enter the angle of rotation of the annotation
over an annotated element.
• Show Leader Line: When this box is checked, a line is drawn between the anno-
tation and the associated element.
• Show Leader Arrow: When this box is checked, an arrow is drawn pointing to
the associated element.
Text Properties
This dialog allows you to modify the settings of the profile annotation for the axis
labels. The following controls are available:
• Text: This field displays the text of the label. This field is not editable.
• Horizontal Justification: This control allows you to select the horizontal (left-to-
right) placement of the label annotation.
• Vertical Justification: This control allows you to select the vertical (up-and-
down) placement of the label annotation.
• Rotation: This control allows you to enter the angle of rotation of the label anno-
tation .
Bentley StormCAD V8i User’s Guide 8-455
Viewing and Editing Data in FlexTables
Viewing and Editing Data in FlexTables
Using FlexTables you can view input data and results for all elements of a specific
type in a tabular format. You can use the standard set of FlexTables or create custom-
ized FlexTables to compare data and create reports.
You can view all elements in the project, all elements of a specific type, or any subset
of elements. Additionally, to ease data input and present output data for specific
elements, FlexTables can be:
• Filtered
• Globally edited
• Sorted.
If you need to edit a set of properties for all elements of a certain type in your network,
you might consider creating a FlexTable and making your changes there rather than
editing each element one at a time in sequence.
FlexTables can also be used to create results reports that you can print, save as a file,
or copy to the Windows clipboard for copying into word processing or spreadsheet
software.
To work with FlexTables, select the FlexTables manager or go to View > FlexTables
<Ctrl+7> to open the FlexTables manager if it is closed.
FlexTables
Using the FlexTables manager you can create, manage, and delete custom tabular
reports. The dialog box contains a list pane that displays all of the custom FlexTables
currently contained within the project, along with a toolbar.
8-456 Bentley StormCAD V8i User’s Guide
Presenting Your Results
The toolbar contains the following icons:
New Opens a menu containing the following
commands:
• FlexTable—Creates a new tabular
report and opens the FlexTable Setup
dialog box, where you can define the
element type that the FlexTable displays
and the columns that are contained in
the table.
• 2-Row FlexTable—Creates a new two-
row tabular report and opens the
FlexTable Setup dialog box, where you
can define the columns that are
contained in the table. 2-Row FlexTa-
bles can only be created for the Conduit
element type. See 2-Row Flextables for
more information.
• Folder—Creates a folder in the list pane
in order to group custom FlexTables.
Delete Deletes the currently selected FlexTable.
Bentley StormCAD V8i User’s Guide 8-457
Viewing and Editing Data in FlexTables
Rename Renames the currently selected FlexTable.
Edit Opens the FlexTable Setup dialog box,
allowing you to make changes to the format
of the currently selected table.
Open Opens a menu containing the following
commands:
• Open-Opens the currently selected
FlexTable.
• Open On Selection-Opens the FlexTable
for the element that is highlighted in the
drawing.
Help Displays online help for the FlexTable
manager.
Working with FlexTable Folders
You can add, delete, and rename folders in the FlexTable manager to organize your
FlexTables into groups that can be turned off as one entity. You can also create folders
within folders. When you start a new project, Bentley StormCAD V8i displays two
items in the FlexTable manager: Tables - Project (for project-level FlexTables) and
Tables - Shared (for FlexTables shared by more than one Bentley StormCAD V8i
project). You can add new FlexTables and FlexTable folders to either item or to
existing folders.
To add a FlexTable folder
1. Click View > FlexTables or to open the FlexTables manager.
2. In the FlexTable manager, select either Tables - Project or Tables - Shared, then
click the New button.
– If you are creating a new folder within an existing folder, select the folder,
then click the New button.
3. Click New Folder from the menu.
8-458 Bentley StormCAD V8i User’s Guide
Presenting Your Results
4. Right-click the new folder and click Rename or click .
5. Type the name of the folder, then press <Enter>.
To delete a FlexTable folder
1. Click View > FlexTables to open the FlexTables manager.
2. In the FlexTables manager, select the folder you want to delete, then click the
Delete button.
– You can also right-click a folder to delete, then select Delete from the shortcut
menu.
To rename a FlexTable folder
1. Click View > FlexTables to open the FlexTables manager.
2. In the FlexTables manager, select the folder you want to rename, then click the
Rename button.
– You can also right-click a folder to rename, then select Rename from the
shortcut menu.
3. Type the new name of the folder, then press Enter.
– You can also rename a FlexTable folder by selecting the folder, then modi-
fying its label in the Properties Editor.
FlexTable Dialog Box
FlexTables are displayed in the FlexTable dialog box. The dialog box contains a
toolbar, the rows and columns of data in the FlexTable, and a status bar.
The toolbar contains the following buttons:
Bentley StormCAD V8i User’s Guide 8-459
Viewing and Editing Data in FlexTables
Copy Copy the contents of the selected table cell,
rows, and/or columns for the purpose of
pasting into a different row or column or
into a text editing program such as Notepad.
Paste Paste the contents of the Windows clipboard
into the selected table cell, row, or column.
Use this with the Copy button.
Export Export to a Tab Delimited file .txt or a
Comma Delimited File .csv.
Report Report Current Time Step or Report All
Time Steps.
Edit Opens the FlexTable Setup dialog box, so
you can make changes to the format of the
currently selected table.
Selection Opens a submenu containing the following
Set commands:
• Create Selection Set—Creates a new
static selection set (a selection set
based on selection) containing the
currently selected elements in the
FlexTable.
• Add to Selection Set—Adds the
currently selected elements in the
FlexTable to an existing selection set.
• Relabel-Opens an Element Relabeling
box where you can Replace, Append, or
Renumber.
Zoom To Zooms into and centers the drawing pane on
the currently selected element in the
FlexTable.
Opening FlexTables
You open FlexTables from within the FlexTable manager.
8-460 Bentley StormCAD V8i User’s Guide
Presenting Your Results
To open FlexTables
1. Click View > FlexTables or click the FlexTables button on the View toolbar to
open the FlexTables manager.
2. Perform one of the following steps:
– Right-click the FlexTable you want to open, then select Open.
– Select the FlexTable you want to open, then click the Open button.
– Double-click the FlexTable you want to open.
Creating a New FlexTable
You can create project-level or shared FlexTables.
• Project-level FlexTables are available only for the project in which you create
them.
• Shared tables are available in all projects.
To create a new FlexTable
Project-level and shared FlexTables are created the same way:
1. Click View > FlexTables or click the FlexTables button on the View toolbar to
open the FlexTables manager.
2. In the FlexTables manager, right-click Tables - Project or Tables - Shared, then
select New > FlexTable.
Or, select Tables - Project or Tables - Shared, click the New button, then select
FlexTable.
3. The Table Setup dialog box opens.
4. Select the Table Type to be created.
5. Filter the table by element type.
6. Select the items to be included by double-clicking on the item or select the item
and click the Add arrow to move to the Selected Columns pane.
7. Click OK.
8. The table displays in the FlexTables manager; you can type to rename the table or
accept the default name.
Bentley StormCAD V8i User’s Guide 8-461
Viewing and Editing Data in FlexTables
Deleting FlexTables
Click View > FlexTables to open the FlexTables manager. In the FlexTables manager,
right-click the FlexTable you want to delete, then select Delete.
Or, select the FlexTable you want to delete, then click the Delete button. You cannot
delete predefined FlexTables.
Note: You cannot delete predefined FlexTables.
Naming and Renaming FlexTables
You name and rename FlexTables in the FlexTable manager.
To rename FlexTables
1. Click View > FlexTables or click the FlexTables button on the View toolbar to
open the FlexTables manager.
2. Perform one of the following steps:
– Right-click the FlexTable you want to rename, then select Rename.
– Select the FlexTable you want to rename, then click the Rename button.
– Click the FlexTable you want to rename, to select it, then click the name of
the FlexTable.
Note: You cannot rename predefined FlexTables.
Editing FlexTables
You can edit a FlexTable to change the columns of data it contains or the values in
some of those columns.
Editable columns: Columns that contain data you can edit are displayed
with a white background. You can change these
columns directly in the FlexTable and your changes
are applied to your model when you click OK.
The content in the FlexTable columns can be
changed in other areas, such as in a Property Editor
or managers.
If you make a change that affects a FlexTable outside
the FlexTable, the FlexTable is updated automatically
to reflect the change.
8-462 Bentley StormCAD V8i User’s Guide
Presenting Your Results
Non-editable columns: Columns that contain data you cannot edit are
displayed with a yellow background and correspond
to model results calculated by the program and
composite values.
The content in these columns can be changed in other
areas, for example a Property Editor or by running a
computation.
If you make a change that affects a FlexTable outside
the FlexTable, the FlexTable is updated automatically
to reflect the change.
To edit a FlexTable
1. Click View > FlexTables to open the FlexTables manager, then you can:
– Right-click the FlexTable, then select Edit.
– Double-click the FlexTable to open it, then click Edit.
– Click the FlexTable to select it, then click the Edit button.
2. The Table dialog box opens. .
3. Use the Table dialog box to include and exclude columns and change the order in
which the columns appear in the table.
4. Click OK after you finish making changes to save your changes and close the
dialog box; or click Cancel to close the dialog box without making changes.
Editing Column-Heading Text
To change the text of a column heading:
1. Click View > FlexTables to open the FlexTables manager.
2. In the FlexTables manager, open the FlexTable you want to edit.
3. Right-click the column heading and select Edit Column Label.
4. Type the new name for the label and click OK to save those changes and close the
dialog box or Cancel to exit without making any changes.
Changing Units, Format, and Precision in FlexTables
Bentley StormCAD V8i User’s Guide 8-463
Viewing and Editing Data in FlexTables
To change the units, format, or precision in a column of a FlexTable:
1. Click View > FlexTables to open the FlexTables manager.
1. In the FlexTables manager, open the FlexTable you want to edit.
2. Right-click the column heading and select Units.
3. Make the changes you want and click OK to save those changes or Cancel to exit
without making any changes.
Navigating in Tables
The arrow keys, <Ctrl+End>, <Page Up>, <Page Down>, and <Ctrl+arrow> keys
navigate to different cells in a table.
8-464 Bentley StormCAD V8i User’s Guide
Presenting Your Results
Globally Editing Data
Using FlexTables, you can globally edit all of the values in an entire editable column.
Globally editing a FlexTable column can be more efficient for editing properties of an
element than using the Properties Editor or managers to edit each element in your
model individually.
Operation Select the type of edit to perform:
• Set: Changes each of the entries in the
column to the value in the Value box.
• Add: Adds the value in the Value box to each
of the entries in the column.
• Divide: Divides each of the entries in the
column by the value in the Value box.
• Multiply: Multiplies each of the entries in the
column by the value in the Value box.
• Subtract: Subtracts the value in the Value box
from each of the entries in the column.
Value Type the value that will be used in the chosen
Operation to edit the entries of the column.
Where When the Table has an active filter, the SQL
Query used by the filter is displayed in this pane.
To globally edit the values in a FlexTable column
1. Click View > FlexTables to open the FlexTables manager.
2. In the FlexTables manager, open the FlexTable you want to edit and find the
column of data you want to change.
Bentley StormCAD V8i User’s Guide 8-465
Viewing and Editing Data in FlexTables
If necessary, you might need to first create a FlexTable or edit an existing one to
make sure it contains the column you want to change.
3. Right-click the column heading and select Global Edit.
4. In the Operation field, select what you want to do to data in the column: Add,
Divide, Multiply, Set, or Subtract.
Note: The Operation field is only available for numeric data.
5. In the Global Edit field, type or select the value.
Sorting and Filtering FlexTable Data
You can sort and filter your FlexTables to focus on specific data or present your data
in one of the following ways:
To sort the order of columns in a FlexTable
You can sort the order of columns in a FlexTable in two ways:
• Edit the FlexTable; open the Table dialog box and change the order of the selected
tables using the up and down arrow buttons.
The top-most item in the Selected Columns pane appears furthest to the left in the
resulting FlexTable.
• Open the FlexTable, click the heading of the column you want to move, then click
again and drag the column to the new position. You can only move one column at
a time.
To sort the contents of a FlexTable
1. Open the FlexTable to be edited.
2. Right-click a column heading to rank the contents of the column.
3. Select Sort then choose.
– Sort Ascending—Sorts alphabetically from A to Z, from top to bottom. Sorts
numerically from negative to positive, from top to bottom. Sorts selected
check boxes to the top and cleared ones to the bottom.
– Sort Descending—Sorts alphabetically from Z to A, from top to bottom.
Sorts numerically from positive to negative, from top to bottom. Sorts cleared
check boxes to the top and selected ones to the bottom.
– Custom—Select one or more sort keys
– Reset—Back to the original sorting order
8-466 Bentley StormCAD V8i User’s Guide
Presenting Your Results
To filter a FlexTable
Filter a FlexTable by creating a query.
1. Open the FlexTable to be filtered.
2. Right-click the column heading to filter and select Filter.
Select Custom to open the Query Builder dialog box.
3. All input and results fields for the selected element type appear in the Fields list
pane, available SQL operators and keywords are represented by buttons, and
available values for the selected field are listed in the Unique Values list pane.
Perform the following steps to construct your query:
a. Double-click the field to include in your query. The database column name of
the selected field appears in the preview pane.
b. Click the desired operator or keyword button. The SQL operator or keyword
is added to the SQL expression in the preview pane.
c. Click the Refresh button above the Unique Values list pane to see a list of
unique values available for the selected field. The Refresh button becomes
disabled after you use it for a particular field.
d. Double-click the unique value you want to add to the query. The value is
added to the SQL expression in the preview pane.
e. Click Apply above the preview pane to validate your SQL expression. If
the expression is valid, the window “Query Successful" opens. Click OK. The
word VALIDATED will be at the bottom of the window.
Bentley StormCAD V8i User’s Guide 8-467
Viewing and Editing Data in FlexTables
f. Click
OK.
Double-click the Click the desired operator Click the Refresh
desired field to add it or keyword button to add it button to display the
to the preview pane to the SQL expression in list of available
the preview pane unique values
Double-
click the
desired
unique
value to
add it to
Check to
Validate
Preview
pane
Apply
button
The FlexTable displays columns of data for all elements returned by the query and
the word “FILTERED” is displayed in the FlexTable status bar.
The status pane at the bottom of the Table window always shows the number of rows
displayed and the total number of rows available (for example, 10 of 20 elements
displayed).
If you change the values for an attribute that is being sorted or filtered, the sort or filter
operation needs to be reapplied. To do this, use the Apply Sort/Filter command acces-
sible from the right-click context menu.
To reset a filter
1. Right-click the column heading you want to filter.
2. Select Filter.
8-468 Bentley StormCAD V8i User’s Guide
Presenting Your Results
3. Click Reset.
4. Click Yes to reset the active filter.
To reapply a sort or filter operation
1. Right-click the column heading for the sort or filter operation you want reapplied.
2. Select Apply Sort/Filter.
Custom Sort Dialog Box
You can sort elements in the table based on one or more columns in ascending or
descending order. For example, the following table is given:
Discharge
Slope (ft./ Depth (cfs)
ft.) (ft.)
0.001 1 4.11
0.002 1 5.81
0.003 1 7.12
0.001 2 13.43
0.002 2 19.00
0.003 2 23.27
Bentley StormCAD V8i User’s Guide 8-469
Viewing and Editing Data in FlexTables
A custom sort is set up to sort first by Slope, then by Depth, in ascending order. The
resulting table would appear in the following order:
Discharge
Slope (ft./ Depth (cfs)
ft.) (ft.)
0.001 1 4.11
0.001 2 13.43
0.002 1 5.81
0.002 2 19.00
0.003 1 7.12
0.003 2 23.27
Customizing Your FlexTable
There are several ways to customize tables to meet a variety of output requirements:
• Changing the Report Title—When you print a table, the table name is used as
the title for the printed report. You can change the title that appears on your
printed report by renaming the table.
• Adding/Removing Columns—You can add, remove, and change the order of
columns from the Table Setup dialog box.
• Drag/Drop Column Placement—With the Table window open, select the
column heading of the column that you would like to move and drag the column
to its new location.
• Resizing Columns—With the Table open, click the vertical separator line
between column headings. Notice that the cursor changes shape to indicate that
you can resize the column. Drag the column separator to the left or right to stretch
the column to its new size.
• Changing Column Headings—With the Table window open, right-click the
column heading that you wish to change and select Edit Column Label.
8-470 Bentley StormCAD V8i User’s Guide
Presenting Your Results
Element Relabeling Dialog
This dialog is where you perform global element relabeling operations for the Label
column of the FlexTable.
The element relabeling tool allows you to perform three types of operations on a set of
element labels: Replace, Renumber, and Append. The active relabel operation is
chosen from the list box in the Relabel Operations section of the Relabel Elements
dialog box. The entry fields for entering the information appropriate for the active
relabel operation appear below the Relabel Operations section. The following list
presents a description of the available element relabel operations.
• Replace—This operation allows you to replace all instances of a character or
series of characters in the selected element labels with another piece of text. For
instance, if you selected elements with labels P-1, P-2, P-12, and J-5, you could
replace all the Ps with the word Pipe by entering P in the Find field, Pipe in the
Replace With field, and clicking the Apply button. The resulting labels are Pipe-1,
Pipe-2, Pipe-12, and J-5. You can also use this operation to delete portions of a
label. Suppose you now want to go back to the original labels. You can enter Pipe
in the Find field and leave the Replace With field blank to reproduce the labels P-
1, P-2, P-12, and J-5. There is also the option to match the case of the characters
when searching for the characters to replace. This option can be activated by
checking the box next to the Match Case field.
• Renumber—This operation allows you to generate a new label, including suffix,
prefix, and ID number for each selected element. For example, if you had the
labels P-1, P-4, P-10, and Pipe-12, you could use this feature to renumber the
elements in increments of five, starting at five, with a minimum number of two
digits for the ID number field. You could specify a prefix P- and a suffix -Z1 in the
Prefix and Suffix fields, respectively. The prefix and suffix are appended to the
front and back of the automatically generated ID number. The value of the new ID
Bentley StormCAD V8i User’s Guide 8-471
Viewing and Editing Data in FlexTables
for the first element to be relabeled, 5, is entered in the Next field. The value by
which the numeric base of each consecutive element is in increments, 5, is entered
in the Increment field. The minimum number of digits in the ID number, 2, is
entered in the Digits field. If the number of digits in the ID number is less then this
value, zeros are placed in front of it. Click the Apply button to produce the
following labels: P-05-Z1, P-10-Z1, P-15-Z1, and P-20-Z1.
• Append—This operation allows you to append a prefix, suffix, or both to the
selected element labels. Suppose that you have selected the labels 5, 10, 15, and
20, and you wish to signify that these elements are actually pipes in Zone 1 of
your system. You can use the append operation to add an appropriate prefix and
suffix, such as P- and -Z1, by specifying these values in the Prefix and Suffix
fields and clicking the Apply button. Performing this operation yields the labels P-
5-Z1, P-10-Z1, P-15-Z1 and P-20-Z1. You can append only a prefix or suffix by
leaving the other entry field empty. However, for the operation to be valid, one of
the entry fields must be filled in.
The Preview field displays an example of the new label using the currently defined
settings.
8-472 Bentley StormCAD V8i User’s Guide
Presenting Your Results
FlexTable Setup Dialog Box
The Table Setup dialog box is where you can customize tables through the following
options:
Table Type Specifies the type of elements that appear in the
table. It also provides a filter for the attributes that
appear in the Available Columns list. When you
choose a table type, the available list only contains
attributes that can be used for that table type. For
example, only manhole attributes are available for
a manhole table.
Available Columns Contains all the attributes that are available for
your table design. The Available Columns list is
located on the left side of the Table Setup dialog
box. This list contains all of the attributes that are
available for the type of table you are creating.
The attributes displayed in yellow represent non-
editable attributes, while those displayed in white
represent editable attributes.
Click the Arrow button [>] to open a submenu that
contains all of the available fields grouped
categorically.
Bentley StormCAD V8i User’s Guide 8-473
Viewing and Editing Data in FlexTables
Selected Columns Contains attributes that appear in your custom
designed FlexTable. When you open the table, the
selected attributes appear as columns in the table
in the same order that they appear in the list. You
can drag and drop or use the up and down buttons
to change the order of the attributes in the table.
The Selected Columns list is located on the right-
hand side of the Table Setup dialog box. To add
columns to the Selected Columns list, select one
or more attributes in the Available Columns list,
then click the Add button [>].
Add and Remove Select or clear columns to be used in the table and
Buttons arrange the order the columns appear.
The Add and Remove buttons are located in the
center of the Table Setup dialog box.
• [ > ] Adds the selected items from the Avail-
able Columns list to the Selected Columns list.
• [ >> ] Adds all of the items in the Available
Columns list to the Selected Columns list.
• [ < ] Removes the selected items from the
Selected Columns list.
• [ << ] Removes all items from the Selected
Columns list.
To rearrange the order of the attributes in the
Selected Columns list, select the item to be
moved, then click the up or down button .
Copying, Exporting, and Printing FlexTable Data
You can output your FlexTable several ways:
• Copy FlexTable data using the clipboard
• Export FlexTable data as a text file
• Create a FlexTable report.
8-474 Bentley StormCAD V8i User’s Guide
Presenting Your Results
To copy FlexTable data using the clipboard
You can copy your FlexTable data using the clipboard and paste it into another
Windows application, such as a word-processing application as tab-delimited text.
1. Click View > FlexTables to open the FlexTables manager.
2. In the FlexTables manager, open the FlexTable you want to use.
3. Click Copy. The contents of the FlexTable are copied to the Windows clipboard.
Caution: Make sure you paste the data you copied before you copy
anything else to the Windows clipboard. If you copy
something else to the clipboard before you paste your
FlexTable data, your FlexTable data will be lost from the
clipboard.
4. Paste <Ctrl+v> the data into other Windows software, such as your word-
processing application.
To export FlexTable data as a text file
You can export the data in a FlexTable as tab- or comma-delimited ASCII text for use
in other applications, such as Notepad, spreadsheet, or word processing software.
1. Click View > FlexTables to open the FlexTables manager.
2. In the FlexTables manager, open the FlexTable you want to use.
3. Click Export to File .
4. Select either Tab Delimited or Comma Delimited.
5. When prompted, set the path and name of the .txt file you want to create.
To create a FlexTable report
Create a FlexTable Report if you want to print a copy of your FlexTable and its values.
1. Click View > FlexTables to open the FlexTables manager.
2. In the FlexTables manager, open the FlexTable you want to use.
Note: Instead of Print Preview, you can click Print to print the report
without previewing it.
3. Click Report and select one of the options. A print preview
of the report displays to show what your report will look like.
Bentley StormCAD V8i User’s Guide 8-475
Viewing and Editing Data in FlexTables
Note: You cannot edit the format of the report.
Statistics Dialog Box
The Statistics dialog box displays statistics for the elements in a FlexTable. You can
right-click any unitized input or output column and choose the Statistics command to
view the count, maximum value, mean value, minimum value, standard deviation, and
sum for that column.
2-Row Flextables
2-row Flextables are a special tabular report that displays two rows for each conduit
contained within the table. The combined rows are as follows:
• -Node- Upstream Downstream
– First Row - Upstream Node Label
– Second Row - Downstream Node Label
• -Depth- Upstream Downstream
– First Row - Computed depth for the upstream node
– Second Row - Computed depth for the downstream node
• -EGL- Upstream Downstream
– First Row - Computed EGL for the upstream node
– Second Row - Computed EGL for the downstream node
• -HGL- Upstream Downstream
– First Row - Computed HGL for the upstream node
– Second Row - Computed HGL for the downstream node
• -Invert- Upstream Downstream
– First Row - Invert elevation of the upstream node
– Second Row - Invert elevation of the downstream node
8-476 Bentley StormCAD V8i User’s Guide
Presenting Your Results
• -X- Upstream Downstream
– First Row - X coordinate for the upstream node
– Second Row - X coordinate for the downstream node
• -Y- Upstream Downstream
– First Row - Y coordinate for the upstream node
– Second Row - Y coordinate for the downstream node
• -Section Discharge Capacity
– First Row - Section discharge
– Second Row - Section capacity
Note: Sorting and Flitering operations are not available for the
combined fields listed above.
Reporting
Use reporting to create printable content based on some aspect of your model, such as
element properties or results.
You need to compute your model before you can create reports about results, such as
the movement of water in your network. You can also create reports about input data
without computing your model, such as conduit diameters. (To compute your model,
after you set up your elements and their properties, click Compute.)
You can access reports by:
• Clicking the Report menu.
• Right-clicking any element, then selecting Report.
Using Standard Reports
There are several standard reports available. To access the standard reports, click the
Report menu, then select the report.
Reports for Individual Elements
You can create reports for specific elements in your network by computing the
network, right-clicking the element, then selecting Report. You cannot format the
report, but you can print it by clicking the Print icon.
Bentley StormCAD V8i User’s Guide 8-477
Reporting
Creating a Scenario Summary Report
To create a report that summarizes your scenario, click Report > Scenario Summary.
The report dialog box opens and displays your report. You cannot format the report,
but you can print it by clicking the Print button.
Creating a Project Inventory Report
To create a report that provides an overview of your network, click Report > Project
Inventory. The report dialog box opens and displays your report. You cannot format
the report, but you can print it by clicking the Print button.
Creating a Conduit Inventory Report
To create a report that lists the total lengths of conduit by diameter and material type,
click Report > Conduit Inventory. The report dialog opens and displays the Conduit
Inventory report.
You can copy rows, columns, or the entire table to the clipboard by highlighting the
desired rows and/or columns and clicking Ctrl+C.
Creating A DOT Report
The DOT report presents data about the conduits in your model. The report displays
the following read-only attributes for each conduit in the model:
• Upstream and Downstream Node
• Upstream Inlet Area
• Upstream Inlet C
• Upstream CA
• Upstream and Downstream Ground Elevation
• Upstream and Downstream HGL
• Section Discharge Capacity
• Length
• Average Velocity
To create a DOT report, click Report > Element Data > DOT Report.
Report Options
The Report Options dialog box offers control over how a report is displayed.
8-478 Bentley StormCAD V8i User’s Guide
Presenting Your Results
Load factory default settings to current view . Click to restore the default
settings to the current view.
Load global default settings to current view . Click to view the stored global
settings as local settings.
Save current view settings to global settings . Click to set the current report
options as the global default.
The header and footer can be fully customized and you can edit text to be displayed in
the cells or select a pre-defined dynamic variable from the cell’s menu.
• %(Company) - The name specified in the project properties.
• % (DateTime) - The current system date and time.
• % (BentleyInfo) - The standard Bentley company information.
• % (BentleyName) - The standard Bentley company name information.
• % (Pagination) - The report page out of the maximum pages.
• % (ProductInfo) - The current product and its build number.
• % (ProjDirectory) - The directory path where the project file is stored.
• % (ProjEngineer) - The engineer specified in the project properties.
• % (ProjFileName) - The full file path of the current project.
• % (ProjStoreFileName) - The full file path of the project.
Bentley StormCAD V8i User’s Guide 8-479
Print Preview Window
• % (ProjTitle) - The name of the project specified in the project properties.
• % (ReportTitle) - The name of the report.
• %(Image) - Allows you to browse to and attach an image to the report header.
• % (AcademicLicense) - Adds text string: Licensed for Academic Use Only.
• % (HomeUseLicense) - Adds text string: Licensed for Home Use Only.
• % (ActiveScenarioLabel) - The label of the currently active scenario.
You can also select fonts, text sizes, and customize spacing, as well as change the
default margins in the Default Margins tab.
Print Preview Window
The Print Preview window can be used to print documents, such as reports and graphs.
You can see the current view of the document as it will be printed and define the print
settings.
The following controls are available in the Print Preview window:
Print Select to print the document.
Page Settings Opens the Page Setup dialog, allowing you to
change printing options such as paper size and
page orientation.
Copy Copy the document to paste into another program.
Find Search for words in the document. To find a word,
click Find, in the Find dialog box, type the word
you want to find, then click Find Next. Words that
are found are highlighted in the print preview;
click Find Next to continue searching the
document.
Single/Multiple Page Displays the document as a single page or multiple
View pages in the preview pane.
Zoom In/Out Enlarge or reduce the display of the document in
the print preview window; it does not change the
appearance of the printed document.
8-480 Bentley StormCAD V8i User’s Guide
Presenting Your Results
Zoom Combo Select the zoom percentage used to display the
document.
Previous Page Display the previous page in the document.
Next Page Display the next page in the document.
Current Page Number Display the current page number and the total
pages in the current chart. You can type the page
number you want to display, and press <Enter> to
display it.
Backward/Forward Display the page that was previously displayed.
Backward and Forward are based on your
navigation in the document and not on the page
order of the document. For example, if you
navigated from page 2 directly to page 6, clicking
Backward would display page 2 again; if you
then clicked Forward, page 6 would display
again.
Bentley StormCAD V8i User’s Guide 8-481
Print Preview Window
8-482 Bentley StormCAD V8i User’s Guide
Theory
9
This appendix provides an overview of the methods that StormCAD uses to perform
the hydrologic and hydraulic computation within the program.
The basic process of computation for StormCAD proceeds as follows:
• Surface loads are generated and gutter/inlet computations are performed.
• Intercepted loads are routed downstream through the piping network.
• Headlosses are computed upstream through the piping network.
There is a strong inter-dependency between load routing and hydraulic grade compu-
tation. The pipe profiles have an effect on travel times (which affect rational loads),
and the loads have a direct effect on the pipes' hydraulic characteristics. Because of
this close relationship, the calculation process is an iterative procedure, repeating until
convergence is achieved or until the maximum number of iterations has been
exhausted.
Note: All or portions of a storm system may be selected for automatic
design. This preliminary design can be used to set pipe and
structure elevations, as well as to size the pipes and
inletlengths.
StormCAD offers several ways to enter and compute flows, and even has the flexi-
bility to model flows that do not necessarily originate from a rainfall event. The three
basic types of loading that can be modeled by StormCAD are:
9.1 Hydrologic Principles
• Rational Loading
• Additional Loading
• Known Loading
Bentley StormCAD V8i User’s Guide 9-483
Hydrologic Principles
Each of these loads are combined to give the total flow at any point within the storm
sewer system, thus making it possible to easily combine loads from different sources,
such as rational loading from a parking lot combined with additional loading from an
industrial discharge.
Where:
QT = Total Load (cubic meters/second, cubic feet/second)
QR = Rational Load (cubic meters/second, cubic feet/second)
QA = Additional Load (cubic meters/second, cubic feet/second)
QK = Known Load ((cubic meters/second, cubic feet/second)
9.1.1 Rational Loading
The analysis of storm sewers is usually based on testing the ability of the piping
system to appropriately handle peak flows without flooding roadways or scouring the
pipes. The rational method is a popular method for estimating peak flows, based on
the size and runoff coefficient of a watershed, and the intensity of the storm event.
The fundamental rational formula is:
Other forms of the rational method are commonly used which incorporate values in
different units to make the order of magnitude of parameters more suitable for hand
calculations. For example, the rational formula is often used with watershed area in
acres and rainfall intensity in inches per hour. However, using this formula as-is can
result in common mistakes, such as omitting the required unit conversion from acre-
inches per hour to cubic feet per second (1.008). Conversions such as these are auto-
matically performed within StormCAD to give you the most accurate results possible.
9-484 Bentley StormCAD V8i User’s Guide
Theory
Catchment Areas
A catchment is the geographical area that "catches" the rainfall and directs it towards a
common discharge point within the storm collection network.
Rational Coefficient
The rational C coefficient is the parameter that is the most open to engineering judg-
ment. It is a unitless number between 0.0 and 1.0 that relates the rate of rainfall over a
catchment to the rate of discharge from that catchment. A value of 0.0 implies that
none of the rainfall is discharged from the catchment, while a value of 1.0 implies that
all of the rainfall is immediately discharged from the catchment.
The coefficient is highly dependent on land use and slope approaching 1.0 for imper-
vious ground covers, such as pavement. For some common C values for various types
of land cover and slope, see the Engineer's Reference section at the end of this
appendix.
Composite Catchments
Most catchments are comprised of more than one type of ground cover. For example,
a roadside drainage inlet may accept flow from the paved roadway, the curbside grass,
and a nearby wooded area. To account for the effects of each of these areas, multiply
each corresponding sub-catchment area and rational coefficient, then add the values to
obtain the total CA (C·A) for the entire catchment.
Bentley StormCAD V8i User’s Guide 9-485
Hydrologic Principles
Note: Since the rational coefficient is unitless, CA values have units of
area. A weighted value for the rational coefficient can be
determined by dividing the catchment's total CA by the total
catchment area. Rather than tracking area and weighted rational
coefficients separately, rational loads are often described solely
by using the total CA value. Since the C coefficient and area are
multiplied together in the rational formula anyway, there is no
adverse effect of this simplification on flow determination.
Time of Concentration
Some locations within a catchment are hydraulically closer to the discharge point than
others. In other words, it may start raining right now, but it could be several minutes
(or even hours) before the water that lands on some parts of the catchment arrive at the
discharge point. Rational method hydrology is based on contributing flow from the
entire catchment area. The time that it takes for water to go from the most hydrauli-
cally remote area to reach the discharge point is the governing time to be used in the
Rational Method. This is called the time of concentration.
Note: There are numerous methods for calculating the time of
concentration, based on various federal and local regulations,
as well as scientific publications. Although calculation methods
vary significantly, they are all based on similar factors such as
ground cover, ground slope, and travel distance.
System Time / Controlling Time / Duration
Similar to a time of concentration, a system time (or controlling time) is the amount of
time it takes for all contributing parts of the storm sewer to reach a given location.
This includes a catchment's time of concentration, and pipe travel times. When
combining rational loads, the controlling time is the greatest of the individual loads'
system times. This system time is used as the duration of the storm when determining
peak intensity, and therefore peak flow.
To avoid unreasonably low storm durations and unreasonably high rainfall intensities,
many regulatory agencies impose minimum storm durations, typically 5 or 10
minutes. StormCAD allows you to specify a minimum storm duration and uses this as
the controlling time when the computed time is too low. In these cases, StormCAD
carries the computed system time throughout the system, but continues to calculate
intensity based on the minimum allowed time (until the system time rises above the
minimum).
9-486 Bentley StormCAD V8i User’s Guide
Theory
For example, consider a catchment at I-1 with a time of concentration of 4 minutes,
and a minimum allowable duration of 5 minutes:
I-1 Catchment time of concentration: 4.0 minutes
StormCAD computes flow based on: 5.0 minutes
P-1 Pipe travel time: 0.5 minutes
J-1 System time (4.0 + 0.5): 4.5 minutes
StormCAD computes flow based on: 5.0 minutes
P-2 Pipe travel time: 1.0 minutes
O-1 System time (4.5 + 1.0): 5.5 minutes
StormCAD computes flow based on: 5.5 minutes
This 5.5 minutes is used as the duration in the intensity vs. duration equation used to
calculate i in determining the flow using:
See “Flow Balance at Junctions” for more information.
Rainfall Intensity
Rainfall intensity is the measure of how "hard" it is raining. The harder it rains, the
higher the intensity. Intensity is defined as the volume of rainfall that falls for a given
time period divided by that time. For any given rainfall storm event, on average the
longer the storm lasts, the lower the overall intensity will be.
This is consistent with what we would intuitively expect. Any given storm may rain
hard for a short period of time, but it builds to that intensity and falls from that inten-
sity over a period of time.
Bentley StormCAD V8i User’s Guide 9-487
Hydrologic Principles
Return Period and Frequency
The return period and frequency are statistical descriptors of the severity of a storm
event. The return period is the expected length of time between two rainfall events that
exceed a specific magnitude. Frequency, or exceedance probability, is the inverse of
the return period. As you might expect, the higher the return period, the more infre-
quent the storm event, and the higher the intensity of the rainfall.
For example, a storm with a 5-year return period represents an event that is expected
to be exceeded once every five years (on average). The frequency is 1/5, which means
that there is a 20% probability of a storm exceeding that magnitude occurring in any
given year. Note that the return period does not mean that two storm events exceeding
a given magnitude will not occur in the same year, nor does it guarantee that a storm
event exceeding this magnitude will occur within any given five year span. It just
means that these storms will occur at an average rate of once every five years.
Intensity Durations Frequency Data
The intensity of a rainfall event is directly related to the duration and return period of
the storm. Often this data is presented in the form of Intensity-Duration-Frequency
(IDF) curves, as in the example graph below:
StormCAD applies rainfall data in one of two other forms:
9-488 Bentley StormCAD V8i User’s Guide
Theory
• Rainfall Tables
• Rainfall Equations
Rainfall Tables
Creating rainfall tables is a simple matter of picking values from a set of rainfall
curves, and entering them into the table. For duration values that do not correspond
directly to values entered in the table, intensities are linearly interpolated or extrapo-
lated.
Rainfall Equations Theory
IDF curves can generally be fit to equations with good accuracy. If you do not have an
appropriate equation from your local regulating agency, a rainfall table may be more
suitable.
The most common form of these equations is:
Where:
i = rainfall intensity (in/hr.)
D = rainfall duration (min.)
a, b, n = rainfall equation coefficients
Basic Assumptions about the Rational Method
There are several assumptions that form the basis for rational method hydrology:
• Drainage areas are smaller than 300 acres (120 hectares).
• Peak flow occurs when the entire catchment is contributing.
• Rainfall intensity is uniform over a duration of time equal to or greater than the
time of concentration.
• Rational coefficients are independent of the intensity of the rainfall.
Bentley StormCAD V8i User’s Guide 9-489
Hydrologic Principles
9.1.2 Additional Flow Loading
Additional flows are fixed loads that are not subject to peaking or other fluctuations
like rational loads. Additional flows are propagated directly downstream, and
combine as the simple sum of the individual additional loads, including additional
loads specified at an inlet.
Note: Negative additional loads are permissible and behave just as
any positive additional load. They lower the total load by the
fixed amount. The one exception to this occurs when the total
load drops below zero. If the total load does drop below zero, an
"empty" load is propagated downstream (a load with a rational
CA of zero, a known flow of zero, etc.).
9.1.3 Known Flow Loading
Known flows are a special type of fixed load. Known flows remain constant as they
progress downstream, and combine directly as a simple sum similar to additional
loads. The overwrite behavior of known loads is special. When another known load is
specified at a downstream inlet, the local known load replaces the upstream known
load, rather than the local known load adding directly to the upstream known load. If
the local known flow is left equal to 0, the upstream flow is propagated downstream
without being overwritten. A non-zero flow input at any inlet will be used regardless
of the magnitude of the combined incoming known flow loads.
Known Flows Prior to StormCAD v3
The additive behavior of known flows at the confluence of two or more storm sewer
branches was changed in Version 3.0 of StormCAD. Prior to Version 3.0, the program
would add the incoming known flows at an inlet and then compare these loads against
the user input known flow loading at the confluence, using the greater of the two
values. In other words, it was possible for a user to input a known flow at a confluence
inlet, but the input flow would be overridden if it was lower than the sum of the
incoming upstream known flows.
This implementation was revisited during development of version 3.0 and it was
decided that the most useful and expected behavior is to use the input known flow in
all cases.
9-490 Bentley StormCAD V8i User’s Guide
Theory
Note: This change should not impact the computational results of files
created prior to V3 that employ known flow loads to model flows
computed by external methods. StormCAD v3 and up will still
use the known flow quantities as propagated during the
calculation with prior versions.
9.1.4 Location of Flows
Although the type of flow is indicative of its origin (for example a rational flow prob-
ably comes from a catchment area), StormCAD allows flow to be added from several
source locations. StormCAD also tracks flows and flow types as they progress through
the system, making it easy to control and observe storm sewer flows.
Flow (and related) results are broken down into different groups in StormCAD. The
groups are:
• System Flows - total flows in the subsurface (conduit) network, on the down-
stream side of a catch basin, manhole or transition node. The system flows are
equal to the sum of the Local and Upstream flows.
• Local Flows - flows that occur at the catch basin where the result is reported. For
example the Local Rational Flow at catch basin is the 'rational flow' (i.e. catch-
ment runoff computed using the Rational Method) generated by catchments that
discharge directly to that catch basin.
• Upstream Flows - total flows in the subsurface (conduit) network, on the
upstream side of a catch basin, manhole or transition node.
• Intercepted Flows - flows that are intercepted or captured by the inlet at a catch
basin node.
• Bypass Flows - flows that are not intercepted by the inlet at a catch basin node,
and continue on downstream via a gutter element
• Carryover Flows - flows at an inlet that were bypassed, via a gutter, from the
inlet upstream.
• Total Inlet Flows - the sum of the Local and Carryover flows that reach an inlet
via the surface network. In other words, the total flow that reaches an inlet.
In addition, StormCAD breaks flows down into different flow types. The types are:
• Rational Flow - catchment runoff computed using the Rational Method
• Additional Subsurface Flow - flow added directly to the subsurface (conduit)
network. This can represent a fixed inflow from a know source, such as an indus-
trial discharge
• Additional Carryover Flow - additional flow in the surface (gutter) network.
This can represent gutter flow that bypassed an upstream inlet, where that
upstream inlet is not included in the current StormCAD model
Bentley StormCAD V8i User’s Guide 9-491
Hydrologic Principles
• Additional Flow - the sum of Additional Subsurface and Additional Carryover
flows after they have mixed together in the subsurface (conduit) network
• Known Flow - a flow where the total flow rate is know at various points in the
system. A known flow downstream will overwrite (not add to) a known flow
upstream. This can be used to represent flows derived from flow monitoring
results.
• Fixed Flow - the sum of Additional and Known flows.
9-492 Bentley StormCAD V8i User’s Guide
Theory
The major locations of load input and reporting are as follows:
Bentley StormCAD V8i User’s Guide 9-493
Hydrologic Principles
• Surface Catchment Loads
• Surface Carryover Loads
• Inlet Approach Loads
• Inlet Captured (Intercepted) Loads
• Inlet Bypassed Loads
• Subsurface Piped Loads
• Subsurface External Loads
• Subsurface Total Piped Loads
Although input flow loads such as surface catchment loads and subsurface external
loads are only editable for inlets, calculated loads, such as subsurface total piped load,
are computed for all nodes.
Note: See also: Flow Balance at Junctions xxxx.
Surface Catchment Loads
The surface catchment load includes rational loading (areas, rational coefficients, and
time of concentration) from the local catchment.
Note: This load may also include an additional load representing a
fixed flow that contributes to the gutter flow approaching the
inlet (similar to subsurface external loads). Note that
supplementary rational gutter loads that are not part of the
StormCAD system can be accounted for simply as another sub-
catchment area and C coefficient.
Surface Carryover Loads
Surface carryover loads are loads that have been bypassed from upstream gutter inlets.
Note that the term "upstream" in this case refers to the directionality of the gutter
network, which does not necessarily correspond to the directionality of the subsurface
piped network. In fact, carryover loads may even come from inlets that are part of a
separate pipe network. Note that carryover loads are assumed to have the same time of
concentration as the surface catchment load. The times of concentration from their
original catchments are not considered.
Inlet Approach Loads
The inlet approach load is the sum of the surface catchment load and the surface carry-
over loads. This represents the total flow that is in the gutter or ditch immediately
before it is captured or bypassed.
9-494 Bentley StormCAD V8i User’s Guide
Theory
Inlet Captured (Intercepted) Loads
The load intercepted by a surface inlet is calculated based on the HEC-22 method-
ology, the inlet maximum capacity curve, or capture curve, depending on which type
of inlet is used. This represents the load that is actually captured by the inlet and enters
the subsurface structure. The captured load is assumed to have the same proportions of
load (rational and additional) as the approach load. Inlet captured loads are repre-
sented as a percentage of the inlet approach load.
Inlet Bypassed Loads
An inlet's bypassed load is the part of the approach load that is not intercepted by the
surface inlet. This load is assumed to have the same proportion of load (rational and
additional) as the approach load. Bypassed loads may be directed to any other inlet in
any pipe network, or may be lost. Lost flows are accumulated and accounted for at
outlets, but never contribute to subsurface piped flow.
Subsurface Piped Loads
Subsurface piped loads are those that enter a subsurface structure from upstream
pipes. These loads combine in accordance with each load component's behavior. This
means that rational loads are normalized to a common time, additional loads are
summed directly, and so on. Because of rational load normalization, a node's total
upstream flow may be less than the sum of each pipe's total flow.
Subsurface External Loads
Subsurface external loads are user-entered loads that represent flows entering the pipe
network at and below an inlet, such as a roof or footing drain or another storm sewer
branch. These loads are not used to analyze or design the inlet structure, but are used
in analyzing or designing the pipe network.
Subsurface Total Piped Load
The total piped load is the total load leaving a node, and is calculated by summing all
of the contributing loads: intercepted surface load, subsurface piped loads, and subsur-
face external loads. For nodes where there are no surface loads or external loads
entering, the total piped load is equal to the sum of subsurface piped loads (upstream).
Bentley StormCAD V8i User’s Guide 9-495
Hydrologic Principles
Note: The rational component of the total piped load will be based on
the overall controlling time, which is the largest of the upstream
system time, the intercepted load time of concentration, or the
external load time of concentration.
9.1.5 The Energy Principle
The first law of thermodynamics states that for any given system, the change in energy
is equal to the difference between the heat transferred to the system and the work done
by the system on its surroundings during a given time interval.
The energy referred to in this principle represents the total energy of the system minus
the sum of the potential, kinetic, and internal (molecular) forms of energy, such as
electrical and chemical energy. The internal energy changes are commonly disre-
garded in water distribution analysis because of their relatively small magnitude.
In hydraulic applications, energy is often represented as energy per unit weight,
resulting in units of length. Using these length equivalents gives engineers a better feel
for the resulting behavior of the system. When using these length equivalents, the state
of the system is expressed in terms of head. The energy at any point within a hydraulic
system is often represented in three parts:
Pressure Head: p/γ
Elevation Head: z
Velocity Head: V2/2g
Where: p = Pressure (N/m2, lb./ft.2)
γ = Specific weight (N/m3, lb./ft.3)
z = Elevation (m, ft.)
V = Velocity (m/s, ft./sec.)
g = Gravitational acceleration constant (m/s2, ft./sec.2)
These quantities can be used to express the headloss or head gain between two loca-
tions using the energy equation (for more information, see “The Energy Equation” on
page 9-497).
9-496 Bentley StormCAD V8i User’s Guide
Theory
The Energy Equation
In addition to pressure head, elevation head, and velocity head, there may also be head
added to the system, by a pump for instance, and head removed from the system due
to friction. These changes in head are referred to as head gains and headlosses, respec-
tively. Balancing the energy across two points in the system, you then obtain the
energy equation:
p1 V2 p V 2
+ z1 + 1 + h p = 2 + z 2 + 2 + hL
γ 2g γ 2g
Where: p = Pressure (N/m2, lb./ft.2)
g = Specific weight (N/m3, lb./ft.3)
z = Elevation at the centroid (m, ft.)
V = Velocity (m/s, ft./sec.)
g = Gravitational acceleration constant (m/s2, ft./sec.2)
hp = Head gain from a pump (m, ft.)
hL = Combined headloss (m, ft.)
The components of the energy equation can be combined to express two useful quanti-
ties, which are the hydraulic grade and the energy grade.
Hydraulic and Energy Grades
Hydraulic and energy grades includes:
• “Hydraulic Grade” on page 9-498
• “Energy Grade” on page 9-498
Bentley StormCAD V8i User’s Guide 9-497
Hydrologic Principles
Figure 9-1: EGL and HGL
Hydraulic Grade
The hydraulic grade is the sum of the pressure head (p/g) and elevation head (z). The
hydraulic head represents the height to which a water column would rise in a piezom-
eter. The plot of the hydraulic grade in a profile is often referred to as the hydraulic
grade line, or HGL.
Energy Grade
The energy grade is the sum of the hydraulic grade and the velocity head (V2/2g).
This is the height to which a column of water would rise in a pitot tube. The plot of the
hydraulic grade in a profile is often referred to as the energy grade line, or EGL. At a
lake or reservoir, where the velocity is essentially zero, the EGL is equal to the HGL,
as can be seen in the following figure.
HGL Convergence Test
In full network calculation this value is taken as the maximum absolute change
between two successive solves of hydraulic grade at any junction or inlet in the
system. This test is used to optimize the performance of system solutions. It mini-
mizes the number and extent of hydraulic grade line computations in the upstream
direction. For a given discharge, the upstream propagation of headlosses through pipes
will continue until two successive calculations change by an absolute difference of
less than this test value.
The HGL Convergence Test value is also used in the standard step gradually varied
flow profiling algorithm. If two successive depth iterations are within this absolute
test value, the step is solved.
9-498 Bentley StormCAD V8i User’s Guide
Theory
Friction Loss Methods
Friction loss methods include:
• “Chezy’s Equation” on page 9-499
• “Kutter’s Equation”
• “Colebrook-White Equation” on page 9-500
• “Hazen-Williams Equation” on page 9-501
• “Darcy-Weisbach Equation” on page 9-501
• “Manning’s Equation” on page 9-503
Chezy’s Equation
Chezy’s equation is rarely used directly, but it is the basis for several other methods,
including Manning’s equation. Chezy’s equation is:
Q =C⋅A ⋅ R⋅S
Where: Q = Discharge in the section (m3/s, cfs)
C = Chezy’s roughness coefficient (m1/2/s, ft.1/2/sec.)
A = Flow area (m2, ft.2)
R = Hydraulic radius (m, ft.)
S = Friction slope (m/m, ft./ft.)
Kutter’s Equation
Kutter’s equation can be used to determine the roughness coefficient in Chezy’s
formula, and is most
commonly used for sanitary sewer analysis. Kutter’s equation is as follows:
k2 k3
k 1 + ----- + -----
S n
C = --------------------------------------------
n k2
1 + ------- ⋅ ⎛ k 1 + -----⎞
R ⎝ S⎠
Bentley StormCAD V8i User’s Guide 9-499
Hydrologic Principles
Where:
C = Chezy’s roughness coefficient (m1/2/s, ft.1/2/sec.)
S = Friction slope (m/m, ft./ft.)
R = Hydraulic radius (m, ft.)
n = Kutter’s roughness (unitless)
k1 = Constant (23.0 for SI, 41.65 for US)
k2 = Constant (0.00155 for SI, 0.00281 for US)
k3 = Constant (1.0 for SI, 1.811 for US)
Colebrook-White Equation
The Colebrook-White equation is used to iteratively calculate for the Darcy-Weisbach
friction factor:
Free Surface:
1 k 2.51
= - 2 log +
f Ł12.0 R Re f ł
Full Flow (Closed Conduit):
1 k 2.51
= - 2 log +
f Ł3.7 D Re f ł
Where: f = Friction factor (unitless)
k = Darcy-Weisbach roughness height (m, ft.)
Re = Reynolds Number (unitless)
R = Hydraulic radius (m, ft.)
D = Pipe diameter (m, ft.)
9-500 Bentley StormCAD V8i User’s Guide
Theory
Hazen-Williams Equation
The Hazen-Williams Formula is frequently used in the analysis of pressure pipe
systems (such as water distribution networks and sewer force mains). The formula is
as follows:
Q = k ⋅ C ⋅ A ⋅ R0.63 ⋅ S0.54
Where: Q = Discharge in the section (m3/s, cfs)
C = Hazen-Williams roughness coefficient (unitless)
A = Flow area (m2, ft.2)
R = Hydraulic radius (m, ft.)
S = Friction slope (m/m, ft./ft.)
k = Constant (0.85 for SI units, 1.32 for US units).
Darcy-Weisbach Equation
Because of non-empirical origins, the Darcy-Weisbach equation is viewed by many
engineers as the most accurate method for modeling friction losses. It most commonly
takes the following form:
L V2
hL = f
D 2g
Where: hL = Headloss (m, ft.)
f = Darcy-Weisbach friction factor (unitless)
D = Pipe diameter (m, ft.)
L = Pipe length (m, ft.)
V = Flow velocity (m/s, ft./sec.)
g = Gravitational acceleration constant (m/s2, ft./sec.2)
For section geometries that are not circular, this equation is adapted by relating a
circular section’s full-flow hydraulic radius to its diameter:
D = 4R
Bentley StormCAD V8i User’s Guide 9-501
Hydrologic Principles
Where: R = Hydraulic radius (m, ft.)
D = Diameter (m, ft.)
This can then be rearranged to the form:
R⋅S
Q = A ⋅ 8g ⋅
f
Where: Q = Discharge (m3/s, cfs)
A = Flow area (m2, ft.2)
R = Hydraulic radius (m, ft.)
S = Friction slope (m/m, ft./ft.)
f = Darcy-Weisbach friction factor (unitless)
g = Gravitational acceleration constant (m/s2, ft./sec.2)
The Swamee and Jain equation can then be used to calculate the friction factor. For
more information, see “Swamee and Jain Equation” on page 9-502.
Swamee and Jain Equation
Note: The Kinematic Viscosity is used in determining the friction
coefficient in the Darcy-Weisbach Friction Method. The default
units are initially set by Bentley Systems.
1.325
f =
Ø ø2
Œln e + 5.74 0.9 œ
Œ Ł 3.7 D Re łœ
º ß
Where: f = Friction factor (unitless)
ε = Roughness height (m, ft.)
D = Pipe diameter (m, ft.)
Re = Reynolds Number (unitless)
The friction factor is dependent on the Reynolds number of the flow, which is depen-
dent on the flow velocity, which is dependent on the discharge. As you can see, this
process requires the iterative selection of a friction factor until the calculated
discharge agrees with the chosen friction factor.
9-502 Bentley StormCAD V8i User’s Guide
Theory
Manning’s Equation
Note: Manning’s roughness coefficients are the same as the
roughness coefficients used in Kutter’s equation.
Manning’s equation, which is based on Chezy’s equation, is one of the most popular
methods in use today for free surface flow. For Manning’s equation, the roughness
coefficient in Chezy’s equation is calculated as:
R1/ 6
C=k⋅
n
Where: C = Chezy’s roughness coefficient (m1/2/s, ft.1/2/sec.)
R = Hydraulic radius (m, ft.)
n = Manning’s roughness (s/m1/3)
k = Constant (1.00 m1/3/m1/3, 1.49 ft.1/3/ft.1/3)
Substituting this roughness into Chezy’s equation, you obtain the well-known
Manning’s equation:
k
Q= ⋅ A ⋅ R2 / 3 ⋅ S1/ 2
n
Where: Q = Discharge (m3/s, cfs)
k = Constant (1.00 m1/3/s, 1.49 ft.1/3/sec.)
n = Manning’s roughness (unitless)
A = Flow area (m2, ft.2)
R = Hydraulic radius (m, ft.)
S = Friction slope (m/m, ft./ft.)
9.0.1 Flow Regime
The hydraulic grade in a flow section depends heavily on the tailwater conditions,
pipe slope, discharge, and other conditions. The basic flow regimes that a pipe may
experience include:
• Pressure Flow
Bentley StormCAD V8i User’s Guide 9-503
Hydrologic Principles
• Uniform (Normal) Flow
• Critical Flow
• Subcritical Flow
• Supercritical Flow
Based on the gradually varied flow analysis, different portions of any given pipe may
be under different flow regimes.
Pressure Flow
When a pipe is surcharged, headlosses are simply based on the full barrel area and
wetted perimeter. Because these characteristics are all functions of the section shape
and size, friction loss calculations are greatly simplified by pressurized conditions.
Uniform Flow and Normal Depth
Uniform flow refers to a hydraulic condition where the discharge and cross-sectional
area, and therefore the velocity, are constant throughout the length of the channel or
pipe. For a pipe flowing full, all that this requires is that the pipe be straight and have
no contractions or expansions. For a non-full section, however, there are a few addi-
tional points of interest:
In order for the cross-sectional area to remain the same, the depth of flow must be
constant throughout the length of the channel. This requires that the friction slope
equal the constructed slope. This depth is called normal depth.
Since the hydraulic grade line parallels the invert of the section and the velocity does
not change, the energy grade line is parallel to both the hydraulic grade line and the
section invert under uniform flow conditions.
In prismatic channels, flow conditions will typically approach normal depth if the
channel is sufficiently long.
Critical Flow, Critical Depth, and Critical Slope
Critical flow occurs when the specific energy of the section is at a minimum. This
condition is defined by the situation where:
A3 Q2
=
T g
Where:
9-504 Bentley StormCAD V8i User’s Guide
Theory
2 2
• A= Area of flow ( m , ft )
• T = Top width of flow (m, ft)
3 3
• Q = Section Discharge ( m ⁄ s , ft ⁄ s )
2 2
• g = Gravitational acceleration ( m ⁄ s , ft ⁄ s )
This is a relatively simple computation for simple geometric shapes, but can require
iterative calculation for more complex shapes (such as arches). Some sections may
even have several valid critical depths, making numerical convergence more difficult.
Critical depth refers to the depth of water in a channel for which the specific energy is
at its minimum. Critical slope refers to the slope at which the critical depth of a pipe
would be equal to the normal depth.
Subcritical Flow
Subcritical flow refers to any flow condition where the Froude number is less than 1.0.
For this condition, the depth is above critical depth, and the velocity is below the crit-
ical depth velocity.
Supercritical Flow
Supercritical flow refers to any condition where the Froude number, or the ratio of
internal forces to gravity forces, is greater than 1.0. For this condition, the depth is
below critical depth, and the velocity is above the critical depth velocity.
9.0.2 Gradually Varied Flow Analysis
For free surface flow, depth rarely remains the same throughout the length of a
channel or pipe. Starting from a boundary control depth, the depth changes gradually,
increasing or decreasing until normal depth is achieved (if the conduit is sufficiently
long). The determination of a boundary control depth depends on both the tailwater
condition and the hydraulic characteristics of the conduit. The areas of classification
for gradually varied flow analysis are:
• Slope Classification
• Zone Classification
• Profile Classification
Bentley StormCAD V8i User’s Guide 9-505
Hydrologic Principles
Slope Classification
The constructed slope of a conduit is a very important factor in determining the type
of gradually varied flow profile that exists. Slopes fall into one of five types, all of
which are handled by the program:
• Adverse Slope
• Horizontal Slope
• Hydraulically Mild Slope
• Critical Slope
• Hydraulically Steep Slope
Any pipe can qualify as only one of these slope types for a given discharge. For
differing flows, though, a pipe may change between qualifying as a mild, critical, and
steep slope. These slopes do not relate to just the constructed slope, but to the
constructed slope relative to the critical slope for the given discharge.
Adverse Slope
Adverse slope occurs when the upstream invert elevation of a pipe is actually below
the downstream invert elevation. Normal depth is undefined for adverse slopes, since
no amount of positive flow would result in a rising friction slope. Most flow condi-
tions for adverse sloping pipes are subcritical.
Pipes are typically not designed to be adverse, so most situations with adverse slopes
are due to construction errors or other unusual circumstances. Adverse pipes may
cause some concern beyond the hydraulic capacity of the system, because stagnant
water, excessive clogging, and other non-desirable conditions may result.
Horizontal Slope
As the name suggests, a horizontal slope results when a pipe's upstream and down-
stream invert elevations are the same. Normal depth for a horizontal pipe is theoreti-
cally infinite, although critical depth may still be computed. Like adverse slopes,
most flow conditions for horizontal pipes are subcritical.
Hydraulically Mild Slope
A hydraulically mild slope is a condition where the constructed slope is less than the
critical slope. For this condition, the section's normal depth is above critical depth,
and the flow regime is usually subcritical.
9-506 Bentley StormCAD V8i User’s Guide
Theory
Critical Slope
A pipe or channel may have exactly the same slope as the critical slope for the
discharge it carries. This is a very uncommon occurrence, but it is possible and the
program does calculate it appropriately. Critical depth is an inherently unstable
surface, so flow is most likely to be subcritical for these slopes.
Hydraulically Steep Slope
A hydraulically steep slope is a condition where the constructed slope is greater than
the critical slope. For this condition, the section's normal depth is below critical depth,
and the flow regime is usually supercritical. However, high tailwater conditions may
cause flow to be subcritical.
Zone Classification
There are three zones that are typically used to classify gradually varied flow:
Zone 1 is where actual flow depth is above both normal depth and critical depth.
Zone 2 is where actual flow depth is between normal depth and critical depth.
Zone 3 is where actual flow depth is below both normal depth and critical depth.
Bentley StormCAD V8i User’s Guide 9-507
Hydrologic Principles
Profile Classification
The gradually varied flow profile classification is simply a combination of the slope
classification and the zone classification. For example, a pipe with a hydraulically
mild slope and flow in zone 1 would be considered a Mild-1 profile (M1 for short).
The program will analyze most profile types, but will not analyze certain flow profile
types that occur rarely in conventional sewer system such as H3, M3, and S3.
9-508 Bentley StormCAD V8i User’s Guide
Theory
Energy Balance
Even for gradually varied flow, the solution is still a matter of balancing the energy
between the two ends of a pipe segment. The energy equation as it relates to each end
of a segment is as follows (note that the pressures for both ends are zero, since it is
free surface flow):
V12 V22
Z1 + = Z2 + + HL
2g 2g
Where:
• Z 1 = Hydraulic grade at upstream end of the segment (m, ft)
V 1 = Velocity at the upstream end (m/s, ft/s)
• Z 2 = Hydraulic grade at the downstream end of the segment (m, ft)
• V 2 = Velocity at the downstream end (m/s, ft/s)
• H 1 = Loss due to friction - other losses assumed to be zero (m, ft)
2 2
• g = Gravitational acceleration constant ( m ⁄ s , ft) ⁄ s )
The friction loss is computed based on the average rate of friction loss along the
segment and the length of the segment. This relationship is as follows:
S1 + S 2
H L = S Avg ⋅ ∆x = ∆x
2
Where:
HL =Loss across the segment (m, ft)
Savg = Average friction slope (m/m, ft/ft)
S1 = Friction slope at the upstream end of the segment (m/m, ft/ft)
S2 = Friction slope at the downstream end of the segment (m/m, ft/ft)
?x = Length of the segment being analyzed (m, ft)
Bentley StormCAD V8i User’s Guide 9-509
Hydrologic Principles
The conditions at one end of the segment are known through asinverttion or from a
previous calculation step. Since the friction slope is a function of velocity, which is a
function of depth, the depth at the other end of the segment can be found through iter-
ation. There are two primary methods for this iterative solution, the Standard Step
method and the Direct Step method.
Note: Because it generates better resolution within the changing part
of the profile, the gravity flow algorithm of StormCAD and
SewerCAD primarily use the direct step method to compute
gradually varied flow profiles.
Standard Step Method
The standard step method of gradually varied flow energy balance involves dividing
the channel into segments of known length and solving for the unknown depth at one
end of the segment, starting with a known or assumed depth at the other end. The
standard step method is the most popular method of determining the flow profile
because it can be applied to any channel, not just prismatic channels.
Note: Because it generates better resolution within the changing part
of the profile, the gravity flow algorithm of StormCAD and
SewerCAD primarily use the direct step method to compute
gradually varied flow profiles. The Standard Step Method is
never used.
Direct Step Method
The direct step method is based on the same basic energy principles as the standard
step method, but takes a slightly different approach towards the solution. Instead of
assuming a segment length and solving for the depth at the end of the segment, the
direct step method assumes a depth and then solves for the segment length.
Note: Because it generates better resolution within the changing part
of the profile, the gravity flow algorithm of StormCAD and
SewerCAD use the direct step method to compute gradually
varied flow profiles.
Mixed Flow Profiles
Although the hydraulic slope of a pipe will be the same throughout its length, a pipe
may contain several different profile types. The transitions that may be encountered
include:
• Sealing (Surcharging) Conditions
• Rapidly Varied Flow (Hydraulic Jumps)
9-510 Bentley StormCAD V8i User’s Guide
Theory
Sealing (Surcharging) Conditions
There may be conditions such that part of the section is flowing full, while part of the
flow remains open. These conditions are called sealing conditions, and the sections
are analyzed in separate parts. For sealing conditions, the portion of the section
flowing full is analyzed as pressure flow, and the remaining portion is analyzed with
gradually varied flow techniques.
Rapidly Varied Flow
Rapidly varied flow is turbulent flow resulting from the abrupt and pronounced curva-
ture of flow streamlines into or out of a hydraulic control structure. Examples of
rapidly varied flow include hydraulic jumps, bends, and bridge contractions.
The hydraulic phenomenon that occurs when the flow passes rapidly from supercrit-
ical to subcritical flow is called a hydraulic jump. The most common occurrence of
this within a gravity flow network occurs when there is a steep pipe discharging into a
particularly high tailwater, as shown in the following figure.
There are significant losses associated with hydraulic jumps, due to the amount of
mixing and hydraulic turbulence that occurs. These forces are also highly erosive, so
engineers typically try to prevent jumps from occurring in gravity flow systems, or at
least try to predict the location of these jumps in order to provide adequate channel,
pipe, or structure protection. The program does not perform any specific force anal-
yses that seek to precisely locate the hydraulic jump, nor does it identify the occur-
rence of jumps that might happen as flows leave a steep pipe and enter a mild pipe.
Rather it performs analyses sufficient to compute grades at structures.
Backwater Analysis
The classic solution of gravity flow hydraulics is via a backwater analysis. This type
of analysis starts at the network outlet under free discharge, submerged, or tailwater
control, and proceeds in an upstream direction.
Bentley StormCAD V8i User’s Guide 9-511
Hydrologic Principles
Steep pipes tend to "interrupt" the backwater analysis, and reset the hydraulic control
to critical depth at the upstream end of the steep pipe. A frontwater analysis may be
needed for a steep profile (such as an S2), with the backwater analysis recommencing
from the upstream structure.
Free Outfall
This program lets you define the tailwater condition at the outlet as either Free Outfall,
Crown Elevation or User-Specified.
For a pipe with a hydraulically steep slope, the Free Outfall condition will yield a
starting depth equal to normal depth in the pipe. For a pipe with a hydraulically mild
slope, the Free Outfall condition will yield a starting depth equal to critical depth.
When an outlet has multiple incoming pipes, the Free Outfall condition yields a
starting elevation equal to the lowest of the individual computed elevations.
The Crown condition should be used when the pipe discharges to an outlet where the
water surface elevation is equal to the elevation of the top of the pipe.
Structure Flooding
Flooding at manholes in SewerCAD and inlets in StormCAD occurs whenever the
elevation of water is above the structure rim elevation. When this occurs, the back-
water analysis will continue by resetting the hydraulic grade to the structure rim eleva-
tion or ground elevation, whichever is higher. However, if a structure is defined with
a bolted cover, the hydraulic grade is not reset to the rim elevation.
In actual flooding situations, flows may be diverted away from the junction structure
and out of the system, or attenuated due to surcharged storage. In this program, even
though the governing downstream boundary for the next conduit is artificially lowered
to prevent the propagation of an incorrect backwater, the peak discharges at the struc-
ture are conserved and are not reduced by the occurrence of flooding at a junction.
Frontwater Analysis
The program will perform a frontwater analysis in a steep pipe operating under super-
critical flow, since these pipes are typically entrance controlled. The hydraulic control
is at the upstream end of the conduit, and the gradually varied flow analysis will
proceed in a downstream direction until either the normal depth is achieved, a
hydraulic jump occurs, or the end of the pipe is encountered.
The program's algorithm is fundamentally based on backwater analysis. As a result, a
continuous frontwater analysis is not performed through two or more consecutive
steep pipes.
9-512 Bentley StormCAD V8i User’s Guide
Theory
Note: This is a performance trade-off that has little impact in
evaluating performance of the collection system in most
situations. The asinverttion of critical depth at the upstream end
results in a conservative depth in all cases, and is exactly
correct at the point of the steep run furthest upstream.
Pipe Average Velocity
Several common methods for computing a pipe's average velocity are available:
• Uniform Flow Velocity
• Full Flow Velocity
• Simple Average Velocity
• Weighted Average Velocity
Uniform Flow Velocity
The uniform flow velocity of a pipe is obtained by calculating the velocity in the pipe
at normal depth. If the normal depth corresponds to a surcharged condition, the full
flow velocity is used instead.
Full Flow Velocity
The full flow velocity corresponds to the velocity when the pipe is flowing full. The
flow area is equal to the entire cross-sectional area of the pipe.
Simple Average Velocity
The simple average velocity is computed by:
Vu + Vd
Va =
2
The Simple Average Velocity method does not account for any depth changes between
the two ends of the pipe as the weighted average velocity method does.
Bentley StormCAD V8i User’s Guide 9-513
Hydrologic Principles
Weighted Average Velocity
To compute the weighted average velocity, the simple average velocity of each profile
segment is considered and given a weight based on its length:
n ⎛V + V ⎞ ⎛ Li ⎞
Va = ∑ ⎜⎜ ui di
⎟⎟ ⋅ ⎜⎜ ⎟
⎟
i =1 ⎝ 2 ⎠ ⎝ Lt ⎠
• Va =Average velocity for the pipe (m/s, ft/s)
• Vui =Upstream velocity for segment i (m/s, ft/s)
• Vdi =Downstream velocity for segment i (m/s, ft/s)
• Li =Length of the profile segment i (m, ft)
• Lt =Total length of the pipe (m, ft)
Pipe Average Velocity and Travel Time
The travel time though each pipe is computed as:
t=L/V
Where:
• t = Time of travel through the pipe (s)
• V = Average velocity though the pipe (m/s, ft/s)
• L = Length of the pipe (m, ft)
Capacity Analysis (Approximate Profiles)
Traditionally, gravity pipe analyses and designs have not included the calculation-
intense process of estimating a gradually varied flow profile. With this program, you
have the option of determining discharge using gradually varied flow, or using the
more traditional Capacity Analysis option. Capacity analysis still uses a backwater
approach, with the profile type for a pipe being primarily dependent on the pipe's full
flow capacity and downstream hydraulic grade.
The capacity analysis is advantageous over the gradually varied flow analysis in terms
of processing time. If you are dealing with a relatively large network and you wish to
arrive quickly at reasonable approximation then the capacity analysis is the way to go.
The gradually varied flow algorithms are more rigorous and generate solutions that
more closely reflect reality.
9-514 Bentley StormCAD V8i User’s Guide
Theory
There are two basic approximate profile cases: the Full Capacity Profile and the
Excess Capacity Profile.
Full Capacity Profiles
Full capacity profiles occur when the pipe's actual discharge is greater than or equal to
the pipe's full flow capacity. In these cases, the downstream depth is taken as the
greater of the actual downstream hydraulic grade or the free discharge tailwater eleva-
tion. The free discharge tailwater depth is commonly approximated as halfway
between the crown of the pipe and the pipe's critical depth (in accordance with the
U.S. Federal Highway Administration's HDS-5).
Starting from the tailwater elevation, the pipe's full flow friction slope is used to deter-
mine the hydraulic grade at the upstream end of the profile.
Excess Capacity Profiles
Excess capacity profiles occur when the full flow capacity of the pipe is greater than
the actual flow in the pipe. For these profiles, there are three basic tailwater condi-
tions:
• Case 1 - Hydraulic grade downstream less than or equal to normal depth.
• Case 2 - Hydraulic grade downstream greater than normal depth, and less than or
equal to pipe crown.
• Case 3 - Hydraulic grade downstream greater than or equal to pipe crown.
Excess Capacity Profile, Case 1 (Hydraulic Grade <= Normal Depth):
If the downstream depth in the pipe is at or below the pipe's normal depth, normal
depth is assumed for the pipe's entire length.
Bentley StormCAD V8i User’s Guide 9-515
Hydrologic Principles
Excess Capacity Profile, Case 2 (Normal Depth < Hydraulic Grade <=
Pipe Crown)
When the hydraulic grade is above the pipe's normal depth but below the top of the
pipe, a friction slope of zero is assumed until it either intersects the pipe's normal
depth or reaches the end of the pipe.
Excess Capacity Profile, Case 3 (Hydraulic Grade >= Pipe Crown)
If the hydraulic grade is above the pipe crown, the hydraulic grade continues upstream
following the pipe's full flow friction slope. This slope will continue until it either
intersects the pipe crown or reaches the end of the pipe.
9-516 Bentley StormCAD V8i User’s Guide
Theory
Note: If the full friction slope intersects the crown of the pipe, the
profile will continue with a Case 2 profile analysis.
Composite Excess Capacity Profiles
An excess capacity profile may actually be a composite of two more simple profiles.
Consider the case below, where the tailwater is above the crown of the pipe. In this
case, the profile begins as a Case 3 profile. Where the full flow friction slope inter-
sects the crown of the pipe, the profile changes to a Case 2 profile, following a flat
slope until it reaches normal depth. Where normal depth is intersected, a Case 1
profile begins, extending all the way to the upstream end of the pipe.
Junction Headlosses
Junction headlosses includes the following:
“Structure Headloss” on page 9-517
“Special Assumptions” on page 9-520
Structure Headloss
When water flows through a junction structure, there are headlosses associated with
mixing, change of direction, and so forth. This section deals with the computation of
these losses based on the following popular methods:
• Absolute
Bentley StormCAD V8i User’s Guide 9-517
Hydrologic Principles
• Standard
• HEC-22 Energy
• Generic
• Flow-Headloss Curve
Structure headlosses are used to determine the hydraulic grade to use as the tailwater
condition for upstream pipes during the backwater analysis. With the exception of the
HEC-22 Energy method, the headloss through the structure is assumed to be the same
for each incoming pipe.
Headloss - Absolute Method
The absolute method is the simplest of the headloss methods. The structure headloss
becomes an editable value, which is then used during calculations. No computations
relating to velocity, confluence angle, or other factors are needed.
Headloss - Standard Method
The standard method calculates structure headloss based on the exit pipe's velocity.
The exit velocity head is multiplied by a user-entered coefficient to determine the loss:
Vo2
hs = K ⋅
2g
Where:
• hS = Structure headloss (ft, m)
• VO = Exit pipe velocity (ft/s, m/s)
• g = Gravitational acceleration constant (ft/s2, m/s2)
• K = Headloss coefficient (unitless)
For suggested coefficient values for various structure configurations, see the Typical
Headloss Coefficient table at the end of this chapter.
9-518 Bentley StormCAD V8i User’s Guide
Theory
Headloss - Generic Method
The generic method computes the structure headloss by multiplying the velocity head
of the exit pipe by the user-entered downstream coefficient and then subtracting the
velocity head of the governing upstream pipe multiplied by the user-entered upstream
coefficient.
Vo2 V12
hs = K0 ⋅ − K1 ⋅
2g 2g
Where:
• hS = Structure headloss (ft, m)
• VO = Exit pipe velocity (ft/s, m/s)
• KO = Downstream coefficient (unitless)
• V1 = Governing upstream pipe velocity (ft/s, m/s)
• K1 = Upstream coefficient (unitless)
• g = Gravitational acceleration constant (ft/s2, m/s2)
If there are multiple upstream pipes entering the junction then the program must
choose one of the pipes to use in the calculation. The pipe that is chosen is considered
the governing upstream pipe. The governing upstream pipe is selected based on one of
the following methodologies:
• The upstream pipe with the maximum flow times velocity
• The upstream pipe with the maximum velocity head
• The upstream pipe with the minimum bend angle
The default method for selecting the governing upstream pipe is to choose the pipe
with the maximum flow times velocity. However, the user can select one of the other
options through the generic structure loss options.
Headloss-HEC-22 Energy Method
Similar to the standard method, the HEC-22 Energy method (from the FHWA's Urban
Drainage Design Manual, Hydraulic Engineering Circular No. 22) correlates structure
headloss to the velocity head in the outlet pipe using a coefficient. Experimental
studies have determined that this coefficient can be approximated by:
K = K o CD C dC Q Cp CB
Bentley StormCAD V8i User’s Guide 9-519
Hydrologic Principles
Where:
• K = Adjusted headloss coefficient
• KO= Initial headloss coefficient based on relative junction size
• CD = Correction factor for the pipe diameter
• Cd = Correction factor for flow depth
• CQ= Correction for relative flow
• CP = Correction for plunging flow
• CB = Correction factor for benching
Headloss - Flow-Headloss Curve Method
In this method, the user defines a curve where a given flow rate causes a resultant
headloss.
Special Assumptions
The HEC-22 Energy method documentation is written with a limited range of applica-
bility. Many of the equations are written on the basis of pipe diameter, structure diam-
eter, and so on. Since StormCAD and SewerCAD offer non-circular pipes and non-
circular structures, this creates the need for some interpretation of the term "diameter."
In some cases, the intent of the methodology is to compare the size of one pipe to
another pipe, or to the size of a structure. In these cases an equivalent diameter is
used, which is computed from the full area of the pipe or structure. Equivalent diam-
eter is the diameter of a circle with the area equal to the area of the examined pipe or
structure.
In other cases, the intent of the methodology is to compare depths within the structure.
For these cases, the rise (height) of the pipes is used in place of "diameter."
Pressure Flow, Free Surface Flow, and Transitional Flow
Throughout the documentation for HEC-22 Energy losses, you will see references to
"pressure flow", "free surface flow", and "transitional flow".
Pressure flow (submerged flow) is assumed to be any condition for which the depth of
water above the outlet pipe invert is greater than 3.2 times the height of the outlet pipe.
Free surface flow (unsubmerged flow) is assumed to be any condition for which the
depth of water above the outlet pipe invert is less than the height of the pipe.
Transitional flow is any condition between pressure flow and free surface flow.
9-520 Bentley StormCAD V8i User’s Guide
Theory
Initial Headloss Coefficient
The initial headloss coefficient, which is based on relative junction size, is calculated
as:
0.15
⎛ b ⎞ ⎛ b ⎞
K o = 0.1⎜⎜ ⎟(1 − sin θ) + 1.4⎜ ⎟ sin θ
⎟ ⎜D ⎟
⎝ De ⎠ ⎝ e ⎠
Where:
• θ = Deflection angle between inflow and outflow pipes
• b = Equivalent diameter of the structure (m, ft)
• De = Equivalent diameter of the outlet pipe (m, ft)
Note: The angle used in this equation is a deflection angle, so a
straight run has a deflection angle of 180°. The bend angle in
this case is 0°.
Correction for Pipe Diameter
The correction factor due to differences in pipe size is calculated only for pressure
flow situations. For non-pressure situations, a value of 1.0 is used.
3
⎛D ⎞
C D = ⎜⎜ o ⎟⎟
⎝ Di ⎠
Where:
• DO = Outlet pipe rise (m, ft)
• Di = Inflow pipe rise (m, ft)
Correction for Flow Depth
The correction factor for flow depth is used only in cases of free surface flow or tran-
sitional flow. For pressure flow, a value of 1.0 is used.
0.6
⎛d ⎞
C d = .5⎜⎜ aho ⎟⎟
⎝ De ⎠
Bentley StormCAD V8i User’s Guide 9-521
Hydrologic Principles
Where
• daho = Water depth in the structure (m, ft)
• De = Outlet pipe rise (m, ft)
Correction for Relative Flow
The correction factor for relative flow is calculated only when the invert elevation for
the pipe in question is approximately equal to the invert elevation of the outlet pipe
and at least one other pipe. Otherwise, a value of 1.0 is used.
0.75
⎛ Q ⎞
C Q = (1 − 2 sin θ)⎜⎜1 − i ⎟
⎟ +1
⎝ Qo ⎠
Where:
• θ = Deflection angle between inflow and outflow pipes
• Qi= Flow in the inflow pipe (m³/s, cfs)
• Qo =Flow in the outflow pipe (m³/s, cfs)
Note: The term "approximately equal" is quite a vague definition for
when to use relative flow corrections. StormCAD and
SewerCAD enable you to change the tolerance for
"approximately equal" elevations so that you can use your
judgment to fine-tune the HEC-22 methodology.
Correction for Plunging Flow
The correction factor for plunging flow accounts for the effect that flow plunging into
a junction from another inflow pipe has on the inflow pipe for which the headloss is
calculated. It is calculated only when vertical distance from the invert of the plunge
pipe to the center of the outflow pipe is greater than the depth in the structure relative
to the outlet pipe invert. Otherwise a value of 1.0 is used.
⎛ h ⎞⎛ h − d aho ⎞
C p = 1 + 0.2⎜⎜ ⎟⎜
⎟⎜ D
⎟
⎟
⎝ Do ⎠⎝ o ⎠
Where:
• Cp = Vertical distance from invert of the plunge pipe to the center of the outflow
pipe (m, ft)
• De = Outflow pipe rise (m, ft)
9-522 Bentley StormCAD V8i User’s Guide
Theory
• daho = Water depth in the junction relative to the outflow pipe invert (m, ft)
Correction for Benching
The correction factor for structure benching is similar to the shaping correction factor
used in the AASHTO structure loss method. The correction accounts for smoother
transitions from the inflow pipe to the outflow pipe based on the presence (or lack) of
shaping in the bottom of the structure.
The following figure represents the four types of benching:
Bentley StormCAD V8i User’s Guide 9-523
Hydrologic Principles
By default, the program uses the values documented in HEC-22 (and presented in the
following table) for pressure and free surface flow, but the user can change these
values. For transitional flow, the program interpolates from the table linearly, based
on the actual ratio of depth in the access hole to the height of the outflow pipe.
Table 9-1: Correction for Benching
Bench Type Correction factor, CB
Pressure* Free Surface**
Flat Floor 1.00 1.00
Depressed Floor 1.00 1.00
Half Bench 0.95 0.15
Full Bench 0.75 0.07
d aho
* pressure flow --------------------
D e > 3.2
d aho
** free surface flow --------------------
D e < 1.0
d aho is the water depth in the structure above an outlet pipe invert and D e is the
outlet pipe diameter.
Headloss - AASHTO Method
The AASHTO method (as defined in the AASHTO Model Drainage Manual) for
structure headloss is based on power-loss methodologies. This method can be summa-
rized by the following equation:
h s = (h c + h b + h e ) ⋅ C n ⋅ C s
Where:
• hS = Structure headloss (m, ft)
• hC = Contraction loss (m, ft)
• hb = Bend loss (m, ft)
• he = Expansion loss (m, ft)
9-524 Bentley StormCAD V8i User’s Guide
Theory
• Cn = Correction factor for non-piped flow (unitless) CS =Correction factor for
shaping (unitless).
AASHTO Contraction Loss
The contraction loss is due to flow transitioning from large-area, low-velocity flow to
small-area, high- velocity flow, such as flow exiting a structure and entering a down-
stream pipe. This loss is calculated based on the exit pipe's velocity and a contraction
coefficient, as follows:
Vo2
hc = Kc
2g
Where:
• hc =Contraction loss (m, ft)
• Kc = Contraction coefficient (unitless)
• VO = Exit pipe velocity (m/s, ft/s)
• g = Gravitational acceleration constant (m/s², ft/s²)
The contraction coefficient defaults to the AASHTO documented value of 0.25, but
can be changed by the user in the Calculation Options.
AASHTO Bend Loss
2 2
Vo ( 1 ∠ K i )Q i V i
h b = --------- ∠ Σ --------------------------- --------
2g Qo 2g
Where:
• hb = Bend loss (m, ft)
• VO =Outflow pipe velocity (m/s, ft/s)
• QO = Outflow pipe velocity (m3/s, cfs)
• Vi = Inflow pipe velocity (m/s, ft/s)
• Qi = Inflow pipe flow (m³/s, cfs)
• g = Gravitational acceleration constant (m/s², ft/s²)
• Ki = Bend factor
Bentley StormCAD V8i User’s Guide 9-525
Hydrologic Principles
Note: The previous equation is a generalized version of the equation
as it appears in the AASHTO manual.
The program automatically computes a bend factor based on the angles at which the
pipes come together. The program's default bend factors are based on Figure 13-12 of
the AASHTO manual, but these values, as with other AASHTO coefficients and
corrections, can be changed by the user.
See “Headloss Coefficients for Junctions” on page 13-706.
AASHTO Bend Loss Original Equation
The structure bend loss is computed for each incoming pipe using the following equa-
tion from the AASHTO manual. Losses are computed for each incoming pipe, and the
greatest value is used.
2
V
h b = Ki ⋅ 0
2g
Where:
• hb = Bend loss (m, ft)
• Ki = Bend loss coefficient (unitless)
• Vo = Incoming pipe's velocity (m/s, ft/s)
• g = Gravitational acceleration constant (m/s², ft/s²)
The AASHTO manual also documents another bend loss method shown in the
following equation. The authors of the AASHTO manual agree that either equation is
acceptable. Because of the following equation's tendency to compute negative bend
losses in certain cases, we decided to use the above equation exclusively within this
program.
Q 4 V42 − Q 1 V12 − Q 2 V22 + KQ q V12
Hi = 2
2gQ 4
9-526 Bentley StormCAD V8i User’s Guide
Theory
AASHTO Expansion Loss
Expansion losses are encountered when small-area, high-velocity flow meets a large-
area, low-velocity flow, such as a pipe discharging into a structure. To compute this
loss, the following equation is used:
Vs2
he = K e ⋅
2g
Where:
• he = Expansion loss (m, ft)
• Ke = Expansion coefficient (unitless)
• Vs = Most significant incoming pipe's velocity (m/s, ft/s)
• g = Gravitational acceleration constant (m/s², ft/s²)
The most significant pipe is the pipe that has the greatest product of velocity and
discharge, omitting any pipes that have a discharge less than 10% of the structure's
outflow. The expansion coefficient defaults to the AASHTO documented value of
0.35, but can be changed by the user.
AASHTO Correction For Non-Piped Flow
If non-piped flow accounts for 10% or more of the total structure outflow, a correction
factor is applied to the total loss. By default, this value is a 30% increase in headloss
(a factor of 1.3) as documented in the AASHTO manual, but can be changed by the
user in the Calculation Options.
AASHTO Correction for Shaping
If the bottom of the structure is shaped to facilitate smoother transitions from inflow
pipes to the discharge pipe, a correction factor can be applied to the total loss. By
default, this value is a 50% reduction (a factor of 0.5) as documented in the AASHTO
manual, but can be changed by the user in the Calculation Options.
RELATED TOPICS
• See “Open and Closed Channel Weighting Methods” on page 528.
• See “Note to HEC-2, WSP-2, and WSPRO Users” on page 130.
• See “Rating Table Setup Dialog Box” on page 122.
• See “Rating Curve Setup Dialog Box” on page 123.
Bentley StormCAD V8i User’s Guide 9-527
Hydrologic Principles
• See “Cross Section Report Setup Dialog Box” on page 124.
• See “Cross Section Dialog Box” on page 125.
• See “Irregular Section Editor Dialog Box” on page 126.
Manhole Head Loss Equations (AASHTO/HEC-2 Overview)
The `HEC-22' headloss method used in StormCAD V8i is based on the FHWA's
Urban Drainage Design Manual, Hydraulic Engineering Circular No. 22 (HEC-22)
energy-loss methodology. This method computes an adjusted headloss coefficient by
multiplying the initial headloss coefficient by correction factors for diameter, flow
depth, relative flow, plunging flow and benching (“Structure Headloss”). This
adjusted headloss coefficient is then multiplied by the velocity head in the outlet pipe
to determine the total junction headloss. This is the method outlined in the current
edition of the HEC-22 document (HEC-22, Second Edition, August 2001).
The `AASHTO' headloss method used in StormCAD V8i was originally implemented
based on the 1991 version of the AASHTO Model Drainage Manual. This method
determines the total junction headloss by adding the contraction, bend and expansion
losses at a junction, then applying correction factors for non-piped flow and shaping if
applicable (“Headloss - AASHTO Method”). More recently, the AASHTO Model
Drainage Manual has dropped this method in favor of the method described in HEC-
22, Second Edition (August 2001). However for compatibility with earlier versions of
StormCAD V8i, and also with the various state and regional drainage authorities who
continue to use the original AASHTO headloss method, the `AASHTO' headloss
method in StormCAD V8i is still based on the 1991 version of the AASHTO Model
Drainage Manual.
9.0.1 Open and Closed Channel Weighting Methods
Bentley StormCAD V8i uses the following weighting methods:
• Pavlovskii’s Method—The Pavlovskii method may be used for open channel as
well as closed top irregular channels.
N
(PN nN2 ) Pn 2 2 2
1 1 1 + P2 n2 + .... + PN nN
n= =
P P (9.1)
9-528 Bentley StormCAD V8i User’s Guide
Theory
Where n = Roughness coefficient
P = Weighted perimeter
Subscripts represents subdivisions of one given
section
• Horton’s Method—The Horton composite roughness equation is normally used
for solving closed top irregular channels such as custom arches or cunnette
conduit sections. This equation is also applied in certain specific situations to
open channels where steep banks or wide flat floodplains are encountered.
2
N 3
PN n1N.5
( ) 1.5 1.5 1.5 3
2
n= 1
=
1 1 + P2 n2 + .... + PN nN )
(Pn
2
P P 3
Ł ł
(9.2)
Where n = Roughness coefficient
P = Wetted perimeter
Subscripts represents subdivisions of one given
section
• Colebatch Method—The Colebatch equation is normally used for open, irregular
channels such as natural floodplains.
2
N 3
AN n1N.5
( ) 2
(A1n11.5 + A2 n12.5 + .... + AN n1N.5 ) 3
1
n= = 2
A A 3
Ł ł
(9.3)
Where n = Roughness coefficient
A = Flow area
Subscripts represents subdivisions of one given
section
Bentley StormCAD V8i User’s Guide 9-529
Hydrologic Principles
• Cox Method—The Cox equation is normally used for open, irregular channels
such as natural floodplains.
N
(AN nN )
1 A1n1 + A2 n2 + .... + AN nN
n= =
A A (9.4)
Where n = Roughness coefficient
A = Flow area
Subscripts represents subdivisions of one given
section
• Lotter Method—The Lotter equation is normally used for open, irregular chan-
nels such as natural floodplains.
5 5
PR 3 PR 3
n= 5
= 5 5 5
N
PN RN 3 P1R1 3 P2 R2 3 P R 3
+ + .....+ N N
n1 n2 nN
1 Ł nN ł
(9.5)
9-530 Bentley StormCAD V8i User’s Guide
Theory
Where n = Roughness coefficient
P = Wetted perimeter
R = Hydraulic radius
Subscripts represents subdivisions of one given
section
• Improved Lotter Method—This method uses a combination of the Horton and
Lotter equations. Because both methods are based on Manning’s conveyance
equations, it is recommended that you use Manning’s friction method for irregular
channels.
Improved Lotter Method uses a weighted roughness method for solving uniform
flow equations unlike most standard step backwater programs (HEC-2, WSP-2,
and WSPRO), which use a segmented conveyance method. Improved Lotter
weighted roughness method is more general and, unlike the step backwater
programs, can be used for both open channel sections and closed sections.
Improved Lotter Method will produce results similar to the segmented convey-
ance method (HEC-2, WSP-2, WSPRO) except for the following two cases:
Sections containing steep vertical segments or flat shallow submerged overbanks
intersected by water surface. The segmented conveyance method (HEC-2, WSP-
2, and WSPRO) tends to underestimate effective roughness, and in many
instances the effective weighted roughness will be actually lower than any of the
input segment roughnesses. Bentley StormCAD V8i 's weighted roughness
method avoids underestimating effective roughness by combining adjacent
segments using Horton's equation in a manner similar to the method applied for
subdivided main channels with banks steeper than 5H:1V as documented in
Section 2.3 of the HEC-2 User's Manual (September, 1990). Unlike HEC-2,
Improved Lotter Method does not confine this correction to the main channel, but
will make this adjustment at any location in the section. Improved Lotter Method
also dynamically adjusts its flatness and steepness checks ensuring that computed
roughness values will always be higher than the minimum input value encoun-
tered over the wetter flow area. For these situations, Improved Lotter Method
yields a higher effective weighted roughness for the total section than the
segmented conveyance method.
9.1 Inlet Hydraulics
Bentley StormCAD V8i considers the following inlet hydraulic principles:
• “HEC-22 Inlet Comparison” on page 9-532
• “Flows in Gutters on Grade” on page 9-532
Bentley StormCAD V8i User’s Guide 9-531
Inlet Hydraulics
• “Flow in Ditch or Median Section on Grade” on page 9-536
• “Inlet Analysis” on page 9-537
• “Grate Inlet on Grade” on page 9-539
• “Curb Inlet on Grade” on page 9-541
• “Slot Inlet on Grade” on page 9-543
• “Combination Inlet on Grade” on page 9-543
• “Grate Inlet in Sag” on page 9-544
• “Curb Inlet in Sag” on page 9-545
• “Slot Inlet in Sag” on page 9-548
• “Combination Inlet in Sag” on page 9-549
9.1.1 HEC-22 Inlet Comparison
Note: Pavement drainage requires consideration of gutter flow and
inlet capacity. The design of these elements is dependent on
storm frequency and the allowable spread of storm water on the
pavement surface.
The methodology used by Bentley StormCAD V8i to perform pavement drainage and
inlet computations is described in Chapter 4 of the HEC-22 manual: Urban Drainage
Design Manual, 1996. This chapter is included as “Pavement Drainage” on page 6-
183. Related charts can be found in “Engineer’s Reference” on page 8-307. Most of
the information presented in HEC-22 Chapter 4 was originally published in the 2nd
edition, August 2001 Pub No FHWA-NHI-01-021FHWA, and AASHTO’s Model
Drainage Manual, 1991.
This section presents an overview of the HEC-22 methodology used by Bentley
StormCAD V8i . For more information, refer to “Pavement Drainage” on page 6-183
or the HEC-22 documentation.
9.1.2 Flows in Gutters on Grade
Flows in gutters on grade includes:
• “Uniform Gutter Cross Slope” on page 9-533
• “Composite Gutter Section” on page 9-534
9-532 Bentley StormCAD V8i User’s Guide
Theory
Uniform Gutter Cross Slope
In the case of a uniform cross-slope (gutter slope Sw equal to pavement slope Sx), the
relationship between the gutter flow Q and the flow spread T is obtained by applying
the Manning’s equation, assuming normal flow:
K c 1.67 0.5 2.67
Q= Sx SL T
n (9.6)
Where Q = Flow rate (m3/sec., ft3/sec.)
Kc = 0.376 SI, 0.56 U.S. customary
n = Manning’s coefficient
Sx = Pavement cross-slope (m/m, ft/ft)
SL = Longitudinal pavement slope (m/m, ft/ft)
T = Width of flow—spread (m, ft)
T
Wg Ts
Qs
Qw Sx
Sw
Figure 9-2: Uniform Gutter Cross Slope
The flow depth along the curb is:
d = TSx (9.7)
Where d = Depth of flow at curb (m, ft)
The coefficient E, as well as the variables Qw and Qs, are introduced as:
Bentley StormCAD V8i User’s Guide 9-533
Inlet Hydraulics
Qw = E0Q (9.8)
Qs = Q – Qw = (1 – E0)Q (9.9)
E0 = 1 – (1 – Wg/T)2.67 (9.10)
Where Q = Total pavement flow (m3/sec., ft3/sec.)
Qw = Frontal flow—portion of the flow over the grate
width (m3/sec., ft3/sec.)
E0 = Ratio of flow above the grate to total flow
Qs = Side flow—flow outside the grate width (m3/sec.,
ft3/sec.)
Wg = Grate width (m, ft)
Composite Gutter Section
T
W Ts
Qs
Qw Sx
Sw
Figure 9-3: Composite Gutter Section
In the case of a composite gutter section, the coefficient E0, as well as the variables Qw
and Qs, are defined as:
Qw = E0Q (9.11)
Qs = Q – Qw = (1 – E0)Q (9.12)
9-534 Bentley StormCAD V8i User’s Guide
Theory
Where Q = Total pavement flow (m3/sec., ft3/sec.)
Qw = Frontal flow—portion of the flow in the depressed
gutter (m3/sec., ft3/sec.)
E0 = Ratio of flow in the depressed gutter to total flow
Qs = Side flow—flow outside the depressed gutter (m3/
sec., ft3/sec.)
E0 can then be derived from Manning’s equation as:
Ø 2.67 ø- 1
S Œ Sw S x œ
E0 = 1 / 1 + w Œ1 + - 1œ
Sx ŒŁ (T W )- 1ł œ
º ß
(9.13)
Where Sw = Gutter cross-slope (m/m, ft/ft)
W = Width of depressed gutter—or grate, if it is
smaller (m, ft)
The continuously depressed gutter is also sometimes defined by a gutter depression, a,
defined as:
a
Sw = S x +
1000W SI Units (9.14)
a
Sw = S x +
12W U.S. Customary Units (9.15)
Where a = Gutter depression (mm, in)
Gutter depression is the depression of the gutter relative to the street cross-slope
projection. It is also identified as a continuously depressed gutter because the gutter is
depressed along its full length.
Bentley StormCAD V8i User’s Guide 9-535
Inlet Hydraulics
9.1.3 Flow in Ditch or Median Section on Grade
1 1
Z1 d Z2
W
B
Figure 9-4: Ditch Cross Section
The discharge Q in a ditch or median section is expressed as:
1.67
Ø z1 + z2 2 ø
K c ŒBd + d œ S L0.5
Œ
º 2 œ
ß
Q=
Ø ø
n ŒB + d 1 + z1 + 1 + z22 œ
2
( )
Œ
º œ
ß (9.16)
Where Q = Discharge rate (m3/sec., ft3/sec.)
Kc = 1.0 SI, 1.486 U.S. customary
n = Manning’s coefficient
B = Ditch width (m, ft)
d = Water depth (m, ft)
z1, z2 = Ratio H:V for ditch side slopes (m/m, ft/ft)
SL = Ditch longitudinal slope (m/m, ft/ft)
The ratio E0 of frontal flow (over the grate) to total flow is:
W
E0 =
z + z2
B+ d 1
Ł 2 ł
(9.17)
Where W = Grate width (m, ft)
9-536 Bentley StormCAD V8i User’s Guide
Theory
9.1.4 Inlet Analysis
Inlets are divided into 4 categories, as illustrated in the following figure:
L
h
W L W
a. Grate Inlet b. Curb Opening Inlet
L
h
c. Combination Inlet d. Slotted Drain Inlet
Figure 9-5: Inlet Types
For details on each type of inlet, refer to the HEC-22 Manual, Chapter 4 (see “Pave-
ment Drainage” on page 6-183).
Bentley StormCAD V8i User’s Guide 9-537
Inlet Hydraulics
Note: Do not confuse gutter depression and local depression:
The gutter depression is the depression of the gutter relative to
the pavement normal cross-slope named a on the figure below,
which shows a gutter and inlet cross section. It is also referred
to as a continuously depressed gutter.
The local depression is the depression at the location of the inlet
(a’ in the figure below). It does not exist in the gutter upstream or
downstream of the inlet. It is measured from the gutter slope.
Figure 9-6: Continuous Gutter Depression and Local Depression
Figure 9.6 illustrates the concept of local depression versus gutter depression used by
HEC-22, with:
atotal = a + a' (9.18)
Where a = Gutter depression (mm, in)
a' = Local depression (mm, in)
atotal = Total depression at location of inlet (mm, in)
Inlets on Grade
Inlets located on a grade (SL > 0) are characterized by an efficiency, E, for a given set
of conditions:
Qi
E=
Q (9.19)
9-538 Bentley StormCAD V8i User’s Guide
Theory
Where E = Inlet efficiency (unitless)
Q = Total gutter flow (m3/sec., ft3/sec.)
Qi = Intercepted flow (m3/sec., ft3/sec.)
The flow that is not intercepted is called carryover or bypass flow. It is defined as
follows:
Qb = Q – Qi (9.20)
Where Qb = Bypass low (m3/sec., ft3/sec.)
9.1.5 Grate Inlet on Grade
W L
Figure 9-7: Grate Inlet
As previously defined, the total gutter flow, Q, is composed of a frontal flow Qw and a
side flow Qs.
The ratio Rf of frontal flow intercepted to total frontal flow is expressed as:
Rf = 1 – Kcf (V – V0) (9.21)
Where Kcf = 0.295 SI, 0.090 U.S. customary
V = Average velocity in gutter (m/sec., ft/sec.)
V0 = Gutter velocity at which splash-over first happens
(m/sec., ft/sec.)
Bentley StormCAD V8i User’s Guide 9-539
Inlet Hydraulics
Note: If V < V0, then Rf = 1 (all the frontal flow is intercepted).
Also, Rf cannot exceed 1.0. The splash-over velocity, V0 is a
function of the grate type and the grate length, L.
The frontal flow intercepted, Qwi, is:
Qwi = RfQw
The ratio Rs of side flow intercepted to side flow is expressed as:
K csV 1.8
Rs = 1 / 1 +
Ł S x L2.3 ł
(9.22)
Where Kcs = 0.0828 SI, 0.15 U.S. customary
L = Grate length (m, ft)
The side flow intercepted, Qsi, is therefore:
Qsi = RsQs (9.23)
The total flow intercepted is:
Qi = Qwi + Qsi (9.24)
Where Qi = Total flow intercepted (m3/sec., ft3/sec.)
The bypass flow is then:
Qb = Q – Qi (9.25)
Where Qb = Bypass flow (m3/sec., ft3/sec.)
The efficiency of the grate is expressed as:
E = RfE0 + Rs(1 – E0) (9.26)
9-540 Bentley StormCAD V8i User’s Guide
Theory
Or,
E = Qi /Q (9.27)
9.1.6 Curb Inlet on Grade
L
h
Figure 9-8: Curb Inlet
The curb opening length Lr that would be required to intercept 100% of a flow Q on a
pavement with a uniform cross slope is computed as:
0.6
0.42 1
LT = K C Q S L0.3
ŁnS x ł
(9.28)
Where LT = Curb opening length required to intercept 100% of
gutter flow
Kc = 0.817 SI, 0.60 U.S. customary
In order to account for a locally or continually depressed gutter, an equivalent cross
slope, Se, is computed.
Sx
Q total Sw
S'w
Figure 9-9: Composite Gutter Section
Bentley StormCAD V8i User’s Guide 9-541
Inlet Hydraulics
S'w is calculated as:
atotal
S ’w =
1000W SI Units (9.29)
atotal
S ’w =
12W U.S. Customary Units (9.30)
Where S'w = Gutter cross-slope at inlet location—measured
from pavement cross-slope (m/m, ft/ft)
Sw = Gutter cross-slope upstream of inlet—does not
account for local depression (m/m, ft/ft)
atotal = Total depression at inlet location—includes local
and continuous gutter depression (mm, in)
W = Larger of the gutter width and local-depression
width (m, ft)
The curb opening length LT that would be required to intercept 100% of a flow Q on a
pavement with a composite cross slope at the location of the inlet is:
0.6
0.42 1
LT = KT Q S L0.3
ŁnSe ł
(9.31)
The efficiency E of a curb opening shorter than the required length for total intercep-
tion is:
1.8
L
E = 1- 1-
Ł LT ł
(9.32)
Where L = Curb opening length (m, ft)
9-542 Bentley StormCAD V8i User’s Guide
Theory
9.1.7 Slot Inlet on Grade
Figure 9-10: Slot Inlet
The efficiency of a Slotted Inlet on Grade with an opening width greater than or equal
to 45 mm (1.75 in) is calculated using the same equations as for a curb opening inlet of
the same length.
9.1.8 Combination Inlet on Grade
L
h
Figure 9-11: Combination Inlet
HEC-22 distinguishes two cases:
• The grate and the curb opening are placed side by side. In this case, the flow inter-
ception by the curb opening is negligible, and the capacity of the combination
inlet is identical to that of the grate alone.
• The curb opening is extended upstream of the grate in order to intercept debris
that could otherwise clog the grate inlet. The flow intercepted by the combination
inlet is calculated as the flow intercepted by the curb opening upstream of the
grate inlet, plus the portion of the remaining flow intercepted by the grate.
Bentley StormCAD V8i User’s Guide 9-543
Inlet Hydraulics
Inlets in Sag
Note: Inlets in sag location operate as weirs at low water depth and as
orifices at higher depth.
Grate inlets alone are not recommended, as clogging of the
grate is likely to occur.
In contrast with inlets on grade, the efficiency of an inlet located in sag is always
assumed to be 1.0 (or 100%).
9.1.9 Grate Inlet in Sag
W L
Figure 9-12: Grate Inlet
The flow Qw intercepted by a grate inlet operating as a weir is:
Qw = Cw 2Wd11.5 + Cw Ld 21.5 (9.33)
Where W = Width of the grate (m, ft)
L = Length of the grate (m, ft)
CW = Weir Coefficient (1.66 SI, 3.0 U.S. customary)
d1 = Flow depth at middle of grate(m, ft)
d2 = Flow depth at side of grate opposite the curb (m,
ft)
The flow Qio intercepted by a grate inlet operating as an orifice is:
Q =0.67AgP(2gd)1/2 (9.34)
9-544 Bentley StormCAD V8i User’s Guide
Theory
Where Q = Capacity of the grate operating as an orifice (cfs,
m3/s)
A = Clear opening area of grate (ft2, m2)
d = Average depth of flow over grate (ft, m)
g = Acceleration due to gravity (ft/s2, m/s2)
The intercepted flow Qi is conservatively calculated at any flow depth by using the
lesser of the intercepted flows computed using the weir or orifice equation:
Qi = min(Qiw , Qio )
(9.35)
This accounts for the three stages: weir flow, orifice flow and transitional flow.
9.1.10 Curb Inlet in Sag
L
h
Figure 9-13: Curb Inlet
Curb inlets are divided into 3 categories, based on their throat geometry: horizontal
(most common), vertical, and inclined, as defined in the figure below.
Bentley StormCAD V8i User’s Guide 9-545
Inlet Hydraulics
do do
di
h
do = di
d o = d i -(h/2)
h
a. Horizontal Throat c. Vertical Throat
do
0
h
d o = d i -(h/2)Sin 0
b. Inclined Throat
Figure 9-14: Curb Inlet Throat Types
Where h = Height of curb-opening inlet (m, ft)
di = Water depth at lip of curb (m, ft)
do = Effective head, measured from center of orifice
throat (m, ft)
Θ = Throat angle for inclined-throat inlets
Weir Flow
A curb inlet in a sag, without a locally or continuously depressed gutter, operates as a
weir for depths at curb (measured from the normal cross slope) that are less than or
equal to the curb opening height.
This condition can be expressed as:
d≤h (9.36)
Where d = Depth at curb—i.e., d = TSx (m, ft)
In the case of a depressed curb opening (local depression) or a continuously depressed
gutter, the previous condition becomes:
9-546 Bentley StormCAD V8i User’s Guide
Theory
atotal
d+ £h
1000 U.S. Customary SI Units (9.37)
Where d = Total depression, measured at inlet (mm, in)
D = Depth at curb, measured from normal cross-slope
(m, ft)
The intercepted flow Qiw by a curb-opening inlet operating as a weir, with a locally or
continuously depressed gutter, is:
Qiw = Cw1(L + 1.8W)d1.5 (9.38)
Where Cw1 = Weir coefficient (1.25 SI, 2.3 U.S. customary)
L = Curb-opening length (m, ft)
W = Lateral width of depression (m, ft)
However, if L is greater than or equal to 3.6 m (12 ft), then the following equation is
used, which is the same as the equation for curb-opening inlets without depression:
Qiw = Cw2Ld1.5 (9.39)
Where Cw2 = Weir coefficient (1.6 SI, 3.0 U.S. customary)
Orifice Flow
A curb inlet in a sump operates as an orifice for depths at the lip of a curb opening that
are greater than 1.4 times the curb opening height:
di ≥ 1.4h (9.40)
The intercepted flow Qio by a curb-opening inlet (depressed or undepressed) operating
as an orifice is:
Qio = CohL(2gdo)0.5 (9.41)
which is also expressed as:
Bentley StormCAD V8i User’s Guide 9-547
Inlet Hydraulics
Ø h ø0.5
Qio = Co hL 2 g di - sin Q œ
Œ
Œ
º Ł 2 łœ
ß (9.42)
Where Θ = 90° for horizontal-throat inlets, 0° for vertical-
throat inlets
Transition Flow
At depths between 1.0 and 1.4 times the opening height, the flow is in a transition
stage.
This intercepted flow Qi is calculated conservatively in this depth range as:
Qi = min(Qiw, Qio) (9.43)
9.1.11 Slot Inlet in Sag
Slot inlet in sag includes:
• “Weir Flow” on page 9-546
• “Orifice Flow” on page 9-549
• “Transitional Flow” on page 9-549
Weir Flow
Slotted inlets located in sag operate as weirs to water depths, d (measured at the curb
from the normal cross slope), of about 0.06 m (0.2ft).
The intercepted flow Qiw is expressed as:
Qiw = CwLd1.5 (9.44)
Where Cw = Weir coefficient—varies with flow depth and slot
length (typically 1.4 SI, 2.48 U.S. customary)
d = Water depth at curb, measured from normal cross
slope (m, ft)
L = Slot length (m, ft)
9-548 Bentley StormCAD V8i User’s Guide
Theory
Orifice Flow
At water depths (measured at the curb) greater than about 0.12 m (0.4 ft), slotted inlets
perform as orifices.
The intercepted flow Qio is expressed as:
Qio = 0.8LW(2gd)0.5 (9.45)
Where W = Slot width (m, ft)
d = Water depth at slot (m, ft)
Transitional Flow
At depths between 0.06 m (measured at the slot from the normal cross slope) and 0.12
m, the flow is in a transition stage.
The intercepted flow Qi is conservatively calculated in this depth range as:
Qi = min(Qiw, Qio) (9.46)
9.1.12 Combination Inlet in Sag
According to HEC-22, combination inlets are considered advisable for use in sags
where hazardous ponding occurs.
Equal Length Inlets
Equal length inlets refer to a grate inlet placed along the side of a curb-opening inlet of
identical length. At lower flow depths, the grate inlet is operating as a weir and the
interception capacity of the curb is negligible (unless the grate is clogged, in which
case the curb is intercepting some flow). The flow Qiw intercepted by the combination
is then:
Qiw = CwPd1.5 (9.47)
Where Cw = Weir coefficient (typically 1.66 SI, 3.0 U.S.
customary)
P = Perimeter of grate, disregarding side along curb
(m, ft)
d = Flow depth at curb (m, ft)
Bentley StormCAD V8i User’s Guide 9-549
Inlet Hydraulics
At higher flow depths, both the grate inlet and the curb-opening inlet are operating as
orifices.
Note: The clear opening area of the grate depends on the opening ratio
of the grate (HEC-22 defines an opening ratio for each grate
type), as well as the clogging factor you specify.
The flow Qio intercepted by the combination inlet operating as an orifice is:
Qio = CoAg(2gd)0.5 + CohL(2gdo)0.5 (9.48)
Where Co = Orifice coefficient (Co = 0.67)
Ag = Clear opening of grate (m2, ft2 )
g = Gravitational acceleration (9.81 m/sec.2, 32.16 ft/
sec.2 )
h = Height of curb-opening inlet (m, ft)
do = Head, measured from the center of the orifice
throat (m, ft)
Sweeper Inlet
A sweeper inlet refers to a grate inlet placed at the downstream end of a longer curb
opening inlet. A sweeper inlet is more efficient than an equal length combination inlet
in intercepting debris.
Note that since the HEC-22 manual is not very explicit about this type of inlet in sag,
some assumptions were made in order to define the flows for this inlet.
The flow Qi intercepted by a sweeper inlet is the sum of the flow Qie as calculated
above for an equal length combination inlet of length L (where L is the length of the
grate) and the flow Qic intercepted by the additional length L (upsteam of the grate) of
the curb opening.
Qi = Qie + Qic (9.49)
RELATED TOPICS
• See “Gauged (Time versus Depth)” on page 522.
• See “Synthetic Rainfall Distributions” on page 527.
• See “Bulletins 70/71” on page 533.
9-550 Bentley StormCAD V8i User’s Guide
Theory
9.2 Time of Concentration
The time of concentration (Tc) is found by summing the time for each individual flow
segment within the drainage area. Both single and multiple flow segments are
modeled with the Tc calculator.
Figure 9-15: The General Equation for Tc
i=1
Tc = ∑ Ti
n (9.50)
Where: Tc = Total time of concentration
Ti = Flow travel time through segment i
Li
T i = -----
Vi
(9.51)
Where: Li = Length of flow segment i
Vi = Average velocity through segment i
Bentley StormCAD V8i User’s Guide 9-551
Time of Concentration
The Tc equations provided in Bentley StormCAD V8i can be categorized into two
broad categories:
• Equations that solve for velocity, then use velocity to solve for the travel time
through a flow segment
• Equations that directly solve for the travel time through a flow segment—in these
cases, Bentley StormCAD V8i back solves for velocity and includes it in the
output report
Note: Some types of Tc equations can apply to flow segments within a
multiple-segment Tc calculation (see preceding diagram). Other
Tc methods are equations intended to model the entire average
subarea flow distance and slope in one single flow segment.
When combining multiple flow segments to compute Tc, it is up
to you to only combine Tc methods that can be modeled in
combination with multiple flow segments.
There are 13 different methods for computing the time for an individual flow segment.
Each of the 13 methods has different data input requirements:
• “User-Defined”
• “Carter”
• “Eagleson”
• “Espey/Winslow”
• “Federal Aviation Agency”
• “Kerby/Hathaway”
• “Kirpich (PA)”
• “Kirpich (TN)”
• “Length and Velocity”
• “SCS Lag”
• “TR-55 Sheet Flow”
• “TR-55 Shallow Concentrated Flow”
• “TR-55 Channel Flow”
9-552 Bentley StormCAD V8i User’s Guide
Theory
9.2.1 Minimum Time of Concentration
Certain hydrologic methods for computing runoff hydrographs require the time of
concentration to be greater than some minimum value. For example the TR-55 meth-
odology dictates that the minimum Tc to be used is 0.1 hr.
The minimum Tc is used in lieu of the calculated Tc whenever the calculated Tc is
smaller than the minimum.
9.2.2 User-Defined
The user-defined time of concentration (Tc) is a method that allows the direct input of
the Tc rather than using an equation to calculate it. This method would be used when
the Tc needs to be calculated using a methodology that is not supported by Bentley
StormCAD V8i , or when a quick estimate of Tc is sufficient for the analysis.
9.2.3 Carter
0.6 ∠ 0.3
T c = 1.7L m S m
(9.52)
Where: Tc = Time of concentration (hr.)
Lm = Flow length (mi)
Sm = Slope (ft/mi)
9.2.4 Eagleson
∠2 ⁄ 3 ∠1 ⁄ 2
T c = 0.0001852L f nR Sf
(9.53)
Where: Tc = Time of concentration (hr.)
Bentley StormCAD V8i User’s Guide 9-553
Time of Concentration
Lf = Flow length (ft)
n = Manning’s n
R = Hydraulic radius (ft)
Sf = Slope (ft/ft)
9.2.5 Espey/Winslow
0.29 ∠ 0.145 ∠ 0.6
T c = 0.52ΦL f Sf Ip
(9.54)
Where: Tc = Time of concentration (hr.)
φ = Espey Channelization factor
Lf = Flow length (ft)
Sf = Slope (ft/ft)
Ip = Impervious area (%)
9.2.6 Federal Aviation Agency
(9.55)
Where: Tc = Time of concentration (hr.)
C = Rational C coefficient
L = Length of overland pipe flow (ft)
S = Slope (%)
9.2.7 Kerby/Hathaway
9-554 Bentley StormCAD V8i User’s Guide
Theory
0.47 0.47 ∠ 0.235
T c = 0.01377L f n Sf
(9.56)
Where: Tc = Time of concentration (hr.)
Lf = Flow length (ft)
n = Manning’s n
Sf = Slope (ft/ft)
9.2.8 Kirpich (PA)
0.77 ∠ 0.5
T c = 0.00002167L f Sf Mt
(9.57)
Where: Tc = Time of concentration (hr.)
Lf = Flow length (ft)
Sf = Slope (ft/ft)
Mt = Tc Multiplier (Tc adjustment)
9.2.9 Kirpich (TN)
0.77 ∠ 0.385
T c = 0.00013L f Sf Mt
(9.58)
Where: Tc = Time of concentration (hr.)
Lf = Flow length (ft)
Sf = Slope (ft/ft)
Mt = Tc Multiplier (Tc adjustment)
Bentley StormCAD V8i User’s Guide 9-555
Time of Concentration
9.2.10 Length and Velocity
Lf 1hr.
T c = ------⎞ ⎛ ---------------------⎞
⎛
⎝ V ⎠ ⎝ 3600sec.⎠
(9.59)
Where: Tc = Time of concentration (hr.)
Lf = Flow length (ft)
V = Velocity (ft/sec.)
9.2.11 SCS Lag
Note: There is a factor of 0.6 built into this equation (in the constant
0.0000877) to convert this equation from a lag time to a time of
concentration.
0.8 1000 0.7 ∠ 0.5
T c = 0.0000877L f ⎛ ------------ ∠ 9⎞ S f
⎝ CN ⎠
(9.60)
Where: Tc = Time of concentration (hr.)
Lf = Flow length (ft)
CN = SCS curve number
Sf = Slope (ft/ft)
9.2.12 TR-55 Sheet Flow
This number represents the sheet flow time computed for each column of sheet flow
data. Flow time for sheet flow is computed as:
0.8
0.007 ( nL )
T = --------------------------------
0.5 0.4
( P2 ) Sf
(9.61)
9-556 Bentley StormCAD V8i User’s Guide
Theory
Where: T = Sheet flow time (hr.)
n = Manning’s roughness coefficient from TR-55
table
L = Flow length (ft)
P2 = Two-year, 24-hour rainfall (in)
Sf = Slope (ft/ft)
9.2.13 TR-55 Shallow Concentrated Flow
This number represents the sheet flow time computed for each column of shallow
concentrated flow data. Flow velocity for this flow time is computed as:
Unpaved Surfaces Paved Surfaces
0.5 0.5
V = 16.1345S f (9.62) V = 20.3282S f (9.63)
Where: V = Average velocity (ft/sec.)
Sf = Slope of hydraulic grade line (ft/ft)
Lf 1hr.
T c = ⎛ -------⎞ ⎛ ---------------------⎞
⎝ V ⎠ ⎝ 3600sec.⎠
(9.64)
Where: Tc = Time of concentration (hr.)
Lf = Flow length (ft)
V = Average velocity (ft/sec.)
Bentley StormCAD V8i User’s Guide 9-557
Constraint Based Automatic Design
9.2.14 TR-55 Channel Flow
This number represents the channel flow time computed for each column of channel
flow data. Flow velocity for this flow time is computed as:
Lf 1hr.
T c = ⎛ -------⎞ ⎛ ---------------------⎞
⎝ V ⎠ ⎝ 3600sec.⎠
(9.65)
where
2⁄3 1⁄2
1.49R Sf
V = ----------------------------------
-
n (9.66)
Where: Tc = Time of concentration (hr.)
Lf = Flow length (ft)
V = Average velocity (ft/sec.)
R = Hydraulic radius (ft)
Sf = Average slope (ft/ft)
n = Manning’s roughness value
9.3 Constraint Based Automatic Design
The Constraint Based Automatic Design section consists of the following topics:
“Subsurface Design”
“Inlet Design”
9.3.1 Subsurface Design
The Subsurface Design section consists of the following topics:
• “Pipe and Subsurface Node Structure Design”
• “Part Full Design”
• “Limit Section Size”
9-558 Bentley StormCAD V8i User’s Guide
Theory
• “Pipe Matching”
• “Offset Matching”
• “Drop Structures”
• “Structure Invert Elevations”
• “Design Priorities”
Pipe and Subsurface Node Structure Design
This program allows you to automatically design gravity piping and structures. The
design is flexible enough to allow you to specify the elements to be designed, from a
single pipe size to the entire system, or anything in between.
The design algorithm adjusts invert elevations and the section size of the pipe to meet
several constraints, such as allowable ranges of slope, velocity and cover. In general,
the design algorithm attempts to minimize pipe size and excavation, which is typically
the most expensive part of installing sewer piping and structures.
Some of the other things that are considered include:
• Pipe Matching
• Offset Matching
• Drop Structures
• Structure invert Elevations
The designed pipe will be the smallest available section size from the Engineering
Library that meets the constraints and has a capacity greater than its discharge. In a
situation where there are no pipe sizes with adequate capacity, the largest available
size will be used.
Part Full Design
Pipes are designed such that the capacity is greater than the calculated discharge. For
standard designs, this capacity is based on full pipe, normal depth - that is, the flow in
the pipe when the depth is 100% of the pipe rise.
With partially full design, the designed capacity of the pipe is for a design depth that is
only a portion of the pipe rise. In other words, a pipe that is designed for 50% full will
be selected based on a depth of half of the pipe's rise.
For example, consider a circular pipe with the following characteristics:
Slope = 0.01 m/m
Roughness n = 0.013
Bentley StormCAD V8i User’s Guide 9-559
Constraint Based Automatic Design
Required flow = 100 l/s
The following table presents several typical section sizes, with their capacities at
various depths.
Table 9-2: Flow Capacities
Circular
Section 100% Full 80% Full 50% Full
Size
Nominal Depth Capacity (l/ Depth Capacity (l/ Depth Capacity (l/
Diameter (mm) s) (mm) s) (mm) s)
300 mm 300 101 240 99 150 50
375 mm 375 183 300 179 188 91
450 mm 450 297 360 291 225 149
Depending on the selected percent-full, the smallest available pipe could be for any of
the bold values above. Obviously, if the design percentage were something different,
an even larger section may be required.
Hydraulically, the capacity at a percentage of pipe rise is generally not equal to that
percentage of the full pipe capacity. As can be seen in the table above, 80%-full
capacity does not equal 80% of the 100%-full capacity.
For sections that are vertically symmetrical, 50% full is a special case where the
wetted perimeter and area are both half that of full flow. This means that the hydraulic
radius and velocity are the same for half-full and full flow, resulting in a highly special
condition where the 50%-full capacity is actually equal to one half of the 100%-full
capacity.
9-560 Bentley StormCAD V8i User’s Guide
Theory
Allow Multiple Sections
Situations may be encountered where the desired capacity cannot be met with a single
pipe, due to a limiting maximum section rise, a lack of larger available pipes, or other
restrictions. For these situations, the pipe can be designed with multiple barrels. All
barrels will have the same physical characteristics.
Multiple barrels will only be used if the design cannot be met by a single available
section size, and the pipe allows multiple sections for design. In these cases, the
design will increase the number of barrels and attempt to find a section size that meets
the capacity, continuing until the capacity is met or the maximum number of barrels is
reached.
For example, consider a circular pipe with the following characteristics:
• Slope = 0.01 m/m
• Roughness n = 0.013
• Required flow = 750 l/s
• Maximum Design Section Rise = 700 mm
Assume that the design is for 100% full capacity, allowing up to three barrels of the
following section sizes:.
Table 9-3: Design with Multiple Sections
1 Barrel 2 Barrels 3 Barrels
Circular
Section
Meets Meets Meets
Size Capacity (l/s) Capacity (l/s) Capacity (l/s)
Flow? Flow? Flow?
Nominal
Diameter
300 mm 101 No 202 No 203 No
375 mm 183 No 366 No 549 No
450 mm 297 No 595 No 892 Yes
525 mm 449 No 897 Yes 1346 Yes
600 mm 641 No 1281 Yes 1922 Yes
For these conditions, the selected design would use two 525 mm barrels - the smallest
section size within the least number of barrels to meet the capacity criteria.
Bentley StormCAD V8i User’s Guide 9-561
Constraint Based Automatic Design
Limit Section Size
There may be situations in design where it is desired to limit the size of the designed
pipe. This may be done to avoid conflicts with obstructions or other utilities, for
example. For these situations, The program enables you to limit the maximum section
rise that will be selected. A smaller size will be used if possible. If none of the avail-
able design sections have a small enough rise, the smallest one will be used.
Pipe Matching
When pipes meet at a structure, it is often desirable to have the pipes at approximately
the same elevation. To do this, the program allows you to design your pipes to match
inverts or crowns. This means that when the design is done (if a valid design was
found), all of the designed pipes entering a structure will have the same invert eleva-
tion or crown elevation.
Offset Matching
If an offset value is specified, it represents the desired drop across the structure. The
design incorporates this offset, resulting in upstream pipes that are higher than the
downstream pipe by the specified offset. Note that all designed upstream pipes will
have the same invert or crown elevation.
For example, an offset of 0.1 meter could result in a downstream pipe with an invert of
100.0 meters, and several upstream pipes with invert elevations at 100.1 meters.
Drop Structures
Drop structures are structures at which the incoming pipes are not all at the same
elevation, nor do any of them necessarily match the downstream pipe. Including these
structures may help to reduce excavation, since the entire upstream system does not
need to be as deep.
The program will only use drop structures if you have chosen to allow them, and if a
pipe's maximum slope constraint cannot be met. Otherwise, the upstream system will
be designed as needed to maintain the desired slope and velocity constraints, which
may require significantly lower pipe elevations.
Structure Invert Elevations
The program can adjust structure invert elevations to account for the invert elevations
of newly designed pipes, and any desired additional invert depth.
For example, if a structure is to be adjusted with a invert depth of 0.5 meters and the
lowest pipe invert is 100.0 meters, the structure invert elevation would be set to 99.5
meters.
9-562 Bentley StormCAD V8i User’s Guide
Theory
Design Priorities
Unfortunately, it is not always possible to automate a design that meets all desired
constraints. With this in mind, there are certain priorities that are considered when the
automated design is performed. These priorities are in place to try to minimize the
effect on existing portions of the system while providing appropriate capacity in the
designed pipes.
While this sequence does not go into complete detail regarding the design process, it
does indicate the general priorities for the automated design. The priorities, of course,
only deal with elements that are being designed. If a pipe has fixed inverts or is not to
be designed at all, some or all of these criteria obviously do not apply.
A Designed Pipe Should Fit within Adjacent Existing Structures
If a pipe connects to an existing structure, the pipe rise should be completely within
the existing structure. The only time this may be violated is if there are no available
section sizes that would not violate that condition (i.e., the existing structure height is
so small that all available pipes have rises too big). In this very unlikely condition, the
smallest available section size will be selected, with the invert elevation placed at the
bottom of the structure.
A Designed Pipe Should Not Have a Crown Above an Adjacent Designed
Structure
Where pipe inverts are fixed, it is possible that the required section size would cause
the pipe crown to be higher than the top elevation of an adjacent designed structure. If
all available pipe section rises are greater than the depth of the pipe invert, the smallest
pipe size will be chosen.
Bentley StormCAD V8i User’s Guide 9-563
Constraint Based Automatic Design
Note: This situation will only be encountered in situations where the
structure's top elevation is set equal to the ground elevation -
otherwise, the structure will be designed with a higher top
elevation.
Pipe Capacity Should Be Greater Than the Discharge
If the pipe is not limited by adjacent structures, the pipe should be sized such that the
design capacity is greater than the calculated discharge in the pipe. The design
capacity may be based on one or more pipes, flowing full or part-full, depending on
user-set design options. If site restrictions or available section limitations result in a
situation where no sections meet the required capacity, the largest available size and
number of barrels will be chosen.
Downstream Pipes Should Be at Least as Large as Upstream Pipes
9-564 Bentley StormCAD V8i User’s Guide
Theory
Designs typically avoid sizing downstream pipes smaller than upstream pipes, regard-
less of differing slope and velocity requirements. One of the primary reasons for this
is debris that passes through the upstream pipe could become caught in the connecting
structure, clogging the sewer.
Pipe Matching Criteria Downstream Should Be Met
Whenever possible, the designed pipe should have its downstream invert set such that
the pipe meets the matching criteria, such as matching inverts or crowns. Note that
because of higher design priorities, such as the pipe fitting within existing structures,
the matching criteria may not always be met.
Minimum Cover Constraint Should Be Met
Bentley StormCAD V8i User’s Guide 9-565
Constraint Based Automatic Design
Pipe inverts should be set such that the upstream and downstream crowns of the pipe
are below the ground elevation by at least the amount of the minimum cover. Note
that higher design priorities, such as existing structure locations and matching criteria,
may prevent the minimum cover constraint from being met.
Pipe Matching Criteria Upstream Should Be Met
The upstream invert of the designed pipe should be set to meet the matching criteria of
the upstream structure. Higher design priorities, such as minimum cover constraints,
may result in a pipe that does not match upstream as desired.
Maximum Slope Constraint Should Be Met
Wherever possible, the designed pipe should not exceed the desired maximum slope.
In some situations, elevation differences across the system may result in a case where
a drop structure can be used to offset pipes. This is used instead of a pipe that is too
steep, or instead of upstream piping that would require much more excavation. Note
that the maximum slope constraint may be violated if higher priority design consider-
ations, such as existing structure location or pipe matching criteria, governs.
Other Constraints and Considerations
There are many degrees of freedom when designing a piping system. Several
constraints that are not mentioned above, such as minimum velocity constraints and
minimum slope constraints, may also result in adjustments to the designed pipe.
Other constraints may be too limiting, such as maximum cover constraint and
maximum velocity, resulting in designed pipes that could violate too many other
constraints.
This wide range of choices and priorities emphasizes the need for careful review of
any automated design by a professional. It is not always possible to meet every
desired condition, so it is very much the responsibility of the engineer to make final
judgments and decisions regarding the best design for the client.
9.3.2 Inlet Design
The length of any inlet can be automatically designed. The available design lengths
(standard lengths) for a given inlet are defined in the inlet library, and can easily be
changed. The design algorithm uses the same equations used in analysis to determine
the minimum available inlet length that meets the design constraints.
Designing Inlets on Grade
9-566 Bentley StormCAD V8i User’s Guide
Theory
Since gutter width and spread are independent of the inlet characteristics, inlets on
grade are designed simply to meet the minimum efficiency. If the minimum efficiency
cannot be met with any of the lengths, StormCAD will choose the largest of the avail-
able lengths.
Designing Inlets in Sag
When designing inlets in sag, the objective is to keep gutter spread and depth below
desired maximum levels. StormCAD will choose the minimum available inlet length
that meets these constraints. In a case where the constraints cannot be met with any of
the available lengths, StormCAD will choose the largest inlet length possible.
Special Considerations
There are a few special considerations that should be realized when analyzing a sewer
system. These are conditions where special asinverttions need to be made, or where
calculations may seem counter-intuitive at first glance. These considerations include:
• Energy Discontinuity
• Structure Energy Grade
• Design Considerations
Energy Discontinuity
The program by default uses hydraulic grade as the basis for its hydraulic computa-
tions. Energy grade at any given point is then computed by adding the velocity head
to the hydraulic grade. Because of this standard practice, energy discontinuities may
occasionally occur, such as when pipe size decreases in the downstream direction, or
pipe slope increases.
If you want the calculations to be based on the energy grade line you can change it
with the Structure Loss Mode Calculation Option.
Flow discontinuities can also be responsible for energy discontinuities. Since a struc-
ture is analyzed based on a different system time than a pipe, a direct comparison of
energy grades is not reasonable.
Bentley StormCAD V8i User’s Guide 9-567
Special Considerations
Structure Energy Grade
The energy grade line (EGL) at the upstream side of a structure is computed based on
the characteristics of the structure and its upstream pipes. The reported EGL is gener-
ally reported as the lowest EGL of all non- plunging upstream pipes, based on normal-
ized flow values. If there are no non-plunging pipes upstream, the structure's
upstream EGL is taken as the higher of the structure's downstream EGL and upstream
hydraulic grade line (HGL).
In situations where the structure's upstream EGL is lower than its downstream EGL or
upstream HGL, the highest value governs. This rare condition may indicate that the
presumed headloss in the structure is not significant enough to produce the expected
energy loss. The modeler may accept this as a minor limitation of the hydraulic
theory, or may choose to use different structure headloss methods or values.
The reported upstream velocity and velocity head for the structure are based on the
difference between the structure's upstream EGL and HGL.
Design Considerations
As with any automated design, the program's design is intended only as a preliminary
step. It will select pipe sizes and pipe invert elevations based on the input provided,
but no computer program can match the skills that an experienced engineer has. The
modeler should always review any automated design, and should make any changes
required to adjust, improve, and otherwise polish the system.
9.0.1 Flow Balance at Junctions
Because of the use of rational method hydrology, flow discontinuities may be noticed.
This is a condition where the sum of the inflows does not equal the sum of the
outflows. The main reason for this is that the rational method is only concerned with
peak flows and has a high dependence on duration (system time). As the system time
changes, the intensity changes and has a direct effect on the rate of flow in the system.
The most common cause of confusion with this discontinuity stems from rational
loads that are tracked through a long piping system without any other loads entering
the network. At the inlet of origin, the time of concentration may be relatively small,
resulting in a high intensity and a large peak discharge. As the load travels through the
pipes, the system time becomes larger, so the intensity lowers. This results in smaller
discharge values, so the peak flow at the outlet may be significantly smaller than the
peak flow at the original inlet.
9-568 Bentley StormCAD V8i User’s Guide
Theory
This may seem counter-intuitive at first, with questions like "Where did the rest of the
flow go?" coming to mind. In reality, the rest of the flow was not lost, but an attempt
to balance peak flows is not valid. Picture standing at the top of a hill with a bucket of
water. If you empty the entire bucket into the gutter in one second, then the peak rate
of discharge at the top of the hill is one bucket per second. Racing to the bottom of the
hill, you can observe the flow and see that the peak flow is much less than one bucket
per second. However, the flow lasts longer than one second. There was no water lost,
but the peak was lower.
StormCAD does not simply add flow at a junction node; rather, it takes into account
the attenuation of peak flow as one moves downstream by keeping track of upstream
catchment properties and decreasing the peak intensity according to the time of
concentration and travel.
The flow out of a catchment is:
Q = Cia
Where:
Q = Flow
C = Coefficient
i = Intensity
a = Area
And the flow out of a junction is:
Q out = ΣCia + ΣQ known
One would think therefore that flow in equals flow out. However, the intensity (i) used
for determining the flow into the manhole will be higher than the intensity of the flow
leaving the manhole.
This intensity is calculated using the longest possible flow travel time in order to
generate the most conservative value for peak flow. For example, say a catchment
empties into a catch basin and has a Time of Concentration of 10 minutes. On the
other hand the travel time of the piped flow getting to the catch basin is 12 minutes.
The rational flow generated at the catch basin will be generated based on the intensity
associated with the 12 minute duration. This way you are assured that the whole
system is contributing to the flow and hence you are using the most conservative peak
flow value at that point.
If you do not wish to have this flow attenuation taken into account, you should specify
Known or Additional flows at the catch basins.
Bentley StormCAD V8i User’s Guide 9-569
Engineer’s Reference
See the“System Time / Controlling Time / Duration” topic for more information.
9.1 Engineer’s Reference
• “Rational C Coefficients”
• “Headloss Coefficients for Junctions”
• “Roughness Values—Manning’s Equation”
• “Roughness Values—Kutter’s Equation”
• “Roughness Values—Darcy-Weisbach (Colebrook-White) Equation”
• “Roughness Values—Hazen-Williams Formula”
9.1.1 Rational C Coefficients
Table 9-4: Rational Coefficients for Common Land Uses
Area (1) Description Values
Business Downtown 0.70 - 1.95
Neighborhood 0.50 - 0.70
Residential Single family 0.30 - 0.50
Multi-unit detached 0.40 - 0.60
Multi-unit attached 0.60 - 0.75
Suburban resident 0.25 - 0.40
Apartment 0.50 - 0.70
Residential 1.2-acre lot or more 0.30 - 0.45
Industrial Light 0.50 - 0.80
Heavy 0.60 - 0.90
Parks and Cemeteries 0.10 - 0.25
Playgrounds 0.20 - 0.40
Unimproved 0.10 - 0.30
Pavement Asphalt/Concrete 0.70 - 0.95
Brick 0.70 - 0.85
Drives and walks 0.75 - 0.85
9-570 Bentley StormCAD V8i User’s Guide
Theory
Table 9-4: Rational Coefficients for Common Land Uses
Area (1) Description Values
Lawns, sandy soils Flat 2% 0.05 - 0.10
Average 2% to 7% 0.10 - 0.15
Steep > 7% 0.15 - 0.20
Lawns, heavy soils Flat 2% 0.13 - 0.17
Average 2% to 7% 0.18 - 0.22
Steep > 7% 0.25 - 0.35
Railroad yard 0.20 - 0.40
Roofs 0.70 - 0.95
Many local, county, and state agencies have C coefficient tables for their locale.
Headloss Coefficients for Junctions
These are typical headloss coefficients used in the standard method for estimating
headloss through manholes and junctions.
Bentley StormCAD V8i User’s Guide 9-571
Engineer’s Reference
Table 9-5: Typical Headloss Coefficients
Type of Manhole Diagram Headloss
Coefficient
Trunkline only with no bend at the
junction
0.5
Trunkline only with 45° bend at the
junction
0.6
Trunkline only with 90° bend at the
junction
0.8
9-572 Bentley StormCAD V8i User’s Guide
Theory
Table 9-5: Typical Headloss Coefficients
Type of Manhole Diagram Headloss
Coefficient
Trunkline with one lateral
Small 0.6
Large 0.7
Two roughly equivalent entrance lines
with angle < 90° between lines
0.8
Two roughly equivalent entrance lines
with angle > 90° between lines
0.9
Three or more entrance lines
1.0
9.0.1 Roughness Values—Manning’s Equation
Commonly used roughness values for different materials are:
Bentley StormCAD V8i User’s Guide 9-573
Engineer’s Reference
Table 9-6: Manning’s Coefficients n for Closed Metal Conduits
Channel Type and Minimum Normal Maximum
Description
Brass, smooth 0.009 0.010 0.013
Steel; Lockbar and welded 0.010 0.012 0.014
Steel; Riveted and spiral 0.013 0.016 0.017
Cast iron; Coated 0.010 0.013 0.014
Cast iron; Uncoated 0.011 0.014 0.016
Wrought iron; Black 0.012 0.014 0.015
Wrought iron; Galvanized 0.013 0.016 0.017
Corrugated metal; Subdrain 0.017 0.019 0.021
Corrugated metal; Storm Drain 0.021 0.024 0.030
Table 9-7: Manning’s Coefficients n for Closed Non-Metal Conduits
Channel Type and Minimum Normal Maximum
Description
Lucite 0.008 0.009 0.010
Glass 0.009 0.010 0.013
Cement; Neat, surface 0.010 0.011 0.013
Cement; Mortar 0.011 0.013 0.015
Concrete; Culvert, straight and 0.010 0.011 0.013
free of debris
Concrete; Culvert with bends, 0.011 0.013 0.014
connections, and some debris
Concrete; Finished 0.011 0.012 0.014
Concrete; Sewer with manholes, 0.013 0.015 0.017
inlet, etc., straight
Concrete; Unfinished, steel form 0.012 0.013 0.014
9-574 Bentley StormCAD V8i User’s Guide
Theory
Table 9-7: Manning’s Coefficients n for Closed Non-Metal Conduits
Channel Type and Minimum Normal Maximum
Description
Concrete; Unfinished, smooth 0.012 0.014 0.016
wood form
Concrete; Unfinished, rough 0.015 0.017 0.020
wood form
Wood; Stave 0.010 0.012 0.014
Wood; Laminated, treated 0.015 0.017 0.020
Clay; Common drainage tile 0.011 0.013 0.017
Clay; Vitrified sewer 0.011 0.014 0.017
Clay; Vitrified sewer with 0.013 0.015 0.017
manholes, inlet, etc.
Clay; Vitrified subdrain with open 0.014 0.016 0.018
joint
Brickwork; Glazed 0.011 0.013 0.015
Brickwork; Lined with cement 0.012 0.013 0.016
mortar
Sanitary sewers coated with 0.012 0.013 0.016
sewage slimes, with bends and
connections
Paved invert, sewer, smooth 0.016 0.019 0.020
bottom
Rubble masonry, cemented 0.018 0.025 0.030
Bentley StormCAD V8i User’s Guide 9-575
Engineer’s Reference
9.0.2 Roughness Values—Kutter’s Equation
Table 9-8: Roughness Values—Kutter’s Equation
Channel Type and Minimum Normal Maximum
Description
Brass, smooth 0.009 0.010 0.013
Steel; Lockbar and welded 0.010 0.012 0.014
Steel; Riveted and spiral 0.013 0.016 0.017
Cast iron; Coated 0.010 0.013 0.014
Cast iron; Uncoated 0.011 0.014 0.016
Wrought iron; Black 0.012 0.014 0.015
Wrought iron; Galvanized 0.013 0.016 0.017
Corrugated metal; Subdrain 0.017 0.019 0.021
Corrugated metal; Storm Drain 0.021 0.024 0.030
Table 9-9: Kutter’s Coefficients n for Closed Non-Metal Conduits
Channel Type and Description Minimum Normal Maximum
Lucite 0.008 0.009 0.010
Glass 0.009 0.010 0.013
Cement; Neat, surface 0.010 0.011 0.013
Cement; Mortar 0.011 0.013 0.015
Concrete; Culvert, straight and free 0.010 0.011 0.013
of debris
Concrete; Culvert with bends, 0.011 0.013 0.014
connections, and some debris
Concrete; Finished 0.011 0.012 0.014
Concrete; Sewer with manholes, 0.013 0.015 0.017
inlet, etc., straight
9-576 Bentley StormCAD V8i User’s Guide
Theory
Table 9-9: Kutter’s Coefficients n for Closed Non-Metal Conduits (Cont’d)
Channel Type and Description Minimum Normal Maximum
Concrete; Unfinished, steel form 0.012 0.013 0.014
Concrete; Unfinished, smooth 0.012 0.014 0.016
wood form
Concrete; Unfinished, rough wood 0.015 0.017 0.020
form
Wood; Stave 0.010 0.012 0.014
Wood; Laminated, treated 0.015 0.017 0.020
Clay; Common drainage tile 0.011 0.013 0.017
Clay; Vitrified sewer 0.011 0.014 0.017
Clay; Vitrified sewer with manholes, 0.013 0.015 0.017
inlet, etc.
Clay; Vitrified subdrain with open 0.014 0.016 0.018
joint
Brickwork; Glazed 0.011 0.013 0.015
Brickwork; Lined with cement 0.011 0.013 0.015
mortar
Sanitary sewers coated with 0.012 0.013 0.016
sewage slimes, with bends and
connections
Paved invert, sewer, smooth 0.016 0.019 0.020
bottom
Rubble masonry, cemented 0.018 0.025 0.030
Bentley StormCAD V8i User’s Guide 9-577
Engineer’s Reference
9.0.3 Roughness Values—Darcy-Weisbach (Colebrook-White)
Equation
Table 9-10: Darcy-Weisbach Roughness Heights k for Closed Conduits
Pipe Material k (mm) k (ft)
Glass, drawn brass, copper (new) 0.0015 0.000005
Seamless commercial steel (new) 0.004 0.000013
Commercial steel (enamel coated) 0.0048 0.000016
Commercial steel (new) 0.045 0.00015
Wrought iron (new) 0.045 0.00015
Asphalted cast iron (new) 0.12 0.0004
Galvanized iron 0.15 0.0005
Cast iron (new) 0.26 0.00085
Wood stave (new) 0.18 ~ 0.9 0.0006 ~
0.003
Concrete (steel forms, smooth) 0.18 0.0006
Concrete (good joints, average) 0.36 0.0012
Concrete (rough, visible, form marks) 0.60 0.002
Riveted steel (new) 0.9 ~ 9.0 0.003 ~ 0.03
Corrugated metal 45 0.15
9-578 Bentley StormCAD V8i User’s Guide
Theory
9.0.4 Roughness Values—Hazen-Williams Formula
Table 9-11: Hazen-Williams Coefficients
Pipe Material C
Asbestos cement 140
Brass 130 – 140
Brick Sewer 100
Cast iron; New, unlined 130
Cast iron; 10 yr. old 107 – 113
Cast iron; 20 yr. old 89 – 100
Cast iron; 30 yr. old 75 – 90
Cast iron; 40 yr. old 64 – 83
Concrete or concrete lined; Steel forms 140
Concrete or concrete lined; Wood forms 120
Concrete or concrete lined; Centrifugally spun 135
Copper 130 – 140
Galvanized iron 120
Glass 140
Lead 130 – 140
Plastic 140 – 150
Steel; Coal tar enamel, lined 145 – 150
Steel; New, unlined 140 – 150
Steel; Riveted 110
Tin 130
Vitrified clay (good condition) 110 – 140
Wood stave (average condition) 120
Bentley StormCAD V8i User’s Guide 9-579
Engineer’s Reference
9-580 Bentley StormCAD V8i User’s Guide
Theory
Bentley StormCAD V8i User’s Guide 9-581
Engineer’s Reference
9-582 Bentley StormCAD V8i User’s Guide
Gravity Flow
Diversions 10
10.1 Basic Concepts
• “What Are Diversions?”
• “What Happens to the Flow at a Diversion?”
• “Why do Diversions Exist only in Gravity Systems?”
• “Is a Surcharged Gravity Pipe Considered a Pressure Pipe?”
• “How Can a User Model a Diversion?”
• “What Happens to the Diverted Flow?”
• “Are There Rules for the Diversion Targets?”
• “What Does a Diversion Look Like in the Drawing?”
• “How Does a Diversion Split the Flow Between Flow Being Piped Downstream
and Flow Being Diverted?”
10.1.1 What Are Diversions?
Most system structures (e.g., manholes, wet wells) have only a single outlet pipe,
because of the tree-like structure of gravity storm and sanitary sewer systems.
However, in certain situations, there can be more than one way for water to leave a
node, and in some cases leave the sewer system altogether. A node with more than one
outflow pipe is called a diversion node.
Bentley StormCAD V8i User’s Guide 10-583
Basic Concepts
Some examples of diversions are combined sewer overflows, flow out of a manhole due to a hydraulic restriction downstream, multi-barrel sewers, relief sewers, pump station flooding, diversion of flow into a holding tank or tunnel, and basement flooding. Some typical diversion structures are shown below.
10-584 Bentley StormCAD V8i User’s Guide
Gravity Flow Diversions
Bentley StormCAD V8i User’s Guide 10-585
Basic Concepts
10-586 Bentley StormCAD V8i User’s Guide
Gravity Flow Diversions
*Water Environmental Federation (1999) Prevention and Control of Sewer System
Overflows. 2nd Ed., Manual of Practice FD-17 Copy right Water Environment Feder-
ation. Reprinted with permission.
Bentley StormCAD V8i User’s Guide 10-587
Basic Concepts
10.1.2 What Happens to the Flow at a Diversion?
To model overflows and diversion, lay out a conduit between the node from which the
flow is to be diverted and the target of the diversion. Designate the "from" node as the
start (upstream)node, and the target node which the flow is diverted to as the stop
(downstream) node.
In the new conduit's properties, set the Is Diversion Link? property to True. The
Diversion Rating Curve field will then become available. Define the rating curve to
establish the proportions of upstream flows that become diverted through the diver-
sion link. Note that flow through the diversion link is entirely based on the data in the
rating curve and the system flow in the bounding start node; all physical properties of
the conduit are ignored.
As an example, assume there is a diversion link between nodes CB-1 and CB-2.
Assume node CB-1 has the following System Characteristics:
• System CA = 1.2 acres
• System Flow Time = 10 min
• System Intensity = 3 inches/hr
• System Rational Flow = 3.6 cfs
• System Additional Flow = 2 cfs
• Flow (Total Out) = 5.6 cfs
Now assume based on the Diversion Rating Curve associated with the diversion link
that for Flow (Total Out), 20% of the flow is diverted through the rating curve.
StormCAD does not simply send 20% of 5.6 cfs through the diversion link.
StormCAD conserves the CA as follows:
• Diverted CA = 1.2 * 0.2 = 0.24 acres
• Diverted Additional Flow = 2 * 0.2 = 0.4 cfs
At CB-2, there is a System Flow Time of 12 minutes, and a System Intensity of 2.8
inches/hour.
Therefore the contribution of flow to the catch basin from the diversion link would be
as follows:
Rational Flow of 0.672 cfs (0.24 acres * 2.8 inches/hour)
plus
Additional Flow of 0.4 cfs
10-588 Bentley StormCAD V8i User’s Guide
Gravity Flow Diversions
equals 1.072 cfs.
10.1.3 Why do Diversions Exist only in Gravity Systems?
Pressure flow systems can have multiple loops. Thus, the flow split at any pressure
node can be calculated directly from the continuity and energy equations. However, in
gravity systems, the calculation of the quantity of water going in each direction is
considerably more complicated, necessitating a special diversion node, or a hydraulic
solution, such as Bentley's CivilStorm, that solves the full Saint Venant hydraulic
equations.
10.1.4 Is a Surcharged Gravity Pipe Considered a Pressure
Pipe?
A gravity pipe is a pipe that can flow less than full, while a pressure pipe must always
be full. In terms of diversions, a gravity pipe that is full, or surcharged, is still treated
as a gravity pipe.
10.1.5 How Can a User Model a Diversion?
A diversion is modeled as a conduit element (signifying the physical link between the
diversion node and the diversion target). Lay out the diversion link as you would any
other conduit, then set the Is Diversion property of the conduit to True, and enter a
rating curve for the diversion (which describes the relationship between flow to the
diversion node versus diverted flow). During a calculation, flow will then be diverted
to the downstream node of the diversion link.
Bentley StormCAD V8i User’s Guide 10-589
Basic Concepts
10.1.6 What Happens to the Diverted Flow?
The diverted flow can either leave the system completely, as in an overflow, or return
to the system at a downstream node, as in the case of a parallel relief sewer. In the
latter instance, the downstream node, referred to as the diversion target, can be located
either in the same network (tree-shaped layout) or in another subnetwork altogether.
10-590 Bentley StormCAD V8i User’s Guide
Gravity Flow Diversions
10.1.7 Are There Rules for the Diversion Targets?
If the diversion target is not an overflow, it must be located downstream of the diver-
sion or in a separate subnetwork, such that water cannot be circulated back to the
upstream side of the diversion through a loop. Looping flow back upstream of the
diversion creates a mathematical anomaly that prevents the model from solving prop-
erly.
Bentley StormCAD V8i User’s Guide 10-591
Basic Concepts
Users should ensure that diversion targets are valid, however the program will validate
your choice before computation and warn you of any errors. In validating diversion
targets, downstream nodes are defined as the nodes between the diversion and the
outlet, as well as all nodes in branches that merge into downstream nodes. The most
important thing is that the diversion does not create a loop in the system.
If there are two diversions in series, the target node for the upstream diversion must be
upstream of the target node for the downstream diversion. A diversion can divert flow
to any node in another network, as long as the target network is downstream from the
diversion network. A diversion network is considered to be upstream from a target
network if any node in the diversion network is diverting flow to a node in the target
network.
10-592 Bentley StormCAD V8i User’s Guide
Gravity Flow Diversions
10.1.8 What Does a Diversion Look Like in the Drawing?
When the Is Diversion Link? property is set to True on a conduit, the conduit is auto-
matically annotated with the symbol shown below to signify that this conduit is a
diversion.
10.1.9 How Does a Diversion Split the Flow Between Flow
Being Piped Downstream and Flow Being Diverted?
While in theory it is possible to hydraulically determine the flow split given tailwater
conditions and detailed descriptions of the hydraulic characteristics of the diversion,
most users do not have that kind of data available. Instead, users enter .rating curves.
describing how the diversion structure splits the flow.
10.2 Rating Curves
A rating curve for a diversion determines the amount of flow that is diverted given the
total flow into the diversion. A rating curve is a function, shown as a table or a graph,
such that for any inflow value there is only one value for diverted flow. The diverted
flow must always be nonnegative and less than or equal to the total upstream flow.
• “How Many Data Points Do I Need to Describe a Rating Curve?”
• “How Can the Values for the Rating Curve be Determined?”
• “What if Flow Measurements Cannot Be Obtained?”
Bentley StormCAD V8i User’s Guide 10-593
Rating Curves
10.2.1 How Many Data Points Do I Need to Describe a Rating
Curve?
The model uses linear interpolation and extrapolation to calculate diversions. If the
flow is diverted proportionately over the entire range of flows, then only two points
are needed to describe the rating curve. If the rating curve has a great deal of curva-
ture, significantly more points are needed to adequately represent the curve to the
model. Some typical rating curves are described below and shown in the figure below:
• Proportional split (e.g. parallel relief sewer)
• All flow diverted (e.g. downstream blockage, power outage at pump station)
• Threshold flow with excess diverted (e.g. weir, regulator)
• Initial throttling of flow (e.g. vortex regulator)
10.2.2 How Can the Values for the Rating Curve be Determined?
The most accurate way to determine the values for the rating curve is to take field
measurements of two of the three possible flows (upstream, direct, and diverted flow)
at the diversion for a range of upstream flows. Because it is best to make these
measurements for as wide a range of flows as possible, it is recommended to conduct
the testing during wet weather periods.
10-594 Bentley StormCAD V8i User’s Guide
Gravity Flow Diversions
10.2.3 What if Flow Measurements Cannot Be Obtained?
In the absence of flow measurements, the manufacturers of some diversion structures
may be able to provide a table of flow capacity, or minor loss k-values, for various
sizes and settings of the control device (e.g. valve, regulator, weir, orifice, vortex
controller). Otherwise, some reasonable estimates must be made and possibly adjusted
during calibration.
10.3 Special Cases
“Hydraulic Restrictions”
“How Can Parallel Relief Sewers be Modeled?”
“How Can Diversions be Used to Model Off-line Storage?”
“How Should the Models be Used to Handle Basement Flooding?”
“Modeling the Effect of Tailwater Depth on the Rating Curve”
“Can I Divert Water Uphill?”
“Where Can I Enter and View Data on Diversions?”
“Diversion Profiles”
10.3.1 Hydraulic Restrictions
If a hydraulic restriction causes an overflow upstream, should the diversion be at the
location of the restriction or the overflow? The answer is that the diversion should be
located at the point of overflow, or where the flow actually leaves the collection
system.
10.3.2 How Can Parallel Relief Sewers be Modeled?
There are several ways to model such situations:
• Identical Pipes - This case is modeled explicitly in Haestad Methods software. In
this case, you do not need to use diversions. To model a sewer reach with multiple
equivalent pipes, set the "Number of sections" field to the number of parallel
equivalent pipe barrels.
Bentley StormCAD V8i User’s Guide 10-595
Special Cases
• Equivalent Pipe - If the sections of the parallel pipes do not have the same diam-
eter, you can determine the diameter of the equivalent pipe using Mannings equa-
tion, as follows:
where
De = diameter of equivalent pipe
D1 = diameter of first parallel pipe
D2 = diameter of second parallel pipe
For example, to determine the equivalent diameter of a 12- and 16-inch pipe in
parallel, the equation becomes:
• Diversion - The two pipes can also be modeled as a pipe in the system with a
second pipe diverting flow to a downstream node. In this case you will generally
use the larger pipe as the direct flow pipe and the smaller one as the diversion. The
flow split should be proportional to the diameters to the 8/3 power. This relation-
ship is given by the following equation:
where
Q2 = diverted flow
Qt = total upstream flow
D1 = diameter of direct flow pipe
D2 = diameter of diversion pipe
10-596 Bentley StormCAD V8i User’s Guide
Gravity Flow Diversions
For example, if the parallel pipes have diameters of 16- and 12-inches, and the diver-
sion is the 12-inch pipe, then the fraction of flow split into the 12-inch pipe is:
and the rating curve is given by:
Table 10-1: Rating Curve
Upstream Flow (gpm) Diverted Flow (gpm)
0 0
1000 370
10.3.3 How Can Diversions be Used to Model Off-line Storage?
Steady state methodologies (such as the Rational Method for hydrology or Extreme
Flow Factor loading for a sanitary sewer) are based solely on rates of flow, not
volumes of flow. In order to determine volume of storage, you need to multiply flow
rate by the duration of the flow rate. If sizing of storage is the primary purpose for
using the analysis, then Bentley CivilStorm or Bentley PondPack may be a more
appropriate model.
10.3.4 How Should the Models be Used to Handle Basement
Flooding?
To the extent that basement flooding can be represented by a rating curve, the gravity
flow models can predict the rate of flooding. However, in most cases, the volume of
water flowing into a basement is small compared with the total flow in the pipe, and
you are only interested in knowing whether or not basement flooding is occurring.
Therefore, it may be more useful to simply monitor the hydraulic grade line (HGL) in
the vicinity of suspected basement flooding. If the HGL exceeds a threshold value,
then basement flooding is likely to occur. This threshold value needs to be determined
based on experience with the system.
Bentley StormCAD V8i User’s Guide 10-597
Special Cases
10.3.5 Modeling the Effect of Tailwater Depth on the Rating
Curve
There is only a single rating curve for any diversion in a given run. If there are
different rating curves for different tailwater depths, then you can utilize the Scenario
Manager to set up multiple rating curves based on the range of tailwater depths, run
the different scenarios simultaneously, and compare the results.
10.3.6 Can I Divert Water Uphill?
The model allows you to divert flow uphill, such as in the case of flow that is diverted
via a pump. If uphill diversions are not desired, you need to check that the invert, or
sump, of the diversion target node is at a lower elevation than the invert of the diver-
sion. It is your responsibility to determine if such a diversion is physically possible, as
in the case of a pumped diversion or one that activates only when a manhole or wet
well is surcharged.
10.3.7 Where Can I Enter and View Data on Diversions?
Data on diversions is considered to be physical data, and is therefore stored within a
Scenario under the current Physical Alternative on the Conduit tab.
10.3.8 Diversion Profiles
When you generate a profile plot of a diversion conduit, the displayed HGL and EGL
values are approximated between the HGL (Out) and EGL (Out) values of the
connecting upstream node through the downstream invert elevation of the diversion
conduit.
10-598 Bentley StormCAD V8i User’s Guide
Gravity Flow Diversions
Bentley StormCAD V8i User’s Guide 10-599
Special Cases
10-600 Bentley StormCAD V8i User’s Guide
About Bentley
Systems 11
Bentley Systems, Incorporated provides software for the lifecycle of the world’s infra-
structure. The company’s comprehensive portfolio for the building, plant, civil, and
geospatial vertical markets spans architecture, engineering, construction (AEC) and
operations. Bentley is the leading provider of AEC software to the Engineering News-
Record Design 500 and major owner-operators. For more information, visit the
Bentley Web site at http://docs.bentley.com/.
Haestad Methods offers software solutions to civil engineers throughout the world for
analyzing, modeling, and designing all sorts of hydrologic and hydraulic systems,
from municipal water and sewer systems to stormwater ponds, open channels, and
more. With point-and-click data entry, flexible units, and report-quality output,
Haestad Methods is the ultimate source for your modeling needs.
In addition to the ability to run in Stand-Alone mode with a CAD-like interface, three
of our products—WaterCAD, StormCAD, and Bentley StormCAD V8i —can be
totally integrated within AutoCAD. These three programs also share numerous
powerful features, such as scenario management, unlimited undo/redo, customizable
tables for editing and reporting, customizable GIS, database and spreadsheet connec-
tion, and annotation.
Be sure to contact us or visit our Web site at http://www.bentley.com to find out about
our latest software, books, training, and open houses.
Click one of the following links to learn more:
Software
docs.bentley.com
Bentley Services
Bentley Discussion Groups
Bentley on the Web
TechNotes/Frequently Asked Questions
Bentley StormCAD V8i User’s Guide 11-601
Software
BE Magazine
BE Newsletter
Client Server
BE Careers Network
Contact Bentley Systems
Software
Haestad Methods software includes:
• CivilStorm
• WaterGEMS
• WaterCAD
• StormCAD
• PondPack
• FlowMaster
• CulvertMaster
• HAMMER
• GISConnect
CivilStorm
CivilStorm revolutionizes municipal stormwater management. Whether your concern
is a stormwater master plan, localized flooding, GASB34 requirements, water quality
BMPs, NPDES permitting, or just simply being able to do faster and smarter designs
every day, CivilStorm fits your needs. It is the only commercially available software
package that lets you analyze all your system elements in one package. CivilStorm
also gives you the ability to perform analyses using either the SWMM algorithm or
CivilStorm's own implicit solution of full Saint-Venant equations.
CivilStorm provides numerical solutions for the toughest interconnected pipe, pond,
and open channel networks, and provides stunning graphics and reporting tools for
visualizing your storm systems in action.
Use CivilStorm For:
• Comprehensive Stormwater Master Plans
11-602 Bentley StormCAD V8i User’s Guide
About Bentley Systems
• Watershed-Based Master Planning
• Analysis of Open-channel, Closed-conduit and Combination systems
• Floodplain Studies
• Complex Flow Regime Analysis
• Water Quality Assessments
• Integrated Stormwater Quantity and Quality Assessments
• NPDES Permitting
CivilStorm can be run in a MicroStation integrated interface, a Stand-Alone graphical
user interface, or an AutoCAD integrated interface.
WaterGEMS
WaterGEMS brings the concept of water modeling and GIS integration to the next
level. It is the only water-distribution modeling software that provides full, completely
seamless integration with GIS applications. Now the combined functionality of
WaterCAD and GIS can be utilized simultaneously, synthesizing the distinct advan-
tages of each application to create a modeling tool with an unprecedented level of
freedom, power, efficiency, and usability.
You can create, display, edit, run, map, and design water models from within the GIS
environment, and view the results of the simulations as native GIS maps or with tradi-
tional Haestad Methods modeling tools. These abilities, in conjunction with the cross-
product functionality provided by the core Unified Data and Object Model architec-
ture, provide a powerful cutting-edge solution for your modeling projects.
WaterGEMS works within your choice of environments: ArcView, ArcEdit, ArcInfo,
AutoCAD, or the standalone WaterGEMS Modeler interface.
WaterCAD
WaterCAD is the definitive model for complex pressurized-pipe networks, such as
municipal water-distribution systems. You can use WaterCAD to perform a variety of
functions, including steady-state and extended-period simulations of pressure
networks with pumps, tanks, control valves, and more.
WaterCAD’s abilities also extend into public safety and long-term planning issues,
with extensive water quality features, automated fire protection analyses, comprehen-
sive scenario management, and enterprise-wide data-sharing capabilities.
WaterCAD is available with your choice of a stand-alone graphical user interface and/
or an AutoCAD-integrated interface.
Bentley StormCAD V8i User’s Guide 11-603
Software
StormCAD
StormCAD is a highly efficient model for the design and analysis of storm sewer
collection systems. From graphical layout and intelligent network connectivity to flex-
ible reports and profiles, StormCAD covers all aspects of storm-sewer modeling.
Surface inlet networks are independent of pipe connectivity and inlet hydraulics
conform to FHWA HEC-22 methodologies. Gradually varied flow algorithms and a
variety of popular junction-loss methods are the foundation of StormCAD’s robust
gravity piping computations, which handle everything from surcharged pipes and
diversions to hydraulic jumps.
PondPack
PondPack is a comprehensive, Windows-based hydrologic modeling program that
analyzes a tremendous range of situations, from simple sites to complex networked
watersheds. PondPack analyzes pre- and post-developed watershed conditions and
estimates required storage ponds. PondPack performs interconnected pond routing,
and also computes outlet rating curves with tailwater effects, multiple outfalls, pond
infiltration, and pond-detention times.
PondPack builds customized reports organized by categories, automatically creating
section and page numbers, tables of contents, and indexes. You can quickly create an
executive summary for an entire watershed or build an elaborate drainage report
showing any or all report items. Graphical displays, such as watershed diagrams, rain-
fall curves, and hydrographs, are fully compatible with other Windows software.
FlowMaster
FlowMaster is an efficient program for the design and analysis of a wide variety of
hydraulic elements, such as pressure pipes, open channels, weirs, orifices, and inlets.
FlowMaster’s Hydraulics Toolbox can create rating tables and performance curves for
any variables, using popular friction methods. Inlet calculations follow the latest
FHWA guidelines, and weighting of irregular section roughness can be based on any
popular techniques.
11-604 Bentley StormCAD V8i User’s Guide
About Bentley Systems
CulvertMaster
CulvertMaster helps engineers design new culverts and analyze existing culvert
hydraulics, from single-barrel crossings to complex multibarrel culverts with roadway
overtopping. CulvertMaster computations use HDS No. 5 methodologies, allowing
you to solve for whatever hydraulic variables you do not know, such as culvert size,
peak discharge, and headwater elevation. Output capabilities include comprehensive
detailed reports, rating tables, and performance curves.
HAMMER
HAMMER is the premier software in the world for analyzing hydraulic transients,
surge control devices, and water hammer effects. HAMMER models any hydraulic
element, transient source or surge protection devices, including:
• Transients for flow, head, or entrained vapor
• Pressurized pipelines and networks
• Ingress of contaminants into pipe networks
• Surcharged sewers or storage tunnels
• Pump start and shut down scenarios
• Flow shifting via pumps or valves
• Power or pump failure
• Rapid valve closure
• Catastrophic pipe or pump breaks
HAMMER can easily import steady-state model results from industry-standard
models such as WaterCAD, WaterGEMS, EPANET, or EXTRAN (for line filling).
Users can also build their own models using the advanced graphical interface or
robust database connections.
GISConnect
Run your GIS inside AutoCAD®. GISConnect is the long anticipated product that
brings together the data management power of ArcGIS® and the drawing capabilities
of AutoCAD®. Master your company's existing CAD expertise to deliver the GIS
solutions that your clients demand.
Bentley StormCAD V8i User’s Guide 11-605
Bentley Institute Press
Bentley Institute Press
Bentley Institute Press provides civil engineering professionals with affordable,
quality reference and textbooks dedicated to the practical application of engineering
theory to hydraulics and hydrology. Bentley Institute Press publications include:
References and Textbooks: Authored by industry-recognized experts, Bentley
Institute Press offers a complete line of reference
books for use in both academic and professional
settings.
Technical Journals: With an eye towards computer technology, journals
like “Current Methods” address the latest innovations
in water-resources modeling and practical modeling
case studies, as well as offering credit towards
certification.
Independent Papers: Bentley Institute Press also provides funding for
engineers to write case studies of their projects, with
potential publication in a variety of industry journals
and magazines.
Books from Bentley Institute Press:
Advanced Water Distribution Modeling and Management, first edition
Haestad, Walski, Chase, Savic, Grayman, Beckwith, and Koelle
Computer Applications in Hydraulic Engineering, fifth edition
Haestad, Walski, Barnard, Durrans, and Meadows
Floodplain Modeling Using HEC-RAS, first edition
Haestad, Dyhouse, Hatchett, and Benn
Proceedings of the First Annual Water Security Summit, first edition
Haestad
Stormwater Conveyance Modeling and Design, first edition
Haestad and Durrans
Wastewater Collection System Modeling and Design, first edition
Haestad, Walski, Barnard, Merritt, Harold, Walker, and Whitman
Water Distribution Modeling, first edition
Haestad, Walski, Chase, and Savic
To order or to receive additional information on these or any other Bentley Institute
Press titles, please call 800-727-6555 (U.S. and Canada) or +1-203-755-1666 (world-
wide) or visit www.bentley.com/books.
11-606 Bentley StormCAD V8i User’s Guide
About Bentley Systems
docs.bentley.com
docs.bentley.com is your repository of product help files and books. You can browse
through online help for specific information or download it to ensure you have the
most recent help available on your computer. Also through this site, many product
books are available as free, downloadable PDFs, or can be purchased pre-bound with
a credit card.
Bentley StormCAD V8i User’s Guide 11-607
Bentley Services
Bentley Services
There are a variety of Bentley Services, including Bentley SELECTR priority services,
one-on-one consulting, training programs, MicroStation resellers, as well as your local
technical support provider.
U.S./Canada/Latin support@bentley.com
America
Europe/Middle East/ support@bentley.nl
Africa
Asia/Pacific support@bentley.com.au
Bentley SELECTR
Bentley SELECTR is the comprehensive delivery and support subscription program
that features product updates and upgrades via Web downloads and MySELECT CD,
around-the-clock technical support, exclusive licensing options, discounts on training
and consulting services, as well as technical information and support channels. For
more detailed information go online at http://www.bentley.com and click the Support
link.
Bentley Professional Services
Bentley Professional Services is a team of project managers, technical managers,
application specialists, and developers organized regionally and assigned by skill sets.
By adding their extensive knowledge to your project, they provide customized
services on a one-to-one basis to help you maximize your investment in Bentley tech-
nology. For more information visit http://www.bentley.com/Services/ and click the
Bentley Professional Services link.
Bentley Institute
The Bentley Institute manages professional training programs to ensure consistent,
high quality, user training for a variety of Bentley products and for varying levels of
application experience.
Bentley Institute training is developed to maximize your productivity by using exam-
ples relevant to your day-to-day project efforts. Training is developed concurrently
with software applications to provide knowledge of the latest tools and features. Addi-
tionally, all Bentley Institute faculty meet rigorous certification requirements.
11-608 Bentley StormCAD V8i User’s Guide
About Bentley Systems
To access the Bentley Institute home page directly from StormCAD V8i, choose Help
> Bentley Institute Training, or visit http://www.bentley.com/Training/.
Bentley Discussion Groups
Meet other users of Bentley products, exchange ideas, and discuss a wide range of
technical subjects in Bentley's discussion groups. They can be accessed via most
common discussion group newsreaders or Web browsers and are a good source of
how-to tips, technical information, and programming techniques from Bentley
employees and professionals who use our products.
A current list of discussion groups as well as helpful information regarding them can
be found at http://communities.bentley.com.
Bentley on the Web
Visit Bentley on the web at http://www.bentley.com/. Here you will find links to prod-
ucts, services, industries, events and training, community information, and the latest
corporate news announcements pertaining to Bentley Systems, Incorporated, your
global provider of collaborative software solutions.
TechNotes/Frequently Asked Questions
TechNotes, FAQs and other technical support information are available online at
Bentley's StormCAD V8i V8 Technical Support page.
BE Magazine
The BE Magazine is a quarterly e-magazine focused on the Bentley community of
users. It serves as a showcase for Bentley users and their work improving the world's
infrastructure.
Each issue is an open forum for the world community of architecture, engineering,
and construction professionals and owner-operators. Visit http://www.be.org and click
the BE Magazine link to subscribe or to view the magazine online.
BE Newsletter
The BE Newsletter is an email newsletter covering industry news, Bentley updates and
events, technical tips, and more. Visit http://www.be.org and click the BE Magazine
link to subscribe or to view the newsletter online.
Bentley StormCAD V8i User’s Guide 11-609
Client Server
Client Server
Client Server is an online newsletter for Bentley SELECT subscribers. This online
resource is filled with the latest technical news and information.
Archives of Client Server provide an abundant resource of technical informa-
tion in the form of book excerpts, case studies, commentary and analysis, and
productivity tips. For more detailed information go online to http://
www.bentley.com and click the Support link.
BE Careers Network
The BE (Bentley Empowered) Careers Network is a program dedicated to supporting
accredited academic institutions by providing the latest releases of Bentley products,
as well as world-renowned support, online communities, and the latest engineering
news and information. For details about the BE Careers Network go online at http://
www.becareers.org/.
Contact Bentley Systems
Contact Bentley Systems if you want product information, to upgrade your software,
or need technical support.
Sales
Bentley Systems’ professional staff is ready to answer your questions. Please contact
your sales representative for any questions regarding Bentley Systems’ latest products
and prices.
Toll-free U.S. Phone: 800-727-6555
Worldwide Phone: +1-203-755-1666
Fax: +1-203-597-1488
Email: sales.haestad@bentley.com
Technical Support
11-610 Bentley StormCAD V8i User’s Guide
About Bentley Systems
We hope that everything runs smoothly and you never have a need for our technical
support staff. However, if you do need support, our highly-skilled staff offers their
services seven days a week and may be contacted by phone, fax, email, and the
Internet. For information on the various levels of support that we offer, contact our
sales team today and request information on our Bentley SELECT program, or visit
our Web site.
When calling for support, in order to assist our technicians in troubleshooting your
problem, please be in front of your computer and have the following information
available:
• Your computer’s operating system (Windows 2000 or Windows XP).
• Name and build number of the Bentley Systems software you are calling about.
The build number can be determined by clicking Help > About Bentley
StormCAD V8i . The build number is the number in brackets located in the lower-
left corner of the dialog box that opens.
• A note of exactly what you were doing when you encountered the problem.
• Any error messages or other information displayed on your screen.
When emailing or faxing for support, please provide the following details, in addition
to the above, to enable us to provide a more timely and accurate response:
• Company name, address, and phone number
• A detailed explanation of your concerns
• If you are emailing us, the Bentley StormCAD V8i .log files located in the product
directory (e.g., C:\Documents and Settings\<user directory>\Application
Data\Bentley\StormCAD V8i\8).
:Available 24 hours a day, seven days a week. You can contact our technical support
team at:
Phone: +1-203-755-1666
Fax: +1-203-597-1488
Email: support@bentley.com
Addresses
Internet: http://www.bentley.com
Email: support@bentley.com
sales@bentley.com
Toll-free U.S. Phone: 800-727-6555
Worldwide Phone: +1-203-755-1666
Fax: +1-203-597-1488
Bentley StormCAD V8i User’s Guide 11-611
Contact Bentley Systems
Mail: Bentley Systems, Incorporated
Haestad Methods Solutions Center
Suite 200W
27 Siemon Company Drive
Watertown, CT 06795
11-612 Bentley StormCAD V8i User’s Guide
References
12
AASHTO Model Drainage Manual, American Association of State Highway and
Transportation Officials, 1991.
AASHTO Model Drainage Manual, 3rd Edition, American Association of State
Highway and Transportation Officials, 2005.
Benedict, Robert P. Fundamentals of Pipe Flow. New York: John Wiley & Sons; 1980.
Brater, Ernest F.; King, Horace Williams. Handbook of Hydraulics. New York:
McGraw-Hill Book Company; 1976.
Brown, S.A., Stein, S.M., and Warner, J.C., Urban Drainage Design Manual.
Hydraulic Engineering Circular No. 22, Second Edition, U.S. Department of Trans-
portation, Federal Highway Administration, Washington, D.C., 2001.
Chow, Ven Te. Open-Channel Hydraulics. New York: McGraw-Hill Book Company;
1959.
Computer Applications in Hydraulic Engineering. Seventh Edition. Bentley Institute
Press; 2006.
CulvertMaster User’s Guide. Bentley Systems, Inc; 2008.
D. Earl Jones, Jr. Design and Construction of Sanitary and Storm Sewers. ASCE
Manual of Practice, No. 37; 1970.
Essential Hydraulics and Hydrology. Connecticut: Haestad Press; 1998.
Featherstone, R.E.; Nalluri, C. Civil Engineering Hydraulics. New York: Granada.
FlowMaster User’s Guide. Bentley Systems, Inc; 2008.
French, Richard H. Open-Channel Hydraulics. New York: McGraw-Hill Book
Company; 1985.
Bentley StormCAD V8i User’s Guide 12-613
Hwang, Ned H. C.; Hita, Carlos E. Hydraulic Engineering Systems. New Jersey: Pren-
tice-Hall, Inc.; 1987.
Hydraulic Research Station, Velocity Equations for Hydraulic Design of Pipes, Metric
Edition, HMSO, London, 1951 (10/81).
Hydrology, Federal Highway Administration. HEC No. 19; 1984.
Practical Guide to Hydraulics and Hydrology. Connecticut: Haestad Press; 1997.
Roberson, John A., John J. Cassidy, and Hanif M. Chaudhry, Hydraulic Engineering,
Houghton Mifflin Company, Massachusetts, 1988.
Simon, Andrew L., Practical Hydraulics, John Wiley & Sons, Inc., New York, 1976.
Streeter, Victor L. and Wylie, E. Benjamin, Fluid Mechanics, McGraw-Hill Book
Company, New York, 1985.
Wanielista, Martin P. Hydrology and Water Quantity Control. New York: John Wiley
& Sons; 1990.
Zipparro, Vincent J.; Hasen, Hans. Davis’ Handbook of Applied Hydraulics. New
York: McGraw-Hill Book Company; 1993.
12-614 Bentley StormCAD V8i User’s Guide
Symbols
Symbols
%u 433
AASHTO 528
about dialog box 9
accelerated redraw 190
active topology 390
Active Topology Alternative 390
active topology alternative 390
active topology child alternative 390
add a background layer 111
add a background layer folder 110
add a FlexTable folder 458
add a help topic 7
add or remove a button 95
Add To Selection Set dialog box 306
Adding and Removing Toolbar Buttons 94
Adding Annotations 432
adding annotations 432
adding color coding 438
Adding Color-Coding 438
adding elements 264
Adding Folders 432
address
See contacting Bentley Systems. 611
Addresses 611
Advantages of Automated Scenario Management 367
alternative 371
Alternative Editor Dialog Box 387
Alternative Editor dialog box 387
Alternative Manager 385, 390
Alternatives 384
alternatives 367, 384
base 388
child 388
creating 388
editing 389
merge 384
overview 367, 384
analyzing improvement suggestions 379
Annotating Your Model 427
annotation properties 434
Bentley StormCAD V8i User’s Guide Index-615
B
Annotation Properties dialog box 434
annotations 427, 428, 434
%u 433
adding 432
deleting 433
displaying units 433
editing 433
renaming 433
Attribute 371
Attribute Inheritance 374
attributes
editing 276
scenario 371
AutoCAD 117, 118, 128, 129
commands 126, 134
drawing synchronization 132
entities 126, 134
integrating with SewerGEMS 129
undo/redo 136
AutoCAD Mode 117
AutoCAD mode 118, 128, 129
graphical layout 121
menus 130
project files 131
toolbars 131
Autodesk 117, 128
automated scenario management 367
Average Day Conditions 376
background layer 111, 112
background layer files
using with ProjectWise 206
background layer folder 110, 111
Background Layer manager 108
Background Layers 107
background layers 108
deleting 112
dxf files 116
editing 112
image compression 114
shapefiles 115
supported image types 108
base alternative 384
Base alternatives 388
Index-616 Bentley StormCAD V8i User’s Guide
C
base alternatives 388
Base and Child Scenarios 382
Base Scenarios 382
batch pipe split 274
Batch Run Editor Dialog Box 384
Batch Split Pipe dialog box 273
BE Careers Network 610
BE Magazine 609
BE Newsletter 609
Bend command 271
Bentley discussion groups 609
Bentley Institute 608
Bentley Institute Press 606
Bentley Professional Services 608
Bentley SELECT 8, 608
Bentley services 608
Bentley Systems 601
about us 601
addresses 610
contacting 610
email addresses 611
Haestad Methods products 602
program update 8
Web site 611
Bernoulli equation 497
Bifurcated 250
Border tool 261
border tool 260
browse topics 6
build number 9
bypass flow 539
C coefficient 501
CAD 105
carryover 539
Carter 553
change the position of a background layer 112
changing the drawing view 100
Changing Units, Format, and Precision in FlexTables 463
Chezy’s equation 499, 503
child alternative
creating active topology 390
Child Scenarios 383
child scenarios 383
Bentley StormCAD V8i User’s Guide Index-617
C
clearing element selection 270
Client Server 610
Colebatch 529
Colebrook-White
equation 500
collapse a subtopic 6
color coding 436
adding 438
deleting 439
editing 439
renaming 440
color coding legend 440
Color Coding Your Model 436
Color-Coding Properties dialog box 440
column headings
editing for FlexTables 463
combination inlet in sag 549
combination inlet on grade 543
commands (AutoCAD mode) 126, 134
composite cross slope 542
composite gutter section 534
connection
synchronization 132, 133
Connections manager 142
connectivity
explicit 164
implicit 164
constructing a query 343, 468
contacting Bentley Systems
email 611
fax 611
hours 611
mail 611
technical support 611
telephone 611
continuously depressed gutter 535
contour 442, 443, 444
smoothing 443, 444
Contour Browser 442, 445
Contour Manager 441
Contour Plot 444
Contours 440
contours 135
Controlling Toolbars 94
copy FlexTable data 475
copying
FlexTables 475
Index-618 Bentley StormCAD V8i User’s Guide
D
Copying, Exporting, and Printing FlexTable Data 474
Correct Data Format 166
correcting an error 378
cox 530
create a FlexTable report 475
create a new Alternative 389
create a new FlexTable 461
create a new scenario 383
create an active topology alternative 390
Create Selection Set dialog box 304
Creating a New FlexTable 461
Creating a Project Inventory Report 478
creating a query 342
Creating a Scenario Summary Report 478
Creating Alternatives 388
creating alternatives 388
Creating an Active Topology Child Alternative 390
creating dynamic 304
creating queries 343, 468
creating reports 477
Creating Scenarios 383
creating selection sets 304
CulvertMaster 605
curb inlet in sag 545
curb opening 542, 543
curved pipes 271
custom AutoCAD entities 126, 134
custom results path 3
custom sort 469
Customization Editor 362
customize
drawing 131
customizing
FlexTables 470
Customizing Managers 98
customizing toolbars and buttons 94
Customizing Your FlexTable 470
Darcy Weisbach
Colebrook-White equation 500
equation 501, 502
data
organization 384
Data Format Needs Editing 166
Bentley StormCAD V8i User’s Guide Index-619
E
data source tables 166
data types for user data extensions 357
decimal point 279
default units 198
default workspace 98
defining user data extensions 352
delete a background layer 112
delete a background layer folder 111
delete a FlexTable folder 459
deleting
FlexTables 462
Deleting Annotations 433
deleting annotations 433
Deleting Background Layers 112
deleting background layers 112
deleting color coding 439
deleting elements 270
Deleting FlexTables 462
Deleting Folders 432
deleting groups of elements in a selection set 306
display a topic 7
display format 280
Display Precision 279
display precision 279
display topics 6
displaying multiple projects 187
Distributed Scenarios 368, 369
ditch 536
Diversion 588
docked dynamic manager 99
docked static manager 99
drawing
setup (AutoCAD mode) 131
synchronization (AutoCAD mode) 132
drawing scale 196
drawing style 105
DWG 132
DXF Properties 116
DXF Properties dialog box 116, 304, 306
Dynamic Inheritance 373
dynamic inheritance 373
Eagleson 553
edit a FlexTable 463
Index-620 Bentley StormCAD V8i User’s Guide
E
edit a scenario 384
Edit Hyperlink dialog box 333
edit the properties of a background layer 112
editing
FlexTables 462
numerous elements at once 465
Editing Alternatives 389
editing alternatives 389
editing annotations 433
editing color coding 439
editing column headings
FlexTables 463
Editing Column-Heading Text 463
editing element attributes 276
Editing FlexTables 462
Editing Scenarios 384
editing scenarios 384
editing units
FlexTables 464
EGL 498
element
deleting 125
modify 125
moving 126, 135
element label project files 201
element labeling settings 201
element relabeling 471
Element Symbology Manager 428
using folders in 431
Element Symbology manager 427
element symbols 105
elements 245
adding in the middle of a pipe 270
adding to your model 264
clearing selection of 270
deleting 268
editing attributes 276
globally editing data in numerous elements 465
moving 268
overview 245
selecting 268
selecting all 269
selecting all of the same type 269
selecting by polygon 269
viewing in selection sets 303
email 611
email address 611
Bentley StormCAD V8i User’s Guide Index-621
F
energy
equation 497
grade line 498
principle 496
engineering libraries 323, 325
overview 322
sharing on a network 325
working with 323
engineering libraries dialog box 325
entering data 276
entities
in AutoCAD 126, 134
enumerated user data extensions 360
Enumeration Editor dialog box 360
equal length inlets 549
error messages 161
errors 423
Espey/Winslow 554
existing projects 186
exit WaterGEMS 4
expand a subtopic 5
explicit connectivity 164
explode elements (AutoCAD mode) 134
export FlexTable data 475
exporting
FlexTables 475
exporting FlexTables 474
External CA 407
External Tc 407
FAA time of concentration 554
fax 611
Federal Aviation Agency 554
filter
resetting 468
filter a FlexTable 467
filtering a FlexTable 467
finalizing the project 379
Find 277
finding elements 277
Fixed Point 280
FlexTable Dialog Box 459
FlexTable dialog box 459
FlexTable Setup Dialog Box 473
Index-622 Bentley StormCAD V8i User’s Guide
G
FlexTable Setup dialog box 473
FlexTables 456
copying 474
copying data 475
creating 461
customizing 470
deleting 462
editing 462
editing column headings 463
editing globally 465
editing units 464
exporting 474
exporting data 475
filtering 467
global editing 465
navigating in 464
opening 460
ordering columns 466
printing 474, 475
renaming 462
reports 475
saving as text 475
shortcut keys 464
sorting column order 466
FlexTables Manager 456
folders in 458
FlexTables manager 456
floating manager 98
FlowMaster 604
folders
in Element Symbology Manager 431
in FlexTables Manager 458
format
unit 279
Free Form 435
frontal flow 536
General 280
general settings 189
Geometric data source 140
Getting Started in Bentley WaterGEMS 1, 409
GIS style 105
GIS-ID 167, 168
global edit 466
Bentley StormCAD V8i User’s Guide Index-623
H
global edit FlexTable column 465
global editing
FlexTables 465
global settings 188
Global tab 189
globally editing data 465
grade line
energy 498
hydraulic 498
graphical layout
AutoCAD 121
grate 543
grate inlet in sag 544
grate inlet on grade 539
gutter depression 535, 538
gutter flow 532, 533
Haestad Methods
program update 8
Haestad Press 606
Haestad.log 611
Hazen-Williams equation 501
HEC-22 528, 532
help files and books 607
HGL 498
history of what-if analyses 368
horizontal 545
horton’s 529
hydraulic grade line 498
hyperlinks 330
image compression 114
Image Filter 113
Image Properties Dialog Box 113
Image Properties dialog box 113
implicit connectivity 164
import 170, 175, 179
Import dialog box 361
improved Lotter 531
inclined 545
independent papers 606
Index-624 Bentley StormCAD V8i User’s Guide
K
individual elements
adding to your model 264
Inheritance 372
inheritance 372, 374
dynamic 373
overriding 373
inlet capacity 532
inlets in sag 544
inlets on grade 538
InRoads 223, 241
InRoads Drainage Database 238
installation 2
integrating AutoCAD with SewerGEMS 129
Kerby/Hathaway 554
Kirpich (PA) 555
Kirpich (TN) 555
KnowledgeBase 8
Kutter’s 499
labeling elements 279
layout
AutoCAD 121
layout settings 191
layout tool 264
legend 440
length and velocity 556
library types 323
license 2
Like operator 347
Line tool 261
line tool 260
Local and Inherited Values 374
local and inherited values 374
local depression 538
losses
friction 501
Lotter 530
Bentley StormCAD V8i User’s Guide Index-625
M
mail 611
Manning’s equation 503
Maximum Day Conditions 377
median section 536
merge 275
merge
alternatives 384
Merge nodes in close proximity 275
Microstation Mode 117
minimum time of concentration 553
ModelBuilder 170, 175, 179
errors and warnings 161
supported formats 139
using 139
ModelBuilder Connections manager 142
ModelBuilder wizard 146
move
elements 126, 135
labels 127, 135
move a toolbar 95
moving elements 270
moving toolbars 95
multiple elements
selecting 269
multiple projects
maximum number of 186
Municipal License Administrator 2
named views 298
Naming and Renaming FlexTables 462
native 135
navigating in a FlexTables 464
Navigating in Tables 464
network connectivity 164
network navigator 274
network review 274
Number 280
Index-626 Bentley StormCAD V8i User’s Guide
O
open a manager 98
open channel weighting methods 528
open FlexTables 461
open Help 4
open the registration dialog box 9
Opening FlexTables 460
Opening Managers 98
opening managers 98
operation 466
options 188
Options Dialog Box
ProjectWise settings 202
Options dialog box 189, 194
Oracle 183
ordering
FlexTable columns 466
organize data 384
orifice flow 545, 547, 549
output
tables 456
Overriding Inheritance 373
overriding inheritance 373
Pan tool 100
panning 100
using a mousewheel to 100
parent scenario 383
patterns 179
pavement drainage 532
Pavlovskii’s 528
Peak Hour Conditions 378
pipes
modeling with curves 271
splitting 270
polygons
used to select elements 269
Polyline Vertices dialog box 272
PondPack
build number 9
installation 2
upgrade 8
Bentley StormCAD V8i User’s Guide Index-627
Q
upgrades and updates 2
version number 9
PowerCivil 117
PowerCivil V8i for Americas 117
predefined queries 338
Presenting Your Results 427
pressure
head 497, 498
Print Preview 480
print preview
FlexTables 475
Print Preview Window 480
printing
FlexTables 475
printing FlexTables 474
proejct queries 338
profile setup 448
profiles 445
Profiles manager 446
Program Maintenance Dialog Box 8
project
files 122, 131, 132
project inventory 478
Project Properties dialog box 187
Project tab 194
projects 186
ProjectWise 203
closing projects 204
general guidelines for using 203
using background layer files with 206
viewing status 205
ProjectWise options 202
properties
editing 276
Property Editor 276
using Find Element 277
prototypes 311
publications 606
pump curves 175
pump definitions 170
queries 338, 343, 468
creating 342
in FlexTables 467
Index-628 Bentley StormCAD V8i User’s Guide
R
predefined 338
project 338
shared 338
using Like operator in 347
Queries Manager 338
Query Builder dialog box 344
Query Parameters 341
ranking
FlexTable columns 466
reconnect 271
redo 136
references and textbooks 606
relabeling elements 279
removing elements from selection sets 306
rename a background layer 112
rename a background layer folder 111
rename a FlexTable folder 459
rename FlexTables 462
renaming
FlexTables 462
renaming annotations 433
Renaming Folders 432
report options 478
Reporting 477
reporting
on a group of elements in a selection set 306
reports 477
FlexTables 475
scenario 478
standard 477
reset
FlexTable filter 468
reset a filter 468
Reset Workspace 98
roughness
Chezy’s equation 499
Colebrook-White equation 500
Darcy-Weisbach equation 501
Hazen-Williams equation 501
Manning’s equation 503
roughness height 500, 502
rounding of numbers 279
Bentley StormCAD V8i User’s Guide Index-629
S
save
as drawing *.DWG 133
saving FlexTables as text 475
Scenario 371
Scenario Attributes and Alternatives 371
scenario example 376
Scenario Inheritance 375
Scenario Management 380
Example 376
Scenario Manager 381
scenario summary 478
Scenarios 381
scenarios 367
advantages of using 367
attribute inheritance 374
attributes 371
base 382
creating new 383
editing 384
inheritance 372
local and inherited values in 374
overview 367, 370, 381
Scientific 280
SCS lag 556
search for text 7
selecting all elements 269
selecting an element 269
selecting elements
all of the same type 269
by polygon 269
selecting multiple elements 269
Selection Set Element Removal dialog box 306
selection sets 300, 301, 304, 306
adding a group of elements to 306
adding elements to 305
creating 304
creating from queries 304
group-level operations 306
in FlexTables 460
removing elements from 306
viewing elements in 303
Selection Sets Manager 301
Self-Contained Scenarios 369
Self-Contained scenarios 369
Index-630 Bentley StormCAD V8i User’s Guide
S
Set Field Options dialog box 279
setting options 188
setup 131
Shapefile Properties 115
Shapefile Properties dialog box 115
Shared Field Specification dialog box 359
shared queries 338
sharing engineering libraries on a network 325
shortcut keys
FlexTables 464
SI 279
slot inlet in sag 548
slotted-inlet on grade 543
smoothing contours 443
snap menu (AutoCAD mode) 127, 135
Software 607
software
upgrades 8
Software Updates via the Web and Bentley SELECT 8
sort columns in FlexTable 466
sort contents of FlexTable 466
sorting
FlexTable columns 466
Sorting and Filtering FlexTable Data 466
spatial data 164
Spatial Reference System 208
Split 250
split 270
splitting pipes 270
SRS 208
Stand-Alone Editor 100
standard reports 477
start WaterGEMS 2
Starting Bentley WaterGEMS 2
starting Bentley WaterGEMS 2
starting projects 186
statistics 476
Stored Prompt Responses dialog box 193
StormCAD 604
support 611
addresses 611
hours 611
Swamee and Jain equation 502
sweeper inlet 550
SWG file 132
symbol
visibility (AutoCAD mode) 131
Bentley StormCAD V8i User’s Guide Index-631
T
synchronize (AutoCAD mode) 132
Table
Properties 473
Type 473
table
setup 473
tables
column headings 463
editing FlexTables 462
units 464
tabular report 456
technical journals 606
Technical Support 610
technical support 609, 611
text 127, 135
Text tool 261
text tool 260
The Scenario Cycle 370
theme folders
renaming 432
theme groups
deleting 432
time of concentration 551
Carter 553
Eagleson 553
equation 551
Espey/Winslow 554
Federal Aviation Agency 554
Kerby/Hathaway 554
Kirpich (PA) 555
Kirpich (TN) 555
length and velocity 556
minimum 553
SCS lag 556
TR-55 channel flow 558
TR-55 shallow concentrated flow 557
TR-55 sheet flow 556
user-defined 553
TR-55 channel flow 558
equations 558
TR-55 shallow concentrated flow 557
TR-55 sheet flow 556
transition flow 548
Index-632 Bentley StormCAD V8i User’s Guide
U
transitional flow 545, 549
Troubleshooting 8
troubleshooting 422
knowledge database 8
turn toolbars off 95
turn toolbars on 95
turning toolbars off 95
U.S. customary 279
Understanding Scenarios and Alternatives 367
undo/redo operations in AutoCAD 136
uniform gutter cross slope 533
Unit 279
unit of measurement 279
units 198
displaying in annotations 433
editing for FlexTables 464
units and formatting 279
updates 2
updating PondPack via the Web 8
upgrade
PondPack 8
upgrades 2
use the index 6
user data extensions 352
data types 357
enumerated 360
User Data Extensions dialog box 354
user notifications 422, 425
User Notifications Manager 422, 425
Using Folders in the Element Symbology Manager 431
Using Profiles 445
Using Standard Reports 477
using with SewerGEMS 203
velocity
head 498
version number 9
vertical 545
view
tabular 456
Bentley StormCAD V8i User’s Guide Index-633
W
Viewing and Editing Data in FlexTables 456
viewing elements in a selection set 303
views 135
visibility of symbols 131
warning messages 161
warnings 423
WaterCAD 603
custom AutoCAD entities 126, 134
WaterCAD in AutoCAD 117, 128
WaterCAD Managers 98
WaterGEMS 603
WCD file 122
Web updates 8
Website 611
weir flow 545, 546, 548
Welcome dialog 185
Welcome dialog box 185
What-If 368
white
table columns 462
window color settings 190
Working with FlexTable Folders 458
Working with WTG Files 2
World Wide Web
See Web. 8
yellow
table cells 463
Zoom 103
Zoom Center dialog box 102
Zoom Dependent Visibility 104
Zoom Extents 101
Zoom Factor 103
Zoom In 102
Zoom Out 102
Zoom Previous
Index-634 Bentley StormCAD V8i User’s Guide
Z
Zoom Next 103
Zoom Realtime 102
Zoom Window 102
zooming 100
Bentley StormCAD V8i User’s Guide Index-635
Z
Index-636 Bentley StormCAD V8i User’s Guide
También podría gustarte
- WaterDocumento27 páginasWaterdacku_tunAún no hay calificaciones
- 2000 Flyer v2Documento2 páginas2000 Flyer v2dacku_tunAún no hay calificaciones
- StormCAD V8i User S Guide PDFDocumento2 páginasStormCAD V8i User S Guide PDFdacku_tunAún no hay calificaciones
- Vacuum ZRS 250 Datasheet 2014 0730 NocropDocumento2 páginasVacuum ZRS 250 Datasheet 2014 0730 Nocropdacku_tunAún no hay calificaciones
- Open Channel ErosionDocumento13 páginasOpen Channel ErosionJosept RevueltaAún no hay calificaciones
- Open Channel ErosionDocumento13 páginasOpen Channel ErosionJosept RevueltaAún no hay calificaciones
- Sue Los Chi ChinDocumento3 páginasSue Los Chi Chindacku_tunAún no hay calificaciones
- The Subtle Art of Not Giving a F*ck: A Counterintuitive Approach to Living a Good LifeDe EverandThe Subtle Art of Not Giving a F*ck: A Counterintuitive Approach to Living a Good LifeCalificación: 4 de 5 estrellas4/5 (5794)
- The Yellow House: A Memoir (2019 National Book Award Winner)De EverandThe Yellow House: A Memoir (2019 National Book Award Winner)Calificación: 4 de 5 estrellas4/5 (98)
- A Heartbreaking Work Of Staggering Genius: A Memoir Based on a True StoryDe EverandA Heartbreaking Work Of Staggering Genius: A Memoir Based on a True StoryCalificación: 3.5 de 5 estrellas3.5/5 (231)
- Hidden Figures: The American Dream and the Untold Story of the Black Women Mathematicians Who Helped Win the Space RaceDe EverandHidden Figures: The American Dream and the Untold Story of the Black Women Mathematicians Who Helped Win the Space RaceCalificación: 4 de 5 estrellas4/5 (895)
- The Little Book of Hygge: Danish Secrets to Happy LivingDe EverandThe Little Book of Hygge: Danish Secrets to Happy LivingCalificación: 3.5 de 5 estrellas3.5/5 (400)
- Shoe Dog: A Memoir by the Creator of NikeDe EverandShoe Dog: A Memoir by the Creator of NikeCalificación: 4.5 de 5 estrellas4.5/5 (537)
- Never Split the Difference: Negotiating As If Your Life Depended On ItDe EverandNever Split the Difference: Negotiating As If Your Life Depended On ItCalificación: 4.5 de 5 estrellas4.5/5 (838)
- Elon Musk: Tesla, SpaceX, and the Quest for a Fantastic FutureDe EverandElon Musk: Tesla, SpaceX, and the Quest for a Fantastic FutureCalificación: 4.5 de 5 estrellas4.5/5 (474)
- Grit: The Power of Passion and PerseveranceDe EverandGrit: The Power of Passion and PerseveranceCalificación: 4 de 5 estrellas4/5 (588)
- The Emperor of All Maladies: A Biography of CancerDe EverandThe Emperor of All Maladies: A Biography of CancerCalificación: 4.5 de 5 estrellas4.5/5 (271)
- On Fire: The (Burning) Case for a Green New DealDe EverandOn Fire: The (Burning) Case for a Green New DealCalificación: 4 de 5 estrellas4/5 (74)
- Team of Rivals: The Political Genius of Abraham LincolnDe EverandTeam of Rivals: The Political Genius of Abraham LincolnCalificación: 4.5 de 5 estrellas4.5/5 (234)
- Devil in the Grove: Thurgood Marshall, the Groveland Boys, and the Dawn of a New AmericaDe EverandDevil in the Grove: Thurgood Marshall, the Groveland Boys, and the Dawn of a New AmericaCalificación: 4.5 de 5 estrellas4.5/5 (266)
- The Hard Thing About Hard Things: Building a Business When There Are No Easy AnswersDe EverandThe Hard Thing About Hard Things: Building a Business When There Are No Easy AnswersCalificación: 4.5 de 5 estrellas4.5/5 (344)
- Rise of ISIS: A Threat We Can't IgnoreDe EverandRise of ISIS: A Threat We Can't IgnoreCalificación: 3.5 de 5 estrellas3.5/5 (137)
- The World Is Flat 3.0: A Brief History of the Twenty-first CenturyDe EverandThe World Is Flat 3.0: A Brief History of the Twenty-first CenturyCalificación: 3.5 de 5 estrellas3.5/5 (2259)
- The Gifts of Imperfection: Let Go of Who You Think You're Supposed to Be and Embrace Who You AreDe EverandThe Gifts of Imperfection: Let Go of Who You Think You're Supposed to Be and Embrace Who You AreCalificación: 4 de 5 estrellas4/5 (1090)
- The Unwinding: An Inner History of the New AmericaDe EverandThe Unwinding: An Inner History of the New AmericaCalificación: 4 de 5 estrellas4/5 (45)
- The Sympathizer: A Novel (Pulitzer Prize for Fiction)De EverandThe Sympathizer: A Novel (Pulitzer Prize for Fiction)Calificación: 4.5 de 5 estrellas4.5/5 (121)
- The Perks of Being a WallflowerDe EverandThe Perks of Being a WallflowerCalificación: 4.5 de 5 estrellas4.5/5 (2104)
- Her Body and Other Parties: StoriesDe EverandHer Body and Other Parties: StoriesCalificación: 4 de 5 estrellas4/5 (821)
- Territory ManagementDocumento52 páginasTerritory ManagementAjay Tyagi100% (1)
- Mbackpaper 18Documento6 páginasMbackpaper 18Aakash PathakAún no hay calificaciones
- M02 MeasrmentDocumento81 páginasM02 MeasrmentgmnatigizawAún no hay calificaciones
- Engine Specifications: S.Nogami H.HaradaDocumento10 páginasEngine Specifications: S.Nogami H.Haradaณัฐพันธ์ สุวรรณวิจิตรAún no hay calificaciones
- Montage Kit 4x4 FGDocumento30 páginasMontage Kit 4x4 FGsousou0033Aún no hay calificaciones
- Thomson Chasis ICC17Documento52 páginasThomson Chasis ICC17videosonAún no hay calificaciones
- Launchpad S and Mini Advanced Features GuideDocumento6 páginasLaunchpad S and Mini Advanced Features GuidealessoniaAún no hay calificaciones
- Product Handling: Complete Solutions From A Single SourceDocumento24 páginasProduct Handling: Complete Solutions From A Single Sourcemarciojunk100% (1)
- PQMS - 3106 R2 - Clean Mount Pump Foundation Construction ProtocolDocumento6 páginasPQMS - 3106 R2 - Clean Mount Pump Foundation Construction Protocolanthony tiensunAún no hay calificaciones
- List of STG ManualsDocumento2 páginasList of STG ManualsHarsha Vardhan ReddyAún no hay calificaciones
- Clase N 5Documento4 páginasClase N 5Xthian Vidal CortezAún no hay calificaciones
- BlastingDocumento31 páginasBlastingTamerGalhoum100% (1)
- Class Flanges Bolt Torque Loads PDFDocumento2 páginasClass Flanges Bolt Torque Loads PDFHomer SilvaAún no hay calificaciones
- N Queen ProblemDocumento2 páginasN Queen ProblemManikandanAún no hay calificaciones
- TorquesDocumento108 páginasTorquesnaruxzAún no hay calificaciones
- Engineering Properties of Quartz Mica SchistDocumento15 páginasEngineering Properties of Quartz Mica Schistkrainaoz2011100% (1)
- Ucl Space Standards Guidlines v2-181002 PDFDocumento26 páginasUcl Space Standards Guidlines v2-181002 PDFCornelCornelAún no hay calificaciones
- 70.3 Tanque de Almacenamiento de Productos QuimicosDocumento5 páginas70.3 Tanque de Almacenamiento de Productos QuimicosDiana V. RosalesAún no hay calificaciones
- 1.hydraulic Tank and Filter TankDocumento1 página1.hydraulic Tank and Filter Tankazry_alqadryAún no hay calificaciones
- Wtm-058 Ut Procedure Aws d1.5 (2010)Documento9 páginasWtm-058 Ut Procedure Aws d1.5 (2010)Wisüttisäk Peäröön0% (1)
- DELD Unit I & Unit II MCQDocumento39 páginasDELD Unit I & Unit II MCQGauri TupeAún no hay calificaciones
- Mod 6Documento104 páginasMod 6Sérgio CustódioAún no hay calificaciones
- Uas Pemograman MobileDocumento10 páginasUas Pemograman MobileL GoatAún no hay calificaciones
- Ips e PR 850 PDFDocumento73 páginasIps e PR 850 PDFdeyanshu7Aún no hay calificaciones
- Fccu PDFDocumento2 páginasFccu PDFSumit KaushikAún no hay calificaciones
- Lecture 2Documento23 páginasLecture 2Sherif HelmyAún no hay calificaciones
- Aulas Y Horarios: Facultad de Ingeniería Coordinación de Ingeniería en Computación SEMESTRE 2019 BDocumento1 páginaAulas Y Horarios: Facultad de Ingeniería Coordinación de Ingeniería en Computación SEMESTRE 2019 BIván Martínez AguirreAún no hay calificaciones
- 4.2 Beam Post-ProcessingDocumento23 páginas4.2 Beam Post-Processingjingyong123Aún no hay calificaciones
- Format Final EIM 7 8 Q0Documento7 páginasFormat Final EIM 7 8 Q0herbert rebloraAún no hay calificaciones
- Chery A1 PartesDocumento54 páginasChery A1 PartesAlexferminAún no hay calificaciones