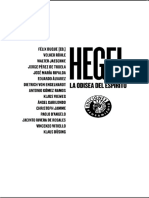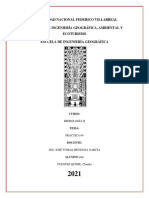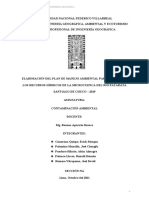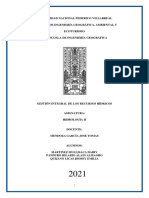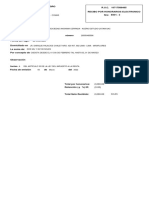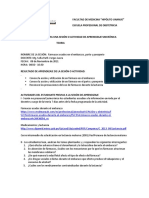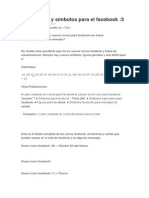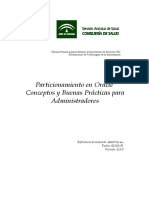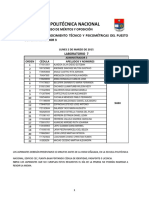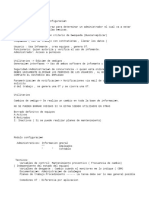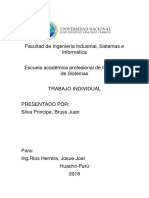Documentos de Académico
Documentos de Profesional
Documentos de Cultura
Manual para La Elaboracion de La Clase de Filtros en Excel
Cargado por
Alain Panduro Hilario0 calificaciones0% encontró este documento útil (0 votos)
12 vistas9 páginaselaboración de filtros en excel
Título original
Manual Para La Elaboracion de La Clase de Filtros en Excel
Derechos de autor
© © All Rights Reserved
Formatos disponibles
DOCX, PDF, TXT o lea en línea desde Scribd
Compartir este documento
Compartir o incrustar documentos
¿Le pareció útil este documento?
¿Este contenido es inapropiado?
Denunciar este documentoelaboración de filtros en excel
Copyright:
© All Rights Reserved
Formatos disponibles
Descargue como DOCX, PDF, TXT o lea en línea desde Scribd
0 calificaciones0% encontró este documento útil (0 votos)
12 vistas9 páginasManual para La Elaboracion de La Clase de Filtros en Excel
Cargado por
Alain Panduro Hilarioelaboración de filtros en excel
Copyright:
© All Rights Reserved
Formatos disponibles
Descargue como DOCX, PDF, TXT o lea en línea desde Scribd
Está en la página 1de 9
MANUAL PARA LA ELABORACION DE LA CLASE DE FILTROS EN
EXCEL
Ejecuta el Microsoft Excel. Se abrirá una hoja de cálculo vacía, que
temporalmente se llamará "PLANILLA DE SUELDOS" o parecido.
Nombra las columnas. Primero debes definir la estructura de tu tabla.
Comencemos por los títulos de las columnas que va a tener. Que será igual al
Excel que vamos a realizar “clase de filtros”, que está dada por código,
DNI, nombre de empleado, fecha de nacimiento, número de hijos, fecha
de ingresos, tiempo de ingreso, categoría, básico, incremento,
bonificación, total de sueldo, impuesto a la renta, AFP, total
descuentos, neto a pagar, condición.
Después de realizar las respectivas columnas del 1 al 17, se elabora la forma de
la plantilla que se va a insertar, como en la casilla B4 se escribe “alumno “que
esto se nombrara quien lo realizara, seguido en la casilla G4 “fecha” que es la
fecha actual., seguido de eso los datos personales, ingreso del personal y los
porcentajes “15% y 7%” que están en la columna 16 y 17.
Ingresa los datos. Como el siguiente paso, puedes ingresar los datos
correspondientes a cada columna. Ya que el dato establecido contara con el
código, DNI, nombre del empleado, fecha de nacimiento, número de hijos, fecha
de ingreso y por último el nombre de la columna “básico”, ya con la tabla
establecido.
Seguidamente en la casilla que abarca de C4y D4 insertamos el nombre y en la
casilla H4 la función =Hoy() que es la fecha actual que se está realizando la
planilla de sueldos.
Seguidamente se completa toda la base de datos que se inserta en la casilla J28
“LA TABLA DE INCREMENTOS”, M28 “TABLA DE BONIFICACIONES”,
y completamos la base de datos. Para poder ya iniciar la plantilla.
Luego en columna de “TIEMPO DE SERVICIO”, que es el tiempo que inicio el
trabajo hasta la actualidad, la función que se insertará
=SIFECHA(G12;$H$4;"y"), para toda la casilla de la columna se repite la
misma fecha actual por el cual se representa con el dólar.
En la columna de “INCREMENTO”, en la casilla K12 se pondrá la función
BUSCARV que devuelve un valor determinado de una columna indicada perte-
neciente a una tabla, según un índice a esto multiplicarlo “*” que se obtendrá el
incremento.
En la columna de BONIFICACION será lo misma función de BUSCARV que el anterior,
pero este será de acuerdo con el número de hijos de cada personal.
Seguido en la columna de “total sueldo”, en la celda se inserta en la celda M12
=J12+K12+L12, que el total sueldo es la suma del sueldo básico + incremento
+bonificación. Para los demás solo se jala hacia abajo la celda M12 que se dará
automáticamente la suma de cada celda.
Seguido en la columna “impuesto a la renta”, la casilla N12 se inserta =M12*$Q$9 que
es la multiplicación del sueldo total y el porcentaje 15% que lo vemos en la celda Q9 ,
el dólar que esta entre Q es para que se repita para los demás celdas de la columna 13
de N12 a N26.
En la columna 14 de AFP en la celda O12 se inserta =M12*$R$9 que es la
multiplicación del total sueldo y el porcentaje 7%, solo se deberá jalar hacia debajo de
la celda O12 para obtener los demás AFP de cada personal.
En la columna 15 de “total descuentos”, en la celda P12 se inserta =J12+O12 que es la
suma de impuesto a la renta y AFP, para obtener de los demás personales solo se jala
la celda P12.
En la columna 16 de “neto a pagar” en la casilla Q12 se inserta =M12-P12 que es la
resta de total sueldo y total descuento, solo se jala la celda para obtener los demás
Por último de la columna 17 “condición” en la celda R12 se inserta la función SI
devuelve un valor entre dos posibles valores, dependiendo de una condición indicada
=SI(Y(H12>8;I12="A");"Nombrado";"Contratado"), que aparecerá Nombrado si tiene
más de 8 años de servicio y pertenece a la categoría A de lo contario aparecerá
contratado como se muestra en la tabla.
ELABORACIÓN DEL MÓDULO DE CONSULTA
Para la elaboración del módulo de consulta, primero elaboramos el módulo que
consiste en código, nombre, sueldo básico, total de sueldo, total de descuentos y
neto a pagar. Esto está en la misma hoja de planilla de sueldos.
-En CÓDIGO, en la celda D31, hacemos clic en datos
luego clic en validación de datos
-luego en permitir omitimos lista
-Después en origen seleccionamos desde la celda B12 hasta la celda B2 que es de la
columna 1 “código” y clic en aceptar.
En NOMBRE, en la celda D33 insertamos la función BUSCARV que devuelve
un valor determinado de una columna indicada perteneciente a una tabla, según
un índice, previo a esto lo pondremos nombre “PLANILLA” al base de datos
que seleccionamos desde B12 hasta R26
Luego insertamos =BUSCARV($D$31;PLANILLA;3;0) , que esta enlazado con el
“CODIGO”
En SUELDO BASICO, en la celda D35 insertamos
=BUSCARV($D$31;PLANILLA;9;0), que también va a estar enlazado con
“CODIGO”, que lo define por el dólar ($) que esta entre D.
En TOTAL SUELDO, en la celda D37 insertamos
=BUSCARV($D$31;PLANILLA;12;0), que estará enlazado con el “CODIGO”
En TOTAL DESCUENTOS, en la celda D39 insertamos la función SI devuelve
un valor entre dos posibles valores, dependiendo de una condición indicada, pre-
vio a esto en la celda F39 le damos igual a 1 que nos ser-
virá para la donación
Enseguida insertamos cuidadosamente, esto nos dará el total descuento de cada
personal.
=SI(F39=1;50+BUSCARV($D$31;PLANILLA;15;0);BUSCARV($D$31;PLANILLA;15;0))
En NETO A PAGAR, en la celda D41 insertamos la función
=BUSCARV($D$31;PLANILLA;16;0) , que estará enlazado con el “CÓDIGO”
Para la DONACIÓN, hacer clic en programador
Luego clic en inserta y en controles de formulario
en el boto de opción
(control de formulario)
Luego de hacer clic lo insertamos en la celda F34 haciendo un clic que saldrá
Para el siguiente botón se hace el mismos
procedimiento y se hace clic en la celda F36 , enseguida lo ponemos nombre de
cada botón haciendo clic derecho en cada botón y editar
texto.
-Luego clic derecho en el boto SI, luego en formato de control
-luego en activado, clic en el vincular con la
celda, luego lo vinculamos con la celda
$F$39,
Luego clic en aceptar, que ya está definido la
donación con el módulo de consulta.
Imagen con el SI de la donación
Imagen con el NO de la donación
También podría gustarte
- 09-08-301 F001 Formato Egreso de PersonalDocumento4 páginas09-08-301 F001 Formato Egreso de PersonalPriiZezzita VargasAún no hay calificaciones
- Autores Varios - Hegel. La Odisea Del Espiritu PDFDocumento321 páginasAutores Varios - Hegel. La Odisea Del Espiritu PDFJorge A YágüezAún no hay calificaciones
- Practica 04 Fuentes Quispe ClaudiaDocumento5 páginasPractica 04 Fuentes Quispe ClaudiaAlain Panduro HilarioAún no hay calificaciones
- Clase 4 Semana 4 Manejo de DesastresDocumento55 páginasClase 4 Semana 4 Manejo de DesastresAlain Panduro HilarioAún no hay calificaciones
- Lectura 5 - Díaz Motta ArnoldDocumento4 páginasLectura 5 - Díaz Motta ArnoldAlain Panduro HilarioAún no hay calificaciones
- Clase 4 Semana 4 Manejo de DesastresDocumento55 páginasClase 4 Semana 4 Manejo de DesastresAlain Panduro HilarioAún no hay calificaciones
- Geopolitica Tarea 2 Panduro Hilario AlainDocumento5 páginasGeopolitica Tarea 2 Panduro Hilario AlainAlain Panduro HilarioAún no hay calificaciones
- Mapa de Peligros Tecnológicos PimentelDocumento1 páginaMapa de Peligros Tecnológicos PimentelAlain Panduro HilarioAún no hay calificaciones
- Práctica 2 - Díaz Motta ArnoldDocumento12 páginasPráctica 2 - Díaz Motta ArnoldAlain Panduro HilarioAún no hay calificaciones
- Grupo2-Gestion Integral de Los Recursos HidricosDocumento25 páginasGrupo2-Gestion Integral de Los Recursos HidricosAlain Panduro HilarioAún no hay calificaciones
- Mapa de Peligros Tecnológicos PimentelDocumento1 páginaMapa de Peligros Tecnológicos PimentelAlain Panduro HilarioAún no hay calificaciones
- Guía de La Gestión Integrada de Recursos Hídricos para Gobiernos LocalesDocumento92 páginasGuía de La Gestión Integrada de Recursos Hídricos para Gobiernos LocalesCentro Peruano de Estudios Sociales - CEPES100% (1)
- Práctica 3 - Díaz Motta ArnoldDocumento6 páginasPráctica 3 - Díaz Motta ArnoldAlain Panduro HilarioAún no hay calificaciones
- Grupo 04 - Trabajo Académico Unidad IIDocumento47 páginasGrupo 04 - Trabajo Académico Unidad IIAlain Panduro HilarioAún no hay calificaciones
- Practica 01 Fuentes Quispe ClaudiaDocumento5 páginasPractica 01 Fuentes Quispe ClaudiaAlain Panduro HilarioAún no hay calificaciones
- Grupo 2 - Gestion Integral de Los Recursos HidricosDocumento46 páginasGrupo 2 - Gestion Integral de Los Recursos HidricosAlain Panduro HilarioAún no hay calificaciones
- Expo Grupo 8Documento43 páginasExpo Grupo 8Alain Panduro HilarioAún no hay calificaciones
- Practica 04 Fuentes Quispe ClaudiaDocumento5 páginasPractica 04 Fuentes Quispe ClaudiaAlain Panduro HilarioAún no hay calificaciones
- Rhe 10717568465 e 0012Documento1 páginaRhe 10717568465 e 0012Alain Panduro HilarioAún no hay calificaciones
- Acta de Compromiso Matrícula 2022Documento1 páginaActa de Compromiso Matrícula 2022Alain Panduro HilarioAún no hay calificaciones
- Práctica 1 - Díaz Motta Arnold - Procesos GeopolíticosDocumento10 páginasPráctica 1 - Díaz Motta Arnold - Procesos GeopolíticosAlain Panduro HilarioAún no hay calificaciones
- Reseña EvarDocumento2 páginasReseña EvarAlain Panduro HilarioAún no hay calificaciones
- Grupo 04 - Trabajo Académico Unidad IIDocumento47 páginasGrupo 04 - Trabajo Académico Unidad IIAlain Panduro HilarioAún no hay calificaciones
- Codg - Abrev - Punto ReferenciaDocumento13 páginasCodg - Abrev - Punto ReferenciaAlain Panduro HilarioAún no hay calificaciones
- A Lo Que El de Arriba QuieraDocumento5 páginasA Lo Que El de Arriba QuieraAlain Panduro HilarioAún no hay calificaciones
- Lectura 4 - Díaz Motta ArnoldDocumento3 páginasLectura 4 - Díaz Motta ArnoldAlain Panduro HilarioAún no hay calificaciones
- Lectura 6 - Díaz Motta ArnoldDocumento4 páginasLectura 6 - Díaz Motta ArnoldAlain Panduro HilarioAún no hay calificaciones
- Huaman Barriga Jean PenultimoDocumento5 páginasHuaman Barriga Jean PenultimoAlain Panduro HilarioAún no hay calificaciones
- Práctica 2 - Díaz Motta ArnoldDocumento14 páginasPráctica 2 - Díaz Motta ArnoldAlain Panduro HilarioAún no hay calificaciones
- Guía Practica #12 Practica Atención Con InterculturalidadDocumento6 páginasGuía Practica #12 Practica Atención Con InterculturalidadAlain Panduro HilarioAún no hay calificaciones
- GUIA N°15 Teoria IatrogeniaDocumento7 páginasGUIA N°15 Teoria IatrogeniaAlain Panduro HilarioAún no hay calificaciones
- Guia Teoria BIII Medicamentos.Documento3 páginasGuia Teoria BIII Medicamentos.Alain Panduro HilarioAún no hay calificaciones
- Examen Computación III Proyecto SucursalDocumento3 páginasExamen Computación III Proyecto Sucursalchristian cuyate atencioAún no hay calificaciones
- ¿Que Es Un ÍndiceDocumento4 páginas¿Que Es Un ÍndiceMario Escalona FloresAún no hay calificaciones
- Movimientos Masa Proyectos Viales Gloria RuizDocumento76 páginasMovimientos Masa Proyectos Viales Gloria Ruizfabio romeroAún no hay calificaciones
- Consultar CotizacionDocumento2 páginasConsultar CotizacionObed RodelaAún no hay calificaciones
- Modelo VesterDocumento3 páginasModelo VesterdcapchadAún no hay calificaciones
- AsdfDocumento12 páginasAsdfIdol LCAún no hay calificaciones
- Emoticones y Símbolos para El FacebookDocumento14 páginasEmoticones y Símbolos para El FacebookRenata CervantesAún no hay calificaciones
- InfV5 JASAS Partitioning System BestPractices V430Documento55 páginasInfV5 JASAS Partitioning System BestPractices V430Dennise SandovalAún no hay calificaciones
- Chat de WhatsApp Con La Niña de Mis Sueños El Amor Demi VidaDocumento18 páginasChat de WhatsApp Con La Niña de Mis Sueños El Amor Demi VidaGuadalupe de los angeles Chan hernandezAún no hay calificaciones
- Sistemas Del ArchivoDocumento13 páginasSistemas Del ArchivoDilma GomezAún no hay calificaciones
- Tablas DinámicasDocumento11 páginasTablas DinámicasBERTHAAún no hay calificaciones
- 03.01. Indice Plan de Calidad Ejemplo 1Documento2 páginas03.01. Indice Plan de Calidad Ejemplo 1Richard FelipAún no hay calificaciones
- Análisis de disturbios eléctricos con la función PDR (Post Disturbance ReviewDocumento7 páginasAnálisis de disturbios eléctricos con la función PDR (Post Disturbance Reviewjotaqu_77Aún no hay calificaciones
- Prueba de Conocimientos Técnicos y Pruebas Psicométricas para Administrador 3 y Asistente de Tecnologías de La Inf. y TelecomunicacionesDocumento7 páginasPrueba de Conocimientos Técnicos y Pruebas Psicométricas para Administrador 3 y Asistente de Tecnologías de La Inf. y TelecomunicacionesLuis Ivan CachiguangoAún no hay calificaciones
- Registro Certiport Academia Microsoft UtecDocumento4 páginasRegistro Certiport Academia Microsoft UtecWilfredo MartinezAún no hay calificaciones
- Curso InfomanteDocumento4 páginasCurso InfomanteErick Moreira ValdezAún no hay calificaciones
- Resumen Ejecutivo - SAYCODocumento2 páginasResumen Ejecutivo - SAYCOCesyl Romero MaitaAún no hay calificaciones
- Examen AccessDocumento6 páginasExamen AccessWiMaxAún no hay calificaciones
- EXAMEN Project Pregunta1Documento3 páginasEXAMEN Project Pregunta1Luis Tq0% (1)
- Carta Compromiso Servicios de DemorasDocumento3 páginasCarta Compromiso Servicios de DemorasLixmarys QuirozAún no hay calificaciones
- Documento Admisión Anticipada UnalDocumento1 páginaDocumento Admisión Anticipada UnalKeddin MedinaAún no hay calificaciones
- Combinar Correspondencia en Word XPDocumento8 páginasCombinar Correspondencia en Word XPJean_c25Aún no hay calificaciones
- Desviación Media OficialDocumento6 páginasDesviación Media OficialisumiAún no hay calificaciones
- Ejemplos de subconsultas en SQL Server para librería y colegioDocumento31 páginasEjemplos de subconsultas en SQL Server para librería y colegioBrussJuanSilvaAún no hay calificaciones
- f03 pc10 5 Informe Tecnico de BajaDocumento2 páginasf03 pc10 5 Informe Tecnico de Bajaahenao7Aún no hay calificaciones
- Uso Megastat - Cuadros de Distribución de Frecuencias y Estadística GráficaDocumento9 páginasUso Megastat - Cuadros de Distribución de Frecuencias y Estadística GráficaRobinsonGermánIndalecio50% (2)
- P Extec 1801Documento1 páginaP Extec 1801Juan NieveAún no hay calificaciones
- DD - Clona y Graba Discos Duros FácilmenteDocumento2 páginasDD - Clona y Graba Discos Duros FácilmenteShashin KuroAún no hay calificaciones