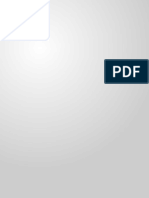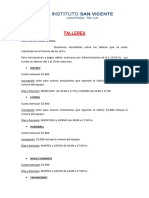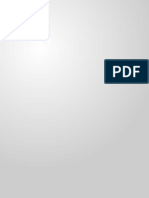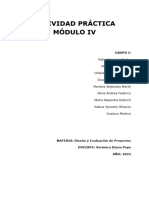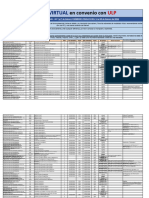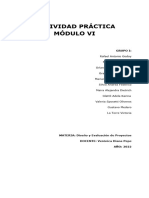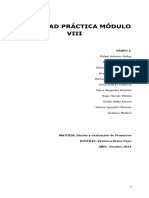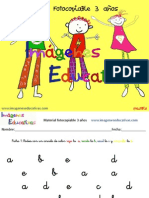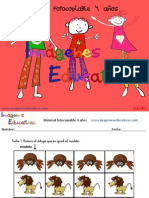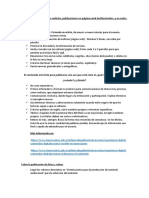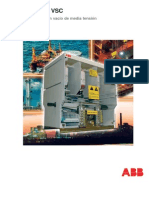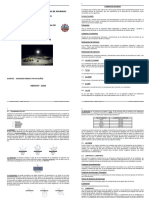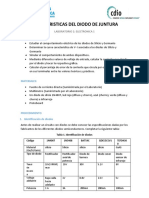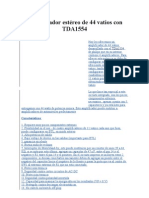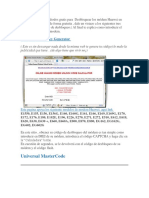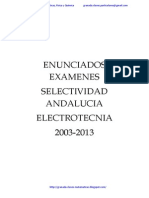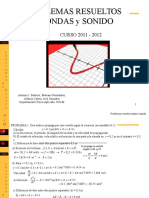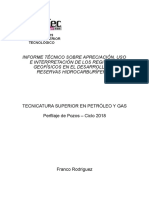Documentos de Académico
Documentos de Profesional
Documentos de Cultura
Uv Informatica I Word Of-2010
Cargado por
Valeria Sposetti OliverosTítulo original
Derechos de autor
Formatos disponibles
Compartir este documento
Compartir o incrustar documentos
¿Le pareció útil este documento?
¿Este contenido es inapropiado?
Denunciar este documentoCopyright:
Formatos disponibles
Uv Informatica I Word Of-2010
Cargado por
Valeria Sposetti OliverosCopyright:
Formatos disponibles
INFORMATICA I Microsoft Word OF-2010
CONFIGURACION DE LA COMPUTADORA
Hardware componentes físicos
Software componentes lógicos. Son los programas que utiliza la PC
Los periféricos son componentes físicos que permiten la Entrada, Proceso y Salida de los datos en
una computadora.
Partes de la Computación:
PROCESO
ENTRADA SALIDA
CPU
Periféricos: RAM / ROM Periféricos:
Teclado – Mouse Monitor – Impresora
Disco – Escaner Disco – Parlantes
Otros… Otros...
Otros..
CPU Unidad Central de Proceso (controla y procesa toda la información)
Procesador Es el motor de la computadora, de acuerdo a su potencia, depende la velocidad de la
PC
Memoria: Lugar físico donde se puede almacenar información
Almacenamiento Temporario : Memorias RAM / ROM
Almacenamiento Permanente : Disco / Pen Drive / CD
RAM: en este lugar la máquina almacena temporariamente los programas, los datos para
procesarlos. Mayor tamaño de memoria RAM ==> Mayor velocidad de proceso
ROM: memoria de control. En ella también se guardan las rutinas de arranque, las tablas de
caracteres, colores, etc.
Universidad Nacional de Tres de Febrero Pag: 1
INFORMATICA I Microsoft Word OF-2010
Existen tres parámetros que definen la configuración de una computadora:
Disco Rígido biblioteca de la computadora ( almacena la información )
RAM la mesa en la cual se trabaja
Procesador quien se encarga de transferir los datos entre la biblioteca y la
mesa de trabajo
DISCO
RIGIDO
PROCESADOR MEMORIA
RAM
Unidades de almacenamiento: son lugares físicos donde se guardan la información, no se borran
al apagar la computadora.
DISCO RIGIDO C:
CD ROM (COMPAC DISC) D: o cualquier otra letra
Disco extraíble E:
BYTE es el lugar que ocupa un carácter (tecla). Es la unidad de información. Las memorias (RAM
/ DISCOS / CD) se miden en cantidad de byte y sus múltiplos son:
K-Byte (Kb) = 1024 Byte
Mega-Byte (Mb) = 1024 Kb (aprox. 1.000.000 bytes)
Giga -Byte (Gb) = 1024 Mb (mil millones de bytes)
Tera – Byte (Tb ) = 1024 Gb (un billón de bytes)
Configuraciones de una PC standard:
Procesador : Pentium dual core/ core duo, etc. - AMD
Memoria RAM 1 Gb – 3 Gb en adelante
Disco Rígido 320 Gb en adelante
Puertos USB 4 Gb – 16 Gb en adelante
Universidad Nacional de Tres de Febrero Pag: 2
INFORMATICA I Microsoft Word OF-2010
WINDOWS 7
La PC arranca y está automáticamente en el ambiente gráfico WINDOWS, ya que realiza todas sus
operaciones dentro de ventanas.
En cada ventana se encuentra objetos identificado por iconos y su descripción. Los iconos pueden
representar archivos, carpetas, accesos a programas, periféricos.
Características:
Es un ambiente gráfico
Puede ejecutar más de un programa al mismo tiempo, asignándole a c/u una ventana
diferente
Permite relacionar información entre ellos.
Cuadros de diálogo que facilita la comunicación con el usuario.
Optimiza los recursos de impresión.
Facilita el mantenimiento y operaciones con los archivos del Disco.
Estados de una ventana:
Minimizada
Maximizada
Cerrada
Tamaño de la ventana:
Una ventana que no está minimizada ni maximizada, se le puede cambiar su tamaño
simplemente colocando el mouse sobre alguno de sus bordes, y cuando el puntero se
transforma en flecha de doble punta, clic sostenido mover hacia donde se necesite ( agrandar
o disminuir)
Movimientos de la ventana
Colocar el mouse sobre sobre la barra del título de la ventana, clic sostenido y mover
Universidad Nacional de Tres de Febrero Pag: 3
INFORMATICA I Microsoft Word OF-2010
Ventana Windows 7
Ejemplo: ventana de “Equipo”
Nombre de la ventana
Minimizar
Maximizar
Cerrar
Barra
estándar
Descripción del icono
seleccionado Barra de estado
Iconos
Se visualizan las barras de desplazamiento horizontal y vertical, cuando hay gran contenido
de información dentro del área de la ventana.
Universidad Nacional de Tres de Febrero Pag: 4
INFORMATICA I Microsoft Word OF-2010
Escritorio
La primer Pantalla del Windows 7 se llama Escritorio. Desde aquí comienza cualquier aplicación u
objeto. En Windows 7 toda aplicación (programa) se denomina objeto.
Descripción de la Pantalla:
Equipo : Muestra la configuración
de nuestra PC (disco, CD), Todos los
periféricos disponibles del Hardware,
y las carpetas de Impresora, Panel de
Control, Configuración de Red, etc.
Papelera de Reciclaje : carpeta que
guarda los archivos borrados, desde
donde pueden ser eliminados o
recuperados.
Barra de Tareas : Muestra la lista de Aplicaciones Abiertas ( o ventanas ), lo que permite un
acceso inmediato a las mismas.
Menú Inicio : muestra lista de accesos a programas, configuración, documentos, etc.. desde
donde se puede iniciar su ejecución.
Universidad Nacional de Tres de Febrero Pag: 5
INFORMATICA I Microsoft Word OF-2010
Al presionar dicho botón vemos los siguientes comandos, algunos pueden tener una flecha que
indica que contiene subdivisiones (otra ventana a la derecha) de categorías adicionales :
1. Programas : aquí se encuentran las carpetas de las aplicaciones instaladas (programas
instalados)
Todas la Aplicaciones se consideran como ventanas. Al abrir o cerrar una ventana se abre o
cierra una aplicación .
2. Documentos: aquí nos muestra la lista de todos los archivos documentos, planillas,
diapositivas, gráficos que hemos abierto recientemente. Desde aquí podemos acceder a ellos.
3. Panel de Control: opciones para cambiar la configuración del equipo.
4.
5. Buscar : Nos permite buscar archivos o carpetas rápidamente
6. Ayuda : Nos permite acceder a una información explicativa sobre el manejo de Windows
7. Apagar el Sistema: Nos permite apagar el sistema, bloquear, reiniciar, suspender, etc.
Programa: son las herramientas que nos permiten obtener algún resultado (planillas, cartas,
gráficos, base de datos, etc..). A este resultado se lo llama Archivo
Archivo es el objeto que obtengo al utilizar un programa. En Windows todo lo que se graba en
Disco lo denomina Archivo
Para crear un archivo necesito tener el programa adecuado a mi necesidad.
Por ejemplo.
Carta Word
Planilla de calculo Excel
Presentacion Power Point
Imagen Programa Editar de Imágenes ( Photo Shop )
El nombre de un archivo tiene dos partes Nombre.Extensión
El nombre es creado por nosotros en el momento de guardar el archivo, la extensión se la agrega el
programa que me esta permitiendo crear el mismo. El Windows le agrega el ícono. Ya sea por el
ícono, como por la extensión, podemos reconocer el tipo de archivo.
ARCHIVO EXTENSION ICONO
CARTA DOC
EXCEL XLS
PRESENTACION PPT
IMAGEN JPG
ZIPEADOS ZIP
ZIPEADOS RAR
NAUTICA.rar
INTERNET HTML
Universidad Nacional de Tres de Febrero Pag: 6
INFORMATICA I Microsoft Word OF-2010
Carpeta : se utiliza para almacenar archivos (programas, documentos, planillas, gráficos, etc...). Se
crean como un método para mantener organizado el disco rígido.
CREAR CARPETAS
En el Escritorio
Botón derecho sobre el escritorio ( sobre ningún icono )
Nuevo
Carpeta
Escribir el nombre
En una Carpeta
Botón derecho sobre el fondo de la carpeta ( sobre ningún icono )
Nuevo
Carpeta
Escribir el nombre
Cambiar Nombre a la Carpetas
Clic sobre el nombre de la carpeta
Clic nuevamente ( esperar unos segundos)
El punto de inserción se coloca en el nombre de la misma
Escribir el nuevo nombre
Botón Derecho del Mouse – MENÚ CONTEXTUAL
Desde diferentes lugares podemos activar el botón derecho del Mouse ( debe estar el puntero
sobre el icono o superficie requerida ) y nos muestra un menú reducido de todas las diferentes
opciones necesarias en ese lugar. Por ejemplo:
Barra de Tareas: nos permite configurarla (propiedades),
Escritorio: nos permite acceder cuadro de diálogo del icono Pantalla del Panel de Control
COPIAR / MOVER ARCHIVOS
Existen varias maneras de copiar/mover archivos:
Ejemplo 1:
1. Tener abierta la ventana donde se encuentra el archivo y la ventana en la cual
será copiado
2. Clic sostenido sobre el icono del archivo y arrastrar a la ventana destino y con
CTRL presionado se realiza la copia.
Ejemplo 2:
1. Botón derecho del mouse sobre el archivo a copiar
2. Copiar/Cortar
3. Colocar el mouse donde se quiere copiar el archivo
4. Botón derecho del mouse
Universidad Nacional de Tres de Febrero Pag: 7
INFORMATICA I Microsoft Word OF-2010
5. Pegar
Copiar Archivos del Disco Rígido al Pen Drive
El archivo que se desea copiar al pen drive no debe estar abierto
Llegar hasta la carpeta donde se encuentra el archivo
Botón derecho del mouse sobre el archivo
Enviar a “unidad extraíble”
En este momento, se deberá esperar el tiempo necesario hasta que se termine el copiado del
archivo
Copiar Archivos del Pen drive al Disco Rígido
Abrir Equipo
Abrir Pen Drive, esta ventana no debe estar maximizada ( debemos ver
por detrás el Escritorio)
Encontrar el archivo para copiar al disco
Abrir en el escritorio la ventana a la cual se debe copiar el archivo (ej.
Mis Documentos )
Arrastrar el archivo (clic con el botón izquierdo del mouse ) desde el
pen drive hacia la ventana destino.
En la ventana se observa que entre las
unidades disponibles está el disco extraíble
o pen drive disponible.
Universidad Nacional de Tres de Febrero Pag: 8
INFORMATICA I Microsoft Word OF-2010
PROCESADOR DE TEXTOS Microsoft Word 2010
Procesador de Textos: es un programa, una herramienta que me permite escribir y procesar
documentos, cartas o informes, modificarlos con mucha facilidad, guardarlos en disco e imprimirlas
cuantas veces lo requiera.
DETALLE DE LA PANTALLA
Nombre del documento y programa
Barra de Herramientas de acceso rápido: con los comandos más usados que se activan
según disponga el usuario.
Punto de Inserción: lugar donde insertamos el texto
Barra de Estado: nos indica en que página estamos, línea y columna, sección, la totalidad
de páginas de mi documento.
Barras de Desplazamiento: nos movemos en ambas direcciones (vertical y horizontal)
La diferencia más importante en esta ventana, es la aparición de la CINTA DE OPCIONES.
En todos los programas del OFFICE 2010 existen estas cintas de opciones para facilitar el acceso a
las funciones más utilizadas de cada programa, mediante un simple clic del mouse.
Lo que antes era un menú vertical desplegable enumerando todos los comandos, ahora es un menú
gráfico horizontal mostrando todos los comandos agrupados con sus íconos de acceso. Se puede
pasar fácilmente de una cinta a otra desde cada una de sus solapas.
En cambio ARCHIVO (siempre resaltado en color) no ha dejado de ser un menú vertical con las
opciones anteriormente conocidas: Nuevo, abrir, guardar, guardar como, imprimir, etc.
Universidad Nacional de Tres de Febrero Pag: 9
INFORMATICA I Microsoft Word OF-2010
Cinta INICIO
Cinta INSERTAR
Cinta DISEÑO DE PÁGINA
Cinta REFERENCIAS
Cinta CORRESPONDENCIA
CINTA REVISAR
Cinta VISTA
Universidad Nacional de Tres de Febrero Pag: 10
INFORMATICA I Microsoft Word OF-2010
Terminología utilizada en WORD
Carácter: son todas las teclas (letras, signos de puntuación, números, símbolos, etc...)
Párrafo: conjunto de cualquier cantidad de caracteres (texto) o gráfico seguido por un
[ENTER]. Una letra, una palabra, hasta un [ENTER], en una línea en blanco, se considera
un párrafo.
Fuente: estilos de caracteres (letras)
Dar formato Fuente: modificar todo lo referente a caracteres por ejemplo: tamaño, fuente,
mayúscula, minúscula, negrilla, subrayado, etc..
Dar formato Párrafo: daremos forma al párrafo marcado (márgenes, sangrías, alineación,
interlineado, etc..)
Teclas de Movimiento
Cursores (Flechas del teclado): Permiten moverme por el documento en la dirección de la
flecha.
[End] ó [Fin]: Me posiciona al final de la línea en que estoy parado.
[Home] ó [Inicio]: Me posiciona al comienzo de la línea en que estoy parado.
[Pg Dn] ó [Av.Pag.]: Avanzo una pantalla en mi documento.
[Pg Up] ó [Re Pag]: Retrocedo una pantalla en mi documento.
Teclas Básicas de Edición
[Enter]: Inserta un final de párrafo, agregando una línea al documento.
[Del] ó [Suprimir]: Borra el carácter en el cuál estoy parado.
[Backspace]: Borra la letra anterior (a la izquierda) a la que estoy parado.
Distintas formas del Mouse en el Word:
I Punto de Inserción.
1 click ubica el punto de inserción
2 click sobre una palabra la marca
1 click arrastramos sobre varias palabras y las marca
Flecha: solo cuando se mueve sobre barras de comandos o herramientas
Flecha invertida (solo cuando está en el margen izquierdo)
Permite marcar un texto determinado:
1 click la línea en la que estoy posicionado.
2 click todo el párrafo en el que estoy posicionado.
3 click todo el documento activo
Universidad Nacional de Tres de Febrero Pag: 11
INFORMATICA I Microsoft Word OF-2010
[CTRL] [E] todo el documento activo
ARCHIVO GUARDAR
Nos permite almacenar el documento activo. Ver Cuadro de diálogo próximo.
1. Nombre del Archivo: tecleamos el nombre de nuestro documento a guardar.
2. Podemos modificar la unidad en la que vamos a guardar, hacemos click en el panel
izquierdo donde dice “Organizar”.
3. Detalles: vemos tamaño, tipo, fecha de cada uno de los documentos guardados
4. Crear Nueva Carpeta: podemos desde aquí crear la carpeta que necesitamos haciendo
click en Nueva carpeta y colocando el nombre correspondiente.
5. Luego hacemos click en el Botón Guardar
6. Guardar en Favoritos: permite guardar el documento en la carpeta Favoritos
seleccionando del panel izquierdo.
Vistas :
Iconos pequeños, medianos, grandes y muy grandes.
Lista
Mosaicos
Detalles
Contenidos
Universidad Nacional de Tres de Febrero Pag: 12
INFORMATICA I Microsoft Word OF-2010
ARCHIVO ABRIR
Nos permite traer a la pantalla un documento guardado en el disco u otro dispositivo.
La ventana de este comando es similar a la de Archivo Guardar. (ver su explicación arriba)
Hacer doble clic y escribir
Permite empezar a escribir en cualquier punto de la página.
Seleccionar varios textos simultáneamente
Luego de seleccionar el primer elemento, sólo se tiene que pulsar la tecla [CTRL] y sin soltarla,
seguir seleccionando los demás elementos que necesite.
Etiquetas Inteligentes
Ellas aparecen solas en momentos en los cuales se acaba de hacer una modificación, o al estar
trabajando se crea una situación que el programa interpreta que el usuario podría necesitar ayuda.
Esta etiqueta tiene una flecha para desplegar una lista de todas las posibles necesidades del
operador.
A esta altura, seguramente ya se habrán dado cuenta, que si en algún momento se inició una frase
con minúscula después del punto, el Word la cambia por mayúscula, utilizando sus funciones
automáticas de Autocorrección. Pero muchas veces, ese texto no tenía que ser cambiado, pues el
punto era de una abreviatura. Entonces, si deslizamos lentamente el cursor sobre la palabra en
cuestión, aparecerá bajo al letra, un pequeño trazo azul que permite corregir el error.
Este trazo, permite abrir la Etiqueta Inteligente, donde se tiene la posibilidad de modificar la
situación:
Trazo azul
Etiqueta
Inteligente
Al desplegar la etiqueta, aparece las siguientes opciones:
Deshacer uso automático de mayúsculas
Dejar de usar mayúsculas en la primera letra de las frases
Dejar de usar mayúscula automáticamente ....
Universidad Nacional de Tres de Febrero Pag: 13
INFORMATICA I Microsoft Word OF-2010
CINTAS DE OPCIONES
Cinta inicio / párrafo
Permite a los párrafos seleccionados, modificarles diferentes tipos de alineación, de sangrías, de
interlineados, de espaciados
En la cinta de opciones “Inicio”, tenemos los íconos para editar párrafos. Si está habituado a utilizar
la ventana de diálogo del formato párrafo de Word XP, haga clic en el botón con la flecha diagonal
a la derecha de la palabra Párrafo que agrupa los íconos correspondientes.
1. Alineación : permite alinear el / los párrafos marcados
Izquierda: Alinea todo el párrafo hacia el margen izquierdo.
Derecha: Alinea todo el párrafo hacia el margen derecho.
Centrada: Centra cada renglón del párrafo con respecto a los márgenes.
Justificada: Alinea todo el párrafo hacia los dos márgenes, insertando espacios en
blanco si es necesario entre las palabras, para justificar los márgenes
2. Sangría
2.1. Izquierda: permite determinar el ancho de la sangría izquierda del párrafo seleccionado
2.2. Derecha :permite determinar el ancho de la sangría derecha del párrafo seleccionado
2.3. Especial
Primera línea: permite determinar los cm. necesarios para la sangría de la primer línea
de los párrafos seleccionados
Francesa: permite determinar los cm. necesarios para la sangría negativa de la
primer línea de los párrafos marcados. (la primer línea queda hacia fuera del párrafo)
3. Espaciados
3.1. Anterior espacios libre, determinados en puntos, antes de cada párrafo seleccionado
3.2. Posterior espacios libre, determinados en puntos, después de cada párrafo seleccionado
3.3. Interlineado: el espacio libre entre renglones, dentro cada párrafo seleccionado
Sencillo: Separación normal
Línea 1,5: Separación línea y media
Doble: Separación 2 líneas
Universidad Nacional de Tres de Febrero Pag: 14
INFORMATICA I Microsoft Word OF-2010
Cinta inicio / Fuente
Permite a los textos seleccionados, modificarles diferentes tipos de letras, tamaño, etc.
En la cinta de opciones “Inicio”, tenemos los íconos para editar la fuente del texto. Si está habituado
a utilizar la ventana de diálogo del formato fuente de Word XP, haga clic en el botón con la flecha
diagonal a la derecha de la palabra Fuente que agrupa los íconos correspondientes.
Fuente: Tipos de letra a seleccionar
Desde la barra de herramientas
Estilo: diferentes estilos ( Normal, Cursiva, Negrita, Negrita Cursiva )
Desde la barra de herramientas
Cursiva Negrita Negrita Cursiva
Tamaño: tamaño de la letra ( 8, 10, ...., 72)
Desde la barra de herramientas
Estilo de Subrayado: Distintos tipos de Subrayados
Desde la barra de herramientas
Sencillo :Subraya todo el texto seleccionado con una sola raya.
Color del Subrayado:
Diferentes colores de las líneas del subrayado
Color de la Fuente
Efectos:
diferentes efectos para el texto (tachado, sombras, relieve, contorno, versales, , etc... )
Espaciado entre caracteres
Permite determinar diferentes opciones de espacios entre las letras de una misma palabra
2. Espacio
Normal / Expandido / Comprimido
3. Posición
Normal / Elevado / Disminuido
Universidad Nacional de Tres de Febrero Pag: 15
INFORMATICA I Microsoft Word OF-2010
Cinta insertar / Letra capital
Inserta una Letra Capital ( tamaño especial ) a la primer letra del párrafo en el margen izquierdo
1. Seleccionar el párrafo
2. CINTA DE OPCIÓN INSERTAR / LETRA CAPITAL/Opciones de letra capital…
Elimina la letra
capital
Cantidad de
líneas que
ocupará la letra
Cinta inicio / Cambiar mayúscula y minúscula
Esta opción se encuentra en el Icono Aa en el grupo de íconos Fuente de la cinta de opciones
“Inicio”.
Cinta Revisar
Para estos comandos no necesitamos marcar ningún texto pues afecta a todo mi documento (todas
las páginas), excepto en Sinónimos
ORTOGRAFÍA Y GRAMÁTICA
Permite la corrección ortográfica y la redacción gramatical del documento
Subraya el texto con rojo falta de ortografía y con verde error gramatical. Con el mouse
sobre la palabra subrayada y haciendo clic botón derecho, nos abre un menú con las
opciones necesarias de corrección especiales para cada caso.
IDIOMA
Definir Idioma: el corrector ortográfico utilizará el diccionario de acuerdo al idioma
definido
Sinónimos marcar una palabra y activamos el comando, nos muestra una familia
de sinónimos de dicha palabra.
Universidad Nacional de Tres de Febrero Pag: 16
INFORMATICA I Microsoft Word OF-2010
CONTAR PALABRAS
Cuenta la cantidad total de palabras de nuestro documento
Traducir
Permite traducir términos de otros idiomas directamente en la pantalla
1. Traducir documento
2. Traducir texto seleccionado
3. Minitraductor
4. Elegir idiomas de traducción
En el panel derecho aparecerá el resultado de la traducción
Al seleccionar el Diccionario, recordar elegir lo correcto:
Palabra en Español Español al Inglés
Palabra en Inglés Inglés al Español / Inglés al Francés
Palabra en Francés Francés al Inglés
Cinta Vista
Se despliegan las herramientas que serán utilizadas para poder trabajar con el documento, como ser:
ZOOM tanto sea en porcentajes, como poder ver una página, dos o trabajar en modo Ancho de
página.
VISTAS de diseño de impresión, esquema, diseño web.
REGLA
LÍNEAS DE CUADRÍCULAS
PANEL DE NAVEGACIÓN
El panel de navegación se abre a la izquierda del área de trabajo permitiendo varias funciones,
entre ellas, examinar los títulos del documento pudiendo reorganizar la información, examinar las
páginas del documento para poder realizar cambios entre ellas, realizar búsquedas en los
documentos de palabras o textos.
Universidad Nacional de Tres de Febrero Pag: 17
INFORMATICA I Microsoft Word OF-2010
Cinta inicio / bordes y sombreados
Para acceder a estas opciones y llegar a la ventana de diálogo que tal vez usabas en Word XP,
seleccioná la lista desplebable del ícono bordes del grupo Párrafo de la Cinta de INICIO.
BORDES
* Valor: Ninguno - Cuadro - Sombra – 3D y Personalizado
Seleccionar uno a uno y observar el diseño en la Vista previa
* Estilo diferentes estilos de líneas
* Color paleta de colores para las líneas
* Ancho diferentes anchos de la línea seleccionada
* Aplicar
Texto solo al texto seleccionado
Párrafo solo al párrafo seleccionado
Universidad Nacional de Tres de Febrero Pag: 18
INFORMATICA I Microsoft Word OF-2010
SOMBREADO
BORDE DE PÁGINA
La dinámica de esta ficha es similar a la del borde del texto o párrafo. Además tiene:
Arte diferentes bordes gráficos
Aplicar a:
Todo el documento
Esta sección
Universidad Nacional de Tres de Febrero Pag: 19
INFORMATICA I Microsoft Word OF-2010
Cinta inicio / numeración y viñetas/lista multinivel
NÚMEROS
Permite poner números correlativos a los párrafos marcados
VIÑETAS
Permite poner viñetas ( diferentes símbolos ) a los párrafos marcados
LISTA MULTINIVEL
Permite enumerar en distintos niveles los párrafos marcados
Marcar todos los párrafos, aplicar el botón de lista multinivel.
Luego, marcamos todos los párrafos que deban estar dentro del nivel, y Aumentar
Sangría para colocarlos en un nivel inferior o Disminuir Sangría para ponerlos en un
nivel superior.
En este momento se observará como queda el esquema elegido
Aumentar Sangría Disminuir Sangría
Universidad Nacional de Tres de Febrero Pag: 20
INFORMATICA I Microsoft Word OF-2010
PROCEDIMIETO
Escribir los siguientes párrafos:
Archivo
Abrir
Cerrar
Guardar
Edición
Copiar
Pegar
Cortar
Seleccionarlos
Lista Multinivel
Elegir una lista
Aceptar
Se observa que quedan todos los párrafos enumerados ( similar al modelo de numeración simple)
1. Archivo
2. Abrir
3. Cerrar
4. Guardar
5. Edicion
6. Copiar
7. Pegar
8. Cortar
Luego seleccionar los párrafos que tendrán que formar el esquema (en este ejemplo abrir, cerrar y
guardar)
Aumentar sangría y de esta manera se va creando el esquema con el que sigue:
1. Archivo
1.1. Abrir
1.2. Cerrar
1.3. Guardar
2. Edición
2.1. Copiar
2.2. Pegar
2.3. Cortar
Universidad Nacional de Tres de Febrero Pag: 21
INFORMATICA I Microsoft Word OF-2010
PRESENTACIÓN PRELIMINAR
Muestra por pantalla todo el documento activo página por página
Se accede por el ícono de la lupa si está configurado en la barra de herramientas de acceso rápido,
arriba a la izquierda.
Otra forma desde ARCHIVO/IMPRIMIR ya que forma parte de dicha ventana de impresión en el
panel derecho.
Con las teclas [Re-Pág] y [Av-Pág] muestra las siguientes páginas del documento.
Hasta Word XP, sobre la página activa de la presentación, el puntero del mouse se transformaba en
una lupa, que permitía ver más cerca el documento. En esta versión fue reemplazada la lupa por
una botonera de zoom, abajo a la derecha.
Universidad Nacional de Tres de Febrero Pag: 22
INFORMATICA I Microsoft Word OF-2010
ICONOS DE EDICIÓN
Estos comandos y por lo tantos sus íconos correspondientes se hallan en la barra de herramientas de
acceso rápido y hay que activarlos para que aparezcan.
Se desactivan, si los mismos no son muy utilizados, según lo configure el usuario.
EDICION / COPIAR
Copia el párrafo marcado a un lugar de la memoria, para luego ser pegado
EDICION / CORTAR
Corta el párrafo marcado a un lugar de la memoria, para luego ser pegado
EDICION / PEGAR
Pega el párrafo copiado o cortado a partir del punto de inserción
EDICION / DESHACER
Permite deshacer una a una todas las operaciones realizadas
EDICION / REHACER
Permite rehacer una a una todas las operaciones deshechas
PORTA PAPELES
El ambiente Windows tiene un lugar en la memoria, llamado Portapapeles donde almacena
temporariamente todo elemento copiado o cortado, para luego ser pegado en cualquier documento o
archivo de otra aplicación.
Se pueden almacenar hasta 24 elementos copiados o cortados, los cuales podrán ser pegados en el
momento necesario. Para esto, se puede activar el panel del “Portapapeles”, haciendo clic en el
botón de la flecha diagonal en la cinta de opciones INICIO.
Universidad Nacional de Tres de Febrero Pag: 23
INFORMATICA I Microsoft Word OF-2010
ARCHIVO / IMPRIMIR
Permite imprimir el documento por impresora.
En esta ventana, se observa a la derecha del menú archivo, la posibilidad de configurar directamente
la orientación del papel, el tamaño de la hoja, los márgenes, que caras se imprimen, el ajunte de
escala y si hay que intercalar páginas.
Además hay 2 accesos a las ventanas de:
Propiedades de la impresora y
Configuar Página donde se accederá a la misma ventana que en office XP.
De esta manera, si estabas acostumbrado a configurar la página con la ventana de diálogo de XP, se
accede a ella haciendo clic en “Configurar página” ubicado en el panel central-debajo en esta
misma ventana.
Universidad Nacional de Tres de Febrero Pag: 24
INFORMATICA I Microsoft Word OF-2010
Configurar página
Márgenes: determina los márgenes de todas las páginas de mi documento
Superior
Inferior
Derecho
Izquierdo
Desde el borde
Encabezado: establece la distancia en cm. desde el borde de la hoja y la escritura del
encabezado, dentro del margen superior
Pie de página: establece la distancia en cm. desde el borde de la hoja y la escritura del
pie de página, dentro del margen inferior.
Márgenes simétricos: permite asignar márgenes diferentes para las hojas pares e
impares, además cambia el nombre de los márgenes:
derecho / exterior
izquierdo / interior
Dos páginas por hoja: cada página del documento tendrá de alto, la mitad del tamaño
establecido.
Papel: permite elegir tamaño de hoja y orientación para imprimir
Tamaño del Papel: diferentes tamaños de papales ( A4, carta, Oficio)
Orientación: Vertical / Horizontal
Diseño: permite ubicar:
la Sección donde comenzar
los encabezados y pies de página de hojas pares y/o impares
la alineación respecto de la página
Universidad Nacional de Tres de Febrero Pag: 25
INFORMATICA I Microsoft Word OF-2010
Encabezado y Pie de página
Un encabezado o un pie de página puede estar formado por textos y/o imágenes que se
imprimen en la parte superior o inferior de cada página del documento. Los encabezados se
imprimen dentro del margen superior y los pies de página dentro del margen inferior.
Tanto uno como otro pueden consistir simplemente en un texto a repetir en todas las páginas, el
número de cada página, la cantidad de páginas del documento, la fecha, etc.., como también
imágenes y autoformas.
Para configurar un encabezado o pie de página se debe acceder por la cinta de opciones
INSERTAR y buscar el grupo de íconos correspondientes.
Al activar cualquiera de los modelos a elegir, el plano del documento se presentará en segundo
plano, ( colores grises ), y se activará el plano de encabezado y pie de página.
Del mismo modo se procede con el pie de página y las posibilidades de formatos para
enumeración de las páginas.
Numeración de Páginas:
Para numerar las páginas Insertar el Pié de Página, se abrirá la solapa de las herramientas para
encabezado y pie de página y entre las herramientas, la tercera se llama nro de página.
Seleccionar final de la página modelo 2 para este curso.
Universidad Nacional de Tres de Febrero Pag: 26
INFORMATICA I Microsoft Word OF-2010
INDICE
CONFIGURACION DE LA COMPUTADORA ..................................................... 1
WINDOWS 7 ............................................................................................................ 3
Ventana Windows 7 .................................................................................................. 4
Escritorio.................................................................................................................... 5
CREAR CARPETAS ................................................................................................. 7
COPIAR / MOVER ARCHIVOS ............................................................................... 7
PROCESADOR DE TEXTOS Microsoft Word 2010 ............... 9
ARCHIVO GUARDAR ........................................................................................... 12
ARCHIVO ABRIR .................................................................................................. 13
CINTAS DE OPCIONES ......................................................................................... 14
Cinta inicio / párrafo ................................................................................................ 14
Cinta inicio / Fuente ................................................................................................. 15
Cinta insertar / Letra capital .................................................................................... 16
Cinta inicio / Cambiar mayúscula y minúscula ....................................................... 16
Cinta Revisar............................................................................................................ 16
Cinta Vista ............................................................................................................... 17
Cinta inicio / bordes y sombreados .......................................................................... 18
Cinta inicio / numeración y viñetas/lista multinivel .................................................. 20
PRESENTACIÓN PRELIMINAR .......................................................................... 22
ICONOS DE EDICIÓN ........................................................................................... 23
PORTA PAPELES ................................................................................................... 23
ARCHIVO / IMPRIMIR .......................................................................................... 24
Configurar página ................................................................................................... 25
Encabezado y Pie de página ..................................................................................... 26
Universidad Nacional de Tres de Febrero Pag: 27
También podría gustarte
- 6to Grado - InGLÉSDocumento2 páginas6to Grado - InGLÉSValeria Sposetti OliverosAún no hay calificaciones
- SCS-DR05155-R12 Reglamento de Cobertura Asistencial + Manual de Acceso A Prestaciones de Discapacidad - 2024Documento54 páginasSCS-DR05155-R12 Reglamento de Cobertura Asistencial + Manual de Acceso A Prestaciones de Discapacidad - 2024Valeria Sposetti OliverosAún no hay calificaciones
- Boleta de PagoDocumento1 páginaBoleta de PagoValeria Sposetti OliverosAún no hay calificaciones
- descargaDocumento1 páginadescargaValeria Sposetti OliverosAún no hay calificaciones
- Some FileDocumento1 páginaSome FileValeria Sposetti OliverosAún no hay calificaciones
- Talleres 2022 AgostoDocumento2 páginasTalleres 2022 AgostoValeria Sposetti OliverosAún no hay calificaciones
- 6to Grado - InGLÉSDocumento2 páginas6to Grado - InGLÉSValeria Sposetti OliverosAún no hay calificaciones
- 6to Grado - InGLÉSDocumento2 páginas6to Grado - InGLÉSValeria Sposetti OliverosAún no hay calificaciones
- 6to Grado - InGLÉSDocumento2 páginas6to Grado - InGLÉSValeria Sposetti OliverosAún no hay calificaciones
- Etiquetas Escolares Dinosaurios Editables GratisDocumento1 páginaEtiquetas Escolares Dinosaurios Editables GratisYetsemi ValienteAún no hay calificaciones
- 701962301Documento1 página701962301Valeria Sposetti OliverosAún no hay calificaciones
- Actividad Modulo IVDocumento7 páginasActividad Modulo IVValeria Sposetti OliverosAún no hay calificaciones
- 09335_B00000301741966_03-2024Documento1 página09335_B00000301741966_03-2024Valeria Sposetti OliverosAún no hay calificaciones
- 5th Grade - PuntanidadDocumento2 páginas5th Grade - PuntanidadValeria Sposetti OliverosAún no hay calificaciones
- Etiquetas Escolares Dinosaurios Editables GratisDocumento1 páginaEtiquetas Escolares Dinosaurios Editables GratisYetsemi ValienteAún no hay calificaciones
- DescargaDocumento1 páginaDescargaValeria Sposetti OliverosAún no hay calificaciones
- Finales Feb24Documento31 páginasFinales Feb24Valeria Sposetti OliverosAún no hay calificaciones
- Intimaciones 2023Documento1 páginaIntimaciones 2023Valeria Sposetti OliverosAún no hay calificaciones
- La Oca FonologicaDocumento2 páginasLa Oca FonologicaValeria Sposetti OliverosAún no hay calificaciones
- Unidad 1 Clase 1Documento14 páginasUnidad 1 Clase 1Valeria Sposetti OliverosAún no hay calificaciones
- Actividad Modulo VI 11Documento5 páginasActividad Modulo VI 11Valeria Sposetti OliverosAún no hay calificaciones
- Actividad Practica Grupo 1 CORREGIDA 8Documento5 páginasActividad Practica Grupo 1 CORREGIDA 8Valeria Sposetti OliverosAún no hay calificaciones
- Actividad Modulo VIII Equipo 1Documento4 páginasActividad Modulo VIII Equipo 1Valeria Sposetti OliverosAún no hay calificaciones
- Juego de Las EmocionesDocumento12 páginasJuego de Las EmocionesanatudelaAún no hay calificaciones
- Cuadernillo 40 Actividades Eduación Preescolar 3 Años PDFDocumento42 páginasCuadernillo 40 Actividades Eduación Preescolar 3 Años PDFNicole Espina Trujillo0% (1)
- Cuadernillo 40 Actividades Eduación Preescolar 4 Años1Documento42 páginasCuadernillo 40 Actividades Eduación Preescolar 4 Años1intermetaparadigmatico6205Aún no hay calificaciones
- Cuadernillo 40 Actividades Eduación Preescolar 5 AñosDocumento42 páginasCuadernillo 40 Actividades Eduación Preescolar 5 AñosFernanda SantanderAún no hay calificaciones
- Twitter Vs FacebookDocumento1 páginaTwitter Vs FacebookValeria Sposetti OliverosAún no hay calificaciones
- Emergencias 2.0 - Caracterización de Las HerramientasDocumento6 páginasEmergencias 2.0 - Caracterización de Las HerramientasValeria Sposetti OliverosAún no hay calificaciones
- Guía para optimizar publicaciones en web e implementar estrategias de contenidoDocumento2 páginasGuía para optimizar publicaciones en web e implementar estrategias de contenidoValeria Sposetti OliverosAún no hay calificaciones
- Detector de Fase Con XORDocumento3 páginasDetector de Fase Con XORJazmin MonterosAún no hay calificaciones
- Yugo y ProbadorDocumento4 páginasYugo y Probadorjoserafel100% (1)
- CA Abb Vcontact-Vsc (Es)Documento20 páginasCA Abb Vcontact-Vsc (Es)Wiliam CopacatiAún no hay calificaciones
- Separata Iluminacion de Minas 2018-II Eapim-1Documento44 páginasSeparata Iluminacion de Minas 2018-II Eapim-1Edison Yucra CahuanaAún no hay calificaciones
- Características de diodos de Silicio y GermanioDocumento4 páginasCaracterísticas de diodos de Silicio y GermanioLuisk PejeAún no hay calificaciones
- Guía Básica de Rippeo y Conversión de Archivos de Audio DigitalesDocumento10 páginasGuía Básica de Rippeo y Conversión de Archivos de Audio DigitalesangulillaAún no hay calificaciones
- Tutorial MultimetroDocumento6 páginasTutorial MultimetroHenry VenturaAún no hay calificaciones
- Ensayos de vacío y cortocircuito en transformador monofásicoDocumento16 páginasEnsayos de vacío y cortocircuito en transformador monofásicoAndrew AntoAnAún no hay calificaciones
- Amplificador estéreo de 44 vatios con TDA1554Documento4 páginasAmplificador estéreo de 44 vatios con TDA1554eddy54100% (1)
- Tercer Deber Del Segundo AporteDocumento2 páginasTercer Deber Del Segundo Aportesmith muñozAún no hay calificaciones
- Consulta, Factor de Rizado y FiltrosDocumento3 páginasConsulta, Factor de Rizado y FiltrosPaty SalazarAún no hay calificaciones
- Tres métodos para desbloquear HuaweiDocumento7 páginasTres métodos para desbloquear HuaweiWilfrido Escobar ZuñigaAún no hay calificaciones
- Música & Mercado International - Español #44Documento100 páginasMúsica & Mercado International - Español #44Música & MercadoAún no hay calificaciones
- Trabajo Practico Unidad 3Documento2 páginasTrabajo Practico Unidad 3matrix1xAún no hay calificaciones
- 02 Portafolio de Producto y ServiciosDocumento16 páginas02 Portafolio de Producto y ServiciosAnonymous nSr91lPZvAún no hay calificaciones
- Selectividad Electrotecnia Andalucia 2003-2014+directricesDocumento151 páginasSelectividad Electrotecnia Andalucia 2003-2014+directricesisidroasAún no hay calificaciones
- TP 4 - Diagnostico de Fallas Mediante El Analisis de VibracionesDocumento7 páginasTP 4 - Diagnostico de Fallas Mediante El Analisis de VibracionesJuan Carlos D'AndretaAún no hay calificaciones
- Política monetaria BCR 2008-2014Documento4 páginasPolítica monetaria BCR 2008-2014Ramon Antonio Morales CruzAún no hay calificaciones
- Lab5 Pugaj Circuitos3Documento6 páginasLab5 Pugaj Circuitos3JosePuga18Aún no hay calificaciones
- Estructura Atomica y Tabla PeriodicaDocumento39 páginasEstructura Atomica y Tabla PeriodicaDiego CruzadoAún no hay calificaciones
- Act Fundamental 4 BionicaDocumento5 páginasAct Fundamental 4 Bionicajohnatan quirozAún no hay calificaciones
- Imprentas AutorizadasDocumento16 páginasImprentas AutorizadasTMsuministros YAsociados50% (2)
- Problemas Resueltos Corriente ElectricaDocumento2 páginasProblemas Resueltos Corriente ElectricaFranzAún no hay calificaciones
- Balanza Lexus Xub SsDocumento6 páginasBalanza Lexus Xub Ssjair varonAún no hay calificaciones
- IA ReporteFINALDocumento6 páginasIA ReporteFINALZeero' Sioux PageAún no hay calificaciones
- Plan de Negocios CybercaféDocumento5 páginasPlan de Negocios CybercaféErikLudewigAún no hay calificaciones
- Guia para El Laboratorio de END UltrasonidoDocumento18 páginasGuia para El Laboratorio de END UltrasonidoJohan PintoAún no hay calificaciones
- Problemas Ondas y Sonido 2012Documento14 páginasProblemas Ondas y Sonido 2012yeisonAún no hay calificaciones
- Trabajo de Investigación CapacitoresDocumento4 páginasTrabajo de Investigación CapacitoresJuan Carlos CalleAún no hay calificaciones
- Perfilaje de pozos: Interpretación de registros geofísicos en el desarrollo de reservas hidrocarburíferasDocumento21 páginasPerfilaje de pozos: Interpretación de registros geofísicos en el desarrollo de reservas hidrocarburíferasGerardo VargasAún no hay calificaciones