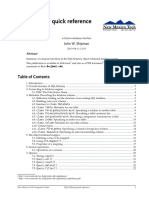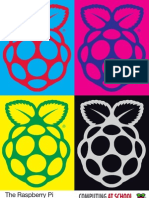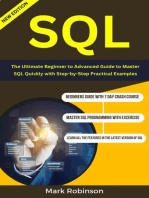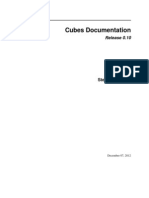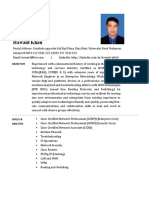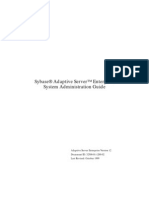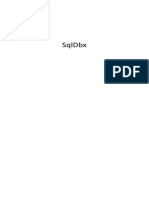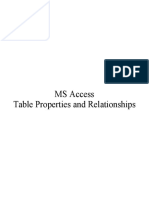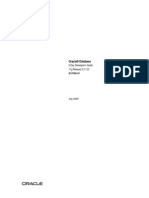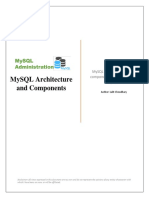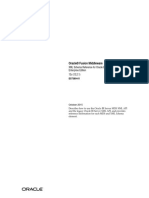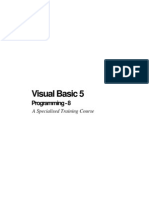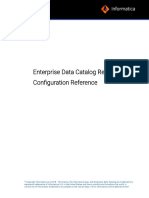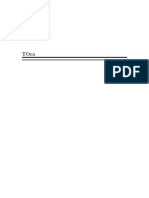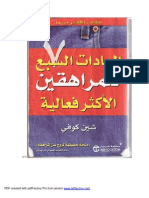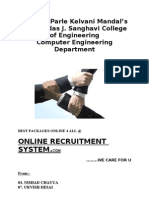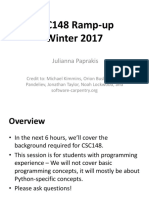Documentos de Académico
Documentos de Profesional
Documentos de Cultura
MyOra-8.0 UserGuide PDF
Cargado por
mahesh9282Título original
Derechos de autor
Formatos disponibles
Compartir este documento
Compartir o incrustar documentos
¿Le pareció útil este documento?
¿Este contenido es inapropiado?
Denunciar este documentoCopyright:
Formatos disponibles
MyOra-8.0 UserGuide PDF
Cargado por
mahesh9282Copyright:
Formatos disponibles
MyOra 8.
0
SQL Tool for Oracle
User Guide
Last updated January 14, 2019
Contents
Features ......................................................................................................................................................... 4
Connecting to the Database .......................................................................................................................... 5
Login ......................................................................................................................................................... 5
Login History ............................................................................................................................................ 6
Connection Indicator ................................................................................................................................. 7
Closing the Connection ............................................................................................................................. 7
SQL Editor .................................................................................................................................................... 8
SQL Execution indicator........................................................................................................................... 8
Executing SQL statements ........................................................................................................................ 8
Result Data Navigation buttons ................................................................................................................ 9
Result Data grid Data/Time format ......................................................................................................... 10
Export Result data ................................................................................................................................... 10
Describe .................................................................................................................................................. 10
Table & View Tree ................................................................................................................................. 11
Explain Plan ............................................................................................................................................ 11
Table Auto Completion........................................................................................................................... 12
Column Auto Completion ....................................................................................................................... 12
Vertical Scrollbar .................................................................................................................................... 12
SQL Logging (History of SQLs) ............................................................................................................ 12
Recall SQL Statements ........................................................................................................................... 13
Result Column Sort ................................................................................................................................. 14
PL/SQL processing ................................................................................................................................. 14
DBMS Output ......................................................................................................................................... 14
Statistics .................................................................................................................................................. 15
Substitution variables and Bind variables ............................................................................................... 15
SQL syntax highlighting ......................................................................................................................... 15
Schema Explorer ......................................................................................................................................... 16
Session Manager ......................................................................................................................................... 18
Space Manager ............................................................................................................................................ 19
User Manager .............................................................................................................................................. 20
SGA Display ............................................................................................................................................... 20
Instance Details ........................................................................................................................................... 21
MyOra 8.0 Jayam Systems LLC Page 2 of 36
Server Statistics........................................................................................................................................... 21
Performance Monitor .................................................................................................................................. 22
System Waits .............................................................................................................................................. 23
Top 5 SQL .................................................................................................................................................. 24
Server Tuning.............................................................................................................................................. 25
Top 5 Resource ........................................................................................................................................... 25
Resource Manager ...................................................................................................................................... 26
DB Activity ................................................................................................................................................. 27
Wait Analysis .............................................................................................................................................. 29
Top Ten SQL .............................................................................................................................................. 31
Blockers Waiters ......................................................................................................................................... 32
Options Window ......................................................................................................................................... 33
MyOra Console ........................................................................................................................................... 35
MyOra Console 2 ........................................................................................................................................ 36
MyOra 8.0 Jayam Systems LLC Page 3 of 36
Features
SQL Editor - Executes SQL statements, SQL scripts and PL/SQL blocks.
Schema Explorer - Explores Database objects.
Session Manager - Shows information about Sessions.
Space Manager - Shows utilized and free Tablespace using pie charts. Shows objects in
each Tablespace.
User Manager - Shows Profiles, Users, Roles and Privileges.
SGA Display - Shows information about SQL statements.
Instance Details - Shows Oracle parameters and buffers using pie chart.
Server Statistics - System Statistics and system wait time.
Performance Monitor - Shows Oracle performance using graphs, bar charts & pie charts.
System Waits - Shows Session level and System wide waits in the database using pie
charts.
Top 5 SQL - Shows Top 5 Sqls in four categories using interactive 3-D bar charts.
Server Tuning - Shows Physical i/o, Logical i/o and CPU, Elapse Time of all SQLs.
Top 5 Resource - Shows Top 5 Resource Usage sessions in four categories using
interactive 3-D bar charts.
Resource Usage - Shows Resources used at Session level and System wide.
Text Editor - Simple Text Editor to view result data files.
DB Activity - Shows database activity in real time using interactive graphs (Logical
I/O, Physical I/O, Event Waits, Latches etc..)
Wait Analysis - Shows mostly Wait Classes, CPU Usage, Events, Objects, Sessions
and SQL statements...
Top Ten SQL - Shows Top Ten SQLs in nine different categories using interactive 2-D /
3-D pie charts
Blockers Waiters - Shows Session Blockers, Session Waiters, Locks and Long Running
Queries.
MyOra is built on Multithreading, Multiple Document Interface (MDI) framework, which can handle multiple
sub-windows opened at the same time. MyOra allows multiple connections to the same database or
different database. MyOra’s MDI framework provides most easy to use and easy to manage user
interface when working with multiple sub-windows. Sub-windows can be arranged and viewed vertically
or horizontally. Any sub-window can be minimized, maximized or closed at the click of a button.
MyOra 8.0 Jayam Systems LLC Page 4 of 36
MyOra’s MDI framework allows to monitor performance of multiple databases same time. Also, users can
run SQL queries while monitoring the database. Up to maximum of 100 sub-windows can be opened at
the same time. These sub-windows are of any combination Performance Monitor, Schema Explorer,
Session Monitor and SQL Editors, etc….
For Example: Users can open two Schema Explorers and view vertically or horizontally. One Schema
Explorer for SCOTT@DBDEV and the other Schema Explorer for SYSTEM@DBPROD.
Connecting to the Database
Login
MyOra can connect to database using three different connection modes: The connection modes
are Basic, TNS Names and JDBC URL.
To Login to the database
1. On the toolbar, click the icon .
OR
On the File menu, click New Connection
2. Database Login popup window is displayed.
3. On Database Login popup window, enter Connection Name (optional), User Name,
Password and Connection Type (NORMAL, SYSDBA and SYSOPER).
4. Click one of three Connection mode Tabs and enter data. If you enter data in more than
one tab will results in an error message.
a. Basic mode:
Basic mode connection do not require any Oracle client software on local computer.
Enter ‘localhost’ in Hostname field, if Oracle database resides on the same
machine.
Enter ‘Server name’ in Hostname field, if database resides on another machine.
Enter 1521 in Port field.
Enter ‘database name’ in Database Name (SID) or Database Name (Service
Name) field.
Example 1: If you are connecting to the database MYDEV located on your
Personal Computer then, enter:
Hostname: localhost
Port: 1521
Database Name (SID): MYDEV
Example 2: If you are connecting to the database WORKDB located on server
SRVR01 then, enter:
Hostname: SRVR01
Port: 1521
Database Name (SID): WORKDB
MyOra 8.0 Jayam Systems LLC Page 5 of 36
Example 3: If WORKDB database has service name WORKDB.SALES, then
enter:
Hostname: SRVR01
Port: 1521
Database Name (Service Name): WORKDB.SALES
b. TNS Names mode:
MyOra can connect to Oracle database using tnsnames.ora file. This file normally
resides in the $ORACLE_HOME\network\admin\ directory.
Enter database name in Database field.
Enter file path of tnsnames.ora file in Tnsnames File field.
Example: Sample tnsnames.ora file path in windows based system is shown
below.
C:\OraHome\network\admin
c. JDBC URL mode:
MyOra can connect to Oracle directly using JDBC URL string.
Enter connection string in JDBC URL field.
Example:
jdbc:oracle:thin:@localhost:1521:MYDEV
jdbc:oracle:thin:@ServerName:1521:WORKDB
ServerName = Name of the database server.
New SQL Editor Window opens after successful login.
Login History
MyOra stores history of logins to the database using Connection Names. Every login to the
database is identified by unique Connection Name. All previous Connection Names are available
in Login History Grid for quick login.
To Login to the database using Login History
1. On the toolbar, click the icon .
OR
On the File menu, click New Connection.
2. On Database Login popup window. Click the desired connection row.
a. User Name, Connection Type (NORMAL, SYSDBA and SYSOPER) and
Connect mode tab are populated.
3. Click Connect button.
MyOra 8.0 Jayam Systems LLC Page 6 of 36
Connection Indicator
Connection Indicator field is located on top right corner of MyOra screen. This field shows User
Name and Database of the current connection. The Connection Indicator field is a List box
(dropdown) field which contains all MyOra unique connections to database(s).
Example 1: If User SCOTT has login to DBTEST and DBQA databases, User SYSTEM has login
to SALESDB and HRDB, then Connections Indicator list box contains SCOTT@DBTEST,
SCOTT@DBQA, SYSTEM@SALESDB and SYSTEM@HRDB.
Using Connection Indicator field you can choose required connection and then open different
features (like Schema Explorer, Session Manager, etc...).
The following example will show how Connection Indicator is useful when multiple MyOra
connections exist.
Example 2: If User SCOTT is already login to DBTEST and DBPROD databases and currently
working with SQL Editor(s). If SCOTT wants to open a Schema Explorer for DBTEST, then
SCOTT must choose SCOTT@DBTEST connection from the dropdown list and click Schema
Explorer icon .
Closing the Connection
Connection Close icon allows you to close the database connection for a selected
connection from Connection Indicator dropdown list. The connection to a database will be closed
only after closing all features (Schema Browser, Session Manager etc...) for that connection. A
pop up message will be displayed, if you try to close the database connection when an open
feature still exists.
MyOra 8.0 Jayam Systems LLC Page 7 of 36
SQL Editor
The SQL Editor lets you do the following
Write and execute SQL statements.
SQL syntax highlighting.
Open and execute the script file.
Save SQL Statements to a file.
View History of SQL statements.
View result data in vertical format (Single Record view).
Export result data grid to a Text file or CSV file.
Run PL/SQL blocks and view DBMS.PUT_LINE statements in DBMS output.
Run multiple SQL statements as script.
Recalls previously run SQL Statements.
Explains execution plan of SQL statement.
Shows statistics of the SQL execution.
The SQL Editor also has other features
Invoke multiple Table Describe popup windows.
Invoke Tables & Views Tree popup window.
Invoke Table Auto completion popup.
Invoke Column Auto completion popup, if the tables are qualified in SQL statement.
Shows SQL Execution Indicator icons or in SQL Editor’s left margin.
Scans SQL statements for bound variables and asks for input values before execution.
Displays the result row count in the status bar of the editor.
Shows statistics of the SQL statement.
Sorts the result data by column.
SQL Execution indicator
Execution Indicator is shown in the margin area of SQL Editor at the first line of SQL statement.
1. The icon turns green, if the statement is executed successfully.
2. The icon turns red, if an error occurs during execution.
Executing SQL statements
SQL statements can be executed in three different modes, Single Statement Mode, Current
Statement Mode and Script Mode. Semicolon (;) at end of each SQL statements is not required.
A. Single Statement Mode:
1. Write SQL statement in the SQL Editor window.
2. Click the icon to execute the statement.
MyOra 8.0 Jayam Systems LLC Page 8 of 36
3. In this mode the entire SQL Editor window is read as one SQL statement.
4. The icon turns green, if the statement has executed successfully.
5. The icon turns red, if an error occurs during execution.
B. Current Statement Mode:
1. Write multiple SQL statements in the SQL Editor window separated by a blank line.
2. Place the cursor anywhere on the preferred SQL statement.
3. Click the icon to execute the statement.
4. In this mode the current SQL statement is read and processed for execution.
5. The icon turns green, if the statement has executed successfully.
6. The icon turns red, if an error occurs during execution.
C. Script Mode:
1. Write multiple SQL statement in the SQL Editor window separated by slash ‘/’.
2. Click the icon to execute the script.
3. Result of each SQL statement is written to the Output Tab.
4. If an error occurs at any SQL statement, then a message will prompt you to Continue or
Skip the error or Cancel.
Result Data Navigation buttons
Four result data navigation buttons First, Next, Previous and Last are located above the Result
gird for easy access of the result rows. These buttons are also used in Single Record tab.
To navigate on Result data set:
1. Click icon to advance on row.
2. Click icon to go to last row.
3. Click icon to go to previous row.
4. Click icon to go to first row.
To view Result data in vertical mode:
1. Click Single Record tab.
2. Click icon to advance on row.
3. Click icon to go to last row.
4. Click icon to go to previous row.
5. Click icon to go to first row.
MyOra 8.0 Jayam Systems LLC Page 9 of 36
Result Data grid Data/Time format
The default Date format for Result Data grid is DD-Mon-YYYY. You can use Options window
(Navigate to Tools -> Options) to change the default settings.
The available Date/Time formats are
DD-Mon-YYYY
DD/MM/YYYY
MM/DD/YYYY
YYYY-MM-DD
YYYY/MM/DD
YYYY-MM-DD HH:MI:SS AM
YYYY-MM-DD HH24:MI:SS
YYYY/MM/DD HH:MI:SS AM
YYYY/MM/DD HH24:MI:SS
HH:MI:SS AM
HH24:MI:SS
Export Result data
Result data can be saved to Text file or CSV file.
To save result data to a file:
1. Right click anywhere on the result data grid.
2. A popup menu appears with items Save to Text file and Save to CSV file.
3. Click the preferred item.
4. Enter filename in save popup and click the Save.
Note: The exported data to the text file can be best view using any ‘Text Editor’ software with
Courier (Regular) font size 10.
Describe
Tables and Views can be described in the SQL Editor window.
To describe a Table or View do the following:
1. Place the cursor on table (or view or synonym), right click for pop-up menu, click
Describe.
OR
Place the cursor on table (or view or synonym), click SQL Editor menu, click Describe.
MyOra 8.0 Jayam Systems LLC Page 10 of 36
OR
Place the cursor on table (or view or synonym), on the toolbar, click the icon .
2. A popup window is displayed with column names and column size.
3. This window has multiple tabs with information on Index, Script, Triggers, Constraints,
Privileges, etc.
4. Multiple Describe popup windows can be displayed.
To add a column from the Describe window to the SQL Editor
1. Position and click the cursor at the preferred location on the SQL Editor.
2. Double click or drag the table column to append in the SQL Editor at the current cursor
location.
Table & View Tree
To view Tables and Views of the current database
1. On the toolbar, click the icon .
OR
On the SQL editor menu, click Table & Views.
2. A schema tree is displayed in a popup window.
3. Click the specific username in the schema tree.
4. Click the Table or View name.
To add a Table or View to the SQL Editor
1. Position and click the cursor at the preferred location on the SQL Editor.
2. Double click or drag the Table or View to append in the SQL Editor at the current cursor
location.
To view Columns & Indexes
1. Explore the Table name.
To add a Column from the Table or View to the SQL Editor
1. Position and click the cursor at the preferred location on the SQL Editor.
2. Double click or drag the column to append in the SQL Editor at the current cursor
location.
Explain Plan
To view the execution plan of the SQL
1. On the toolbar, click the icon .
MyOra 8.0 Jayam Systems LLC Page 11 of 36
OR
On the SQL editor menu, click Explain Plan.
OR
In the Results section, click Explain Plan Tab.
Table Auto Completion
To activate Table auto completion wizard on SQL Editor window
1. Type User Id.
2. Type a dot (.) after User Id.
3. The Table auto completion wizard is activated and a popup window is displayed with
table names for the User Id.
4. The table names can be filtered by typing the letter(s) after the dot.
5. Click the table name in the popup window, to append at the current cursor location on the
SQL Editor.
Column Auto Completion
To activate Column auto completion wizard on SQL Editor window
1. Type Table name.
2. Type a space, then type qualifier (any word or any character).
3. Then type qualifier anywhere in the SQL statement.
4. Type a dot (.) after qualifier.
5. The column auto completion wizard is activated and a pop window is displayed with
column names from the qualified table.
6. The column names can be filtered by typing the letter(s) after the dot.
7. Click the column name in the popup window, to append at the current cursor location on
the SQL Editor.
Vertical Scrollbar
The vertical Scrollbar of result data grid works in two different modes.
1. If the current result data grid row is the last visible row, click the down arrow button of the
scrollbar to add next 50 rows to the current result data grid.
2. To add all result rows to the result data grid, drag down the thumb of the vertical scroll
bar.
SQL Logging (History of SQLs)
To view the history of SQL Statements
MyOra 8.0 Jayam Systems LLC Page 12 of 36
1. In the lower half of the SQL Editor, click on the SQL Logging tab
a. The SQL Logging tab displays
SQL statement
SQL Status
SQL return code is stored in case of an error
Timestamp
Duration
2. To Append the SQL statement to the SQL Editor
a. Right click on SQL statement
b. A Popup menu is displayed with Append and Replace options.
c. Click on Append to append SQL statement at the end in the SQL Editor
3. To Replace the SQL statement in the SQL Editor
a. Right click on SQL statement
b. A Popup menu is displayed with Append and Replace options.
c. Click on Replace to replace all the SQL statements in the SQL Editor with the
selected SQL statement
Note: SQLs run in the Script Mode are not logged
Recall SQL Statements
To Recall SQL statement
1. On the toolbar, click the icon .
OR
On the SQL editor menu, click Recall SQL.
Recall SQL popup window is displayed with fields.
Database
SQL statement
SQL Status
Timestamp
Duration
2. To append the SQL statement to the SQL Editor
a. Right click on SQL statement.
b. A Popup menu is displayed with Append and Replace options.
c. Click on Append to append SQL statement at the end in the SQL Editor.
3. To replace the SQL statement in the SQL Editor
a. Right click on SQL statement.
b. A Popup menu is displayed with Append and Replace options.
c. Click on Replace to replace all the SQL statements in the SQL Editor with the
selected SQL statement.
MyOra 8.0 Jayam Systems LLC Page 13 of 36
Note: SQLs run in the Script Mode cannot be recalled.
Result Column Sort
To Sort Result data
1. Click on Result data column header.
2. A Popup menu is displayed for the Column Name with popup menu items By Ascending
and By Descending options.
3. Click on By Ascending or By Descending to sort the data.
PL/SQL processing
PL/SQL block is executed similar to SQL statement in Single Statement Mode, Current
Statement Mode and Script mode.
If you use DBMS_OUTPUT.PUT_LINE statement in your PL/SQL block, then the output
is displayed in the DBMS Output tab.
Note: PL/SQL statements must end in a semicolon (;).
DBMS Output
To display the output in the DBMS Output tab, the server output must be turned ON.
1. To turn server output ON
Click on the toggle server icon to turn ON. When server output is ON, the icon
turns green.
2. To turn server output OFF
Click on the toggle server icon to turn OFF. When server output is OFF, the icon
turns red.
3. Click the icon to change the output Buffer size. A popup window prompts you to
accept the default value or change the Buffer size to a new value.
4. To change the output Pooling Frequency, slide the pointer to any preferred position
between 2 and 16 seconds.
Note: Server output must be ON before executing the PL/SQL block to view the contents of
DBMS Output.
MyOra 8.0 Jayam Systems LLC Page 14 of 36
Statistics
To display the statistics, first turn ON Statistics.
1. To turn statistics ON
Click on the toggle statistics icon to turn ON. When statistics is ON, the icon
turns green.
2. To turn statistics OFF
Click on the toggle statistics icon to turn OFF. When statistics is OFF, the icon
turns red.
3. Execute any SQL statement in the SQL Editor window.
4. Click the Statistics Tab to see statistics for current SQL statement.
Substitution variables and Bind variables
If SQL statement contains any Substitution variables, SQL Editor prompts for data for each
Substitution variable. The data entered for Substitution variables are resolved into SQL text.
Bind variables are also treated similar to Substitution variables.
Note: The prompt data must be enclosed in single quotes for Character type and Date type fields.
SQL syntax highlighting
Default SQL text highlighting colors as described below.
SQL Reserved words like SELECT, UPDATE, INSERT, DELETE, etc. are highlighted in
Blue color.
Any text between single quotes is highlighted in Red color.
Single commented SQL statements (text after --) are highlighted in Green color and the
font is shown in Italic.
Multiple line commented SQL statements (text between /* and */) are highlighted in
Green color and the font is shown in Italic.
MyOra 8.0 Jayam Systems LLC Page 15 of 36
Schema Explorer
The Schema Explorer let you
Explore Tables, Views, Indexes, Synonyms, Sequences, Triggers, Packages,
Procedures, Functions, Java Source, Java Classes and DB Links.
View details about each database object.
View total objects in each object type.
To open Schema Explorer
1. On the toolbar, click the icon .
OR
On the Tools menu, click Schema Explorer.
To see details about Table
1. Click Table node icon in object tree.
2. Click Table name.
Information about table is shown on right side. Click on each tab to view the details.
Columns Names, Column Attributes
Indexes, Index Keys
Details
Dependencies (References, Referenced by)
Statistics
Data
Triggers
Column Statistics
Constrains
Grants
Comments
To see details about View
1. Click View node icon in object tree.
2. Click View name.
Information about view is shown on right side. Click on each tab to view the details.
Column Names, Column Attributes
View definition SQL
Data rows
Grants
Dependencies (References, Referenced by)
Comments
To see details about Index
1. Click Index node icon in object tree.
2. Click Index name.
MyOra 8.0 Jayam Systems LLC Page 16 of 36
Information about index is shown on right side. Click on each tab to view the details.
Columns
Keys
To see details about Synonym
1. Click Synonym node icon in object tree.
2. Click Synonym name.
Information about Synonym is shown on right side. Click on each tab to view the details.
Synonym Details
Dependencies (References, Referenced by)
To see details about Sequence
1. Click Sequence node icon in object tree.
2. Click Sequence name.
Information about Sequence is shown on right side. Click on each tab to view the details.
Sequence details
Dependencies (References, Referenced by)
To see details about Trigger
1. Click Trigger node icon in object tree.
2. Click Trigger name.
Information about Trigger is shown on right side. Click on each tab to view the details.
Trigger details
Code
Columns
Dependencies (References, Referenced by)
Grants
To see details about Package
1. Click Package node icon in object tree.
2. Click Package name.
Information about Package is shown on right side. Click on each tab to view the details.
Declaration
Body
Dependencies
Information
Grants
To see details about Procedure
1. Click Procedure node icon in object tree.
2. Click Procedure name.
MyOra 8.0 Jayam Systems LLC Page 17 of 36
Information about Procedure is shown on right side. Click on each tab to view the details.
Code
Declaration
Information
Grants
To see details about Function
1. Click Function node icon in object tree.
2. Click Function name.
Information about Function is shown on right side. Click on each tab to view the details.
Code
Declaration
Information
Grants
To see details about Java Source
1. Click Java Source node icon in object tree.
2. Click Java Source name.
Information about Java Source is shown on right side. Click on each tab to view the
details.
Code
Information
To see details about Java Class
1. Click Java Class node icon in object tree.
2. Click Java Class name.
Information about Java Class is shown on right side. Click on tab to view the details.
Class Details
To see details about DB Links
1. Click DB Link node icon in object tree.
2. Click DB Link name.
Information about DB Link is shown on right side. Click on tab to view the details.
Details
Session Manager
Session Manager let you see the following for each Session in a separate tab.
Statistics
Connection Information
Accessing (Database objects currently accessing)
Wait Events
MyOra 8.0 Jayam Systems LLC Page 18 of 36
Blocking Sessions
Locked Objects
Open Cursors
Current Statement (SQL statement currently executing)
Previous Statement (SQL statement previously executed)
Open Cursors, Current Statement and Previous Statement tabs let you see the following
information in three sub-tabs
o SQL Text
o SQL Execution details
o Explain Plan
To open Session Manager
1. On the toolbar, click the icon .
OR
On the Tools menu, click Session Manager.
To view the details about SQL statements in each Session:
1. Click Current Statement or Previous Statement tab.
2. Click one of the following sub-tabs.
a) SQL Text
b) SQL Execution details
c) Explain Plan
To view the details about all Open Cursors and its details in each Session:
1. Click Open Cursors tab.
2. Click any SQL Statement from the list.
3. Click one of the following tabs on the right half section.
a) SQL Text
b) SQL details
c) Explain Plan
Space Manager
Space Manager let you see the following in a separate tab.
Tablespace tree.
Pie chart for storage by Segment Type (User objects).
Pie chart for Free and Used Tablespace.
Bar graph for Free & Used Tablespace.
Tablespace details.
Tablespace File details.
Objects in each Tablespace.
Segment Type Bar graph.
Top 25 tables.
To open Space Manger
MyOra 8.0 Jayam Systems LLC Page 19 of 36
1. On the toolbar, click the icon .
OR
On the Tools menu, click Space Manager
Note: By default Storage Used & Free Bar Graph is shown at lower left side of the Space
Manager's Tree tab (First tab). The Options window (Navigate to Tools -> Options) let you
choose Storage Used & Free Bar Graph or Storage by Segment Type Pie Chart at lower left side.
Currently running Space Manager processes are not affected if you make any changes on
Options window. Only new Space Manager processes will have the changed settings.
User Manager
User Manager let you see the following in a separate tab.
Profiles
Roles
Privileges
Role Privileges
Users
User Roles
User Privileges
To open User Manager
1. On the toolbar, click the icon .
OR
On the Tools menu, click User Manager.
SGA Display
SGA Display let you see SQL Statements from SGA shared pool. SQL Statements can be
Listed by
SQL Type (Select, Update, Insert. etc)
User Name
Filtered by
SQL Text string
For each SQL Statement the following information is displayed in three tabs:
o SQL Text
o SQL details
o Explain Plan
To open SGA Display
1. On the toolbar, click the icon .
MyOra 8.0 Jayam Systems LLC Page 20 of 36
OR
On the Tools menu, click SGA Display.
Instance Details
Instance Details let you see the following in a separate tab.
SGA Configuration Pie chart for Buffer Cache, Fixed SGA, Log Buffer, Java Pool, Large
Pool, Shared Pool.
Instance details
Banner
Oracle Parameters
Hidden Parameters
NLS Parameters
Resource Limit
License
To open Instance Details
1. On the toolbar, click the icon .
OR
On the Tools menu, click Instance Details.
Server Statistics
Server Statistics let you see the following in a separate tab.
Statistics
System Waits
Shared Pool
Library Cache
Analyzed Stats
Rollback Segments
Blocking Sessions
File Activity
Session Activity
Locks
Wait Events
Waiting Sessions
Log History
Latch Details
Running Queries
Database Growth
Data Rows
DB Links
MyOra 8.0 Jayam Systems LLC Page 21 of 36
To open Server Statistics
1. On the toolbar, click the icon .
OR
On the Tools menu, click Server Statistics.
Performance Monitor
Performance Monitor shows the condition (health) of the database instance by reading the
system tables every 5 seconds (can be changed to any value between 5 seconds and 10
minutes). The information is analyzed and shown in Graphs, Bar charts and Pie charts.
Performance Monitor screen is divided into 5 sections. The sections are:
o Top SQL (since database startup)
o Ratios
o System Waits (by total time waited)
o Calls
o Top Sessions (by Resource Usage, since database startup)
Session counts, Commits & Rollback counts and Free/Used are shown at top potion of the
Performance Monitor screen.
Free/Used space display can be disabled by changing the default configuration setting on
Options window (Navigate to Tools -> Options).
To see more detailed information about Top SQL, open a new Top 5 SQL or Server Tuning
window from the tool bar or Tools menu.
To see more detailed information about System Waits, open a new System Waits window from
the tool bar or Tools menu.
To see more detailed information about Resource Usage, open a new Top 5 Resource or
Resource Usage window from the tool bar or Tools menu.
1) Top SQL Bar graph shows
Physical i/o
Logical i/o
CPU Time
Elapsed Time
Top SQL:can be shown in three different ways and you have an option (Navigate to Tools ->
Options) to set one of them as the default.
The following are three different ways:
1. Top SQL since database instance startup (processed by Oracle database)
2. Top SQL since database instance startup (processed by MyOra in memory)
3. Top SQL in current refresh interval (processed by MyOra in memory)
By default Top SQL since database instance startup (processed by Oracle database) is
enabled.
MyOra 8.0 Jayam Systems LLC Page 22 of 36
2) System Wait Pie chart shows
Top ten System Waits (by total time waited) in last 5 seconds
3) Ratios graph shows
Buffer Cache Hit ratio
Library Cache Hit ratio
Directory Cache Hit ratio
Memory Sort ratio
Parse/Execute ratio
4) Calls graph shows
Execute Counts (refreshes every 5 seconds)
5) Top Sessions (by Resource Usage) shows
Physical i/o
Logical i/o
CPU
Memory
To open Performance Monitor
1. On the toolbar, click the icon .
OR
On the Tools menu, click Performance Monitor.
Note: By default the Refresh Button and Refresh Interval selection dropdown list on
Performance Monitor screen are enabled. The Options window (Navigate to Tools ->
Options) let you disable Refresh Button and Refresh Interval selection.
If you choose to disable Refresh Button and Refresh Interval selection list, then you
need to set Refresh Interval between 5 seconds and 10 minutes on Options window.
Currently running Performance Monitor processes are not affected if you make any changes on
Options window. Only new Performance Monitor processes will have the changed settings.
System Waits
System wide waits are shown as percentage of total waits. Top ten System waits are shown in a
Pie chart. System Waits are retrieved from the database system tables for every 5 seconds (can
be changed to any value between 5 seconds and 10 minutes). Session waits are shown by
choosing the desired Session Id from the dropdown box (filter by session id).
MyOra 8.0 Jayam Systems LLC Page 23 of 36
System Waits let you see the following
System Waits (by Total time waited).
o Time Waited
o Delta value
o % Total Time Waited
System Waits (by Total number of waits).
o Number of Times Waited
o Delta value
o % Total Waits
To open System Waits
1. On the toolbar, click the icon .
OR
On the Tools menu, click System Waits.
Note: By default Refresh Interval is being set to 5 seconds. The Refresh Interval can be set
between 5 seconds and 10 minutes on Options window (Navigate to Tools -> Options).
Currently running System Waits processes are not affected if you make any changes on
Options window. Only new System Waits processes will have the changed settings.
Top 5 SQL
Top 5 SQL shows Physical i/o, Logical i/o, CPU Time and Elapsed Time of 5 top SQL statements
in each of these categories since database startup. The Top 5 SQL window has two sections.
Left side section shows 3-D interactive bar graph for Physical i/o, Logical i/o, CPU Time and
Elapsed Time. The right side section shows SQL text, SQL details and SQL explain plan.
Each vertical bar represents one SQL statement and height of the vertical bar represents percent
of Physical i/o or Logical i/o or CPU Time or Elapsed Time.
Place the mouse over any vertical bar to see the percentage.
Click on any vertical bar to see SQL text, SQL details and SQL explain plan.
Place the mouse over the text Physical i/o or Logical i/o or CPU Time or Elapsed Time to see
Top 5 SQLs in the respective categories (base of vertical bar changes to light Blue color to
indicate Top 5 SQLs).
Place the mouse over the text Top1 SQL or Top2 SQL or Top3 SQL or Top4 SQL or Top5 SQL to
see Top SQLs in the each category (base of vertical bar changes to light Green color to indicate
SQLs).
.
MyOra 8.0 Jayam Systems LLC Page 24 of 36
Top 5 SQL let you see the following
Physical i/o
Logical i/o
CPU Time
Elapsed Time
To open Top 5 SQL
On the toolbar, click the icon .
OR
On the Tools menu, click Top 5 SQL.
Server Tuning
For each SQL statement, Server Tuning shows percentage of Physical i/o, Logical i/o, CPU
Time and Elapsed Time of all SQL statements that are executed since database startup. The
window is divided into four sections. Each section shows SQL Analysis for Physical i/o, Logical
i/o, CPU Time and Elapsed Time respectively. Data rows in each section are sorted by percent
highest value to lowest value.
Each section is color coded with small colored block at top left corner. These block colors
matches with Top SQL graph’s legend in Performance Monitor.
To see details of each SQL statement
Click the mode change icon to show data rows from a single section.
Click desired SQL Statement to see details on the right side.
Click the icon to see all four sections. The icons and will allow to you to toggle
between four sections and one section.
Server Tuning let you see the following
Physical i/o – SQL Text, Disk Reads, Percent, SQL Address & Hash value
Logical i/o – SQL Text, Buffer Gets, Percent, SQL Address & Hash value
CPU Time – SQL Text, CPU Time, Percent, SQL Address & Hash value
Elapsed Time – SQL Text, Elapsed Time, Percent, SQL Address & Hash value
To open Server Tuning
1. On the toolbar, click the icon .
OR
On the Tools menu, click Server Tuning.
Top 5 Resource
Top 5 Resource shows Physical i/o, Logical i/o, CPU and Memory of 5 top resource using
Sessions (users or processes) in each of these categories since database startup. The Top 5
Resource window has two sections. Left side section shows 3-D interactive bar graph for
MyOra 8.0 Jayam Systems LLC Page 25 of 36
Physical i/o, Logical i/o, CPU and Memory. The right side section shows Resource Statistics for
each session.
Each vertical bar represents one Session and height of the vertical bar represents percent of
Physical i/o or Logical i/o or CPU or Memory used.
Place the mouse over any vertical bar to see the percentage.
Click on any vertical bar to see Resource usage details on the right side.
Place the mouse over the text Physical i/o or Logical i/o or CPU or Memory to see Top 5
Resource Usage sessions in the respective categories (base of vertical bar changes to light Blue
color to indicate Top 5 Resource Using sessions).
Place the mouse over the text Top1 Resource or Top2 Resource or Top3 Resource or Top4
Resource or Top5 Resource to see Top Resource Using sessions in the each category (base of
vertical bar changes to light Green color to indicate Sessions).
Top 5 Resource let you see the following
Physical i/o
Logical i/o
CPU
Memory
To open Top 5 Resource
On the toolbar, click the icon .
OR
On the Tools menu, click Top 5 Resource.
Resource Manager
Resource Manager shows percentage of Physical i/o, Logical i/o, CPU and Memory usage of all
resource using Sessions (users or processes) in each of these categories since database startup.
Also shows all Resource Usage details of each Session.
The window is divided into four sections. Each section shows Resource Usage for Physical i/o,
Logical i/o, CPU and Memory respectively. Data rows in each section are sorted by percent
highest value to lowest value.
Each section is color coded with small colored block at top left corner. These block colors
matches with Top Sessions (Resource Usage) legend in Performance Monitor.
To see Resource Usage details of each session
Click the mode change icon to see data rows from one section.
Click desired Session row to see details in the right side.
MyOra 8.0 Jayam Systems LLC Page 26 of 36
Click the icon to see all four sections. The icons and will allow you to toggle between
four sections and one section.
Resource Manager let you see the following
Physical i/o
Logical i/o
CPU
Memory
To open Resource Manager
On the toolbar, click the icon .
OR
On the Tools menu, click Resource Manager.
DB Activity
DB Activity shows database activity in real time using interactive graphs. The Refresh Interval
for DB Activity process can be set between 5 seconds and 10 minutes on Options window. DB
Activity window is divided into 6 graphs. Each graph shows information about:
o Logical I/O
o Physical I/O
o Call Rate
o Event Waits
o Latch Misses
o Sessions
1) Logical I/O graph shows
db block changes
db block gets
consistent gets
2) Physical I/O graph shows
physical writes
physical reads
redo writes
3) Call Rate graph shows
execute count
user commits
user rollbacks
parse count (hard)
parse count (total)
4) Sessions graph shows
active sessions
inactive sessions
MyOra 8.0 Jayam Systems LLC Page 27 of 36
total sessions
5) Event Waits graph shows
time waited
6) Latch Misses graph shows
latch misses
To see more detailed information about Event Waits, open a new System Waits window from the
tool bar or Tools menu.
To open DB Activity
1. On the toolbar, click the icon .
OR
On the Tools menu, click DB Activity.
Each graph has Graph Types which can be selectable by placing the cursor over the small
rectangle boxes (located left side of each graph).
To select Graph Type (for each graph)
Graph type let you select the required graph (for example Logical I/O graph has three
individual moving graphs, each graph corresponding to db block changes, db block gets
and consistent gets). You can select one of the three moving graphs by placing the
cursor over the empty rectangle box, then box is filled with a color dot corresponding to
Graph Type. Now place the cursor on the graph area, a small dot is shown on the graph
and the value corresponding to the Graph Type is shown on the top of the graph.
To see Graph Values at any given time
Place the cursor over the graph area. A small dot is shown on the graph and value is
shown on the top of the graph. If the cursor is moved across the graph area, the dot is
also moved across the graph and values are shown on the top of the graph.
Note: Wait Events graph shows Top 5 wait events and % total time waited (at left side of graph).
Latch Misses graph shows Top 5 latch misses and % total number of misses (at left side
to graph).
To see One Graph
Click on One Graph rectangle box to see the graph corresponding to the Graph Type
selected.
To see All Graphs
Click on All Graphs rectangle box to see all graphs.
MyOra 8.0 Jayam Systems LLC Page 28 of 36
Note: By default Refresh Interval is being set to 5 seconds. The Refresh Interval can be set
between 5 seconds and 10 minutes on Options window (Navigate to Tools -> Options).
Currently running DB Activity processes are not affected if you make any changes on Options
window. Only new DB Activity processes will have the changed settings.
Wait Analysis
Wait Analysis shows mostly Wait Class details, CPU Usage, Events, Objects, Sessions and
SQL statements. Wait Analysis screen is divided into two sections. The upper section shows
Wait Time Bar graph and the lower section shows data for Events, Sessions, Objects and SQL
statements. The lower section also shows four separate graphs for Logical I/O, Physical I/O, Call
Rate and Sessions. You can toggle between data and graphs in the lower section by clicking the
Show Graph button.
Note:
MyOra does not access Active Session History or ASH table.
MyOra does not access Automatic Workload Repository or AWR tables.
MyOra does not access DBA history tables.
Wait Analysis will allow you to examine and perform detailed analysis on Events, Sessions,
Objects and SQL statements. Wait Analysis cannot show SQL information, if SQL statements
are flushed from SQL Area.
If you select a range of Time interval, on the Wait Time Bar graph, the same time interval will be
selected in the lower section graphs (Logical I/O, Physical I/O, Call Rate and Sessions graphs).
Wait Analysis works with Oracle 10g, 11g and 12c.
The bar graph shows:
Time Waited values for each Wait Class within last 30 minutes (or within last 5 days).
The lower section shows:
Events, Sessions, Objects and SQL statement data within last 30 minutes (or within last 5
days).
Logical I/O, Physical I/O, Call Rate and Sessions graphs within last 30 minutes (or within
last 5 days).
Note: Wait Analysis screen must be running (should not be closed) to see Time Waited values,
Events, Sessions, Objects and SQL statements.
By default Refresh Interval is being set to 30 seconds. The Refresh Interval can be set between
30 seconds and 120 minutes (2 hours) on Options window (navigate to Tools -> Options). If you
choose Refresh Interval of 120 minutes (2 hours), then you can see Wait Time analysis for last 5
days.
MyOra 8.0 Jayam Systems LLC Page 29 of 36
You can also run multiple Wait Analysis screens for same database with different Refresh
Intervals. Always choose desired Refresh Interval on Options window before starting Wait
Analysis screen.
Bar graph is based on actual time interval on X axis and Time Waited value on Y axis. Wait
details for a time interval can be analyzed. While analyzing the bar graph, ‘CPU Usage’ value
must read as ‘CPU Time’ (not CPU wait time). Idle events are excluded from the Wait Analysis.
The bar graph displays Time Waited value for following Wait Classes:
Queueing
User I/O
System I/O
Scheduler
Others
Cluster
Network
Configuration
Concurrency
Commit
Application
Administrative
CPU Usage (CPU Time, not an wait event)
The lower section detailed information.
Events
a) Event Name
b) Class Name
c) Value%
Objects
a) Owner
b) Object Name
c) Object Type
d) Statistics Name
e) Value%
Sessions
a) Sid
b) Serial#
c) User Name
d) Machine
e) Terminal
f) OS User
g) Program
h) CPU Usage%
MyOra 8.0 Jayam Systems LLC Page 30 of 36
SQL Statements
a) SQL Text
b) SQL Id
c) CPU Time%
To open Wait Analysis
On the toolbar, click the icon .
OR
On the Tools menu, click Wait Analysis.
To see Wait Details for one time interval
On the bar graph, click on any vertical bar.
A vertical line appears along the vertical bar and a blue color arrow is shown on X-axis to
indicate time interval.
Events, Objects, Sessions and SQL statements for the selected time interval will be
shown in the lower section.
To see Wait Details for a range of Time interval
To select a range of Time interval, on the bar graph, click on any vertical bar and drag the
cursor to either left or to right (similar to selecting the text in any word document).
A transparent area is shown for the selected Time interval (range). Two blue color arrows
are shown on the X-axis to indicate Begin time and End time of selected time interval.
Events, Objects, Sessions and SQL statements for the selected range of Time interval
will be shown in the lower section.
Currently running Wait Analysis screens (processes) are not affected if you make any changes
on Options window. Only new Wait Analysis screens will have the changed settings.
Top Ten SQL
Shows Top Ten SQLs in nine different categories using interactive 2-D / 3-D pie charts. These
categories are disk reads, buffer gets, cpu time, elapsed time, direct writes, sharable mem,
executions, fetches, rows processed. Top Ten SQLs are retrieved from the database system
tables for every 5 seconds (can be changed to any value between 5 seconds and 10 minutes).
Each 2-D/3-D interactive pie chart is responsive to cursor. The SQL id and percentage values for
each SQL is listed left of pie chart. If you place the cursor on SQL Id, then the first 60 character of
SQL text is shown.
Top Ten SQL works with Oracle 10g, 11g and 12c.
Top Ten SQL let you see the following
disk reads
MyOra 8.0 Jayam Systems LLC Page 31 of 36
buffer gets
cpu time
elapsed time
direct writes
sharable mem
executions
fetches
rows processed
To open Top Ten SQL
On the toolbar, click the icon .
OR
On the Tools menu, click Top Ten SQL.
To see SQL Text
Click on SQL rectangle box to select SQL check box and place the cursor on SQL Id to
see SQL text.
To see Related values of the SQL Id
Click on Related rectangle box to select Related check box and place the cursor on SQL
Id to see values of disk reads, buffer gets, cpu time, elapsed time, direct writes, sharable
mem, executions, fetches and rows processed.
Currently running Top Ten SQL processes are not affected if you make any changes on Options
window. Only new Top Ten SQL processes will have the changed settings.
Blockers Waiters
Blockers Waiters shows Session Blockers, Session Waiters, Locks and Long Running Queries.
Also shows all Resource Usage details of each Session.
The window is divided into four sections. Each section shows Session Blockers, Session Waiters,
Locks and Long Running Queries respectively. Data rows in each section are sorted by User
Name.
Each section is color coded with small colored block at top left corner.
To see Resource Usage of each session
Click the mode change icon to see data rows from one section.
Click desired Session row to see details in the right side.
Click the icon to see all four sections. The icons and will allow you to toggle between
four sections and one section.
MyOra 8.0 Jayam Systems LLC Page 32 of 36
Blockers Waiters let you see the following
Physical i/o
Logical i/o
CPU
Memory
To open Blockers Waiters
On the toolbar, click the icon .
OR
On the Tools menu, click Blockers Waiters.
Options Window
Currently running processes are not affected if you make any changes on Options window
(except the date format change in SQL editor). Only new processes (new screens) will have the
changed configuration settings.
All the changes made on Options window will be saved to Configuration file except SQL
Editor’s Result Grid Date format change.
You can use Options window to change the default configuration settings of SQL Editor, Space
Manager, Performance Monitor, DB Activity and System Waits screens. The left pane of the
Options window contains a tree view of above features. The right pane displays the default
settings or default values for the selected feature from the tree.
To open Options window
On the Tools menu, click Options.
SQL Editor settings
1. Result Grid Date format
The default date format for SQL Editor’s Result grid is DD-Mon-YYY.
You can change the default date format by selecting the desired date format from drop
down list.
Space Manager settings
By default Storage Used & Free Bar Graph is Enabled, this means Storage Used & Free
Bar Graph is shown at lower left side of Space Manager's Tree tab.
By clicking the appropriate radio button you can choose Storage Used & Free Bar Graph
or Storage by Segment Type Pie Chart as the default setting.
MyOra 8.0 Jayam Systems LLC Page 33 of 36
Performance Monitor settings
General Tab
a) By default Refresh Button and Refresh Interval selection dropdown list are
enabled.
b) If you choose to disable Refresh Button and Refresh Interval selection list,
then you need to set Refresh Interval between 5 seconds and 10 minutes. In
disable Refresh Button mode, the Call graph and Ratios graph will show Time
scale on X-axis.
Top SQL Tab
You can choose any one of the three options
Top SQL since database instance startup (processed by Oracle
database)
Top SQL since database instance startup (processed by MyOra in
memory)
Top SQL in current refresh interval (processed by MyOra in memory)
By default Top SQL since database instance startup (processed by Oracle
database) is enabled.
Space Used/Free Tab
By default Show Used/Free is selected, this means Space Used / Free values
are shown on top right portion of Performance Monitor screen.
System Waits settings
The default Refresh Interval is being set to 5 seconds. You can change default Refresh
Interval between 5 seconds and 10 minutes.
DB Activity settings
The default Refresh Interval is being set to 5 seconds. You can change default Refresh
Interval between 5 seconds and 10 minutes.
Wait Analysis settings
The default Refresh Interval is being set to 30 Seconds. You can change default Refresh
Interval between 30 seconds and 120 minutes (2 hours).
Text on X-axis (Begin Time and End Time) by default shown in inclined direction. You can
change the direction to Straight.
MyOra 8.0 Jayam Systems LLC Page 34 of 36
Top Ten SQL settings
The default Refresh Interval is being set to 5 Seconds. You can change default Refresh
Interval between 5 seconds and 10 minutes.
You can choose any one of the two options.
1. Top Ten SQLs since database instance startup (processed by MyOra in memory)
2. Top Ten SQLs in current refresh interval (processed by MyOra in memory)
By default Top Ten SQLs since database instance startup is enabled.
All the changes made on Options window will be saved to a configuration file except SQL
Editor’s Result Grid Date format change.
MyOra Console
MyOra has 18 different modules (screens), the main purpose of MyOra Console is to show all
active modules at once in a easy accessible manner. MyOra Console shows all active modules in
form of icons. Each icon represents one module and at the middle of each icon module code is
shown. (Please refer module codes and module names below). If you click on an icon, the
module corresponding to the module code will be activated.
If there is more than one active connection for a given module, then the total number of active
connections will be shown at the top right corner of the icon. If you click on an icon with multiple
active connections, means an icon with a number on top right corner, then the icon will explode
into individual connections and each icon will represent one connection.
Note: On MyOra Console the maximum active connection display limit is 16 for any module. In
general, MyOra can have up to 100 active connections (for a single module or combination of
modules), but on Console only the first 16 connections of a module will be shown.
To open MyOra Console
On the Window menu, click Console.
OR
Press ALT + B
To refresh MyOra Console press Refresh Button on Console.
To remove MyOra Console from screen press ESC key.
MyOra module codes on Console
MyOra 8.0 Jayam Systems LLC Page 35 of 36
Se SQL Editor
Sx Schema Explorer
Sm Session Manager
Pm Performance Monitor
Sw System Waits
St Server Tuning
Sp Space Manager
Um User Manager
Sg SGA Display
Id Instance Details
Ss Server Statistics
Rm Resource Manager
Tr Top 5 Resource
Ts Top 5 SQL
Da DB Activity
Wa Wait Analysis
Tt Top Ten SQL
Bw Blockers Waiters
Te Text Editor
The bottom row of the Console has four anchor icons which corresponds to four modules, these
modules are SQL Editor, Schema Explorer, Session Manager and Performance Monitor. The
anchor icons are always shown at the same location on Console. If there is no active module
corresponding to anchor icons, then that icon will not be shown.
MyOra Console 2
The purpose of MyOra Console 2 is to show active modules in windows explorer style. The all
active modules in each database instance are shown in expandable or collapsible manner.
To open MyOra Console 2
On the Window menu, click Console 2.
OR
Press ALT + A
To refresh MyOra Console 2 press Refresh Button.
To remove MyOra Console 2 from screen press ESC key.
MyOra 8.0 Jayam Systems LLC Page 36 of 36
También podría gustarte
- Python 3 Cheat SheetDocumento2 páginasPython 3 Cheat SheetLaurent Pointal94% (48)
- The Secret of Selling AnythingDocumento141 páginasThe Secret of Selling AnythingSAGAR SHARMA95% (22)
- MS SQL Server TutorialspointDocumento92 páginasMS SQL Server Tutorialspointhelsil01100% (2)
- SQL DbaDocumento275 páginasSQL DbaNayani ChowdaryAún no hay calificaciones
- SQL in Ignition: Leveraging Databases with QueriesDocumento102 páginasSQL in Ignition: Leveraging Databases with Queriesvijikesh ArunagiriAún no hay calificaciones
- Sqlalchemy Cheatsheet PDFDocumento34 páginasSqlalchemy Cheatsheet PDFVlad Enache100% (2)
- Interview Questions On Oracle DBADocumento123 páginasInterview Questions On Oracle DBAillusion gamesAún no hay calificaciones
- Education Manual: The Raspberry PiDocumento137 páginasEducation Manual: The Raspberry Pidr7zyqAún no hay calificaciones
- Flask-SQLAlchemy Documentation: Quickstart Guide to Getting StartedDocumento44 páginasFlask-SQLAlchemy Documentation: Quickstart Guide to Getting StartedEngiAún no hay calificaciones
- Sql : The Ultimate Beginner to Advanced Guide To Master SQL Quickly with Step-by-Step Practical ExamplesDe EverandSql : The Ultimate Beginner to Advanced Guide To Master SQL Quickly with Step-by-Step Practical ExamplesAún no hay calificaciones
- LINQ C# Microsoft DocsDocumento486 páginasLINQ C# Microsoft DocsAdrian MagpantayAún no hay calificaciones
- AWR INTERPRETATIONDocumento17 páginasAWR INTERPRETATIONPraveen KumarAún no hay calificaciones
- Starting Database Administration: Oracle DBADe EverandStarting Database Administration: Oracle DBACalificación: 3 de 5 estrellas3/5 (2)
- Introduction to Oracle Database AdministrationDe EverandIntroduction to Oracle Database AdministrationCalificación: 5 de 5 estrellas5/5 (1)
- Introducing Blockchain With JavaDocumento166 páginasIntroducing Blockchain With JavaThomas PSAún no hay calificaciones
- Advanced Oracle PL/SQL Developer's Guide - Second EditionDe EverandAdvanced Oracle PL/SQL Developer's Guide - Second EditionCalificación: 4.5 de 5 estrellas4.5/5 (2)
- Data Model Guide For Business Intelligence PublisherDocumento162 páginasData Model Guide For Business Intelligence PublisherjawadAún no hay calificaciones
- SQL Built-In Functions and Stored Procedures: The i5/iSeries Programmer's GuideDe EverandSQL Built-In Functions and Stored Procedures: The i5/iSeries Programmer's GuideAún no hay calificaciones
- Cubes - Lightweight Python OLAP FrameworkDocumento103 páginasCubes - Lightweight Python OLAP FrameworkStefan Urbanek100% (1)
- WLAN SecuredDocumento6 páginasWLAN Securedtritri0808100% (1)
- LibroEMarketing PDFDocumento305 páginasLibroEMarketing PDFtelerambal100% (1)
- DB2 9 for z/OS Database Administration: Certification Study GuideDe EverandDB2 9 for z/OS Database Administration: Certification Study GuideAún no hay calificaciones
- Azure NetworkingDocumento13 páginasAzure NetworkingVijay BalanAún no hay calificaciones
- Monitoring SQL ServerDocumento9 páginasMonitoring SQL ServerMadhu NarayanappaAún no hay calificaciones
- Hawaid Khan Network Engineer CVDocumento4 páginasHawaid Khan Network Engineer CVTanveer AkhtarAún no hay calificaciones
- Concise Oracle Database For People Who Has No TimeDe EverandConcise Oracle Database For People Who Has No TimeAún no hay calificaciones
- Ict502 - Final Report Group7Documento26 páginasIct502 - Final Report Group7Ahmad SyamiAún no hay calificaciones
- MyOra 3.0 User Guide - SQL Tool for Oracle DatabaseDocumento30 páginasMyOra 3.0 User Guide - SQL Tool for Oracle DatabasetiwarialokAún no hay calificaciones
- MyOra 2.0.0 UserGuideDocumento29 páginasMyOra 2.0.0 UserGuidegflorezdAún no hay calificaciones
- Sybase® Adaptive Server™ Enterprise System Admin GuideDocumento954 páginasSybase® Adaptive Server™ Enterprise System Admin GuideBiswajit DasAún no hay calificaciones
- SQLDBX PDFDocumento49 páginasSQLDBX PDFGaurav The PrideAún no hay calificaciones
- Dbreference En11Documento1128 páginasDbreference En11ahmed SaeedAún no hay calificaciones
- SQL DBXDocumento49 páginasSQL DBXkikirnAún no hay calificaciones
- Sybase - Enterprise SQL Server Manager Users GuideDocumento594 páginasSybase - Enterprise SQL Server Manager Users Guidesedatserce123Aún no hay calificaciones
- DB2 v9 Visual Explain PlanDocumento98 páginasDB2 v9 Visual Explain PlanSachin KumarAún no hay calificaciones
- SQL DBXDocumento74 páginasSQL DBXPedro LópezAún no hay calificaciones
- Student Database Assignment with RAC OverviewDocumento7 páginasStudent Database Assignment with RAC OverviewMuhammad IrfanAún no hay calificaciones
- Oracle Tips and TricksDocumento28 páginasOracle Tips and TricksanandAún no hay calificaciones
- MSSQL To FirebirdDocumento20 páginasMSSQL To Firebirdapi-3819518Aún no hay calificaciones
- DBX-3 0 3-DeployDBXDocumento131 páginasDBX-3 0 3-DeployDBXPhuong ThaiAún no hay calificaciones
- TechServ Access TablesRelationshipsDocumento16 páginasTechServ Access TablesRelationshipsAbdulMajidYousoffAún no hay calificaciones
- Iq QueryDocumento172 páginasIq QueryShyam Singh0% (2)
- Sakila En.a4Documento18 páginasSakila En.a4Godsway SapporAún no hay calificaciones
- Enterprise DBA Part 1A: Architecture and Administration: Volume 1 - Student GuideDocumento14 páginasEnterprise DBA Part 1A: Architecture and Administration: Volume 1 - Student GuidevineetAún no hay calificaciones
- 2 Day Developer's GuideDocumento218 páginas2 Day Developer's GuidedelfinonunezAún no hay calificaciones
- Creating an Oracle Database in Oracle DesignerDocumento17 páginasCreating an Oracle Database in Oracle DesignerMiguel Alfonso Martinez BarraganAún no hay calificaciones
- Designing and Implementing A Web-Based Data Warehouse Solution For Cost AnalysisDocumento82 páginasDesigning and Implementing A Web-Based Data Warehouse Solution For Cost AnalysisGiang LNAún no hay calificaciones
- Lab Manual - CSC371 - DB-I - V3.0 RevisedDocumento137 páginasLab Manual - CSC371 - DB-I - V3.0 RevisedMemoona IshfaqAún no hay calificaciones
- A Structured Approach To SQL Query DesignDocumento21 páginasA Structured Approach To SQL Query DesignBrendan FureyAún no hay calificaciones
- Mysql Architecture GuideDocumento17 páginasMysql Architecture GuideKramer KramerAún no hay calificaciones
- Esb New FeaturesDocumento16 páginasEsb New Featurespuli_prasanna21Aún no hay calificaciones
- Oracle Database Vault Administration Guide 12cDocumento510 páginasOracle Database Vault Administration Guide 12cJamil AhmedAún no hay calificaciones
- Choosing Between SQL Server 2005 Compact Edition and SQL Server 2005 Express EditionDocumento20 páginasChoosing Between SQL Server 2005 Compact Edition and SQL Server 2005 Express Editioncliv1966Aún no hay calificaciones
- MATH6183 Workshop 1 SQLDocumento10 páginasMATH6183 Workshop 1 SQLpraveen sharmaAún no hay calificaciones
- Sap Hana Sqlscript Reference Sps05Documento58 páginasSap Hana Sqlscript Reference Sps05mAún no hay calificaciones
- Yahoo Query Language (YQL) DocumentationDocumento22 páginasYahoo Query Language (YQL) DocumentationpicardoAún no hay calificaciones
- Murachs SQL Server 2016 For Developers TOCDocumento10 páginasMurachs SQL Server 2016 For Developers TOCmidowakilAún no hay calificaciones
- Oracle® Fusion Middleware: XML Schema Reference For Oracle Business Intelligence Enterprise Edition 12c (12.2.1)Documento254 páginasOracle® Fusion Middleware: XML Schema Reference For Oracle Business Intelligence Enterprise Edition 12c (12.2.1)nandakarsanAún no hay calificaciones
- Release Notes 4 6Documento14 páginasRelease Notes 4 6RanaIfteeAún no hay calificaciones
- Database Reference GuideDocumento358 páginasDatabase Reference GuideSasanka Chamara GamageAún no hay calificaciones
- Starting up and shutting down Oracle database instancesDocumento9 páginasStarting up and shutting down Oracle database instancesambica badanaAún no hay calificaciones
- SQL OracleDocumento214 páginasSQL OraclegaioxAún no hay calificaciones
- Visual Basic 5-6 Course Part 8Documento24 páginasVisual Basic 5-6 Course Part 8Mark CollinsAún no hay calificaciones
- Enterprise Data Catalog Resource Configuration ReferenceDocumento29 páginasEnterprise Data Catalog Resource Configuration ReferenceCarlos IzquierdoAún no hay calificaciones
- Performance Tuning Waits QueuesDocumento98 páginasPerformance Tuning Waits QueuesalexcadimaAún no hay calificaciones
- Progress Manual SQLDocumento86 páginasProgress Manual SQLNatalia Cortese100% (1)
- Parameter? - COST and RULEDocumento3 páginasParameter? - COST and RULEraajiAún no hay calificaciones
- Introduction To SQLDocumento34 páginasIntroduction To SQLlanAún no hay calificaciones
- Pro SQL Server 2019 Wait Statistics: A Practical Guide to Analyzing Performance in SQL ServerDe EverandPro SQL Server 2019 Wait Statistics: A Practical Guide to Analyzing Performance in SQL ServerAún no hay calificaciones
- Oracle SQL Revealed: Executing Business Logic in the Database EngineDe EverandOracle SQL Revealed: Executing Business Logic in the Database EngineAún no hay calificaciones
- Guide to Using TOra, the Open Source Oracle Database Administration ToolDocumento92 páginasGuide to Using TOra, the Open Source Oracle Database Administration ToolJorge SandalAún no hay calificaciones
- 001 Voting System PDFDocumento5 páginas001 Voting System PDFsnoupi2Aún no hay calificaciones
- The Amazing Now PDFDocumento194 páginasThe Amazing Now PDFsnoupi2Aún no hay calificaciones
- Advertisemint Complete Guide Facebook Ad Targeting PDFDocumento3 páginasAdvertisemint Complete Guide Facebook Ad Targeting PDFSamian PacingAún no hay calificaciones
- العادات السبع للمراهقين الاكثر فعالية - شن كوفيDocumento54 páginasالعادات السبع للمراهقين الاكثر فعالية - شن كوفيAmanyYoussef100% (7)
- Iv Semester: Data Mining Question Bank: Unit 2 2 Mark Questions)Documento5 páginasIv Semester: Data Mining Question Bank: Unit 2 2 Mark Questions)arshuyasAún no hay calificaciones
- Page Replacement AlgoDocumento2 páginasPage Replacement Algosanya gargAún no hay calificaciones
- Data Analyst with Skills in Analytics, Visualization, and InsightsDocumento1 páginaData Analyst with Skills in Analytics, Visualization, and InsightsMidhun KvAún no hay calificaciones
- Employee Management System ProjectDocumento2 páginasEmployee Management System ProjectSundram DubeyAún no hay calificaciones
- Oracle PL SQL Programming Adv Assessment With AnswersDocumento5 páginasOracle PL SQL Programming Adv Assessment With AnswersHatakesh Potnuru100% (1)
- Online Recruitment SystemDocumento23 páginasOnline Recruitment Systemapi-19624999100% (1)
- Chapter 1 Part 2 Advanced SQLDocumento70 páginasChapter 1 Part 2 Advanced SQLNanda Kishore BeechaniAún no hay calificaciones
- UNIT-III Data Warehouse and Minig Notes MDUDocumento42 páginasUNIT-III Data Warehouse and Minig Notes MDUneha srivastavaAún no hay calificaciones
- Technical TablesDocumento2 páginasTechnical Tablesvanitha_kundaramAún no hay calificaciones
- Loading and Saving DataDocumento5 páginasLoading and Saving Datadurgapriyachikkala05Aún no hay calificaciones
- Snmpv2c Configuration On Huawei DevicesDocumento4 páginasSnmpv2c Configuration On Huawei DevicesRusty PedrosAún no hay calificaciones
- SM-J106B DS Eplis 11 PDFDocumento7 páginasSM-J106B DS Eplis 11 PDFMariangela RondonAún no hay calificaciones
- Unit 2. OverviewDocumento19 páginasUnit 2. OverviewrjAún no hay calificaciones
- Packet Assembler/Disassembler (PAD) Configuration and Use: Application Note GSM0000AN011Documento8 páginasPacket Assembler/Disassembler (PAD) Configuration and Use: Application Note GSM0000AN011Alejandro PerezAún no hay calificaciones
- PDC - Lecture - No. 2Documento31 páginasPDC - Lecture - No. 2nauman tariqAún no hay calificaciones
- TAC Xenta Server Gateway Technical Manual TAC Xenta 700 5.Documento180 páginasTAC Xenta Server Gateway Technical Manual TAC Xenta 700 5.Peli JorroAún no hay calificaciones
- Visit Braindump2go and Download Full Version 312-50v11 Exam DumpsDocumento4 páginasVisit Braindump2go and Download Full Version 312-50v11 Exam DumpsLê Huyền MyAún no hay calificaciones
- CHSL Final Result 22112021 20211122 231719Documento13 páginasCHSL Final Result 22112021 20211122 231719balder dashAún no hay calificaciones
- CSC148 Ramp-Up Winter 2017: Julianna PaprakisDocumento78 páginasCSC148 Ramp-Up Winter 2017: Julianna PaprakisgabrieliamAún no hay calificaciones
- Pub MedDocumento4 páginasPub Medkailas ambadiAún no hay calificaciones
- MPLAB C32 User Guide 51686aDocumento120 páginasMPLAB C32 User Guide 51686aXavi SegarraAún no hay calificaciones
- Symantec Endpoint Protection: Creating Custom IPS SignaturesDocumento10 páginasSymantec Endpoint Protection: Creating Custom IPS SignaturesrishshrisAún no hay calificaciones
- TselsgDocumento5 páginasTselsgintahlah kurangtauAún no hay calificaciones
- Associative MemoryDocumento17 páginasAssociative MemoryK.R.Raguram94% (18)