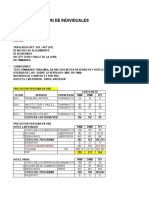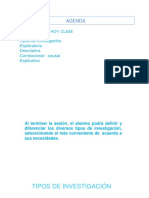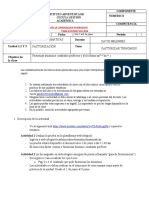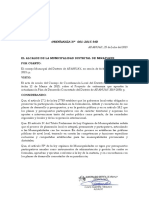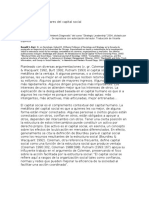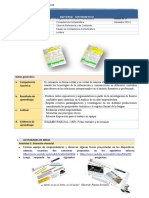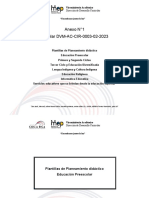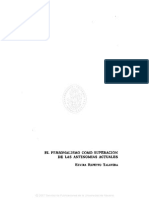Documentos de Académico
Documentos de Profesional
Documentos de Cultura
Sesión 7
Cargado por
Angie AranibarDerechos de autor
Compartir este documento
Compartir o incrustar documentos
¿Le pareció útil este documento?
¿Este contenido es inapropiado?
Denunciar este documentoCopyright:
Sesión 7
Cargado por
Angie AranibarCopyright:
SISTEMA COMPUTARIZADO
HOTELERO – OPERA
(MATERIAL DE USO
EDUCATIVO)
Séptima
Sesión Mensajes y Traces Grupales/ Caja
Los temas a desarrollarse en esta sesión son:
Mensajes grupales.
Traces grupales.
Ingreso a Caja.
Cargar consumos.
Elaborado por Lic. María Consuelo Albán Solís
Sistema Computarizado Hotelero – OPERA (MATERIAL DE USO EDUCATIVO)
Sistema Computarizado Hotelero – OPERA
(MATERIAL DE USO EDUCATIVO)
MENSAJES Y TRACES GRUPALES/ CAJA
Dentro del área Front Desk tenemos 2 herramientas de trabajo que nos ayudaran a envió de
mensajes y órdenes de servicios grupales, las cuales utilizaremos por ejemplo:
Cuando queramos enviar un mensaje de bienvenida a un grupo de huéspedes o invitar a
todos los huéspedes del hotel a un evento específico.
Un ejemplo de trace grupal puede ser la solicitud del servic io de movilidad para un
grupo de pasajeros al Museo de la Nación o la solicitud de periódicos todos los días
para todos los huéspedes de un grupo determinado.
Para ello utilizaremos las herramientas de Messages y Traces, las cuales las encontraremos en el
submenú que se encuentra ubicado de manera vertical.
Elaborado por Lic. María Consuelo Albán Solís Página 1
Sistema Computarizado Hotelero – OPERA (MATERIAL DE USO EDUCATIVO)
MENSAJES GRUPALES
Para ingresar un mensaje grupal, debemos de ir al submenú de Front Desk, desde aquí elegiremos el
botón Messages, el cual nos habilitara la siguiente ventana:
1 2
Dentro de esta ventana existen ciertos puntos a considerar
1. Tenemos un cuadro de búsqueda con diferentes criterios los cuales permitirán ubicar un mensaje
especifico con mayor facilidad considerando: Nombre del huésped, numero de habitación agencia,
compañía, etc. además podemos elegir ver los mensajes por estado (recibidos o no recibidos), así
como la condición de los huéspedes del hotel (huéspedes en casa, aquellos que ya hicieron check
out, o los mensajes recibidos cuando aún está en calidad de reservación, entre otros).
2. El botón Search, activara la búsqueda.
3. Nos muestra la relación de mensajes recibido para nuestros huéspedes ordenamos por fecha, hora
de recepción, nombre del huésped a quien pertenece el mensaje, de ser recibido se marcara como
recibido señalando fecha y hora de entregado el mensaje.
4. Nos muestra el detalle del mensaje, así como la fecha de arribo de nuestro huésped, fecha de
salida, numero de habitación y status.
5. En la parte inferior derecha de la pantalla tenemos activo el botón New, el cual nos permitirá
crear un nuevo mensaje.
Elaborado por Lic. María Consuelo Albán Solís Página 2
Sistema Computarizado Hotelero – OPERA (MATERIAL DE USO EDUCATIVO)
Luego de activar el botón New, se nos habilitara la siguiente ventana, con la finalidad ubicar al huésped
o a los huéspedes a los que enviaremos un mensaje.
Una vez elegido el criterio de búsqueda a utilizar podemos elegir utilizar los botones All para marcar a
todos los huéspedes o None, para no elegir ninguno.
Una vez elegido los huéspedes a los que enviaremos el mensaje daremos doble click en botón OK el cual
nos habilitara la siguiente ventana.
Elaborado por Lic. María Consuelo Albán Solís Página 3
Sistema Computarizado Hotelero – OPERA (MATERIAL DE USO EDUCATIVO)
Luego procederemos a registrar un nuevo mensaje, si observamos con detalle esta pantalla veremos lo
siguiente:
Listado de huéspedes
a los que se les
enviará el mensaje.
Nombre del huésped que recibirá el
mensaje (considerar que es el dato
del huésped sombreado).
Datos de la persona que
deja el mensaje.
Textos predeterminados para
uso de mensajes.
Indica la forma de entrega del mensaje, es
Mensaje a enviar decir se podría imprimir para entregarlo de
manera personal en el mostrador de Front
Desk o enviarlo directamente a la habitación
de huésped.
Una vez enviado el mensaje aparecerá de la siguiente manera:
Elaborado por Lic. María Consuelo Albán Solís Página 4
Sistema Computarizado Hotelero – OPERA (MATERIAL DE USO EDUCATIVO)
TRACES GRUPALES
Al dar doble click en la opción Traces se nos habilitara la siguiente ventana en donde podremos observar
lo siguiente:
1. Cuadro de búsqueda que considera como criterios de búsqueda fechas de ingreso y fin,
departamento responsable del servicio, nombre del huésped; además podemos elegir nos muestre
los traces resueltos y los que están pendientes por atender.
2. Lista de traces ordenados por nombre de huéspedes fechas de creación y hora en que se
realizara el servicio y departamento responsable.
3. Detalle de los traces o solicitud de servicio requerida por los huéspedes.
4. Diferentes botones como:
***Resolve, nos ayudara a indicar en el sistema los traces o solicitudes de servicios atendidos.
New, Nos permitirá crear nuevos traces.
Resv, esta opción nos muestra la reserva de donde salió el trace.
Edit, Utilizando esta herramienta podremos editar un trace anteriormente creado.
Delete, con esta opción podremos eliminar un trace.
Elaborado por Lic. María Consuelo Albán Solís Página 5
Sistema Computarizado Hotelero – OPERA (MATERIAL DE USO EDUCATIVO)
Para crear un trace grupal debemos de dar doble click en el botón New, esta herramienta nos facilitara
la siguiente ventana:
Desde esta
ventana
podremos elegir
al huésped o los
huéspedes a los
que les
agregaremos un
trace, tal como los
vemos en la
imagen, luego
daremos OK.
Esta opción nos habilita la siguiente
ventana en donde procederemos a crear
un nuevo trace
Finalmente podemos observar el listado
general de traces ordenados por nombre,
fecha, hora, departamento encargado y el
estado de la solicitud de servicio, tal como
lo podemos observar en la siguiente
imagen.
Elaborado por Lic. María Consuelo Albán Solís Página 6
Sistema Computarizado Hotelero – OPERA (MATERIAL DE USO EDUCATIVO)
CASHIERING O CAJA
Desde esta área de trabajo podremos manejar las cuentas de nuestros huéspedes.
Al elegir la opción Cashiering del menú principal horizontal, se nos habilitara un nuevo submenú de
manera vertical.
Por un tema de seguridad el sistema nos solicitara cada vez que ingresemos a caja nuestro
clave de acceso, ello debido a que cada operación que se realice se registrara utilizando el
usuario registrado.
Para efectos pedagógicos utilizaremos
la clave con la que nos hemos firmado
al ingresar al sistema.
Luego nos preguntara el sistema si queremos abrir la caja.
Elaborado por Lic. María Consuelo Albán Solís Página 7
Sistema Computarizado Hotelero – OPERA (MATERIAL DE USO EDUCATIVO)
Billing
Al elegir la opción billing se nos habilitara la siguiente ventana que nos permitirá ubicar las cuentas de
nuestro huésped de acuerdo al número de habitación, nombre, compañía, etc.
Por ejemplo, podríamos proceder a realizar la búsqueda considerando el número de la habitación de
nuestro huésped, luego daremos doble click sobre el huésped elegido.
Elaborado por Lic. María Consuelo Albán Solís Página 8
Sistema Computarizado Hotelero – OPERA (MATERIAL DE USO EDUCATIVO)
De esta manera ingresamos al folio de nuestro huésped, es decir al listado informativo que reúne los
cargos de consumos realizados por un huésped durante su estadía.
Si observamos con cuidado la ventana de caja de nuestro pasajero podremos apreciar lo siguiente:
Nombre del huésped y
número de habitación
Monto general de consumo
Detalles de los consumos.
Para alimentar los folios de consumos de nuestros pasajeros debemos de dar doble click al botón Post,
este nos habilitara una nueva ventana:
Elaborado por Lic. María Consuelo Albán Solís Página 9
Sistema Computarizado Hotelero – OPERA (MATERIAL DE USO EDUCATIVO)
Y procederemos a cargar los consumos, para ello hay que tener cuidado con:
Monto consumidos sin N° de recibo o
Ingresar el código correcto impuestos y servicios comanda que
del consumo. justifica el consumo.
Cantidad de los recibos que se generaran. (esto lo usamos
cuando tenemos 2 consumos o más con el mismo monto)
Una vez cargados los consumos se abrirá la ventana de caja de nuestro huésped. Cabe recalcar que las
cantidades de ventanas que se cargaran tienen relación estrecha con el Routing realizado anteriormente.
Cuando veamos un signo “+” dentro de nuestro folio significa
que hay mayor detalle que mostrar, tal como se muestra en
la imagen siguiente, para ello debemos dar doble click sobre
esta signo.
Elaborado por Lic. María Consuelo Albán Solís Página 10
También podría gustarte
- CostosDocumento24 páginasCostosAngie AranibarAún no hay calificaciones
- VariablesDocumento14 páginasVariablesAngie AranibarAún no hay calificaciones
- Estados FinancierosDocumento36 páginasEstados FinancierosAngie AranibarAún no hay calificaciones
- Ventas y CostosDocumento40 páginasVentas y CostosAngie AranibarAún no hay calificaciones
- Problemas y Preguntas de InvestigacionDocumento22 páginasProblemas y Preguntas de InvestigacionAngie AranibarAún no hay calificaciones
- Sesión 1 - ContratosDocumento21 páginasSesión 1 - ContratosAngie AranibarAún no hay calificaciones
- Gav Sesion 9 Cotizaciones 207Documento10 páginasGav Sesion 9 Cotizaciones 207Angie AranibarAún no hay calificaciones
- Manual de Recepcionist ADocumento34 páginasManual de Recepcionist ALaura FloresAún no hay calificaciones
- Gav-Sesion 9-Cotizaciones-208Documento11 páginasGav-Sesion 9-Cotizaciones-208Angie AranibarAún no hay calificaciones
- Sesi N 6 - Pre-Registro - Capitan de BotonesDocumento12 páginasSesi N 6 - Pre-Registro - Capitan de BotonesAngie AranibarAún no hay calificaciones
- Plan de MarketingDocumento43 páginasPlan de MarketingAngie AranibarAún no hay calificaciones
- Gav-Sesion 4-1-Documentos y FormatosDocumento29 páginasGav-Sesion 4-1-Documentos y FormatosAngie Aranibar100% (1)
- Gav-Sesion 9-Cotizaciones 207Documento11 páginasGav-Sesion 9-Cotizaciones 207Angie AranibarAún no hay calificaciones
- Definición Plan de MarketingDocumento41 páginasDefinición Plan de MarketingAngie AranibarAún no hay calificaciones
- Sesi N 4 - Reservas Grupales y D L 919Documento12 páginasSesi N 4 - Reservas Grupales y D L 919Angie AranibarAún no hay calificaciones
- Semana 3 - Reservas - El Botones - Unlocked PDFDocumento12 páginasSemana 3 - Reservas - El Botones - Unlocked PDFAngie AranibarAún no hay calificaciones
- Gav Sesion 2 1 Gestion de AavvDocumento23 páginasGav Sesion 2 1 Gestion de AavvAngie Aranibar100% (1)
- Gav Sesion 3 2 ManualDocumento9 páginasGav Sesion 3 2 ManualAngie AranibarAún no hay calificaciones
- Gav Sesion 2 2 MayoristaDocumento9 páginasGav Sesion 2 2 MayoristaAngie AranibarAún no hay calificaciones
- Gav Sesion 1 2 IntroduccionDocumento22 páginasGav Sesion 1 2 IntroduccionAngie AranibarAún no hay calificaciones
- Tipos de InvestigacionDocumento20 páginasTipos de InvestigacionAngie AranibarAún no hay calificaciones
- Gav Sesion 3 1 Los ProveedoresDocumento6 páginasGav Sesion 3 1 Los ProveedoresAngie Aranibar0% (1)
- Gav Sesion 1 1 PresentacionDocumento15 páginasGav Sesion 1 1 PresentacionAngie AranibarAún no hay calificaciones
- Sesión 9Documento15 páginasSesión 9Angie AranibarAún no hay calificaciones
- Sesión 8Documento11 páginasSesión 8Angie AranibarAún no hay calificaciones
- Sesión 6Documento11 páginasSesión 6Angie AranibarAún no hay calificaciones
- Sesión 5Documento6 páginasSesión 5Angie AranibarAún no hay calificaciones
- Sesión 3Documento5 páginasSesión 3Angie AranibarAún no hay calificaciones
- Sesión 4Documento9 páginasSesión 4Angie AranibarAún no hay calificaciones
- Actividad 2 y 3Documento5 páginasActividad 2 y 3Julian Luna50% (2)
- Sergio Villena - El Fútbol y Las Identidades. Balance Preliminar Sobre El Estado de La Investigación en América LatinaDocumento11 páginasSergio Villena - El Fútbol y Las Identidades. Balance Preliminar Sobre El Estado de La Investigación en América LatinaAlcobendas2018Aún no hay calificaciones
- ABECé Nueva Política de Gratuidad Puedo EstudiarDocumento13 páginasABECé Nueva Política de Gratuidad Puedo Estudiarbrandon galvisAún no hay calificaciones
- Examen Primer Trimestre "Cuarto Grado".Documento2 páginasExamen Primer Trimestre "Cuarto Grado".Mauricio Morales MedelAún no hay calificaciones
- PensamientoSistémicoTodoPartesDocumento16 páginasPensamientoSistémicoTodoPartesfepipo100% (1)
- Guia Actividades FactorizacionDocumento2 páginasGuia Actividades FactorizacionDAVID MELENDEZAún no hay calificaciones
- AutocomunicaciónDocumento6 páginasAutocomunicaciónMilton Romero MontoyaAún no hay calificaciones
- Reglas Del RedondeoDocumento16 páginasReglas Del RedondeoEO IzharAún no hay calificaciones
- Introducción A La Rehabilitación Cognitiva (Ensayo #1) (7.2.13)Documento3 páginasIntroducción A La Rehabilitación Cognitiva (Ensayo #1) (7.2.13)Liz FonsecaAún no hay calificaciones
- Analisis de ExposicionesDocumento5 páginasAnalisis de ExposicionesÁngela RoldánAún no hay calificaciones
- El Concepto TraumaDocumento9 páginasEl Concepto TraumaAn DresAún no hay calificaciones
- Plan de Desarrollo y MatrizDocumento13 páginasPlan de Desarrollo y Matrizjhon cutti talaveranoAún no hay calificaciones
- Tercer Parcial - PROCESOS ADMINISTRATIVOS ResueltoDocumento2 páginasTercer Parcial - PROCESOS ADMINISTRATIVOS ResueltoANA MARIA VALENCIA CABRERAAún no hay calificaciones
- Cuentos infantiles para educar y entretenerDocumento42 páginasCuentos infantiles para educar y entretenerHenry Huayllani ChoquenairaAún no hay calificaciones
- Caso NESTLEDocumento3 páginasCaso NESTLESERGIO EZEQUIEL QUIJANO QUIJANOAún no hay calificaciones
- Actividad 5Documento6 páginasActividad 5jmacalopuAún no hay calificaciones
- Cuadernillo Del Programa Nacional de Formación Avanzada en Educacion TáchiraDocumento15 páginasCuadernillo Del Programa Nacional de Formación Avanzada en Educacion TáchiraCLIF MichelenaAún no hay calificaciones
- RAVDocumento46 páginasRAVmaria0% (1)
- EstructuraRRHHmodeloempresaDocumento4 páginasEstructuraRRHHmodeloempresaseleccion talentosAún no hay calificaciones
- Burt2005Dimensiones Reticulares Del Capital SocialDocumento31 páginasBurt2005Dimensiones Reticulares Del Capital SocialRogel77Aún no hay calificaciones
- Guia Practica 5Documento13 páginasGuia Practica 5SEBASTIAN COLON GARCIAAún no hay calificaciones
- Anexo 1 Plantillas de Planeamiento Didactico Dvm-Ac-Cir-0003-02-2023.v4 0 0Documento86 páginasAnexo 1 Plantillas de Planeamiento Didactico Dvm-Ac-Cir-0003-02-2023.v4 0 0Rodrigo ZárateAún no hay calificaciones
- Unidad Educativa Del Milenio "Ing. Agr. Juan José Castelló Zambrano"Documento3 páginasUnidad Educativa Del Milenio "Ing. Agr. Juan José Castelló Zambrano"Brithey SanchezAún no hay calificaciones
- HISTORIA-CLINICA IRC Perfecta-1Documento11 páginasHISTORIA-CLINICA IRC Perfecta-1Daniela Chavez DiazAún no hay calificaciones
- ELVIRA REPETTO TALAVERA, Universidad Complutense de Madrid, El Personalismo Como Superación de Las Antinomias ActualesDocumento28 páginasELVIRA REPETTO TALAVERA, Universidad Complutense de Madrid, El Personalismo Como Superación de Las Antinomias ActualesJOhnAún no hay calificaciones
- Diplomas FleDocumento6 páginasDiplomas FleMiyö Van StenisAún no hay calificaciones
- Anexo 12: Informe Del Delegado (A) de PrevencionDocumento1 páginaAnexo 12: Informe Del Delegado (A) de PrevencionEnfoque Ocupacional71% (38)
- Productos Curso Finales 2014 (Autoguardado)Documento15 páginasProductos Curso Finales 2014 (Autoguardado)Angeles Ceron GayossoAún no hay calificaciones
- Tabla DescriptivaDocumento1 páginaTabla DescriptivacieloAún no hay calificaciones
- Heroes4 TB Castilian EditionDocumento177 páginasHeroes4 TB Castilian EditionJose Manuel Alcantara100% (3)