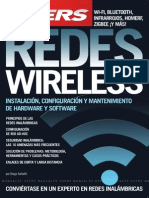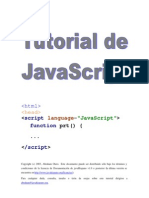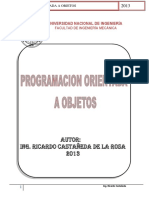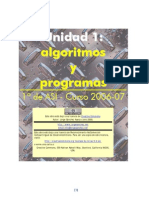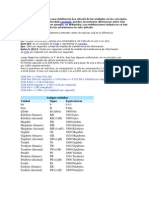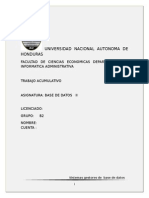Documentos de Académico
Documentos de Profesional
Documentos de Cultura
Cómo Establecer El BIOS Del Sistema y Configurar Los Discos para Intel AHCI SATA o RAID
Cómo Establecer El BIOS Del Sistema y Configurar Los Discos para Intel AHCI SATA o RAID
Cargado por
Ever LongweiTítulo original
Derechos de autor
Formatos disponibles
Compartir este documento
Compartir o incrustar documentos
¿Le pareció útil este documento?
¿Este contenido es inapropiado?
Denunciar este documentoCopyright:
Formatos disponibles
Cómo Establecer El BIOS Del Sistema y Configurar Los Discos para Intel AHCI SATA o RAID
Cómo Establecer El BIOS Del Sistema y Configurar Los Discos para Intel AHCI SATA o RAID
Cargado por
Ever LongweiCopyright:
Formatos disponibles
Cómo establecer el BIOS del sistema y
configurar los discos para Intel AHCI SATA o
RAID
Al usar el controlador de disco Intel AHCI integrado de la estación de trabajo, debe configurar los discos
SATA para AHCI o Intel RAID antes de instalar Windows. Para los sistemas con discos SATA, es
necesario realizar esta tarea para que Windows pueda acceder a los discos.
Procedimiento para establecer el BIOS del sistema y
configurar los discos para Intel SATA o RAID
1. Encienda el sistema.
2. Pulse la tecla F2 en la pantalla con el logotipo de Sun para entrar en el menú de configuración del
BIOS.
3. En el cuadro de diálogo BIOS Utility (Utilidad de BIOS), seleccione Advanced (Avanzado) -> IDE
Configuration (Configuración IDE).
Aparecerá el menú IDE Configuration (Configuración IDE).
4. En el menú IDE Configuration (Configuración IDE), seleccione Configure SATA as
(Configurar SATA como) y pulse Intro.
Se mostrará un menú con la lista de opciones de SATA.
5. En el menú SATA Options (Opciones de SATA), seleccione una de las opciones siguientes:
o AHCI para un sistema que utilice discos SATA (no RAID).
o RAID para crear un RAID de Intel Matrix.
6. Pulse F10 para guardar los cambios, salga de la utilidad BIOS y reinicie el servidor. A continuación,
realice uno de los siguientes pasos:
o Si no tiene previsto que el disco de inicio forme parte del RAID, instale el sistema operativo
(consulte el Capítulo 5Instalación de Windows Vista Ultimate o el Capítulo 6Instalación de
Windows Server 2008).
o Si tiene previsto que el disco de inicio forme parte del RAID, vaya al paso siguiente.
7. Para que su disco de inicio forme parte de un RAID, pulse Ctrl-I cuando se le solicite durante el
proceso de inicio para introducir la utilidad Intel Matrix Storage Manager option ROM.
Aparecerá el menú principal de Intel Matrix Storage Manager.
8. En el menú principal, seleccione el 1. Opción de menú Create RAID Volume (Crear
volumen RAID).
Se mostrará el menú Create RAID Volume (Crear volumen RAID).
9. En el menú Create RAID Volume (Crear volumen RAID), realice los siguientes pasos:
a. Dé un nombre al volumen RAID y pulse Intro (o pulse Intro para aceptar el nombre
predeterminado).
b. Seleccione un nivel de RAID (0, 1, 5, 10) y pulse Intro.
Utilice las teclas de flecha arriba y abajo para desplazarse por los valores de niveles de RAID.
Nota –
El valor RAID 0 indica que no existe tolerancia a fallos.
c. Seleccione los discos para la matriz.
d. Si se le solicita, seleccione el tamaño de banda y pulse Intro (o pulse Intro para aceptar el valor
predeterminado: 128 KB).
e. Especifique la capacidad de volumen y pulse Intro (o pulse Intro para aceptar el tamaño total
predeterminado de los discos seleccionados).
f. Seleccione Create RAID Volume (Crear volumen) y pulse Intro.
Aparecerá el siguiente mensaje de advertencia indicando que todos los datos se pueden perder:
Are you sure you want to create this volume? (¿Está seguro de
que desea crear este volumen?) Y (Sí) o N (No).
g. Pulse Y para que se cree el volumen.
Se creará el nuevo volumen RAID. Aparecerá información descriptiva sobre el volumen RAID
(por ejemplo, el ID de RAID, el nombre, nivel y estado del volumen).
10. Seleccione EXIT (Salir) y pulse Intro para salir de la utilidad Intel Matrix Storage Manager.
Aparecerá un mensaje para que confirme que desea salir de la utilidad Intel Matrix Storage Manager.
11. Pulse Y para confirmar que desea salir.
12. Para crear una partición en el volumen RAID, inserte el DVD de herramientas y controladores en la
unidad de CD/DVD de la estación de trabajo.
13. Reinicie el sistema.
14. El sistema reinicia con el DVD de herramientas y controladores. En el menú principal, seleccione 4.
Vaya a DOS.
15. En el indicador de DOS, introduzca el siguiente comando:
fdisk
16. Cuando se le pregunte si el sector cero del disco duro no dispone de ID del sector de inicio, pulse Y
para iniciar el disco.
17. Realice uno de los siguientes pasos:
o Para empezar a instalar Windows Vista Ultimate, vaya al Capítulo 5Instalación de Windows
Vista Ultimate.
o Para empezar a instalar Windows Server 2008 , vaya al Capítulo 6Instalación de Windows
Server 2008.
También podría gustarte
- Mapa Mental de Automatización Programable y CableadaDocumento1 páginaMapa Mental de Automatización Programable y CableadaLeoAún no hay calificaciones
- Asignacion de Tiempo PertDocumento9 páginasAsignacion de Tiempo PertAlfredoCcariBerduzcoAún no hay calificaciones
- Manual Conexión Dreamweaver Con PhpmyadminDocumento12 páginasManual Conexión Dreamweaver Con PhpmyadminEver LongweiAún no hay calificaciones
- Abre El Archivo Practica1Documento1 páginaAbre El Archivo Practica1Ever LongweiAún no hay calificaciones
- Manual SQL ServerDocumento98 páginasManual SQL ServerEver LongweiAún no hay calificaciones
- La Mona María Toca Las MaracasDocumento3 páginasLa Mona María Toca Las Maracaslisisss100% (1)
- Cerro de PascoDocumento16 páginasCerro de PascoEver LongweiAún no hay calificaciones
- Foda Muninipalidad Distrital Del Tambo - HuancayoDocumento4 páginasFoda Muninipalidad Distrital Del Tambo - HuancayoEver Longwei100% (1)
- Vive Charles ChaplinDocumento7 páginasVive Charles ChaplinEver LongweiAún no hay calificaciones
- Redes WirelessDocumento324 páginasRedes WirelessJorge Alejandro Betancur JaramilloAún no hay calificaciones
- Día Mundial de La TierraDocumento2 páginasDía Mundial de La TierraEver Longwei100% (1)
- Arquitectura Del SAP Netweaver AsDocumento14 páginasArquitectura Del SAP Netweaver AsClaudio Palma GuerreroAún no hay calificaciones
- Java ScripDocumento60 páginasJava Scripyeimeth100% (1)
- Sentencias de Actualizacion de Base de DatosDocumento9 páginasSentencias de Actualizacion de Base de DatosDaniel TorresAún no hay calificaciones
- Carlos Reynoso - Introducción A La Arquitectura de SoftwareDocumento33 páginasCarlos Reynoso - Introducción A La Arquitectura de Software987905451Aún no hay calificaciones
- PooDocumento220 páginasPooGuián Carlos ZegarraAún no hay calificaciones
- RompecabezasDocumento10 páginasRompecabezasSol Mary GoncalvesAún no hay calificaciones
- Algoritmos 06Documento28 páginasAlgoritmos 06anon-5352100% (2)
- Ejercicios de Java ScriptDocumento7 páginasEjercicios de Java Scriptnormac535@gmail.comAún no hay calificaciones
- Predicados Cuantificados y Consultas CorrelacionadasDocumento3 páginasPredicados Cuantificados y Consultas CorrelacionadasenredaoAún no hay calificaciones
- Mapa Conceptual de POODocumento1 páginaMapa Conceptual de POOnisiAún no hay calificaciones
- Aplicaciones de La Compuerta NORDocumento7 páginasAplicaciones de La Compuerta NORkmoran_1100% (1)
- BD1 Leccion1 Introducción A Base de DatosDocumento17 páginasBD1 Leccion1 Introducción A Base de DatosGuillermo Garcia Soto100% (1)
- 7985Documento376 páginas7985Leonardo QuispeAún no hay calificaciones
- Pruebas y DocumentaciónDocumento5 páginasPruebas y DocumentaciónM Esther Ferreiro FdezAún no hay calificaciones
- PLC Tipos de DatosDocumento21 páginasPLC Tipos de DatosAdelaida BastosAún no hay calificaciones
- Sistema de Informacion GeograficaDocumento2 páginasSistema de Informacion GeograficaAnonymous 484oSuIUqqAún no hay calificaciones
- CriptosistemaDocumento22 páginasCriptosistemaKarito MuñozAún no hay calificaciones
- php5 PGSQLDocumento3 páginasphp5 PGSQLwinxacAún no hay calificaciones
- Estructura de Un Theme para WordPressDocumento7 páginasEstructura de Un Theme para WordPressestudiofazAún no hay calificaciones
- 2.12 Operaciones LogicasDocumento9 páginas2.12 Operaciones LogicasJ Manuel Haü KüAún no hay calificaciones
- Conversion de Unidades de AlmacenamientoDocumento10 páginasConversion de Unidades de AlmacenamientoHeer J. JuniorAún no hay calificaciones
- Docii2019 Grupo4Documento27 páginasDocii2019 Grupo4Analisis De SistemaAún no hay calificaciones
- Curso Basico de MinitabDocumento2 páginasCurso Basico de MinitabMauricio Isaías Largaespada UmañaAún no hay calificaciones
- Trabajo de Base SGBDDocumento47 páginasTrabajo de Base SGBDJersinhoDiazAún no hay calificaciones
- Taller AndroidDocumento22 páginasTaller AndroidArturo David Ramirez GarciaAún no hay calificaciones
- Unidad 2Documento19 páginasUnidad 2Profevale ProfeAún no hay calificaciones
- (Automatizacion) - Manual SCADA EsDocumento26 páginas(Automatizacion) - Manual SCADA EsClaudio Bastos RodriguesAún no hay calificaciones
- Curso de Programacion LUISDocumento62 páginasCurso de Programacion LUISLuis MansonAún no hay calificaciones