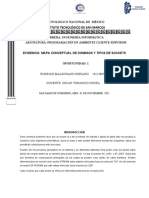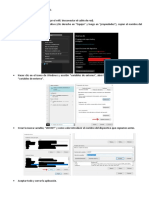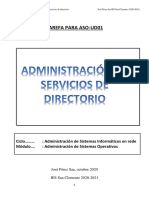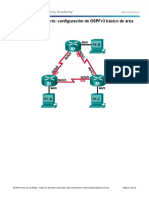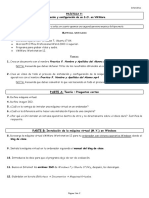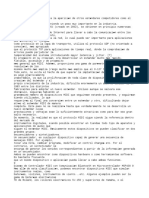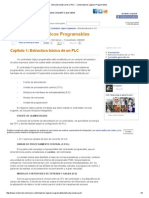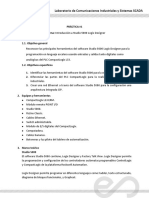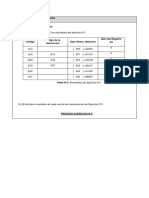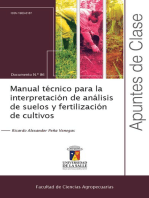Documentos de Académico
Documentos de Profesional
Documentos de Cultura
Laboratorio - Servidor Web Con Apache 2018-2
Cargado por
margot quichcaDerechos de autor
Formatos disponibles
Compartir este documento
Compartir o incrustar documentos
¿Le pareció útil este documento?
¿Este contenido es inapropiado?
Denunciar este documentoCopyright:
Formatos disponibles
Laboratorio - Servidor Web Con Apache 2018-2
Cargado por
margot quichcaCopyright:
Formatos disponibles
¿Cómo configurar Virtual Hosts de Apache en
Ubuntu 16.04?
Introducción
Apache es el servidor web más popular para servir contenido en Internet. Cuenta con más de la mitad
de los sitios activos en Internet y es extremadamente poderoso y flexible.
Apache rompe su funcionalidad y componentes en unidades separadas que pueden ser personalizadas
y configuradas de manera independiente. La unidad básica que describe a un sitio o dominio es
denominada virtual host (ó alojamiento virtual en español).
Esta designación permite al administrador hacer uso de un servidor para alojar múltiples dominios o
sitios en una única interfaz o IP utilizando un mecanismo de coincidencias. Esto es relevante para
cualquiera que desee alojar más de un sitio en un mismo VPS.
Cada dominio configurado enviará al visitante a un directorio específico manteniendo la información
del mismo, a simple vista nunca indicará que el mismo servidor es también responsable de otros sitios.
Este esquema es flexible sin alguna limitación de software siempre y cuando el servidor pueda manejar
la carga.
En esta guía, lo encaminaremos a configurar los Virtual Host de Apache en un VPS con Ubuntu 16.04.
Durante este proceso, aprenderá como servir contenido diferente a distintos visitantes dependiendo
de cuál dominio estén solicitando.
Pre-requisitos
Antes de iniciar con este tutorial, debería crear un usuario no-root. También necesitará tener Apache
instalado para trabajar estos pasos. Si aún no tiene Apache, puede instalarlo en su servidor
mediante apt-get:
sudo apt-get update
sudo apt-get install apache2
Una vez completados dichos pasos, podemos empezar.
Para propósitos de esta guía, nuestra configuración creará un virtual host para example.com y otro
para test.com. Estos serán mencionados a lo largo de la guía, pero usted deberá utilizar sus propios
dominios o valores mientras nos sigue.
Le mostraremos como editar su archivo host local posteriormente para probar la configuración si está
utilizando valores aleatorios. Esto le permitirá probar su configuración desde su computadora
personal, aún si su contenido no está disponible a través de un dominio a otros visitantes.
Paso Uno — Crear la Estructura del Directorio
Laboratorio Apache – Administración de Servidores (2018-2)
El primer paso será crear una estructura de directorios que alojará los datos del sitio que vamos a
proporcionar a nuestros visitantes.
Nuestro documento root (ó documento raíz, es el directorio más alto en el que Apache buscará
contenido para mostrar) será configurado en directorios individuales bajo el directorio /var/www.
Crearemos un directorio aquí para cada uno de los virtual hosts que pretendemos crear.
Dentro de cada uno de estos directorios, crearemos una carpeta public_html que mantendrá los
archivos. Esto nos dará algo de flexibilidad en nuestro hosting.
Por ejemplo, para nuestros sitios, vamos a crear los directorios así:
sudo mkdir -p /var/www/example.com/public_html
sudo mkdir -p /var/www/test.com/public_html
Las partes en rojo representan los nombres de dominio que deseamos servir desde nuestro VPS.
Paso Dos — Otorgar Permisos
Ahora tenemos la estructura de directorios para nuestros archivos, pero son propiedad de nuestro
usuario root. Si queremos que nuestro usuario regular sea capaz de modificar archivos dentro de
nuestros directorios web, debemos cambiar la propiedad haciendo lo siguiente:
sudo chown -R $USER:$USER /var/www/example.com/public_html
sudo chown -R $USER:$USER /var/www/test.com/public_html
La variable $USER tomará el valor del usuario con el cual estás autenticado actualmente cuando
presiones Enter. Haciendo esto, nuestro usuario regular ahora será el propietario del
directorio public_html y sus respectivos sub-directorios donde almacenaremos nuestro
contenido.
Debemos además, modificar un poco nuestros permisos para asegurarnos de que el acceso de lectura
esté habilitado en el directorio web general y todos los archivos y directorios en él para que todas las
páginas puedan ser servidas correctamente:
sudo chmod -R 755 /var/www
Su servidor web ahora debe tener los permisos que requiere para servir el contenido,
y su usuario deberá ser capaz de crear contenido entre las carpetas necesarias.
Paso Tres — Crear Páginas de Prueba para cada Virtual Host
Tenemos nuestra propia estructura de directorios en forma. Vamos a crear algo de contenido para
servir.
Vamos a ir con una demostración, así que nuestras páginas serán muy simples. Vamos a crear una
página index.html para cada sitio.
Vamos a empezar con example.com. Podemos abrir un archivo index.html en nuestro editor
escribiendo:
Laboratorio Apache – Administración de Servidores (2018-2)
nano /var/www/example.com/public_html/index.html
En éste archivo, crea un documento HTML simple que indica el sitio al cual está conectado.
Mi archivo quedaría así:
/var/www/example.com/public_html/index.html
<html>
<head>
<title>¡Bienvenido a Example.com!</title>
</head>
<body>
<h1>¡Lo lograste! El virtual host example.com está funcionando</h1>
</body>
</html>
Guarde y cierre el archivo cuando concluya.
Ahora podemos copiar este archivo y usarlo de base para nuestro segundo sitio escribiendo:
cp /var/www/example.com/public_html/index.html
/var/www/test.com/public_html/index.html
Podemos entonces abrir el archivo y modificar las partes relevantes de información:
nano /var/www/test.com/public_html/index.html
/var/www/example.com/public_html/index.html
<html>
<head>
<title>¡Bienvenido a Test.com!</title>
</head>
<body>
<h1>¡Lo lograste! El virtual host test.com está funcionando</h1>
</body>
</html>
Proceda a guardar y cerrar este archivo. Ahora tiene las páginas necesarias para probar la configuración
del virtual host.
Paso Cuatro — Crea un Nuevo Archivo para su Virtual Host
Los archivos virtual host son archivos que especifican la configuración actual de un virtual host e
indican como el servidor Apache va a responder a varias solicitudes de dominio.
Apache viene con un archivo virtual host por defecto llamado 000-default.conf que podemos
utilizar para saltarnos al punto. Vamos a copiarlo para crear un archivo virtual host para cada uno de
nuestros dominios.
Vamos a iniciar con un dominio, configurarlo, copiarlo para nuestro segundo dominio, y después hacer
algunos cambios para ajustes tanto como se requieran. La configuración por defecto de Ubuntu
requiere que cada archivo de virtual host termine en .conf.
Laboratorio Apache – Administración de Servidores (2018-2)
Crea el Primer Archivo Virtual Host
Inicie copiando el archivo para el primer dominio:
sudo cp /etc/apache2/sites-available/000-default.conf
/etc/apache2/sites-available/example.com.conf
Abra el nuevo archivo en su editor con permisos de root:
sudo nano /etc/apache2/sites-available/example.com.conf
El archivo se verá algo así (he removido los comentarios aquí para hacer el contenido más
apreciable):
/etc/apache2/sites-available/example.com.conf
<VirtualHost *:80>
ServerAdmin webmaster@localhost
DocumentRoot /var/www/html
ErrorLog ${APACHE_LOG_DIR}/error.log
CustomLog ${APACHE_LOG_DIR}/access.log combined
</VirtualHost>
Como podrá apreciar, no hay mucho aquí. Personalizaremos los datos aquí para el primer dominio y
agregaremos algunas directivas adicionales. Esta sección del virtual host, coincide cualquier solicitud
que sea hecha por el puerto 80, el puerto por defecto de HTTP.
Primero, necesitamos cambiar la directiva ServerAdmin a un correo electrónico en donde el
administrador del sitio pueda recibir correos.
ServerAdmin admin@example.com
Después de esto, necesitamos agregar dos directivas. La primera llamada ServerName, que
establece el dominio base que debe coincidir para la definición de este virtual host. Esto comúnmente
es su dominio. La segunda, llamada ServerAlias, define nombres alternativos por los cuales
podría ser encontrado como alternativa al dominio base. Esto es útil para definir dominios alternativos,
como www:
ServerName example.com
ServerAlias www.example.com
El único cambio restante que hay que cambiar para un archivo básico virtual host es la ubicación del
documento raíz para este dominio. Ya hemos creado el directorio que necesitamos, así que solo
necesitamos alterar la directiva DocumentRoot para que refleje el directorio que hemos creado.
DocumentRoot /var/www/example.com/public_html
En totalidad, nuestro archivo virtual host debería verse así:
/etc/apache2/sites-available/example.com.conf
<VirtualHost *:80>
ServerAdmin admin@example.com
ServerName example.com
Laboratorio Apache – Administración de Servidores (2018-2)
ServerAlias www.example.com
DocumentRoot /var/www/example.com/public_html
ErrorLog ${APACHE_LOG_DIR}/error.log
CustomLog ${APACHE_LOG_DIR}/access.log combined
</VirtualHost>
Guarde y cierre el archivo.
Copiar el Primer Virtual Host y Configuralo para el Segundo
Dominio
Ahora que tenemos nuestro primer archivo virtual host establecido, podemos crear nuestro segundo
archivo copiando el primero y ajustándolo como sea necesario.
Inicie copiándolo:
sudo cp /etc/apache2/sites-available/example.com.conf
/etc/apache2/sites-available/test.com.conf
Abra el nuevo archivo con privilegios root en su editor:
sudo nano /etc/apache2/sites-available/test.com.conf
Ahora necesitará modificar todas las piezas de información para hacer referencia al segundo dominio.
Cuando concluya, se verá algo así:
/etc/apache2/sites-available/test.com.conf
<VirtualHost *:80>
ServerAdmin admin@test.com
ServerName test.com
ServerAlias www.test.com
DocumentRoot /var/www/test.com/public_html
ErrorLog ${APACHE_LOG_DIR}/error.log
CustomLog ${APACHE_LOG_DIR}/access.log combined
</VirtualHost>
Guarda y cierra el archivo cuando concluyas.
Paso Cinco — Habilitar los Nuevos Archivos Virtual Host
Ahora que hemos creado nuestros archivos de virtual host, debemos habilitarlos. Apache incluye
algunas herramientas que nos permiten hacer esto.
Podemos usar la herramienta a2ensite para habilitar cada uno de nuestros sitios así:
sudo a2ensite example.com.conf
sudo a2ensite test.com.conf
Posteriormente, deshabilite el sitio poder defecto definido en 000-default.conf:
sudo a2dissite 000-default.conf
Laboratorio Apache – Administración de Servidores (2018-2)
Cuando concluyas, deberá reiniciar Apache para hacer que estos cambios sean efectivos:
sudo systemctl restart apache2
En otra documentación, podrá encontrar un ejemplo utilizando el comando service:
sudo service apache2 restart
Este comando aún funciona, pero puede no mostrar la respuesta a la que está acostumbrado a ver en
otros sistemas, esto debido a a que ahora es una envoltura del systemctl del systemd.
Paso Seis — Configure su Archivo Hosts Local (Opcional)
Si aún no está utilizando un dominio real para probar estos procedimientos y ha utilizado un dominio
ejemplo para ello, entonces puede al menos probar la funcionalidad de este proceso modificando
temporalmente el archivo hosts en su computadora local.
Esto interceptará todas las solicitudes para el dominio que desea configurar y las apuntará a su VPS,
como lo hace el sistema DNS con los dominios registrados. Esto funcionará solamente desde su
computadora, y es simplemente útil para propósito de pruebas.
Asegúrese de realizar los siguientes pasos en su computadora local y no en su VPS. Para ello, deberá
conocer la contraseña administrativa o de lo contrario al menos ser miembro del grupo administrativo.
Si estás en una Mac o una Linux PC, edite su archivo local con privilegios de administrador escribiendo:
sudo nano /etc/hosts
En Windows 7 siga estos pasos::
1. Seleccione Inicio Todos los programas Accesorios, click derecho en Block de notas, y
luego Ejecutar como administrador.
2. Abra el archivo Hosts o el archivo Lmhosts, realice los cambios necesarios y guarde.
Los detalles que necesite agregar son la dirección IP pública de su VPS seguido del dominio que desea
utilizar para localizar el VPS.
Para los dominios que he usado en esta guía, asumiendo que la dirección IP de mi VPS
es 111.111.111.111, yo puedo agregar las siguientes líneas en la parte inferior de mí archivo
hosts:
/etc/hosts
127.0.0.1 localhost
127.0.1.1 guest-desktop
111.111.111.111 example.com
111.111.111.111 test.com
Esto detectará cualquier solicitud para example.com y test.com en mi computadora y la enviará
a mi servidor en 111.111.111.111. Esto es lo debemos hacer si no utilizamos un dominio real
para probar nuestros virtual hosts.
Guarde y cierre el archivo.
Laboratorio Apache – Administración de Servidores (2018-2)
Paso Siete — Pruebe sus Resultados
Ahora que cuenta con sus virtual hosts configurados, puede probar su configuración fácilmente
dirigiéndose a los dominios que ha configurado directamente desde su navegador web:
http://example.com
Deberá ver una página que luce así (el texto puede variar):
Por otra parte, si visita la segunda página:
http://test.com
Podrá visualizar el archivo que ha creado para el segundo sitio (igualmente, el texto puede variar):
Si ambos sitios funcionan bien, entonces ha configurado correctamente ambos virtual hosts en el
mismo servidor.
Si realizó un ajuste en el archivo hosts en su computadora, entonces debería borrar las líneas que ha
agregado ahora que ya ha verificado que la configuración funciona. Esto previene que su archivo hosts
se llene de entradas innecesarias.
Conclusión
Si me ha hasta aquí, ahora deberá tener un servidor que maneja dos dominios separados. Puede
expandir este proceso siguiendo los pasos que indicamos arriba para crear virtual hosts adicionales.
No hay límite de software para el número de dominios que Apache puede manejar, así que siéntase
libre de crear tantos dominios como su servidor pueda manejar.
Laboratorio Apache – Administración de Servidores (2018-2)
También podría gustarte
- Mapa Conceptual de Dominios y Tipos de SocketsDocumento5 páginasMapa Conceptual de Dominios y Tipos de SocketsRodri Maldonado100% (1)
- Guianaprendizaje3nA 63649101a76cf32Documento8 páginasGuianaprendizaje3nA 63649101a76cf32help deskAún no hay calificaciones
- Unidad2 Arroyo 8cm1Documento20 páginasUnidad2 Arroyo 8cm1Daniel VargasAún no hay calificaciones
- Proceso de Instalacion Hysys V11Documento4 páginasProceso de Instalacion Hysys V11Daniel Marcelo VelasquezAún no hay calificaciones
- Manual para Crear y Usar Un Servidor TFTP Dhcp66 1Documento10 páginasManual para Crear y Usar Un Servidor TFTP Dhcp66 1Mundo-Virtual San SebastianAún no hay calificaciones
- Tarea ASO-UD01.1 Perez Saa JoseDocumento21 páginasTarea ASO-UD01.1 Perez Saa JoseJosé Pérez SaaAún no hay calificaciones
- Dispositivos de Almacenamiento Físico y Discos VirtualesDocumento9 páginasDispositivos de Almacenamiento Físico y Discos VirtualesMilagros RojasAún no hay calificaciones
- El Microprocesador Amc-400Documento18 páginasEl Microprocesador Amc-400denisseAún no hay calificaciones
- Entrega 1 Sistemas PoliDocumento16 páginasEntrega 1 Sistemas PoliConexs Seguros Ltda100% (1)
- MIPS (Procesador) - Wikipedia, La Enciclopedia LibreDocumento13 páginasMIPS (Procesador) - Wikipedia, La Enciclopedia LibreAlberth Huaylla QuispeAún no hay calificaciones
- Informe Laboratorio 1 Redes IIDocumento21 páginasInforme Laboratorio 1 Redes IIHelioRiveraAracenaAún no hay calificaciones
- Tema 3Documento18 páginasTema 3Fernando RousAún no hay calificaciones
- INFOPROCESOSDocumento11 páginasINFOPROCESOSEnrique Contreras MercadoAún no hay calificaciones
- 8.3.3.6 Lab - Configuring Basic Single-Area OSPFv3 PDFDocumento20 páginas8.3.3.6 Lab - Configuring Basic Single-Area OSPFv3 PDFOMAR GOMEZ VASUQEZAún no hay calificaciones
- Características de La Arquitectura ClienteDocumento21 páginasCaracterísticas de La Arquitectura ClienteAlexis Brito GarduñoAún no hay calificaciones
- Práctica 9. Instalación y Configuración de Un S.O. en VMWareDocumento2 páginasPráctica 9. Instalación y Configuración de Un S.O. en VMWareE&GAún no hay calificaciones
- Diseño de Controlador MIDIDocumento2 páginasDiseño de Controlador MIDIRodrigo SuyuAún no hay calificaciones
- Internet Es Un Conjunto Descentralizado de Redes de Comunicación Interconectadas Que Utilizan La Familia de Protocolos TCPDocumento4 páginasInternet Es Un Conjunto Descentralizado de Redes de Comunicación Interconectadas Que Utilizan La Familia de Protocolos TCPEduardo Bolaños ChavesAún no hay calificaciones
- Estructura Básica de Un PLC - Controladores Lógicos ProgramablesDocumento3 páginasEstructura Básica de Un PLC - Controladores Lógicos ProgramablesHernan AltamiranoAún no hay calificaciones
- Actividad #11. CAINEDocumento4 páginasActividad #11. CAINEPINTOR PADILLA ENRIQUE AGUSTINAún no hay calificaciones
- Bitacora Instalación MysqlDocumento2 páginasBitacora Instalación MysqlMiguel AngelAún no hay calificaciones
- Microcontroladores IntroduccionDocumento66 páginasMicrocontroladores IntroduccionAlvaro BenllochpiquerAún no hay calificaciones
- Práctica 1 - Studio 5000Documento46 páginasPráctica 1 - Studio 5000Edison Alvarado100% (2)
- Mapa ConceptualDocumento3 páginasMapa Conceptualmarvin jose herrera jimenezAún no hay calificaciones
- Programación Shell Script LinuxDocumento16 páginasProgramación Shell Script LinuxEfrainMfAún no hay calificaciones
- 2 Trabajo Preparatorio Práctica Nº1Documento6 páginas2 Trabajo Preparatorio Práctica Nº1Wilis BrandonAún no hay calificaciones
- Trabajamos Con WindowsDocumento4 páginasTrabajamos Con WindowsAlex gutierrez caluaAún no hay calificaciones
- SO-Memoria RESUMENDocumento44 páginasSO-Memoria RESUMENRihanaAvilaAún no hay calificaciones
- IPv6 NUEVO Arquitectura Redes 21ENERO2016Documento247 páginasIPv6 NUEVO Arquitectura Redes 21ENERO2016Fabio HernandezAún no hay calificaciones
- Programa para Retrato HabladoDocumento2 páginasPrograma para Retrato Habladojorge gonzalez0% (1)
- Excel para principiantes: Aprenda a utilizar Excel 2016, incluyendo una introducción a fórmulas, funciones, gráficos, cuadros, macros, modelado, informes, estadísticas, Excel Power Query y másDe EverandExcel para principiantes: Aprenda a utilizar Excel 2016, incluyendo una introducción a fórmulas, funciones, gráficos, cuadros, macros, modelado, informes, estadísticas, Excel Power Query y másCalificación: 2.5 de 5 estrellas2.5/5 (3)
- La causa raiz de los accidentes: Historias de accidentes en la industriaDe EverandLa causa raiz de los accidentes: Historias de accidentes en la industriaCalificación: 5 de 5 estrellas5/5 (1)
- Proyectos Arduino con Tinkercad: Diseño y programación de proyectos electrónicos basados en Arduino con TinkercadDe EverandProyectos Arduino con Tinkercad: Diseño y programación de proyectos electrónicos basados en Arduino con TinkercadCalificación: 5 de 5 estrellas5/5 (1)
- Guía de cálculo y diseño de conductos para ventilación y climatizaciónDe EverandGuía de cálculo y diseño de conductos para ventilación y climatizaciónCalificación: 5 de 5 estrellas5/5 (1)
- El trading de opciones de una forma sencilla: La guía introductoria al trading de opciones y a las principales estrategias de beneficios.De EverandEl trading de opciones de una forma sencilla: La guía introductoria al trading de opciones y a las principales estrategias de beneficios.Calificación: 5 de 5 estrellas5/5 (1)
- Influencia. La psicología de la persuasiónDe EverandInfluencia. La psicología de la persuasiónCalificación: 4.5 de 5 estrellas4.5/5 (14)
- EL PLAN DE MARKETING EN 4 PASOS. Estrategias y pasos clave para redactar un plan de marketing eficaz.De EverandEL PLAN DE MARKETING EN 4 PASOS. Estrategias y pasos clave para redactar un plan de marketing eficaz.Calificación: 4 de 5 estrellas4/5 (51)
- Excel 2021 y 365 Paso a Paso: Paso a PasoDe EverandExcel 2021 y 365 Paso a Paso: Paso a PasoCalificación: 5 de 5 estrellas5/5 (12)
- EL MARKETING DE MANERA SENCILLA. La guía práctica sobre las estrategias básicas de mercadotecnia profesional y orientación comercialDe EverandEL MARKETING DE MANERA SENCILLA. La guía práctica sobre las estrategias básicas de mercadotecnia profesional y orientación comercialCalificación: 4.5 de 5 estrellas4.5/5 (7)
- 7 tendencias digitales que cambiarán el mundoDe Everand7 tendencias digitales que cambiarán el mundoCalificación: 4.5 de 5 estrellas4.5/5 (87)
- Guía para la crianza en un mundo digital: Cómo educar para un uso sano y seguro de la tecnologíaDe EverandGuía para la crianza en un mundo digital: Cómo educar para un uso sano y seguro de la tecnologíaCalificación: 3.5 de 5 estrellas3.5/5 (2)
- Manual técnico para la interpretación de análisis de suelos y fertilización de cultivosDe EverandManual técnico para la interpretación de análisis de suelos y fertilización de cultivosCalificación: 4 de 5 estrellas4/5 (1)
- El Mom Test: Cómo Mantener Conversaciones con tus Clientes y Validar tu Idea de Negocio Cuando Todos te MientenDe EverandEl Mom Test: Cómo Mantener Conversaciones con tus Clientes y Validar tu Idea de Negocio Cuando Todos te MientenCalificación: 5 de 5 estrellas5/5 (8)