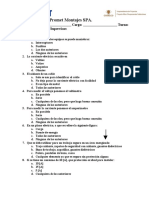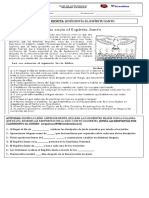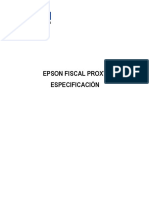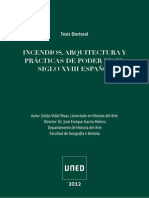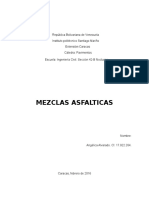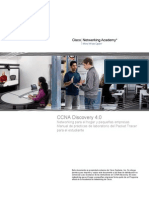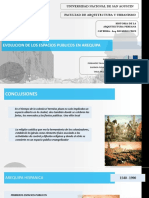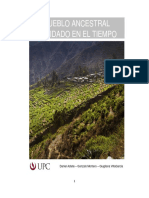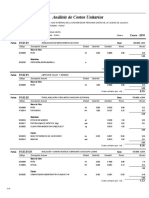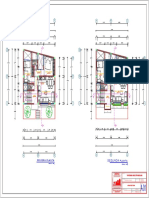Documentos de Académico
Documentos de Profesional
Documentos de Cultura
Manual Sharepoint PDF
Cargado por
Kbro KaLesiTítulo original
Derechos de autor
Formatos disponibles
Compartir este documento
Compartir o incrustar documentos
¿Le pareció útil este documento?
¿Este contenido es inapropiado?
Denunciar este documentoCopyright:
Formatos disponibles
Manual Sharepoint PDF
Cargado por
Kbro KaLesiCopyright:
Formatos disponibles
UNIVERSIDAD CARLOS III DE MADRID
ESCUELA POLITÉCNICA SUPERIOR
GRADO EN INGENIERÍA INFORMÁTICA
TRABAJO FIN DE GRADO
Entornos colaborativos. Uso de Microsoft
SharePoint Workspace 2010 y Microsoft Office
Web Apps en SharePoint. Uso de
PerformancePoint Services.
Elena Canales Jiménez
Entornos colaborativos. Uso de Microsoft SharePoint Workspace 2010 y Microsoft
Office Web Apps en SharePoint. Uso de PerformancePoint Services.
UNIVERSIDAD CARLOS III DE MADRID
ESCUELA POLITÉCNICA SUPERIOR
GRADO EN INGENIERÍA INFORMÁTICA
TRABAJO FIN DE GRADO
Entornos colaborativos. Uso de Microsoft SharePoint
Workspace 2010 y Microsoft Office Web Apps en
SharePoint. Uso de PerformancePoint Services.
Autora: Elena Canales Jiménez
Tutor: Luis García Sánchez
Cotutora: Pilar Aránzazu Herráez López
Fecha: 6 de Julio de 2012
Elena Canales Jiménez Página 2
Entornos colaborativos. Uso de Microsoft SharePoint Workspace 2010 y Microsoft
Office Web Apps en SharePoint. Uso de PerformancePoint Services.
Elena Canales Jiménez Página 3
Entornos colaborativos. Uso de Microsoft SharePoint Workspace 2010 y Microsoft
Office Web Apps en SharePoint. Uso de PerformancePoint Services.
Agradecimientos
En primer lugar y especialmente, quiero dedicar mi proyecto fin de carrera
a mis padres y mi hermana por su apoyo incondicional, siempre y para todo.
A mi tutor, Luis García Sánchez, porque le ha faltado tiempo para
ayudarme cada vez que lo he necesitado, por su cordialidad y por infundirme
ánimo para seguir adelante.
Y a mi cotutora, Pilar Aránzazu Herráez López, porque con su cercanía ha
sabido crear el ambiente agradable y necesario para trabajar a gusto.
Gracias.
Elena Canales Jiménez Página 4
Entornos colaborativos. Uso de Microsoft SharePoint Workspace 2010 y Microsoft
Office Web Apps en SharePoint. Uso de PerformancePoint Services.
Elena Canales Jiménez Página 5
Entornos colaborativos. Uso de Microsoft SharePoint Workspace 2010 y Microsoft
Office Web Apps en SharePoint. Uso de PerformancePoint Services.
Índice general
Resumen .................................................................................................................................... 13
Abstract ...................................................................................................................................... 14
1. Introduction ....................................................................................................................... 14
1.1 COOPERATIVE ENVIRONMENTS ....................................................................... 14
1.2 OFFICE WEB APPS ................................................................................................. 15
2. Microsoft Office Web Apps ............................................................................................. 16
2.1 DEPLOYING OFFICE WEB APPS INVOLVES THREE PHASES .................... 16
2.2 SERVER REQUIREMENTS IN OFFICE WEB APPS .......................................... 17
2.3 CLIENT REQUIREMENTS IN OFFICE WEB APPS ........................................... 18
3. Microsoft SharePoint Workspace 2010 ........................................................................ 19
3.1 SETTINGS IN WORKSPACE 2010 ........................................................................ 19
3.2 SERVER AND CLIENT REQUIREMENTS IN WORKSPACE 2010 .................. 20
3.3 SYNCHRONIZATION................................................................................................ 20
4. PerformancePoint Services ............................................................................................ 21
4.1 GOAL ........................................................................................................................... 21
4.2 SETTINGS IN PERFORMANCEPOINT SERVICES ........................................... 21
4.3 SERVER REQUIREMENTS IN PERFORMANCEPOINT SERVICES .............. 21
4.4 CLIENT REQUIREMENTS IN PERFORMANCEPOINT SERVICES ................ 22
4.5 WHAT IS A PANEL? ................................................................................................. 22
4.6 WHAT ARE THE STATES? ..................................................................................... 22
4.7 HOW TO DESIGN APPLICATIONS FOR PERFORMANCEPOINT
SERVICES? ...................................................................................................................... 23
Capítulo 1: Introducción........................................................................................................... 26
1.1 INTRODUCCIÓN ........................................................................................................... 26
1.2 ENFOQUE ....................................................................................................................... 26
1.3 ESTRUCTURA DE LA MEMORIA .............................................................................. 26
1.4 NOTACIÓN ..................................................................................................................... 28
1.5 TERMINOLOGÍA ............................................................................................................ 28
Capítulo 2: Estado de la cuestión .......................................................................................... 32
2.1 SITUACIÓN ACTUAL.................................................................................................... 32
2.2 OFFICE WEB APPS ...................................................................................................... 37
Elena Canales Jiménez Página 6
Entornos colaborativos. Uso de Microsoft SharePoint Workspace 2010 y Microsoft
Office Web Apps en SharePoint. Uso de PerformancePoint Services.
2.2.1 Puntos fuertes ......................................................................................................... 37
2.2.2 Puntos débiles ......................................................................................................... 37
2.2.3 Futuro ....................................................................................................................... 37
2.3 OFIMÁTICA .................................................................................................................... 38
2.3.1 Concepto de ofimática ........................................................................................... 38
2.3.2 Primeras historias ofimáticas ................................................................................ 38
2.3.3 Evolución de la ofimática ....................................................................................... 39
Capítulo 3: Microsoft Office Web Apps ................................................................................. 44
3.1 EMPLEO DE OFFICE WEB APPS ............................................................................. 44
3.2 LICENCIA PARA OFFICE WEB APPS ...................................................................... 44
3.3 ARQUIECTURA PARA OFFICE WEB APPS EN SHAREPOINT .......................... 45
3.4 CONFIGURACIÓN PARA OFFICE WEB APPS ....................................................... 45
3.5 REQUISITOS DEL SERVIDOR PARA OFFICE WEB APPS ................................. 49
3.6 REQUISITOS DEL CLIENTE PARA OFFICE WEB APPS ..................................... 50
3.7 COMPATIBILIDAD CON LOS EXPLORADORES ................................................... 51
3.8 COMPATIBILIDAD CON DISPOSITIVOS MÓVILES .............................................. 51
3.9 REQUISITOS DE CONFIGURACIÓN PARA OFFICE WEB APPS ....................... 52
3.10 VISIÓN DE OFFICE WEB APPS EN SHAREPOINT ............................................ 52
3.11 PUESTA EN FUNCIONAMIENTO PARA OFFICE WEB APPS .......................... 53
3.11.1 ¿Qué es SkyDrive? .............................................................................................. 54
3.11.2 Compartir archivos y carpetas, y cambiar permisos ...................................... 55
3.11.3 SkyDrive para Windows ...................................................................................... 57
3.11.4 Arquitectura de SkyDrive. Símil con arquitectura y funcionamiento de Office
Web Apps y Workspace 2010 para SharePoint .......................................................... 60
3.12 CASO PRÁCTICO OFFICE WEB APPS CON SKYDRIVE .................................. 63
3.12.1 Creación de un documento Word ...................................................................... 63
3.12.2 Creación de un documento Excel ..................................................................... 66
3.12.3 Creación de un documento PowerPoint .......................................................... 67
3.12.4 Creación de un bloc de notas OneNote ........................................................... 68
3.13 DIFERENCIA ENTRE OFFICE WEB APPS PARA SHAREPOINT Y OFFICE
WEB APPS PARA SKYDRIVE ........................................................................................... 68
3.13.1 Cuenta .................................................................................................................... 68
3.13.2 Creación de archivos ........................................................................................... 69
3.13.3 Compartir archivos con otros usuarios ............................................................. 70
Elena Canales Jiménez Página 7
Entornos colaborativos. Uso de Microsoft SharePoint Workspace 2010 y Microsoft
Office Web Apps en SharePoint. Uso de PerformancePoint Services.
3.13.4 Visión de Office Web Apps ................................................................................. 70
Capítulo 4: Microsoft SharePoint Workspace 2010 ............................................................ 72
4.1 EMPLEO DE WORKSPACE 2010 ............................................................................. 72
4.2 LICENCIA PARA WORKSPACE 2010 ....................................................................... 72
4.3 ARQUITECTURA DE WORKSPACE 2010 ............................................................... 73
4.4 CONFIGURACIÓN PARA WORKSPACE 2010 ........................................................ 74
4.5 REQUISITOS DEL SERVIDOR PARA WORKSPACE 2010 .................................. 75
4.6 REQUISITOS DEL CLIENTE PARA WORKSPACE 2010 ...................................... 75
4.7 PUESTA EN FUNCIONAMIENTO PARA WORKSPACE 2010 ............................. 77
4.8 SINCRONIZACIÓN DESDE SHAREPOINT 2010 .................................................... 81
4.9 FUNCIONAMIENTO DE WORKSPACE 2010 .......................................................... 82
4.9.1 Sincronización ......................................................................................................... 83
4.9.2 Navegación en el sistema de archivos a un área de trabajo ........................... 84
4.9.3 Excepciones de SharePoint Workspace 2010 ................................................... 84
Capítulo 5: PerformancePoint Services ................................................................................ 86
5.1 EMPLEO DE PERFORMANCEPOINT SERVICES ................................................. 86
5.2 LICENCIA PARA PERFORMANCEPOINT SERVICES .......................................... 87
5.3 ARQUITECTURA DE PERFORMANCEPOINT SERVICES ................................... 87
5.4 CONFIGURACIÓN PARA PERFORMANCEPOINT SERVICES ........................... 88
5.5 REQUISITOS DEL SERVIDOR PARA PERFORMANCEPOINT SERVICES...... 88
5.6 REQUISITOS DEL CLIENTE PARA PERFORMANCEPOINT SERVICES.......... 89
5.7 ¿QUÉ ES UN PANEL? ................................................................................................. 89
5.8 ¿QUÉ SON LOS ESTADOS? ...................................................................................... 90
5.9 ¿CÓMO DISEÑAR APLICACIONES PARA PERFORMANCEPOINT
SERVICES? .......................................................................................................................... 90
Capítulo 6: Planificación ........................................................................................................ 102
Capítulo 7: Conclusiones, Resultados y Propuestas ........................................................ 106
Capítulo 8: Referencias ......................................................................................................... 108
Elena Canales Jiménez Página 8
Entornos colaborativos. Uso de Microsoft SharePoint Workspace 2010 y Microsoft
Office Web Apps en SharePoint. Uso de PerformancePoint Services.
Índice de ilustraciones
Ilustración 1 - Ejemplo de entorno colaborativo – Gobby .................................................. 34
Ilustración 2 - Ejemplo de entorno colaborativo – Basecamp ........................................... 34
Ilustración 3 - Ejemplo de entorno colaborativo - Google Docs ........................................ 35
Ilustración 4 - Ejemplo de entorno colaborativo - Office Web Apps en SharePoint ....... 36
Ilustración 5 - Cloud Computing ............................................................................................. 37
Ilustración 6 - Evolución de la ofimática................................................................................ 41
Ilustración 7 - Microsoft Office Web Apps ............................................................................ 44
Ilustración 8 - Arquitectura de Office Web Apps en SharePoint ....................................... 45
Ilustración 9 - Visión de Office Webs Apps .......................................................................... 53
Ilustración 10 - Pantalla de inicio SkyDrive .......................................................................... 54
Ilustración 11 - Herramientas SkyDrive ................................................................................ 54
Ilustración 12 - Agregar a un equipo SkyDrive ................................................................... 55
Ilustración 13 - Compartir carpeta en SkyDrive ................................................................... 56
Ilustración 14 - Permisos en SkyDrive para opción Obtener un Vínculo ......................... 57
Ilustración 15 - Representación SkyDrive.com y SkyDrive para Windows ..................... 58
Ilustración 16 - SkyDrive para Windows ............................................................................... 58
Ilustración 17 - Opciones SkyDrive para Windows ............................................................. 59
Ilustración 18 - Arquitectura de SkyDrive sin SkyDrive para Windows ............................ 60
Ilustración 19 - Arquiectura de SkyDrive con SkyDrive para Windows............................ 61
Ilustración 20 - Símil Arquiecturas para SharePoint y para SkyDrive .............................. 62
Ilustración 21 - Creación de un documento Word en SkyDrive ........................................ 63
Ilustración 22 - Visión de Word Web App en SkyDrive ...................................................... 63
Ilustración 23 - Credenciales para acceder a Word, PowePoint, Excel o Note .............. 64
Ilustración 24 - Sincronización Documento Word con Microsoft SkyDrive ...................... 64
Ilustración 25 - Opciones a realizar con un archivo en Office Web Apps........................ 65
Ilustración 26 - Permisos en archivos en SkyDrive ............................................................. 66
Ilustración 27 - Creación de un documento Excel en SkyDrive ........................................ 66
Ilustración 28 - Visión de Excel Web App en SkyDrive ...................................................... 67
Ilustración 29 - Visión de PowerPoint Web App en SkyDrive ........................................... 67
Ilustración 30 - Visión de OneNote Web App en SkyDrive ................................................ 68
Ilustración 31 - Creación archivos en SkyDrive ................................................................... 69
Ilustración 32 - Arquitectura Workspace 2010 ..................................................................... 73
Ilustración 33 - Asistente para configuración de cuenta 1 en Workspace 2010 ............. 77
Ilustración 34 - Asistente para configuración de cuenta 2 en Workspace 2010 ............. 78
Ilustración 35 - Barra de inicio en Workspace 2010 ........................................................... 79
Ilustración 36 - URL de sincronización en Workspace 2010 ............................................. 80
Ilustración 37 - Establecimiento de contacto con servidor en Workspace 2010 ............ 80
Ilustración 38 - Barra de inicio tras realizar una descarga en Workspace 2010 ............ 81
Ilustración 39 - Sincronización desde SharePoint 2010 a Workspace 2010 .................. 81
Ilustración 40 - Pestaña inicio en Workspace 2010 ............................................................ 82
Ilustración 41 - Opciones de sincronización en Workspace 2010 .................................... 83
Ilustración 42 - Ejemplo PerformancePoint Services .......................................................... 86
Elena Canales Jiménez Página 9
Entornos colaborativos. Uso de Microsoft SharePoint Workspace 2010 y Microsoft
Office Web Apps en SharePoint. Uso de PerformancePoint Services.
Ilustración 43 - Arquitectura de PerformancePoint Services ............................................. 87
Ilustración 44 - Creación de Centro de Inteligencia en PerformancePoint Services ..... 91
Ilustración 45 - Listas de estado en PerformancePoint Services ..................................... 92
Ilustración 46 - Selección de indicador de estado en PerformancePoint Services ........ 93
Ilustración 47 - Ejemplo de gráfica en PerformancePoint Services ................................. 94
Ilustración 48 - Selección de tipo de gráfico ........................................................................ 95
Ilustración 49 -Propiedades de apariencia de gráfico en PerformancePoint Services .. 95
Ilustración 50 - Ejemplo de un Cuadro de mandos en PerformancePoint Services ...... 97
Ilustración 51 - Diagrama de Gantt Estimada 1 ................................................................. 102
Ilustración 52 - Diagrama de Gantt Estimada 2 ................................................................. 102
Ilustración 53 - Diagrama de Gantt real 1 ........................................................................... 103
Ilustración 54 - Diagrama de Gantt real 2 ........................................................................... 103
Elena Canales Jiménez Página 10
Entornos colaborativos. Uso de Microsoft SharePoint Workspace 2010 y Microsoft
Office Web Apps en SharePoint. Uso de PerformancePoint Services.
Índice de tablas
Tabla 1 - Minimum Hardware requirements 1 in Microsoft SharePoint Foundation 2010
y Microsoft SharePoint Server 2010………………………………………………………17
Tabla 2 - Minimum Hardware requirements 2 in Microsoft SharePoint Foundation 2010
y Microsoft SharePoint Server 2010………………………………………………………17
Tabla 3 - Minimum Software requirements: Microsoft SharePoint Foundation 2010 y
Microsoft SharePoint Server 2010………………………………………………………….18
Tabla 4 - Minimum requirements: SharePoint Workspace 2010……………………….20
Tabla 5 - Minimum Hardware requirements: PerformancePoint Services………........22
Tabla 6 - Requisitos mínimos Hardware 1 en Microsoft SharePoint Foundation 2010 y
Microsoft SharePoint Server 2010…………….…………………………………………....49
Tabla 7 - Requisitos mínimos Hardware 2 en Microsoft SharePoint Foundation 2010 y
Microsoft SharePoint Server 2010………………………………………………………….49
Tabla 8 - Requisitos mínimos de Software: Microsoft SharePoint Foundation 2010 y
Microsoft SharePoint Server 2010………………………………………….……………....50
Tabla 9 - Requisitos mínimos para SharePoint Workspace 2010……………………….76
Tabla 10 - Requisitos mínimos para Performance Point Services………………….......89
Elena Canales Jiménez Página 11
Entornos colaborativos. Uso de Microsoft SharePoint Workspace 2010 y Microsoft
Office Web Apps en SharePoint. Uso de PerformancePoint Services.
Elena Canales Jiménez Página 12
Entornos colaborativos. Uso de Microsoft SharePoint Workspace 2010 y Microsoft
Office Web Apps en SharePoint. Uso de PerformancePoint Services.
Resumen
Este proyecto va dirigido a aquellas personas que quieran entender, de
manera rápida y sencilla, el uso de aplicaciones como Microsoft Office Web
Apps y Microsoft SharePoint Workspace 2010; con el fin de poder facilitar el
trabajo en entornos colaborativos.
Además, se añade información dirigida a cómo usar PerformancePoint
Services en SharePoint 2010, y así ampliar un nuevo concepto surgido, que
permite supervisar y analizar los datos de la empresa de manera dinámica.
Elena Canales Jiménez Página 13
Entornos colaborativos. Uso de Microsoft SharePoint Workspace 2010 y Microsoft
Office Web Apps en SharePoint. Uso de PerformancePoint Services.
Abstract
1. Introduction
The evolution of societies linked to new technologies has led to a new
mentality; a new way of understanding work and how to do it. The tendency is
people collaborating to achieve a goal. In fact, the applications are organized in
teams and each member interacts with the rest to get better productivity. For
this reason, applications should be created to increase organizational factors
through a cooperative development which promotes inter-operability.
In addition, in order to get a software product, the following basic
requirements should be taken into account:
Simple user interface.
Easy use of the application.
Compatibility with different products.
Guarantee of continuity of the product in the future.
Interoperability with other applications.
Ease of communication.
Data security control.
Multi-Platform Support.
Manuals in the user's native language.
1.1 COOPERATIVE ENVIRONMENTS
In the context of work, CSCW (Computer-Supported Cooperative Work) is
a new area to study, research and design tools that support group work. These
tools are named ‘groupware’.
In the context of work, CSCW (Computer-Supported Cooperative Work) is
a new area to study, research and design tools that support group work. These
tools are named ‘groupware’.
In a collaborative environment we should have:
Communication: exchange of information between users making use
of available resources (texts, graphics, voice, etc.).
Elena Canales Jiménez Página 14
Entornos colaborativos. Uso de Microsoft SharePoint Workspace 2010 y Microsoft
Office Web Apps en SharePoint. Uso de PerformancePoint Services.
Collaboration: it requires people to share information in work settings.
Coordination: so that the communication and collaboration is
effective.
The idea of cooperative environments is to create a space where group
work develops. Moreover, the existence of this virtual space would allow for the
creation of a group conscience among the integrants as they will be able to
observe the activities of the rest of the participants.
1.2 OFFICE WEB APPS
Microsoft Office Web Apps are online companions to Microsoft Word,
Excel, PowerPoint, and OneNote, enabling people to access and do light editing
or sharing of Office documents from virtually anywhere.
Users can view, share documents and work together with other users who
are online through personal computers, mobile phones and the Internet.
Office Web Apps are available to users via Windows Live, SkyDrive; and
enterprise customers through document management solutions and Microsoft
Volume Licensing Office 2010, based on Microsoft SharePoint 2010.
1.2.1 Strong points in Office Web Apps
Office Web Apps gives us the following strengths versus other
collaborative environments:
Flexibility in reference to timetables or places to develop work.
Real time monitoring of the project.
Permissions management.
Document order.
Each modification is associated with the person who has done it.
All that is required is a computer with Internet connection and a
browser (Internet Explorer, Firefox or Safari).
Enable more choice of fonts compared to other office software.
Elena Canales Jiménez Página 15
Entornos colaborativos. Uso de Microsoft SharePoint Workspace 2010 y Microsoft
Office Web Apps en SharePoint. Uso de PerformancePoint Services.
1.2.2 Weak points in Office Web Apps
Office Web Apps for SharePoint need to have installed one of the
following versions: SharePoint Server 2010 Standard Edition or Enterprise
Edition, SharePoint Server 2010. In Google Docs does not require any
installation. The latter may be faster.
2. Microsoft Office Web Apps
2.1 DEPLOYING OFFICE WEB APPS INVOLVES THREE
PHASES
Installing Office Web Apps
Involves running Setup.exe for the Office Web Apps on a stand-alone
SharePoint 2010 Products server or on each server in a SharePoint server
farm. Running Setup.exe installs Office Web Apps files and components on a
server.
Activating the Office Web Apps services
Services run and once this is done, service applications and proxy
servers of the service application are created.
Activating the Office Web Apps feature
Includes activating the Office Web Apps feature on each existing
SharePoint site collection where you want Office Web Apps to be available.
Based on our SharePoint 2010 Products installation type, choose the
appropriate option to install and configure Office Web Apps:
1) Install and configure Office Web Apps on an existing stand-alone
SharePoint 2010 Products server.
2) Install and configure Office Web Apps on a new stand-alone
SharePoint 2010 Products server.
3) Install and configure Office Web Apps on an existing SharePoint
server farm.
4) Install and configure Office Web Apps on a new SharePoint server
farm.
Elena Canales Jiménez Página 16
Entornos colaborativos. Uso de Microsoft SharePoint Workspace 2010 y Microsoft
Office Web Apps en SharePoint. Uso de PerformancePoint Services.
2.2 SERVER REQUIREMENTS IN OFFICE WEB APPS
The requirements that the server must have so that Microsoft SharePoint
Workspace 2010 and Office Web Apps run smoothly would be the same for
Microsoft SharePoint Server 2010 and Microsoft SharePoint Server 2010. This
can be seen in the table below.
Hardware requirements: Web servers, application servers, and single
server installation
COMPONENT MINIMUM REQUIREMENT
Processor - 64-bit, four cores.
RAMR - 4 GB for developer or evaluation use.
Ram - 8 GB for production use in a single server or
multiple server farm.
Hard disk - 80 GB for system drive.
- We must have sufficient space for the base
installation and sufficient space for diagnostics
such as logging, debugging, creating memory
dumps, and so on. For production use, you
also need additional free disk space for day-to-
day operations. Maintain twice as much free
space as you have of RAM for production
environments.
Tabla 1 – Minimum Hardware requirements 1 in Microsoft SharePoint Foundation
2010 y Microsoft SharePoint Server 2010
Hardware requirements: Database servers
COMPONENT MINIMUM REQUIREMENT
Processor - 64-bit, four cores for small deployments.
- 64-bit, eight cores for medium deployments.
Ram - 8 GB for small deployments.
- 16 GB for medium deployments.
Hard Disk - 80 GB for system drive.
Tabla 2 – Minimum Hardware requirements 2 in Microsoft SharePoint Foundation
2010 y Microsoft SharePoint Server 2010
Elena Canales Jiménez Página 17
Entornos colaborativos. Uso de Microsoft SharePoint Workspace 2010 y Microsoft
Office Web Apps en SharePoint. Uso de PerformancePoint Services.
Software requirements:
ENVIRONMENT MINIMUM REQUIREMENT
Database server in a farm One of the following:
- The 64-bit edition of Microsoft SQL Server
2012.
- The 64-bit edition of Microsoft SQL Server
2008 R2.
- The 64-bit edition of Microsoft SQL Server
2008 with Service Pack 1 (SP1) and
Cumulative Update 2.
- The 64-bit edition of Microsoft SQL Server
2005 with Service Pack 3 (SP3).
Single server with built-in - The 64-bit edition of Windows Server 2008
database Standard, Enterprise, Data Center, or Web
Server with SP2; the 64-bit edition of Windows
Server 2008 R2 Standard, Enterprise, Data
Center, or Web Server
Front-end Web servers and - The 64-bit edition of Windows Server 2008
application servers in a farm Standard, Enterprise, Data Center, or Web
Server with SP2; the 64-bit edition of Windows
Server 2008 R2 Standard, Enterprise, Data
Center, or Web Server
Client computer - A compatible browser.
Tabla 3 – Minimum Software requirements: Microsoft SharePoint Foundation
2010 y Microsoft SharePoint Server 2010
2.3 CLIENT REQUIREMENTS IN OFFICE WEB APPS
On the other hand, we have the client. The minimum requirements that
should be available to run SharePoint Workspace 2010 and Office Web Apps
would be:
SharePoint Server 2010 Standard Edition.
SharePoint Server 2010 Enterprise Edition.
SharePoint Server 2010.
Elena Canales Jiménez Página 18
Entornos colaborativos. Uso de Microsoft SharePoint Workspace 2010 y Microsoft
Office Web Apps en SharePoint. Uso de PerformancePoint Services.
3. Microsoft SharePoint Workspace 2010
Microsoft SharePoint Workspace 2010 provides quick access at any time
and at any place to the team sites of Microsoft SharePoint. It gives us the
possibility to synchronize SharePoint’s libraries and lists with our computer.
Using Workspace 2010 we obtain the following advantages:
Easy installation of the program.
Offline and online collaboration.
Immediate access to latest document versions.
Optimization of the bandwidth usage.
Integration with Windows logon.
Understandable and familiar user interface.
Searchable content.
Safe Mode operation.
3.1 SETTINGS IN WORKSPACE 2010
We check that SharePoint Workspace 2010 must be installed with
Windows’s firewall enabled and the activated exceptions to allow
communications between client and server of SharePoint Workspace.
When we begin the installation, a setup wizard starts. There, we could
choose the following options:
Crear una nueva cuenta
Restaurar cuenta existente
If we select Crear una nueva cuenta, we can choose between:
Crear usando dirección de correo electrónico
Crear mediante un código de configuración de cuenta
Once done, the program starts.
Elena Canales Jiménez Página 19
Entornos colaborativos. Uso de Microsoft SharePoint Workspace 2010 y Microsoft
Office Web Apps en SharePoint. Uso de PerformancePoint Services.
3.2 SERVER AND CLIENT REQUIREMENTS IN
WORKSPACE 2010
The requirements are the same as those which were specified in the
section Server requirements at Microsoft Office Web Apps.
Moreover, any system with SharePoint Workspace 2010, should fulfil the
following requirements:
COMPONENT MINIMUM REQUIREMENT
Compouter and processor - 500-megahertz (MHz) processor or higher.
Memory - 256 megabytes (MB) RAM or higher.
Hard disk - 1.5 gigabyte (GB) available disk space.
Display - 1024 × 576 or higher resolution monitor.
Operating system - Supports only the 32-bit edition of SharePoint
Workspace 2010: Windows XP with Service
Pack (SP) 3, Windows Server 2003 SP2,
MSXML 6.0.
- Supports both 32-bit or 64-bit editions of
SharePoint Workspace 2010: Windows Vista
with SP1, Windows Server 2008, Windows 7,
Terminal Server, Windows on Windows (WOW)
(which allows installing 32-bit versions of
SharePoint Workspace 2010 on 64-bit
operating systems, excluding Windows Server
2003 64-bit and Windows XP 64-bit).
Tabla 4 – Minimum Hardware requirements: SharePoint Workspace 2010
3.3 SYNCHRONIZATION
All the updates done in a SharePoint workspace, are immediately sent to
the SharePoint site when they are saved.
All content in the SharePoint workspace and the SharePoint site is
automatically synchronized at every 10 minutes whether there is an update or
not.
However, as there is a time space of 10 minutes in updating, we may
sometimes want to manually synchronize the SharePoint workspace to ensure
that we have the latest content.
Elena Canales Jiménez Página 20
Entornos colaborativos. Uso de Microsoft SharePoint Workspace 2010 y Microsoft
Office Web Apps en SharePoint. Uso de PerformancePoint Services.
4. PerformancePoint Services
4.1 GOAL
The utility of PerformancePoint Services is in that it is a gateway which
allows us to get information as dynamically as possible. All that is required is a
browser.
4.2 SETTINGS IN PERFORMANCEPOINT SERVICES
We need, firstly, to have installed PerformancePoint Services and have
created a service application.
We must go to Administración Central, select Aplicaciones de servicio
-> Crear aplicación de servicio and then, we select this type of application.
The features that we need to activate are:
Características de colección de sitios de PerformancePoint
Services.
Característica de integración del servidor de informes.
Crear informes.
Características de colección de sitios de SharePoint Server
Enterprise.
Características de colección de sitios de SharePoint Server
Standard.
Flujo de trabajo con tres estados.
Flujos de trabajo.
4.3 SERVER REQUIREMENTS IN PERFORMANCEPOINT
SERVICES
The requirements are the same as those which were specified in the
section Server requirements at Microsoft Office Web Apps.
Elena Canales Jiménez Página 21
Entornos colaborativos. Uso de Microsoft SharePoint Workspace 2010 y Microsoft
Office Web Apps en SharePoint. Uso de PerformancePoint Services.
4.4 CLIENT REQUIREMENTS IN PERFORMANCEPOINT
SERVICES
Hardware requirements
COMPONENT MINIMUM REQUIREMENT
Processor - 32 bits, two cores.
RAM - 2 GB
Hard disk - 2 GB
Tabla 5 – Minimum Hardware requirements: PerformancePoint Services
Software requirements
A compatible browser and Install Microsoft Silverlight 2.0.
4.5 WHAT IS A PANEL?
A dashboard is a website where data is displayed to users. We can look
for available information in an easy and intuitive way. We can also filter the
information and have a more detailed access to those elements of the
information that we are most interested in.
PerformancePoint Services offer us the chance to change the display
method. For instance, if we are looking at a pie chart, we can access the raw
data too.
To be able to visualize the information through the dashboard, the user
would have to connect through SharePoint.
4.6 WHAT ARE THE STATES?
States are a way of visualizing quickly and directly how we are. These are
indicators that we want to save. It has to be easy to check in what state we are
at a particular moment. With states, we can know if a process is wrong, if we
are below expectations or in each case which is the process to follow.
Furthermore, we can visualize where the mistake is and how the process that
should have been followed
Elena Canales Jiménez Página 22
Entornos colaborativos. Uso de Microsoft SharePoint Workspace 2010 y Microsoft
Office Web Apps en SharePoint. Uso de PerformancePoint Services.
4.7 HOW TO DESIGN APPLICATIONS FOR
PERFORMANCEPOINT SERVICES?
First of all, we create a gateway and then execute the Dashboard,
Diseñador de paneles. This application helps us in the selection of what data
we are going to need and how we want to visualize this information in
PerformancePoint Services. We can have access to multiple types of data:
Analysis Services, Excel, SQL... After that, an XML file is generated.
4.7.1 Creation of a Business Intelligence
Once the features mentioned in the previous section Pasos básicos
have been installed, we can create a Business Intelligence. To do this, we
proceed to Acciones del sitio -> Nuevo sitio -> Centro de inteligencia.
4.7.2 Monitoring a Project
o Status list
We can quickly see the performance of the organization and identify the
areas that need attention.
o Graphics
We can make use of the graphic web element to add, easily, graphical
views of data to the panels.
o Dashboards
A dashboard is a visual representation of the strategy, the objectives and
the commitment of the company.
As a definition of Dashboard, adding to the above, we can say that it is a
kind of briefing which has been designed to show if the performance is on or off
target, in one or more key performance indicators (KPI).
Creation of a dashboard:
When we create a dashboard, we can use a program wizard that will guide
us through the process or we can also create it manually.
Elena Canales Jiménez Página 23
Entornos colaborativos. Uso de Microsoft SharePoint Workspace 2010 y Microsoft
Office Web Apps en SharePoint. Uso de PerformancePoint Services.
Dashboard using a program wizard
To open the wizard, we need to go to Explorador de área de trabajo
and, after that, we click on Contenido de PerformancePoint. Then click on the
tab Crear and select Cuadro de mandos.
The wizard starts and guides us through the following process:
Step 1: Select a dashboard template. The template which has been
selected corresponds to the data source we plan to use for the dashboard. The
templates are:
In the Microsoft category, we can select Analysis Services.
In the Estándar category, we select Cuadro de mandos en blanco or
Cuadro de mandos de valores fijos.
In the Tabular category, we select Servicios de Excel, Libro de Excel,
Lista de SharePoint o Tabla de SQL Server.
In case of selecting Cuadro de mandos de valores fijos, steps 2 and 3
are omitted. Cuadro de mandos de valores fijos. The creation and
configuration of the dashboard is now manual.
Step 2: Select a data source.
Step 3: Select the KPI.
Step 4: Add measure filters (optional).
Step 5: Add column members (optional).
Step 6: Select a location of KPI.
Step 7: Finish setting up the dashboard.
Creating a Dashboard manually
When we create a dashboard manually, it begins with a dashboard
without source data and content.
Step 1: Find or create KPIs to use in the control panel.
Step 2: Add items to the scorecard.
Step 3: Finish configuring the dashboard.
Elena Canales Jiménez Página 24
Entornos colaborativos. Uso de Microsoft SharePoint Workspace 2010 y Microsoft
Office Web Apps en SharePoint. Uso de PerformancePoint Services.
CAPÍTULO 1:
INTRODUCCIÓN Y OBJETIVOS
Elena Canales Jiménez Página 25
Entornos colaborativos. Uso de Microsoft SharePoint Workspace 2010 y Microsoft
Office Web Apps en SharePoint. Uso de PerformancePoint Services.
Capítulo 1: Introducción
1.1 INTRODUCCIÓN
Los objetivos que se quieren logran con la realización de este proyecto de
fin de carrera son:
Facilitar el aprendizaje del entorno colaborativo Microsoft SharePoint
2010, haciendo uso de Microsoft Workspace 2010 y de Microsoft Office
Web Apps.
Caso práctico de uso de Office Web Apps en SkyDrive y uso de
Microsoft SkyDrive para sincronización con los equipos que se asocien.
Investigar el uso de PerformancePoint Services.
1.2 ENFOQUE
El proyecto está compuesto de capítulos, en los que se irán introduciendo
las funcionalidades que podemos encontrar para Microsoft Workspace 2010 y
Office Web Apps. Además de esto, se encuentra un capítulo con una
descripción del uso de PerfomancePoint Services e información sobre las
Office Web Apps en SkyDrive.
1.3 ESTRUCTURA DE LA MEMORIA
El contenido de los capítulos que componen esta memoria se describe a
continuación:
Resumen
Breve descripción con las ideas principales del proyecto.
Elena Canales Jiménez Página 26
Entornos colaborativos. Uso de Microsoft SharePoint Workspace 2010 y Microsoft
Office Web Apps en SharePoint. Uso de PerformancePoint Services.
Abstract
Resumen de diez páginas en inglés sobre el contenido del proyecto, con
las ideas principales.
Capítulo 1: Introducción
Es el capítulo que nos encontramos abordando. Nos ofrece una breve
introducción al tema del proyecto: sobre qué trata, qué se quiere conseguir con
el proyecto, qué es lo que ha habido que hacer para llevarlo a cabo.
Capítulo 2: Estado de la cuestión
Un repaso por la historia de la ofimática, cómo ha evolucionado y la
situación actual que nos encontramos. Introducción a SharePoint y a otros
productos de entornos colaborativos.
Capítulo 3: Microsoft Office Web Apps
En este capítulo definimos el tipo de licencia, el empleo, la configuración y
los requisitos de cliente y de servidor, necesarios para que sea posible el uso
de Microsoft Workspace 2010 y de Office Web Apps en SharePoint 2010.
Además se añade un caso práctico sobre el uso de las Office Web Apps en
SkyDrive.
Capítulo 4: Microsoft SharePoint Workspace 2010
El capítulo 4 nos ofrece una visión cercana sobre el uso de Microsoft
SharePoint Workspace 2010. El tipo de licencia, el empleo, la configuración, los
requisitos por parte del cliente, los requisitos por parte del servidor, el proceso
de instalación y una noción de cómo hacer uso de este programa, son lo que
podemos leer en este apartado.
Capítulo 5: PerformancePoint Services
En este capítulo tratamos los principales conceptos que podemos usar
con PerfomancePoint Services. Una guía sobre las diferentes opciones que
podemos utilizar para sacar partido a esta característica de SharePoint 2010.
Elena Canales Jiménez Página 27
Entornos colaborativos. Uso de Microsoft SharePoint Workspace 2010 y Microsoft
Office Web Apps en SharePoint. Uso de PerformancePoint Services.
Capítulo 6: Planificación
Muestra el Diagrama de Gantt con las tareas y tiempo estimado y el
Diagrama de Gantt finalmente realizado.
Capítulo 7: Conclusiones
Encontramos las conclusiones obtenidas, ventajas, desventajas e
inconvenientes sufridos.
Capítulo 8: Referencias
Breve bibliografía con enlaces y libros que se han usado como fuente de
información y aprendizaje.
1.4 NOTACIÓN
A lo largo del trabajo, se hacen referencias a libros y enlaces que
aparecen en la bibliografía. Cada una de estas referencias, se encontrará
ubicada junto al texto con el que tenga relación.
El formato empleado será el siguiente: se representará entre corchetes
las tres primeras letras del apellido del autor, seguido de la fecha de
publicación del libro o documento. Ejemplo de referencia: [ARI00]
En el caso de la información recabada a través de Internet, el formato
será el siguiente: [WEB X], donde X vendrá dado por un número.
Las ilustraciones y las tablas tendrán un pie de página con un identificador
y la información más relevante de éstas.
1.5 TERMINOLOGÍA
Base de datos: es un conjunto de datos pertenecientes a un mismo
contexto y almacenados sistemáticamente para su posterior uso.
Elena Canales Jiménez Página 28
Entornos colaborativos. Uso de Microsoft SharePoint Workspace 2010 y Microsoft
Office Web Apps en SharePoint. Uso de PerformancePoint Services.
Cliente: es una aplicación informática o un computador que accede a
un servicio remoto en otro computador, conocido como servidor,
normalmente a través de una red de telecomunicaciones.
Cloud Computing: concepto conocido también bajo los términos
servicios en la nube, que permite ofrecer servicios de computación a
través de Internet.
Colección de sitios: es un conjunto de sitios Web en un servidor Web,
que tienen todos el mismo propietario y comparten la configuración de
administración. Cada colección de sitios contiene exactamente un sitio
Web de nivel superior y también puede contener uno o varios subsitios.
En cada servidor Web puede haber varias colecciones de sitios.
Diseñador de paneles: es la aplicación de escritorio que crea y
administra paneles y sus elementos, incluidos cuadros de mandos,
parámetros y mapas de estrategia. Los paneles ayudan a las
organizaciones a medir, supervisar y administrar el rendimiento
empresarial, con datos activos entre una variedad de orígenes de datos
empresariales.
Entorno colaborativo: se define como aquellos procesos
intencionales de un grupo para alcanzar objetivos específicos, más
herramientas diseñadas para dar soporte y facilitar el trabajo.
Hardware: corresponde a todas las partes tangibles de un sistema
informático. Sus componentes son: eléctricos, electrónicos,
electromecánicos y mecánicos.
KPI (Key Perfomance Indicators): Indicadores Clave de Desempeño,
miden el nivel del desempeño de un proceso. Enfocándose en el
"cómo" e indicando el rendimiento de los procesos, de forma que se
pueda alcanzar el objetivo fijado. Suelen estar atados a la estrategia de
la organización.
Navegador o explorador: software que permite al usuario recuperar y
visualizar documentos de hipertexto desde servidores web a través de
Internet.
Repositorio: es un sitio centralizado donde se almacena y mantiene
información digital, bases de datos o archivos informáticos.
Elena Canales Jiménez Página 29
Entornos colaborativos. Uso de Microsoft SharePoint Workspace 2010 y Microsoft
Office Web Apps en SharePoint. Uso de PerformancePoint Services.
Servidor: es una computadora que, formando parte de una red, provee
servicios a otras computadoras denominadas clientes.
Sitio de SharePoint: un sitio web que ofrece un espacio central de
colaboración y almacenamiento de documentos, información e ideas.
Software: equipamiento lógico o soporte lógico de un sistema
informático. Comprende el conjunto de los componentes lógicos
necesarios que hacen posible la realización de tareas específicas.
SSL: (Secure Sockets Layer), capa de conexión segura. SSL
proporciona autenticación y privacidad de la información entre
extremos, sobre Internet, mediante el uso de criptografía.
Web: es un sistema de documentos hipertexto o/y hipermedios,
enlazados y accesibles a través de internet.
Elena Canales Jiménez Página 30
Entornos colaborativos. Uso de Microsoft SharePoint Workspace 2010 y Microsoft
Office Web Apps en SharePoint. Uso de PerformancePoint Services.
CAPÍTULO 2:
ESTADO DE LA CUESTIÓN
Elena Canales Jiménez Página 31
Entornos colaborativos. Uso de Microsoft SharePoint Workspace 2010 y Microsoft
Office Web Apps en SharePoint. Uso de PerformancePoint Services.
Capítulo 2: Estado de la cuestión
2.1 SITUACIÓN ACTUAL
La evolución de las sociedades, unida a las nuevas tecnologías, ha dado
paso a una nueva mentalidad; un nuevo modo de entender los trabajos y la
forma de realizarlos. Se deja el individualismo y se tiende a la colaboración
entre personas para la realización de un fin. De hecho, las aplicaciones
informáticas se organizan en equipo y cada miembro interactúa con el resto
para obtener una mejor productividad. Por eso, las aplicaciones se deberían
crear para aumentar los factores organizativos, mediante un desarrollo
cooperativo que fomente la interoperabilidad.
Además de esto, a la hora de conseguir un producto informático se deben
tener en cuenta los siguientes requisitos fundamentales:
Interfaz de usuario simple.
Manejo fácil.
Compatibilidad con diferentes productos.
Garantizar la continuidad del producto en el futuro.
Interoperabilidad con otras aplicaciones.
Facilidad para las comunicaciones.
Control de seguridad de los datos.
Soporte en distintas plataformas.
Manuales en el idioma originario del usuario.
- Entornos cooperativos
Dentro del contexto de trabajo, la disciplina de Trabajo Cooperativo
Asistido por ordenador, CSCW (Computer-Supported Cooperative Work) es
una nueva área a estudiar e investigar; así como el diseño de herramientas que
den soporte al trabajo en grupo (groupware). [ARI00]
Elena Canales Jiménez Página 32
Entornos colaborativos. Uso de Microsoft SharePoint Workspace 2010 y Microsoft
Office Web Apps en SharePoint. Uso de PerformancePoint Services.
En todo entorno cooperativo no puede faltar:
Comunicación: intercambio de información entre usuarios haciendo
uso de los medios disponibles (textos, gráficos, voz, etc.).
Colaboración: se requiere que las personas compartan información en
contextos de trabajo.
Coordinación: para que sea efectiva la comunicación y la
colaboración.
Con los entornos cooperativos se pretende crear un espacio donde
desarrollar el trabajo en grupo. Además, la existencia de este espacio virtual,
permitirá obtener una conciencia de grupo entre los integrantes del mismo, ya
que se podrán observar las actividades del resto de participantes.
- Gobby
Gobby es un editor de textos gratuito, colaborativo y multiplataforma, con
el que se pueden escribir textos de manera compartida con varios
colaboradores.
Una vez que se ha iniciado sesión, se puede elegir un color de resaltado
que se usará sobre las secciones del texto, que son editadas por cada
colaborador. Es una herramienta ideal para edición en grupo de textos de
programación. Con el resaltado de textos, se facilita el seguimiento del proceso
de cada uno de los programadores, o bien se puede ver las modificaciones que
se van añadiendo por cada uno de los miembros de un grupo.
Elena Canales Jiménez Página 33
Entornos colaborativos. Uso de Microsoft SharePoint Workspace 2010 y Microsoft
Office Web Apps en SharePoint. Uso de PerformancePoint Services.
Ilustración 1 - Ejemplo de entorno colaborativo – Gobby
- Basecamp
Basecamp es una herramienta, no gratuita, para la gestión de proyectos y
el trabajo de manera colaborativa. Se incluye gestión documental, gestión de
tareas, foros de debate, notificaciones y avisos por correo entre las distintas
funcionalidades que se pueden realizar. Destaca su facilidad de uso y posee
chat interno.
Ilustración 2 - Ejemplo de entorno colaborativo – Basecamp
Elena Canales Jiménez Página 34
Entornos colaborativos. Uso de Microsoft SharePoint Workspace 2010 y Microsoft
Office Web Apps en SharePoint. Uso de PerformancePoint Services.
- Google Docs
Google Docs es un programa gratuito, basado en Web. Sirve para crear
documentos en línea o bien para subirlos y continuar con el trabajo. Da la
posibilidad de colaborar en grupo, dando permisos, desde cualquier lugar en el
que estamos trabajando.
Para poder utilizar este programa, sólo se necesita un navegador. Es un
programa que permite que los documentos que realicemos se guarden de
forma segura; pudiendo modificarse de manera simultánea por diferentes
usuarios.
Google Docs no sólo acepta la mayoría de los formatos de archivo
comunes, como DOC, XLS, ODT, ODS, RTF, CSV, PPT, etc, sino que también
incluye una ventana de chat, donde se puede ver quién está trabajando en ese
momento sobre los distintos archivos y entablar una conversación escrita con el
usuario online. Por otro lado, se da la opción de poder ver un historial sobre las
revisiones o cambios realizados, pudiendo saber quién ha cambiado qué y
cuándo.
Los documentos, tanto en proceso de elaboración como elaborados, se
pueden organizar en carpetas.
También se tiene la posibilidad de publicar a modo de página web o en un
blog, el contenido trabajado. Incluso, se podrá controlar quién verá esa
publicación.
Ilustración 3 - Ejemplo de entorno colaborativo - Google Docs
Elena Canales Jiménez Página 35
Entornos colaborativos. Uso de Microsoft SharePoint Workspace 2010 y Microsoft
Office Web Apps en SharePoint. Uso de PerformancePoint Services.
- Office Web Apps en SharePoint
¿Qué es?
Las Microsoft Office Web Apps son los asistentes en línea de las
aplicaciones de Word, Excel, PowerPoint y OneNote. Permiten a los usuarios
obtener acceso a documentos desde cualquier lugar.
Los usuarios pueden ver, compartir y trabajar documentos en conjunto
con otros usuarios en línea, a través de equipos personales, teléfonos móviles
e Internet.
Las Office Web Apps están disponibles para los usuarios a través de
Windows Live; y para los clientes empresariales, mediante soluciones de
administración de documentos y de licencias por volumen de Microsoft Office
2010, basadas en Productos de Microsoft SharePoint 2010.
¿Por qué es útil?
Es útil porque atiende las necesidades de los usuarios, que pueden hacer
uso de ello de manera instantánea, siempre y cuando dispongan de un
explorador.
Con este programa se consigue agilizar y mejorar el trabajo de los
usuarios.
Ilustración 4 - Ejemplo de entorno colaborativo - Office Web Apps en SharePoint
Elena Canales Jiménez Página 36
Entornos colaborativos. Uso de Microsoft SharePoint Workspace 2010 y Microsoft
Office Web Apps en SharePoint. Uso de PerformancePoint Services.
2.2 OFFICE WEB APPS
2.2.1 Puntos fuertes
Las Office Web Apps nos proporciona los siguientes puntos fuertes frente
a otros entornos colaborativos:
Flexibilidad en cuanto a horarios o espacios a desarrollar el trabajo.
Seguimiento en tiempo de real del avance del proyecto.
Gestión libre de permisos.
Mayor orden de los documentos.
Cada modificación queda asociada a la persona que la realiza.
Sólo es necesario un ordenador con conexión a internet y un
navegador Internet Explorer, Firefox o Safari.
Mayor número de tipos de letra a elegir frente a otros programas
ofimáticos (Google Docs).
2.2.2 Puntos débiles
Las Office Web Apps para SharePoint precisan tener instalada una de las
siguientes versiones: SharePoint Server 2010, edición Standard o edición
Enterprise, SharePoint Foundation 2010. En Google Docs no se necesita
ninguna instalación. Éste último puede ser más rápido.
2.2.3 Futuro
Entornos colaborativos con Cloud Computing.
Ilustración 5 - Cloud Computing
Elena Canales Jiménez Página 37
Entornos colaborativos. Uso de Microsoft SharePoint Workspace 2010 y Microsoft
Office Web Apps en SharePoint. Uso de PerformancePoint Services.
2.3 OFIMÁTICA
2.3.1 Concepto de ofimática
Podemos definir la ofimática como el conjunto de técnicas, aplicaciones y
herramientas informáticas, que se utilizan en funciones de oficina para
optimizar, automatizar y mejorar los procedimientos o tareas relacionadas.
Con las herramientas ofimáticas se pueden idear, crear, manipular,
transmitir y almacenar informaciones necesarias en una oficina. [WEB 1]
Toda tarea que se pueda hacer de modo manual en una oficina, puede
también ser automatizada o ayudada por herramientas ofimáticas: dictado,
mecanografía, archivado, fax, microfilmado, gestión de archivos y documentos,
etc.
2.3.2 Primeras historias ofimáticas
Las primeras calculadoras y máquinas de escribir, aparecieron con el fin
de mecanizar las tareas más costosas y repetitivas que se desarrollaban en las
oficinas. De este modo, se convirtieron en herramientas indispensables para
las oficinas comerciales.
De la máquina de escribir se pasó con el tiempo a la máquina
electromecánica, luego a la máquina electrónica, después a la máquina
electrónica computadorizada especializada; más tarde, al ordenador de
propósito general con software de proceso de texto o de otras funciones a
elegir; luego al software integrado con tres o cuatro funciones (procesador de
textos, gestor de gráficos, hoja de cálculo y gestor de base de datos), y
después a un software que añade a las funciones anteriores las de dibujo,
correo electrónico, planificador de proyectos, emulación de terminales, etc).
Elena Canales Jiménez Página 38
Entornos colaborativos. Uso de Microsoft SharePoint Workspace 2010 y Microsoft
Office Web Apps en SharePoint. Uso de PerformancePoint Services.
2.3.3 Evolución de la ofimática
En 1970, el Centro de Investigación de Palo Alto, de la empresa Xerox,
anuncia que su tarea investigadora fundamental se orientará a crear la «oficina
del futuro». Esta oficina consistirá en estaciones de trabajo interactivas,
servidores de ficheros e impresoras conectadas por un medio de comunicación
fácil. Todo electrónico. [WEB 2]
Allí, y en este decenio, se inventan o se materializan: el computador
personal, la red local Ethernet, la impresora láser, el ratón, los iconos, las
ventanas y el ordenador portátil.
- Primera fase (1975 - 1980)
En un principio la ofimática de una empresa se componía de elementos
aislados, es decir, un procesador de textos, una hoja de cálculo, etc. Estos
elementos no tenían interrelación entre sí. La formación era muy costosa y la
interfaz con el usuario árida. Esta incipiente ofimática estaba soportada por
grandes ordenadores corporativos.
- Segunda fase (1980 – 1990)
Más tarde irrumpen los paquetes integrados, dando así solución a la
mayoría de las funcionalidades que se requerían normalmente. El
inconveniente en esta época era que se debía adquirir todo el paquete, aunque
se necesitasen únicamente una o dos funciones del mismo. La formación era
imprescindible y a la vez costosa.
A finales de los años 80, se empiezan a abaratar los costes relativos a los
programas. Esto es debido a que se cambia de estrategia, ya que se busca la
fabricación de productos para ordenadores de uso personal. Será también a
finales de ésta década cuando Microsoft introduzca la suite ofimática ‘Microsoft
Office’.
Elena Canales Jiménez Página 39
Entornos colaborativos. Uso de Microsoft SharePoint Workspace 2010 y Microsoft
Office Web Apps en SharePoint. Uso de PerformancePoint Services.
- Tercera fase (1990 – 2000)
Durante este periodo, la ofimática se apoya en ordenadores personales
con monitores en color y soporte lógico, desarrollado con nuevas tecnologías
de programación orientada a objetos (OOP). La información fluye a través de
las redes de área local (LAN) y se comparte por todos los miembros de un
grupo de trabajo, que puede ocupar o no un mismo espacio físico.
En este momento comienza a distribuirse de forma lógica el trabajo y la
información necesaria para desarrollarlo. Aparecen nuevos estándares de
interfaz gráfica de usuario, que permiten reducir el tiempo de formación de
éstos al mínimo. Así mismo, surge el concepto de "Trabajo en Grupo".
- Cuarta fase (2000 – Actualidad)
A partir del año 2000 comienza el uso masivo de Internet. Se utiliza
internet como método de y para el trabajo. Los usuarios pueden publicar,
compartir, administrar y colaborar en documentos y, ese contenido de un
fichero ofimático, puede ser visualizado universalmente por cualquier persona
que tenga un buscador.
Con el paso del tiempo, aparecen versiones más avanzadas, que
pretenden hacer más fácil y cómoda la utilización de las versiones ofimáticas
con el fin de que se utilicen de manera rutinaria. [WEB 3]
Podemos resumir esta evolución de la siguiente manera:
La ofimática se originó para la gestión de datos, luego para el
almacenamiento de información y finalmente para el intercambio de datos.
Elena Canales Jiménez Página 40
Entornos colaborativos. Uso de Microsoft SharePoint Workspace 2010 y Microsoft
Office Web Apps en SharePoint. Uso de PerformancePoint Services.
Gestión de datos
Ofimática
Almacenamiento
de Información Ofimática
actual
Intercambio de
datos
Ilustración 6 - Evolución de la ofimática
Elena Canales Jiménez Página 41
Entornos colaborativos. Uso de Microsoft SharePoint Workspace 2010 y Microsoft
Office Web Apps en SharePoint. Uso de PerformancePoint Services.
Elena Canales Jiménez Página 42
Entornos colaborativos. Uso de Microsoft SharePoint Workspace 2010 y Microsoft
Office Web Apps en SharePoint. Uso de PerformancePoint Services.
CAPÍTULO 3:
MICROSOFT OFFICE WEB APPS
Elena Canales Jiménez Página 43
Entornos colaborativos. Uso de Microsoft SharePoint Workspace 2010 y Microsoft
Office Web Apps en SharePoint. Uso de PerformancePoint Services.
Capítulo 3: Microsoft Office Web Apps
3.1 EMPLEO DE OFFICE WEB APPS
Las Office Web Apps se emplean para realizar pequeñas modificaciones
en documentos o compartirlos desde casi cualquier lugar. Siendo las
aplicaciones online: Microsoft Word, Excel, PowerPoint y OneNote.
Ilustración 7 - Microsoft Office Web Apps
3.2 LICENCIA PARA OFFICE WEB APPS
Para abordar el uso de Microsoft Office Web Apps en SharePoint, se ha
de disponer de Microsoft SharePoint 2010 Foundation o de Microsoft
SharePoint Server 2010.
SharePoint Foundation, está pensada para aquellas empresas que
necesiten hacer uso de una solución económica para colaborar de forma
segura en la Web. SharePoint Foundation permite poseer la infraestructura
necesaria para coordinar programas, organizar documentos y participar en
discusiones a través de las áreas de trabajo, y una base para desarrollar
aplicaciones web.
Elena Canales Jiménez Página 44
Entornos colaborativos. Uso de Microsoft SharePoint Workspace 2010 y Microsoft
Office Web Apps en SharePoint. Uso de PerformancePoint Services.
3.3 ARQUIECTURA PARA OFFICE WEB APPS
EN SHAREPOINT
Ilustración 8 - Arquitectura de Office Web Apps en SharePoint
El cliente dispone de un equipo con conexión a internet y un explorador.
El servidor tiene instalado SharePoint y cuenta con la característica
instalada de Microsoft Office Web Apps.
1) El cliente a través del navegador, se conecta a la cuenta de
SharePoint que posee y hace uso de las Office Web Apps.
2) El servidor proporciona dicha utilidad al cliente.
3.4 CONFIGURACIÓN PARA OFFICE WEB APPS
Partiremos de la base en la que Microsoft SharePoint Server 2010 o
Microsoft SharePoint Foundation 2010, están instalados antes de implementar
Office Web Apps. [WEB 4]
Para la implementación de Office Web Apps habrá que realizar tres
pasos:
Elena Canales Jiménez Página 45
Entornos colaborativos. Uso de Microsoft SharePoint Workspace 2010 y Microsoft
Office Web Apps en SharePoint. Uso de PerformancePoint Services.
Instalación de Office Web Apps
Se ejecuta el archivo Setup.exe de Office Web Apps, en un servidor
independiente de Productos de SharePoint 2010, o en todos los servidores de
una granja de servidores de SharePoint. Cuando ‘Setup.exe’ se ejecuta, se
instalan los archivos y componentes de Office Web Apps en un servidor.
Activación de los servicios de Office Webs Apps
Los servicios se inician y, hecho esto, se crean las aplicaciones de
servicio y los servidores proxy de la aplicación de servicio.
En el caso de que el Asistente para configuración de Productos de
SharePoint y el Asistente para la configuración de la granja de servidores de
SharePoint ya se hayan ejecutado, deberá activar los servicios manualmente o
mediante Windows PowerShell. Si estos asistentes no se han ejecutado antes
de instalar Office Web Apps, pulse ejecutar el asistente para activar los
servicios automáticamente.
Activación de la característica de Office Webs
Apps
Se activa, siempre y cuando se quiera que Office Web Apps esté
disponible, mediante la colección de sitios de SharePoint existente.
Se puede distinguir entre cuatro tipos de configuración, según cuál sea el
tipo de instalación de Productos de SharePoint 2010.
Lo primero que hay que hacer para todas las configuraciones es ejecutar
el programa (En la carpeta raíz de los archivos de Office Web Apps,
ejecutamos ‘Setup.exe’) y después seguiremos las instrucciones. Una vez
hecho esto, pasamos a detallar los cuatro tipos de configuración en los
siguientes puntos:
Elena Canales Jiménez Página 46
Entornos colaborativos. Uso de Microsoft SharePoint Workspace 2010 y Microsoft
Office Web Apps en SharePoint. Uso de PerformancePoint Services.
1) Instalación y configuración de Office Web Apps en un
servidor independiente de SharePoint existente
Ejecutar el Asistente para configuración de Productos de
SharePoint para registrar los servicios
Para ejecutar el Asistente para configuración de Productos de
SharePoint, señalamos dicha opción o si no, se podría también realizar
haciendo clic en Inicio, en Todos los programas, en Productos de Microsoft
SharePoint 2010 y, finalmente, en Asistente para configuración de
Productos de SharePoint. Una vez en ejecución, ir realizando los pasos que
nos va indicando este asistente.
Iniciar los servicios
Hay que tener en cuenta que, los servicios se han de iniciar con
anterioridad a la creación de las aplicaciones de servicio y los servidores proxy
de la aplicación de servicio. Y éstos, se pueden iniciar mediante
Administración central o mediante Windows PowerShell.
Crear las aplicaciones de servicio y los servidores proxy de
aplicación de servicio
Creamos las aplicaciones de servicio y los servidores proxy de la
aplicación de servicio para las aplicaciones web de Word Web App, PowerPoint
Web App y Excel, ya sea mediante Administración central o mediante
Windows PowerShell. Añadir que OneNote Web App no necesita una
aplicación de servicio.
Activar la característica Office Web Apps
Se puede habilitar la activación en un solo sitio a través de
Configuración del sitio o de Windows PowerShell. Si posee un gran número
de colecciones de sitios, se puede habilitar en todos ellos al mismo tiempo
mediante Windows PowerShell. Para poder realizar está acción, se ha de ser el
administrador de la colección de sitios en cuestión.
2) Instalación y configuración de Office Web Apps en un nuevo
servidor independiente de SharePoint
Bastaría con seleccionar la ejecución del asistente y seguir los pasos que
aquí se detallan:
Elena Canales Jiménez Página 47
Entornos colaborativos. Uso de Microsoft SharePoint Workspace 2010 y Microsoft
Office Web Apps en SharePoint. Uso de PerformancePoint Services.
En la página Productos de SharePoint, se hace clic en Siguiente.
Hecho esto, pasamos al cuadro de diálogo que informa de que algunos
servicios deben iniciarse o restablecerse durante la configuración. Hacemos
clic en Sí para comenzar la configuración y pulsamos Finalizar.
El nuevo sitio de SharePoint se abre en la página Selección de plantilla.
Allí, hacemos clic en la opción que queremos: Selección de plantilla o
Galería de soluciones.
En la página de Configurar grupos debemos señalar quién podrá
acceder al sitio y, hecho esto, se debe crear un grupo nuevo o señalar un grupo
ya existente para dichos usuarios.
3) Instalación y configuración de Office Web Apps en una
granja de servidores de SharePoint existente
Se realiza la ejecución del programa y se selecciona el asistente para
cada uno de los servidores de la granja, antes de continuar con el siguiente
procedimiento.
Se registran los servicios y se inician mediante Administración central
de SharePoint o mediante Windows PowerShell.
Se crean las aplicaciones de servicio y los servidores proxy de aplicación
de servicio. Esto se puede hacer como en los anteriores casos o mediante
Administración central o PowerShell.
Por último, se activa la característica de Office Web Apps y se repite este
procedimiento.
4) Instalación y configuración de Office Web Apps en una nueva
granja de servidores de SharePoint
Se comienza con lo ya comentado anteriormente sobre cómo ejecutar el
programa. Este paso de ejecutar el programa, se realizará antes de instalar
Office Web Apps en el resto de servidores de la granja.
Se ejecuta el Asistente de configuración de productos SharePoint y el
Asistente para la configuración de la granja de servidores de SharePoint.
Elena Canales Jiménez Página 48
Entornos colaborativos. Uso de Microsoft SharePoint Workspace 2010 y Microsoft
Office Web Apps en SharePoint. Uso de PerformancePoint Services.
3.5 REQUISITOS DEL SERVIDOR PARA OFFICE
WEB APPS
Los requisitos que ha de cumplir el servidor, con el fin de que funcione
correctamente Microsoft SharePoint Workspace 2010 y Office Web Apps, serán
los mismos para Microsoft SharePoint Foundation 2010 y Microsoft SharePoint
Server 2010, como vemos a continuación a modo de tablas.
Requisitos de hardware: Servidores web, servidores de aplicaciones e
instalaciones de un solo servidor [WEB 5]
COMPONENTE REQUISITO MÍNIMO
Procesador - 64 bits, cuatro núcleos.
RAM - 4 GB para evaluación o uso del programador.
- 8 GB para uso de producción en una granja de
varios servidores o de servidor único.
Disco duro - 80 GB para la unidad de sistema
- Debe disponer de espacio suficiente para la
instalación base y para los diagnósticos como
el registro, la depuración, la creación de
volcados de memoria, etc. Para el uso de
producción, también se necesita espacio libre
en disco adicional para las operaciones
cotidianas. Mantenga el doble de espacio libre
en comparación con la memoria RAM, para
entornos de producción.
Tabla 6- Requisitos mínimos Hardware 1 en Microsoft SharePoint Foundation
2010 y Microsoft SharePoint Server 2010
Requisitos de hardware: Servidores de bases de datos
COMPONENTE REQUISITO MÍNIMO
Procesador - 64 bits, cuatro núcleos para implementaciones
pequeñas
- 64 bits, ocho núcleos para implementaciones
medianas
RAM - 8 GB para implementaciones pequeñas
- 16 GB para implementaciones medianas
Disco duro - 80 GB para la unidad de sistema
Tabla 7- Requisitos mínimos Hardware 2 en Microsoft SharePoint Foundation
2010 y Microsoft SharePoint Server 2010
Elena Canales Jiménez Página 49
Entornos colaborativos. Uso de Microsoft SharePoint Workspace 2010 y Microsoft
Office Web Apps en SharePoint. Uso de PerformancePoint Services.
Requisitos de software
ENTORNO REQUISITO MÍNIMO
Servidor de base de datos en Uno de los siguientes:
una granja de servidores
- Edición de 64 bits de Microsoft SQL Server
2008 R2.
- La edición de 64 bits de Microsoft SQL
Server 2008 con Service Pack 1 (SP1) y la
actualización acumulativa 2.
- La edición de 64 bits de Microsoft SQL
Server 2005 con Service Pack 3 (SP3).
Servidor único con base de - Edición de 64 bits de Windows Server
datos integrada 2008 Standard, Enterprise, Datacenter o
Web Server con SP2; o la edición de 64 bits
de Windows Server 2008 R2 Standard,
Enterprise, Datacenter o Web Server.
Servidores web front-end y - Edición de 64 bits de Windows Server
servidores de aplicaciones en 2008 Standard, Enterprise, Datacenter o
una granja de servidores Web Server con SP2; o la edición de 64 bits
de Windows Server 2008 R2 Standard,
Enterprise, Datacenter o Web Server.
Equipo cliente - Un explorador compatible.
Tabla 8- Requisitos mínimos de Software: Microsoft SharePoint Foundation 2010
y Microsoft SharePoint Server 2010
3.6 REQUISITOS DEL CLIENTE PARA OFFICE
WEB APPS
Por el lado contrario al servidor, tenemos al cliente. Los requisitos
mínimos que se han de dar para ejecutar SharePoint Workspace 2010 y Office
Web Apps serán los siguientes. [WEB 6]
Para implementar las Office Web Apps en la organización, se requiere
una de las siguientes versiones de SharePoint:
SharePoint Server 2010, edición Standard.
SharePoint Server 2010, edición Enterprise.
SharePoint Foundation 2010.
Elena Canales Jiménez Página 50
Entornos colaborativos. Uso de Microsoft SharePoint Workspace 2010 y Microsoft
Office Web Apps en SharePoint. Uso de PerformancePoint Services.
3.7 COMPATIBILIDAD CON LOS
EXPLORADORES
Al planear la solución de las Office Web Apps, para los usuarios que
trabajan a través de intranet o extranet, todos los exploradores web del equipo
cliente deben cumplir con los requisitos mínimos de versión. Las Office Web
Apps se admiten en los siguientes exploradores: Internet Explorer 7.0, Internet
Explorer 8.0, Firefox 3. X, Safari 4 x para sistemas Macintosh, Google Chrome.
Pueden surgir diversos problemas. Si al usar una Office Web App un
usuario hace clic en el botón Abrir en Word, Abrir en PowerPoint, Abrir en Excel
o Abrir en OneNote de la barra de herramientas, es posible que se muestre un
mensaje que indique que el archivo no se puede abrir en la aplicación cliente.
Esto puede deberse a una o varias de las condiciones siguientes:
El usuario está ejecutando una versión de 64 bits de Internet Explorer.
El control ActiveX, necesario para abrir el archivo en la aplicación
cliente de Office, no está instalado o no se está ejecutando en el
explorador.
Microsoft Office no está instalado en el equipo cliente.
La versión instalada de Office es anterior a Office 2003.
La configuración de seguridad de Internet Explorer impide que se
ejecuten los controles ActiveX.
El explorador no admite ActiveX.
El explorador cliente es Firefox, pero el complemento que permite que
Firefox abra documentos de Office no está instalado.
3.8 COMPATIBILIDAD CON DISPOSITIVOS
MÓVILES
Los usuarios de la organización, pueden usar también dispositivos y
teléfonos móviles habilitados para el explorador, para leer documentos de
Excel, PowerPoint y Word almacenados en un servidor de SharePoint, que
ejecute las Office Web Apps, siempre y cuando las vistas y el contenido estén
habilitados para el acceso móvil publicado externamente fuera de un firewall.
Los siguientes dispositivos proporcionan compatibilidad con sistemas
móviles para las Office Web Apps en SharePoint: Windows Mobile, BlackBerry,
iPhone, iPod Touch, Nokia S60, teléfonos móviles de gama media japoneses.
Elena Canales Jiménez Página 51
Entornos colaborativos. Uso de Microsoft SharePoint Workspace 2010 y Microsoft
Office Web Apps en SharePoint. Uso de PerformancePoint Services.
3.9 REQUISITOS DE CONFIGURACIÓN PARA
OFFICE WEB APPS
Si se da el caso de que al querer hacer uso de la aplicación ya instalada,
haciendo clic en el comando para abrir un archivo en una aplicación de
escritorio de Office, aparece un mensaje que indica que no se puede abrir el
archivo en la aplicación de escritorio, el motivo sería que se necesita un
complemento para abrir el archivo en la aplicación de escritorio de Office;
porque éste no está instalado o no está en ejecución. Esto puede suceder en
las siguientes circunstancias:
Ha actualizado su sistema operativo a Mac OS X Lion recientemente.
Microsoft Office no está instalado en el equipo.
La versión de Office instalada es anterior a Office 2003 o anterior a la
versión 12.2.9 de Microsoft Office para Mac 2008.
Usa un explorador distinto a Internet Explorer (Windows), Firefox o
Safari (Mac), o bien, usa la versión de 64 bits de Internet Explorer.
El complemento necesario no está habilitado en su explorador.
La configuración de seguridad en Internet Explorer impide que se
ejecuten los controles ActiveX.
Para que el complemento funcione, debe usar Office 2003, 2007 o 2010,
o bien, Office para Mac 2008 versión 12.2.9 o Microsoft Office para Mac 2011.
Además, debe usar Firefox, Internet Explorer (Windows) o Safari (Mac). Si usa
Internet Explorer, también debe establecer correctamente la seguridad del
explorador. [WEB 8]
3.10 VISIÓN DE OFFICE WEB APPS EN
SHAREPOINT
Cuando Office Web Apps está habilitado para una colección de sitios, se
pueden ver y editar archivos en un explorador, como se muestra en la
ilustración siguiente.
Elena Canales Jiménez Página 52
Entornos colaborativos. Uso de Microsoft SharePoint Workspace 2010 y Microsoft
Office Web Apps en SharePoint. Uso de PerformancePoint Services.
Ilustración 9 - Visión de Office Webs Apps
3.11 PUESTA EN FUNCIONAMIENTO PARA
OFFICE WEB APPS
Para el funcionamiento de las Office Web Apps, se ha probado sobre
SkyDrive. Hemos usado SkyDrive, ya que no se ha podido probar sobre
SharePoint 2010, debido a que la Universidad no disponía de ninguna licencia
ni ventaja sobre ese producto de Microsoft [WEB 9].
Sin embargo, también podemos encontrar Office Web Apps como
herramientas de la nube que proporciona Microsoft de forma gratuita.
Únicamente tenemos que disponer de una cuenta de SkyDrive, Hotmail o
Windows Live.
Para crear una cuenta basta con ir al siguiente enlace y cumplimentar los
datos de registro: https://signup.live.com/signup.aspx?mkt=es-es&lic=1
Una vez tenemos un Windows Live Id, podemos acceder a Office Web
App a través de SkyDrive: https://SkyDrive.live.com/
Elena Canales Jiménez Página 53
Entornos colaborativos. Uso de Microsoft SharePoint Workspace 2010 y Microsoft
Office Web Apps en SharePoint. Uso de PerformancePoint Services.
3.11.1 ¿Qué es SkyDrive?
SkyDrive es un espacio público en la red donde podremos subir diversos
archivos. Tenemos una capacidad de 7GB de almacenamiento gratuito.
Una vez iniciada la sesión en SkyDrive, se nos abre la siguiente pantalla
de inicio:
Ilustración 10 - Pantalla de inicio SkyDrive
Las herramientas que han implementado serían las siguientes:
Ilustración 11 - Herramientas SkyDrive
Al hacer clic sobre Archivos, podemos ver aquellos archivos que se han
subido desde cualquier ordenador asociado a la cuenta con la que nos
encontramos registrados.
Si accedemos a Documentos, tenemos acceso a aquellos documentos
que se han creado online.
En la carpeta Fotos, se encuentran almacenadas todas las fotos que se
han ido subiendo.
Elena Canales Jiménez Página 54
Entornos colaborativos. Uso de Microsoft SharePoint Workspace 2010 y Microsoft
Office Web Apps en SharePoint. Uso de PerformancePoint Services.
Y en Documentos recientes, tendremos todo aquello que hemos subido
recientemente.
El apartado de Compartidos, muestra todos aquellos archivos que son
compartidos con otros usuarios.
Y en Equipos, encontramos la posibilidad de agregar uno o varios
equipos, con el fin de poder examinar las carpetas y archivos que vamos
creando y modificando, tanto en SkyDrive como en cada equipo donde se haya
instalado esta aplicación. Estando sincronizada SkyDrive para Windows con la
cuenta online.
Ilustración 12 - Agregar a un equipo SkyDrive
Adicionalmente, podemos crear nuestras propias carpetas. Para ello
clicaremos en Nueva Carpeta, se creará esta carpeta bajo el nombre de Nueva
carpeta en el espacio central, y si queremos procederemos a cambiarle el
nombre. Así conseguiremos una mejor organización y más personalizada.
3.11.2 Compartir archivos y carpetas, y
cambiar permisos
Podemos compartir documentos de Microsoft Office Word, hojas de
cálculo de Excel, fotos y otros archivos con otras personas, a través de
SkyDrive.
Elena Canales Jiménez Página 55
Entornos colaborativos. Uso de Microsoft SharePoint Workspace 2010 y Microsoft
Office Web Apps en SharePoint. Uso de PerformancePoint Services.
Tenemos la posibilidad de compartir mediante un vínculo, por correo
electrónico, un archivo o carpeta. El modo en que daremos permisos para que
se pueda ver tan sólo, o también editar, lo hacemos de la siguiente manera:
partiendo de que ya hemos iniciado sesión en SkyDrive, vamos al archivo o a la
carpeta a compartir y hacemos clic sobre éste con el botón derecho.
Seleccionamos Compartir.
Ilustración 13 - Compartir carpeta en SkyDrive
Al hace clic sobre compartir, nos muestra una pestaña donde existe la
opción Enviar correo electrónico. Allí agregamos las direcciones de correo
electrónico, o bien los nombres de contacto o un grupo con los que lo
queremos compartir. Hecho esto, tenemos la opción: Agrega un mensaje
opcional. Elegimos el nivel de permisos que preferimos y decidimos también,
si las personas con las que queremos compartir deben iniciar sesión para
obtener acceso al archivo o carpeta seleccionados.
Existe también la posibilidad de publicar vínculos de archivos o carpetas
en redes sociales. Para ello, seguimos los mismos pasos descritos para enviar
por correo electrónico, seleccionando Publicar en Facebook oTwitter.
Podemos obtener un vínculo, para compartir nuestros archivos en blogs o
sitios webs. Con esto añadimos información al sitio que comparta nuestro
vínculo y puede ser visto por un gran número de personas. En la pestaña
Obtener un vínculo, elegimos el tipo de vínculo y el nivel de permiso que
queremos dar. Siendo dichos permisos Sólo lectura, Ver y editar o Público.
Elena Canales Jiménez Página 56
Entornos colaborativos. Uso de Microsoft SharePoint Workspace 2010 y Microsoft
Office Web Apps en SharePoint. Uso de PerformancePoint Services.
Ilustración 14 - Permisos en SkyDrive para opción Obtener un Vínculo
Si quisiéramos modificar unos permisos dados de un archivo ya
compartido, primero vemos una lista de personas con sus permisos
configurados bajo la opción Compartir del archivo. Hacemos clic en la lista
desplegable de la persona cuyos permisos queremos que sean cambiados y
seleccionamos Pueden ver o Pueden editar. Las personas que tengan el
permiso Pueden ver, sólo pueden ver los archivos, pero no cambiarlos. Las
personas que tengan el permiso Pueden editar, pueden ver y editar los
archivos.
Finalmente, para eliminar todo tipo de permisos a alguien de la lista de
personas con permisos para un archivo o una carpeta, hacemos clic en Quitar
permisos.
3.11.3 SkyDrive para Windows
SkyDrive para Windows es la forma más fácil de acceder a SkyDrive
desde el equipo cliente. Al instalar SkyDrive, se crea una carpeta SkyDrive en
él. Todo lo que haya en esa carpeta, se sincroniza automáticamente entre los
equipos que se hayan asociado a esa cuenta y SkyDrive.com, por lo que
podemos acceder a los archivos desde cualquier lugar en el que haya
disponible un navegador. Cuando agreguemos, cambiemos o eliminemos
archivos en una ubicación, se actualizarán todas las demás ubicaciones.
Elena Canales Jiménez Página 57
Entornos colaborativos. Uso de Microsoft SharePoint Workspace 2010 y Microsoft
Office Web Apps en SharePoint. Uso de PerformancePoint Services.
Ilustración 15 - Representación SkyDrive.com y SkyDrive para Windows
Como pantalla inicial de SkyDrive para Windows, se obtiene la siguiente
vista:
Ilustración 16 - SkyDrive para Windows
Se puede ver que la estructura es igual que la de SkyDrive en la nube y,
en un principio, se encuentra estructurada con las mismas carpetas.
En la barra de tareas, aparece el icono de SkyDrive. Al posicionar el
cursor encima de dicho icono, aparece el mensaje: SkyDrive: actualizado o
SkyDrive: procesando cambios, según se encuentre en dicho momento
sincronizando con la nube o no.
Si sobre el icono, hacemos clic con el botón derecho del ratón, obtenemos
la siguiente pestaña de opciones:
Elena Canales Jiménez Página 58
Entornos colaborativos. Uso de Microsoft SharePoint Workspace 2010 y Microsoft
Office Web Apps en SharePoint. Uso de PerformancePoint Services.
Ilustración 17 - Opciones SkyDrive para Windows
Abrir la carpeta de SkyDrive, nos muestra en local la carpeta
Documentos, Fotos y Público.
Ir a SkyDrive, nos redirige a SkyDrive online.
La opción Administrar almacenamiento, nos indica cuánto espacio
tenemos ocupado y, por tanto, cuánto espacio nos queda disponible en base a
nuestra cuenta. Estamos tratando SkyDrive de 7GB gratuito, pero también se
puede disponer de 20GB, 50GB o 100GB más, por una cuota al año.
El apartado de Configuración, nos deja seleccionar si queremos que los
archivos de este equipo estén disponibles en otros de nuestros dispositivos o la
opción de, al iniciar sesión en Windows, que se conecte automáticamente
SkyDrive.
Tenemos también la opción de Ayuda, en caso de que necesitemos
información sobre su uso, o de Comentarios, para añadir comentarios a cerca
de SkyDrive. Ambas opciones nos redirigen automáticamente a páginas de
SkyDrive.com con dicho contenido.
Por último, la opción Salir, para desconectarnos de SkyDrive.
Elena Canales Jiménez Página 59
Entornos colaborativos. Uso de Microsoft SharePoint Workspace 2010 y Microsoft
Office Web Apps en SharePoint. Uso de PerformancePoint Services.
3.11.4 Arquitectura de SkyDrive. Símil con
arquitectura y funcionamiento de Office Web
Apps y Workspace 2010 para SharePoint
El cliente accede a la nube con un explorador. No tiene instalado
en su equipo SkyDrive para Windows.
Ilustración 18 - Arquitectura de SkyDrive sin SkyDrive para Windows
El cliente dispone de conexión a internet y de un explorador.
La nube, SkyDrive, proporciona el uso de las Office Web Apps y
almacena los documentos que se han generado.
1) Desde el equipo cliente se conecta, con un explorador, a la cuenta de
SkyDrive para hacer uso de las Office Web Apps.
2) La nube nos proporciona dicho servicio.
Elena Canales Jiménez Página 60
Entornos colaborativos. Uso de Microsoft SharePoint Workspace 2010 y Microsoft
Office Web Apps en SharePoint. Uso de PerformancePoint Services.
El cliente accede a la nube a través de SkyDrive para Windows. No
hace uso de un explorador.
Ilustración 19 - Arquiectura de SkyDrive con SkyDrive para Windows
El cliente dispone de SkyDrive para Windows instalado en el equipo y
almacena los documentos que contiene la nube.
La nube, SkyDrive, proporciona el uso de las Office Web Apps y
almacena los documentos que se han generado.
1) Desde el equipo cliente se hace uso, con SkyDrive para Windows, de
lo documentos que se quieren crear, modificar o eliminar. Al trabajar
desde local, los documentos Office se abren con Microsoft Office de
Escritorio. Todos los cambios que se realizan, se mantienen
sincronizados automáticamente en la nube.
Si se accediese con el explorador, y se producen cambios, darían lugar
al paso 2.
2) Los cambios que se realizan en la nube, son actualizados en SkyDrive
para Windows
Por tanto, los datos se encuentran almacenados en la nube y, a su vez,
se encuentra una copia en local de éstos en el equipo donde se haya instalado
y sincronizado SkyDrive para Windows. En el caso de no haber conexión a
internet, una vez se adquiera, se realizará la sincronización de los documentos.
Elena Canales Jiménez Página 61
Entornos colaborativos. Uso de Microsoft SharePoint Workspace 2010 y Microsoft
Office Web Apps en SharePoint. Uso de PerformancePoint Services.
Símil de Office Web Apps y Workspace 2010 con SharePoint y
Office web apps y SkyDrive para Windows con SkyDrive
SharePoint SkyDrive
Ilustración 20 - Símil Arquiecturas para SharePoint y para SkyDrive
La Nube representa a SkyDrive.com. Ahí se almacenan los datos, tales
como las Office Web Apps para SkyDrive. Esta Nube, sería el equivalente al
Servidor de SharePoint donde haríamos uso de las características de Office
Web Apps, que se encontrarían ahí instaladas. Estos datos en la Nube se
pueden visualizar y modificar mediante un explorador al igual que los datos del
Servidor.
Por un lado, tanto SkyDrive para Windows como Microsoft SharePoint
Workspace 2010, se encontrarían instalados en el equipo Cliente o los equipos
Cliente que se quieran asociar.
Por el otro lado, las Office Web Apps se encontrarían instaladas en el
Servidor para SharePoint y en la Nube para SkyDrive.com.
Toda la información sobre qué es Microsoft SharePoint Workspace 2010
y su funcionamiento, se encuentra en el capítulo siguiente (Capítulo 4:
Microsoft SharePoint Workspace 2010).
Elena Canales Jiménez Página 62
Entornos colaborativos. Uso de Microsoft SharePoint Workspace 2010 y Microsoft
Office Web Apps en SharePoint. Uso de PerformancePoint Services.
3.12 CASO PRÁCTICO OFFICE WEB APPS CON
SKYDRIVE
3.12.1 Creación de un documento Word
Ilustración 21 - Creación de un documento Word en SkyDrive
Automáticamente al pulsar sobre Crear, se inicia una página con esta
apariencia:
Ilustración 22 - Visión de Word Web App en SkyDrive
En esta ilustración podemos ver, arriba a la derecha, cómo nos da la
opción de Abrir en Word. Nos pide introducir nuestro usuario y contraseña. Se
abre un Word como si se estuviera trabajando desde el equipo.
Elena Canales Jiménez Página 63
Entornos colaborativos. Uso de Microsoft SharePoint Workspace 2010 y Microsoft
Office Web Apps en SharePoint. Uso de PerformancePoint Services.
Ilustración 23 - Credenciales para acceder a Word, PowePoint, Excel o Note
Simultáneamente accedemos a Microsoft SkyDrive. Vemos cómo se ha
sincronizado el archivo creado en la nube y que éste se encuentra almacenado
en la carpeta Documentos, tal y como se guardó en el momento de creación.
Ilustración 24 - Sincronización Documento Word con Microsoft SkyDrive
Seleccionando el archivo creado y haciendo clic con el botón derecho, se
nos expande una pestaña en la que podemos ver las siguientes opciones:
Elena Canales Jiménez Página 64
Entornos colaborativos. Uso de Microsoft SharePoint Workspace 2010 y Microsoft
Office Web Apps en SharePoint. Uso de PerformancePoint Services.
Ilustración 25 - Opciones a realizar con un archivo en Office Web Apps
Podemos elegir cómo ver dicho archivo, el Historial de versiones,
Descargar el archivo en una ruta que especifiquemos, Mover a otra
localización dentro de SkyDrive, Copiar en otra localización que se desee,
Cambiar nombre, Eliminar el archivo, Incrustar éste en un blog o una página
web o Compartir con más gente.
Más a la derecha, se nos muestra una columna con información sobre el
archivo: Agregado por, Fecha de modificación, Ruta de acceso, Fecha de
adición, Tamaño o Tipo de archivo.
Llega el momento en el que vamos a dar permisos. Lo haremos del modo
descrito de Enviar por correo electrónico. El destinatario del correo, recibe un
email en el que se puede leer el siguiente mensaje:
Elena tiene un documento para compartir contigo en SkyDrive. Para ver el contenido,
haz clic en el siguiente vínculo.
ProbandoOfficeWebApps.docx
Si se hace clic sobre el vínculo, se nos abre en el navegador el archivo
que acabamos de recibir por correo electrónico.
En nuestra cuenta originaria, vemos cómo ha cambiado el estado de
Compartido con a Algunas personas.
Elena Canales Jiménez Página 65
Entornos colaborativos. Uso de Microsoft SharePoint Workspace 2010 y Microsoft
Office Web Apps en SharePoint. Uso de PerformancePoint Services.
Ilustración 26 - Permisos en archivos en SkyDrive
Todo este procedimiento de creación es aplicable para las Office Web
Apps, tanto para Word, como hemos visto, como para Excel, PowerPoint y
Note.
3.12.2 Creación de un documento Excel
Para crear un documento Excel en SkyDrive:
Ilustración 27 - Creación de un documento Excel en SkyDrive
La siguiente ilustración sería un ejemplo de cómo se vería un documento
en Excel sobre esta aplicación:
Elena Canales Jiménez Página 66
Entornos colaborativos. Uso de Microsoft SharePoint Workspace 2010 y Microsoft
Office Web Apps en SharePoint. Uso de PerformancePoint Services.
Ilustración 28 - Visión de Excel Web App en SkyDrive
3.12.3 Creación de un documento PowerPoint
Para este apartado, vamos a crear el documento desde Microsoft
SkyDrive. Vamos a la carpeta en la que deseemos que se encuentre el
PowerPoint y lo creamos. Automáticamente vemos como aparece un tic, que
nos indica que se ha sincronizado.
Si abrimos el PowerPoint desde SkyDrive, obtenemos la siguiente
apariencia:
Ilustración 29 - Visión de PowerPoint Web App en SkyDrive
Elena Canales Jiménez Página 67
Entornos colaborativos. Uso de Microsoft SharePoint Workspace 2010 y Microsoft
Office Web Apps en SharePoint. Uso de PerformancePoint Services.
3.12.4 Creación de un bloc de notas
OneNote
Seguimos el procedimiento descrito para la creación de los documentos
anteriores y obtenemos la siguiente hoja. Así es OneNote en Office Web Apps.
Ilustración 30 - Visión de OneNote Web App en SkyDrive
3.13 DIFERENCIA ENTRE OFFICE WEB APPS
PARA SHAREPOINT Y OFFICE WEB APPS PARA
SKYDRIVE
3.13.1 Cuenta
SharePoint
Es necesario tener una cuenta para hacer uso de las Office Web Apps en
SharePoint. Se necesita adquirir una licencia para hacer uso de esta
característica dentro de SharePoint.
Elena Canales Jiménez Página 68
Entornos colaborativos. Uso de Microsoft SharePoint Workspace 2010 y Microsoft
Office Web Apps en SharePoint. Uso de PerformancePoint Services.
SkyDrive
Las Office Web Apps de SkyDrive son accesibles para cualquier usuario
que posea una cuenta en Windows Live ID. Es posible hacer uso de esta
característica de manera gratuita.
3.13.2 Creación de archivos
SharePoint
En SharePoint, si tenemos instalado Microsoft Office en el equipo,
siempre usará el cliente para equipo de escritorio de Office apropiado, no se
hará uso de Office Web Apps salvo que se haya señalado éste como opción
predeterminada. Sin embargo, si no disponemos de Microsoft Office en el
escritorio, SharePoint usará la aplicación adecuada de Office Web Apps (si
está disponible) para crear un nuevo archivo.
Office Web Apps sólo puede crear nuevos archivos en función de los
formatos Office Open XML (.pptx .docx o .xlsx) y el formato de archivo de
OneNote 2010.
SkyDrive
En SkyDrive podemos crear un nuevo documento, libro, presentación o
bloc de notas de OneNote mediante el uso de Office Web Apps. La interfaz de
usuario tiene el siguiente aspecto:
Ilustración 31 - Creación archivos en SkyDrive
Cuando creamos un nuevo archivo con esta interfaz de usuario, el archivo
se abre en la aplicación adecuada de Office Web App. SkyDrive usa una
plantilla en blanco simple para crear estos nuevos archivos. También podemos
cargar archivos en SkyDrive y modificarlos en Office Web Apps. Y si tenemos
Microsoft Office 2010, podemos guardar archivos de aplicaciones como Word y
PowerPoint directamente en SkyDrive.
Elena Canales Jiménez Página 69
Entornos colaborativos. Uso de Microsoft SharePoint Workspace 2010 y Microsoft
Office Web Apps en SharePoint. Uso de PerformancePoint Services.
3.13.3 Compartir archivos con otros usuarios
SharePoint
Para compartir archivos, habría que abrir dicho archivo. En la pestaña
Archivo hacemos clic y, a continuación, hacemos clic sobre Compartir.
SkyDrive
Basta con seleccionar el archivo o carpeta que se desea compartir y
conocer el email de la persona o las personas destinatarias.
3.13.4 Visión de Office Web Apps
SharePoint
Los documentos tienen el mismo aspecto en el explorador que en el
programa de Office. Y Office Web Apps también nos permite editar documentos
en el explorador, con la misma apariencia que Office.
SkyDrive
Las características disponibles en las Office Web Apps para SkyDrive son
menores que las que podemos encontrar en Office. Algunos ejemplos son:
elección entre un número menor de fuentes, no cuenta con vista de impresión
para editar documentos, no permite modificar elementos complejos como
comentarios o WordArt. Word Web Apps no tiene autoguardado, Excel Web
Apps sí.
Elena Canales Jiménez Página 70
Entornos colaborativos. Uso de Microsoft SharePoint Workspace 2010 y Microsoft
Office Web Apps en SharePoint. Uso de PerformancePoint Services.
CAPÍTULO 4:
MICROSOFT SHAREPOINT
WORKSPACE 2010
Elena Canales Jiménez Página 71
Entornos colaborativos. Uso de Microsoft SharePoint Workspace 2010 y Microsoft
Office Web Apps en SharePoint. Uso de PerformancePoint Services.
Capítulo 4: Microsoft SharePoint Workspace
2010
4.1 EMPLEO DE WORKSPACE 2010
Microsoft SharePoint Workspace 2010, proporciona acceso rápido en
cualquier momento y lugar a los sitios de grupo de Microsoft SharePoint. Nos
da la posibilidad de poder sincronizar las bibliotecas y las listas de SharePoint
con su equipo. Con el uso de Workspace 2010 obtenemos las siguientes
ventajas:
Fácil instalación del programa.
Posibilidad de colaboración con y sin conexión.
Acceso inmediato a las versiones de documentos más recientes.
Optimización del uso del ancho de banda.
Integración con el inicio de sesión de Windows.
Interfaz de usuario familiar y entendible.
Contenido que permite búsquedas.
Funcionamiento en ‘Modo seguro’, si fuera necesario.
4.2 LICENCIA PARA WORKSPACE 2010
Para abordar el uso de Microsoft SharePoint Workspace 2010, se ha de
disponer de Microsoft SharePoint 2010 Foundation o de Microsoft SharePoint
Server 2010.
Elena Canales Jiménez Página 72
Entornos colaborativos. Uso de Microsoft SharePoint Workspace 2010 y Microsoft
Office Web Apps en SharePoint. Uso de PerformancePoint Services.
4.3 ARQUITECTURA DE WORKSPACE 2010
Ilustración 32 - Arquitectura Workspace 2010
La aplicación Microsoft SharePoint Workspace 2010, presenta esta
arquitectura. Se instala en el equipo del Cliente y se mantiene sincronizada
con el Servidor Microsoft SharePoint Server.
1) Cualquier modificación dentro de la aplicación Workspace se actualiza
en el servidor de SharePoint, con la cuenta que tenga asociada.
2) El Servidor proporciona al Cliente los archivos que se soliciten desde
Workspace para descargar.
El uso de Microsoft SharePoint Workspace 2010, nos brinda la
oportunidad de trabajar en local no sólo con los documentos de Office Web
Apps ( Excel,Word, PowerPoint), sino también con bibliotecas, sitios u otras
aplicaciones de Office. Para ver las excepciones, se explican en el punto 4.9.3
Excepciones de SharePoint Workspace 2010.
Elena Canales Jiménez Página 73
Entornos colaborativos. Uso de Microsoft SharePoint Workspace 2010 y Microsoft
Office Web Apps en SharePoint. Uso de PerformancePoint Services.
4.4 CONFIGURACIÓN PARA WORKSPACE 2010
Para realizar correctamente la configuración de SharePoint Workspace
2010, comprobamos si primeramente está instalado Internet Explorer 6, 7 u 8,
con un explorador de 32 bits.
Comprobamos que SharePoint Workspace 2010 debe estar instalado con
Firewall de Windows activado y las excepciones habilitadas para admitir
comunicaciones de cliente y servidor de SharePoint Workspace. En caso
contrario, ajustaremos estos cambios.
Para integrar SharePoint Workspace con sitios de SharePoint Server
2010, es necesario preparar SharePoint Server 2010. Para ello:
Se abre el puerto de entrada 80 para admitir comunicaciones
cliente/servidor.
Se configura la protección de Capa de sockets seguros (SSL) para el
puerto de comunicaciones de SharePoint Server-SharePoint
Workspace.
Se instala la compresión diferencial remota (RDC) en SharePoint
Server. La RDC admite los protocolos de sincronización sin conexión y
optimiza el rendimiento durante la transferencia de documentos entre
SharePoint Workspace y SharePoint Server.
Nos aseguraremos de que la disponibilidad de contenido sin conexión
esté habilitada para los sitios de SharePoint.
Configuramos el control de acceso para sitios de SharePoint,
designados para habilitar el acceso a usuarios y grupos de SharePoint
Workspace. Teniendo en cuenta que, los usuarios, deben tener al
menos permiso de lectura para sincronizar contenido de SharePoint
con un área de trabajo de SharePoint.
Además de esto, se da la posibilidad de configurar otras opciones según
vaya a ser el uso que se quiera dar a SharePoint Workspace: uso del control de
las áreas de trabajo de Groove, habilitar IPv6, preferir IPv4, quitar archivos
heredados y la configuración del Registro, evitar el rastreo de SharePoint
Workspace mediante Windows Search. [WEB 10]
Al comenzar la instalación, se abre un Asistente de Instalación donde
se nos proporcionan las siguientes posibilidades:
Crear una nueva cuenta
Restaurar cuenta existente
Elena Canales Jiménez Página 74
Entornos colaborativos. Uso de Microsoft SharePoint Workspace 2010 y Microsoft
Office Web Apps en SharePoint. Uso de PerformancePoint Services.
En el caso de seleccionar Crear una nueva cuenta, haremos seleccionar
entre:
Crear usando dirección de correo electrónico
Crear mediante un código de configuración de cuenta
Una vez hecho, se inicia el programa.
4.5 REQUISITOS DEL SERVIDOR PARA
WORKSPACE 2010
Los requisitos del servidor son los mismos que los especificados en el
punto 3.4 REQUISITOS DEL SERVIDOR PARA OFFICE WEB APPS del
Capítulo 3: Microsoft Office Web Apps.
4.6 REQUISITOS DEL CLIENTE PARA
WORKSPACE 2010
SharePoint Workspace 2010, es un cliente de Microsoft SharePoint
Server 2010 y Microsoft SharePoint Foundation 2010, que admite la
colaboración en línea y sin conexión.
Los requisitos que debemos de contemplar para un uso óptimo serían:
Usar SharePoint Server 2010 o SharePoint Foundation 2010 en la
organización.
Algunos colaboradores de equipo deben o pueden hacer uso del
trabajo sin conexión.
Debe admitir una colaboración del mismo nivel flexible y ágil, donde los
usuarios se conectan desde distintas configuraciones regionales y
zonas horarias.
Se permite el uso de software de colaboración del mismo nivel.
Elena Canales Jiménez Página 75
Entornos colaborativos. Uso de Microsoft SharePoint Workspace 2010 y Microsoft
Office Web Apps en SharePoint. Uso de PerformancePoint Services.
Es necesario extender la colaboración de equipo, fuera de una red
privada o LAN, para sitios de campo y asociados de confianza.
Se usa Active Directory en la organización.
Se esperan contribuciones valiosas de clientes, que no tienen acceso a
los sitios de SharePoint de la organización.
La administración centralizada de la colaboración del mismo nivel, es
necesaria para la infraestructura de administración y seguridad de la
organización.
Además de esto, todo sistema que cuente con SharePoint Workspace
2010, tendrá que cumplir los siguientes requisitos. [WEB 11]
COMPONENTE REQUISITO MÍNIMO
Equipo y procesador - Procesador de 500 MHz o más rápido
Memoria - 256 MB de RAM o más
Disco duro - 1,5 GB de espacio en disco disponible
Pantalla - Monitor con resolución 1024x768 o superior
Sistema operativo - Windows XP (debe tener SP3) (32 bits),
Windows 7, Windows Vista con Service Pack
(SP) 1, Windows Server 2003 con SP2 y
MSXML 6.0 (solo Office de 32 bits), Windows
Server 2008 o SO de 32 o 64 bits posterior.
Requisitos adicionales - La integración con Windows SharePoint
Services requiere conectividad con Microsoft
SharePoint Server 2010.
- Windows Internet Explorer 7.0 o posterior,
explorador de 32 bits únicamente. La
funcionalidad de Internet requiere una
conexión a Internet.
- No existe compatibilidad para bajar el nivel o
restaurar a una versión anterior de una cuenta
de Microsoft Office Groove 2007, después de
iniciar el proceso de actualización.
- Cada equipo deberá actualizarse a SharePoint
Workspace 2010, para ejecutar cuentas de
SharePoint Workspace en varios equipos.
- Fax de Internet no está disponible en Windows
Vista Starter, Windows Vista Home Basic ni
Windows Vista Home Premium.
Otros - La funcionalidad del producto y los gráficos
pueden variar de acuerdo con la configuración
del sistema. Algunas características pueden
requerir hardware adicional o avanzado, o
conectividad del servidor.
Tabla 9 - Requisitos mínimos para SharePoint Workspace 2010
Elena Canales Jiménez Página 76
Entornos colaborativos. Uso de Microsoft SharePoint Workspace 2010 y Microsoft
Office Web Apps en SharePoint. Uso de PerformancePoint Services.
4.7 PUESTA EN FUNCIONAMIENTO PARA
WORKSPACE 2010
Como ya comentamos anteriormente, en el Capítulo 4, la función de
SharePoint Workspace 2010 es interactuar con la información de SharePoint,
cuando no se dispone de una conexión en vivo con el servidor.
Por tanto, el funcionamiento consiste en que Workspace mantiene una
copia local de la información existente en el servidor y la sincroniza,
constantemente, cuando la conexión está activa. Si la conexión es
interrumpida, el usuario puede leer y modificar la información de manera local;
cuando la conexión es restablecida, Workspace se encarga de sincronizarla de
nuevo con el servidor automáticamente.
Los pasos básicos para inicializar el programa y sincronizarlo con
SharePoint serían [WEB 12]:
Ilustración 33 - Asistente para configuración de cuenta 1 en Workspace 2010
Elena Canales Jiménez Página 77
Entornos colaborativos. Uso de Microsoft SharePoint Workspace 2010 y Microsoft
Office Web Apps en SharePoint. Uso de PerformancePoint Services.
En nuestro caso no precisamos de cuenta, por lo que seleccionamos
Crear una cuenta nueva. En el caso de ya tener una cuenta existente, se
puede restaurar seleccionando la opción Restaurar una cuenta existente; que
hará seleccionar el archivo .grv, creado la primera vez que se inició el
asistente.
Una vez hecho esto, introducimos la dirección de correo electrónico que
queremos que esté asociada con la cuenta que se ha creado en Workspace.
Existe la posibilidad de crear la cuenta mediante un código de configuración.
De esta manera se sincroniza la información entre diferentes computadores.
Ilustración 34 - Asistente para configuración de cuenta 2 en Workspace 2010
Podemos comenzar haciendo uso de la aplicación. Se muestra la Barra
de inicio de Workspace.
Situados en la barra de inicio, con el botón Nuevo, se encuentran tres
opciones:
Elena Canales Jiménez Página 78
Entornos colaborativos. Uso de Microsoft SharePoint Workspace 2010 y Microsoft
Office Web Apps en SharePoint. Uso de PerformancePoint Services.
Ilustración 35 - Barra de inicio en Workspace 2010
Del mismo modo, se puede sincronizar desde SharePoint. Yendo a
Acciones del sitio y, a continuación, vamos a Sincronizar con área de
trabajo de SharePoint.
Por tanto, según la imagen anterior, tenemos tres posibilidades de Áreas
de trabajo:
SharePoint Workspace: Crea una conexión con un sitio de
SharePoint, y descarga la información presente en sus Listas y
Librerías.
Área de trabajo de Groove: En estos sitios de trabajo de Groove, se
puede compartir trabajo entre diferentes miembros de un grupo sin
necesidad de trabajar con SharePoint.
Carpeta compartida: Crea una carpeta en el sistema de archivos local,
que podemos compartir con otros usuarios para guardar archivos.
En nuestro caso, nos centramos en la opción SharePoint Workspace.
Indicamos la URL del sitio a sincronizar y, una vez aceptado, podemos ver
cómo va el proceso de descarga de los documentos.
Elena Canales Jiménez Página 79
Entornos colaborativos. Uso de Microsoft SharePoint Workspace 2010 y Microsoft
Office Web Apps en SharePoint. Uso de PerformancePoint Services.
Ilustración 36 - URL de sincronización en Workspace 2010
En el botón Configurar, se da la posibilidad de indicar cómo se va a
realizar la sincronización con las Librerías y Listas del sitio.
En el botón Configuración de descarga, se puede indicar si queremos
descargar dada una Lista: todos los elementos, sólo los encabezados o nada.
Hecho clic en el botón Aceptar, nos aparece una ventana que nos indica
que se está sincronizando el cliente con el servidor.
Ilustración 37 - Establecimiento de contacto con servidor en Workspace 2010
Una vez realizados todos los pasos anteriormente descritos, ya se han
actualizado los archivos y se muestra la Barra de inicio en este estado:
Elena Canales Jiménez Página 80
Entornos colaborativos. Uso de Microsoft SharePoint Workspace 2010 y Microsoft
Office Web Apps en SharePoint. Uso de PerformancePoint Services.
Ilustración 38 - Barra de inicio tras realizar una descarga en Workspace 2010
4.8 SINCRONIZACIÓN DESDE SHAREPOINT 2010
Desde SharePoint se puede sincronizar de dos maneras:
Sincronizar un sitio completo
Sincronizar una biblioteca de documentos
En la siguiente imagen vemos las dos posibilidades:
Ilustración 39 - Sincronización desde SharePoint 2010 a Workspace 2010
Elena Canales Jiménez Página 81
Entornos colaborativos. Uso de Microsoft SharePoint Workspace 2010 y Microsoft
Office Web Apps en SharePoint. Uso de PerformancePoint Services.
4.9 FUNCIONAMIENTO DE WORKSPACE 2010
Ilustración 40 - Pestaña inicio en Workspace 2010
En el apartado Documentos, vemos las bibliotecas de documentos de
SharePoint sincronizadas en esta área de trabajo.
En el apartado Listas, aparecen las listas de SharePoint sincronizadas en
esta área de trabajo.
En el apartado Disponible en el servidor, se muestran las listas o
bibliotecas no admitidas en un área de trabajo de SharePoint. Se proporciona
un vínculo web para desplazarse a este contenido en el sitio de SharePoint.
Pero también tenemos la posibilidad de sincronizar la lista o biblioteca que se
seleccione. Para ello, hacemos clic sobre el contenido que se desea conectar
con el servidor.
A la derecha, en Carpetas, se puede ver la ruta de la carpeta
seleccionada y, a la derecha de ésta, el contenido seleccionado. Ver en este
ejemplo, Requisitos de Software.docx.
Elena Canales Jiménez Página 82
Entornos colaborativos. Uso de Microsoft SharePoint Workspace 2010 y Microsoft
Office Web Apps en SharePoint. Uso de PerformancePoint Services.
4.9.1 Sincronización
Todas las actualizaciones realizadas en un área de trabajo de SharePoint,
se envían inmediatamente al sitio de SharePoint al guardarlas.
Todo el contenido del área de trabajo de SharePoint y del sitio de
SharePoint, se sincroniza automáticamente cada 10 minutos,
independientemente de si se han producido actualizaciones.
Sin embargo, al haber un tiempo de 10 minutos para las actualizaciones
que tienen lugar en el sitio de SharePoint, es posible que en ocasiones
deseemos iniciar una sincronización de modo manual. A la hora de sincronizar
tenemos dos opciones: sincronizar una lista concreta o sincronizar una
biblioteca.
Ilustración 41 - Opciones de sincronización en Workspace 2010
Para ello, vamos a Sincronizar y seleccionamos Herramienta de
sincronización.
Si lo que queremos es sincronizar todas las listas y bibliotecas del área de
trabajo, hacemos clic sobre Sincronizar área de trabajo.
En el caso de trabajar sin conexión, cuando se vuelva a conectar a sus
sitios de SharePoint, todos los cambios se sincronizarán automáticamente y
todos los conflictos se resolverán sin problemas.
Para sincronizar un sitio, una biblioteca o una lista de SharePoint, debe
tener SharePoint Workspace 2010 instalado en el equipo cliente y debe tener el
permiso Colaborar en el sitio, la biblioteca o la lista.
Elena Canales Jiménez Página 83
Entornos colaborativos. Uso de Microsoft SharePoint Workspace 2010 y Microsoft
Office Web Apps en SharePoint. Uso de PerformancePoint Services.
4.9.2 Navegación en el sistema de archivos a
un área de trabajo
Podemos navegar a las áreas de trabajo en el sistema de archivos. Si
ejecutamos Windows Vista o una versión posterior, se almacenan en la carpeta
Áreas de trabajo de la carpeta del perfil de usuario. Si ejecutamos Windows
XP, las áreas de trabajo se almacenan en la carpeta Áreas de trabajo, en la
carpeta Mis documentos.
4.9.3 Excepciones de SharePoint Workspace
2010
Existen determinados límites y excepciones:
Cada área de trabajo de SharePoint que creamos en el equipo está
limitada a 2 GB y a unos 500 archivos. El número máximo archivos a
almacenar en las áreas de trabajo de SharePoint es de 1800.
Cada lista puede tener un máximo 30.000 elementos.
Desde SharePoint Workspace 2010, no podemos crear bibliotecas,
listas ni sitios nuevos.
No se admiten sitios basados en una plantilla de base de datos web de
Access.
No se admiten las siguientes listas: Calendario, Página wiki y Encuesta.
No se admiten las siguientes vistas: Lista de tareas de proyecto en
vista Gantt, Estilo, Carpetas en línea (que se muestran como grupos) y
Límite de elementos.
No se admite la edición de datos adjuntos de lista (aunque se pueden
abrir los datos adjuntos como de solo lectura).
No se admite la sincronización de cambios realizados en un bloc de
notas de OneNote.
Elena Canales Jiménez Página 84
Entornos colaborativos. Uso de Microsoft SharePoint Workspace 2010 y Microsoft
Office Web Apps en SharePoint. Uso de PerformancePoint Services.
CAPÍTULO 5:
PERFORMANCEPOINT SERVICES
Elena Canales Jiménez Página 85
Entornos colaborativos. Uso de Microsoft SharePoint Workspace 2010 y Microsoft
Office Web Apps en SharePoint. Uso de PerformancePoint Services.
Capítulo 5: PerformancePoint Services
5.1 EMPLEO DE PERFORMANCEPOINT
SERVICES
La utilidad de PerformancePoint Services, está en ser un portal que nos
va a permitir obtener la información de la manera más dinámica posible. Lo
único necesario es un navegador [WEB 13].
Ilustración 42 - Ejemplo PerformancePoint Services
Elena Canales Jiménez Página 86
Entornos colaborativos. Uso de Microsoft SharePoint Workspace 2010 y Microsoft
Office Web Apps en SharePoint. Uso de PerformancePoint Services.
5.2 LICENCIA PARA PERFORMANCEPOINT
SERVICES
Se encuentra disponible como un elemento integrado de la licencia de
SharePoint Server Enterprise.
5.3 ARQUITECTURA DE PERFORMANCEPOINT
SERVICES
La arquitectura de PerfomancePoint Services vendría representada de la
siguiente manera. [WEB 14]
Ilustración 43 - Arquitectura de PerformancePoint Services
En el equipo Cliente se debe encontrar instalada la aplicación de
Diseñador de paneles.
En el Servidor de SharePoint debe estar activada la característica de
PerformancePoint Services.
1) Se crean los paneles en el Diseñador de Paneles y se guardan y se
publican en PerformancePoint Services.
Elena Canales Jiménez Página 87
Entornos colaborativos. Uso de Microsoft SharePoint Workspace 2010 y Microsoft
Office Web Apps en SharePoint. Uso de PerformancePoint Services.
5.4 CONFIGURACIÓN PARA
PERFORMANCEPOINT SERVICES
Necesitamos, en primer lugar, tener instalado PerformancePoint Service y
tener una aplicación de servicio creada.
Para crear la aplicación de servicio debemos situarnos en la
Administración Central, seleccionar Aplicaciones de servicio -> Crear
aplicación de servicio y seleccionamos este tipo de aplicación. Hay que
activar las características necesarias para que pueda funcionar la aplicación.
Las características que necesitamos activar son:
Características de colección de sitios de PerformancePoint Services.
Característica de integración del servidor de informes.
Crear informes.
Características de colección de sitios de SharePoint Server Enterprise.
Características de colección de sitios de SharePoint Server Standard.
Flujo de trabajo con tres estados.
Flujos de trabajo.
5.5 REQUISITOS DEL SERVIDOR PARA
PERFORMANCEPOINT SERVICES
Los requisitos del servidor son los mismos que los especificados en el
punto 3.4 REQUISITOS DEL SERVIDOR PARA OFFICE WEB APPS del
Capítulo 3: Microsoft Office Web Apps.
Elena Canales Jiménez Página 88
Entornos colaborativos. Uso de Microsoft SharePoint Workspace 2010 y Microsoft
Office Web Apps en SharePoint. Uso de PerformancePoint Services.
5.6 REQUISITOS DEL CLIENTE PARA
PERFORMANCEPOINT SERVICES
Requisitos de hardware
COMPENTE REQUÍSITO MÍNIMO
Procesador - 1 CPU con procesador de 32 bits de
doble núcleo (x86)
RAM - 2 GB
Disco duro - 2 GB
Tabla 10 - Requisitos mínimos cliente Hardware PerformancePoint Services
Requisitos de software
Un explorador compatible. Internet Explorer 7 o más, Google Chrome,
Mozilla Firefox y Safari.
Instalación de Microsoft Silverlight 2.0
5.7 ¿QUÉ ES UN PANEL?
Un panel es una página web donde se van a mostrar datos a usuarios. Se
puede navegar por la información disponible de un modo fácil e intuitivo.
Incluso podemos filtrar la información y acceder de forma más detallada a
aquellos elementos de la información que nos resultan más interesantes. Por
ejemplo, sacar ’x’ productos más importantes para nosotros, visualizar los ‘x’
clientes más importantes, o mostrar los clientes con saldo más negativo.
Otra posibilidad que nos ofrece es la de cambiar el método de
visualización. Por ejemplo, si estamos viendo un gráfico de tarta, podemos
acceder a ver los datos en bruto.
Si existen usuarios con más permisos, el sistema nos dejará, si lo
deseamos, añadir otras partes a este panel, que sólo estos puedan ver. Quizá
es algo más complejo, pero a la vez más útil.
Elena Canales Jiménez Página 89
Entornos colaborativos. Uso de Microsoft SharePoint Workspace 2010 y Microsoft
Office Web Apps en SharePoint. Uso de PerformancePoint Services.
Para visualizar la información a través de un navegador, el usuario se
conectará a través de SharePoint y visualizará la información de manera
sintética y concreta.
Resumiendo, podríamos decir que es una forma de mostrar información
de un modo agregado de manera simple, directa y visual, que sea entendible
por el usuario. Esta forma de visualizar la información tiene que estar dirigida a
la toma de decisiones. La información que manejamos es actual y está sujeta a
los cambios de la empresa, es información relevante. Por ejemplo, podemos
hacer que nada más entrar en el navegador, se muestre toda la información de
ventas de la empresa y un gráfico en el que se muestre la difusión global de
ventas; pero que en cuanto se haga clic sobre un producto determinado, el
gráfico cambie dinámicamente a la distribución de ventas de ese producto en
concreto.
5.8 ¿QUÉ SON LOS ESTADOS?
Es una forma de visualizar directa y rápidamente cómo nos encontramos.
Existen una serie de controles internos que nos dicen, por regla de negocio, en
qué punto de rentabilidad deberíamos estar en este momento, en qué punto de
progreso de ejecución de proyecto deberíamos estar en cada momento. Esto
son indicadores que nosotros queremos registrar. Tiene que ser fácil
comprobar en qué estado estamos en este momento y mostrarlo de un modo
que sea sencillo de interpretar para el usuario.
Además de estar mostrando estos indicadores gráficos (semáforos,
flechas…), nos está informando de los procesos a seguir en cada uno de ellos.
Podemos ver si un proceso está mal, que estamos por debajo de las
expectativas o cuál es el proceso a seguir en este caso. Así mismo veríamos
dónde está el fallo y el proceso que debería haberse seguido. Y localizaríamos
dónde está el cuello de botella. De este modo, podemos tomar decisiones en el
mismo momento partiendo de la información proporcionada.
5.9 ¿CÓMO DISEÑAR APLICACIONES PARA
PERFORMANCEPOINT SERVICES?
Primero creamos el portal y se ejecuta el Diseñador de paneles. Esta
aplicación se lanza en el navegador y nos va a ayudar a seleccionar las fuentes
Elena Canales Jiménez Página 90
Entornos colaborativos. Uso de Microsoft SharePoint Workspace 2010 y Microsoft
Office Web Apps en SharePoint. Uso de PerformancePoint Services.
de datos que vamos a necesitar y cómo queremos visualizar esa información
dentro de PerformancePoint Services. Se puede acceder a múltiples tipos de
datos: Analysis services, Excel, SQL… Pero, ¿cómo acceder a esa
información? Mediante la cuenta de servicios de PerformancePoint Services o
la cuenta del usuario que está pidiendo la información. Se genera con esto un
fichero XML que contiene la información de la fuente de datos y de cómo
acceder a ellos.
- Creación de un Centro de Inteligencia
Activadas las características mencionadas en el apartado Pasos
básicos, ya se pueden crear Centros de inteligencia. Para crearlo, vamos a
Acciones del sitio -> Nuevo sitio -> Centro de inteligencia.
El Centro de inteligencia empresarial es un sitio web prediseñado, o una
plantilla de sitio, que se ha optimizado para ayudar a administrar los elementos
de trabajo de informes de business intelligence (BI): cuadros de mandos,
paneles, conexiones de datos, listas de estados, indicadores de estado, etc.
Ilustración 44 - Creación de Centro de Inteligencia en PerformancePoint Services
Elena Canales Jiménez Página 91
Entornos colaborativos. Uso de Microsoft SharePoint Workspace 2010 y Microsoft
Office Web Apps en SharePoint. Uso de PerformancePoint Services.
- Seguimiento de un proyecto
Listas de estado
Podemos supervisar el rendimiento clave. Para ello, mediante cuadros de
mandos y listas de estado, se realizará un seguimiento del progreso hacia los
objetivos de manera más eficaz. Se podrá ver rápidamente el rendimiento de la
organización e identificar las áreas que requieren atención.
Para mantener el seguimiento, podemos realizarlo con listas de estado de
SharePoint. Éstas listas de estado son una buena manera de compartir el
estado de una tarea o un proyecto.
En SharePoint podemos encontrar varias herramientas, fáciles de usar,
para mostrar datos en páginas de panel creadas. Las listas de estado permiten
supervisar los datos que han sido almacenados en listas de SharePoint,
documentos de Excel y SQL Server Analysis Services, o los datos que se
insertan de manera manual.
Ilustración 45 - Listas de estado en PerformancePoint Services
Al hacer clic sobre cualquier indicador de estado se pueden ver los
detalles. Así lo veremos en la imagen anterior seleccionando Productividad.
Para crear una nueva Lista de estado, seguimos estos pasos:
Paso 1: En el sitio en el que deseamos crear la lista de estado,
hacemos clic en Acciones del sitio y, a continuación, seleccionamos
Ver todo el contenido del sitio. En el encabezado Todo el contenido
del sitio, hacemos clic en Crear.
Paso 2: En la página Crear, en el panel Filtrar por, hacemos clic sobre
Lista. Después, en el panel principal, hacemos clic en el icono Lista de
estado.
Elena Canales Jiménez Página 92
Entornos colaborativos. Uso de Microsoft SharePoint Workspace 2010 y Microsoft
Office Web Apps en SharePoint. Uso de PerformancePoint Services.
Paso 3: Escribimos un nombre para la Lista de estado.
Paso 4: (Opcional) Escribimos una descripción o, si queremos que el
nombre de la lista aparezca en el panel Inicio rápido, hacemos
selección en Más opciones. A continuación, configuramos las
opciones que queremos.
Paso 5: Hacemos clic en Crear para finalizar la creación de la Lista de
estado. SharePoint Server 2010 abre la nueva Lista de estado en
modo de edición para que así podamos agregar uno o más indicadores
de estado.
Hecho esto, agregamos un indicador de estado a una lista de estado.
Para este procedimiento, se da por supuesto que ya hemos seleccionado una
lista de estado creada previamente y que ésta está en modo Edición. Cuando
crea una nueva lista, SharePoint Server 2010 automáticamente la abre en el
modo Edición.
Paso 1: En la barra de herramientas Lista de estado, hacemos clic en
la flecha junto a Nuevo.
Paso 2: Seleccionamos un tipo de indicador en el menú desplegable,
según el tipo de origen de datos, para que el indicador abra una página
de propiedades del nuevo indicador.
Ilustración 46 - Selección de indicador de estado en PerformancePoint Services
Elena Canales Jiménez Página 93
Entornos colaborativos. Uso de Microsoft SharePoint Workspace 2010 y Microsoft
Office Web Apps en SharePoint. Uso de PerformancePoint Services.
Gráficas
Podemos hacer uso del elemento web de gráfico para agregar, de manera
sencilla, vistas de gráfico de los datos a los paneles. Esta opción la
encontramos en la lista de asistentes.
Como ejemplo, dada la siguiente gráfica:
Ilustración 47 - Ejemplo de gráfica en PerformancePoint Services
Tenemos la opción de Datos y apariencia. Esta opción nos muestra dos
tipos de asistente para los gráficos:
- Personalizar el gráfico: Este asistente ayudará a definir la apariencia del
gráfico con tres pasos.
Paso 1: Selección de tipo de gráfico, donde tenemos la opción de
seleccionar entre:
Tipos de gráfico estándar
Tipos de gráfico personalizado
Elena Canales Jiménez Página 94
Entornos colaborativos. Uso de Microsoft SharePoint Workspace 2010 y Microsoft
Office Web Apps en SharePoint. Uso de PerformancePoint Services.
Ilustración 48 - Selección de tipo de gráfico
Paso 2: Propiedades de apariencia de gráfico. Se puede hacer
selección en el Tema de apariencia, Tamaño y formato de la imagen
y Propiedades 3d de la gráfica.
Ilustración 49 -Propiedades de apariencia de gráfico en PerformancePoint
Services
Paso 3: Propiedades del elemento gráfico. Podemos elegir:
Si se desea mostrar Leyenda.
Si se desea mostrar Título.
Ejes y líneas de división.
Etiquetas: para resaltar o explicar los datos que se muestran en el
gráfico (porcentajes, valores).
Marcadores de datos: para resaltar puntos de datos específicos
que se muestran en el gráfico.
Hipervínculos e información sobre las herramientas.
Elena Canales Jiménez Página 95
Entornos colaborativos. Uso de Microsoft SharePoint Workspace 2010 y Microsoft
Office Web Apps en SharePoint. Uso de PerformancePoint Services.
- Conectar el gráfico con datos. Este asistente nos ayudará a conectar el
elemento web gráfico a un origen de datos. En cuatro pasos:
Paso 1: Elegir un origen de datos.
Paso 2: Conectarse con el origen de datos.
Paso 3: Recuperación y filtro de datos.
Paso 4: Enlazar el gráfico con los datos.
En la opción de Propiedades avanzadas se puede ajustar la
configuración del gráfico.
Cuadro de mandos
Un cuadro de mandos es una representación visual de la estrategia, los
objetivos y el compromiso de la empresa.
- ¿Qué es un cuadro de mandos?
Como definición de Cuadro de mandos, además de lo anterior, decimos
que es un tipo de informe que se ha diseñado para mostrar si el rendimiento
está dentro o fuera del objetivo, en uno o más indicadores clave de rendimiento
(KPI).
Se crea un grupo de objetivos de nivel superior, que representa las
diferentes metas de rendimiento para un grupo u organización. Posteriormente,
se pueden rellenar dichos objetivos con otros KPI, que representen los
subobjetivos de cada KPI.
Una idea de cómo sería un cuadro de mandos es la siguiente:
Elena Canales Jiménez Página 96
Entornos colaborativos. Uso de Microsoft SharePoint Workspace 2010 y Microsoft
Office Web Apps en SharePoint. Uso de PerformancePoint Services.
Ilustración 50 - Ejemplo de un Cuadro de mandos en PerformancePoint Services
- Contenido de los cuadros de mandos de PerformancePoint
Los cuadros de mandos suelen constar de los siguientes elementos:
Origen de datos: El origen de datos es la conexión con la base de
datos subyacente que usa cada KPI del cuadro de mandos. Tales
como: SQL Server Analysis Services, Servicios de Excel, Libro de
Excel, Lista de SharePoint o Tabla de SQL Server.
Indicadores: Los indicadores son los símbolos gráficos que se usan en
los KPI, para mostrar si el rendimiento está dentro o fuera del objetivo.
Podemos distinguir entre dos tipos de indicadores:
o Indicadores estándar: Los indicadores estándar se usan para
mostrar el rendimiento de medidas donde las cantidades
reales, que son más altas o más bajas que los valores
objetivo, constituyen un mejor rendimiento.
o Indicadores centrados: Los indicadores centrados se usan para
mostrar el rendimiento de medidas, donde las cantidades
reales que están más cerca de los valores objetivo,
constituyen un mejor rendimiento.
KPI: se usan para comparar los resultados reales con los valores
objetivo.
Elena Canales Jiménez Página 97
Entornos colaborativos. Uso de Microsoft SharePoint Workspace 2010 y Microsoft
Office Web Apps en SharePoint. Uso de PerformancePoint Services.
Filas y columnas: Los cuadros de mandos se asemejan a tablas que
tienen al menos una fila y una columna. La mayoría de los autores de
paneles, crean cuadros de mandos con los elementos en filas y los
períodos de tiempo o las medidas en columnas.
- Creación de un cuadro de mandos
Para crear un cuadro de mandos de PerformancePoint Services,
podemos usar un asistente que nos guíe por el proceso o podemos, también,
crearlo de forma manual.
Crear un cuadro de mandos usando el asistente
Para abrir el asistente, necesitamos ir a Explorador de área de trabajo y,
a continuación, hacemos clic en Contenido de PerformancePoint. Hacemos
clic en la pestaña Crear y seleccionamos el Cuadro de mandos.
Se inicia un asistente que nos guiará por el siguiente proceso:
Paso 1: Seleccionar una plantilla de cuadro de mandos. La plantilla
que seleccionamos, corresponde al origen de datos que planeamos
usar para el cuadro de mandos. Las plantillas son:
En la categoría Microsoft, podemos seleccionar Analysis Services.
En la categoría Estándar, podemos seleccionar Cuadro de mandos
en blanco o Cuadro de mandos de valores fijos.
En la categoría Tabular, podemos seleccionar Servicios de Excel,
Libro de Excel, Lista de SharePoint o Tabla de SQL Server.
En el caso de seleccionar Cuadro de mandos de valores fijos, los pasos 2
y 3 son omitidos. Se pasa a crear y configurar el cuadro de mandos de forma
manual.
Paso 2: Seleccionar un origen de datos. El origen de datos que
seleccionemos debe coincidir con la plantilla de cuadro de mandos
seleccionada. Por ejemplo, si seleccionamos la plantilla Lista de
SharePoint, debemos seleccionar un origen de datos de Lista de
SharePoint para el cuadro de mandos.
Paso 3: Seleccionar los KPI. En función de la plantilla y el origen de
datos seleccionados, podemos crear o importar los KPI que deseemos
usar para el cuadro de mandos.
Paso 4: Agregar filtros de medida (opcionales). En función de la
plantilla y el origen de datos seleccionados, es posible que tengamos la
opción de agregar filtros de medida y, a continuación, columnas de
miembros. Los filtros de medida se usan para restringir la información
Elena Canales Jiménez Página 98
Entornos colaborativos. Uso de Microsoft SharePoint Workspace 2010 y Microsoft
Office Web Apps en SharePoint. Uso de PerformancePoint Services.
que se muestra en el cuadro de mandos. Por ejemplo, supongamos
que estamos creando un cuadro de mandos para mostrar las ventas de
algunas, pero no todas, las regiones geográficas de una organización.
Podemos usar filtros de medida para seleccionar sólo las regiones
geográficas de interés.
Paso 5: Agregar columnas de miembros (opcional). En función de si
elegimos agregar filtros de medida, podemos tener la opción de
agregar columnas de miembros al cuadro de mandos. Como el nombre
sugiere, las columnas de miembros son elementos que se agregan a
las columnas en el cuadro de mandos. Por ejemplo, supongamos que
estamos creando un cuadro de mandos para mostrar ventas y
seleccionamos algunas regiones geográficas para los filtros de medida.
Podemos agregar otros miembros, por ejemplo uno o más períodos de
tiempo, como columnas en el cuadro de mandos.
Paso 6: Seleccionar una ubicación de KPI. La ubicación especificada
es la carpeta de visualización de los KPI que usamos para el cuadro de
mandos. Al crear un cuadro de mandos, todos los KPI que usamos en
él aparecen en el Explorador de área de trabajo como elementos recién
creados. Esto ocurre incluso si importamos KPI existentes del origen de
datos que usamos para el cuadro de mandos.
Paso 7: Terminar de configurar el cuadro de mandos. Una vez
completados los pasos del asistente para la plantilla de cuadro de
mandos seleccionada, se abrirá el cuadro de mandos en el panel
central del área de trabajo. Allí, podemos seguir configurándolo. Por
ejemplo, podemos agregar o quitar miembros de las filas o columnas.
O bien, podemos modificar los KPI cambiando sus nombres, valores
reales u objetivo, orígenes de datos y configuración del indicador.
Crear un cuadro de mandos de forma manual
Al crear un cuadro de mandos de forma manual, se comienza con un
cuadro de mandos sin origen de datos ni contenido.
Paso 1: Busque o cree los KPI que desee usar en el cuadro de
mandos.
Paso 2: Agregue elementos al cuadro de mandos. En el panel
Detalles, buscamos los KPI, las medidas y otros elementos que
deseamos usar y los agregamos al cuadro de mandos en las secciones
de filas y columnas. En los cuadros de mandos podemos agregar KPI
que usen diferentes orígenes de datos. Por ejemplo, podemos incluir
algunos KPI que usen orígenes de datos de Analysis Services y otros
que usen orígenes de datos de Excel Services u otros en el mismo
cuadro de mandos.
Elena Canales Jiménez Página 99
Entornos colaborativos. Uso de Microsoft SharePoint Workspace 2010 y Microsoft
Office Web Apps en SharePoint. Uso de PerformancePoint Services.
Paso 3: Termine de configurar el cuadro de mandos. Hacemos clic
en la pestaña Editar y usamos los comandos de la barra de
herramientas, que están disponibles para realizar cambios en el cuadro
de mandos. A medida que realizamos los cambios, nos aseguramos de
hacer clic en Actualizar, para actualizar el cuadro en el panel central.
Generar y compartir informes
Podemos publicar los libros de Excel en SharePoint con Servicios de
Excel y, así, el equipo obtendrá acceso e interactuará con sus datos con plena
fidelidad. Podemos usar las vistas analíticas de PerformancePoint Services,
para obtener perspectivas rápidas de los paneles.
Elena Canales Jiménez Página 100
Entornos colaborativos. Uso de Microsoft SharePoint Workspace 2010 y Microsoft
Office Web Apps en SharePoint. Uso de PerformancePoint Services.
CAPÍTULO 6:
PLANIFICACIÓN
Elena Canales Jiménez Página 101
Entornos colaborativos. Uso de Microsoft SharePoint Workspace 2010 y Microsoft
Office Web Apps en SharePoint. Uso de PerformancePoint Services.
Capítulo 6: Planificación
El presente proyecto comenzó el día 2 de Enero de 2012, y se estimó
como fecha de finalización el día 28 de Mayo de 2012.
A continuación se muestra el diagrama de Gantt, con las tareas de las
que ha constado la realización de dicho proyecto.
Ilustración 51 - Diagrama de Gantt Estimada 1
Ilustración 52 - Diagrama de Gantt Estimada 2
Elena Canales Jiménez Página 102
Entornos colaborativos. Uso de Microsoft SharePoint Workspace 2010 y Microsoft
Office Web Apps en SharePoint. Uso de PerformancePoint Services.
Se presenta la estimación real. Se puede ver que se ha tenido retraso en
la realización del proyecto, pero no de manera excesivamente notable, de 15
días. Empezando el 2 de Enero de 2012 y finalizando el 13 de Junio de 2012.
Ilustración 53 - Diagrama de Gantt real 1
Ilustración 54 - Diagrama de Gantt real 2
En las primeras tareas, la realización del proyecto se llevó a cabo según
la planificación estimada. Es a partir de la tarea 8 – Investigación uso Office
Web Apps, donde comienza a aumentar el número de días de realización de
las tareas.
Todas las tareas referidas a Office Web Apps, se ven alteradas y se
realizan en mayor número de días, debido al problema encontrado de no
disponer de esa característica, Microsoft Office Web Apps para SharePoint y,
por consiguiente, buscar una alternativa viable para demostrar su
funcionamiento.
Elena Canales Jiménez Página 103
Entornos colaborativos. Uso de Microsoft SharePoint Workspace 2010 y Microsoft
Office Web Apps en SharePoint. Uso de PerformancePoint Services.
Entre la tarea 20 – Actualizar referencias con Workspace y la 21 –
Investigación sobre PerformancePoint Services, hubo una pausa de 5 días
debido a una enfermedad. Este hecho provocó el retraso del proyecto.
La tarea 24 – Pruebas funcionamiento PerformancePoint Services, se
estimó en 3 días y se realizó en 9 días, debido a problemas con los permisos
de usuario y a que el entendimiento del programa fue más complicado de lo
previsto. Siendo por eso, la tarea planificada que se ha visto más modificada.
Elena Canales Jiménez Página 104
Entornos colaborativos. Uso de Microsoft SharePoint Workspace 2010 y Microsoft
Office Web Apps en SharePoint. Uso de PerformancePoint Services.
CAPÍTULO 7:
CONCLUSIONES
Elena Canales Jiménez Página 105
Entornos colaborativos. Uso de Microsoft SharePoint Workspace 2010 y Microsoft
Office Web Apps en SharePoint. Uso de PerformancePoint Services.
Capítulo 7: Conclusiones, Resultados y
Propuestas
Tras la realización de este proyecto, se ha conseguido adquirir un
conocimiento más amplio del concepto de ‘entorno colaborativo’; donde, como
idea básica, vemos que se pueden realizan tareas desde cualquier lugar,
siempre y cuando se disponga de un explorador. De este modo, se ve
facilitado el trabajo de forma significativa, mejorándose la colaboración y la
posibilidad de compartir información.
Se ha podido observar, mediante la investigación del proyecto, que no se
encontraba instalada la característica de Microsoft Office Web Apps en
SharePoint. Debido a esto, se estudió el uso de las Office Web Apps bajo
SkyDrive y se probó su funcionamiento.
El estudio de Microsoft SharePoint Workspace 2010, se ha realizado
correctamente y se ha probado su funcionamiento. Del mismo modo que se ha
estudiado PerformancePoint Services.
Se deja una vía abierta para que en un futuro se pueda investigar de
mejor modo, la característica de Microsoft Office Web Apps en SharePoint, una
vez que esté instalada en el servidor. También se propone un estudio más
amplio de todas las posibilidades que nos ofrece PerformancePoint Services.
Elena Canales Jiménez Página 106
Entornos colaborativos. Uso de Microsoft SharePoint Workspace 2010 y Microsoft
Office Web Apps en SharePoint. Uso de PerformancePoint Services.
CAPÍTULO 8:
REFERENCIAS
Elena Canales Jiménez Página 107
Entornos colaborativos. Uso de Microsoft SharePoint Workspace 2010 y Microsoft
Office Web Apps en SharePoint. Uso de PerformancePoint Services.
Capítulo 8: Referencias
[ARI00] Robert Joan Arinyo, Isabel Navazo Álvaro, Ricardo Quirós Bauset,
CEIG 2000: X Congreso Español de Informática Gráfica, Universitat
Jaume I, 2000. Apartado de Diseño de Entornos Cooperativos
[WEB 1] http://www.alegsa.com.ar/Dic/ofimatica.php
[WEB 2]
http://www.quadernsdigitals.net/datos_web/biblioteca/l_223/enLi
nea/2funciones.htm
[WEB 3] http://es.wikipedia.org/wiki/Evoluci%C3%B3n_ofim%C3%A1tica
[WEB 4] http://technet.microsoft.com/es-es/library/ff431687.aspx
[WEB 5] http://technet.microsoft.com/es-es/library/cc288751.aspx
[WEB 6] http://office.microsoft.com/es-es/products/requisitos-del-
sistema-para-microsoft-office-2010-HA101810407.aspx
[WEB 7] http://technet.microsoft.com/es-es/library/ff686786.aspx
[WEB 8] http://office.microsoft.com/es-es/web-apps-help/requisitos-del-
sistema-para-abrir-archivos-de-office-web-apps-en-
aplicaciones-de-escritorio-de-office-HA010378334.aspx
Elena Canales Jiménez Página 108
Entornos colaborativos. Uso de Microsoft SharePoint Workspace 2010 y Microsoft
Office Web Apps en SharePoint. Uso de PerformancePoint Services.
[WEB 9] http://office.microsoft.com/es-es/web-apps-help/video-
determinar-si-office-web-apps-esta-disponible-
VA101810475.aspx
[WEB 10] http://technet.microsoft.com/es-es/library/ee649101.aspx
[WEB 11] http://technet.microsoft.com/es-es/library/ee649106.aspx
[WEB 12] http://office.microsoft.com/es-es/SharePoint-workspace-help/
[WEB 13]
http://blogs.msdn.com/b/SharePoint_sp/archive/2011/06/30/19
1-qu-233-es-performancepoint-services-para-SharePoint-
2010-191-y-en-qu-233-m-225-s-consiste.aspx
[WEB 14] http://msdn.microsoft.com/es-es/library/ee554986.aspx
Elena Canales Jiménez Página 109
Entornos colaborativos. Uso de Microsoft SharePoint Workspace 2010 y Microsoft
Office Web Apps en SharePoint. Uso de PerformancePoint Services.
Elena Canales Jiménez Página 110
También podría gustarte
- Comunicado Cpa Jun 29.Documento1 páginaComunicado Cpa Jun 29.Kbro KaLesiAún no hay calificaciones
- Hoja de Registro Proceso AbcdDocumento2 páginasHoja de Registro Proceso AbcdKbro KaLesiAún no hay calificaciones
- Test ElectricoDocumento2 páginasTest ElectricoKbro KaLesiAún no hay calificaciones
- Jesús Envía El Espiritu SantoDocumento1 páginaJesús Envía El Espiritu SantoKbro KaLesiAún no hay calificaciones
- Fiscal Proxy SpecDocumento19 páginasFiscal Proxy SpecKbro KaLesiAún no hay calificaciones
- Pilas, Cilindros y Cajones de Cimentación (El Bueno)Documento25 páginasPilas, Cilindros y Cajones de Cimentación (El Bueno)Daniel SilveiraAún no hay calificaciones
- Comandos DosDocumento16 páginasComandos DosJulio Cesar Duarte TorresAún no hay calificaciones
- Caligrafia TecnicaDocumento5 páginasCaligrafia TecnicaEsteban RiosAún no hay calificaciones
- El Enigma de La Capilla de Belén - Cristo de La Luz - La Tribuna de ToledoDocumento3 páginasEl Enigma de La Capilla de Belén - Cristo de La Luz - La Tribuna de ToledoprimatialisAún no hay calificaciones
- Mama Gallina Maria Tehuana Flor AfricanaDocumento10 páginasMama Gallina Maria Tehuana Flor AfricanaMaria Isabel Saillé100% (1)
- Poseidón y El Thiasos Marino en El Arte Mediterráneo - ThesisDocumento296 páginasPoseidón y El Thiasos Marino en El Arte Mediterráneo - ThesisJuan Antonio Valls FerrerAún no hay calificaciones
- Incendios, Arquitectura Y Prácticas de Poder en El Siglo Xviii EspañolDocumento489 páginasIncendios, Arquitectura Y Prácticas de Poder en El Siglo Xviii EspañolJULIÁN VIDALAún no hay calificaciones
- RespuestasDocumento3 páginasRespuestaslenin francisco loraico avalosAún no hay calificaciones
- Ejer 1Documento7 páginasEjer 1Juan Ramón Panqueva DelgadoAún no hay calificaciones
- Trabajo de Mezclas AsfálticasDocumento19 páginasTrabajo de Mezclas AsfálticasAngelica Alvarado GonzalezAún no hay calificaciones
- Ficha Tecnica Polycom Soundstation DuoDocumento2 páginasFicha Tecnica Polycom Soundstation DuoBerita Tapullima MozombiteAún no hay calificaciones
- Practicas Packet Tracer Alumno PDFDocumento24 páginasPracticas Packet Tracer Alumno PDFemifranAún no hay calificaciones
- Catalogo IestaDocumento15 páginasCatalogo IestaxiannAún no hay calificaciones
- Espacios Publicos en AqpDocumento25 páginasEspacios Publicos en AqpLe Duan Quiroz100% (1)
- Articulo Final TUPEDocumento21 páginasArticulo Final TUPEDaniel AsthernAún no hay calificaciones
- Ft232 - Modulo Usb A SerieDocumento4 páginasFt232 - Modulo Usb A SeriePedro SánchezAún no hay calificaciones
- Windows Server 2016Documento37 páginasWindows Server 2016Aharon Alexander Aguas Navarro100% (3)
- Historia TipografiaDocumento9 páginasHistoria TipografiaMaka FariasAún no hay calificaciones
- Fragmentación en MySQLDocumento8 páginasFragmentación en MySQLpluis_andre706Aún no hay calificaciones
- Formulario PresentacionDocumento2 páginasFormulario Presentacioncristobal churqui mancillaAún no hay calificaciones
- Cielorrraso ExpoDocumento41 páginasCielorrraso ExpoMiltonPedrozaBautistaAún no hay calificaciones
- Inscripcion Ivss Grupo Guayana525Documento1 páginaInscripcion Ivss Grupo Guayana525Johnny GonzalezAún no hay calificaciones
- Protocolo de Comunicacion CANDocumento136 páginasProtocolo de Comunicacion CANSeminario Investigación100% (1)
- David ChipperfieldDocumento13 páginasDavid ChipperfieldKamila CrispinAún no hay calificaciones
- ¿Con Quien Habla Por Whatsapp - MIRADOR WHATSAPP - Whatsdog WhatsappDocumento4 páginas¿Con Quien Habla Por Whatsapp - MIRADOR WHATSAPP - Whatsdog WhatsappCesar Rojas80% (5)
- 02.01 Analisis de Costos Unitarios CUNETASDocumento3 páginas02.01 Analisis de Costos Unitarios CUNETASBrandon Black100% (1)
- Ejercicio Lectura de PlanosDocumento10 páginasEjercicio Lectura de Planos01-IC-HU-JOSE ARMANDO FABIAN RICALDIAún no hay calificaciones
- Cómputos Metricos PTARDocumento175 páginasCómputos Metricos PTARRodel Giovanni Pajsi SerranoAún no hay calificaciones
- Casa Donofrio 1Documento1 páginaCasa Donofrio 1Tania de las Mercedes Andrade RosasAún no hay calificaciones
- Folleto mfc-8950dw PDFDocumento2 páginasFolleto mfc-8950dw PDFereslomaximo2014Aún no hay calificaciones