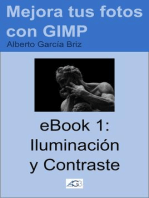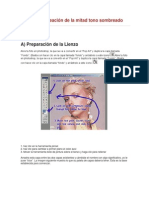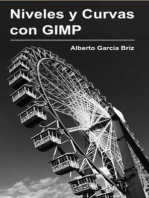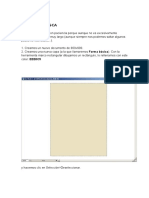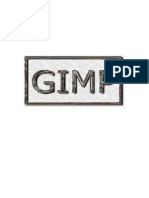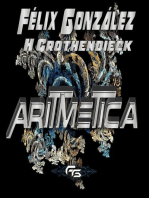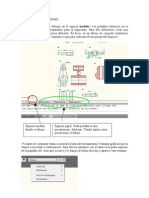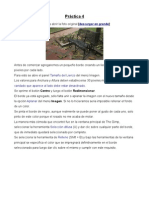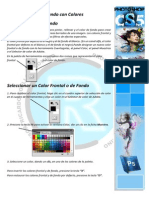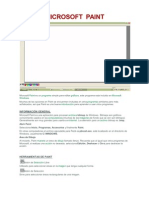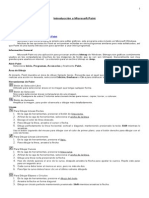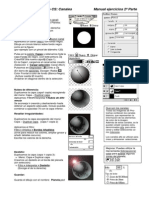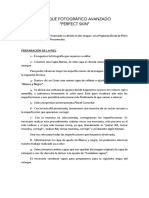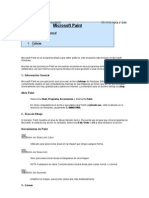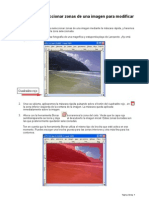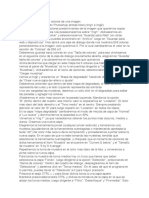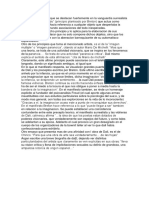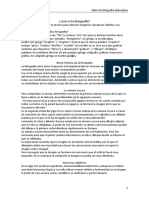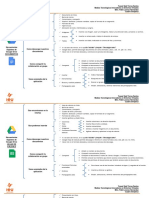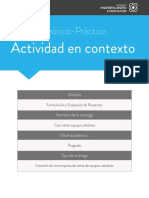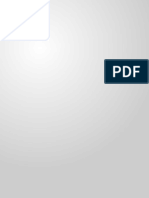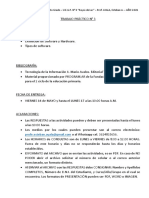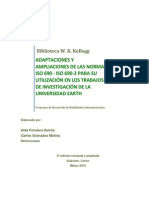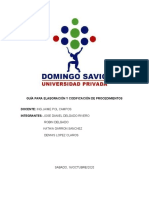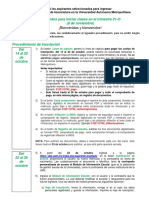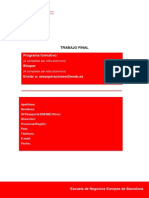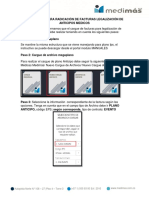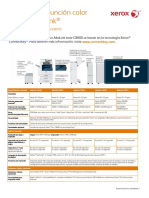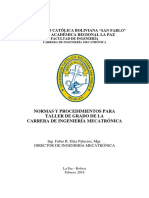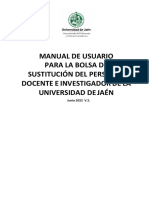Documentos de Académico
Documentos de Profesional
Documentos de Cultura
Copiar El Degradado de Colores de Una Imagen PDF
Cargado por
marthanahir0 calificaciones0% encontró este documento útil (0 votos)
218 vistas2 páginasTítulo original
Copiar el degradado de colores de una imagen..pdf
Derechos de autor
© © All Rights Reserved
Formatos disponibles
PDF, TXT o lea en línea desde Scribd
Compartir este documento
Compartir o incrustar documentos
¿Le pareció útil este documento?
¿Este contenido es inapropiado?
Denunciar este documentoCopyright:
© All Rights Reserved
Formatos disponibles
Descargue como PDF, TXT o lea en línea desde Scribd
0 calificaciones0% encontró este documento útil (0 votos)
218 vistas2 páginasCopiar El Degradado de Colores de Una Imagen PDF
Cargado por
marthanahirCopyright:
© All Rights Reserved
Formatos disponibles
Descargue como PDF, TXT o lea en línea desde Scribd
Está en la página 1de 2
Copiar el degradado de colores de una imagen.
El primer paso es abrir en Photoshop ambas fotos (Img1 e img2).
La idea es tomar los 3 colores predominantes de la imagen que queremos copiar.
Para saber dichos colores nos posesionaremos sobre “Img1”, clickearemos en
“Archivo” luego en “Exportar” y seleccionaremos “Guardar para Web” (en otras
versiones de photoshop puedes encontrarlo en “Archivo” luego en “Guardar para
web y dispositivos”. Nos abrirá una caja de dialogo donde nos mostrara 256 colores
pertenecientes a la imagen; solo queremos 3. Por lo cual cambiaremos el valor en la
sección de “Colores” de 256 a 3.
Deberemos guardar esos colores en una “Tabla de colores”, para eso chicheamos
en el siguiente icono de la caja de dialogo previamente abierta, elegiremos “Guardar
tabla de colores” y la ubicaremos en la carpeta que queramos.
Ahora tendremos que cargar en este mapa los 3 colores que habíamos guardado.
Iremos al panel de “Muestras” (si no lo encuentras dirigente a “Ventana” y luego a
“Muestras”). clickearemos en el icono de opciones, seleccionaremos la opción de
“Cargar muestras”.
Iremos a Img2 y crearemos un “Mapa de degradado” haciendo click sobre el icono
de “Crear nueva capa de relleno o ajuste”.
Deberemos entender que dentro de este mapa de degradado, el lado derecho
representa las luces y el lado izquierdo representa las sombras.
Una vez cargadas las muestras, daremos un solo click en el degradado para editar
las paradas y agregar los colores.
Añadiremos el color mas oscuro en la parada izquierda, fijándonos la opción
“B” (brillo) dentro del cuadro; ese mismo valor lo copiaremos en “Locación”. El color
mas claro del lado derecho y el “Tono medio” en el centro. Siempre prestando
atención al valor de “B” para luego copiarlo en “Locación” en todos los casos.
En la capa “mapa degradado” cambiaremos el modo de mezcla de capa de “Normal”
a “Luz suave” y disminuiremos la opacidad a un 42%.
Volvemos a “Img 1” ya que necesitamos obtener los puntos mas oscuros, medios y
claros. Creamos una nueva capa.
Elegiremos la herramienta pincel (cualquier pincel redondo) y tomaremos una
muestra (ayudándonos de la herramienta cuentagotas o manteniendo apretada la
tecla “Alt”) del color más oscuro de la composición y procederemos a pintar sobre la
nueva capta. En el caso de que no este tomando las muestras, tendrás que
seleccionar la herramienta cuentagotas, y chequear que en la barra de opciones de
dicha herramienta el ítem “Muestra” se encuentre en “Current & below” y el “Tamaño
de muestra” en “3 by 3 Average”.
Repetiremos la toma de muestra en el color mas claro de la foto, y volveremos a
pintar sobre la nueva capa.
Para tomar la muestra de tonos medios hay un truco que tienes que saber:
selecciona la capa “Fondo”, luego dirigente a la opción “Selección”, presionando en
“Gama de colores”. Dentro del cuadro de dialogo, desplegaremos el ítem de
“Seleccionar” y daremos click en “Tonos medios”. En el caso de que el programa te
lo permita, puedes llevar la “Tolerancia” a 0 para mayor precisión.
Presiona el atajo CTRL + J para llevar dichos tonos a una capa aparte.
Mantiene presionada la tecla CTRL y clickea la miniatura de la capa en la que se
alojan los tonos medios, luego dirigente a “Filtro”, “Desenfoque” y “Promediar”. Esto
dará como resultado un promedio de medios tonos en tu imagen.
Para deseleccionar, simplemente presionamos CTRL + D.
Haz invisible la capa “Fondo” presionando en el ícono ubicado a la izquierda de la
misma.
Vuelve a seleccionar la capa de los tonos medios para tomar una muestra el color y
pinta sobre la nueva a capa que se creo anteriormente.
Copia la capa presionando CTRL + C y pégala (CTRL + V) en “Img2”. En el caso de
que el programa no te permita copiar y pegar, simplemente con la herramienta
mover (V) lleva la capa hasta “Img2”
Colocada en alguna esquina solo para tener una referencia.
Selecciona la capa “Mapa de degradado” y sobre la misma crearemos curvas,
presionando el icono “Crear nueva capa de relleno o ajuste” y eligiendo “Curvas”.
Primero haremos doble click sobre el cuentagotas blanco, chequeando que en la
barra de opciones en “Muestra” este seleccionada la opción “Todas las capas”,
luego elegiremos el color más claro que habíamos pintado. Por ultimo, clickearemos
en la zona mas iluminada de “Img2”.
Haremos los mismos pasos con los demás colores, solo que para el color más
oscuro, seleccionaremos el cuentagotas negro, elegimos el color mas oscuro que
pintamos y clickeamos en la zona mas oscura de “Img2”. Para los tonos medios
seleccionaremos el cuentagotas gris, elegiremos el color medio que pintamos y
seleccionaremos en cualquier área de “Img2” que sea gris.
Ya tendremos el color grading copiado.
Compensación.
A veces cuando realizamos la copia de cualquier color grading, añadimos puntos tan
negros que parte de la fotografía pierde su detalle.
Para compensar esto, haremos doble click en la capa “Curvas” en “Img2” (asegurate
que se encuentre en el canal RGB) y llevaremos los negros (punto ubicado a la
izquierda en la parte inferior) hacia arriba, solo un poco.
Por ultimo nos queda elegir el icono “Crear nueva capa de relleno o ajuste”,
“Intensidad” y llevarlo al valor +50.
También podría gustarte
- Retoque Fotográfico con Photoshop (Parte 1)De EverandRetoque Fotográfico con Photoshop (Parte 1)Calificación: 4 de 5 estrellas4/5 (7)
- Gimp. Práctica 3. Manipulación de Capas.Documento4 páginasGimp. Práctica 3. Manipulación de Capas.jeroizAún no hay calificaciones
- Iluminación y Contraste: Mejora tus fotos con GIMP, #1De EverandIluminación y Contraste: Mejora tus fotos con GIMP, #1Aún no hay calificaciones
- Crear una lupa en PhotoshopDocumento33 páginasCrear una lupa en Photoshopyuly@n@Aún no hay calificaciones
- Crea mitad tono sombreado foto Pop Art paso a pasoDocumento14 páginasCrea mitad tono sombreado foto Pop Art paso a pasoAngel ChavarriaAún no hay calificaciones
- Gimp PrimeroDocumento48 páginasGimp PrimeroAdela TenaAún no hay calificaciones
- 200 Divertidos ejercicios preparatorios para aprender a leer y a escribirDe Everand200 Divertidos ejercicios preparatorios para aprender a leer y a escribirCalificación: 4 de 5 estrellas4/5 (12)
- Gimp PresentacionDocumento93 páginasGimp Presentacionandru0588winaAún no hay calificaciones
- Cartel Se BuscaDocumento27 páginasCartel Se Buscalionhp20038982Aún no hay calificaciones
- Aprender selecciones, capas y canales con Photoshop CS6De EverandAprender selecciones, capas y canales con Photoshop CS6Aún no hay calificaciones
- Efecto HumoDocumento5 páginasEfecto HumoElvi VázquezAún no hay calificaciones
- Fundamentos de Programación: Diagramas de flujoDe EverandFundamentos de Programación: Diagramas de flujoAún no hay calificaciones
- Practicas Gimp 13-14 ModificadoDocumento32 páginasPracticas Gimp 13-14 ModificadoIñaki Navas ArbaizarAún no hay calificaciones
- Aprender Photoshop CC 2020 con 100 ejercicios prácticosDe EverandAprender Photoshop CC 2020 con 100 ejercicios prácticosCalificación: 5 de 5 estrellas5/5 (2)
- Cómo modificar bordes fotosDocumento14 páginasCómo modificar bordes fotosrhh_artistaAún no hay calificaciones
- Aprender Maya 2012 Avanzado con 100 Ejercicios PrácticosDe EverandAprender Maya 2012 Avanzado con 100 Ejercicios PrácticosAún no hay calificaciones
- Coloreado - Photoshop - Brian BollandDocumento16 páginasColoreado - Photoshop - Brian BollandJasonBruAún no hay calificaciones
- Cuaderno del artista. La técnica del dibujoDe EverandCuaderno del artista. La técnica del dibujoCalificación: 4.5 de 5 estrellas4.5/5 (5)
- Tuto de PhotoshopDocumento55 páginasTuto de PhotoshopLuis BravoAún no hay calificaciones
- Aprender Maya 2012 con 100 ejercicios prácticosDe EverandAprender Maya 2012 con 100 ejercicios prácticosCalificación: 4 de 5 estrellas4/5 (1)
- Universidad de Las Artes - Hacer Negativo para CianotipiaDocumento3 páginasUniversidad de Las Artes - Hacer Negativo para CianotipiaRicardo Alfredo Herrera LozanoAún no hay calificaciones
- 21 Trucos de Adobe Photoshop CsDocumento22 páginas21 Trucos de Adobe Photoshop CsMagno Ortiz UlffeAún no hay calificaciones
- Aprender Photoshop CS6 con 100 ejercicios prácticosDe EverandAprender Photoshop CS6 con 100 ejercicios prácticosCalificación: 4 de 5 estrellas4/5 (2)
- Crear Presentaciones en AutocadDocumento10 páginasCrear Presentaciones en AutocadEstela MarquésAún no hay calificaciones
- Teorà A de GIMPDocumento3 páginasTeorà A de GIMPAlfonso RodríguezAún no hay calificaciones
- Practica 4Documento4 páginasPractica 4youAún no hay calificaciones
- Práctica 1. Realizar Dibujos Con GIMPDocumento3 páginasPráctica 1. Realizar Dibujos Con GIMPliliestrella2014Aún no hay calificaciones
- Manual Paint Shop ProDocumento22 páginasManual Paint Shop ProNoel BarronAún no hay calificaciones
- Trabajando con Colores en PhotoshopDocumento16 páginasTrabajando con Colores en PhotoshopRicardo Coello PalominoAún no hay calificaciones
- 7 Herramientas de Color y Pintura PDFDocumento7 páginas7 Herramientas de Color y Pintura PDFgladius2000Aún no hay calificaciones
- Photoshop AvanzadoDocumento3 páginasPhotoshop AvanzadoEstefania san mateo hernandezAún no hay calificaciones
- Da Un Toque Personal A Tus FotosDocumento238 páginasDa Un Toque Personal A Tus FotosAlebrije Obregon BazailAún no hay calificaciones
- Tutorial Microsoft PaintDocumento5 páginasTutorial Microsoft PaintmpyjjAún no hay calificaciones
- Microsoft PaintDocumento4 páginasMicrosoft PaintprojavierAún no hay calificaciones
- Unidad1. Inicio Com GIMPDocumento24 páginasUnidad1. Inicio Com GIMPLeonardo LopezAún no hay calificaciones
- Manual PaintDocumento3 páginasManual PaintinfobachmdqAún no hay calificaciones
- Manual PaintDocumento5 páginasManual PaintWillson Muñoz BernalAún no hay calificaciones
- Ejercicios Photoshop PDFDocumento23 páginasEjercicios Photoshop PDFmedina2966100% (1)
- Manual de Diseño Grafico - La Magia de PhotoshopDocumento120 páginasManual de Diseño Grafico - La Magia de PhotoshopEspacios En BlancoAún no hay calificaciones
- Retoque Fotográfico AvanzadoDocumento2 páginasRetoque Fotográfico AvanzadoAllan Lamán CrespoAún no hay calificaciones
- Text Uras MayaDocumento20 páginasText Uras MayaOlban Javier Calero MartinezAún no hay calificaciones
- Manual PaintDocumento9 páginasManual Paintalipio1Aún no hay calificaciones
- Crear stenciles con Photoshop e IlustratorDocumento22 páginasCrear stenciles con Photoshop e IlustratorMatias RamirezAún no hay calificaciones
- Introducción a las herramientas de selección y pintura en GIMPDocumento9 páginasIntroducción a las herramientas de selección y pintura en GIMPBerni De MoralesAún no hay calificaciones
- Gimp Grupo Tres de Practicas PDFDocumento12 páginasGimp Grupo Tres de Practicas PDFHermandad Humildad Arjonilla JaenAún no hay calificaciones
- Resumen Curso GlumDocumento5 páginasResumen Curso GlumFercho MedAún no hay calificaciones
- Creación logotipos HTStec y Mitsubishi en InkscapeDocumento17 páginasCreación logotipos HTStec y Mitsubishi en InkscapeMaXxXYy 22Aún no hay calificaciones
- Ejercicio PhotoshopDocumento15 páginasEjercicio PhotoshopMary SolAún no hay calificaciones
- Uso Común de Herramientas BasicasDocumento4 páginasUso Común de Herramientas BasicasIvonne SuriaAún no hay calificaciones
- Ejercicios Photoshops INTRODocumento24 páginasEjercicios Photoshops INTROrrrrllllAún no hay calificaciones
- Microsoft Paint Manual SencilloDocumento5 páginasMicrosoft Paint Manual SencilloAlexzz Bercian0% (1)
- Manual PaintDocumento5 páginasManual PaintAngela gonzalez animasAún no hay calificaciones
- Microsoft Paint Manual SencilloDocumento5 páginasMicrosoft Paint Manual Sencillorsebastian.sanviator94% (18)
- Photoshop Sesion 02Documento17 páginasPhotoshop Sesion 02Dennis Alfredo Infante GonzalesAún no hay calificaciones
- 86 Trucos Corel Draw Parte 2Documento9 páginas86 Trucos Corel Draw Parte 2Ittay MardonesAún no hay calificaciones
- Gimp Tanda 3 PDFDocumento12 páginasGimp Tanda 3 PDFJoseSnchezAún no hay calificaciones
- Copiar El Degradado de Colores de Una Imagen PDFDocumento2 páginasCopiar El Degradado de Colores de Una Imagen PDFmarthanahirAún no hay calificaciones
- Los Rayos de Luz Provenientes de Un Objeto Atraviesan Un Pequeño Agujero para Formar La Imagen.Documento1 páginaLos Rayos de Luz Provenientes de Un Objeto Atraviesan Un Pequeño Agujero para Formar La Imagen.marthanahirAún no hay calificaciones
- Ejercicios: Composición en Photoshop PDFDocumento1 páginaEjercicios: Composición en Photoshop PDFmarthanahirAún no hay calificaciones
- 2 B 4136Documento13 páginas2 B 4136Lorene KeyAún no hay calificaciones
- Calcular Estenopeica PDFDocumento7 páginasCalcular Estenopeica PDFbetofitoAún no hay calificaciones
- FOTOGRAFIADocumento323 páginasFOTOGRAFIAtheus01100% (2)
- ¿Qué Es Un Selfie?Documento41 páginas¿Qué Es Un Selfie?marthanahirAún no hay calificaciones
- EwwqwwweDocumento11 páginasEwwqwwweLorene KeyAún no hay calificaciones
- Historia de La Edición: Sergei EisensteinDocumento29 páginasHistoria de La Edición: Sergei EisensteinmarthanahirAún no hay calificaciones
- 1231 9573 1 PBDocumento22 páginas1231 9573 1 PBeliasAún no hay calificaciones
- Como Instalar Un Pincel en Photoshop: /"users"/" (Username) "/"Library/Application5Support/Adobe/Adobe5Photoshop5Documento3 páginasComo Instalar Un Pincel en Photoshop: /"users"/" (Username) "/"Library/Application5Support/Adobe/Adobe5Photoshop5marthanahirAún no hay calificaciones
- Uno de Los Principios Que Se Destacan Fuertemente en La Vanguardia Surrealista Es El DelDocumento1 páginaUno de Los Principios Que Se Destacan Fuertemente en La Vanguardia Surrealista Es El DelmarthanahirAún no hay calificaciones
- Como Instalar Los Presets (Preajustes) de LightroomDocumento5 páginasComo Instalar Los Presets (Preajustes) de LightroommarthanahirAún no hay calificaciones
- Auto - Aprendiendo A Través Del AutorretratoDocumento8 páginasAuto - Aprendiendo A Través Del AutorretratomarthanahirAún no hay calificaciones
- Auto - Aprendiendo A Través Del AutorretratoDocumento8 páginasAuto - Aprendiendo A Través Del AutorretratomarthanahirAún no hay calificaciones
- Composición Con Luz y ColorDocumento1 páginaComposición Con Luz y ColormarthanahirAún no hay calificaciones
- Instant A NeoDocumento1 páginaInstant A NeomarthanahirAún no hay calificaciones
- La Cultura JaponesaDocumento3 páginasLa Cultura JaponesamarthanahirAún no hay calificaciones
- Uno de Los PrincipiosDocumento1 páginaUno de Los PrincipiosmarthanahirAún no hay calificaciones
- AAAAAADocumento2 páginasAAAAAAmarthanahirAún no hay calificaciones
- FotografiaDocumento3 páginasFotografiamarthanahirAún no hay calificaciones
- La cultura del trabajo en JapónDocumento3 páginasLa cultura del trabajo en JapónmarthanahirAún no hay calificaciones
- Ni IdeaDocumento1 páginaNi IdeamarthanahirAún no hay calificaciones
- ChanéDocumento2 páginasChanémarthanahirAún no hay calificaciones
- Mediciones EléctricasDocumento8 páginasMediciones EléctricasmarthanahirAún no hay calificaciones
- Evolución Del CineDocumento4 páginasEvolución Del CinemarthanahirAún no hay calificaciones
- Guia de Actividades y Rúbrica de Evaluación - Tarea 6 - Sistemas CorporalesDocumento7 páginasGuia de Actividades y Rúbrica de Evaluación - Tarea 6 - Sistemas CorporalesYESLY ARDILAAún no hay calificaciones
- Cuadro Sinóptico Google DriveDocumento4 páginasCuadro Sinóptico Google DriveYussel Said0% (2)
- A23 Programación DU03Documento1 páginaA23 Programación DU03Luis LlacasAún no hay calificaciones
- Sofwar de Costos y PresupuestosDocumento28 páginasSofwar de Costos y Presupuestosjohn alex garay buendiaAún no hay calificaciones
- OCR-Optical Character RecognitionDocumento20 páginasOCR-Optical Character RecognitionGerman OlacireguiAún no hay calificaciones
- Proyecto Grupal PDFDocumento3 páginasProyecto Grupal PDFJuan carlosAún no hay calificaciones
- Guia de Actividades y Rúbrica de Evaluación - Unidad 1 - Tarea 1. Generalidades Del Dibujo de IngenieríaDocumento7 páginasGuia de Actividades y Rúbrica de Evaluación - Unidad 1 - Tarea 1. Generalidades Del Dibujo de IngenieríaCRISTIAN BETANCUR RESTREPOAún no hay calificaciones
- NOVEDADES - LEER - Julio - AgostoDocumento4 páginasNOVEDADES - LEER - Julio - AgostoEfrain patiñoAún no hay calificaciones
- Actividad Guion Video Diseño de Software EducativoDocumento2 páginasActividad Guion Video Diseño de Software EducativoLusdielkaAún no hay calificaciones
- Ase Lab RRHH Trabajo Final Eneb EnunciadoDocumento8 páginasAse Lab RRHH Trabajo Final Eneb Enunciadomanuel fco chavezAún no hay calificaciones
- LatexDocumento74 páginasLatexJavier Hernández OlivánAún no hay calificaciones
- Multifuncionales Negro KM Bh554eDocumento4 páginasMultifuncionales Negro KM Bh554eSim RiAún no hay calificaciones
- Trabajo Final de Gestión de PersonalDocumento8 páginasTrabajo Final de Gestión de Personalantonia illanesAún no hay calificaciones
- TRABAJO PRÁCTICO #3 - Educacion Tecnológica - 6to GradoDocumento6 páginasTRABAJO PRÁCTICO #3 - Educacion Tecnológica - 6to GradoSofia BistmanAún no hay calificaciones
- Manual Easy Interactive ToolsDocumento5 páginasManual Easy Interactive ToolsDario Segovia SollerAún no hay calificaciones
- Normas ISO 690 e ISO 690 2Documento36 páginasNormas ISO 690 e ISO 690 2George CisnerosAún no hay calificaciones
- AP08 AA9 EV06 Matriz de Trazabilidad de RequisitosDocumento10 páginasAP08 AA9 EV06 Matriz de Trazabilidad de RequisitosDiana Marisol Martinez RozoAún no hay calificaciones
- Trabajo Final (Gestion de Calidad)Documento17 páginasTrabajo Final (Gestion de Calidad)kathiaAún no hay calificaciones
- Instrucciones Primer Trimestre UAMDocumento4 páginasInstrucciones Primer Trimestre UAMMiguel Ricardo Bernal GonzalezAún no hay calificaciones
- CanonScan 3000 3000F Quick Start Guide ESDocumento16 páginasCanonScan 3000 3000F Quick Start Guide ESashaninka1982Aún no hay calificaciones
- Enunciado Comercio ENEBDocumento5 páginasEnunciado Comercio ENEBFernandoAún no hay calificaciones
- Curso MPDocumento180 páginasCurso MPRicardo Ramirez EstrelloAún no hay calificaciones
- Instructivo Radicación Facturas Por Anticipos Medicos MedimásDocumento7 páginasInstructivo Radicación Facturas Por Anticipos Medicos MedimásCarlos Navarro CeraAún no hay calificaciones
- Xerox c8070Documento14 páginasXerox c8070MaríaMatildeAún no hay calificaciones
- Lamina 2 Eslabon de Transportador PDFDocumento11 páginasLamina 2 Eslabon de Transportador PDFRuben GironAún no hay calificaciones
- Procedimientos de emergencia en el laboratorioDocumento3 páginasProcedimientos de emergencia en el laboratorioMariana LizbethAún no hay calificaciones
- Normas y Procedimientos para Taller de GradoDocumento42 páginasNormas y Procedimientos para Taller de GradoMiguel Angel Clavijo QuispeAún no hay calificaciones
- Instructivo Pre-Registro Dirigido A Jovenes en Accion - V2 (Julio) - Vfinal PDFDocumento12 páginasInstructivo Pre-Registro Dirigido A Jovenes en Accion - V2 (Julio) - Vfinal PDFtilson paternina saezAún no hay calificaciones
- Bolsa sustituciones PDI UJADocumento21 páginasBolsa sustituciones PDI UJALucía Andújar RodríguezAún no hay calificaciones
- Actividades Tema 4 Leche y Derivados NDocumento6 páginasActividades Tema 4 Leche y Derivados NGABRIEL ISAI GAHONA COLLADOAún no hay calificaciones