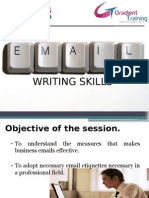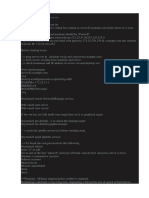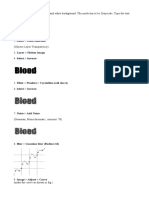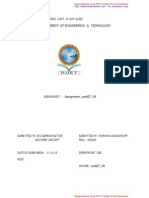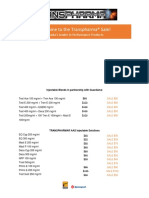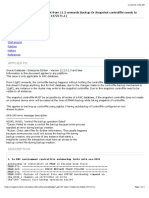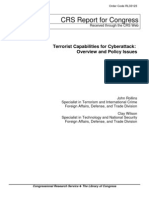Documentos de Académico
Documentos de Profesional
Documentos de Cultura
Tutorial LAN WLAN Eng
Cargado por
frodo_jimmy4295Descripción original:
Derechos de autor
Formatos disponibles
Compartir este documento
Compartir o incrustar documentos
¿Le pareció útil este documento?
¿Este contenido es inapropiado?
Denunciar este documentoCopyright:
Formatos disponibles
Tutorial LAN WLAN Eng
Cargado por
frodo_jimmy4295Copyright:
Formatos disponibles
(W)LAN-Tutorial
(W)LAN – Tutorial
These instructions explain step by step how to establish a connection between a ProfiLux
equipped with a LAN-card (PLM-LAN) or WLAN-card (PLM-WLAN) and a PC. To put these steps
into practice ProfiLuxControl II from version 3.03 upwards and ProfiLux firmware 3.03 (or higher) is
required. If necessary an update must be done; the newest downloads can be found at
www.aquariumcomputer.com .
These steps are necessary to setup a (W)LAN network:
• Setup the card: IP-address; additionally SSID and network topology in the case of a WLAN-
card
• Adjust the WLAN security settings (for WLAN-card only)
• Do adequate settings for ProfiLuxControl
These steps are explained detailed subsequently.
1 Networks
1.1 General
All network members (e.g. PC, DSL-router, ProfiLux with LAN-card) need a unique address – the
IP-address – to be able to communicate with each other. The IP-address consists of 4 numbers
which are separated by a dot; any number can have a value between 0 and 255. This results in a
valid address range of 0.0.0.0 to 255.255.255.255. According to the network type (class A, B and
C) for all network members the first, the first and the second or the first to the third number must be
the same. This is defined in the so called subnet mask.
Network type Subnet mask
Class A 255.0.0.0
Class B 255.255.0.0
Class C 255.255.255.0
The type of private networks (like yours at home) is usually class C. Typically the addresses are
192.168.xxx.xxx (you can select xxx freely).
1.2 Example for a home network
Member IP-address
192.168.0.254 Router
192.168.0.100 PC
192.168.0.70 ProfiLux with LAN
Since this is a class C network the first three numbers must be identical (her 192.168.0)!
It is possible to determine the IP-addresses statically (fixed) or to assign them automatically. The
automatic address assignment is performed by a DHCP-server (in most cases a router or server).
The DHCP-server allocates addresses out of an adjustable range to the other network members.
Date 01.07.2007 Page 1 of 9
(W)LAN-Tutorial
Important:
• The LAN-card inside ProfiLux must have a static IP-address.
• The addresses of all network members must match.
• If IP-addresses are assigned automatically in your network it must be assured that the
DHCP-server doesn’t allocate the IP-address of ProfiLux a second time. Your DHCP-
server has to be adjusted appropriately.
2 Setting the (W)LAN-card
There are 3 possibilities to set the IP-address (and SSID and topology for WLAN).
2.1 Enter on device directly
The simplest option is to alter the settings directly on the device (ProfiLux). You find the settings
under extras->communication (press f-key, scroll to communication, and select with Return),
• First you will be asked for the device address. Usually there is no need to change the
standard setting 1; confirm with Return.
• Then you can set if this ProfiLux should work as a router – this setting usually can remain;
confirm with Return.
• Now you have to select the communication port you want to adjust. First COM1 – SERIAL
will be displayed, this is the RS232 interface which is present as standard. Use the arrow
keys to select the communication port of the LAN- or WLAN-card. It is called COM2 – LAN
or COM2 – WLAN for example. Confirm selection with Return.
• In the next step you can change the baud rate, the standard value 9600 should not be
changed; confirm with Return.
• At least it is possible to perform an action with this communication port. First no action is
displayed; select the entry IP of LAN (respectively IP of WLAN) with the arrow keys and
Date 01.07.2007 Page 2 of 9
(W)LAN-Tutorial
press Return.
• Now you have to enter the IP-address you want to assign to the ProfiLux (respectively to
the (W)LAN-card). According to the example above 192.168.000.070 has to be entered.
• If it is a WLAN-card additional settings have to be made. First you must enter if you want to
establish an ad-hoc connection (direct connection between PC and WLAN-card). If you
choose no the WLAN-card will be configured for network topology infrastructure
(connection via router or access point).
• Thereafter the SSID (Service Set Identifier, names your wireless network) has to be
entered. Ex works LTRX_IBSS is set.
• To save these settings in the (W)LAN-card you have to confirm now by selecting yes and
pressing Return.
After performing preceding steps you set a static IP-address; the ProfiLux can be accessed under
this address. In the event a WLAN-card has been adjusted additionally the type of the network
topology (ad hoc or infrastructure) and the SSID has been set.
Important hint: All radio network security settings the WLAN-card are deactivated after
saving the previous settings. How to set the security settings is explained later.
2.2 Setup with ProfiLuxControl
This is the comfortable way to configure your (W)LAN-card. For this purpose it is necessary that
there is already a connection between PC and ProfiLux, e.g. via USB or RS232.
• Start ProfiLuxControl II and press Connect. Eventually the connection settings must be
adjusted (press button with the 3 dots).
• After connecting successfully click on System on the left side. ProfiLuxControl displays
now the present hardware – ProfiLux and the built-in cards.
Date 01.07.2007 Page 3 of 9
(W)LAN-Tutorial
• To setup the LAN-card or WLAN-card click on the corresponding icon; then press
Configuration. Now the configuration dialog is opened.
At this point the IP-address can be entered, in the case of a WLAN-card additionally the
SSID and the network topology (Infrastructure or Ad hoc) can be set.
After clicking on Save the settings will be transmitted to the (W)LAN-card.
After performing preceding steps you set a static IP-address; the ProfiLux can be accessed under
this address. In the event a WLAN-card has been adjusted additionally the type of the network
topology (ad hoc or infrastructure) and the SSID has been set.
Important hint: All radio network security settings of the WLAN-card are deactivated after
saving the previous settings. How to set the security settings is explained later.
Date 01.07.2007 Page 4 of 9
(W)LAN-Tutorial
2.3 Setup with DeviceInstaller
The PC-program DeviceInstaller from the company Lantronix can be used to set the IP-address,
topology and other settings via LAN or WLAN. This software can be downloaded from
www.lantronix.com . The use of this tool is not necessary in most cases; we recommend doing the
setup according to the previous sections. The usage of DeviceInstaller is explained by the software
supplier.
3 WLAN-security settings
This section is relevant for WLAN-cards only. In the event you have a LAN-card you can skip this
section.
After setting IP-address, SSID and network topology the radio network security settings are left. If
your wireless network is unprotected (not recommended) you need not to do further settings.
Otherwise proceed as following:
• Deactivate your wireless network security temporally to be able for establishing a
connection to the WLAN-card.
• Start your internet browser (e.g. IE or Navigator) and enter the previous set IP-address in
the address field. In this example the IP-address 192.168.0.170 has been entered.
Now you are asked to enter username and password. Ex works no password is assigned,
so just press OK without entering anything.
Date 01.07.2007 Page 5 of 9
(W)LAN-Tutorial
• Then the start page of the configuration menu appears.
Click on WLAN in the menu on the left side.
• Now the page with WLAN-settings is opened:
Date 01.07.2007 Page 6 of 9
(W)LAN-Tutorial
Do the adequate security settings under Wireless Network Security; the other settings
should not be changed.
After that click on OK, afterwards click on Apply Settings in the menu on the left side. The
settings will be transmitted now to the card and the card will be rebooted.
• You can close the internet browser, the configuration is completed.
• Restore the wireless security settings of your network (router, access point or PC).
• If the security settings of the WLAN-card and the rest of your network are identical the
WLAN-card will now establish a connection to your network.
4 Establish a (W)LAN-connection with ProfiLuxControl
After integrating the (W)LAN-card successfully in your network the last step has to be performed –
establishing a connection with ProfiLuxControl.
Proceed like this:
• Start ProfiLuxControl and click on the button with the 3 dots (…), subsequently the dialog to
configure the connections will be opened.
Date 01.07.2007 Page 7 of 9
(W)LAN-Tutorial
• Now click on New… to create a new connection. This dialog appears:
Here you can enter any name for this connection. Choose the option TCP/IP (direct) for the
type of connection. Under Host-Name the previous set IP-address must be entered, Port
10001 should not be changed. It may be wise to raise Timeout; otherwise a weak
connection may cause a connection breakdown.
After changing the settings Save has to be clicked and the dialog Connections can be
closed with Exit.
• When you are again on the start page of ProfiLuxControl please choose the previous
created connection under connections, and then click on Connect.
Date 01.07.2007 Page 8 of 9
(W)LAN-Tutorial
If all settings had been made correctly the connection will be established between
ProfiLuxControl and ProfiLux.
Date 01.07.2007 Page 9 of 9
También podría gustarte
- A Heartbreaking Work Of Staggering Genius: A Memoir Based on a True StoryDe EverandA Heartbreaking Work Of Staggering Genius: A Memoir Based on a True StoryCalificación: 3.5 de 5 estrellas3.5/5 (231)
- The Sympathizer: A Novel (Pulitzer Prize for Fiction)De EverandThe Sympathizer: A Novel (Pulitzer Prize for Fiction)Calificación: 4.5 de 5 estrellas4.5/5 (119)
- Never Split the Difference: Negotiating As If Your Life Depended On ItDe EverandNever Split the Difference: Negotiating As If Your Life Depended On ItCalificación: 4.5 de 5 estrellas4.5/5 (838)
- Devil in the Grove: Thurgood Marshall, the Groveland Boys, and the Dawn of a New AmericaDe EverandDevil in the Grove: Thurgood Marshall, the Groveland Boys, and the Dawn of a New AmericaCalificación: 4.5 de 5 estrellas4.5/5 (265)
- The Little Book of Hygge: Danish Secrets to Happy LivingDe EverandThe Little Book of Hygge: Danish Secrets to Happy LivingCalificación: 3.5 de 5 estrellas3.5/5 (399)
- Grit: The Power of Passion and PerseveranceDe EverandGrit: The Power of Passion and PerseveranceCalificación: 4 de 5 estrellas4/5 (587)
- The World Is Flat 3.0: A Brief History of the Twenty-first CenturyDe EverandThe World Is Flat 3.0: A Brief History of the Twenty-first CenturyCalificación: 3.5 de 5 estrellas3.5/5 (2219)
- The Subtle Art of Not Giving a F*ck: A Counterintuitive Approach to Living a Good LifeDe EverandThe Subtle Art of Not Giving a F*ck: A Counterintuitive Approach to Living a Good LifeCalificación: 4 de 5 estrellas4/5 (5794)
- Team of Rivals: The Political Genius of Abraham LincolnDe EverandTeam of Rivals: The Political Genius of Abraham LincolnCalificación: 4.5 de 5 estrellas4.5/5 (234)
- Rise of ISIS: A Threat We Can't IgnoreDe EverandRise of ISIS: A Threat We Can't IgnoreCalificación: 3.5 de 5 estrellas3.5/5 (137)
- Shoe Dog: A Memoir by the Creator of NikeDe EverandShoe Dog: A Memoir by the Creator of NikeCalificación: 4.5 de 5 estrellas4.5/5 (537)
- The Emperor of All Maladies: A Biography of CancerDe EverandThe Emperor of All Maladies: A Biography of CancerCalificación: 4.5 de 5 estrellas4.5/5 (271)
- The Gifts of Imperfection: Let Go of Who You Think You're Supposed to Be and Embrace Who You AreDe EverandThe Gifts of Imperfection: Let Go of Who You Think You're Supposed to Be and Embrace Who You AreCalificación: 4 de 5 estrellas4/5 (1090)
- Her Body and Other Parties: StoriesDe EverandHer Body and Other Parties: StoriesCalificación: 4 de 5 estrellas4/5 (821)
- The Hard Thing About Hard Things: Building a Business When There Are No Easy AnswersDe EverandThe Hard Thing About Hard Things: Building a Business When There Are No Easy AnswersCalificación: 4.5 de 5 estrellas4.5/5 (344)
- Hidden Figures: The American Dream and the Untold Story of the Black Women Mathematicians Who Helped Win the Space RaceDe EverandHidden Figures: The American Dream and the Untold Story of the Black Women Mathematicians Who Helped Win the Space RaceCalificación: 4 de 5 estrellas4/5 (890)
- Elon Musk: Tesla, SpaceX, and the Quest for a Fantastic FutureDe EverandElon Musk: Tesla, SpaceX, and the Quest for a Fantastic FutureCalificación: 4.5 de 5 estrellas4.5/5 (474)
- The Unwinding: An Inner History of the New AmericaDe EverandThe Unwinding: An Inner History of the New AmericaCalificación: 4 de 5 estrellas4/5 (45)
- The Yellow House: A Memoir (2019 National Book Award Winner)De EverandThe Yellow House: A Memoir (2019 National Book Award Winner)Calificación: 4 de 5 estrellas4/5 (98)
- The Perks of Being a WallflowerDe EverandThe Perks of Being a WallflowerCalificación: 4.5 de 5 estrellas4.5/5 (2099)
- Email Writing Skills For TcsDocumento24 páginasEmail Writing Skills For Tcscoolshivagupta100% (1)
- On Fire: The (Burning) Case for a Green New DealDe EverandOn Fire: The (Burning) Case for a Green New DealCalificación: 4 de 5 estrellas4/5 (73)
- ISO 27001 Compliance Checklist Reference Audit Area, Objective and Question ResultsDocumento47 páginasISO 27001 Compliance Checklist Reference Audit Area, Objective and Question ResultsVinod MAún no hay calificaciones
- Rhcsa ExamDocumento9 páginasRhcsa ExamДенис МишенькинAún no hay calificaciones
- Security Clearance Manual by The Federal Office of Personnel ManagementDocumento59 páginasSecurity Clearance Manual by The Federal Office of Personnel ManagementPamela BarnettAún no hay calificaciones
- 2018 NIST CSF Maturity Tool v1.0Documento46 páginas2018 NIST CSF Maturity Tool v1.0Andrei Sandulescu100% (1)
- Sorval RC3BP PDFDocumento70 páginasSorval RC3BP PDFMarcos Zanelli100% (1)
- JMR-7200 - 9200series - JAN-7201 - 9201 (E) 7ZPNA4461D (5版) Chart Installation 190722Documento222 páginasJMR-7200 - 9200series - JAN-7201 - 9201 (E) 7ZPNA4461D (5版) Chart Installation 190722Manuel VelezAún no hay calificaciones
- DockerDocumento2 páginasDockerrajagopalan19Aún no hay calificaciones
- Contoh KHK SeminarDocumento1 páginaContoh KHK Seminarfrodo_jimmy4295Aún no hay calificaciones
- Read MeDocumento49 páginasRead MePriyawan SukisnoAún no hay calificaciones
- Tl-Wa5210g QigDocumento16 páginasTl-Wa5210g Qigamsaifulla2001Aún no hay calificaciones
- Membangun Jaringan KomputerDocumento12 páginasMembangun Jaringan KomputerAfif Vip-zone AmarullahAún no hay calificaciones
- BloodDocumento2 páginasBloodfrodo_jimmy4295Aún no hay calificaciones
- Deploy A Vega Prime ApplicationDocumento3 páginasDeploy A Vega Prime Applicationsamar-dashAún no hay calificaciones
- Rajshahi University of Engineering & Technology: "Heavens Light Is Our Guide "Documento5 páginasRajshahi University of Engineering & Technology: "Heavens Light Is Our Guide "Farhana Chowdhury TondraAún no hay calificaciones
- Bsce Bsce: Student's Copy Completion Form Student's Copy Completion FormDocumento3 páginasBsce Bsce: Student's Copy Completion Form Student's Copy Completion FormJoseph LantoAún no hay calificaciones
- A New Hybrid Text Encryption Approach Over Mobile Ad Hoc NetworkDocumento11 páginasA New Hybrid Text Encryption Approach Over Mobile Ad Hoc NetworkFidia DtaAún no hay calificaciones
- Turk InstructionsDocumento2 páginasTurk InstructionsurletdespartanAún no hay calificaciones
- Library Management ProjectDocumento22 páginasLibrary Management ProjectSK SOFIQUEE FIAZAún no hay calificaciones
- Citadel Tcm26 9030Documento2 páginasCitadel Tcm26 9030Patrick John LubbenAún no hay calificaciones
- Emergency Management and Recovery Plan TemplateDocumento27 páginasEmergency Management and Recovery Plan Templateahmed hamedAún no hay calificaciones
- Trans SaleDocumento4 páginasTrans SaletranspharmaorderingAún no hay calificaciones
- How To Configure DID Devices For Replication Using EMC SRDF (Sun Cluster System Administration Guide For Solaris OS)Documento2 páginasHow To Configure DID Devices For Replication Using EMC SRDF (Sun Cluster System Administration Guide For Solaris OS)marwanohag117Aún no hay calificaciones
- Smart Contract Security Audit: Techrate August, 2021Documento13 páginasSmart Contract Security Audit: Techrate August, 2021- KovacsAún no hay calificaciones
- HP ProBook 4430s 4530s Notebook PC DatasheetDocumento4 páginasHP ProBook 4430s 4530s Notebook PC Datasheetوقاص محمد100% (1)
- Veyon Admin ManualDocumento57 páginasVeyon Admin ManualGuest RootAún no hay calificaciones
- Configuration Guide - Ubiquiti PDFDocumento12 páginasConfiguration Guide - Ubiquiti PDFEstebanChiangAún no hay calificaciones
- FBI Virtual Case File Project Case StudyDocumento9 páginasFBI Virtual Case File Project Case StudySufiyan Ghori100% (5)
- Comparative Police System ReviewDocumento34 páginasComparative Police System ReviewAngelo Vonn Villanueva86% (14)
- Appxcel Waf UgDocumento258 páginasAppxcel Waf Ug林世賢Aún no hay calificaciones
- CYBERSECURITY What Happened To The Cyberattack On OptusDocumento2 páginasCYBERSECURITY What Happened To The Cyberattack On OptusChynna LeeAún no hay calificaciones
- HP Data Protector Solution Brief Zero Downtime Backup For Oracle and SAP On HP-UX With 3PAR StoreServDocumento2 páginasHP Data Protector Solution Brief Zero Downtime Backup For Oracle and SAP On HP-UX With 3PAR StoreServbiosnet2030Aún no hay calificaciones
- Lab Answer Key - Module 11 - Implementing Failover Clustering With Hyper-VDocumento12 páginasLab Answer Key - Module 11 - Implementing Failover Clustering With Hyper-VffAún no hay calificaciones
- Snap ControlDocumento3 páginasSnap ControlAlessandro SilveiraAún no hay calificaciones
- Order Code RL33123Documento24 páginasOrder Code RL33123iloveuleenaAún no hay calificaciones