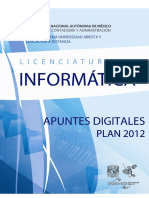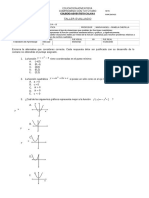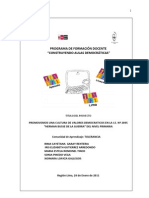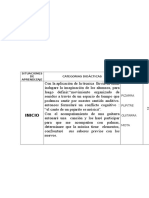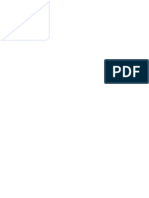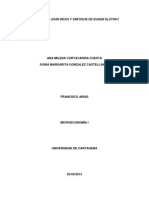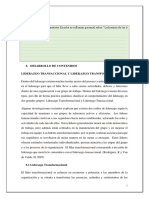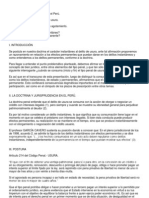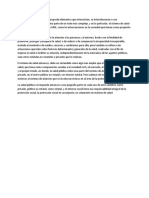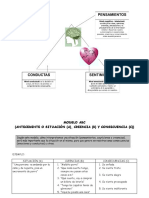Documentos de Académico
Documentos de Profesional
Documentos de Cultura
Intro InTouch ArchestrA 2019A
Cargado por
Freddy GtTítulo original
Derechos de autor
Formatos disponibles
Compartir este documento
Compartir o incrustar documentos
¿Le pareció útil este documento?
¿Este contenido es inapropiado?
Denunciar este documentoCopyright:
Formatos disponibles
Intro InTouch ArchestrA 2019A
Cargado por
Freddy GtCopyright:
Formatos disponibles
FACULTAD DE INGENIERÍA ELÉCTRICA Y
ELECTRÓNICA
Carrera de Ingeniería Electrónica y Control
LABORATORIO DE REDES INDUSTRIALES
PRÁCTICA N°01
1. TEMA
INTRODUCCIÓN A INTOUCH HMI
2. OBJETIVOS
2.1. Adquirir conocimientos y destrezas en el uso de Wonderware® InTouch® HMI para
el diseño y creación de pantallas de aplicaciones supervisorias para PC.
3. MARCO TEÓRICO
Una Interfaz Hombre Máquina o “Human Machine Interface (HMI)” es una aplicación de
software que muestra una representación gráfica de una línea de manufactura o de un
proceso industrial. Es decir, en una HMI, herramientas, materiales y componentes
involucrados en general en un proceso industrial aparecen como elementos visuales
animados, y dicha animación busca simular el estado y comportamiento de los
componentes reales, así también desde la HMI se ofrece la posibilidad de interactuar con
estos componentes a través de la habilitación de controles.
De esta forma, los operadores monitorean, operan y controlan el proceso a través de la
interacción con una interfaz gráfica desarrollada en el ambiente de Windows.
Figura 1. Ejemplo de Interfaz de Operador
Período: 2019-A | http://ciecfie.epn.edu.ec/wss/VirtualDirectories/80/Enlaces/LABORA.htm
LABORATORIO DE REDES INDUSTRIALES
Para el desarrollo de una aplicación HMI para PC existen varios softwares, entre estos se
pueden enumerar los siguientes:
RSView32 (Allen-Bradley, Rockwell Automation)
WinCC Advanced y WinCC Profesional (SIMATIC, Siemens)
NI Lookout (National Instruments)
Wonderware Intouch HMI (Invensys Systems, Inc., Schneider Electric)
Si bien los siguientes numerales contemplan únicamente el uso de Wonderware InTouch
HMI, o simplemente InTouch, vale la pena mencionar que Wonderware Intouch HMI es un
componente de “ArchestrA System Platform de Wonderware”, la misma que es una
plataforma que engloba otros componentes de software orientados a la operación en tiempo
real de procesos industriales.
4. TRABAJO PREPARATORIO
4.1. Consultar qué es el “Tagname Dictionary” de InTouch.
4.2. Consultar los tipos de Tags de Intouch.
4.3. Consultar el procedimiento para crear, definir y modificar Tags en el “Tagname
Dictionary”.
4.4. Consultar los diferentes eventos de Scripts en Intouch, describir cada uno de ellos.
5. EQUIPO Y MATERIALES
Computador con Wonderware InTouch HMI.
6. PROCEDIMIENTO
6.1. CREACIÓN DE UN NUEVO PROYECTO EN INTOUCH
Tener en cuenta que al trabajar con una versión Demo de Intouch al momento de iniciar su
uso será notificada la ausencia de licencia; para continuar empleando el programa se debe
pulsar “Omitir” o “Ignorar”.
Para crear un nuevo proyecto iniciar InTouch.
Figura 2.
Período: 2019-A | http://ciecfie.epn.edu.ec/wss/VirtualDirectories/80/Enlaces/LABORA.htm
LABORATORIO DE REDES INDUSTRIALES
Se desplegará la ventana “Intouch – Application Manager” en la cual se selecciona “New”
para crear un nuevo proyecto.
Figura 3.
Seleccionar el directorio en el cual se guardará el proyecto; si se desea guardar en un
directorio distinto al que se muestra por defecto buscar la localización en “Browse”.
Figura 4.
Luego, asignar un nombre al directorio,
Período: 2019-A | http://ciecfie.epn.edu.ec/wss/VirtualDirectories/80/Enlaces/LABORA.htm
LABORATORIO DE REDES INDUSTRIALES
Figura 5.
y una breve descripción del mismo para identificar a la aplicación para usos futuros.
Figura 6.
Tras su creación, se ingresa en el nuevo proyecto y se abrirá la ventana de desarrollo,
InTouch – WindowMaker.
Período: 2019-A | http://ciecfie.epn.edu.ec/wss/VirtualDirectories/80/Enlaces/LABORA.htm
LABORATORIO DE REDES INDUSTRIALES
Figura 7.
6.2. CREACIÓN DE VENTANAS
Ya en el InTouch – WindowMaker se pueden crear las ventanas correspondientes a la
aplicación HMI, para ello se debe seleccionar la opción “New Window”.
Figura 8.
Se desplegará la ventana de propiedades de la nueva ventana a crear. En esta se definirá
el nombre y un breve comentario para la misma; además, se podrá escoger el tipo de
ventana, color, etc. Las opciones correspondientes a tipo de ventana son:
Período: 2019-A | http://ciecfie.epn.edu.ec/wss/VirtualDirectories/80/Enlaces/LABORA.htm
LABORATORIO DE REDES INDUSTRIALES
REPLACE. La ventana nueva aparecerá sobre la ventana activa solamente cuando se hace
clic sobre su botón de activación.
OVERLAY. La ventana permanece sobre cualquier ventana activa.
POPUP. Es una ventana emergente la cual aparece frente a un evento preconfigurado y no
necesita un llamado previo del usuario.
Figura 9.
Finalmente, la ventana con las propiedades ya asignadas aparecerá para ser editada.
Figura 10.
Período: 2019-A | http://ciecfie.epn.edu.ec/wss/VirtualDirectories/80/Enlaces/LABORA.htm
LABORATORIO DE REDES INDUSTRIALES
6.3. CREACIÓN DE CONTROLES BÁSICOS CON “WIZARD SELECTION”
Para la implementación de controles, objetos de visualización, etc. en la ventana se dispone
de objetos que representan gráficamente componentes de un proceso industrial, estos
pueden escogerse e incorporarse a la ventana en desarrollo desde el “Wizard Selection”.
Figura 11.
Son varios los componentes disponibles directamente sobre el “Wizard Selection”, pero
estos son de uso general, tales como Botones, Luces, Medidores, etc. De allí que dentro
del mismo “Wizard Selection” se puede optar por el “Symbol Factory” el mismo que lleva a
un grupo de librerías de objetos orientadas a ingeniería, donde puede encontrarse
componentes como Motores, Bandas Transportadoras, Interfaces de Operador,
Controladores, etc.
Figura 12.
Período: 2019-A | http://ciecfie.epn.edu.ec/wss/VirtualDirectories/80/Enlaces/LABORA.htm
LABORATORIO DE REDES INDUSTRIALES
En este caso específico ha sido seleccionado un “pulsante” de entre los objetos disponibles
en “Buttons”.
Figura 13.
Tras seleccionar el pulsante, se da clic en “OK” para que el “Wizard Selection” desaparezca
y regresar a la ventana en desarrollo, con un clic en el área de trabajo aparecerá sobre la
ventana el objeto previamente seleccionado.
Figura 14.
Período: 2019-A | http://ciecfie.epn.edu.ec/wss/VirtualDirectories/80/Enlaces/LABORA.htm
LABORATORIO DE REDES INDUSTRIALES
Para desarrollar la configuración necesaria del objeto, en este caso el pulsante, se debe
ingresar a sus propiedades haciendo doble clic sobre este; aparece el Wizard
correspondiente donde se pueden modificar propiedades como color, tipo de acción y, un
parámetro muy importante de configuración, la variable con la cual estará relacionada el
objeto.
Figura 15.
La variable a asociar al objeto, puede ser una creada previamente o una nueva, para el
caso la creación se realizará en el momento en que se asocia al objeto. Como la variable
aún no ha sido creada aparecerá el mensaje en el que se pregunta si se desea crearla, y
se le dará clic en “Aceptar”.
Figura 16.
Período: 2019-A | http://ciecfie.epn.edu.ec/wss/VirtualDirectories/80/Enlaces/LABORA.htm
LABORATORIO DE REDES INDUSTRIALES
Luego, aparecerá la ventana “Tagname Dictionary” en la cual se deberá seleccionar el tipo
de tag. La elección del tipo se deberá realizar acorde al objeto, así en este caso, el pulsante
deberá asociarse con un tag tipo discreto; por otra parte, si el objeto seleccionado es de
tipo continuo, por ejemplo un slider, el tipo de tag seleccionado debe ser de tipo continuo
como real o entero.
Figura 17.
Tras esta configuración se deberá guardar los cambios y cerrar.
Figura 18.
Período: 2019-A | http://ciecfie.epn.edu.ec/wss/VirtualDirectories/80/Enlaces/LABORA.htm
LABORATORIO DE REDES INDUSTRIALES
Posterior a esto, se pueden implementar los elementos de control necesarios y usando la
herramienta de texto se puede incluir texto para identificar los controles así como la ventana.
Se debe tener en cuenta que cuando se use la herramienta de texto, tras escribir un texto
este sólo puede cambiarse a través de la opción “Substitute String” a la cual se accede a
través de clic derecho sobre el objeto de texto.
Figura 19.
Si se requiere visualizar el estado de variable se puede optar por objetos como lámparas
(luces), medidores, display de texto, etc. En este caso se hará uso de una luz para visualizar
el estado de una variable discreta, la misma que eventualmente puede representar el
estado operativo de un motor, por ejemplo.
Figura 20.
Período: 2019-A | http://ciecfie.epn.edu.ec/wss/VirtualDirectories/80/Enlaces/LABORA.htm
LABORATORIO DE REDES INDUSTRIALES
Tras la selección de un nuevo objeto el procedimiento de asociarlo con una variable y la
creación de dicha variable es similar al ya descrito para el pulsante.
Como se ha mencionado, los indicadores discretos como luces pueden ser usados para
visualizar el estado de variables discretas, pero también permiten visualizar rangos de
variables analógicas.
Figura 21.
6.4. USO DEL RUNTIME
“Runtime” de InTouch es un modo de trabajo en el cual se puede visualizar la animación de
los objetos gráficos que conforman las ventanas. Esta animación está relacionada con los
cambios en las variables (Tags) que fueron asociadas a cada objeto durante el desarrollo
de la ventana, y si bien en el ejemplo realizado las variables se mantienen en la memoria
al ser de tipo “Memory Discrete”, en aplicaciones reales las animaciones dependen de
variables físicas adquiridas desde el proceso a través de comunicación.
Figura 22.
Período: 2019-A | http://ciecfie.epn.edu.ec/wss/VirtualDirectories/80/Enlaces/LABORA.htm
LABORATORIO DE REDES INDUSTRIALES
Ya en el modo de operación Runtime la ventana desarrollada lucirá de la siguiente forma:
Figura 23.
6.5. CONTROLES E INDICADORES CONTINUOS
Los controles e indicadores implementados también pueden ser continuos y las variables o
tipos de tag que aplican son los de tipo Real y Entero (Real, Integer).
Un objeto que habilita un control continuo es el “Slider” el cual se usará, en este caso, para
variar el nivel de un taque. Para ello se iniciará colocando un slider en una nueva pantalla
de desarrollo.
Figura 24.
Período: 2019-A | http://ciecfie.epn.edu.ec/wss/VirtualDirectories/80/Enlaces/LABORA.htm
LABORATORIO DE REDES INDUSTRIALES
Al slider se le asocia una variable, por ejemplo, “Nivel” la misma que será definida con un
tag tipo real.
Figura 25.
El tanque, así como la abertura del tanque, que se usará en este caso están disponible en
“Symbol Factory”.
Figura 26.
Período: 2019-A | http://ciecfie.epn.edu.ec/wss/VirtualDirectories/80/Enlaces/LABORA.htm
LABORATORIO DE REDES INDUSTRIALES
En el “Wizard Selection” tras seleccionar “Symbol Factory” y dar clic sobre la ventana en
desarrollo aparece las opciones de selección de “Symbol Factory”.
Figura 27.
Tras seleccionar el tanque desde “Symbol Factory”, para facilitar su manipulación se opta
por romper la celda a través de la opción “Break Cell”.
Figura 28.
Período: 2019-A | http://ciecfie.epn.edu.ec/wss/VirtualDirectories/80/Enlaces/LABORA.htm
LABORATORIO DE REDES INDUSTRIALES
Tras romper la celda no solo la manipulación grafica del objeto se vuelve más sencilla, sino
que también se habilita la posibilidad de distintas formas de animación de los objetos a
través de los “Animation Links”.
Figura 29.
El procedimiento de romper la celda aplicará a todos los objetos de “Symbol Factory”,
cuando sea necesario habilitar los “Animation Links”. Es importante indicar que los
“Animation Links” están habilitados también para objetos que son dibujados por el
diseñador.
Usando los “Animation Links” ahora se asocia la variable “Nivel” al “Tank Cutaways”
(variable que ya fue asociada al Slider), esto se realizará en la opción “Percent Fill” para de
esta forma simular el llenado del tanque.
Figura 30.
Período: 2019-A | http://ciecfie.epn.edu.ec/wss/VirtualDirectories/80/Enlaces/LABORA.htm
LABORATORIO DE REDES INDUSTRIALES
Es factible también, cuando se seleccionen objetos del “Symbol Factory”, que se modifiquen
propiedades de estos, como sus colores, antes de romper la celda, lo cual permite mayores
posibilidades de animación.
Figura 31.
En este caso se cambia el color de relleno del motor.
Figura 32.
Período: 2019-A | http://ciecfie.epn.edu.ec/wss/VirtualDirectories/80/Enlaces/LABORA.htm
LABORATORIO DE REDES INDUSTRIALES
6.6. PROGRAMACIÓN DE SCRIPTS
En InTouch se puede realizar la programación de Scripts los mismos que están basados en
Visual Basic. Los Scripts pueden ser de Aplicación o Locales.
Scripts de Aplicación, son scripts globales y se ejecutan en forma continua
independientemente de la ventana que se encuentre activa.
Scripts Locales, son los que corresponden a un objeto específico como un botón, ventana,
entre otros, y se caracteriza porque su ejecución se da mientras la ventana correspondiente
está activa.
Figura 33.
En este ejemplo se usará el “Application Script” para animar una botella sobre una banda
transportadora, para esto se usa una variable o tag definido como “PosicionBanda”, la
misma que es incrementada desde 0 a 100, cuando el valor de 100 es alcanzado esta
regresa a 0 y reinicia el incremento. El tiempo que transcurre entre cada nueva ejecución
del Script es 100 milisegundos.
Figura 34.
Período: 2019-A | http://ciecfie.epn.edu.ec/wss/VirtualDirectories/80/Enlaces/LABORA.htm
LABORATORIO DE REDES INDUSTRIALES
El código implementado es el siguiente:
IF PosicionBanda <= 100 THEN
PosicionBanda = PosicionBanda+1;
ELSE
PosicionBanda = 0;
ENDIF;
Luego la variable “PosicionBanda” es asociada con la posición horizontal de la botella en el
“Animation Links” para simular el movimiento de la botella a través de la banda.
Figura 35.
6.7. EMBED ARCHESTRA GRAPHICS
A partir de InTouch HMI 10.1 se incluyen los “ArchestrA Symbols” los cuales al igual que
los símbolos del “Wizard Selection” permiten representar procesos, puede conectarse con
tags de InTouch y relacionarse con animaciones y scripts. Por otro lado, entre las
diferencias se puede mencionar que los gráficos de los “ArchestrA Symbols” son más
sofisticados y de fácil manejo de tamaño, además que las propiedades asociadas al símbolo
pueden ser editadas a través del “Edit Custom Properties”.
Para hacer uso de los gráficos de “ArchestrA Symbols” dar clic en el ícono respectivo,
Período: 2019-A | http://ciecfie.epn.edu.ec/wss/VirtualDirectories/80/Enlaces/LABORA.htm
LABORATORIO DE REDES INDUSTRIALES
Figura 37.
se desplegará la ventana “Galaxy Browser”. En esta pantalla se puede observar a la
izquierda el “Graphic Toolbox” dentro del cual se encuentra organizados los símbolos
organizados en el “ArchestrA Symbol Library” y el “Situational Awareness Library”. A su vez,
estas dos librerías se encuentran organizadas por tipos de objetos, como se puede observar
en la siguiente Figura.
Figura 38.
Período: 2019-A | http://ciecfie.epn.edu.ec/wss/VirtualDirectories/80/Enlaces/LABORA.htm
LABORATORIO DE REDES INDUSTRIALES
Para el ejemplo se muestra un objeto “Tank” y un objeto “Slider”, los cuales se asocian a
través de un Tagname definido previamente, al que se llamará “Level”. En el caso del
“Slider” este se selecciona en la carpeta “Slider”.
Figura 39.
El objeto “Tank” se selecciona en la carpeta “Vessels”.
Figura 40.
Cuando los objetos estén sobre la ventana de trabajo, se pueden asociar los tags. En este
ejemplo uno es tipo “Memory” y es el Tag ya definido como “Level”, para ello se da doble
Período: 2019-A | http://ciecfie.epn.edu.ec/wss/VirtualDirectories/80/Enlaces/LABORA.htm
LABORATORIO DE REDES INDUSTRIALES
clic sobre el objeto a asociar el tag, en esta ocasión se inicia por el “Slider”. Tras el doble
clic sobre el objeto aparece la ventana “Edit Symbol Properties” en la cual se muestran las
propiedades que pueden ser definidas por el usuario sobre ese objeto, en este caso se
configurará, el valor máximo en “Max”, el mínimo en “Min” y el tag al que se asocia el valor
del slider en “Value” que en este vez corresponde a el tag “Level”.
Figura 41.
Se realiza un procedimiento similar en el tanque para asignarle el tag, que para este caso
también es “Level” y adicionalmente se le asigna las unidades de ingeniería en la propiedad
“EngUnits”.
Figura 42.
Período: 2019-A | http://ciecfie.epn.edu.ec/wss/VirtualDirectories/80/Enlaces/LABORA.htm
LABORATORIO DE REDES INDUSTRIALES
Figura 43.
El procedimiento de configuración es similar para todos los objetos del “ArchestrA
Graphics”, con la diferencia de que cada objeto tiene sus “Custom Properties” particulares,
las cuales dependen del tipo de objeto y su función.
Al igual que en los casos anteriormente revisados, es posible probar el interface
desarrollado en el modo “Runtime”.
Figura 44.
Período: 2019-A | http://ciecfie.epn.edu.ec/wss/VirtualDirectories/80/Enlaces/LABORA.htm
LABORATORIO DE REDES INDUSTRIALES
6.8. PROBLEMA PROPUESTO PARA LA PRÁCTICA
Implementar en InTouch una animación en la cual se simula la automatización de la cocción
de maíz tostado. Se debe considerar la implementación de los mandos y visualizadores
necesarios para simular el proceso. El esquema es presentado a continuación:
Figura 45. P&ID del proceso y HMI propuesto
El proceso únicamente da inicio mediante el accionamiento de un Pulsante de Marcha “Pm”
activado desde la HMI, y este se puede detener en cualquier momento en caso de
Emergencia por medio de un interruptor “SW” en la misma interfaz de usuario.
Mediante el pulsante de marcha se enciende el horno, y se espera hasta que este llegue a
una temperatura de pre-cocción igual al valor seteado en Temp-B, seguido a eso se activa
el agitador. Cuando la temperatura alcance el valor seteado en Temp-A el horno se
apagará, y se encenderá una válvula de salida del producto durante un tiempo (segundos)
definido por el usuario, esta debe cerrarse automáticamente permitiendo al proceso volver
a condiciones iniciales.
Sensor de Temperatura: Se emplea un sensor PT100 el cual acondiciona su salida de [0-
10V] para un rango de temperatura de [20-120°C]. La señal es simulada por medio de un
Script en InTouch.
Niveles de Temperatura: El usuario debe configurar el valor de la temperatura Temp-A y
Temp-B respectivamente dentro del rango de trabajo cumpliéndose que Temp-A sean
mayor que Temp-B, considerando además el rango de temperatura del acondicionamiento.
Agitador: Se activa siempre y cuando la temperatura del horno supere el valor definido
para Temp-B.
Válvula de salida: Se acciona una vez que el horno se ha apagado y se activa durante un
tiempo definido en la HMI.
Período: 2019-A | http://ciecfie.epn.edu.ec/wss/VirtualDirectories/80/Enlaces/LABORA.htm
LABORATORIO DE REDES INDUSTRIALES
7. INFORME
7.1. Desarrollar la automatización de la cocción de maíz tostado propuesta en la
práctica empleando los gráficos de “Embed ArchestrA Graphics”.
7.2. Realizar el documento con el procedimiento de desarrollo de un interface de
operador en InTouch con los “Embed ArchestrA Graphics”. “Este procedimiento
deberá anexarse a su portafolio personal de laboratorio, requisito para
ingreso a las siguientes prácticas”.
7.3. Conclusiones y Recomendaciones Individuales.
7.4. Cada estudiante deberá traer la siguiente práctica una carpeta A4 con el
procedimiento elaborado en el numeral 7.2, la misma que será el portafolio/manual
de laboratorio requisito para el ingreso a cada práctica.
8. REFERENCIAS
[1] Application Server 2014. Training Manual, Revision A, March 2014.
[2] https://threatpost.com/dhs-ics-cert-warn-siemens-hmi-vulnerabilities-032113/77655/
Elaborado por: Silvana Gamboa
Diego Maldonado
Revisado por: Silvana Gamboa / Jefe de Laboratorio
Período: 2019-A | http://ciecfie.epn.edu.ec/wss/VirtualDirectories/80/Enlaces/LABORA.htm
También podría gustarte
- Ejercicio #2 SinonimiaDocumento8 páginasEjercicio #2 SinonimiaRamces TraAún no hay calificaciones
- Tarea1 Electronica DigitalDocumento15 páginasTarea1 Electronica DigitaljavierAún no hay calificaciones
- Introduccion A La Programacion 2Documento348 páginasIntroduccion A La Programacion 2sergio zaragoza armentaAún no hay calificaciones
- Amacifuen FRDocumento358 páginasAmacifuen FRAlex Yupanqui HuillcahuamanAún no hay calificaciones
- Grassroots FIFADocumento168 páginasGrassroots FIFAEl Josue Rincon100% (6)
- Etica y Valores #1Documento2 páginasEtica y Valores #1lenir martinezAún no hay calificaciones
- Deconstruyendo A Darwin - Javier SampedroDocumento181 páginasDeconstruyendo A Darwin - Javier SampedroRAMMSTEIN99100% (6)
- Taller Funcion CuadraticaDocumento7 páginasTaller Funcion CuadraticaMaria AngelAún no hay calificaciones
- EVALUACION DIAGNOSTICA 2023 5toDocumento17 páginasEVALUACION DIAGNOSTICA 2023 5torichard buitronAún no hay calificaciones
- PROYECTODocumento41 páginasPROYECTOrestela401439Aún no hay calificaciones
- Problemas ResueltosDocumento21 páginasProblemas ResueltosKeila Aburto71% (7)
- Dipolos Electricos y DielectricosDocumento15 páginasDipolos Electricos y DielectricosLander Cordova PuellesAún no hay calificaciones
- Cartilla de Liderazgo para El CambioDocumento16 páginasCartilla de Liderazgo para El CambioMARIA FERNANDAAún no hay calificaciones
- Sesion de Aprendizaje - La Musica - Concepto-Elementos e ImportanciaDocumento4 páginasSesion de Aprendizaje - La Musica - Concepto-Elementos e ImportanciaReynaDarling100% (4)
- 4P Mat GuiaDocumento49 páginas4P Mat GuiaYlver valencia fernandezAún no hay calificaciones
- Formato Pasivo AmbientalDocumento2 páginasFormato Pasivo AmbientalYessenia AlejoAún no hay calificaciones
- Enfoque de John Hicks y Enfoque de Eugen SlutskyDocumento15 páginasEnfoque de John Hicks y Enfoque de Eugen SlutskyAnaCortavarrua0% (1)
- Mobil Multigrado PBDocumento2 páginasMobil Multigrado PBjaviern500Aún no hay calificaciones
- Baker 3000Documento6 páginasBaker 3000edgardo_sepulveda100% (1)
- Modulo Liderazgo Transformacional y TransaccionalDocumento9 páginasModulo Liderazgo Transformacional y TransaccionalJonathan PiñarcajaAún no hay calificaciones
- RaclaDocumento2 páginasRaclaRocio RodriguezAún no hay calificaciones
- UsuraDocumento4 páginasUsuraAlex CarbajalAún no hay calificaciones
- Flores Salsavilca Carlos RaulDocumento8 páginasFlores Salsavilca Carlos Raulcarlis floresAún no hay calificaciones
- Medicion Del Caudal-Metodo de FlotadorDocumento14 páginasMedicion Del Caudal-Metodo de FlotadorEfrain Ehar Alcantara PonceAún no hay calificaciones
- Regimen Juridico Administrativo de La SaludDocumento5 páginasRegimen Juridico Administrativo de La Saludemma0% (1)
- Vanguardia y Tradición en La Poesía de Arturo CarreraDocumento15 páginasVanguardia y Tradición en La Poesía de Arturo Carreraelbriabero9440Aún no hay calificaciones
- Paso 5 Documentacion Del ProblemaDocumento24 páginasPaso 5 Documentacion Del ProblemaD Wilson Sierra Rojas Mvz100% (1)
- Aplicación Informática Con Gestión de InformaciónDocumento68 páginasAplicación Informática Con Gestión de InformaciónIván Mestre MásAún no hay calificaciones
- ABC Ejs, Distorsiones, 4preg 1Documento21 páginasABC Ejs, Distorsiones, 4preg 1Alfeku CabraAún no hay calificaciones
- Principales Componentes de La HerramientDocumento19 páginasPrincipales Componentes de La HerramientFernando MendezAún no hay calificaciones