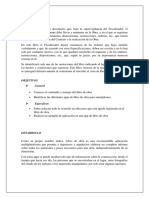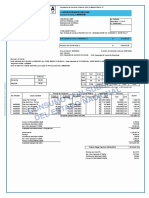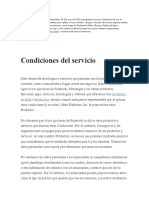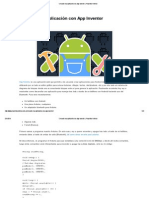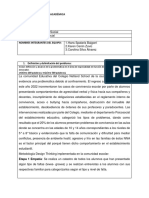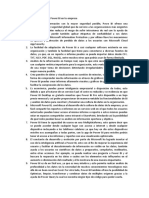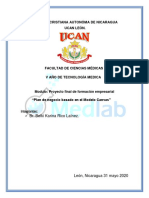Documentos de Académico
Documentos de Profesional
Documentos de Cultura
Tl-Wa855re (Es) V1 Qig PDF
Tl-Wa855re (Es) V1 Qig PDF
Cargado por
yomismoTítulo original
Derechos de autor
Formatos disponibles
Compartir este documento
Compartir o incrustar documentos
¿Le pareció útil este documento?
¿Este contenido es inapropiado?
Denunciar este documentoCopyright:
Formatos disponibles
Tl-Wa855re (Es) V1 Qig PDF
Tl-Wa855re (Es) V1 Qig PDF
Cargado por
yomismoCopyright:
Formatos disponibles
Explicación del LED
Estado Color Indicación
Guía de Instalación
Verde El extensor está conectado al router y se encuentra en una buena ubicación.
(Encendido) Anaranjado El extensor está conectado al router, pero está demasiado alejado del router.
Rápida Rojo
Verde
Conexión no activa.
La conexión WPS está en progreso o el extensor está inicializando.
(Parpadeando)
7106506479 REV1.0.1
(Apagado) -- El extensor está apagado.
Aplica para el modelo:
TL-WA855RE
Opción UNO Configuración Rápida usando el Botón WPS
WPS es una forma fácil de extender la red. Le recomendamos usar esta forma si su router tiene el botón WPS.
El botón se puede parecerse a uno de estos: . De lo contrario, por favor use la Opción DOS.
Encender Conectar
Conectarlo cerca de su router. 1 Presionar el botón WPS en su router. 2 Presionar el botón, el LED comienza a
parpadear.
EL LED debe cambiar
a verde sólido, lo cual
indica una conexión
exitosa.
De no ser así, por favor
use la Opción DOS.
Esperar
aproximadamente 30
segundos hasta que el Para obtener mayor información acerca del uso de WPS en su router, por favor consulte la guía del usuario del
LED cambie a rojo fabricante del router.
sólido.
Colocar
1 Conecte el extensor a la mitad del camino entre su
router y la zona sin recepción Wi-Fi.
Red Host Red Extendida
2 Espere aproximadamente 1 minuto hasta que el LED se
encienda de un color verde sólido. De no ser así, Router Host Clientes
reubiquelo más cerca del router para lograr una mejor
Verde: Buena ubicación
calidad de la señal.
Anaranjado: Demasiado alejado
¡Disfrute!
MyHome MyHome
La red extendida comparte el mismo nombre y contraseña que
la de tu red existente.
Adaptador de Entretenimiento App Tether de TP-LINK
La app Tether proporciona una forma simple e intuitiva para acceder y manejar su extensor usando sus
El extensor puede ser usado como un adaptador inalámbrico para conectar cualquier dispositivo por
dispositivos iOS o Android. Nota: El modo AP del extensor no está soportado por Tether.
Ethernet únicamente como un reproductor de Blu-ray, consola de juegos, DVR, o smart TV a su red Wi-Fi.
Primero, conecte el extensor a su router usando la Opción UNO o la Opción DOS, después conecte el
extensor a su dispositivo Ethernet únicamente mediante un cable Ethernet. Configuración del Extensor Modificar las configuraciones
actuales
Conexión Ethernet Encender / apagar el LED Bloquear dispositivos no
Tether del teléfono deseados
1. Descargar la app Tether desde Apple App Store o la Tienda de
¿Cómo Google Play.
2. Asegúrese que su dispositivo esté conectado inalámbricamente al
Smart TV Consola de Juegos Escritorio
Router comenzar? extensor o al router host
3. Ejecute la app y comience a administrar su red extendida. Escanea para descargar
Opción DOS Configuración Rápida usando el Navegador de Internet
Encender Conectar al extensor
Conectar junto a su router. Para los usuarios de Windows Para los Usuarios de Mac OS X
10:31
Wi-Fi: Encendido
Apagar el Wi-Fi
No conectado TP-LINK_Extender_XXXXXX
La conexión está disponible U My home
Conexión de la Red Inalámbrica Unir a Otra Red...
Crear Red...
TP-LINK_Extender_XXXXXX
Abrir Preferencias de la Red...
√ Conectar automáticamente Conectar
Esperar
aproximadamente 30 1. Desconectar el cable Ethernet de su 1. Desconectar el cable Ethernet de su Mac (si
segundos hasta que el computadora (si existe alguno). existe alguno).
LED cambie a rojo sólido. 2. Dar clic en el icono de Wi-Fi en la barra de 2. Dar clic en el icono de Wi-Fi en la esquina
tareas y conectar a la red del extensor superior derecha de la pantalla y conectar a la red
TP-LINK_Extender_XXXXXX. del extensor TP-LINK_Extender_XXXXXX.
Configurar
1 Abrir un navegador de Internet y escriba 2 Crear una cuenta con el objetivo de un manejo
http://tplinkrepeater.net en el campo de direcciones. Ingrese seguro, después dar clic en Confirmar.
admin (todas en mayúsculas) tanto para el Nombre del Usuario
como para la Contraseña, después dar clic en Iniciar sesión.
http://tplinkrepeater.net Cree un nuevo nombre de usuario y contraseña.
Si la ventana de
Nuevo nombre de usuario: Nome de usuário
inicio de sesión no
admin
aparece, por favor Nueva contraseña:
admin consulte la Sección de Baja Media Alta
Preguntas > P1. Nuevo nombre de usuario:
Iniciar sesión
Confirmar
3 Seleccionar su Red de 2.4GHz del router e 4 Mantenga el SSID predeterminado o 5 Verificar las configuraciones inalámbricas y
ingresar su contraseña inalámbrica (NO la personalícelo para la red extendida de dar clic en Guardar. Después revise el LED.
contraseña de la cuenta que acaba de crear 2.4GHz, después dar clic en Siguiente.
para la administración), después dar clic en
Siguiente.
Ajustes inalámbricos
Ajustes inalámbricos
Red del anfitrión en 2.4GHz Resumen
Red del anfitrión en 2.4GHz Resumen El LED debe
Seleccione la red del anfitrión en 2.4GHz.
encenderse de color
ID SSID Señal Dirección MAC Seguridad
1 My home 00:0A:EB:13:09:19 SSID en 2.4GHz extendida: My home Copiar SSID del anfitrión verde sólido, lo cual
Ocultar emisión del SSID indica una conexión
Host 2.4GHz Password: 12345678 Siguiente
Nota: La contraseña de 2.4 GHz es la misma que la contraseña del anfitrión.
exitosa.
3 TP-LINK_1 C0:4A:00:D1:0F:22
De no ser así, por favor
Salir Otro... Reescanear
Atrás Siguiente
consulte la Sección de
Preguntas > P3.
Relocalizar ¡Disfrute!
Voltear esta hoja de papel y consultar La red extendida comparte el mismo nombre y contraseña que la de tu red existente, pero puede tener
el Paso 3 de la Opción UNO. diferente nombre de la red inalámbrica si personaliza el nombre durante la configuración.
P1.¿Por qué no puede ver la página de inicio de sesión después de ingresar P3.¿Por qué el LED no cambia a verde (o anaranjado) sólido después que haya
http://tplinkrepeater.net en el navegador? completado la Opción DOS?
A1:Asegúrese que su computadora esté conectada a la red extendida. A1:Puede que haya ingresado la contraseña Wi-Fi incorrecta de su red del host durante la
A2:Asegúrese que su computadora esté configurada para obtener una dirección IP configuración. Por favor inicie sesión en la página de administración a través por Internet
automáticamente. del extensor para revisar la contraseña e intente de nuevo.
A3:Use la dirección IP para tener acceso al extensor. La IP predeterminada es A2:Reiniciar el extensor y realizar la tarea de configuración paso a paso de nuevo.
192.168.0.254. Si el extensor se ha conectado al router, debe ir a la lista de
clientes DHCP del router para obtener la dirección IP actual del extensor. P4.Habilité un filtro MAC inalámbrico, control de acceso inalámbrico o lista de
A4:Reiniciar el extensor y conectar a su red inalámbrica e ingresar control de acceso (ACL) en mi router, ¿qué debo hacer antes de configurar y
http://tplinkrepeater.net o 192.168.0.254 en el navegador de internet y presione usar el extensor?
Enter.
Si aún persiste el problema, por favor consulte la sección de preguntas frecuentes en A:Si esta activado el filtro de MAC inalámbrico del router del host, control de acceso
www.tp-link.com para obtener instrucciones detalladas. inalámbrico, o lista de control de acceso, esto podría necesitar configuraciones
adicionales en el router de tal modo que los dispositivos conectados a la Wi-Fi extendida
P2.¿Cómo reiniciar el extensor? y no tengan problemas al acceder a Internet.
A:Mientras el extensor está encendido, use un alfiler para presionar el botón de Para obtener más detalles, por favor visite www.tp-link.com y consulte la sección de
RESET, el LED se apagará momentáneamente, después suelte el botón. Preguntas Frecuentes en la Guía del Usuario del extensor.
©2016 TP-LINK
También podría gustarte
- Curso de Desarrollo de Apps MóvilesDocumento34 páginasCurso de Desarrollo de Apps MóvilesOscar Tardencilla50% (6)
- Libro de ObraDocumento19 páginasLibro de ObraFabian Caguana0% (1)
- Trabajo Práctico de MarketingDocumento17 páginasTrabajo Práctico de MarketingGuillermina PettinariAún no hay calificaciones
- FacturaDigital - Edesur - 80503354 Vto 08062022Documento4 páginasFacturaDigital - Edesur - 80503354 Vto 08062022Gerardo vezzosiAún no hay calificaciones
- Osciloscopio Digital en Entorno Android PDFDocumento37 páginasOsciloscopio Digital en Entorno Android PDFRicardo MartínezAún no hay calificaciones
- Mag 201502 01Documento24 páginasMag 201502 01javivi_75Aún no hay calificaciones
- Guia Productos Scrum Fuente de Soda DaiaDocumento129 páginasGuia Productos Scrum Fuente de Soda DaiaLuis CuriAún no hay calificaciones
- Caso 1 Mis en Su BolsilloDocumento2 páginasCaso 1 Mis en Su BolsilloKatherin Mora100% (1)
- Guía Rápida - App OSCE Del Nuevo Módulo Oportunidades de Negocio PDFDocumento19 páginasGuía Rápida - App OSCE Del Nuevo Módulo Oportunidades de Negocio PDFManuelDelacruzAún no hay calificaciones
- La Empresa Facebook Ahora Se Llama MetaDocumento14 páginasLa Empresa Facebook Ahora Se Llama MetaComunicacion socialAún no hay calificaciones
- Comparativa Technics SL-1210Mk2 Vs SL-1210Mk7 - HispasonicDocumento20 páginasComparativa Technics SL-1210Mk2 Vs SL-1210Mk7 - HispasonicR2D2 SanshiroAún no hay calificaciones
- ReTruco - OfficialDocumento9 páginasReTruco - OfficialJuli DuccaAún no hay calificaciones
- Cubbing La Tendencia Sexual Que Viven Los Hombres de 20 - Diario LibreDocumento1 páginaCubbing La Tendencia Sexual Que Viven Los Hombres de 20 - Diario Librep9kdpgxsqqAún no hay calificaciones
- Tutorial de Primera AplicacionDocumento34 páginasTutorial de Primera AplicacionDanielAún no hay calificaciones
- Manual de ClassdojoDocumento18 páginasManual de ClassdojoSonia T-PalominoAún no hay calificaciones
- Freelancer Politicas PaginaDocumento41 páginasFreelancer Politicas Paginaronny belAún no hay calificaciones
- Catalogo RubiDocumento244 páginasCatalogo RubiCuenta ColectivaAún no hay calificaciones
- Creando Una Aplicación Con App Inventor - Proyectos ArduinoDocumento23 páginasCreando Una Aplicación Con App Inventor - Proyectos Arduinovegazela100% (1)
- Entregable Parte IIDocumento7 páginasEntregable Parte IIHans Skyros Spataris BaigorriAún no hay calificaciones
- ForoDocumento4 páginasForoCarlos VillegasAún no hay calificaciones
- El Ascenso y Caida de BlackBerryDocumento14 páginasEl Ascenso y Caida de BlackBerrySilvana Montoya ÁlvarezAún no hay calificaciones
- Google Privacy Policy Es-419 PDFDocumento30 páginasGoogle Privacy Policy Es-419 PDFAnonymous mZUNoMRwYYAún no hay calificaciones
- Resumen de Sistemas OperativosDocumento5 páginasResumen de Sistemas OperativosJuan C Robles LamasAún no hay calificaciones
- Cartilla MTD BajaDocumento24 páginasCartilla MTD BajaGerman AponteAún no hay calificaciones
- Do Dot Vip Album FotosDocumento5 páginasDo Dot Vip Album Fotosdany_tfAún no hay calificaciones
- 10 Ventajas de Incorporar Power BIDocumento2 páginas10 Ventajas de Incorporar Power BICarlo Andre Amaro MongeAún no hay calificaciones
- Barboza Alvarado 18041623 Tarea1 U1Documento9 páginasBarboza Alvarado 18041623 Tarea1 U1Luis Antonio BarbozaAún no hay calificaciones
- Lean CanvasDocumento1 páginaLean CanvasTury ValdezAún no hay calificaciones
- Proyecto Final Formacion EmpresarialDocumento26 páginasProyecto Final Formacion EmpresarialMARCO ANTONIO ALONSO DELGADILLOAún no hay calificaciones
- M2 - Growth HackingDocumento18 páginasM2 - Growth Hackingxavierz42Aún no hay calificaciones