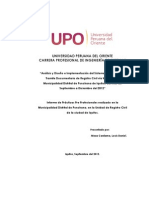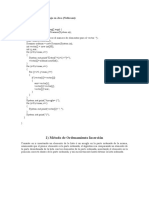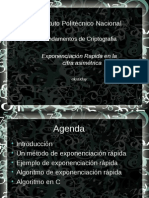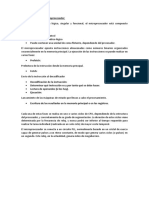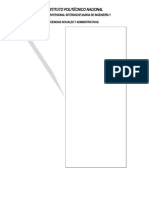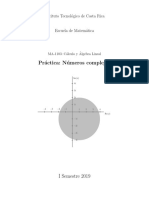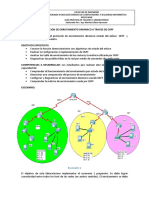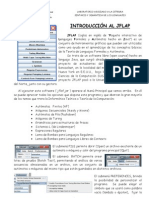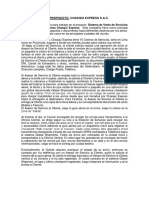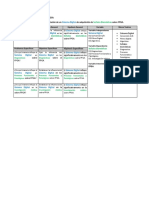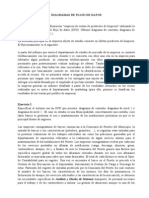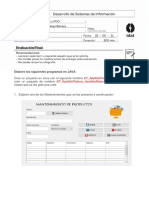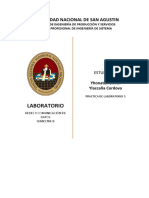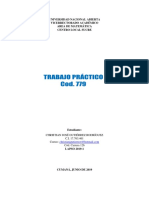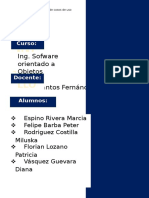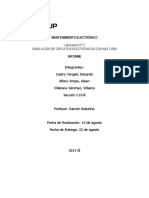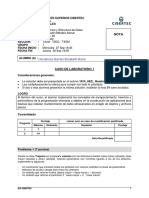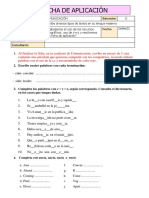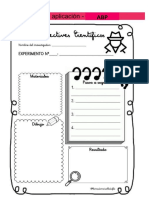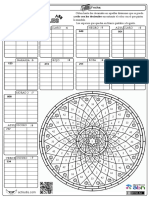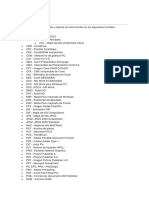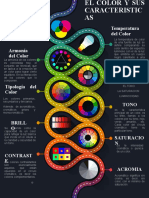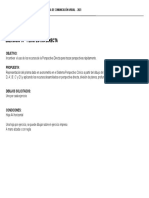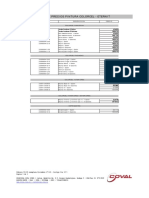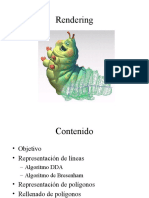Documentos de Académico
Documentos de Profesional
Documentos de Cultura
Aprendiendo Python OpenCV
Cargado por
Edwing Maquera FloresTítulo original
Derechos de autor
Formatos disponibles
Compartir este documento
Compartir o incrustar documentos
¿Le pareció útil este documento?
¿Este contenido es inapropiado?
Denunciar este documentoCopyright:
Formatos disponibles
Aprendiendo Python OpenCV
Cargado por
Edwing Maquera FloresCopyright:
Formatos disponibles
“Inteligencia Artificial”
INTEGRANTES:
Altamirano Minaya Harol
Uquiche Mañuico Michael
Alvares Ramires Marcelino
Romero Coronado Zunilda
Confidencial Informe de Laboratorio, 2019 Página 1 de 181
Tabla de Contenidos
1. Introducción .............................................................................................................. 3
1.1 Procesamiento de imágenes en OpenCV ............................................................ 3
1.1.1 Contornos en OpenCV ............................................................................. 37
1.1.2 Histogramas en OpenCV .........................................................................137
1.2 Detección y descripción de características .......................................................145
1.3 Video Analisis ...................................................................................................153
1.3.1 Meanshift y Camshift algoritmos ............................................................153
1.3.2 Flujo óptico Lucas-Kanade y Gunner Farneback ..................................157
1.3.3 Substracción de fondo de un vídeo .......................................................162
1.4 Calibración de la cámara y reconstrucción 3D ..................................................164
1.4.1 Calibracion de la camara.........................................................................164
1.4.2 Pose Estimacion ......................................................................................171
1.4.3 Geometria Epipolar..................................................................................174
1.5 Fotografía computacional .................................................................................179
1.5.1 Denoising de imagen...............................................................................179
2. Conclusion..............................................................................................................181
Confidencial Informe de Laboratorio, 2019 Página 2 de 181
Desarrollo de Laboratorio
1. Intaroducción
Opencv es la biblioteca de visión artificial por excellencia, está desarrollada por Intel.
Cuenta con más de 500 funciones enfocadas las procesamiento de imágenes/visión,
como reconocimiento de objetos, detección de movimiento, análisis de
imagen/video, visión estérea, calibración de cámaras, visión robótic…
1.1 Procesamiento de imágenes en OpenCV
CAMBIANDO ESPACIOS DE COLOR
¿Cómo convertir imágenes de un espacio de color a otro? Aquí veras como
hacerlo y adicionalmente veremos cómo crear una aplicación que nos permita
extraer un objeto de color de cualquier video.
Objetivo
En este tutorial, aprenderás como convertir imágenes de un espacio de
color a otro, como RGB, Gris, RGB HSV, etc.
Adicionalmente a ello, crearemos una aplicación que extrae un objeto de
color en un video.
Aprenderás las funciones siguientes: cvtColor (), cv2.inRange() etc.
Cambiando el espacio de color OpenCV con Python
Existen más de 150 métodos de conversión de espacio de color en OpenCV. Pero
solo nos detendremos en dos que son los mayormente usados, RGB<->Gris, RGB<-
>HSV.
Para conversión de color, usaremos la función
cv2.cvtColor(input_image, flag) donde flag determina el tipo de conversión.
Para la conversión de RGB->Gris usamos los indicadores
cv2.COLOR_BGR2BRAY. De forma similar para RGB->HSV. Usaremos el indicador
cv2.COLOR_BGR2HSV. Para obtener otros indicadores, solo ejecuta los siguientes
comandos en tu terminal Python.
TRANSFORMACIONES GEOMETRICAS DE IMÁGENES.
Confidencial Informe de Laboratorio, 2019 Página 3 de 181
Aplica las diferentes tipas de transformaciones geométricas a las imágenes:
Traslada, rota, transforma como prefieras. Todo esto usando una función
dedicada.
Transformaciones geométricas de imágenes con OpenCV
Una transformación geométrica de una imagen es una transformación en su sistema
de coordenadas. OpenCV proporciona dos funciones de transformación,
cv2.warpAffine y cv2.warpPerspective, con las que se pueden realizar todo tipo
de transformaciones. Cv2.warpAffine toma una matriz de transformación 2x3
mientras cv2.warpPerspective toma una matriz de transformación 3x3 como
entrada.
Redimensionalización
Para cambiar el tamaño de una imagen, OpenCV viene con la función cv2.resize().
El tamaño deseado de la imagen final se puede especificar manualmente, o se
puede indicar especificando un factor de escala. La función usa diferentes métodos
de interpolación, siendo los más usados: cv2.INTER_AREA, para contraer la
imagen y cv2.INTER_CUBIC (suave) y cv2.INTER_LINEAR, para acercar la
imagen. El método de interpolación utilizado por defecto es cv2.INTER_LINEAR,
que sirve para cualquier cambio de tamaño que se debe realizar. Cualquiera de los
métodos a continuación, pueden ser utilizados para cambiar el tamaño de una
imagen.
img = cv2.imread('imagen/imagen.jpg')
res = cv2.resize(img,None,fx=2, fy=2, interpolation = cv2.INTER_CUBIC)
height, width = img.shape[:2]
res = cv2.resize(img,(2*width, 2*height), interpolation = cv2.INTER_CUBIC)
Traslación
Una traslación es el desplazamiento de la posición de un objeto. Si se conoce la
magnitud del desplazamiento (𝑡𝑥 , 𝑡𝑥 ) en las direcciones X y Y, respectivamente, se
puede escribir la matriz de transformación M como
1 0 𝑡𝑥
M=[0 1 𝑡 ]
𝑦
La matriz M se puede crear utilizando la función np.float32 de la librería Numpy.
Esta matriz luego se pasa como argumento a la función cv2.warpAffine(). Observa
el siguiente ejemplo para un desplazamiento de (210, 20).
import cv2
import numpy as np
img = cv2.imread('image/imagen.jpg',0)
rows,cols = img.shape
M = np.float32([[1,0,210],[0,1,20]])
dst = cv2.warpAffine(img,M,(cols,rows))
cv2.imshow('img',dst)
cv2.waitKey(0)
cv2.destroyAllWindows()
Confidencial Informe de Laboratorio, 2019 Página 4 de 181
Rotación
La rotación de una imagen, es un cierto ángulo θ, se logra aplicando la siguiente
matriz de transformación:
𝑐𝑜𝑠θ −𝑠𝑖𝑛θ
M=[ ]
𝑠𝑖𝑛θ 𝑐𝑜𝑠θ
Sim embargo, OpenCV permite además personalizar más la rotación multiplicando
por un factor de escala. Por otra parte, también permite cambiar el centro de
rotación. La matriz de transformación modificada, con estas dos nuevas opciones,
tiene la forma:
𝛼 𝛽 (1 − 𝛼). 𝑐𝑒𝑛𝑡𝑒𝑟. 𝑥 − 𝛽. 𝑐𝑒𝑛𝑡𝑒𝑟. 𝑦
[ ]
−𝛽 𝛼 𝛽. 𝑐𝑒𝑛𝑡𝑒𝑟. 𝑥 + (1 − 𝛼). 𝑐𝑒𝑛𝑡𝑒𝑟. 𝑦
Donde
∝= 𝑠𝑐𝑎𝑙𝑒. 𝑐𝑜𝑠𝜃
𝛽 = 𝑠𝑐𝑎𝑙𝑒. 𝑠𝑖𝑛𝜃
Para encontrar esta matriz de transformación, OpenCV proporciona la función
cv2.getRotationMatrix2D. compruebe a continuación un ejemplo en el cual se gira
la imagen 45 grados con respecto al centro sin aplicar ningún factor de escala.
import cv2
import numpy as np
img = cv2.imread('imagen/imagen.jpg',0)
rows,cols = img.shape
Confidencial Informe de Laboratorio, 2019 Página 5 de 181
M = cv2.getRotationMatrix2D((cols/2,rows/2),45,1)
dst = cv2.warpAffine(img,M,(cols,rows))
cv2.imshow('img',dst)
cv2.waitKey(0)
cv2.destroyAllWindows()
Transformación afín
En una transformación afín todas las líneas paralelas en la imagen original seguirán
siendo paralelas es la imagen de salida. Para encontrar la matriz de transformación,
necesitamos tres puntos de la imagen de entrada y sus ubicaciones
correspondientes en la imagen de salida. Luego cv2.getAffineTransform creará
una matriz 2x3 que se pasará a cv2.warpAffine.
Compruebe a continuación el ejemplo
import cv2
import numpy as np
import matplotlib.pyplot as plt
img = cv2.imread('imagen/ima.png')
rows,cols,ch = img.shape
pts1 = np.float32([[100,400],[400,100],[100,100]])
pts2 = np.float32([[50,300],[400,200],[80,150]])
M = cv2.getAffineTransform(pts1,pts2)
dst = cv2.warpAffine(img,M,(cols,rows))
plt.subplot(121),plt.imshow(img),plt.title('Input')
plt.subplot(122),plt.imshow(dst),plt.title('Output')
plt.show()
Confidencial Informe de Laboratorio, 2019 Página 6 de 181
Transformación de perspectiva
Para realizar una transformación de perspectiva es necesario especificar una matriz
3x3. Luego de aplicar este tipo de transformación, las líneas rectas permanecerán
rectas. Para generar la matriz de 3x3 es necesario indicar cuatro puntos sobre la
imagen de inicial y los correspondientes puntos sobre la imagen resultante. Tres de
los cuatro puntos, tienen que ser no-colineales. De esta manera la matriz de
transformación puede ser generada utilizando la función
cv2.getPerspectiveTransform. luego, para aplicar la transformación, se utiliza
cv2.warpPerspective. teniendo en cuenta la matriz de 3x3 generada con la función
anterior.
A continuación, un ejemplo
import cv2
import numpy as np
import matplotlib.pyplot as plt
img = cv2.imread('imagen/ima.png')
rows,cols,ch = img.shape
pts1 = np.float32([[56,65],[368,52],[28,387],[389,390]])
pts2 = np.float32([[0,0],[300,0],[0,300],[300,300]])
M = cv2.getPerspectiveTransform(pts1,pts2)
dst = cv2.warpPerspective(img,M,(300,300))
plt.subplot(121),plt.imshow(img),plt.title('Input')
plt.subplot(122),plt.imshow(dst),plt.title('Output')
plt.show()
Confidencial Informe de Laboratorio, 2019 Página 7 de 181
UMBRALIZACION DE UNA IMAGEN
En este tutorial Python podrás aprender a umbralizar una imagen. A saber,
umbralizar es el proceso por el cual una imagen en escala de grises es
convertida a una nueva con solo dos niveles, de esta manera, de esta manera
los objetos quedan separados del fondo.
Objetivo
En este tutorial aprenderás la umbralización simple, la umbralización
adaptativa y la umbralización de Otsu.
Aprenderás estas funciones: threshold, cv2.adaptiveThreshold, ect.
Umbralización en OpenCV con Python
Umbralización simple
Aquí el objetivo es sencillo. Si el valor del pixel es mayor al valor del umbral, se le
asigna un valor (puede ser blanco), de otro modo se le asigna otro valor (puede ser
negro). La función utilizada es cv2.threshold. el primer argumento es la imagen
fuente, que debería encontrarse en escala de grises. El segundo argumento es el
valor del umbral que se usa para calificar los valores de pixeles. El tercer argumento
es el maxVal el cual representa el valor dado si el valor del pixel es mayor que (a
veces menor que) el valor umbral. OpenCV provee diferentes estilos de
umbralización y se decide por medio del cuarto parámetro de la función.
Confidencial Informe de Laboratorio, 2019 Página 8 de 181
Los distintos tipos son:
THRESH_BINARY
THRESH_BINARY_INV
THRESH_TRUNC
THRESH_TOZERO
THRESH_TOZERO_INV
Se obtienen dos salidas. La primera es un retval el cual explicaremos luego. La
segunda es nuestra imagen umbralizada.
Código:
import cv2
import numpy as np
from matplotlib import pyplot as plt
img = cv2.imread('imagen/ima.png',0)
ret,thresh1 = cv2.threshold(img,127,255,cv2.THRESH_BINARY)
ret,thresh2 = cv2.threshold(img,127,255,cv2.THRESH_BINARY_INV)
ret,thresh3 = cv2.threshold(img,127,255,cv2.THRESH_TRUNC)
ret,thresh4 = cv2.threshold(img,127,255,cv2.THRESH_TOZERO)
ret,thresh5 = cv2.threshold(img,127,255,cv2.THRESH_TOZERO_INV)
titles = ['Original
Image','BINARY','BINARY_INV','TRUNC','TOZERO','TOZERO_INV']
images = [img, thresh1, thresh2, thresh3, thresh4, thresh5]
miArray = np.arange(6)
for i in miArray:
plt.subplot(2,3,i+1),plt.imshow(images[i],'gray')
plt.title(titles[i])
plt.xticks([]),plt.yticks([])
plt.show()
Confidencial Informe de Laboratorio, 2019 Página 9 de 181
Umbralización Adaptativa
En la sección previa, usamos un valor global como valor umbral. Pero puede no ser
bueno en todos los casos donde las imágenes difieren en cuanto a condiciones de
luz en distintas áreas. En ese caso, utilizamos la umbralización adaptativa. En esta,
Confidencial Informe de Laboratorio, 2019 Página 10 de 181
el algoritmo calcula el umbral para una pequeña región de la imagen. Así que
obtenemos diferentes umbrales para distintas regiones de la misma imagen. Y nos
da mejores resultados para imágenes con iluminación variante.
Posee tres parámetros “especiales” de entrada y sólo un argumento de salida
Metodo Adaptativo – Decide cómo el valor de umbralización es calculado.
ADAPTIVE_THRESH_MEAN_C: el valor umbral es equivalente al valor del
área vecina.
ADAPTIVE_THRESH_GAUSSIAN_C: en este caso el valor umbral es la
suma de los pesos de los valores vecinos donde dichos valores
correspondían a pesos de una ventana gaussiana.
Block Size – Decide el tamaño del área vecina.
C – Es sólo una constante que es substraída del cálculo del medio o el peso del
medio calculado.
El fragmento de código expresado abajo compara la umbralización global con la
adaptativa para una imagen de iluminación variante:
import cv2
import numpy as np
from matplotlib import pyplot as plt
img = cv2.imread('imagen/imagen.jpg',0)
img = cv2.medianBlur(img,5)
ret,th1 = cv2.threshold(img,127,255,cv2.THRESH_BINARY)
th2 = cv2.adaptiveThreshold(img,255,cv2.ADAPTIVE_THRESH_MEAN_C,\
cv2.THRESH_BINARY,11,2)
th3 = cv2.adaptiveThreshold(img,255,cv2.ADAPTIVE_THRESH_GAUSSIAN_C,\
cv2.THRESH_BINARY,11,2)
titles = ['Imagen original', 'Umbral global (v = 127)',
'Umbral medio adaptativo', 'Umbral Gaussiano Adaptable']
images = [img, th1, th2, th3]
miArray = np.arange(4)
for i in miArray:
plt.subplot(2,2,i+1),plt.imshow(images[i],'gray')
plt.title(titles[i])
plt.xticks([]),plt.yticks([])
plt.show()
Confidencial Informe de Laboratorio, 2019 Página 11 de 181
Confidencial Informe de Laboratorio, 2019 Página 12 de 181
La Binarización de Otsu
En la primera sección, te comenté que había un segundo parámetro denominado
retVal. Su uso llega cuando usamos la Binarización de Otsu. Así que, ¿qué es? En
la umbralización global, utilizamos un valor arbitrario como umbral, ¿correcto? Así,
¿cómo podemos saber si el valor que hemos escogido es bueno o no? La respuesta
es, mediante el método de ensayo y error. Pero considera una imagen bimodal (en
pocas palabras, una imagen bimodal es una imagen cuyo histograma posee dos
picos). Para esa imagen, podemos tomar un valor aproximado entre esos dos picos
como el valor umbral, ¿correcto? Eso es lo que hace la binarización de Otsu. En
pocas palabras, se calcula de forma automática un valor de umbral desde el
histograma de la imagen bimodal. (Para imágenes que no son bimodales, la
binarización no será precisa).
Para esto, usamos nuestra función cv2.threshold(), pero con un indicador adicional,
cv2.THRESH_OTSU. Para el valor umbral, sólo usamos cero. Luego el algoritmo
encuentra el valor umbral óptimo y lo regresa como la segunda salida, retVal. Si la
umbralización de Otsu no se usa, retVal es igual al valor de umbral que usaste.
Chequea el ejemplo a continuación. La imagen de entrada posee mucho ruido. En
el primer caso, aplico la umbralización global para un valor de 127. En el segundo
caso, aplico la umbralización de Otsu de forma directa. En el tercer caso, filtro la
imagen con kernel gaussiano 5×5 para remover el ruido, luego aplico la
umbralización de Otsu. Observa como el filtro que remueve el ruido mejora los
resultados.
import cv2
import numpy as np
from matplotlib import pyplot as plt
img = cv2.imread('imagen/imagen.jpg',0)
# global thresholding
ret1,th1 = cv2.threshold(img,127,255,cv2.THRESH_BINARY)
# Otsu's thresholding
ret2,th2 = cv2.threshold(img,0,255,cv2.THRESH_BINARY+cv2.THRESH_OTSU)
# Otsu's thresholding after Gaussian filtering
blur = cv2.GaussianBlur(img,(5,5),0)
ret3,th3 = cv2.threshold(blur,0,255,cv2.THRESH_BINARY+cv2.THRESH_OTSU)
# plot all the images and their histograms
images = [img, 0, th1, img, 0, th2, blur, 0, th3]
titles = ['Imagen original ruidosa','Histogram','Umbral global (v=127)',
'Imagen original ruidosa','Histogram',"Otsu's Umbral",
'Imagen filtrada de Gauss','Histogram',"Otsu's Umbral"]
miArray = np.arange(3)
for i in miArray:
plt.subplot(3,3,i*3+1),plt.imshow(images[i*3],'gray')
plt.title(titles[i*3]), plt.xticks([]), plt.yticks([])
plt.subplot(3,3,i*3+2),plt.hist(images[i*3].ravel(),256)
plt.title(titles[i*3+1]), plt.xticks([]), plt.yticks([])
plt.subplot(3,3,i*3+3),plt.imshow(images[i*3+2],'gray')
plt.title(titles[i*3+2]), plt.xticks([]), plt.yticks([])
plt.show()
Confidencial Informe de Laboratorio, 2019 Página 13 de 181
Confidencial Informe de Laboratorio, 2019 Página 14 de 181
SUAVIZANDO IMÁGENES CON OPENCV
Aprende a aplicar filtros personalizados y difuminar las imágenes usando las
funciones propias de OpenCV.
Objetivos
Aplicar filtros personalizados a imágenes (convolución 2D).
Difuminar imágenes utilizando diferentes filtros pasa bajo.
Suavizando Imágenes con OpenCV
En el proceso de alisado (smoothing en inglés) las imágenes son difuminadas. Una
imagen se ve más nítida o más detallada si somos capaces de percibir todos los
objetos y sus formas, correctamente, en ella. Mientras menos definidos son los
bordes de las formas individuales dentro de la imagen, más difícil es distinguir una
forma de otra. Esto es precisamente lo que hace el alisado, es decir, reducir el
contenido de los bordes de las formas en la imagen, suavizando así la transición
entre los distintos colores. Para este fin se utilizan filtros de imágenes.
Confidencial Informe de Laboratorio, 2019 Página 15 de 181
Convolución 2D (Filtrado de imágenes)
Al igual que las señales unidimensionales, las imágenes también pueden ser
filtradas con varios tipos de filtros, como por ejemplo, filtros pasa bajo (FPB), filtros
pasa alto (FPA), filtros pasa banda, etc. Mientras que un FPB ayuda a eliminar el
ruido en la imagen o a difuminar la imagen, un FPA ayuda a encontrar los bordes
en una imagen. La función cv2.filter2D(), disponible en OpenCV, permite aplicar una
convolución entre un kernel dado y una imagen. Un ejemplo de un kernel es un filtro
para promediar, como el FPB de 5×5 que se muestra a continuación:
El filtrado de una imagen dada con el kernel anterior funciona de la manera
siguiente: sobre cada pixel de la imagen se centra una ventana de 5×5. Los píxeles
contenidos en esta ventana se suman y se dividen por 25, y el valor resultante es
asignado al pixel. Esto equivale a calcular el promedio del valor de los píxeles que
caen en la ventana de 5×5. La operación se repite sobre todos los píxeles de la
imagen, dando lugar a la imagen filtrada. El siguiente código genera el kernel K y lo
aplica a una imagen:
import cv2
import numpy as np
from matplotlib import pyplot as plt
img = cv2.imread('imagen/im.jpg')
#Crea el kernel
kernel = np.ones((5,5),np.float32)/25
#Filtra la imagen utilizando el kernel anterior
dst = cv2.filter2D(img,-1,kernel)
plt.subplot(121),plt.imshow(img),plt.title('Original')
plt.xticks([]), plt.yticks([])
plt.subplot(122),plt.imshow(dst),plt.title('Promediada')
plt.xticks([]), plt.yticks([])
plt.show()
Confidencial Informe de Laboratorio, 2019 Página 16 de 181
Difuminando imágenes (alisando o suavizando imágenes)
Confidencial Informe de Laboratorio, 2019 Página 17 de 181
Como ya se ha mencionado, el difuminado de la imagen se consigue
convolucionando la imagen con un kernel de filtro pasa bajo (FPB). Los FPB
eliminan el contenido de alta frecuencia (ej: ruido y bordes) de la imagen, lo que
resulta, en general, en imágenes con bordes más borrosos. No obstante, también
hay filtros que eliminan el ruido con poco efecto sobre los bordes. Tres de las
técnicas de difuminado más utilizadas, que vienen implementados en OpenCV son:
el promediado, los filtros gaussianos y los filtros de mediana. A continuación, se
discutirán estos tres tipos de FPB.
Promedio
Este es justo el caso explicado más arriba, en el caso de los filtros personalizados.
El promedio se realiza convolucionando la imagen con un filtro de caja normalizado.
De este modo, este filtro toma el promedio de todos los píxeles bajo el área del
kernel y reemplaza al elemento central por este promedio. Una manera alternativa
de hacer esto es mediante las funciones cv2.blur() o cv2.boxFilter(). Al utilizar estas
funciones tenemos que especificar el ancho y la altura del kernel. Un filtro de caja
normalizado 3×3 se vería así:
import cv2
import numpy as np
from matplotlib import pyplot as plt
img = cv2.imread('imagen/im.jpg')
blur = cv2.blur(img,(3,3))
plt.subplot(121),plt.imshow(img),plt.title('Original')
plt.xticks([]), plt.yticks([])
plt.subplot(122),plt.imshow(blur),plt.title('Difuminada')
plt.xticks([]), plt.yticks([])
plt.show()
Confidencial Informe de Laboratorio, 2019 Página 18 de 181
Filtro Gaussiano
En este enfoque, en lugar de un filtro de caja que consta de coeficientes iguales, se
utiliza un núcleo gaussiano. Esto se hace con la función, cv2.GaussianBlur(). Como
parámetros de entrada se tienen que pasar el ancho y la altura del kernel, que debe
ser positivo e impar. Además, hay que especificar la desviación estándar en las
Confidencial Informe de Laboratorio, 2019 Página 19 de 181
direcciones X e Y, sigmaX y sigmaY, respectivamente. Este tipo de filtrado es muy
eficaz para eliminar el ruido gaussiano de la imagen.
El código anterior puede ser modificado para aplicar el filtro Gaussiano, sustituyendo
blur por:
import cv2
import numpy as np
from matplotlib import pyplot as plt
img = cv2.imread('imagen/im.jpg')
blur = cv2.GaussianBlur(img,(5,5),0)
plt.subplot(121),plt.imshow(img),plt.title('Original')
plt.xticks([]), plt.yticks([])
plt.subplot(122),plt.imshow(blur),plt.title('Filtro Gaussiano')
plt.xticks([]), plt.yticks([])
plt.show()
Confidencial Informe de Laboratorio, 2019 Página 20 de 181
Filtro de Mediana
Este filtro calcula la mediana de todos los píxeles bajo la ventana del kernel y el
píxel central se reemplaza con este valor mediano. Esto es muy efectivo para
eliminar el ruido conocido como ruido de sal y pimienta. OpenCV dispone de la
función cv2.medianBlur() para aplicar este tipo de filtro a una imagen. Al igual que
en el filtro Gaussiano, el tamaño del kernel en el filtro de mediana tiene que ser un
número entero impar positivo.
Un ejemplo del desempeño de este tipo de filtro se muestra a continuación. Sólo
debes sustituir en el código anterior, blur por:
import cv2
import numpy as np
from matplotlib import pyplot as plt
img = cv2.imread('imagen/im.jpg')
median = cv2.medianBlur(img,5)
plt.subplot(121),plt.imshow(img),plt.title('Original')
plt.xticks([]), plt.yticks([])
plt.subplot(122),plt.imshow(blur),plt.title('Filtro Mediana')
plt.xticks([]), plt.yticks([])
plt.show()
Confidencial Informe de Laboratorio, 2019 Página 21 de 181
TRANSFORMACIONES MORFOLÓGICAS.
Podrás aprender a diferenciar las distintas operaciones morfológicas que las
funciones de OpenCV te permiten: Erosión, dilatación, apertura, cierre y más.
Confidencial Informe de Laboratorio, 2019 Página 22 de 181
Objetivos
Entender las diferentes operaciones morfológicas, tales como Erosión,
Dilatación, Apertura, Cierre, etc.
Aprender a utilizar las funciones de OpenCV que permiten aplicar estas
transformaciones: cv2.erode(), cv2.dilate(), cv2.morphologyEx(), etc.
Transformaciones morfológicas
Las transformaciones morfológicas son algunas operaciones simples basadas en la
forma de la imagen, que normalmente se aplican a imágenes binarias. Necesita dos
entradas, una es nuestra imagen original, la segunda se llama elemento
estructurante o núcleo (kernel) que decide la naturaleza de la operación. Dos
operadores morfológicos básicos son Erosión y Dilatación. Luego, sus formas
variantes como Apertura, Cierre, Gradiente, etc, también entran en juego. A
continuación, se verán algunas de estas transformaciones, apoyándonos en la
siguiente imagen binaria:
Erosión
Similar a la convolución 2D, en el proceso de erosionado un kernel se desliza a
través de la imagen. Un píxel de la imagen original (1 ó 0) sólo se considerará 1 si
todos los píxeles que caen dentro de la ventana del kernel son 1, de lo contrario se
erosiona (se hace a cero). Por tanto, todos los píxeles cerca de los bordes de los
objetos en la imagen serán descartados dependiendo del tamaño del kernel. Como
consecuencia, el grosor o el tamaño de los objetos en primer plano disminuye o, en
otras palabras, la región blanca disminuye en la imagen. Este procedimiento es útil
para eliminar pequeños ruidos blancos, separar dos objetos conectados, etc. A
continuación, un ejemplo donde se utiliza un kernel de 7×7 formado por unos:
Confidencial Informe de Laboratorio, 2019 Página 23 de 181
Dilatación
El proceso de dilatación es justo lo opuesto a la erosión. Aquí, un elemento de píxel
es ‘1’ si al menos un píxel de la imagen de los que caen dentro de la ventana del
kernel es ‘1’. Por lo tanto, la dilatación aumenta el tamaño de los objetos de primer
plano, es decir, la región blanca. Normalmente, en casos como la eliminación del
ruido, la erosión es seguida de dilatación. La razón para esto es que, aunque la
erosión elimina los ruidos blancos también encoge los objetos. Por tanto, para
recuperar el tamaño inicial, este se dilata. La transformación de dilatación también
es útil para unir partes rotas de un objeto. A continuación, un ejemplo de cómo la
dilatación funciona:
donde el kernel es el mismo que se ha utilizado en el ejemplo de Erosión.
Apertura
La apertura es simplemente otro nombre para erosión seguida de dilatación. Como
se explicó anteriormente, es útil para eliminar el ruido. En este caso se utiliza la
función, cv2.morphologyEx(). Vea el ejemplo a continuación:
Cierre
Confidencial Informe de Laboratorio, 2019 Página 24 de 181
El Cierre es el opuesto de Apertura, es decir, dilatación seguida de erosión. Es útil
para cerrar pequeños agujeros dentro de los objetos de primer plano, o pequeños
puntos negros en el objeto. Vea un ejemplo a continuación:
Gradiente Morfológico
Es la diferencia entre la dilatación y la erosión de una imagen. El resultado se verá
como el contorno del objeto.
GRADIENTE DE IMÁGENES
Aprende a determinar las gradientes de cualquier imagen, encontrar bordes y
siempre usando funciones específicas de la amplia librería de OpenCV.
Objetivos
Aprender a determinar gradientes de una imagen, encontrar bordes, etc.
Utilizar las siguientes funciones: cv2.Sobel(), cv2.Scharr() y
cv2.Laplacian().
Gradiente de Imágenes
El gradiente de una imagen mide cómo esta cambia en términos de color o
intensidad. La magnitud del gradiente nos indica la rapidez con la que la imagen
está cambiando, mientras que la dirección del gradiente nos indica la dirección en
la que la imagen está cambiando más rápidamente. Matemáticamente, el gradiente
se define por la derivada parcial de una función dada (intensidad en el caso
imágenes) a lo largo de las direcciones X e Y. Los puntos donde la derivada es
máxima (o mayor que cierto umbral) corresponden a cambios de intensidad
grandes, normalmente asociados a los bordes de los objetos en la imagen. Por lo
tanto, este operador resulta particularmente útil para encontrar los bordes de las
formas dentro de una imagen. En OpenCV existen tres tipos de filtros de gradiente
(o filtros pasa altos), estos son: Sobel, Scharr y Laplaciano. En este capítulo se
verán cada uno de estos filtros.
Derivadas Sobel y Scharr
Los operadores Sobel y Scharr no son más que aproximaciones, más o menos
precisas, para calcular el gradiente de una imagen. Ambos se definen a través de
kernels cuadrados como los estudiados en los filtros pasa bajos. El operador Sobel
aplica un alisamiento Gaussiano común y estima las derivadas parciales a lo largo
de X e Y. Utilizando los argumentos yorder y xorder, se puede especificar la
dirección de las derivadas a tomar, vertical u horizontal, respectivamente. También
se puede especificar el tamaño del kernel utilizando el argumento ksize. Cuando
ksize = -1, se utiliza el kernel Scharr 3×3 que da mejores resultados que el kernel
Sobel 3×3.
Confidencial Informe de Laboratorio, 2019 Página 25 de 181
Derivadas Laplacianas
Este operador calcula el Laplaciano de la imagen, dado por la relación:
donde cada derivada se determina utilizando el operador Sobel. Por ejemplo, si
ksize = 1, el kernel que se utiliza para filtrar es:
Código
El código inferior muestra todos los operadores en un solo diagrama. Todos los
kernels son de tamaño 3×3.
import cv2
import numpy as np
from matplotlib import pyplot as plt
img = cv2.imread('imagen/imagen.jpg',0)
laplacian = cv2.Laplacian(img,cv2.CV_64F)
sobelx = cv2.Sobel(img,cv2.CV_64F,1,0,ksize=3)
sobely = cv2.Sobel(img,cv2.CV_64F,0,1,ksize=3)
plt.subplot(2,2,1),plt.imshow(img,cmap = 'gray')
plt.title('Original'), plt.xticks([]), plt.yticks([])
plt.subplot(2,2,2),plt.imshow(laplacian,cmap = 'gray')
plt.title('Laplaciano'), plt.xticks([]), plt.yticks([])
plt.subplot(2,2,3),plt.imshow(sobelx,cmap = 'gray')
plt.title('Sobel X'), plt.xticks([]), plt.yticks([])
plt.subplot(2,2,4),plt.imshow(sobely,cmap = 'gray')
plt.title('Sobel Y'), plt.xticks([]), plt.yticks([])
plt.show()
Confidencial Informe de Laboratorio, 2019 Página 26 de 181
Confidencial Informe de Laboratorio, 2019 Página 27 de 181
Un asunto importante
Un punto importante a tener en cuenta es la profundidad de la imagen de salida. En
el ejemplo anterior se ha utilizado cv2.CV_64F que muestra la imagen en la escala
de grises. Si se quisiera visualizar la imagen en blanco y negro entonces se debe
sustituir, en el código anterior, cv2.CV_64F por cv2.CV_8U. Si hacemos este
cambio, el resultado será el siguiente
import cv2
import numpy as np
from matplotlib import pyplot as plt
img = cv2.imread('imagen/imagen.jpg',0)
laplacian = cv2.Laplacian(img,cv2.CV_64F)
sobelx = cv2.Sobel(img,cv2.CV_8U,1,0,ksize=3)
sobely = cv2.Sobel(img,cv2.CV_8U,0,1,ksize=3)
Confidencial Informe de Laboratorio, 2019 Página 28 de 181
plt.subplot(2,2,1),plt.imshow(img,cmap = 'gray')
plt.title('Original'), plt.xticks([]), plt.yticks([])
plt.subplot(2,2,2),plt.imshow(laplacian,cmap = 'gray')
plt.title('Laplaciano'), plt.xticks([]), plt.yticks([])
plt.subplot(2,2,3),plt.imshow(sobelx,cmap = 'gray')
plt.title('Sobel X'), plt.xticks([]), plt.yticks([])
plt.subplot(2,2,4),plt.imshow(sobely,cmap = 'gray')
plt.title('Sobel Y'), plt.xticks([]), plt.yticks([])
plt.show()
Confidencial Informe de Laboratorio, 2019 Página 29 de 181
Si se comparan cuidadosamente estos resultados con los de más arriba se podrá
notar que, en el caso de las imágenes en blanco y negro, algunos bordes han
desaparecido. Esto es debido a que el gradiente de la transición de blanco a negro
tiene valor positivo, mientras que la transición de negro a blanco tiene valor negativo.
Luego, al utilizar cv2.CV_8U todas las transiciones negativas se hacen cero y por lo
tanto no son detectadas por los filtros. Como resultado, algunos bordes de la imagen
no son detectados.
Para evitar este problema y detectar ambos bordes, manteniendo la salida final en
blanco y negro, la mejor opción es mantener el tipo de datos de salida en algunas
formas superiores, como cv2.CV_16S, cv2.CV_64F etc; tomar su valor absoluto y
luego convertirlo de nuevo a cv2.CV_8U. El código a continuación muestra este
procedimiento para un filtro Sobel horizontal y las diferencias en los resultados.
import cv2
import numpy as np
from matplotlib import pyplot as plt
img = cv2.imread('imagen/ima.png',0)
Confidencial Informe de Laboratorio, 2019 Página 30 de 181
# Utilizando cv2.CV_8U
sobelx8u = cv2.Sobel(img,cv2.CV_8U,1,0,ksize=5)
sobelx64f = cv2.Sobel(img,cv2.CV_64F,1,0,ksize=5)
abs_sobel64f = np.absolute(sobelx64f)
sobel_8u = np.uint8(abs_sobel64f)
plt.subplot(1,3,1),plt.imshow(img,cmap = 'gray')
plt.title('Original'), plt.xticks([]), plt.yticks([])
plt.subplot(1,3,2),plt.imshow(sobelx8u,cmap = 'gray')
plt.title('Sobel CV_8U'), plt.xticks([]), plt.yticks([])
plt.subplot(1,3,3),plt.imshow(sobel_8u,cmap = 'gray')
plt.title('Sobel abs(CV_64F)'), plt.xticks([]), plt.yticks([])
plt.show()
Confidencial Informe de Laboratorio, 2019 Página 31 de 181
ALGORITMO DE CANNY
Aprende a usar un popular método de detección de bordes desarrollado en 1986.
Aquí te explicamos cada una de las múltiples etapas de este algoritmo.
Objetivos
Entender el algoritmo de Canny para la detección de bordes en una
imagen.
Aprender a utilizar la función de OpenCV: cv2.Canny().
Algoritmo de Canny
El algoritmo de Canny es un popular método de detección de bordes, desarrollado
por John F. Canny en 1986. El algoritmo consta de múltiples etapas, cada una de
las cuales se explicarán a continuación.
Reducción de ruido
Confidencial Informe de Laboratorio, 2019 Página 32 de 181
Debido a que la detección de bordes es un proceso susceptible al ruido en la imagen,
el primer paso es eliminarlo o reducirlo lo más que se pueda. Para esto, el algoritmo
utiliza un filtro Gaussiano 5×5, como los estudiados en anteriormente (ver filtro
Gaussiano).
Encontrando el gradiente de intensidad de la imagen
Una vez que la imagen ha sido alisada con el filtro Gaussiano, se calcula el gradiente
de la misma. Para esto la imagen se filtra nuevamente, esta vez utilizando un kernel
Sobel en la dirección horizontal (Gx) y la dirección vertical (Gy). A partir de estas
dos imágenes, resultado de aplicar ambos kernels Gx y Gy, se pueden encontrar los
bordes y la dirección del gradiente en cada píxel de la imagen original:
donde Edge_Gradient es el valor del gradiente en los bordes de los objetos de la
imagen y Angle indica la dirección perpendicular a los bordes. El valor de este ángulo
se redondea a uno de los cuatro ángulos que representan la dirección vertical, la
horizontal y las dos diagonales (0°, 45°, 90° y 135°).
Supresión de falsos máximos
Esta técnica es utilizada para afinar los bordes encontrados en el paso anterior.
Básicamente, consiste en escanear la imagen para eliminar los píxeles que no
formen parte de los bordes. Para esto se compara el valor de cada píxel con sus
vecinos cercanos en la dirección del gradiente (perpendicular al borde). Si el valor
del píxel en cuestión es mayor que sus píxeles vecinos, entonces este es
considerado un máximo local y el algoritmo lo acepta. De lo contrario, si el píxel
resulta no ser un máximo local, entonces es suprimido. El resultado final será una
imagen con bordes muy finos.
Umbral de histéresis
El procedimiento anterior logra determinar los píxeles que conforman los bordes con
bastante precisión. Sin embargo, aún pueden quedar algunos píxeles provenientes
del ruido o de variaciones en los colores de la imagen. En esta cuarta etapa se
decide cuáles píxeles pertenecen realmente a bordes y cuáles no. Para ello, se
deben fijar dos valores de umbral, minVal y maxVal. Los píxeles con gradientes de
intensidad mayores que maxVal serán aceptados como pertenecientes a los bordes,
mientras que los menores que minVal serán descartados. Los píxeles
correspondientes a bordes con valores de gradientes que se encuentren entre estos
dos umbrales son etiquetados como píxeles débiles. Estos últimos serán o no
aceptados, dependiendo de su conectividad. Si están conectados a píxeles “fuertes”,
se consideran parte de los bordes; de lo contrario, también se descartan. Para
entender mejor este procedimiento, veamos el siguiente ejemplo:
Confidencial Informe de Laboratorio, 2019 Página 33 de 181
El gráfico muestra el valor de la intensidad de los píxeles que conforman los bordes.
En este caso, el píxel A será aceptado como parte del borde dado que su valor
supera el umbral maxVal, mientras que el píxel D será descartado por tener un valor
inferior a minVal. Por otra parte, los píxeles B y C se considerados débiles por
encontrarse entre los dos valores umbrales. Sin embargo, B será aceptado como
parte de un borde, mientras que C no. La razón de esto, es que B está conectado a
A, que es un píxel fuerte, pero C sólo está conectado a píxeles débiles o
descartados.
Canny algoritmo en OpenCV
Todos los pasos del algoritmo de Canny, hasta aquí descritos, están contenidos en
una simple función en OpenCV: cv2.Canny(). Veamos cómo usarla. El primer
argumento es la imagen de entrada, mientras que el segundo y tercer argumento
son minVal y maxVal, respectivamente. El cuarto argumento es aperture_size, que
no es más que el tamaño del kernel Sobel utilizado para buscar gradientes de
imagen (por defecto es 3). El último argumento es L2gradient que especifica la
ecuación para encontrar la magnitud del gradiente. Si es verdadero, utiliza la
ecuación mencionada anteriormente que es más exacta, de lo contrario utiliza esta
función:
que viene desactivada por defecto.
import cv2
import numpy as np
from matplotlib import pyplot as plt
img = cv2.imread('imagen/imagen.jpg',0)
bordes = cv2.Canny(img,180,260)
plt.subplot(121),plt.imshow(img,cmap = 'gray')
plt.title('Imagen original'), plt.xticks([]), plt.yticks([])
plt.subplot(122),plt.imshow(bordes,cmap = 'gray')
Confidencial Informe de Laboratorio, 2019 Página 34 de 181
plt.title('Bordes de la Imagen'), plt.xticks([]), plt.yticks([])
plt.show()
Confidencial Informe de Laboratorio, 2019 Página 35 de 181
PIRÁMIDES DE IMÁGENES
Aquí aprenderás a crear una “manzaranja” con el concepto de trabajar pirámides
en imágenes. Como siempre en este tutorial OpenCV usaras funciones definidas
de esta librería.
Objetivos
Entender el concepto de pirámides de imágenes
Utilizar pirámides de imagen para crear una nueva fruta, “Manzaranja “
Aprender a usar las siguientes funciones, definidas en OpenCV:
cv2.pyrUp(), cv2.pyrDown()
Este tipo de tratamiento sobre la imagen tiene múltiples aplicaciones, como, por
ejemplo, reducción de ruido, análisis de textura, reconocimiento de objetos, etc.
Existen dos tipos de pirámides de imagen. 1) Pirámide Gaussiana y 2) Pirámides
Laplacianas
Los niveles superiores (de baja resolución) en una pirámide gaussiana se forman
eliminando filas y columnas consecutivas en las imágenes de nivel inferior (de mayor
resolución). Por lo tanto, cada píxel en el nivel superior está formado por la
contribución de 5 píxeles en el nivel subyacente con pesos gaussianos. Al hacerlo,
una imagen MxN se convierte en una imagen de (M/2)x(N/2). Así que el área se
reduce a una cuarta parte del área original (se le llama una octava). El mismo patrón
continúa a medida que avanzamos en la pirámide (es decir, la resolución disminuye).
Del mismo modo, mientras se expande, el área aumenta cuatro veces al bajar cada
nivel. Las pirámides gaussianas pueden hallarse usando las funciones
cv2.pyrDown() y cv2.pyrUp(). La primera función se utiliza para ir de un nivel más
bajo a uno más alto en la pirámide y la segunda, para lo contrario.
Confidencial Informe de Laboratorio, 2019 Página 36 de 181
1.1.1 Contornos en OpenCV
Contornos en OpenCV
Objetivos:
Entender el concepto de contorno
Aprender a encontrar contornos, dibujar contornos, etc.
Entender las funciones: cv2.findContours(), cv2.drawContours()
¿Qué es un contorno?
Un contorno es una curva que une todos los puntos continuos en una imagen (a lo
largo de los bordes), que tienen el mismo color o intensidad. Los contornos son una
herramienta útil para el análisis de formas y para la detección y reconocimiento de
objetos. Algunas consideraciones generales a tener en cuenta son:
Para una mayor precisión lo mejor es utilizar imágenes binarias. Así que antes de
encontrar los contornos, es recomendable aplicar cierto umbral o utilizar el algoritmo
de Canny para la detección de bordes.
La función findContours modifica la imagen de origen. Por lo tanto, si desea
conservar la imagen original incluso después de encontrar contornos, esta se debe
almacenar en una variable distinta.
En OpenCV, encontrar contornos es como encontrar objetos blancos de fondo negro. Así
que recuerde, el objeto a ser encontrado debe ser blanco y el fondo debe ser negro.
Veamos cómo encontrar contornos de una imagen binaria:import numpy as np
Confidencial Informe de Laboratorio, 2019 Página 37 de 181
import cv2
im = cv2.imread('test.jpg')
imgray = cv2.cvtColor(im,cv2.COLOR_BGR2GRAY)
ret,thresh = cv2.threshold(imgray,127,255,0)
imagen, contornos,
jerarquia=cv2.findContours(thresh,cv2.RETR_TREE,cv2.CHAIN_APPROX_SIMPLE)
Véase que hay tres argumentos en la función cv2.findContours(), el primero es la imagen
fuente, el segundo es el modo de recuperación de contorno, y el tercero es el método de
aproximación de contorno. Del mismo modo, la función posee tres variables de salida:
imagen, contornos y jerarquía. Contornos es una lista de Python de todos los contornos de
la imagen. Cada contorno individual es una matriz Numpy de coordenadas (x, y) de los
puntos de los bordes del objeto.
1.2 ¿Cómo dibujar contornos?
Para dibujar los contornos se utiliza la función cv2.drawContours. Esta función también se
puede utilizar para dibujar cualquier forma siempre que se conozcan sus contornos. El
primer argumento de la función es la imagen fuente, el segundo argumento son los
contornos, que deben ser pasados como una lista de Python; el tercer argumento es el
índice de los contornos (útil para dibujar contornos individuales; para dibujar todos los
contornos fijar este parámetro en -1), y los restantes argumentos son color, grosor, etc.
Para dibujar todos los contornos en una imagen:
img = cv2.drawContours(img, contornos, -1, (0,255,0), 3)
Para dibujar, dígamos, el cuarto contorno:
img = cv2.drawContours(img, contornos, 3, (0,255,0), 3)
Sin embargo, la mayoría de las veces el método siguiente resulta mucho más útil.
cnt = contornos[4]
Confidencial Informe de Laboratorio, 2019 Página 38 de 181
img = cv2.drawContours(img, [cnt], 0, (0,255,0), 3)
1.3 Método de aproximación de contornos
Este es el tercer argumento en la función cv2.findContours. Veamos su significado.
Más arriba hemos dicho que los contornos son los límites de una forma con la misma
intensidad. La variable contornos almacena las coordenadas (x, y) de los bordes de una
forma. ¿Pero almacena todas las coordenadas? Esto se precisamente lo que se especifica
mediante este método de aproximación de contorno.
Si se pasa cv2.CHAIN_APPROX_NONE, todos los puntos de los bordes se almacenan.
¿Pero realmente necesitamos todos los puntos? Por ejemplo, supongamos que
encontramos el contorno de una línea recta. ¿Necesitamos todos los puntos de la recta
para representar esa línea? No, sólo necesitamos dos puntos a los extremos de esa línea.
Esto es lo que hace cv2.CHAIN_APPROX_SIMPLE. Es decor, elimina todos los puntos
redundantes y comprime el contorno, ahorrando memoria.
Debajo se muestra una imagen de un rectángulo que ilustra esta técnica. Basta con dibujar
un círculo en todas las coordenadas de la matriz de contorno (en color azul). La primera
imagen muestra los puntos que se obtienen con cv2.CHAIN_APPROX_NONE (734 puntos)
y la segunda imagen muestra los obtenidos con cv2.CHAIN_APPROX_SIMPLE (sólo 4
puntos). ¡Obsérvese, cuánta memoria se ahorra!
Confidencial Informe de Laboratorio, 2019 Página 39 de 181
2. Características de los contornos
3. Objetivos:
Aprender a utilizar las diferentes características de los contornos, como área,
perímetro, centroide, cuadro delimitador, etc.
Estudiar varias funciones relacionadas con los contornos.
3.1 Momentos
Los momentos de la imagen permiten calcular algunas de sus características, como el
centro de masa del objeto, el área del objeto, etc.
La función cv2.moments() devuelve todos los momentos de la imagen. A continuación, un
ejemplo de cómo utilizar esta función:
import cv2
img = cv2.imread('test.jpg',0)
ret,thresh = cv2.threshold(img,127,255,0)
image,contours, hierarchy = cv2.findContours(thresh,1,2)
cnt = contours[0]
M = cv2.moments(cnt)
print(M)
M contiene la información de todos los momentos. Los distintos momentos son útiles para
calcular diferentes parámetros de la imagen, como por ejemplo el centroide, que se
determina a partir:
cx = int(M['m10']/M['m00'])
cy = int(M['m01']/M['m00'])
Área de contorno
El área de contorno viene dada por la función cv2.contourArea() o por el momento M
[‘m00’].
Confidencial Informe de Laboratorio, 2019 Página 40 de 181
area = cv2.contourArea(cnt)
Perímetro de contorno
También llamado longitud de arco, se puede encontrar utilizando la función
cv2.arcLength(). El segundo argumento especifica si la forma es un contorno cerrado (si
se pasa como True) o simplemente una curva.
perimetro = cv2.arcLength(cnt,True)
3.2 Aproximación de contorno
Aproxima una forma de contorno a otra forma con menos número de vértices, dependiendo
de la precisión que se especifique. Es una implementación del algoritmo de Douglas-
Peucker (veánse detalles en Wikipedia).
Para entender esto, supongamos que usted está tratando de encontrar un cuadrado en una
imagen, pero debido a algunos problemas en la imagen, no obtuvo un cuadrado perfecto,
sino una “mala forma” (como se muestra en la primera imagen a continuación). La
función cv2.approxPolyDP permite aproximar esta forma a un cuadrado. El segundo
argumento de esta función se denomina épsilon, que es la distancia máxima entre el
contorno y el contorno aproximado. Es un parámetro de precisión y por lo tanto, una sabia
selección de épsilon es necesaria para obtener la salida correcta.
epsilon = 0.1*cv2.arcLength(cnt,True)
approx = cv2.approxPolyDP(cnt,epsilon,True)
Confidencial Informe de Laboratorio, 2019 Página 41 de 181
3.3
Envoltura convexa
La envoltura convexa es tiene un resultado similar a la aproximación de contorno. No
obstante, aunque ambas pueden proporcionar los mismos resultados en algunos casos, en
general, son dos técnicas distintas. La función cv2.convexHull() comprueba una curva de
los defectos de convexidad y la corrige. En general, las curvas convexas son las curvas que
siempre están abultadas, o al menos planas. Si la curva está abombada en el interior, se
dice que tiene defectos de convexidad. Por ejemplo, compruebe la imagen de la mano más
abajo. La línea roja muestra la envoltura convexa de la mano. Las marcas de las flechas de
doble cara muestran los defectos de convexidad, que son las desviaciones máximas locales
de la envoltura de los contornos.
La sintaxis para obtener la envoltura de contornos es la siguiente:
envoltura = cv2.convexHull(points[, hull[, clockwise[, returnPoints]]
Donde los argumentos de la función tiene los siguientes significados:
Confidencial Informe de Laboratorio, 2019 Página 42 de 181
Points: son las coordenadas de los contornos que pasamos.
Hull: es la salida, que normalmente se evita.
Clockwise: Indicador de orientación. Si es verdadero, la envoltura convexa de
salida estará orientada en sentido horario. De lo contrario, estará orientada en
sentido contrario a las agujas del reloj.
ReturnPoints: Por defecto está fijado en True. Devuelve las coordenadas de los
puntos de la envoltura. Si es Falso, devuelve los índices de los puntos de contorno
correspondientes a los puntos de la envoltura.
De manera que para obtener una imagen como la anterior es suficiente con escribir:
envoltura = cv2.convexHull(cnt)
Nota
Si se desean encontrar los defectos de convexidad, se necesita pasar returnPoints = False.
Revisando convexidad
Hay una función para comprobar si una curva es convexa o no, cv2.isContourConvex().
Sólo devuelve si es Verdadero o Falso.
k = cv2.isContourConvex(cnt)
Rectángulo delimitador
Existen dos tipos de rectángulos delimitadores, rotado y sin rotar.
Rectángulo recto
Es un rectángulo recto, no considera la rotación del objeto. Así que el área del rectángulo
delimitador no será mínima. Se encuentra por la función cv2.boundingRect().
Sea (x, y) la coordenada superior izquierda del rectángulo y (w, h) su anchura y altura.
Confidencial Informe de Laboratorio, 2019 Página 43 de 181
x,y,w,h = cv2.boundingRect(cnt)
img = cv2.rectangle(img,(x,y),(x+w,y+h),(0,255,0),2)
Rectángulo rotado
En este caso el rectángulo delimitador se dibuja con el área mínima, por lo que considera
la rotación también. La función utilizada es cv2.minAreaRect(). Devuelve una estructura
Box2D que contiene los siguientes detalles: (esquina superior izquierda (x, y), (anchura,
altura), ángulo de rotación). Pero para dibujar este rectángulo, necesitamos 4 esquinas del
rectángulo, que se obtienen mediante la función cv2.boxPoints().
rect = cv2.minAreaRect(cnt)
box = cv2.boxPoints(rect)
box = np.int0(box)
im = cv2.drawContours(im,[box],0,(0,0,255),2)
A continuación, se muestran ambos rectángulos (rotado y sin rotar) sobre una imagen
segmentada de una célula migratoria. Este tipo de análisis es muy útil para investigar las
características del movimiento de estas células.
Círculo mínimo de inclusión
Confidencial Informe de Laboratorio, 2019 Página 44 de 181
La función cv2.minEnclosingCircle() permite encontrar el círculo que cubre
completamente el objeto con un área mínima.
(x,y),radius = cv2.minEnclosingCircle(cnt)
center = (int(x),int(y))
radius = int(radius)
img = cv2.circle(img,center,radius,(0,255,0),2)
Ajustando a una elipse
La función cv2.fitEllipse() ajusta una elipse a un objeto. Devuelve la elipse inscrita en el
rectángulo rotado.
ellipse = cv2.fitEllipse(cnt)
im = cv2.ellipse(im,ellipse,(0,255,0),2)
Confidencial Informe de Laboratorio, 2019 Página 45 de 181
Ajustando a una línea
Del mismo modo se puede ajustar una línea a un conjunto de puntos. A continuación, un
ejemplo de cómo trabaja la función cv2.fitLine():
rows,cols = img.shape[:2]
[vx,vy,x,y] = cv2.fitLine(cnt, cv2.DIST_L2,0,0.01,0.01)
lefty = int((-x*vy/vx) + y)
righty = int(((cols-x)*vy/vx)+y)
img = cv2.line(img,(cols-1,righty),(0,lefty),(0,255,0),2)
Propiedades de los Contornos
Objetivos:
Aprender a extraer de los objetos en la imagen, algunas propiedades de uso
frecuente tales como: Solidez, Diámetro Equivalente, Máscara de imagen,
Confidencial Informe de Laboratorio, 2019 Página 46 de 181
Intensidad Media, etc. Otras características adicionales se pueden encontrar en la
documentación de Matlab para regionprops.
Nota: Otras propiedades como área, perímetro, centroide, etc, también pertenecen a esta
categoría pero ya se han explicado en entradas anteriores.
Relación de aspecto
Es la razón entre el ancho y la altura del contorno del objeto
𝐴𝑛𝑐ℎ𝑜
𝑅𝑎𝑧𝑜𝑛 𝑑𝑒 𝐴𝑠𝑝𝑒𝑐𝑡𝑜 =
𝐴𝑙𝑡𝑢𝑟𝑎
x,y,w,h = cv2.boundingRect(cnt)
aspect_ratio = float(w)/h
Extensión
La extensión es la razón entre el área del contorno y el área del rectángulo delimitador.
𝐴𝑟𝑒𝑎 𝑑𝑒𝑙 𝑂𝑏𝑗𝑒𝑡𝑜
𝐸𝑥𝑡𝑒𝑛𝑐𝑖𝑜𝑛 =
𝐴𝑟𝑒𝑎 𝑑𝑒𝑙 𝑟𝑒𝑐𝑡𝑎𝑛𝑔𝑢𝑙𝑜 𝐷𝑒𝑙𝑖𝑚𝑖𝑡𝑎𝑑𝑜𝑟
area = cv2.contourArea(cnt)
x,y,w,h = cv2.boundingRect(cnt)
rect_area = w*h
extension = float(area)/rect_area
Confidencial Informe de Laboratorio, 2019 Página 47 de 181
Solidez
La solidez es la razón entre el área del contorno y el área de su envoltura convexa.
𝐴𝑟𝑒𝑎 𝑑𝑒𝑙 𝐶𝑜𝑛𝑡𝑜𝑟𝑛𝑜
𝑆𝑜𝑙𝑖𝑑𝑒𝑧 =
𝐴𝑟𝑒𝑎 𝑑𝑒 𝐸𝑛𝑣𝑜𝑙𝑡𝑢𝑟𝑎 𝐶𝑜𝑚𝑣𝑒𝑥𝑎
area = cv2.contourArea(cnt)
hull = cv2.convexHull(cnt)
hull_area = cv2.contourArea(hull)
solidez = float(area)/hull_area
Diámetro equivalente
Es el diámetro del círculo cuya área es igual que el área del contorno.
4 𝑥 𝐴𝑟𝑒𝑎 𝑑𝑒𝑙 𝐶𝑜𝑛𝑡𝑜𝑟𝑛𝑜
𝐷𝑖𝑎𝑚𝑒𝑡𝑟𝑜 𝐸𝑞𝑢𝑖𝑣𝑎𝑙𝑒𝑛𝑡𝑒 = √
𝜋
area = cv2.contourArea(cnt)
equi_diametro = np.sqrt(4*area/np.pi)
Orientación
La orientación es el ángulo que forma el eje mayor de la elipse circunscrita al objeto, con la
dirección horizontal. El siguiente método también da las longitudes del Eje Mayor y del Eje
Menor de dicha elipse.
(x,y),(MA,ma),angle = cv2.fitEllipse(cnt)
Confidencial Informe de Laboratorio, 2019 Página 48 de 181
Máscara y número de píxeles
En algunos casos es muy útil crear una máscara del objeto de interés. Adicionalmente,
puede resultar útil conocer los puntos que conforman el objeto. Ambas operaciones se
pueden hacer de la siguiente manera:
mask = np.zeros(imgray.shape,np.uint8)
cv2.drawContours(mask,[cnt],0,255,-1)
pixelpoints = np.transpose(np.nonzero(mask))
#pixelpoints = cv2.findNonZero(mask)
Ambos métodos mostrados conducen al mismo resultado. El primero utiliza funciones
Numpy, mientras que el segundo utiliza la función OpenCV (última línea comentada).
Auqnue los resultados de los dos métodos son iguales, existe una ligera diferencia entre
ellos. Numpy da las coordenadas en formato (fila, columna), mientras que OpenCV da
coordenadas en formato (x, y). Así que básicamente las respuestas serán intercambiadas.
Tenga en cuenta que, row = x y column = y.
Valores mínimo y máximo y sus respectivas coordenadas
Estos valores pueden encontrarse utilizando una máscara de la imagen:
min_val, max_val, min_loc, max_loc = cv2.minMaxLoc(imgray,mask = mask)
Color medio o Intensidad media
Aquí podemos encontrar el color medio de un objeto. O puede ser la intensidad media del
objeto en modo de escala de grises. De nuevo usamos la misma máscara para hacerlo.
Confidencial Informe de Laboratorio, 2019 Página 49 de 181
mean_val = cv2.mean(im,mask = mask)
Puntos extremos
Los puntos extremos son cuatro y se corresponden con: el punto superior, el inferior, el
derecho y el izquierdo de la imagen.
izquierdo = tuple(cnt[cnt[:,:,0].argmin()][0])
derecho = tuple(cnt[cnt[:,:,0].argmax()][0])
superior = tuple(cnt[cnt[:,:,1].argmin()][0])
inferior = tuple(cnt[cnt[:,:,1].argmax()][0])
Por ejemplo, si aplicamos el código anterior a un mapa de sudamérica, obtenemos el
siguiente resultado:
Contornos: más funciones
Objetivos:
Aprender cómo encontrar defectos de convexidad.
Confidencial Informe de Laboratorio, 2019 Página 50 de 181
Encontrar la distancia más corta entre un punto y un polígono.
Hacer coincidir diferentes formas.
Defectos de convexidad
En entradas anteriores hemos visto el concepto de envoltura convexa. Cualquier desviación
del objeto de esta envoltura puede considerarse como defecto de convexidad.
OpenCV viene con una función ya hecha para encontrar esto, cv2.convexityDefects(). A
continuación, un ejemplo de cómo llamar a esta función:
#Carga la imagen
img = cv2.imread('test.jpg',0)
#Determina los contornos
ret,thresh = cv2.threshold(img,120,255,0)
image,contours, hierarchy = cv2.findContours(thresh,1,2)
cnt = contours[0]
#Halla los defectos de convexidad
envoltura = cv2.convexHull(cnt,returnPoints = False)
defectos = cv2.convexityDefects(cnt,envoltura)
Nota : Recuerde que debe pasar returnPoints = False, cuando determine la envoltura
convexa, a fin de encontrar defectos de convexidad.
La función cv2.convexityDefects() devuelve una matriz con los siguientes valores en sus
filas: las coordenadas inicial y final de los puntos contiguos de mayor convexidad, el punto
más alejado (“el defecto“) de lo que debería ser el contorno convexo sin defectos y, la
distancia hasta este punto. En el siguiente ejemplo se ilustra el significado de cada uno de
Confidencial Informe de Laboratorio, 2019 Página 51 de 181
estos puntos. Para ello dibujamos una línea (amarilla) que una los puntos de mayor
convexidad, luego dibujamos un círculo (rojo) en el punto más lejano.
import cv2
#Carga la imagen
img = cv2.imread('estrella.png')
#Convierte la imagen a escala de grises
imgray = cv2.cvtColor(img,cv2.COLOR_BGR2GRAY)
ret,thresh = cv2.threshold(imgray,127,255,0)
#Determina los contornos
image,contours, hierarchy = cv2.findContours(thresh,1,2)
cnt = contours[0]
#Determina los defectos de convexidad
envoltura = cv2.convexHull(cnt,returnPoints = False)
defectos = cv2.convexityDefects(cnt,envoltura)
#Dibuja la envoltura convexa y los defectos de convexidad
for k in range(defectos.shape[0]):
i,f,l,d = defectos[k,0]
inicio= tuple(cnt[i][0])
fin= tuple(cnt[f][0])
lejos = tuple(cnt[l][0])
cv2.line(img,inicio,fin,[0,255,255],2)
cv2.circle(img,lejos,5,[0,0,255],-1)
Confidencial Informe de Laboratorio, 2019 Página 52 de 181
#Muestra la imagen final
cv2.imshow('img',img)
cv2.waitKey(0)
cv2.destroyAllWindows()
#Guarda la imagen
cv2.imwrite('def_convexidad.png',img)
Prueba de polígono de puntos
Esta función encuentra la distancia más corta entre un punto de la imagen y su contorno.
Esta distancia es negativa si el punto está fuera del contorno, positiva si está dentro y cero
si está sobre el contorno.
Por ejemplo, podemos comprobar el punto (30,30) de la siguiente manera:
dist = cv2.pointPolygonTest(cnt,(30,30),True)
Confidencial Informe de Laboratorio, 2019 Página 53 de 181
Aquí, el tercer argumento de la función es measureDist. Si es True, encuentra la distancia
mínima explicada anteriormente. Si es Falso, entonces la función devuelve +1, -1 ó 0,
indicando que el punto está dentro, fuera o sobre el contorno, respectivamente.
Nota: Si no desea encontrar la distancia, asegúrese de que el tercer argumento es False,
porque este es un proceso que consume mucho tiempo. De hecho, fijando el tercer
argumento como False, la función corre de dos a tres veces más rápido.
Haciendo coincidir formas
Otra interesante función de OpenCV es cv2.matchShapes() que nos permite comparar dos
formas, o dos contornos y devuelve una métrica que muestra la similitud. Cuanto menor
sea el resultado, más similares serán las imágenes comparadas. Se calcula sobre la base
de los valores de los momentos invariantes de Hu.
import cv2
#Carga ambas imágenes que se desean comparar
img1 = cv2.imread('estrella.png',0)
img2 = cv2.imread('estrella2.png',0)
#Determina los contornos de ambas imágenes
ret, thresh = cv2.threshold(img1, 127, 255,0)
images,contours,hierarchy = cv2.findContours(thresh,2,1)
cnt1 = contours[0]
ret, thresh2 = cv2.threshold(img2, 127, 255,0)
images,contours,hierarchy = cv2.findContours(thresh2,2,1)
cnt2 = contours[0]
#Calcula la similitud entre ambas imágenes y muestra el resultado
Confidencial Informe de Laboratorio, 2019 Página 54 de 181
ret = cv2.matchShapes(cnt1,cnt2,1,0.0)
print(ret)
Más bajo se muestran los resultados obtenidos al comparar las siguientes imágenes:
Resultados de comparación:Imagen A con ella misma = 0.0
Imagen A con la imagen B = 0,001946
Imagen A con imagen C = 0.326911Note que incluso la rotación de la imagen no afecta
mucho a esta comparación.
Nota: Los Momentos de Hu son siete momentos invariantes a la traslación, la rotación y la
escala. Estos valores se pueden encontrar utilizando la función cv2.HuMoments()
Jerarquía de contornos
Objetivos
Entender la jerarquía de contornos, es decir, la relación padre-hijo en Contornos.
Comprender el argumento modo de recuperación de contorno, de la función
cv2.findContours() y sus posibles valores: RETR_LIST, RETR_EXTERNAL,
RETR_CCOMP y RETR_TREE.
Jerarquía
Confidencial Informe de Laboratorio, 2019 Página 55 de 181
Como se ha señalado anteriormente, el objetivo principal de la función cv2.findContours()
es detectar objetos en una imagen. Aunque muchas veces los objetos están en lugares
diferentes, en algunos casos, algunas formas están anidadas dentro de otras formas. En
este último escenario, se llama padres (parents) a los contornos más externos e hijos
(children) a los contornos contenidos en los anteriores. De esta manera, los contornos de
una imagen tienen cierta relación entre sí. Utilizando esta definición se puede especificar
cómo los contornos están conectados entre sí, por ejemplo, especificando si un contorno
es hijo de otro, o por el contrario su padre. Es precisamente la representación de esta
relación a lo que se llama Jerarquía.
A continuación se muestra un ejemplo donde esta idea queda más clara:
En esta imagen hay algunas formas, numeradas de 0 a 5. 2 y 2a denotan los contornos
externo e interno de la caja más externa, respectivamente.
Aquí, los contornos 0,1,2 son externos o ultraperiféricos. Podemos decir que están en
jerarquía-0 o simplemente que están en el mismo nivel de jerarquía.
Luego viene el contorno-2a, que puede considerarse como un hijo del contorno-2 (o en
sentido opuesto, el contorno-2 es el padre del contorno-2a). Estos definen la jerarquía-1.
Confidencial Informe de Laboratorio, 2019 Página 56 de 181
Del mismo modo el contorno-3 es hijo de contorno-2 y pertenece a la siguiente jerarquía,
2.
Finalmente, los contornos 4 y 5 son los hijos del contorno-3a, y forman el último nivel de
jerarquía, 3.
Debido a la manera en que están eumeradas las cajas, se podría estar tentado a pensar
que el contorno-4 es el primer hijo del contorno-3a. Sin embargo, el contorno-5 también
podría ser el primer hijo.
Con este ejemplo quedan claros conceptos tales como: mismo nivel de jerarquía, contorno
externo, contorno hijo, contorno padre, primer hijo, etc. Ahora estamos listos para ver estos
conceptos en OpenCV.
Representación de Jerarquías en OpenCV
Como se ha visto, cada contorno tiene su propia información sobre a qué jerarquía
pertenece, quién es su hijo, quién es su padre, etc. OpenCV representa esta información
como una matriz de cuatro valores: [Next, Previous, First_Child, Parent]. Esta matriz es
la tercera salida de la función cv2.findContours().
Next (siguiente)
Next indica el siguiente contorno en el mismo nivel jerárquico. Por ejemplo, consideremos
el contorno-0 de la imagen anterior. ¿Cuál es el siguiente contorno en su mismo nivel? Es
el contorno-1. Por lo tanto Next = 1. De manera similar, para contorno-1, el siguiente es
contorno-2. Por consiguiente Next = 2.
En el caso del contorno-2, como no hay siguiente contorno en el mismo nivel, Next = -1.
Por otra parte, el contorno-4, está en el mismo nivel del contorno-5. Así que su siguiente
contorno es contorno-5, luego Next = 5.
Previous (anterior)
Confidencial Informe de Laboratorio, 2019 Página 57 de 181
Previous indica el contorno anterior en el mismo nivel jerárquico. Por ejemplo, el contorno
anterior del contorno-1 es el contorno-0 en el mismo nivel. Del mismo modo para el
contorno-2, es el contorno-1. Para el contorno-0, no hay anterior, así que Previous=-1.
First_Child (primer hijo)
First_Child denota el primer contorno hijo. Por ejemplo, para contorno-2, el hijo es
contorno-2a. Así que First_Child tendrá el valor de índice correspondiente del contorno-2a.
Por otro lado, el contorno-3a tiene dos hijos. Sin embargo, sólo se toma el primer hijo, que
es el contorno-4. Así que First_Child = 4 para el contorno-3a. Por último, si no hay hijos,
como en el caso del contorno-4 o 5, First_Child=-1.
Parent (padre)
Parent indica el índice del controno padre. Es justo lo opuesto de First_Child. Tanto para el
contorno-4 como para el contorno-5, el contorno padre es el contorno-3a. Para contorno-
3a, es contorno-3 y así sucesivamente. Si no hay contorno padre, como en el caso del
contorno-0, Parent=-1.
Modos de recuperación de contorno:
Ahora que ya sabemos sobre el estilo de jerarquía utilizado en OpenCV, podemos entender
los modos de recuperación de contorno en OpenCV, con la ayuda de la misma imagen
anteriormente utilizada. Veamos el significado de las banderas cv2.RETR_LIST,
cv2.RETR_TREE, cv2.RETR_CCOMP y cv2.RETR_EXTERNAL.
RETR_LIST
Esta es la más simple de las cuatro banderas (desde el punto de vista de la explicación).
Simplemente, recupera todos los contornos, pero no crea ninguna relación padre-hijo. Los
padres y los hijos son iguales bajo esta regla, y son sólo contornos. Es decir, todos ellos
pertenecen al mismo nivel jerárquico.
Confidencial Informe de Laboratorio, 2019 Página 58 de 181
Así que el 3er y 4to término en la matriz de jerarquía, correspondientes a First_Child y
Parent, respectivamente, serán siempre -1. Obviamente, los términos Next y Previous
tendrán sus valores correspondientes.
A continuación se muestra el resultado obtenido al utilizar la bandera RETR_LIST. En cada
fila están los detalles de la jerarquía del contorno correspondiente. Por ejemplo, la primera
fila corresponde al contorno-0. El siguiente contorno es el contorno-1. Así que Next = 1. No
hay contorno anterior, así que Previous = -1. Los dos términos restantes, como se explicó
anteriormente, serán -1.
print(hierarchy)
([[[ 1, -1, -1, -1],
[ 2, 0, -1, -1],
[ 3, 1, -1, -1],
[ 4, 2, -1, -1],
[ 5, 3, -1, -1],
[ 6, 4, -1, -1],
[ 7, 5, -1, -1],
[-1, 6, -1, -1]]])
Esta es una buena opción, si no se está usando ninguna característica de jerarquía.
RETR_EXTERNAL
Si utiliza este indicador, sólo se devuelven indicadores externos extremos. Los contornos
hijos no se tendrán en cuenta. Podemos decir, bajo esta ley, que sólo el mayor en cada
familia es conservado.
Confidencial Informe de Laboratorio, 2019 Página 59 de 181
Por lo tanto, en nuestra imagen, sólo tendremos 3 contornos, corrspondientes al nivel de
jerarquía 0. Es decir, sólo se tendrán en cuenta los contornos 0,1,2. A continuación se
muestra el resultado de utilizar esta bandera a la imagen de prueba:
print(hierarchy)
([[[ 1, -1, -1, -1],
[ 2, 0, -1, -1],
[-1, 1, -1, -1]]])
Este indicador es útil si se desea extraer sólo los contornos exteriores.
RETR_CCOMP
Este indicador recupera todos los contornos y los organiza en una jerarquía de dos niveles.
Es decir, los contornos externos del objeto (es decir, su frontera) se colocan en la jerarquía-
1. Y los contornos de los agujeros dentro del objeto (si los hay) se colocan en la jerarquía-
2.
Basta con considerar la imagen de un “gran cero blancos” sobre un fondo negro. El círculo
exterior al cero pertenece a la primera jerarquía, y el círculo interno del cero pertenece a la
segunda jerarquía.
Para qe quede más clara la idea, se utilizará la siguiente imagen, donde se ha etiquetado
el orden de los contornos en color rojo y la jerarquía a la que pertenece, en color verde (1
o 2). El orden es el mismo que el orden en el que OpenCV detecta los contornos.
Confidencial Informe de Laboratorio, 2019 Página 60 de 181
Jerarquía de contornos
Objetivos
Entender la jerarquía de contornos, es decir, la relación padre-hijo en Contornos.
Comprender el argumento modo de recuperación de contorno, de la
función cv2.findContours() y sus
posibles valores: RETR_LIST, RETR_EXTERNAL, RETR_CCOMP y RETR_TRE
E.
Jerarquía
Como se ha señalado anteriormente, el objetivo principal de la función cv2.findContours()
es detectar objetos en una imagen. Aunque muchas veces los objetos están en lugares
diferentes, en algunos casos, algunas formas están anidadas dentro de otras formas. En
este último escenario, se llama padres (parents) a los contornos más externos e
hijos (children) a los contornos contenidos en los anteriores. De esta manera, los contornos
de una imagen tienen cierta relación entre sí. Utilizando esta definición se puede especificar
cómo los contornos están conectados entre sí, por ejemplo, especificando si un contorno
Confidencial Informe de Laboratorio, 2019 Página 61 de 181
es hijo de otro, o por el contrario su padre. Es precisamente la representación de esta
relación a lo que se llama Jerarquía.
A continuación se muestra un ejemplo donde esta idea queda más clara:
En esta imagen hay algunas formas, numeradas de 0 a 5. 2 y 2a denotan los
contornos externo e interno de la caja más externa, respectivamente.
Aquí, los contornos 0,1,2 son externos o ultraperiféricos. Podemos decir que están en
jerarquía-0 o simplemente que están en el mismo nivel de jerarquía.
Luego viene el contorno-2a, que puede considerarse como un hijo del contorno-2 (o en
sentido opuesto, el contorno-2 es el padre del contorno-2a). Estos definen la jerarquía-1.
Del mismo modo el contorno-3 es hijo de contorno-2 y pertenece a la siguiente jerarquía,
2.
Finalmente, los contornos 4 y 5 son los hijos del contorno-3a, y forman el último nivel de
jerarquía, 3.
Confidencial Informe de Laboratorio, 2019 Página 62 de 181
Debido a la manera en que están eumeradas las cajas, se podría estar tentado a pensar
que el contorno-4 es el primer hijo del contorno-3a. Sin emabrgo, el contorno-5 también
podría ser el primer hijo.
Con este ejemplo quedan claros conceptos tales como: mismo nivel de jerarquía, contorno
externo, contorno hijo, contorno padre, primer hijo, etc. Ahora estamos listos para ver estos
conceptos en OpenCV.
3.4 Representación de Jerarquías en OpenCV
Como se ha visto, cada contorno tiene su propia información sobre a qué jerarquía
pertenece, quién es su hijo, quién es su padre, etc. OpenCV representa esta información
como una matriz de cuatro valores: [Next, Previous, First_Child, Parent]. Esta matriz es
la tercera salida de la función cv2.findContours().
Next (siguiente)
Next indica el siguiente contorno en el mismo nivel jerárquico. Por ejemplo, consideremos
el contorno-0 de la imagen anterior. ¿Cuál es el siguiente contorno en su mismo nivel? Es
el contorno-1. Por lo tanto Next = 1. De manera similar, para contorno-1, el siguiente es
contorno-2. Por consiguiente Next = 2.
En el caso del contorno-2, como no hay siguiente contorno en el mismo nivel, Next = -1.
Por otra parte, el contorno-4, está en el mismo nivel del contorno-5. Así que su siguiente
contorno es contorno-5, luego Next = 5
Previous (anterior)
Previous indica el contorno anterior en el mismo nivel jerárquico. Por ejemplo, el contorno
anterior del contorno-1 es el contorno-0 en el mismo nivel. Del mismo modo para el
contorno-2, es el contorno-1. Para el contorno-0, no hay anterior, así que Previous=-1.
First_Child (primer hijo)
Confidencial Informe de Laboratorio, 2019 Página 63 de 181
First_Child denota el primer contorno hijo. Por ejemplo, para contorno-2, el hijo es
contorno-2a. Así que First_Child tendrá el valor de índice correspondiente del contorno-2a.
Por otro lado, el contorno-3a tiene dos hijos. Sin embargo, sólo se toma el primer hijo, que
es el contorno-4. Así que First_Child = 4 para el contorno-3a. Por último, si no hay hijos,
como en el caso del contorno-4 o 5, First_Child=-1.
Parent (padre)
Parent indica el índice del controno padre. Es justo lo opuesto de First_Child. Tanto para el
contorno-4 como para el contorno-5, el contorno padre es el contorno-3a. Para contorno-
3a, es contorno-3 y así sucesivamente. Si no hay contorno padre, como en el caso del
contorno-0, Parent=-1.
Modos de recuperación de contorno:
Ahora que ya sabemos sobre el estilo de jerarquía utilizado en OpenCV, podemos entender
los modos de recuperación de controno en OpenCV, con la ayuda de la misma imagen
anteriormente utilizada. Veamos el significado de las banderas cv2.RETR_LIST,
cv2.RETR_TREE, cv2.RETR_CCOMP y cv2.RETR_EXTERNAL.
RETR_LIST
Esta es la más simple de las cuatro banderas (desde el punto de vista de la explicación).
Simplemente, recupera todos los contornos, pero no crea ninguna relación padre-hijo. Los
padres y los hijos son iguales bajo esta regla, y son sólo contornos. Es decir, todos ellos
pertenecen al mismo nivel jerárquico.
Así que el 3er y 4to término en la matriz de jerarquía, correspondientes a First_Child y
Parent, respectivamente, serán siempre -1. Obviamente, los términos Next y Previous
tendrán sus valores correspondientes.
A continuación se muestra el resultado obtenido al utilizar la bandera RETR_LIST. En cada
fila están los detalles de la jerarquía del contorno correspondiente. Por ejemplo, la primera
fila corresponde al contorno-0. El siguiente contorno es el contorno-1. Así que Next = 1. No
Confidencial Informe de Laboratorio, 2019 Página 64 de 181
hay contorno anterior, así que Previous = -1. Los dos términos restantes, como se explicó
anteriormente, serán -1.
1print(hierarchy)
([[[ 1, -1, -1, -1],
[ 2, 0, -1, -1],
[ 3, 1, -1, -1],
[ 4, 2, -1, -1],
[ 5, 3, -1, -1],
[ 6, 4, -1, -1],
[ 7, 5, -1, -1],
[-1, 6, -1, -1]]])
Esta es una buena opción, si no se está usando ninguna característica de jerarquía.
RETR_EXTERNAL
Si utiliza este indicador, sólo se devuelven indicadores externos extremos. Los contornos
hijos no se tendrán en cuenta. Podemos decir, bajo esta ley, que sólo el mayor en cada
familia es conservado.
Por lo tanto, en nuestra imagen, sólo tendremos 3 contornos, corrspondientes al nivel de
jerarquía 0. Es decir, sólo se tendrán en cuenta los contornos 0,1,2. A continuación se
muestra el resultado de utilizar esta bandera a la imagen de prueba:
1print(hierarchy)
([[[ 1, -1, -1, -1],
[ 2, 0, -1, -1],
[-1, 1, -1, -1]]])
Este indicador es útil si se desea extraer sólo los contornos exteriores.
RETR_CCOMP
Confidencial Informe de Laboratorio, 2019 Página 65 de 181
Este indicador recupera todos los contornos y los organiza en una jerarquía de dos niveles.
Es decir, los contornos externos del objeto (es decir, su frontera) se colocan en la jerarquía-
1. Y los contornos de los agujeros dentro del objeto (si los hay) se colocan en la jerarquía-
2.
Basta con considerar la imagen de un “gran cero blanco” sobre un fondo negro. El círculo
exterior al cero pertenece a la primera jerarquía, y el círculo interno del cero pertenece a la
segunda jerarquía.
Para qe quede más clara la idea, se utilizará la siguiente imagen, donde se ha etiquetado
el orden de los contornos en color rojo y la jerarquía a la que pertenece, en color verde (1
o 2). El orden es el mismo que el orden en el que OpenCV detecta los contornos.
Por ejemplo, en la imagen se puede ver que el contorno-0 es de jerarquía-1, ya que tiene
dos agujeros, los contornos 1 y 2, que por lo tanto son de jerarquía-2. Bajo esta estructura,
el contorno siguiente al contorno-0, en el mismo nivel de jerarquía, es el contorno-3, por
tanto Next=3. Por otro lado, Previous=-1, ya que no existe un contorno
anterior. Finalmente, su primer hijo es contorno-1 en jerarquía-2. No tiene padre, porque
está en jerarquía-1. Así que su matriz jerárquica sería [3, -1,1, -1].
Confidencial Informe de Laboratorio, 2019 Página 66 de 181
El contorno-1, por otra parte, está en jerarquía-2. El siguiente en la misma jerarquía (bajo
la paternidad del contorno-1) es contorno-2. No tiene contorno anterior ni hijos, pero el padre
es contorno-0. Así que la matriz de jerarquía será [2, -1, -1,0].
Del mismo modo para el contorno-2 se tendrá: jerarquía-2, no contorno siguiente, contorno
anterior el contorno-1, ningún hijo y contorno padre el contorno-0. Por tanto la matriz será
[-1,1, -1,0].
Contorno-3: Siguiente en jerarquía-1 es contorno-5. Anterior es el contorno-0. El hijo es
contorno-4 y ningún padre. Así que la matriz será [5,0,4, -1].
Contorno-4: Está en jerarquía-2 bajo contorno-3 y no tiene hermano. Así que no hay
siguiente, no hay anterior, no hay hijo y el padre es el contorno-3. Así que la matriz de
jerarquía para este contorno será [-1, -1, -1,3].
Aplicando este indicador a la imagen de arriba, el resultado que se obtiene es el siguiente:
print(hierarchy)
([[[ 3, -1, 1, -1],
[ 2, -1, -1, 0],
[-1, 1, -1, 0],
[ 5, 0, 4, -1],
[-1, -1, -1, 3],
[ 7, 3, 6, -1],
[-1, -1, -1, 5],
[ 8, 5, -1, -1],
[-1, 7, -1, -1]]])
RETR_TREE
Este indicador recupera todos los contornos y crea una lista completa de jerarquías
familiares. Incluso cuenta, quién es el abuelo, padre, hijo, nieto,etc.
Confidencial Informe de Laboratorio, 2019 Página 67 de 181
Por ejemplo,utilicemos la misma imagen anterior pero ahora indicando la jerarquía que
devuelve la bandera cv2.RETR_TREE. De nuevo, las letras rojas dan el número de
contorno y las letras verdes dan el orden de la jerarquía.
Veamos algunos ejemplos:
contorno-0: Está en jerarquía-0. El siguiente contorno en la misma jerarquía es el contorno-
7. No hay contornos anteriores. El hijo es el contorno-1 y no hay padre. Entonces la matriz
de jerarquía es [7, -1,1, -1].
contorno-2: Está en jerarquía-1. No hay contornos en el mismo nivel. No anterior. El hijo es
el contorno-2 y el padre es el contorno-0. Así que la matriz para este contorno es [-1, -1,2,0].
Intenta obtener los restantes por tu cuenta y compara tus resultados con la respuesta
correcta, que se muestra a continuación:
print(hierarchy)
Confidencial Informe de Laboratorio, 2019 Página 68 de 181
([[[ 7, -1, 1, -1],
[-1, -1, 2, 0],
[-1, -1, 3, 1],
[-1, -1, 4, 2],
[-1, -1, 5, 3],
[ 6, -1, -1, 4],
[-1, 5, -1, 4],
[ 8, 0, -1, -1],
[-1, 7, -1, -1]]])
Histogramas en OpenCV
Graficar y analizar histogramas
Objetivos
Generar histogramas, usando funciones de OpenCV, Numpy y Matplotlib
Estudiar las funciones cv2.calcHist() y np.histogram().
Teoría
Confidencial Informe de Laboratorio, 2019 Página 69 de 181
En sentido general, un histograma es un gráfico que muestra la distribución de frecuencias
de una variable dada. En el caso de la imagen, el histograma da una idea general sobre la
distribución de intensidades. Cuando hablamos de imágenes, un histograma es un gráfico
con valores de píxeles (que, en general, oscilan entre 0 y 255 aunque no siempre) en el eje
X y la cantidad correspondiente de píxeles en la imagen en el eje Y.
Es simplemente otra manera de entender la imagen. Al mirar el histograma de una imagen,
se puede tener idea sobre el contraste, el brillo, la distribución de intensidad, etc. de esa
imagen. Casi todas las herramientas de procesamiento de imágenes de hoy en día,
proporcionan características en el histograma. A continuación, se muestra una imagen del
sitio web de Cambridge in Color.
En la figura se muestra la imagen y su histograma. (Recuerde, este histograma se dibuja
para la imagen en escala de grises, no para la imagen en color). La región izquierda del
histograma muestra la cantidad de píxeles más oscuros en la imagen y la región derecha
muestra la cantidad de píxeles más brillantes. Del histograma puede verse que las regiones
oscuras en la imagen son mayores que la regiones brillantes, pues hay más píxeles con
valores cerca de 0 que píxeles cerca de su valor máximo (255). Por otra parte, la cantidad
Confidencial Informe de Laboratorio, 2019 Página 70 de 181
de medios tonos (valores de píxel en el rango medio, digamos alrededor de 127) son muy
inferiores.
Generar un histograma
Ahora que ya tenemos una idea de qué es un histograma, podemos ver cómo generarlo.
Tanto OpenCV como Numpy vienen con una función incorporada para esto. Pero antes de
usar esas funciones, necesitamos comprender algunas terminologías relacionadas con los
histogramas.
BINS: el histograma anterior muestra la cantidad de píxeles para cada valor de píxel, es
decir, de 0 a 255. O sea que en el eje X hay 256 valores representados. Pero ¿qué pasa si
no necesita encontrar la cantidad de píxeles para todos los valores de píxeles por separado,
sino el número de píxeles en un intervalo de valores de píxeles? por ejemplo, necesita
encontrar la cantidad de píxeles entre 0 y 15, luego 16 a 31, …, 240 a 255. Necesitará solo
16 valores para representar el histograma.
Entonces, lo que hace es simplemente dividir el histograma completo en 16 subintervalos y
el valor de cada subintervalo es la suma de todos los recuentos de píxeles en él. Cada uno
de estos subintervalos se denomina “BIN” (o columna en español). En el primer caso, el
número de BINS era 256 (una por cada píxel), mientras que en el segundo caso, es solo
16. BINS está representado por el término histSize en OpenCV.
DIMS: es la cantidad de parámetros para los que recopilamos los datos. En este caso,
recopilamos datos con respecto solo a una cosa, valor de intensidad. Por lo tanto aquí será
1.
RANGO: es el rango de valores de intensidad que se desea medir. Normalmente, es
[0,256], es decir, todos los valores de intensidad.
Cálculo del histograma en OpenCV
La librería de OpenCV viene provista de una función para calcular histogramas, esta es:
cv2.calcHist(). A continuación, analizaremos esta función y sus parámetros:
Confidencial Informe de Laboratorio, 2019 Página 71 de 181
cv2.calcHist (imágenes, canales, máscara, histSize, rangos [, hist [, acumular]])
Imágenes: es la imagen fuente del tipo uint8 o float32. debe darse entre corchetes, es decir,
“[img]”.
canales: también se debe poner entre corchetes. Es el índice de canal para el que
calculamos el histograma. Por ejemplo, si la entrada es una imagen en escala de grises, su
valor es [0]. Para la imagen en color, puede pasar [0], [1] o [2] para calcular el histograma
del canal azul, verde o rojo, respectivamente.
máscara: imagen de máscara. Para encontrar el histograma de la imagen completa, se
indica “None”. Pero si desea encontrar un histograma de una región particular de la imagen,
debe crear una imagen de máscara para eso y darle una máscara. (Más adelante se
mostrará un ejemplo).
histSize: esto representa nuestro conteo de BINS. Necesita ponerse también entre
corchetes. Para la escala completa, pasamos [256].
gamas: Este es el rango de valores que puede tomar cada pixel, normalmente es [0,256].
Comencemos, pues, con una imagen de muestra. Simplemente, cargaremos la imagen y
encontraremos su hostograma.
- img = cv2.imread('ejemplo.jpg',0)
- hist = cv2.calcHist([img],[0],None,[256],[0,256])
hist es una matriz de 256×1, donde cada valor corresponde al número de píxeles en la
imagen con valor 0, 1, 2…ó 255.
Cálculo del histograma con Numpy
Numpy también posee una función para calcular el histograma: np.histogram(). Prueba
utilizar esta función en lugar de calcHist():
Confidencial Informe de Laboratorio, 2019 Página 72 de 181
- hist,bins = np.histogram(img.ravel(),256,[0,256])
En este caso, hist será exactamente igual lo devuelto por la función calcHist(). Sin
emabrgo, los contenedores tendrán 257 elementos, porque Numpy calcula los
contenedores como 0-0.99, 1-1.99, 2-2.99, etc. Por lo tanto, el rango final sería 255-255.99.
Para representar eso, también se agrega 256 al final de los contenedores. Pero no
necesitamos ese 256. Hasta 255 es suficiente.
Nota: Numpy tiene otra función, np.bincount() que es mucho más rápida (alrededor de 10X)
que np.histogram(). Por lo tanto para histogramas unidimensionales, puedes utilizar mejor
esta función. No olvides establecer minlength = 256 en np.bincount. Por ejemplo, hist =
np.bincount (img.ravel (), minlength = 256).
Nota: La función de OpenCV es más rápida (alrededor de 40X) que np.histogram(). Así que
mejor utilizar la función de OpenCV.
Cómo graficar histogramas
Hay dos maneras de hacer esto:
1. Forma corta: utilizando las funciones de trazado Matplotlib
2. Forma larga: utilizando las funciones de dibujo de OpenCV
1. Utilizando Matplotlib
Matplotlib viene con una función de trazado de histogramas: matplotlib.pyplot.hist(). Esta
función encuentra directamente el histograma y lo traza. No es necesario uilizar primero la
función calcHist() o np.histogram() para buscar el histograma. Vea el código a
continuación:
- import cv2
- import numpy as np
Confidencial Informe de Laboratorio, 2019 Página 73 de 181
- from matplotlib import pyplot as plt
- img = cv2.imread('parlamentoBP.jpg',0)
- plt.hist(img.ravel(),256,[0,256]); plt.show()
O también puede usar la representación normal de Matplotlib, lo cual sería bueno para el
gráfico de BGR. Para esto, primero es necesario encontrar los datos del histograma. El
código a continuación muestra un ejemplo de cómo hacer esto:
- import cv2
- import numpy as np
- from matplotlib import pyplot as plt
- img = cv2.imread('parlamentoBP.jpg')
- color = ('b','g','r')
- for i,col in enumerate(color):
- histr = cv2.calcHist([img],[i],None,[256],[0,256])
- plt.plot(histr,color = col)
- plt.xlim([0,256])
- plt.show()
Confidencial Informe de Laboratorio, 2019 Página 74 de 181
Del histograma anterior se puede deducir los colores rojos, verdes y azules están en áreas
bien definidas de la imagen. Estos corresponden, obviamente, a los techos del Parlamento
de Budapest (rojo), los árboles(verde) y el cielo (azul).
2. Utilizando OpenCV
Para dibujar un histograma como el anterior, utilizando la librería de OpenCV, hay que
utilizar una de las siguientes funciones: cv2.line() o cv2.polyline(). Para esto es necesario
pasar las coordenadas X e Y, correspondientes a los valores de BINS y los valores del
histograma, respectivamente.
Cómo aplicar una máscara
Hasta ahora hemos utilizado cv2.calcHist() para encontrar el histograma de la imagen
completa. ¿Qué sucede si quisiéramos encontrar histogramas de algunas regiones de una
imagen? Para esto, simplemente, debemos crear una imagen de máscara con un color
blanco en la región en la que desea buscar el histograma y, el resto de la imagen en negro.
- img = cv2.imread('parlamentoBP.jpg',0)
# crear máscara
- mask = np.zeros(img.shape[:2], np.uint8)
- mask[10:140, 100:200] = 255
- masked_img = cv2.bitwise_and(img,img,mask = mask)
Confidencial Informe de Laboratorio, 2019 Página 75 de 181
# Calcular el histohrama con máscara y sin máscara
# Fijar el tercer argumento como "mask"
- hist_full = cv2.calcHist([img],[0],None,[256],[0,256])
- hist_mask = cv2.calcHist([img],[0],mask,[256],[0,256])
- plt.subplot(221), plt.imshow(img, 'gray')
- plt.subplot(222), plt.imshow(mask,'gray')
- plt.subplot(223), plt.imshow(masked_img, 'gray')
- plt.subplot(224), plt.plot(hist_full), plt.plot(hist_mask)
- plt.xlim([0,256])
- plt.show()
Ecualización de histogramas
Objetivos
Aprender el concepto de ecualización de histogramas y su utilidad para aumentar el
contraste de las imágenes.
Confidencial Informe de Laboratorio, 2019 Página 76 de 181
Teoría
Considere una imagen cuyos valores de píxeles están limitados solo a un rango específico
de valores. Por ejemplo, una imagen muy brillante tendrá todos los píxeles confinados en
valores altos. Sin embargo, una buena imagen (con mayor contraste) tendrá diferentes
valores de píxeles en todas las regiones de la imagen. Por lo tanto, una técnica usualmente
empleada para aumentar el contraste de una imagen es estirar su histograma hacia
cualquiera de los extremos (como se muestra en la imagen inferior, tomada de wikipedia).
Esto es precisamente lo que hace la ecualización de histogramas.
En la práctica, luego de aplicar la ecualización no se obtiene un histogram completamente
plano como el mostrado en la figura anterior. Esto se debe a que los valores que pueden
tomar los píxeles son discretos. Para más información sobre la transformación matemática
utilizada para la ecualización de histogramas, se recomienda leer el artículo de wikipedia:
Ecualización de histogramas.
Aquí nos limitaremos a ver un ejemplo de su implementación utilizando las funciones de
Numpy. Más adelante veremos la función correspondiente en OpenCV.
- import numpy as np
- from matplotlib import pyplot as plt
- img1 = cv2.imread('wikimage.jpg',0)
#Genera el historama de la imagen
Confidencial Informe de Laboratorio, 2019 Página 77 de 181
- hist,bins = np.histogram(img1.flatten(),256,[0,256])
#Genera la función de distribución acumulada (cdf por sus siglas en inglés)
- cdf = hist.cumsum()
- cdf_normalized = cdf * hist.max()/ cdf.max()
#Genera los gráficos del histograma y de la función de distribución acumulada
- plt.plot(cdf_normalized, color = 'b')
- plt.hist(img1.flatten(),256,[0,256], color = 'r')
- plt.xlim([0,256])
- plt.legend(('cdf','histograma'), loc = 'upper right')
- plt.show()
Nota: El comando img.flatten() transforma el arreglo bidimensional de la imagen en un
vector unidimensional
En el histograma se observa que la mayoría de los píxeles tienen valores cercanos a cero
(consistente con una imagen oscura). Para aumentar el contraste de esta imagen
necesitamos ecualizar el histograma, o sea expandirlo en todo el rango de valores de 0 a
255.
Confidencial Informe de Laboratorio, 2019 Página 78 de 181
Para esto encontramos los valores máximo y mínimo de la función de distribución
(excluyendo los ceros) y aplicamos la ecuación de ecualización del histograma tal y como
aparece en wikipedia. Para excluir los ceros utilizaremos la función
np.ma.masked_equal(), que enmascara (ignora) los valores iguales al número que se pase
en el segundo argumento.
#Enmascara los valores iguales a cero
- cdf_m = np.ma.masked_equal(cdf,0)
#Aplica la transformación de ecualización
- cdf_m = (cdf_m - cdf_m.min())*255/(cdf_m.max()-cdf_m.min())
#Rellena los valores previamente enmascarados con ceros
- cdf = np.ma.filled(cdf_m,0).astype('uint8')
#Aplica la ecualización a los píxeles de la imagen original
- img2 = cdf[img1]
#Grafica la imagen resultante de aplicar la ecualización del histograma
- cv2.imshow('image',img2)
- cv2.waitKey(0)
- cv2.destroyAllWindows()
Para graficar el histograma y la función de distribución repita el mismo código de más arriba
cambiando img1 por img2. El resultado de la ecualización del histograma se muestra a
continuación:
Confidencial Informe de Laboratorio, 2019 Página 79 de 181
Otra característica importante es que, incluso si utilizaremos la misma imagen anterior pero
más brillante (en lugar de tan oscura como la que hemos utilizado), después de la
ecualización tendremos casi la misma imagen que obtuvimos luego de ecualizar la oscura.
Como resultado, esto se usa como una “herramienta de referencia” para igualar las
condiciones de iluminación de imágenes diferentes. Esto es útil en muchos casos. Por
ejemplo, en el reconocimiento facial, antes de entrenar los datos de la cara, las imágenes
de las caras se ecualizan para hacer que todas tengan las mismas condiciones de
iluminación.
Ecualización de histogramas en OpenCV
OpenCV tiene una función para hacer esto, cv2.equalizeHist(). Su entrada es solo una
imagen en escala de grises y la salida es nuestra imagen luego de ecualizado su
histograma.
A continuación, se muestra un fragmento de código que muestra el uso de esta función
para la misma imagen utilizada anteriormente.
- img = cv2.imread('wikimage.jpg',0)
- equ = cv2.equalizeHist(img)
- res = np.hstack((img,equ)) #Agrupa las imágenes una al lado de la otra
- cv2.imwrite('res.png',res)
Confidencial Informe de Laboratorio, 2019 Página 80 de 181
Ahora puedes utilizar diferentes imágenes con diferentes condiciones de luz, ecualizarlas y
verificar los resultados.
La ecualización del histograma es buena cuando el histograma de la imagen está confinado
a una región en particular. No funcionará bien en lugares donde hay grandes variaciones
de intensidad donde el histograma cubre una región grande, es decir, que están presentes
píxeles brillantes y oscuros.
Contraste de ecualización adaptable del histograma (CLAHE por sus siglas en inglés)
La ecualización de histograma que hemos visto anteriormente considera el contraste global
de la imagen. Sin embargo, en muchos casos, esto no es una buena idea. Por ejemplo, la
imagen inferior muestra una imagen de entrada y su resultado después de la ecualización
del histograma global.
Confidencial Informe de Laboratorio, 2019 Página 81 de 181
Es cierto que el contraste de fondo ha mejorado después de la ecualización del histograma.
Sin embargo, si comparamos la cara de la estatua en ambas imágenes, notamos que
hemos perdido la mayor parte de la información debido al exceso de brillo. Esto es debido
a que su histograma no está confinado a una región en particular como vimos en casos
anteriores (Trate de trazar el histograma de la imagen de entrada, obtendrá más intuición).
Para resolver este problema, se utiliza la ecualización de histograma adaptativo. En este
caso, la imagen se divide en pequeños bloques llamados “tiles” (tileSize es 8×8 por defecto
en OpenCV). Luego, cada uno de estos bloques se ecualiza como siempre. Entonces, en
Confidencial Informe de Laboratorio, 2019 Página 82 de 181
un área pequeña, el histograma se limitaría a una región pequeña (a menos que haya ruido).
Si hay ruido, se amplificará. Para evitar esto, se aplica la limitación de contraste. Si cualquier
BIN del histograma está por encima del límite de contraste especificado (por defecto 40 en
OpenCV), esos píxeles se recortan y se distribuyen uniformemente a otros BINS antes de
aplicar la ecualización de histograma. Después de la ecualización, para eliminar artefactos
en los bordes de los mosaicos, se aplica la interpolación bilineal.
A continuación, el fragmento de código muestra cómo aplicar CLAHE en OpenCV:
- import numpy as np
- import cv2
- img = cv2.imread('ejemplo.png',0)
# Crea un objeto CLAHE (los argumentos son opcionales).
- clahe = cv2.createCLAHE(clipLimit=2.0, tileGridSize=(8,8))
- cl1 = clahe.apply(img)
- cv2.imwrite('clahe.jpg',cl1)
Vea el resultado a continuación y compárelo con los resultados anteriores, especialmente
la región de la estatua:
Confidencial Informe de Laboratorio, 2019 Página 83 de 181
Histogramas 2D
Objetivos
Aprenderemos a encontrar y trazar histogramas 2D.
Introducción
En el primer artículo, calculamos y trazamos el histograma unidimensional. Se llama
unidimensional porque solo tenemos en cuenta una característica, es decir, el valor de
intensidad de escala de grises del píxel. Pero en los histogramas bidimensionales, se
consideran dos características. Normalmente se usa para encontrar histogramas de color
donde las dos características de interés son los valores de Matiz (H) y Saturación (S) de
cada píxel. El matiz (o Hue en inglés) define el color mientras que la saturación indica cuanto
gris hay en el color. Así, un valor de saturación de 0 indica un tono mayormente gris
mientras que un valor de 255 indica un tono blanco.
En este artículo intentaremos comprender cómo crear dicho histograma de color, lo cual
resultará útil para comprender otros temas, como los histogramas de retroproyección.
Histogramas 2D en OpenCV
Es bastante simple y se calcula utilizando la misma función, cv2.calcHist(). Para los
histogramas de color, necesitamos convertir la imagen de BGR a HSV (Recuerde, para el
histograma 1D, convertimos de BGR a escala de grises). Para los histogramas 2D, sus
parámetros se modificarán de la siguiente manera:
Confidencial Informe de Laboratorio, 2019 Página 84 de 181
channels = [0,1] porque necesitamos procesar el plano H y S.
bin = [180,256] 180 para el plano H y 256 para el plano S.
range = [0,180,0,256] El valor del tono se encuentra entre 0 y 180 y la saturación se
encuentra entre 0 y 256.
Prueba el siguiente código en una imagen:
- import cv2
- import numpy as np
- img = cv2.imread('ejemplo.jpg')
- hsv = cv2.cvtColor(img,cv2.COLOR_BGR2HSV)
- hist = cv2.calcHist([hsv], [0, 1], None, [180, 256], [0, 180, 0, 256])
Histogramas 2D en Numpy
Numpy también posee una función específica para esto: np.histogram2d(). (Recuerde,
para el histograma 1D usamos np.histogram()).
- import cv2
- import numpy as np
- from matplotlib import pyplot as plt
- img = cv2.imread('ejemplo.jpg')
- hsv = cv2.cvtColor(img,cv2.COLOR_BGR2HSV)
- hist, xbins, ybins = np.histogram2d(h.ravel(),s.ravel(),[180,256],[[0,180],[0,256]])
El primer argumento es el plano H, el segundo es el plano S, el tercero es el número de
bins para cada uno y el cuarto es su rango.
Ahora podemos verificar cómo trazar este histograma de color.
Graficando histogramas 2D
Método 1: Utilizando cv2.imshow()
Confidencial Informe de Laboratorio, 2019 Página 85 de 181
El resultado que obtenemos en hist es una matriz bidimensional de tamaño 180×256. Para
mostrarlo podemos, simplemente, utilizar la función cv2.imshow(). La imagen resultante
estará en escala de grises y no dará mucha idea de qué colores hay, a menos que conozca
los valores de H correspondientes a cada color.
Método 2: Utilizando Matplotlib
Podemos usar la función matplotlib.pyplot.imshow() para trazar un histograma 2D con
diferentes mapas de colores. Este tipo de gráfico da una idea mucho mejor acerca de la
diferencia en densidad de píxeles. No obstante, este método tampoco da idea de qué
colores (a menos que conozcas qué valores de H corresponden a cada color) están
presentes en la imagen. Aún así este método es preferible sobre el anterior, ya que es más
simple.
Nota: Recuerde, cuando utilice esta función, la bandera de interpolación debe fijarse como
nearest para obtener mejores resultados.
Considere el siguiente código:
- import cv2
- import numpy as np
- from matplotlib import pyplot as plt
- img = cv2.imread('ejemplo.jpg')
- hsv = cv2.cvtColor(img,cv2.COLOR_BGR2HSV)
- hist = cv2.calcHist( [hsv], [0, 1], None, [180, 256], [0, 180, 0, 256] )
- plt.imshow(hist,interpolation = 'nearest')
- plt.show()
A continuación, se muestra la imagen de entrada y su gráfico de histograma de color. El eje
X muestra valores S y el eje Y muestra la Tonalidad, H.
Confidencial Informe de Laboratorio, 2019 Página 86 de 181
En el histograma, se pueden ver algunos valores altos cerca de H = 100 y S = 200, que
corresponden al azul del cielo. De manera similar, se puede ver otro pico cerca de H = 25
y S = 100, correspondientes con el amarillo del palacio. Puede verificarlo con cualquier
herramienta de edición de imágenes como GIMP.
Retroproyección (Backprojection)
Objetivo
Entender el concepto de retroproyección y su implementación utilizando las librerías
Numpy y OpenCV.
Teoría
Este método fue propuesto por Michael J. Swain, Dana H. Ballard en su documento
“Indexación a través de histogramas de color”.
Confidencial Informe de Laboratorio, 2019 Página 87 de 181
Ahora bien, ¿qué es realmente un histograma de retroproyección? Se usa para la
segmentación de imágenes o para encontrar objetos de interés en una imagen. En palabras
simples, este método crea una imagen del mismo tamaño (pero en un solo canal) de la
imagen de entrada, donde cada píxel corresponde a la probabilidad de ese píxel de
pertenecer a nuestro objeto. En palabras más simples, en la imagen de salida, nuestro
objeto de interés lucirá más blanco que el resto de la imagen. Los histograma de
retroproyección se utilizan con algoritmos de cambio de cámara, etc.
¿Cómo lo hacemos? Creamos un histograma de una imagen que contiene nuestro objeto
de interés (en nuestro caso, el cielo azul; véase más abajo). El objeto debe llenar la imagen
lo más posible para obtener mejores resultados. Es preferible utilizar un histograma de color
antes que un histograma en escala de grises, porque el color del objeto es una mejor
manera de definir el objeto que su intensidad de escala de grises. Luego “retro-
proyectamos” este histograma sobre nuestra imagen de prueba donde necesitamos
encontrar el objeto, es decir, calculamos la probabilidad de cada píxel de pertenecer al cielo
y lo mostramos. La salida resultante en el umbral adecuado nos dará como resultado el
cielo azul aislado del resto de objetos en la imagen.
Algoritmo en Numpy
1. Primero debemos calcular el histograma de color tanto del objeto que necesitamos
encontrar (llamémosle ‘M’) como de la imagen donde vamos a buscar (llamémosle
‘I’).
- import cv2
- import numpy as np
- from matplotlib import pyplot as plt
#roi es el objeto o región de la imagen que queremos encontrar
- roi = cv2.imread('cielo_ROI.png')
- hsv = cv2.cvtColor(roi,cv2.COLOR_BGR2HSV)
Confidencial Informe de Laboratorio, 2019 Página 88 de 181
#<em>target</em> es la imagen en la que buscamos
- target = cv2.imread('parlamento.png')
- hsvt = cv2.cvtColor(target,cv2.COLOR_BGR2HSV)
# Encuentra los histogramas usando calcHist. También pueden encontrarse con
np.histogram2d
- M = cv2.calcHist([hsv],[0, 1], None, [180, 256], [0, 180, 0, 256] )
- I = cv2.calcHist([hsvt],[0, 1], None, [180, 256], [0, 180, 0, 256] )
2. Encuentre la relación R = M/I. A continuación, vuelva a proyectar R, es decir, utilice
R como paleta y cree una nueva imagen con cada píxel como su correspondiente
probabilidad de ser la imagen target, es decir, B (x, y) = R [h (x, y), s (x, y)] donde h
es el Matiz y s es la saturación del píxel en (x, y). Después de eso aplica la condición
B (x, y) = min [B (x, y), 1].
- R = np.divide(M,I)
- h,s,v = cv2.split(hsvt)
- B = R[h.ravel(),s.ravel()]
- B = np.minimum(B,1)
- B = B.reshape(hsvt.shape[:2])
3. Ahora aplique una convolución con un disco circular, B = D*B, donde D es el kernel
del disco.
- disc = cv2.getStructuringElement(cv2.MORPH_ELLIPSE,(6,6))
- cv2.filter2D(B,-1,disc,B)
- B = np.uint8(B)
- cv2.normalize(B,B,0,255,cv2.NORM_MINMAX)
4. La ubicación de intensidad máxima nos da la ubicación del objeto. Teniendo en
cuenta la región de la imagen que nos interesa, y fijando un valor de umbral
adecuado obtenemos un buen resultado.
- ret,thresh = cv2.threshold(B,70,255,0)
Confidencial Informe de Laboratorio, 2019 Página 89 de 181
Retroproyección en OpenCV
OpenCV proporciona una función incorporada cv2.calcBackProject(). Sus parámetros son
casi los mismos que la función cv2.calcHist(). Uno de sus parámetros es el histograma del
objeto y tenemos que encontrarlo previamente. Además, el histograma del objeto debe
normalizarse antes de pasarse a la función backproject. La función devuelve la probabilidad
de la imagen. Luego hacemos la convolución de la imagen con un kernel de disco y
aplicamos el umbral. A continuación un ejemplo de aplicación de este método y su
resultado:
- import cv2
- import numpy as np
- roi = cv2.imread('cielo_ROI.png')
- hsv = cv2.cvtColor(roi,cv2.COLOR_BGR2HSV)
- target = cv2.imread('parlamento.png')
- hsvt = cv2.cvtColor(target,cv2.COLOR_BGR2HSV)
# calcula el histograma del objeto
- roihist = cv2.calcHist([hsv],[0, 1], None, [180, 256], [0, 180, 0, 256] )
# normaliza el histograma y aplica la retroproyección
- cv2.normalize(roihist,roihist,0,255,cv2.NORM_MINMAX)
- dst = cv2.calcBackProject([hsvt],[0,1],roihist,[0,180,0,256],1)
# Ahora aplica la covolución con un disco
- disc = cv2.getStructuringElement(cv2.MORPH_ELLIPSE,(6,6))
- cv2.filter2D(dst,-1,disc,dst)
# Aplica un umbral y convierte la imagen en blanco y negro
- ret,thresh = cv2.threshold(dst,70,255,0)
- thresh = cv2.merge((thresh,thresh,thresh))
Confidencial Informe de Laboratorio, 2019 Página 90 de 181
- res = cv2.bitwise_and(target,thresh)
- res = np.vstack((target,thresh,res))
- cv2.imwrite('res.jpg',res)
En este ejemplo se utiliza la región dentro del rectángulo rojo como objeto de muestra.
Confidencial Informe de Laboratorio, 2019 Página 91 de 181
ORB (Oriented Fast y Rotativo BRIEF)
Meta
Veremos lo básico de ORB
Teoría
Como entusiasta de OpenCV, lo más importante del ORB es que proviene de “OpenCV
Labs”. Este algoritmo fue criado por Ethan Rublee, Vincent Rabaud, Kurt Konolige y Gary
R. Bradski en su trabajo ORB: Una alternativa eficiente a SIFT o SURF en 2011. Como
dice el título, es una buena alternativa al SIFT y al SURF en cuanto a los costes de cálculo,
igualando el rendimiento y principalmente las patentes. Sí, SIFT y SURF están patentados
y usted debe pagar por su uso. ¡Pero ORB no lo es!!
ORB es básicamente una fusión del detector de punto clave FAST y el descriptor BRIEF
con muchas modificaciones para mejorar el rendimiento. Primero usa FAST para encontrar
los puntos clave, luego aplica la medida de la esquina de Harris para encontrar los mejores
N puntos entre ellos. También utiliza la pirámide para producir rasgos multifuncionales. Pero
un problema es que FAST no calcula la orientación. ¿Y qué pasa con la invariancia de
rotación? A los autores se les ocurrió la siguiente modificación.
Calcula la intensidad ponderada del centroide del parche con la esquina localizada en el
centro. La dirección del vector desde este punto de esquina al centroide da la orientación.
Para mejorar la invariancia de rotación, los momentos se calculan con x y y que deben estar
en una región circular de radio r, donde r es el tamaño del parche.
Ahora para descriptores, ORB usa descriptores BRIEF. Pero ya hemos visto que BRIEF
funciona mal con la rotación. Por lo tanto, lo que ORB hace es “dirigir” según la orientación
de los puntos clave. Para cualquier conjunto de características de n pruebas binarias en la
Confidencial Informe de Laboratorio, 2019 Página 92 de 181
ubicación (x_i, y_i), defina una matriz 2 \ multiplicado por n, S que contenga las coordenadas
de estos píxeles. Luego usando la orientación del patch, \theta, se encuentra su matriz de
rotación y gira la S para obtener la versión dirigida (rotada) S_\theta.
ORB discretize el ángulo a incrementos de 2 \Npi /30 (12 grados), y construye una tabla de
búsqueda de patrones BRIEF precalculados. Mientras la orientación de los puntos clave
\theta sea consistente en todas las vistas, se utilizará el conjunto correcto de puntos
S_\theta para calcular su descriptor.
BRIEF tiene una propiedad importante de que cada característica bit tiene una gran
varianza y una media cercana a 0,5. Pero una vez que se orienta en la dirección de los
puntos clave, pierde esta propiedad y se distribuye mejor. La alta varianza hace que una
característica sea más discriminatoria, ya que responde de forma diferente a las variables
de entrada. Otra propiedad deseable es tener las pruebas no correlacionadas, ya que cada
prueba contribuirá al resultado. Para resolver todo esto, ORB realiza una búsqueda
codiciosa entre todas las pruebas binarias posibles para encontrar las que tienen alta
varianza y significa cerca de 0.5, además de no estar correlacionadas. El resultado se llama
rBRIEF.
Para la correspondencia de descriptores, se utiliza LSH multi-sonda que mejora el LSH
tradicional. El artículo dice que ORB es mucho más rápido que SURF y que SIFT y ORB
descriptor funciona mejor que SURF. ORB es una buena opción en dispositivos de baja
potencia para costuras panorámicas, etc.
ORB en OpenCV
Como de costumbre, tenemos que crear un objeto ORB con la función, cv2.ORB () o
utilizando la interfaz común feature2d. Tiene una serie de parámetros opcionales. Los más
útiles son nFeatures que indican el número máximo de características a retener (por defecto
500), scoreType que indica si la puntuación de Harris o FAST para clasificar las
características (por defecto, la puntuación de Harris) etc. Otro parámetro, WTA_K decide el
número de puntos que producen cada elemento del descriptor BRIEF orientado. Por defecto
Confidencial Informe de Laboratorio, 2019 Página 93 de 181
son dos, es decir, selecciona dos puntos a la vez. En ese caso, para la comparación se
utiliza la distancia NORM_HAMMING. Si WTA_K es 3 o 4, lo que toma 3 o 4 puntos para
producir el descriptor BRIEF, entonces la distancia de coincidencia es definida por
NORM_HAMMING2.
Abajo hay un código simple que muestra el uso de ORB.
- import numpy as np
- import cv2
- from matplotlib import pyplot as plt
- img = cv2.imread('ojo.jpg',0)
# Initiate STAR detector
- orb = cv2.ORB_create()
# find the keypoints with ORB
- kp = orb.detect(img,None)
# compute the descriptors with ORB
- kp, des = orb.compute(img, kp)
# draw only keypoints location,not size and orientation
- img2 = cv2.drawKeypoints(img,kp,img, flags=0)
- plt.imshow(img2),plt.show()
Imagen Resultado
Confidencial Informe de Laboratorio, 2019 Página 94 de 181
Imagen Normal
Confidencial Informe de Laboratorio, 2019 Página 95 de 181
Confidencial Informe de Laboratorio, 2019 Página 96 de 181
Feature Matching / Comparación de funciones
Meta
Veremos cómo hacer coincidir las características de una imagen con otras.
Usaremos el buscador de Brute-Force y FLANN Matcher en OpenCV
Conceptos básicos de Brute-Force Matcher
Brute-Force matcher es simple. Toma el descriptor de una característica en el primer set y
se empareja con todas las otras características en el segundo set usando un cálculo de
distancia. Y el más cercano es devuelto.
Para BF matcher, primero tenemos que crear el objeto BFMatcher usando cv2.BFMatcher
(). Se necesitan dos parametros opcionales. El primero es normType. Especifica la medición
de distancia a utilizar. Por defecto, es cv2.NORM_L2. Es bueno para SIFT, SURF etc (cv2.
NORM_L1 también está). Para descriptores binarios basados en cadenas de texto como
ORB, BRIEF, BRISK etc.. Se debe utilizar cv2.NORM_HAMMING, que utiliza la distancia
de Hamming como medida. Si ORB está usando VTA_K == 3 o 4, se debe usar
cv2.NORM_HAMMING2.
El segundo parámetro es variable booleana, crossCheck que es false por defecto. Si es
cierto, Matcher devuelve sólo aquellos partidos con valor (i, j) de tal manera que el descriptor
i-ésimo del set A tenga el descriptor j-ésimo del set B como mejor partido y viceversa. Es
decir, las dos características de ambos conjuntos deben coincidir entre sí. Proporciona un
resultado consistente, y es una buena alternativa a la prueba de relación propuesta por D.
Lowe en papel SIFT.
Una vez creado, dos métodos importantes son BFMatcher. match () y BFMatcher.
knnMatcher (). El primero devuelve el mejor partido. El segundo método devuelve k las
Confidencial Informe de Laboratorio, 2019 Página 97 de 181
mejores coincidencias donde k es especificado por el usuario. Puede ser útil cuando
necesitemos hacer un trabajo adicional sobre eso.
Como usamos cv2.drawKeypoints () para dibujar puntos clave, cv2.drawMatches () nos
ayuda a dibujar los partidos. Apila dos imágenes horizontalmente y dibuja líneas de la
primera imagen a la segunda, mostrando las mejores coincidencias. Hay también
cv2.drawMatchesKnn que sortea todos los mejores partidos de k. Si k=2, dibujará dos
líneas de combate para cada punto clave. Así que tenemos que pasar una máscara si
queremos dibujarla selectivamente.
Veamos un ejemplo para cada uno de SURF y ORB (ambos usan diferentes medidas de
distancia).
Combinación de fuerza bruta con descriptores ORB
Aquí, veremos un ejemplo sencillo de cómo hacer coincidir las características entre dos
imágenes. En este caso, tengo una consulta Imagen y una imagen de un ojo. Intentaremos
encontrar la consulta Imagen en trainImage usando la coincidencia de características.
Estamos utilizando descriptores SIFT para combinar las características. Así que vamos a
empezar con la carga de imágenes, encontrar descriptores, etc.
A continuación, creamos un objeto BFMatcher con medición de distancias
cv2.NORM_HAMMING (ya que estamos usando ORB) y se activa el crosscheck para
obtener mejores resultados. Luego utilizamos el método Matcher.match () para obtener las
mejores coincidencias en dos imágenes. Los clasificamos en orden ascendente de sus
distancias para que los mejores partidos (con baja distancia) lleguen al frente. Luego
sorteamos sólo las primeras 30 coincidencias (sólo por razones de visibilidad, puedes
aumentarlo como quieras).
Combinación de fuerza bruta con descriptores ORB código python:
- import numpy as np
Confidencial Informe de Laboratorio, 2019 Página 98 de 181
- import cv2
- from matplotlib import pyplot as plt
- img1 = cv2.imread('ojo.jpg',0) # queryImage
- img2 = cv2.imread('ojo4.jpg',0) # trainImage
#Iniciar detector SIFT
- orb = cv2.ORB_create()
# Encuentra los puntos clave y descriptores con SIFT
- kp1, des1 = orb.detectAndCompute(img1,None)
- kp2, des2 = orb.detectAndCompute(img2,None)
# crea BFMatcher object
- bf = cv2.BFMatcher(cv2.NORM_HAMMING, crossCheck=True)
# Match descriptors.
- matches = bf.match(des1,des2)
# Clasifícalos en el orden de su distancia.
- matches = sorted(matches, key = lambda x:x.distance)
# Dibuja las primeras 30 coincidencias.
- img3 = cv2.drawMatches(img1,kp1,img2,kp2,matches[:30],None, flags=2)
- plt.imshow(img3),plt.show()
Confidencial Informe de Laboratorio, 2019 Página 99 de 181
¿Qué es este objeto Matcher?
El resultado de matches=bf.match (des1, des2) es una lista de objetos DMatch. Este objeto
DMatch tiene los atributos siguientes:
DMatch.distance – Distancia entre descriptores. Cuanto más bajo, mejor.
DMatch.trainIdx – Índice del descriptor en descriptores de trenes
DMatch.queryIdx – Índice del descriptor en descriptores de consulta
DMatch.imgIdx – Índice de la imagen del tren.
Vídeo Análisis
Confidencial Informe de Laboratorio, 2019 Página 100 de 181
Meanshift y Camshift algoritmos
Meta
Aprenderemos sobre los algoritmos Meanshift y Camshift para encontrar y rastrear objetos
en los videos.
Desplazamiento medio Meanshift y Camshift
La intuición detrás del cambio de medias es simple. Considere que tiene un conjunto de
puntos. (Puede ser una distribución de píxeles como la retroproyección del histograma). Se
te da una pequeña ventana (puede ser un círculo) y tienes que mover esa ventana al área
de máxima densidad de píxeles (o número máximo de puntos). Se ilustra un vídeo simple:
El vídeo muestra en cuadrado azul con el nombre. Su centro original es llamado “C1_o”.
Pero si encuentras el centroide de los puntos dentro de esa ventana, obtendrás el punto
“C1_r” que es el verdadero centroide de la ventana. Seguramente no coinciden. Así que
mueve tu ventana para que el círculo de la nueva ventana coincida con el centroide anterior.
Vuelve a encontrar el nuevo centroide. Lo más probable es que no coincida. Así que
muévelo otra vez, y continúa las iteraciones de tal manera que el centro de la ventana y su
centroide caiga en la misma ubicación (o con un pequeño error deseado). Así que
finalmente lo que se obtiene es una ventana con la máxima distribución de píxeles.
Así que normalmente pasamos la imagen del histograma retroproyectada y la ubicación
inicial del objetivo. Cuando el objeto se mueve, obviamente el movimiento se refleja en la
imagen retroproyectada del histograma. Como resultado, el algoritmo meanshift mueve
nuestra ventana a la nueva ubicación con la máxima densidad.
Codigo Mediashift en OpenCV
Para usar meanshift en OpenCV, primero necesitamos configurar el objetivo, encontrar su
histograma para que podamos retroproyectar el objetivo en cada fotograma para el cálculo
del meanshift. También necesitamos proporcionar la ubicación inicial de la ventana. Para el
histograma, aquí sólo se considera el matiz. También, para evitar falsos valores debido a la
poca luz, los valores de luz baja se desechan usando la función cv2.inRange ().
Confidencial Informe de Laboratorio, 2019 Página 101 de 181
- import numpy as np
- import cv2
- cap = cv2.VideoCapture(‘mundi2.mp4’)
# toma el primer fotograma del video
- ret,frame = cap.read()
# Configuración de la ubicación inicial de la ventana
- r,h,c,w = 120,40,190,40 # simply hardcoded the values
- track_window = (c,r,w,h)
# establece el ROI para rastrear
- roi = frame[r:r+h, c:c+w]
- hsv_roi = cv2.cvtColor(frame, cv2.COLOR_BGR2HSV)
- mask = cv2.inRange(hsv_roi, np.array((0., 60.,32.)), np.array((180.,255.,255.)))
- roi_hist = cv2.calcHist([hsv_roi],[0],mask,[180],[0,180])
- cv2.normalize(roi_hist,roi_hist,0,255,cv2.NORM_MINMAX)
# Configure el criterio de terminación, ya sea 10 iteración o mover por lo menos 1 pt.
- term_crit = ( cv2.TERM_CRITERIA_EPS | cv2.TERM_CRITERIA_COUNT, 50, 1 )
- while(1):
- ret ,frame = cap.read()
- if ret == True:
- hsv = cv2.cvtColor(frame, cv2.COLOR_BGR2HSV)
- dst = cv2.calcBackProject([hsv],[0],roi_hist,[0,180],1)
# Aplica meanshift para conseguir la nueva ubicación.
- ret, track_window = cv2.meanShift(dst, track_window, term_crit)
# Dibújalo en la imagen
- x,y,w,h = track_window
- img2 = cv2.rectangle(frame, (x,y), (x+w,y+h), 255,2)
Confidencial Informe de Laboratorio, 2019 Página 102 de 181
- cv2.imshow('img2',img2)
- k = cv2.waitKey(60) & 0xff
- if k == 27:
- Break
- else:
- cv2.imwrite(chr(k)+".jpg",img2)
- else:
- break
- cv2.destroyAllWindows()
- cap.release()
Camshift
¿Vio de cerca el último resultado? Hay un problema. Nuestra ventana siempre tiene el
mismo tamaño cuando el jugador está más lejos o está muy cerca de la cámara. Eso no es
bueno. Tenemos que adaptar el tamaño de la ventana con el tamaño y rotación del objetivo.
Una vez más, la solución vino de “OpenCV Labs” y se llama CAMshift (Continuously
Adaptive Meanshift) publicado por Gary Bradsky en su trabajo “Computer Vision Face
Tracking for Use in a Perceptual User Interface” en 1988.
Aplica el cambio de significado primero. Una vez que mediashift converge, actualiza el
tamaño de la ventana como, s = 2 x \(M_00 / 256 )^1/2. También calcula la orientación de
la elipse que mejor se adapte a ella. De nuevo se aplica la mediashift con la nueva ventana
de búsqueda a escala y la ubicación de la ventana anterior. El proceso continúa hasta que
se alcanza la precisión requerida.
Desplazamiento de medios en la imagen estática
Código Camshift en OpenCV
Confidencial Informe de Laboratorio, 2019 Página 103 de 181
Es casi igual a meanshift, pero devuelve un rectángulo girado (éste es nuestro resultado) y
parámetros de caja (utilizados para pasar como ventana de búsqueda en la iteración
siguiente). Vea el código abajo:
- import numpy as np
- import cv2
- cap = cv2.VideoCapture(‘bola.flv’)
# toma el 1º frame del video
- ret,frame = cap.read()
# ajusta el tamño de la ventana
- r,h,c,w = 250,90,400,125
- track_window = (c,r,w,h)
# ajusta el ROI para el rastreo
- roi = frame[r:r+h, c:c+w]
- hsv_roi = cv2.cvtColor(frame, cv2.COLOR_BGR2HSV)
- mask = cv2.inRange(hsv_roi, np.array((0., 60.,32.)), np.array((180.,255.,255.)))
- roi_hist = cv2.calcHist([hsv_roi],[0],mask,[180],[0,180])
- cv2.normalize(roi_hist,roi_hist,0,255,cv2.NORM_MINMAX)
# Configure el criterio de terminación, ya sea 10 iteración o mover por lo menos 1 pt.
- term_crit = ( cv2.TERM_CRITERIA_EPS | cv2.TERM_CRITERIA_COUNT, 10, 1 )
- while(1):
- ret ,frame = cap.read()
- if ret == True:
- hsv = cv2.cvtColor(frame, cv2.COLOR_BGR2HSV)
- dst = cv2.calcBackProject([hsv],[0],roi_hist,[0,180],1)
#aplica meanshift para conseguir la nueva ubicación
- ret, track_window = cv2.CamShift(dst, track_window, term_crit)
Confidencial Informe de Laboratorio, 2019 Página 104 de 181
# dibuja en la imagen
- pts = cv2.boxPoints(ret)
- pts = np.int0(pts)
- img2 = cv2.polylines(frame,[pts],True, 255,2)
- cv2.imshow('img2',img2)
- k = cv2.waitKey(60) & 0xff
- if k == 27:
- Break
- else:
- cv2.imwrite(chr(k)+".jpg",img2)
- else:
- break
- cv2.destroyAllWindows()
- cap.release()
Flujo óptico Lucas-Kanade y Gunner Farneback
Meta
Entenderemos los conceptos de flujo óptico y su estimación utilizando el método
Lucas-Kanade.
Usaremos funciones como cv2. calcOpticalFlowPyrLK () para rastrear los puntos
característicos de un vídeo.
Flujo óptico
El flujo óptico es el patrón de movimiento aparente de los objetos de la imagen entre dos
fotogramas consecutivos causado por el movimiento del objeto o la cámara. Es un campo
Confidencial Informe de Laboratorio, 2019 Página 105 de 181
vectorial 2D donde cada vector es un vector de desplazamiento que muestra el movimiento
de los puntos del primer cuadro al segundo. Considere la imagen de abajo.
Muestra una bola moviéndose en 5 cuadros consecutivos. La flecha muestra su vector de
desplazamiento. El flujo óptico tiene muchas aplicaciones en áreas como:
Estructura desde el movimiento
Compresión de vídeo
Estabilización de vídeo…
El flujo óptico trabaja sobre varios supuestos:
1. Las intensidades de píxel de un objeto no cambian entre fotogramas consecutivos.
2. Los píxeles vecinos tienen movimiento similar.
Considere un píxel I (x, y, t) en el primer cuadro (Consulte una nueva dimensión, el tiempo,
se agrega aquí. Antes sólo trabajábamos con imágenes, así que no necesitábamos tiempo).
Se mueve por distancia (dx, dy) en el siguiente cuadro tomado después del tiempo dt. Así
que como esos píxeles son los mismos y la intensidad no cambia, podemos decir,
I (x, y, t) = I (x+dx, y+dy, t+dt)
A continuación, realice la aproximación de la serie taylor del lado derecho, elimine los
términos comunes y divida por dt para obtener la siguiente ecuación:
f_x u + f_y v + f_t = 0
Confidencial Informe de Laboratorio, 2019 Página 106 de 181
donde:
La ecuación anterior se llama ecuación de flujo óptico. En ella podemos encontrar f_x y f_y,
son gradientes de imagen. Del mismo modo f_t es el gradiente a lo largo del tiempo. Pero
(u, v) es desconocido. No podemos resolver esta ecuación con dos variables desconocidas.
Así que se proporcionan varios métodos para resolver este problema y uno de ellos es
Lucas-Kanade.
Método Lucas-Kanade
Hemos visto una suposición anterior de que todos los píxeles vecinos tendrán un
movimiento similar. El método Lucas-Kanade toma un parche de 3×3 alrededor del punto.
Así que todos los 9 puntos tienen la misma moción. Podemos encontrar (f_x, f_y, f_t) para
estos 9 puntos. Así que ahora nuestro problema se convierte en resolver 9 ecuaciones con
dos variables desconocidas que están sobredeterminadas. Se obtiene una mejor solución
con el método de ajuste cuadrado. Abajo está la solución final que son dos ecuaciones.
(Compruebe la similitud de la matriz inversa con el detector de esquinas Harris. Denota que
las curvas son mejores puntos a ser rastreados.
Así que desde el punto de vista del usuario, la idea es simple, damos algunos puntos a
rastrear, recibimos los vectores de flujo óptico de esos puntos. Pero de nuevo hay algunos
problemas. Hasta ahora, nos ocupábamos de pequeños movimientos. Así que falla cuando
hay movimiento grande. Así que otra vez vamos por las pirámides. Cuando subimos en la
pirámide, los movimientos pequeños son removidos y los movimientos grandes se
Confidencial Informe de Laboratorio, 2019 Página 107 de 181
convierten en movimientos pequeños. Aplicando Lucas-Kanade, tenemos flujo óptico junto
con la escala.
Ejemplo Flujo óptico Lucas-Kanade en OpenCV
OpenCV proporciona todo esto en una sola función, cv2.calcOpticalFlowPyrLK(). Aquí
creamos una aplicación sencilla que rastrea algunos puntos en un vídeo. Para decidir los
puntos, utilizamos cv2.goodFeaturesToTrack(). Tomamos el primer fotograma,
detectamos algunos puntos de esquina Shi-Tomasi en él, luego hacemos un seguimiento
iterativo de esos puntos usando el flujo óptico Lucas-Kanade. Para la función
cv2.calcOpticalFlowPyrLK () pasamos el fotograma anterior, los puntos anteriores y el
fotograma siguiente. Devuelve los siguientes puntos junto con algunos números de estado
que tienen un valor de 1 si se encuentra el siguiente punto, o bien cero. Pasamos de manera
iterativa estos próximos puntos como puntos anteriores en el próximo paso. Vea el código
abajo:
- import numpy as np
- import cv2
- cap = cv2.VideoCapture(‘toki.mp4’)
# parámetros para detección de esquinas ShiTomasi
- feature_params = dict( maxCorners = 100,
qualityLevel = 0.3,
minDistance = 7,
blockSize = 7 )
# Parámetros para el flujo óptico de Lucas Kanade
- lk_params = dict( winSize = (15,15),
maxLevel = 2,
criteria = (cv2.TERM_CRITERIA_EPS | cv2.TERM_CRITERIA_COUNT, 10,
0.03))
# Crea algunos colores aleatorios
- color = np.random.randint(0,255,(100,3))
Confidencial Informe de Laboratorio, 2019 Página 108 de 181
# Toma el primer cuadro y encuentra esquinas en él
- ret, old_frame = cap.read()
- old_gray = cv2.cvtColor(old_frame, cv2.COLOR_BGR2GRAY)
- p0 = cv2.goodFeaturesToTrack(old_gray, mask = None, **feature_params)
# Crear una máscara de imagen para dibujar
mask = np.zeros_like(old_frame)
while(1):
ret,frame = cap.read()
frame_gray = cv2.cvtColor(frame, cv2.COLOR_BGR2GRAY)
# calcula optical flow
- p1, st, err = cv2.calcOpticalFlowPyrLK(old_gray, frame_gray, p0, None,
**lk_params)
# Select good points
good_new = p1[st==1]
good_old = p0[st==1]
# dibuja las lineas
for i,(new,old) in enumerate(zip(good_new,good_old)):
a,b = new.ravel()
c,d = old.ravel()
mask = cv2.line(mask, (a,b),(c,d), color[i].tolist(), 2)
frame = cv2.circle(frame,(a,b),5,color[i].tolist(),-1)
img = cv2.add(frame,mask)
cv2.imshow('frame',img)
k = cv2.waitKey(30) & 0xff
if k == 27:
break
# Ahora actualiza el marco anterior y los puntos anteriores
Confidencial Informe de Laboratorio, 2019 Página 109 de 181
- old_gray = frame_gray.copy()
- p0 = good_new.reshape(-1,1,2)
- cv2.destroyAllWindows()
- cap.release()
(Este código no verifica cuán correctos son los siguientes puntos clave. Por lo tanto, incluso
si cualquier punto de característica desaparece en la imagen, existe la posibilidad de que
el flujo óptico encuentre el siguiente punto que pueda mirarlo de cerca. Así que para un
seguimiento robusto, los puntos de esquina deben ser detectados en intervalos particulares.
Las muestras de OpenCV vienen con una muestra que encuentra los puntos de
característica en cada 5 fotogramas. También ejecuta una comprobación hacia atrás de los
puntos de flujo ópticos, que sólo tienen que seleccionar los buenos).
Vea los resultados que tenemos:
Flujo óptico denso Gunner Farneback en OpenCV
El método Lucas-Kanade calcula el flujo óptico para un conjunto de características
dispersas (en nuestro ejemplo, las esquinas detectadas mediante el algoritmo Shi-Tomasi).
OpenCV proporciona otro algoritmo para encontrar el flujo óptico denso. Calcula el flujo
óptico para todos los puntos del cuadro. Se basa en el algoritmo de Gunner Farneback, que
Confidencial Informe de Laboratorio, 2019 Página 110 de 181
se explica en “Two-Frame Motion Estimmation Based on Polynomial Expansion” de Gunner
Farneback en 2003.
A continuación se muestra cómo encontrar el flujo óptico denso utilizando el algoritmo
anterior. Obtenemos una matriz de 2 canales con vectores de flujo óptico, (u, v).
Encontramos su magnitud y dirección. Coloreamos el resultado para una mejor
visualización. La dirección corresponde al valor Hue de la imagen. La Magnitud corresponde
al Plano de Valor. Vea el código abajo:
- import cv2
- import numpy as np
- cap = cv2.VideoCapture("toki.mp4")
- ret, frame1 = cap.read()
- prvs = cv2.cvtColor(frame1,cv2.COLOR_BGR2GRAY)
- hsv = np.zeros_like(frame1)
- hsv[...,1] = 255
- while(1):
- ret, frame2 = cap.read()
- next = cv2.cvtColor(frame2,cv2.COLOR_BGR2GRAY)
- flow = cv2.calcOpticalFlowFarneback(prvs,next, None, 0.5, 3, 15, 3, 5, 1.2, 0)
- mag, ang = cv2.cartToPolar(flow[...,0], flow[...,1])
- hsv[...,0] = ang*180/np.pi/2
- hsv[...,2] = cv2.normalize(mag,None,0,255,cv2.NORM_MINMAX)
- rgb = cv2.cvtColor(hsv,cv2.COLOR_HSV2BGR)
- cv2.imshow('frame2',rgb)
- k = cv2.waitKey(30) & 0xff
- if k == 27:
- Break
- elif k == ord('s'):
- cv2.imwrite('opticalfb.png',frame2)
- cv2.imwrite('opticalhsv.png',rgb)
- prvs = next
Confidencial Informe de Laboratorio, 2019 Página 111 de 181
- cap.release()
- cv2.destroyAllWindows()
Substracción de fondo de un vídeo
Meta
Nos familiarizaremos con los métodos de resta de fondo disponibles en OpenCV.
Fundamentos
Confidencial Informe de Laboratorio, 2019 Página 112 de 181
La resta de fondo es uno de los pasos más importantes del preprocesamiento en muchas
aplicaciones basadas en la visión. Por ejemplo, considere los casos como el contador de
visitantes donde una cámara estática toma el número de visitantes que entran o salen de
la habitación, o una cámara de tráfico que extrae información sobre los vehículos, etc. En
todos estos casos, primero hay que extraer a la persona o vehículos solos. Técnicamente,
es necesario extraer el primer plano móvil del fondo estático.
Si usted tiene una imagen de fondo solo, como la imagen de la habitación sin visitantes, la
imagen de la carretera sin vehículos etc, es un trabajo fácil. Sólo resta la nueva imagen del
fondo. Te quedas con los objetos en primer plano solo. Pero en la mayoría de los casos, es
posible que no tengas una imagen de este tipo, por lo que necesitamos extraer el fondo de
cualquier imagen que tengamos. Se vuelve más complicado cuando hay sombra de los
vehículos. Puesto que la sombra también se está moviendo, una simple sustracción
marcará eso también como primer plano y complica las cosas.
Para ello se introdujeron varios algoritmos. OpenCV ha implementado tres algoritmos que
son muy fáciles de usar.
Imagen original:
BackgroundSubtractorMOG2
Es un algoritmo de segmentación de fondo/primer plano basado en la mezcla gaussiana.
Se basa en dos documentos de Z. Zivkovic,”Modelo de mezcla gausiana adaptativa
mejorada para la sustracción de fondo” en 2004 y “Efficient Adaptive Density Estimation per
Confidencial Informe de Laboratorio, 2019 Página 113 de 181
Image Pixel for the Task of Background Substraction” en 2006. Una característica
importante de este algoritmo es que selecciona el número apropiado de distribución
gaussiana para cada píxel. Proporciona una mejor adaptabilidad a la variación de escenas
debido a cambios de iluminación, etc.
Tenemos que crear un objeto de substractor de fondo. Aquí tienes la opción de seleccionar
si deseas que se detecte sombra o no. Si detectShadows = True (que es así por defecto),
detecta y marca sombras, pero disminuye la velocidad. Las sombras se marcarán en color
gris.
- import numpy as np
- import cv2
- cap = cv2.VideoCapture('toki.mp4')
- fgbg = cv2.createBackgroundSubtractorMOG2()
- while(1):
- ret, frame = cap.read()
- fgmask = fgbg.apply(frame)
- cv2.imshow('frame',fgmask)
- k = cv2.waitKey(30) & 0xff
- if k == 27:
- break
- cap.release()
- cv2.destroyAllWindows()
Confidencial Informe de Laboratorio, 2019 Página 114 de 181
- import numpy as np
- import cv2
- cap = cv2.VideoCapture('toki.mp4')
- fgbg = cv2.createBackgroundSubtractorKNN()
- while(1):
- ret, frame = cap.read()
- fgmask = fgbg.apply(frame)
- cv2.imshow('frame',fgmask)
- k = cv2.waitKey(30) &amp; 0xff
- if k == 27:
- break
- cap.release()
- cv2.destroyAllWindows()
Confidencial Informe de Laboratorio, 2019 Página 115 de 181
Calibración de la cámara y reconstrucción 3D
Calibración de la cámara Opencv
Meta
Aprenderemos sobre las distorsiones en la cámara, los parámetros intrínsecos y
extrínsecos de la cámara, etc
Aprenderemos a encontrar estos parámetros, imágenes no distorsionadas, etc.
Fundamentos
Las cámaras baratas de hoy en día introducen mucha distorsión en las imágenes. Dos
distorsiones principales son la distorsión radial y la distorsión tangencial.
Debido a la distorsión radial, las líneas rectas aparecerán curvadas. Su efecto es mayor a
medida que nos alejamos del centro de la imagen. Por ejemplo, la imagen se muestra
abajo. Pero puedes ver que el borde no es una línea recta y no coincide. Todas las líneas
rectas esperadas están abultadas.
Confidencial Informe de Laboratorio, 2019 Página 116 de 181
Esta distorsión se resuelve de la siguiente manera:
Del mismo modo, otra distorsión es la distorsión tangencial que ocurre porque la toma de
imágenes no está perfectamente alineada paralelamente al plano de imagen. Por lo tanto,
algunas áreas en la imagen pueden verse más cercanas de lo esperado. Se resuelve como
sigue:
En resumen, necesitamos encontrar cinco parámetros, conocidos como coeficientes de
distorsión dados por:
Además de esto, necesitamos encontrar más información, como los parámetros intrínsecos
y extrínsecos de una cámara. Los parámetros intrínsecos son específicos de una cámara.
Incluye información como distancia focal (f_x, f_y), centros ópticos (c_x, c_y), etc. También
se llama matriz de cámara. Depende sólo de la cámara, por lo que una vez calculada, se
puede almacenar para fines futuros. Se expresa como una matriz de 3×3:
Los parámetros extrínsecos corresponden a vectores de rotación y traslación que traducen
las coordenadas de un punto 3D a un sistema de coordenadas.
Para las aplicaciones estéreo, estas distorsiones necesitan ser corregidas primero. Para
encontrar todos estos parámetros, lo que tenemos que hacer es proporcionar algunas
imágenes de muestra de un patrón bien definido (p. ej., tablero de ajedrez). Encontramos
Confidencial Informe de Laboratorio, 2019 Página 117 de 181
algunos puntos específicos en él (esquinas cuadradas en tablero de ajedrez). Conocemos
sus coordenadas en el espacio del mundo real y conocemos sus coordenadas en imagen.
Con estos datos, algún problema matemático se resuelve en segundo plano para obtener
los coeficientes de distorsión. Ese es el resumen de toda la historia. Para obtener mejores
resultados, necesitamos al menos 10 patrones de prueba.
Código de Calibración de la cámara
Como se mencionó anteriormente, necesitamos al menos 10 patrones de prueba para la
calibración de la cámara. OpenCV viene con algunas imágenes del tablero de ajedrez (ver
samples/cpp/left01. jpg — left14. jpg), así que lo utilizaremos. Para entender, considere sólo
una imagen de un tablero de ajedrez. Los datos de entrada importantes necesarios para la
calibración de la cámara son un conjunto de puntos 3D del mundo real y sus puntos de
imagen 2D correspondientes. Los puntos de imagen 2D están bien, que podemos encontrar
fácilmente en la imagen. (Estos puntos de imagen son lugares donde dos cuadrados negros
se tocan entre sí en tableros de ajedrez)
¿Qué hay de los puntos 3D del espacio del mundo real? Esas imágenes se toman de una
cámara estática y los tableros de ajedrez se colocan en diferentes lugares y orientaciones.
Así que necesitamos conocer los valores (X, Y, Z). Pero por simplicidad, podemos decir que
el tablero de ajedrez se mantuvo estacionario en el plano XY, (así que Z=0 siempre) y la
cámara fue movida en consecuencia. Esta consideración nos ayuda a encontrar sólo los
valores X, Y. Ahora para los valores X, Y, simplemente podemos pasar los puntos como
(0,0), (1,0), (2,0),… lo que denota la ubicación de los puntos. En este caso, los resultados
que obtendremos serán en la escala de tamaño del tablero de ajedrez cuadrado. Pero si
conocemos el tamaño cuadrado (digamos 30 mm), y podemos pasar los valores como (0,0),
(30,0), (60,0),…, obtenemos los resultados en mm. (En este caso, no sabemos el tamaño
del cuadrado ya que no tomamos esas imágenes, por lo que pasamos en términos de
tamaño del cuadrado).
Confidencial Informe de Laboratorio, 2019 Página 118 de 181
Los puntos 3D se denominan puntos de objeto y los puntos de imagen 2D se denominan
puntos de imagen.
Configuración de Calibración de la cámara
Así que para encontrar patrón en el tablero de ajedrez, usamos la función,
cv2.findChessboardCorners(). También necesitamos pasar qué tipo de patrón estamos
buscando, como la cuadrícula 8×8, la cuadrícula 5×5, etc. En este ejemplo, utilizamos una
cuadrícula 7×6. (Normalmente un tablero de ajedrez tiene 8×8 cuadrados y 7×7 esquinas
internas). Devuelve los puntos de las esquinas y el retval será True si se obtiene el patrón.
Estas esquinas se colocarán en orden (de izquierda a derecha, de arriba a abajo)
Véase también
- Es posible que esta función no pueda encontrar el patrón requerido en todas las
imágenes. Por lo tanto, una buena opción es escribir el código de tal manera que,
se inicia la cámara y comprobar cada fotograma para el patrón requerido. Una vez
obtenido el patrón, busque las esquinas y guárdelo en una lista. También
proporciona un cierto intervalo antes de leer el siguiente cuadro para que podamos
ajustar nuestro tablero de ajedrez en diferente dirección. Continúe este proceso
hasta que se obtenga el número requerido de buenos patrones. Incluso en el
ejemplo que se ofrece aquí, no estamos seguros de las 14 imágenes dadas, cuántas
son buenas. Así que leemos todas las imágenes y tomamos las buenas.
- En vez de tablero de ajedrez, podemos usar alguna cuadrícula circular, pero luego
usar la función cv2.findCirclesGrid () para encontrar el patrón. Se dice que un
número menor de imágenes es suficiente cuando se usa una cuadrícula circular.
Una vez que encontramos las esquinas, podemos aumentar su precisión usando
cv2.cornerSubPix (). También podemos dibujar el patrón usando
cv2.drawChessboardCorners (). Todos estos pasos están incluidos en el siguiente código:
Confidencial Informe de Laboratorio, 2019 Página 119 de 181
- import numpy as np
- import cv2
- import glob
# termination criterio
- criteria = (cv2.TERM_CRITERIA_EPS + cv2.TERM_CRITERIA_MAX_ITER, 30,
0.001)
# preparar puntos de objeto, como (0,0,0,0), (1,0,0,0), (2,0,0,0)…., (6,5,0)
- objp = np.zeros((6*7,3), np.float32)
- objp[:,:2] = np.mgrid[0:7,0:6].T.reshape(-1,2)
# Arrays para almacenar puntos de objeto y puntos de imagen de todas las imágenes.
- objpoints = [] # 3d point in real world space
- imgpoints = [] # 2d points in image plane.
- images = glob.glob('*.jpg')
- for fname in images:
- img = cv2.imread(fname)
- gray = cv2.cvtColor(img,cv2.COLOR_BGR2GRAY)
# Encuentra las esquinas del tablero de ajedrez
ret, corners = cv2.findChessboardCorners(gray, (7,6),None)
# Si se encuentran, añada puntos de objeto, puntos de imagen (después de
refinarlos)
- if ret == True:
- objpoints.append(objp)
- corners2 = cv2.cornerSubPix(gray,corners,(11,11),(-1,-1),criteria)
- imgpoints.append(corners2)
# Dibuja y muestra las esquinas
Confidencial Informe de Laboratorio, 2019 Página 120 de 181
- img = cv2.drawChessboardCorners(img, (7,6), corners2,ret)
- cv2.imshow('img',img)
- cv2.waitKey(500)
- cv2.destroyAllWindows()
Una imagen con el patrón dibujado en ella se muestra a continuación:
Calibración
Así que ahora tenemos nuestros puntos de objeto y puntos de imagen listos para ser
calibrados. Para ello utilizamos la función, cv2.calibrateCamera (). Devuelve la matriz de
la cámara, coeficientes de distorsión, vectores de rotación y traslación, etc.
- ret, mtx, dist, rvecs, tvecs = cv2.calibrateCamera(objpoints, imgpoints, gray.shape[::-
1],None,None)
No deformación
Tenemos lo que estábamos intentando. Ahora podemos tomar una imagen y no
distorsionarla. OpenCV viene con dos métodos, veremos ambos. Pero antes de eso,
podemos refinar la matriz de la cámara basada en un parámetro de escalado libre usando
Confidencial Informe de Laboratorio, 2019 Página 121 de 181
cv2.getOptimalNewCameraMatrix (). Si el parámetro de escala alpha=0, devuelve la
imagen sin distorsión con píxeles no deseados mínimos. Así que puede incluso eliminar
algunos píxeles en las esquinas de la imagen. Si alfa=1, todos los píxeles se mantienen con
algunas imágenes negras adicionales. También devuelve un ROI de imagen que se puede
utilizar para recortar el resultado.
Así que tomamos una nueva imagen (left02. jpg en este caso.)
1. Usando cv2. unistort ()
Este es el camino más corto. Simplemente llame a la función y utilice el ROI obtenido arriba
para recortar el resultado.
# undistort
- dst = cv2.undistort(img, mtx, dist, None, newcameramtx)
# crop the image
- x,y,w,h = roi
- dst = dst[y:y+h, x:x+w]
- cv2.imwrite('calibresult.png',dst)
2. Uso del remapeo
Este es un camino curvo. Primero encuentra una función de mapeo desde una imagen
distorsionada a una imagen no distorsionada. A continuación, utilica la función remap.
# undistort
- mapx,mapy = cv2.initUndistortRectifyMap(mtx,dist,None,newcameramtx,(w,h),5)
- dst = cv2.remap(img,mapx,mapy,cv2.INTER_LINEAR)
# crop the image
- x,y,w,h = roi
- dst = dst[y:y+h, x:x+w]
Confidencial Informe de Laboratorio, 2019 Página 122 de 181
- cv2.imwrite('calibresult.png',dst)
Resultado de calibración
Sin calibrar:
Confidencial Informe de Laboratorio, 2019 Página 123 de 181
Se puede ver en el resultado que todos los bordes son rectos.
Ahora puede almacenar la matriz de la cámara y los coeficientes de distorsión usando las
funciones de escritura en Numpy (np. savez, np. savetxt etc) para usos futuros.
Error de re-proyección
El error de re-proyección da una buena estimación de cuán exactos son los parámetros
encontrados. Esto debería estar lo más cerca posible de cero. Dadas las matrices
intrínsecas, de distorsión, rotación y traslación, primero transformamos el punto objeto
punto a punto de imagen usando cv2.projectPoints (). Luego calculamos la norma absoluta
entre lo que obtuvimos con nuestra transformación y el algoritmo de búsqueda de esquinas.
Para encontrar el error medio se calcula la media aritmética de los errores calculados para
todas las imágenes de calibración.
Confidencial Informe de Laboratorio, 2019 Página 124 de 181
- mean_error = 0
- for i in xrange(len(objpoints)):
- imgpoints2, _ = cv2.projectPoints(objpoints[i], rvecs[i], tvecs[i], mtx, dist)
- error = cv2.norm(imgpoints[i],imgpoints2, cv2.NORM_L2)/len(imgpoints2)
- tot_error += error
- print "total error: ", mean_error/len(objpoints)
Confidencial Informe de Laboratorio, 2019 Página 125 de 181
Pose Estimación o coordenadas 3D de angulos
Meta
Aprenderemos a explotar el módulo calib3d para crear algunos efectos 3D en
imágenes.
Fundamentos
Esta va a ser una pequeña sección. Durante la última sesión de calibración de la cámara,
se ha encontrado la matriz de la cámara, los coeficientes de distorsión, etc. Dada una
imagen patrón, podemos utilizar la information anterior para calcular su posición, o cómo el
objeto está situado en el espacio, como por ejemplo cómo se rota, cómo se desplaza, etc.
Para un objeto plano, podemos asumir Z=0, de manera que el problema ahora es cómo se
coloca la cámara en el espacio para ver nuestra imagen patrón. Por lo tanto, si sabemos
cómo se encuentra el objeto en el espacio, podemos dibujar algunos diagramas 2D en él
para simular el efecto 3D. Veamos cómo hacerlo.
Nuestro problema es que queremos dibujar nuestro eje de coordenadas 3D (ejes X, Y, Z)
en la primera esquina de nuestro tablero de ajedrez. Eje X en color azul, eje Y en color
verde y eje Z en color rojo. Así que en efecto, el eje Z debería sentirse como si fuera
perpendicular a nuestro plano de ajedrez.
Primero, vamos a cargar la matriz de la cámara y los coeficientes de distorsión del resultado
de calibración anterior.
- import cv2
- import numpy as np
- import glob
Confidencial Informe de Laboratorio, 2019 Página 126 de 181
# Load previously saved data
- with np.load('B.npz') as X:
- mtx, dist, _, _ = [X[i] for i in ('mtx','dist','rvecs','tvecs')]
Ahora vamos a crear una función, draw que toma las esquinas en el tablero de ajedrez
(obtenido usando cv2.findChessboardCorners () y los ejes apuntan a dibujar un eje 3D.
def draw(img, corners, imgpts):
corner = tuple(corners[0].ravel())
img = cv2.line(img, corner, tuple(imgpts[0].ravel()), (255,0,0), 5)
img = cv2.line(img, corner, tuple(imgpts[1].ravel()), (0,255,0), 5)
img = cv2.line(img, corner, tuple(imgpts[2].ravel()), (0,0,255), 5)
return img
Luego, como en el caso anterior, creamos criterios de terminación, puntos de objeto (puntos
3D de esquinas en tablero de ajedrez) y puntos de eje. Los puntos de eje son puntos en el
espacio 3D para dibujar el eje. Dibujamos el eje de longitud 3 (las unidades serán en
términos de ajedrez de tamaño cuadrado ya que nos calibramos en base a ese tamaño).
Así que nuestro eje X está dibujado de (0,0,0,0) a (3,0,0,0), así que para el eje Y. Para el
eje Z, se toma de (0,0,0,0) a (0,0, -3). Negativo significa que se dibuja hacia la cámara.
- criteria = (cv2.TERM_CRITERIA_EPS + cv2.TERM_CRITERIA_MAX_ITER, 30,
0.001)
- objp = np.zeros((6*7,3), np.float32)
- objp[:,:2] = np.mgrid[0:7,0:6].T.reshape(-1,2)
- axis = np.float32([[3,0,0], [0,3,0], [0,0,-3]]).reshape(-1,3)
Ahora, como siempre, cargamos cada imagen. Busca la cuadrícula 7×6. Si lo encontramos,
lo refinamos con subpíxel. A continuación, para calcular la rotación y la traslación, utilizamos
la función cv2.solutionPnPRansac (). Una vez esas matrices de transformación las usamos
para proyectar nuestros ejes al plano de la imagen. En palabras simples, encontramos los
puntos en el plano de la imagen correspondientes a cada uno de (3,0,0,0), (0,3,0,0), (0,0,3)
Confidencial Informe de Laboratorio, 2019 Página 127 de 181
en el espacio 3D. Una vez que los tenemos, dibujamos líneas desde la primera esquina
hasta cada uno de estos puntos usando nuestra función draw ().
- for fname in glob.glob('left*.jpg'):
- img = cv2.imread(fname)
- gray = cv2.cvtColor(img,cv2.COLOR_BGR2GRAY)
- ret, corners = cv2.findChessboardCorners(gray, (7,6),None)
- if ret == True:
- corners2 = cv2.cornerSubPix(gray,corners,(11,11),(-1,-1),criteria)
# Find the rotation and translation vectors.
- ret,rvecs, tvecs, inliers = cv2.solvePnP(objp, corners2, mtx, dist)
# project 3D points to image plane
- imgpts, jac = cv2.projectPoints(axis, rvecs, tvecs, mtx, dist)
- img = draw(img,corners2,imgpts)
- cv2.imshow('img',img)
- k = cv2.waitKey(0) & 0xFF
- if k == ord('s'):
- cv2.imwrite(fname[:6]+'.png', img)
- cv2.destroyAllWindows()
Vea algunos resultados a continuación. Observe que cada eje tiene 3 cuadrados de
longitud:
Confidencial Informe de Laboratorio, 2019 Página 128 de 181
Renderizar un cubo
Si desea dibujar un cubo, modifique la función draw () y los puntos de los ejes como se
indica a continuación.
Función de dibujo modificado ():
- def draw(img, corners, imgpts):
- imgpts = np.int32(imgpts).reshape(-1,2)
# draw ground floor in green
- img = cv2.drawContours(img, [imgpts[:4]],-1,(0,255,0),-3)
# draw pillars in blue color
- for i,j in zip(range(4),range(4,8)):
- img = cv2.line(img, tuple(imgpts[i]), tuple(imgpts[j]),(255),3)
# draw top layer in red color
- img = cv2.drawContours(img, [imgpts[4:]],-1,(0,0,255),3)
Confidencial Informe de Laboratorio, 2019 Página 129 de 181
- return img
Puntos de eje modificados. Son las 8 esquinas de un cubo en el espacio 3D
axis = np.float32([[0,0,0], [0,3,0], [3,3,0], [3,0,0],
[0,0,-3],[0,3,-3],[3,3,-3],[3,0,-3] ])
Si estás interesado en gráficos, realidad aumentada, etc., puedes usar OpenGL para
mostrar figuras más complicadas.
Geometría Epipolar
Meta
Aprenderemos lo básico de la geometría multiview
Veremos el epipole, las líneas epipolares, la restricción epipolar etc.
Confidencial Informe de Laboratorio, 2019 Página 130 de 181
Conceptos básicos
Cuando tomamos una imagen con la cámara, perdemos una información importante, es
decir, la profundidad de la imagen. O qué tan lejos está cada punto de la imagen de la
cámara porque es una conversión de 3D a 2D. Así que es una pregunta importante si
podemos encontrar la información de profundidad usando estas cámaras. Y la respuesta
es usar más de una cámara. Nuestros ojos funcionan de la misma manera que cuando
usamos dos cámaras (dos ojos) que se llama visión estéreo. Veamos lo que ofrece OpenCV
en este campo.
Antes de ir a las imágenes de profundidad, vamos a entender primero algunos conceptos
básicos en geometría multiview. En esta sección trataremos la geometría epipolar.
Geometría epipolar
Si estamos usando sólo la cámara izquierda, no podemos encontrar el punto 3D
correspondiente al punto x en la imagen porque cada punto de la línea OX se proyecta al
mismo punto en el plano de la imagen. Pero considere también la imagen correcta. Ahora
diferentes puntos de la línea OX se proyectan a diferentes puntos (x’) en el plano derecho.
Así que con estas dos imágenes podemos triangular el punto 3D correcto. Esta es toda la
idea.
La proyección de los diferentes puntos en OX forman una línea en el plano derecho (línea
l’). Lo llamamos epilina correspondiente al punto x. Significa, para encontrar el punto x en
Confidencial Informe de Laboratorio, 2019 Página 131 de 181
la imagen derecha, buscar a lo largo de esta epilina. Debería estar en algún lugar de esta
línea (Piensa de esta manera, para encontrar el punto de coincidencia en otra imagen, no
necesitas buscar la imagen completa, sólo buscar a lo largo de la epilina. Por lo tanto,
proporciona un mejor rendimiento y precisión). Esto se llama Restricción Epipolar. Del
mismo modo, todos los puntos tendrán sus correspondientes epilíneas en la otra imagen.
El avión XOO’ se llama Epipolar Plane.
O y O’ son los centros de la cámara. A partir de la configuración dada anteriormente, se
puede ver que la proyección de la cámara derecha O’ se ve en la imagen izquierda en el
punto, e. Se llama epípolo. Epipole es el punto de intersección de la línea a través de los
centros de la cámara y los planos de la imagen. Similarmente e’ es el epípolo de la cámara
izquierda. En algunos casos, no podrá localizar el epípolo en la imagen, puede que esté
fuera de la imagen (lo que significa que una cámara no ve la otra).
Todas las epilinas pasan por su epipolo. Así que para encontrar la ubicación de epipole,
podemos encontrar muchas epilinas y encontrar su punto de intersección.
Así que en esta sesión, nos enfocamos en encontrar líneas epipolares y epípoles. Pero para
encontrarlos, necesitamos dos ingredientes más, la Matriz Fundamental (F) y la Matriz
Esencial (E). Essential Matrix contiene la información sobre traslación y rotación, que
describe la ubicación de la segunda cámara en relación con la primera en coordenadas
globales. Vea la imagen de abajo: Vea la imagen de abajo que muestra una configuración
básica con dos cámaras tomando la imagen de la misma escena.
Matriz esencial
Confidencial Informe de Laboratorio, 2019 Página 132 de 181
Pero preferimos que las mediciones se hagan en coordenadas de píxeles, ¿no?
Fundamental Matrix contiene la misma información que Essential Matrix además de la
información sobre los intrínsecos de ambas cámaras para que podamos relacionar las dos
cámaras en coordenadas de píxeles. (Si estamos utilizando imágenes rectificadas y
normalizamos el punto dividiendo las distancias focales, F=E). En palabras simples, la
Matriz Fundamental F, asigna un punto en una imagen a una línea (epilínea) en la otra
imagen. Esto se calcula a partir de los puntos de coincidencia de ambas imágenes. Se
requieren un mínimo de 8 puntos de este tipo para encontrar la matriz fundamental
(utilizando un algoritmo de 8 puntos). Se prefieren más puntos y utilice RANSAC para
obtener un resultado más sólido.
Código de Geometría Epipolar
Así que primero necesitamos encontrar la mayor cantidad posible de coincidencias entre
dos imágenes para encontrar la matriz fundamental. Para ello, utilizamos descriptores SIFT
con un matcher basado en FLANN y una prueba de ratio.
- import cv2
- import numpy as np
- from matplotlib import pyplot as plt
- img1 = cv2.imread('myleft.jpg',0) #queryimage # left image
- img2 = cv2.imread('myright.jpg',0) #trainimage # right image
- sift = cv2.SIFT()
#Encuentra los puntos clave y descriptores con SIFT
- kp1, des1 = sift.detectAndCompute(img1,None)
- kp2, des2 = sift.detectAndCompute(img2,None)
# FLANN parametros
- FLANN_INDEX_KDTREE = 0
- index_params = dict(algorithm = FLANN_INDEX_KDTREE, trees = 5)
- search_params = dict(checks=50)
- flann = cv2.FlannBasedMatcher(index_params,search_params)
Confidencial Informe de Laboratorio, 2019 Página 133 de 181
- matches = flann.knnMatch(des1,des2,k=2)
- good = []
- pts1 = []
- pts2 = []
# prueba de proporción según el paper de Lowe' s
- for i,(m,n) in enumerate(matches):
- if m.distance < 0.8*n.distance:
- good.append(m)
- pts2.append(kp2[m.trainIdx].pt)
- pts1.append(kp1[m.queryIdx].pt)
Ahora tenemos la lista de las mejores coincidencias de ambas imágenes. Busquemos la
Matriz Fundamental
- pts1 = np.int32(pts1)
- pts2 = np.int32(pts2)
- F, mask = cv2.findFundamentalMat(pts1,pts2,cv2.FM_LMEDS)
# We select only inlier points
- pts1 = pts1[mask.ravel()==1]
- pts2 = pts2[mask.ravel()==1]
Luego encontramos las epilinas. Las epilíneas correspondientes a los puntos de la primera
imagen se dibujan en la segunda imagen. Así que mencionar las imágenes correctas es
importante aquí. Tenemos un arsenal de líneas. Así que definimos una nueva función para
dibujar estas líneas en las imágenes.
- def drawlines(img1,img2,lines,pts1,pts2):
- ''' img1 - image on which we draw the epilines for the points in img2
- lines - corresponding epilines '''
- r,c = img1.shape
Confidencial Informe de Laboratorio, 2019 Página 134 de 181
- img1 = cv2.cvtColor(img1,cv2.COLOR_GRAY2BGR)
- img2 = cv2.cvtColor(img2,cv2.COLOR_GRAY2BGR)
- for r,pt1,pt2 in zip(lines,pts1,pts2):
- color = tuple(np.random.randint(0,255,3).tolist())
- x0,y0 = map(int, [0, -r[2]/r[1] ])
- x1,y1 = map(int, [c, -(r[2]+r[0]*c)/r[1] ])
- img1 = cv2.line(img1, (x0,y0), (x1,y1), color,1)
- img1 = cv2.circle(img1,tuple(pt1),5,color,-1)
- img2 = cv2.circle(img2,tuple(pt2),5,color,-1)
- return img1,img2
Ahora encontramos las epilinas en ambas imágenes y las dibujamos.
#Encuentra epilíneas correspondientes a puntos en la imagen derecha (segunda
imagen) y
# dibujando sus líneas en la imagen de la izquierda
- lines1 = cv2.computeCorrespondEpilines(pts2.reshape(-1,1,2), 2,F)
- lines1 = lines1.reshape(-1,3)
- img5,img6 = drawlines(img1,img2,lines1,pts1,pts2)
# Encuentra epilíneas correspondientes a puntos en la imagen de la izquierda
(primera imagen) y
# dibujando sus líneas en la imagen derecha
- lines2 = cv2.computeCorrespondEpilines(pts1.reshape(-1,1,2), 1,F)
- lines2 = lines2.reshape(-1,3)
- img3,img4 = drawlines(img2,img1,lines2,pts2,pts1)
- plt.subplot(121),plt.imshow(img5)
- plt.subplot(122),plt.imshow(img3)
- plt.show()
Abajo está el resultado que obtenemos:
Confidencial Informe de Laboratorio, 2019 Página 135 de 181
Usted puede ver en la imagen de la izquierda que todas las epilíneas convergen en un punto
fuera de la imagen del lado derecho. Ese punto de encuentro es el epípolo.
Para obtener mejores resultados, se deben utilizar imágenes con buena resolución y
muchos puntos no planares
Confidencial Informe de Laboratorio, 2019 Página 136 de 181
3.4.1 Histogramas en OpenCV
Transformada de fourier en opencv
OpenCV está provista con las funciones cv2.dft() y cv2.idft() para esto. Estas funciones
devuelven el mismo resultado que las anteriores, pero con dos canales.
El primer canal tendrá la parte real del resultado y el segundo canal tendrá
la parte imaginaria del resultado. La imagen de entrada se debe convertir
a np.float32 primero. Veamos un ejemplo de cómo hacerlo.
import numpy as np
import cv2
from matplotlib import pyplot as plt
img = cv2.imread('messi.jpg',0)
dft = cv2.dft(np.float32(img),flags = cv2.DFT_COMPLEX_OUTPUT)
dft_shift = np.fft.fftshift(dft)
magnitude_spectrum = 20*np.log(cv2.magnitude(dft_shift[:,:,0],dft_shift[:,:,1]))
plt.subplot(121),plt.imshow(img, cmap = 'gray')
plt.title('Imagen de entrada'), plt.xticks([]), plt.yticks([])
plt.subplot(122),plt.imshow(magnitude_spectrum, cmap = 'gray')
plt.title('FFT'), plt.xticks([]), plt.yticks([])
plt.show()
Entonces, ahora tenemos que hallar la DFT inversa. En la sesión anterior, creamos un Filtro
Pasa Altos (FPA), esta vez veremos cómo eliminar los contenidos de alta frecuencia en la
imagen, es decir, aplicamos un Filtro Pasa Bajos (FPB) a la imagen. El resultado de aplicar
este tipo de filtro es una imagen desenfocada. Para esto, creamos una máscara primero
con un valor alto (1) a bajas frecuencias, es decir, pasamos el contenido de baja fecuencia y
0 a la región altas frecuencia.
import cv2
import numpy as np
from matplotlib import pyplot as plt
img = cv2.imread('messi.jpg',0)
f = np.fft.fft2(img)
fshift = np.fft.fftshift(f)
rows, cols = img.shape
crow,ccol = int(rows/2) , int(cols/2)
# Crea la máscara primero, el centro del cuadrado vale 1, el resto son ceros
mask = np.zeros((rows,cols,2),np.uint8)
mask[crow-30:crow+30, ccol-30:ccol+30] = 1
Confidencial Informe de Laboratorio, 2019 Página 137 de 181
# Aplica la máscara y la DFT inversa
fshift = dft_shift*mask
f_ishift = np.fft.ifftshift(fshift)
img_back = cv2.idft(f_ishift)
img_back = cv2.magnitude(img_back[:,:,0],img_back[:,:,1])
plt.subplot(121),plt.imshow(img, cmap = 'gray')
plt.title('Imagen de entrada'), plt.xticks([]), plt.yticks([])
plt.subplot(122),plt.imshow(img_back, cmap = 'gray')
plt.title('DFT'), plt.xticks([]), plt.yticks([])
plt.show()
4. EMPAREJAMIENTO DE PLANTILLAS
El emparejamiento de plantillas (o template matching en inglés) es un método para buscar
y encontrar la ubicación de una imagen de plantilla en una imagen más
grande. OpenCV viene con la función cv2.matchTemplate() para este propósito. Esta
función, simplemente, desliza la imagen de la plantilla sobre la imagen de entrada (como
en la convolución 2D) y en cada punto compara la plantilla con la porción correspondiente
de la imagen de entrada. En OpenCV están implementados varios métodos de
comparación. La función devuelve una imagen en escala de grises, donde cada píxel indica
cuánto coincide el entorno de ese píxel con la plantilla.
Si la imagen de entrada es de tamaño (WxH) y la imagen de la plantilla es de tamaño (wxh),
la imagen de salida tendrá un tamaño de (W-w + 1, H-h + 1). Una vez que obtenga el
resultado, puede usar la función cv2.minMaxLoc() para encontrar dónde está el valor
máximo / mínimo. El valor máximo/ mínimo corresponde a la esquina superior izquierda del
rectángulo con ancho w y alto h. Ese rectángulo será la región de la imagen de entrada que
mejor coincide con la plantilla.
import cv2
import numpy as np
from matplotlib import pyplot as plt
Confidencial Informe de Laboratorio, 2019 Página 138 de 181
img = cv2.imread('imagen.png',0)
img2 = img.copy()
template = cv2.imread('plantilla.png',0)
w, h = template.shape[::-1]
# All the 6 methods for comparison in a list
methods = ['cv2.TM_CCOEFF', 'cv2.TM_CCOEFF_NORMED', 'cv2.TM_CCORR',
'cv2.TM_CCORR_NORMED', 'cv2.TM_SQDIFF', 'cv2.TM_SQDIFF_NORMED']
for meth in methods:
img = img2.copy()
method = eval(meth)
# Aplica el emparejamiento de plantillas
res = cv2.matchTemplate(img,template,method)
min_val, max_val, min_loc, max_loc = cv2.minMaxLoc(res)
# Si el método es TM_SQDIFF o TM_SQDIFF_NORMED, tomar el mínimo
if method in [cv2.TM_SQDIFF, cv2.TM_SQDIFF_NORMED]:
top_left = min_loc
else:
top_left = max_loc
bottom_right = (top_left[0] + w, top_left[1] + h)
cv2.rectangle(img,top_left, bottom_right, 255, 10)
plt.subplot(121),plt.imshow(res,cmap = 'gray')
plt.title('Resultado del emparejamiento'), plt.xticks([]), plt.yticks([])
plt.subplot(122),plt.imshow(img,cmap = 'gray')
Confidencial Informe de Laboratorio, 2019 Página 139 de 181
plt.title('Punto detectado'), plt.xticks([]), plt.yticks([])
plt.suptitle(meth)
plt.show()
5. LA TRANSFORMADA DE LÍNEA DE HOUGH
La transformada de Hough es una técnica popular para detectar cualquier forma, siempre
que se pueda representar esa forma matemáticamente. Este algoritmo puede detectar una
forma determinada incluso si está rota o un poco distorsionada. Veamos cómo funciona
para una línea.
Una línea se puede representar como y = mx + c o en forma paramétrica,
como donde es la distancia perpendicular desde el origen a la
recta, y es el ángulo formado entre esta perpendicular a la recta y el eje horizontal, medido
en sentido contrario a las agujas del reloj. Esta dirección varía según cómo represente el
sistema de coordenadas. La que aquí se ha explicado es la representación que se usa en
OpenCV (Vea la imagen debajo).
Todo lo explicado anteriormente está encapsulado en la función de
OpenCV, cv2.HoughLines(). Simplemente devuelve una matriz de valores ( , ), donde
se mide en píxeles y se mide en radianes. El primer parámetro, la imagen de entrada,
debe ser una imagen binaria, por lo tanto, aplique el umbral o use la detección de bordes
astutos antes de aplicar la transformada de Hough. Los parámetros segundo y tercero son
las precisiones en y respectivamente. El cuarto argumento es el umbral, es decir, el
acumulado mínimo que debe obtener para que se le considere como una línea. Recuerde,
el número de votos (acumulados) dependerá del número de puntos en la línea. Por lo tanto,
este número de votos representa la longitud mínima de línea que debe detectarse.
import cv2
import numpy as np
Confidencial Informe de Laboratorio, 2019 Página 140 de 181
img = cv2.imread('sudoku.jpg')
gray = cv2.cvtColor(img,cv2.COLOR_BGR2GRAY)
edges = cv2.Canny(gray,50,150,apertureSize = 3)
lines = cv2.HoughLines(edges,1,np.pi/180,200)
for rho,theta in lines[0]:
a = np.cos(theta)
b = np.sin(theta)
x0 = a*rho
y0 = b*rho
x1 = int(x0 + 1000*(-b))
y1 = int(y0 + 1000*(a))
x2 = int(x0 - 1000*(-b))
y2 = int(y0 - 1000*(a))
cv2.line(img,(x1,y1),(x2,y2),(0,0,255),2)
cv2.imwrite('houghlines1.jpg',img)
Confidencial Informe de Laboratorio, 2019 Página 141 de 181
6. LA TRANSFORMADA DE CÍRCULO DE HOUGH
Un círculo se representa matemáticamente
como donde es el centro del
círculo, y r es el radio del círculo. A partir de la ecuación, podemos ver que tenemos 3
parámetros, por lo que necesitamos un acumulador 3D para la transformada de Hough, que
sería altamente ineficaz. Así que OpenCV usa un método más complicado, el
Método Hough Gradient, que utiliza la información de degradado de los bordes.
La función que usamos aquí es cv2.HoughCircles(). Tiene muchos argumentos que están
bien explicados en la documentación. Veamos un ejemplo directamente:
import cv2
import numpy as np
img = cv2.imread('monedas.png',0)
img = cv2.medianBlur(img,5)
cimg = cv2.cvtColor(img,cv2.COLOR_GRAY2BGR)
circles = cv2.HoughCircles(img,cv2.HOUGH_GRADIENT,3,30,
param1=80,param2=20,minRadius=10,maxRadius=40)
circles = np.uint16(np.around(circles))
for i in circles[0,:]:
# Dibuja la circusnferencia del círculo
cv2.circle(cimg,(i[0],i[1]),i[2],(0,255,0),2)
# dibuja el centro del círculo
cv2.circle(cimg,(i[0],i[1]),2,(0,0,255),3)
cv2.imshow('círculos detectados',cimg)
cv2.waitKey(0)
cv2.destroyAllWindows()
7. SEGMENTACIÓN DE IMÁGENES CON EL ALGORITMO WATERSHED
Cualquier imagen en escala de grises se puede ver como una superficie topográfica donde
una intensidad alta indica picos y colinas, mientras que intensidades bajas indican valles.
En este algoritmo se empieza por llenar cada valle aislado (mínimos locales) con agua de
diferentes colores (etiquetas). A medida que el agua sube, dependiendo de los picos
(pendientes) cercanos, el agua de diferentes valles, obviamente con diferentes colores,
comenzará a fusionarse. Para evitar esto, se construyen barreras en los lugares donde se
une el agua. Luego, se continúa el trabajo de rellenar con agua y construir barreras hasta
que todos los picos estén bajo el agua. Así, las barreras creadas en este proceso, no son
Confidencial Informe de Laboratorio, 2019 Página 142 de 181
más que la segmentación de la imagen. Esta es la “filosofía” detrás del
algoritmo Watershed.
Sin emabrgo, este enfoque da un resultado sobresegmentado debido al ruido o a cualquier
otra irregularidad en la imagen. Así que OpenCV implementó un algoritmo de cuenca
hidrográfica basado en marcadores en el que se especifican cuáles son todos los puntos
del valle que se fusionarán y cuáles no. Es una segmentación de imagen interactiva. Lo que
hacemos es dar diferentes etiquetas a nuestro objeto. De este modo, tendremos que
etiquetar la región que estamos seguros de que es el primer plano o el objeto en sí con un
color (o intensidad), y debemos etiquetar la región de la que estamos seguros que es el
fondo y no el objeto, con otro color. Finalmente la región de la que no estamos seguros de
nada la debemos etiquetar con 0. Ese es nuestro marcador. Sólo después de este
etiquetado aplicamos el algoritmo Watershed. Entonces nuestro marcador se actualizará
con las etiquetas que dimos, y los límites de los objetos tendrán un valor de -1.
import numpy as np
import cv2
from matplotlib import pyplot as plt
img = cv2.imread('monedas.png')
gray = cv2.cvtColor(img,cv2.COLOR_BGR2GRAY)
ret, thresh = cv2.threshold(gray,0,255,cv2.THRESH_BINARY_INV+cv2.THRESH_OTSU)
Las regiones restantes son aquellas de las que no tenemos idea de si son monedas o fondo.
El algoritmo de Watershed debería ser capaz de discriminar entre monedas y fondo en
estas regiones conflictivas. Estas regiones corresponden al área alrededor de los límites de
las monedas donde se cruzan el primer plano y el fondo (o incluso se encuentran dos
monedas diferentes). Tales regiones delimitantes son las fronteras. Se puede obtener
restando el área de la figura de la izquierda del área de la figura de la derecha.
# Eliminación del ruido
kernel = np.ones((3,3),np.uint8)
opening = cv2.morphologyEx(thresh,cv2.MORPH_OPEN,kernel, iterations = 2)
Confidencial Informe de Laboratorio, 2019 Página 143 de 181
# Encuentra el área del fondo
sure_bg = cv2.dilate(opening,kernel,iterations=3)
# Encuentra el área del primer
dist_transform = cv2.distanceTransform(opening,cv2.DIST_L2,5)
ret, sure_fg = cv2.threshold(dist_transform,0.7*dist_transform.max(),255,0)
# Encuentra la región desconocida (bordes)
sure_fg = np.uint8(sure_fg)
unknown = cv2.subtract(sure_bg,sure_fg)
8. EXTRACCIÓN INTERACTIVA EN PRIMER PLANO UTILIZANDO EL
ALGORITMO GRABCUT
El algoritmo GrabCut fue diseñado por Carsten Rother, Vladimir Kolmogorov y Andrew
Blake de Microsoft Research Cambridge, Reino Unido. En su artículo, “GrabCut”: extracción
interactiva en primer plano utilizando cortes iterativos de gráficos, se necesitaba un
algoritmo para la extracción en primer plano con una mínima interacción del usuario, y el
resultado fue GrabCut.
¿Cómo funciona desde el punto de vista del usuario? Inicialmente, el usuario dibuja un
rectángulo alrededor de la región del primer plano (la región del primer plano debe estar
completamente dentro del rectángulo). Luego, el algoritmo lo segmenta de forma iterativa
para obtener el mejor resultado. Sin embargo, en algunos casos, la segmentación puede
no estar bien. Por ejemplo, puede haberse marcado alguna región de primer plano como
fondo y viceversa. En ese caso, el usuario debe hacer retoques finos. Sólo debe dar algunos
trazos en las imágenes donde hay algunos resultados defectuosos. Strokes básicamente
dice “Oye, esta región debe estar en primer plano, la marcó en segundo plano, corrígela en
la siguiente iteración” o su opuesto en segundo plano. Luego, en la siguiente iteración,
obtienes mejores resultados.
Ver la imagen a continuación. El primer jugador y el fútbol están encerrados en un
rectángulo azul. Luego se realizan algunos retoques finales con trazos blancos (que
Confidencial Informe de Laboratorio, 2019 Página 144 de 181
denotan el primer plano) y trazos negros (que denotan el fondo). Y obtenemos un buen
resultado.
import numpy as np
import cv2
from matplotlib import pyplot as plt
img = cv2.imread('messi5.jpg')
mask = np.zeros(img.shape[:2],np.uint8)
bgdModel = np.zeros((1,65),np.float64)
fgdModel = np.zeros((1,65),np.float64)
rect = (50,50,450,290)
cv2.grabCut(img,mask,rect,bgdModel,fgdModel,5,cv2.GC_INIT_WITH_RECT)
mask2 = np.where((mask==2)|(mask==0),0,1).astype('uint8')
img = img*mask2[:,:,np.newaxis]
plt.imshow(img),plt.colorbar(),plt.show()
8.1 Detección y descripción de características
8.1.1 Algoritmo FAST para la detección de esquinas
Aprenderemos a usar otro algoritmo para la detección de esquinas dentro de la
amplia librería de OpenCV, el algoritmo FAST.
8.1.1.1 Meta
Entenderemos los conceptos básicos del algoritmo FAST
Confidencial Informe de Laboratorio, 2019 Página 145 de 181
Encontraremos esquinas usando las funcionalidades de OpenCV para el algoritmo
FAST.
8.1.1.2 Teoría
Hemos visto varios detectores de características y muchos de ellos son realmente
buenos. Pero al mirar desde el punto de vista de la aplicación en tiempo real, no son
lo suficientemente rápidos. Un mejor ejemplo sería SLAM (Simultaneous
Localization and Mapping) robot móvil que tiene recursos computacionales
limitados.
Como solución a esto, el algoritmo FAST (Features from Accelerated Segment Test)
fue propuesto por Edward Rosten y Tom Drummond en su trabajo “Machine learning
for speed corner detection” en 2006 (posteriormente revisado en 2010). Se presenta
como un resumen básico del algoritmo.
8.1.1.3 Detección de características con FAST
1. Seleccione un píxel p en la imagen que debe ser identificado como un punto
de interés o no. Que su intensidad sea I_p.
2. Seleccione el valor umbral adecuado t.
3. Considere un círculo de 16 píxeles alrededor del píxel bajo prueba.
4. Ahora el pixel p es una esquina si existe un conjunto de n píxeles contiguos
en el círculo (de 16 píxeles) que son todos más brillantes que I_p + t, o todos
más oscuros que I_p – t. n fue elegido para se 12.
5. Se propuso una prueba de alta velocidad para excluir a un gran número de
no esquinas. Esta prueba examina sólo los cuatro píxeles a 1,9,5 y 13
(Primeros 1 y 9 son probados si son demasiado brillantes u oscuros. Si es
así, verifica 5 y 13). Si p es una esquina, entonces al menos tres de ellas
deben ser más brillantes que I_p + t o más oscuras que I_p – t. Si ninguno
de estos dos casos es el caso, entonces p no puede ser una esquina. El
criterio de prueba de segmento completo se puede aplicar a los candidatos
aprobados examinando todos los píxeles del círculo. Este detector en sí
mismo muestra un alto rendimiento, pero hay varias debilidades:
No rechaza tantos candidatos para n < 12.
La elección de píxeles no es óptima porque su eficiencia depende del
orden de las preguntas y la distribución de las apariencias de las
esquinas.
Los resultados de las pruebas de alta velocidad se desechan.
Se detectan múltiples características adyacentes entre sí.
8.1.1.4 Detector de características FAST en OpenCV
Se denomina como cualquier otro detector de características en OpenCV. Si lo
desea, puede especificar el umbral, si se debe aplicar o no la supresión no máxima,
el vecindario a utilizar, etc.
Confidencial Informe de Laboratorio, 2019 Página 146 de 181
Para el vecindario, se definen tres banderas,
cv2.FAST_FEATURE_DETECTOR_TYPE_5_8,
cv2.FAST_FEATURE_DETECTOR_TYPE_7_12 y
cv2.FAST_FEATURE_DETECTOR_TYPE_9_16. A continuación se muestra un
código simple sobre cómo detectar y dibujar los puntos de la función FAST.
import numpy as np
import cv2
from matplotlib import pyplot as plt
import itertools
import numpy as np
import cv2
from matplotlib import pyplot as plt
img = cv2.imread('tablero.png',0)
# Iniciar objeto FAST con valores propuestos
fast = cv2.FastFeatureDetector_create()
# encontrar y dibujar los puntos clave
kp = fast.detect(img,None)
img2 = cv2.drawKeypoints(img, kp,img)
cv2.imwrite('fast_tablero.png',img2)
# desactiva nonmaxSuppression
fast.setBool('nonmaxSuppression',0)
kp = fast.detect(img,None)
Imagen de prueba
Imagen resultado
8.1.2 ORB (Oriented Fast y Rotativo BRIEF)
Veremos ORB, que es básicamente una fusión del detector de punto clave FAST y
el descriptor BRIEF. Ingresa y aprende.
Confidencial Informe de Laboratorio, 2019 Página 147 de 181
8.1.2.1 Meta
Veremos lo básico de ORB
8.1.2.2 Teoría
Como entusiasta de OpenCV, lo más importante del ORB es que proviene de
“OpenCV Labs”. Este algoritmo fue criado por Ethan Rublee, Vincent Rabaud, Kurt
Konolige y Gary R. Bradski en su trabajo ORB: Una alternativa eficiente a SIFT o
SURF en 2011. Como dice el título, es una buena alternativa al SIFT y al SURF en
cuanto a los costes de cálculo, igualando el rendimiento y principalmente las
patentes. Sí, SIFT y SURF están patentados y usted debe pagar por su uso. ¡Pero
ORB no lo es!!
ORB es básicamente una fusión del detector de punto clave FAST y el descriptor
BRIEF con muchas modificaciones para mejorar el rendimiento. Primero usa FAST
para encontrar los puntos clave, luego aplica la medida de la esquina de Harris para
encontrar los mejores N puntos entre ellos. También utiliza la pirámide para producir
rasgos multifuncionales. Pero un problema es que FAST no calcula la orientación.
¿Y qué pasa con la invariancia de rotación? A los autores se les ocurrió la siguiente
modificación.
Calcula la intensidad ponderada del centroide del parche con la esquina localizada
en el centro. La dirección del vector desde este punto de esquina al centroide da la
orientación. Para mejorar la invariancia de rotación, los momentos se calculan con
x y y que deben estar en una región circular de radio r, donde r es el tamaño del
parche.
Ahora para descriptores, ORB usa descriptores BRIEF. Pero ya hemos visto que
BRIEF funciona mal con la rotación. Por lo tanto, lo que ORB hace es “dirigir” según
la orientación de los puntos clave. Para cualquier conjunto de características de n
pruebas binarias en la ubicación (x_i, y_i), defina una matriz 2 \ multiplicado por n,
S que contenga las coordenadas de estos píxeles. Luego usando la orientación del
patch, \theta, se encuentra su matriz de rotación y gira la S para obtener la versión
dirigida (rotada) S_\theta.
ORB discretize el ángulo a incrementos de 2 \Npi /30 (12 grados), y construye una
tabla de búsqueda de patrones BRIEF precalculados. Mientras la orientación de los
puntos clave \theta sea consistente en todas las vistas, se utilizará el conjunto
correcto de puntos S_\theta para calcular su descriptor.
BRIEF tiene una propiedad importante de que cada característica bit tiene una gran
varianza y una media cercana a 0,5. Pero una vez que se orienta en la dirección de
los puntos clave, pierde esta propiedad y se distribuye mejor. La alta varianza hace
que una característica sea más discriminatoria, ya que responde de forma diferente
a las variables de entrada. Otra propiedad deseable es tener las pruebas no
correlacionadas, ya que cada prueba contribuirá al resultado. Para resolver todo
esto, ORB realiza una búsqueda codiciosa entre todas las pruebas binarias posibles
para encontrar las que tienen alta varianza y significa cerca de 0.5, además de no
estar correlacionadas. El resultado se llama rBRIEF.
Confidencial Informe de Laboratorio, 2019 Página 148 de 181
Para la correspondencia de descriptores, se utiliza LSH multi-sonda que mejora el
LSH tradicional. El artículo dice que ORB es mucho más rápido que SURF y que
SIFT y ORB descriptor funciona mejor que SURF. ORB es una buena opción en
dispositivos de baja potencia para costuras panorámicas, etc.
8.1.2.3 ORB en OpenCV
Como de costumbre, tenemos que crear un objeto ORB con la función, cv2.ORB ()
o utilizando la interfaz común feature2d. Tiene una serie de parámetros opcionales.
Los más útiles son nFeatures que indican el número máximo de características a
retener (por defecto 500), scoreType que indica si la puntuación de Harris o FAST
para clasificar las características (por defecto, la puntuación de Harris) etc. Otro
parámetro, WTA_K decide el número de puntos que producen cada elemento del
descriptor BRIEF orientado. Por defecto son dos, es decir, selecciona dos puntos a
la vez. En ese caso, para la comparación se utiliza la distancia NORM_HAMMING.
Si WTA_K es 3 o 4, lo que toma 3 o 4 puntos para producir el descriptor BRIEF,
entonces la distancia de coincidencia es definida por NORM_HAMMING2.
Abajo hay un código simple que muestra el uso de ORB.
import numpy as np
import cv2
from matplotlib import pyplot as plt
img = cv2.imread('ojo.jpg',0)
# Initiate STAR detector
orb = cv2.ORB_create()
# find the keypoints with ORB
kp = orb.detect(img,None)
# compute the descriptors with ORB
kp, des = orb.compute(img, kp)
# draw only keypoints location,not size and orientation
img2 = cv2.drawKeypoints(img,kp,img, flags=0)
plt.imshow(img2),plt.show()
imagen resultado
Confidencial Informe de Laboratorio, 2019 Página 149 de 181
imagen normal
8.1.3 Feature Matching / Comparación de funciones
Aprenderás a hacer coincidir características de una imagen con cualquier otra
usando el buscador Brute-Force y la función FLANN Matcher.
8.1.3.1 Meta
Veremos cómo hacer coincidir las características de una imagen con otras.
Usaremos el buscador de Brute-Force y FLANN Matcher en OpenCV
8.1.3.2 Conceptos básicos de Brute-Force Matcher
Brute-Force matcher es simple. Toma el descriptor de una característica en el primer
set y se empareja con todas las otras características en el segundo set usando un
cálculo de distancia. Y el más cercano es devuelto.
Para BF matcher, primero tenemos que crear el objeto BFMatcher usando
cv2.BFMatcher (). Se necesitan dos parametros opcionales. El primero es
Confidencial Informe de Laboratorio, 2019 Página 150 de 181
normType. Especifica la medición de distancia a utilizar. Por defecto, es
cv2.NORM_L2. Es bueno para SIFT, SURF etc (cv2. NORM_L1 también está). Para
descriptores binarios basados en cadenas de texto como ORB, BRIEF, BRISK etc..
Se debe utilizar cv2.NORM_HAMMING, que utiliza la distancia de Hamming como
medida. Si ORB está usando VTA_K == 3 o 4, se debe usar
cv2.NORM_HAMMING2.
El segundo parámetro es variable booleana, crossCheck que es false por defecto.
Si es cierto, Matcher devuelve sólo aquellos partidos con valor (i, j) de tal manera
que el descriptor i-ésimo del set A tenga el descriptor j-ésimo del set B como mejor
partido y viceversa. Es decir, las dos características de ambos conjuntos deben
coincidir entre sí. Proporciona un resultado consistente, y es una buena alternativa
a la prueba de relación propuesta por D. Lowe en papel SIFT.
Una vez creado, dos métodos importantes son BFMatcher. match () y BFMatcher.
knnMatcher (). El primero devuelve el mejor partido. El segundo método devuelve k
las mejores coincidencias donde k es especificado por el usuario. Puede ser útil
cuando necesitemos hacer un trabajo adicional sobre eso.
Como usamos cv2.drawKeypoints () para dibujar puntos clave, cv2.drawMatches
() nos ayuda a dibujar los partidos. Apila dos imágenes horizontalmente y dibuja
líneas de la primera imagen a la segunda, mostrando las mejores coincidencias.
Hay también cv2.drawMatchesKnn que sortea todos los mejores partidos de k. Si
k=2, dibujará dos líneas de combate para cada punto clave. Así que tenemos que
pasar una máscara si queremos dibujarla selectivamente.
Veamos un ejemplo para cada uno de SURF y ORB (ambos usan diferentes
medidas de distancia).
8.1.3.3 Combinación de fuerza bruta con descriptores ORB
Aquí, veremos un ejemplo sencillo de cómo hacer coincidir las características entre
dos imágenes. En este caso, tengo una consultaImagen y una imagen de un ojo.
Intentaremos encontrar la consulta Imagen en trainImage usando la coincidencia de
características.
Estamos utilizando descriptores SIFT para combinar las características. Así que
vamos a empezar con la carga de imágenes, encontrar descriptores, etc.
A continuación creamos un objeto BFMatcher con medición de distancias
cv2.NORM_HAMMING (ya que estamos usando ORB) y se activa el crosscheck
para obtener mejores resultados. Luego utilizamos el método Matcher.match () para
obtener las mejores coincidencias en dos imágenes. Los clasificamos en orden
ascendente de sus distancias para que los mejores partidos (con baja distancia)
lleguen al frente. Luego sorteamos sólo las primeras 30 coincidencias (sólo por
razones de visibilidad, puedes aumentarlo como quieras).
Confidencial Informe de Laboratorio, 2019 Página 151 de 181
8.1.3.4 Combinación de fuerza bruta con descriptores ORB código python:
import numpy as np
import cv2
from matplotlib import pyplot as plt
img1 = cv2.imread('ojo.jpg',0) # queryImage
img2 = cv2.imread('ojo4.jpg',0) # trainImage
#Iniciar detector SIFT
orb = cv2.ORB_create()
# Encuentra los puntos clave y descriptores con SIFT
kp1, des1 = orb.detectAndCompute(img1,None)
kp2, des2 = orb.detectAndCompute(img2,None)
# crea BFMatcher object
bf = cv2.BFMatcher(cv2.NORM_HAMMING, crossCheck=True)
# Match descriptors.
matches = bf.match(des1,des2)
# Clasifícalos en el orden de su distancia.
matches = sorted(matches, key = lambda x:x.distance)
# Dibuja las primeras 30 coincidencias.
img3 = cv2.drawMatches(img1,kp1,img2,kp2,matches[:30],None, flags=2)
plt.imshow(img3),plt.show()
Confidencial Informe de Laboratorio, 2019 Página 152 de 181
8.1.3.5 ¿Qué es este objeto Matcher?
El resultado de matches=bf.match (des1, des2) es una lista de objetos DMatch. Este
objeto DMatch tiene los atributos siguientes:
DMatch.distance – Distancia entre descriptores. Cuanto más bajo, mejor.
DMatch.trainIdx – Índice del descriptor en descriptores de trenes
DMatch.queryIdx – Índice del descriptor en descriptores de consulta
DMatch.imgIdx – Índice de la imagen del tren.
8.2 Video Analisis
8.2.1 Meanshift y Camshift algoritmos
Aprende a encontrar y rastrear objetos dentro de un video. Usa los algoritmos
Meanshift y Camshift que se encuentran dentro de la librería de OpenCV.
8.2.1.1 Meta
Aprenderemos sobre los algoritmos Meanshift y Camshift para encontrar y rastrear
objetos en los videos.
8.2.1.2 Desplazamiento medio Meanshift y Camshift
La intuición detrás del cambio de medias es simple. Considere que tiene un conjunto
de puntos. (Puede ser una distribución de píxeles como la retroproyección del
histograma). Se te da una pequeña ventana (puede ser un círculo) y tienes que
mover esa ventana al área de máxima densidad de píxeles (o número máximo de
puntos). Se ilustra un vídeo simple:
El vídeo muestra en cuadrado azul con el nombre. Su centro original es llamado
“C1_o”. Pero si encuentras el centroide de los puntos dentro de esa ventana,
obtendrás el punto “C1_r” que es el verdadero centroide de la ventana.
Seguramente no coinciden. Así que mueve tu ventana para que el círculo de la
nueva ventana coincida con el centroide anterior. Vuelve a encontrar el nuevo
centroide. Lo más probable es que no coincida. Así que muévelo otra vez, y continúa
las iteraciones de tal manera que el centro de la ventana y su centroide caiga en la
misma ubicación (o con un pequeño error deseado). Así que finalmente lo que se
obtiene es una ventana con la máxima distribución de píxeles.
Así que normalmente pasamos la imagen del histograma retroproyectada y la
ubicación inicial del objetivo. Cuando el objeto se mueve, obviamente el movimiento
se refleja en la imagen retroproyectada del histograma. Como resultado, el algoritmo
Confidencial Informe de Laboratorio, 2019 Página 153 de 181
meanshift mueve nuestra ventana a la nueva ubicación con la máxima densidad.
8.2.1.3 Codigo Mediashift en OpenCV
Para usar meanshift en OpenCV, primero necesitamos configurar el objetivo,
encontrar su histograma para que podamos retroproyectar el objetivo en cada
fotograma para el cálculo del meanshift. También necesitamos proporcionar la
ubicación inicial de la ventana. Para el histograma, aquí sólo se considera el matiz.
También, para evitar falsos valores debido a la poca luz, los valores de luz baja se
desechan usando la función cv2.inRange ().
import numpy as np
import cv2
cap = cv2.VideoCapture('mundi2.mp4')
# toma el primer fotograma del video
ret,frame = cap.read()
# Configuración de la ubicación inicial de la ventana
r,h,c,w = 120,40,190,40 # simply hardcoded the values
track_window = (c,r,w,h)
# establece el ROI para rastrear
roi = frame[r:r+h, c:c+w]
hsv_roi = cv2.cvtColor(frame, cv2.COLOR_BGR2HSV)
mask = cv2.inRange(hsv_roi, np.array((0., 60.,32.)), np.array((180.,255.,255.)))
roi_hist = cv2.calcHist([hsv_roi],[0],mask,[180],[0,180])
cv2.normalize(roi_hist,roi_hist,0,255,cv2.NORM_MINMAX)
# Configure el criterio de terminación, ya sea 10 iteración o mover por lo menos 1
pt.
term_crit = ( cv2.TERM_CRITERIA_EPS | cv2.TERM_CRITERIA_COUNT, 50, 1 )
while(1):
ret ,frame = cap.read()
if ret == True:
hsv = cv2.cvtColor(frame, cv2.COLOR_BGR2HSV)
dst = cv2.calcBackProject([hsv],[0],roi_hist,[0,180],1)
# Aplica meanshift para conseguir la nueva ubicación.
ret, track_window = cv2.meanShift(dst, track_window, term_crit)
# Dibújalo en la imagen
x,y,w,h = track_window
img2 = cv2.rectangle(frame, (x,y), (x+w,y+h), 255,2)
cv2.imshow('img2',img2)
Confidencial Informe de Laboratorio, 2019 Página 154 de 181
k = cv2.waitKey(60) & 0xff
if k == 27:
break
else:
cv2.imwrite(chr(k)+".jpg",img2)
else:
break
cv2.destroyAllWindows()
cap.release()
8.2.1.4 Camshift
¿Vio de cerca el último resultado? Hay un problema. Nuestra ventana siempre tiene
el mismo tamaño cuando el jugador está más lejos o está muy cerca de la cámara.
Eso no es bueno. Tenemos que adaptar el tamaño de la ventana con el tamaño y
rotación del objetivo. Una vez más, la solución vino de “OpenCV Labs” y se llama
CAMshift (Continuously Adaptive Meanshift) publicado por Gary Bradsky en su
trabajo “Computer Vision Face Tracking for Use in a Perceptual User Interface” en
1988.
Aplica el cambio de significado primero. Una vez que mediashift converge, actualiza
el tamaño de la ventana como, s = 2 x \(M_00 / 256 )^1/2. También calcula la
orientación de la elipse que mejor se adapte a ella. De nuevo se aplica la mediashift
con la nueva ventana de búsqueda a escala y la ubicación de la ventana anterior. El
proceso continúa hasta que se alcanza la precisión requerida.
Desplazamiento de medios en la imagen estática.
8.2.1.5 Código Camshift en OpenCV
Es casi igual a meanshift, pero devuelve un rectángulo girado (éste es nuestro
resultado) y parámetros de caja (utilizados para pasar como ventana de búsqueda
en la iteración siguiente). Vea el código abajo:
import numpy as np
import cv2
cap = cv2.VideoCapture('bola.flv')
# toma el 1º frame del video
ret,frame = cap.read()
# ajusta el tamño de la ventana
r,h,c,w = 250,90,400,125
track_window = (c,r,w,h)
Confidencial Informe de Laboratorio, 2019 Página 155 de 181
# ajusta el ROI para el rastreo
roi = frame[r:r+h, c:c+w]
hsv_roi = cv2.cvtColor(frame, cv2.COLOR_BGR2HSV)
mask = cv2.inRange(hsv_roi, np.array((0., 60.,32.)), np.array((180.,255.,255.)))
roi_hist = cv2.calcHist([hsv_roi],[0],mask,[180],[0,180])
cv2.normalize(roi_hist,roi_hist,0,255,cv2.NORM_MINMAX)
# Configure el criterio de terminación, ya sea 10 iteración o mover por lo menos 1
pt.
term_crit = ( cv2.TERM_CRITERIA_EPS | cv2.TERM_CRITERIA_COUNT, 10, 1 )
while(1):
ret ,frame = cap.read()
if ret == True:
hsv = cv2.cvtColor(frame, cv2.COLOR_BGR2HSV)
dst = cv2.calcBackProject([hsv],[0],roi_hist,[0,180],1)
#aplica meanshift para conseguir la nueva ubicacion
ret, track_window = cv2.CamShift(dst, track_window, term_crit)
# dibuja en la imagen
pts = cv2.boxPoints(ret)
pts = np.int0(pts)
img2 = cv2.polylines(frame,[pts],True, 255,2)
cv2.imshow('img2',img2)
k = cv2.waitKey(60) & 0xff
if k == 27:
break
else:
cv2.imwrite(chr(k)+".jpg",img2)
else:
break
cv2.destroyAllWindows()
cap.release()
Aqui is ponemos un ejemplos donde se puede ver que la venta se modifica y el
tamaño de la misma no es constante:
Confidencial Informe de Laboratorio, 2019 Página 156 de 181
8.2.2 Flujo óptico Lucas-Kanade y Gunner Farneback
Con la ayuda del método Lucas-Kanade, entenderemos los conceptos de flujos
ópticos y sus estimaciones, además de utilizar funciones propias a fin de rastrear
puntos de un video.
8.2.2.1 Meta
Entenderemos los conceptos de flujo óptico y su estimación utilizando el
método Lucas-Kanade.
Usaremos funciones como cv2. calcOpticalFlowPyrLK () para rastrear los
puntos característicos de un vídeo.
8.2.2.2 Flujo optico
El flujo óptico es el patrón de movimiento aparente de los objetos de la imagen entre
dos fotogramas consecutivos causado por el movimiento del objeto o la cámara. Es
un campo vectorial 2D donde cada vector es un vector de desplazamiento que
muestra el movimiento de los puntos del primer cuadro al segundo. Considere la
imagen de abajo.
Muestra una bola moviéndose en 5 cuadros consecutivos. La flecha muestra su
vector de desplazamiento. El flujo óptico tiene muchas aplicaciones en áreas como:
Estructura desde el movimiento
Compresión de vídeo
Estabilización de vídeo…
El flujo óptico trabaja sobre varios supuestos:
Confidencial Informe de Laboratorio, 2019 Página 157 de 181
1. Las intensidades de píxel de un objeto no cambian entre fotogramas
consecutivos.
2. Los píxeles vecinos tienen movimiento similar.
Considere un píxel I (x, y, t) en el primer cuadro (Consulte una nueva dimensión, el
tiempo, se agrega aquí. Antes sólo trabajábamos con imágenes, así que no
necesitábamos tiempo). Se mueve por distancia (dx, dy) en el siguiente cuadro
tomado después del tiempo dt. Así que como esos píxeles son los mismos y la
intensidad no cambia, podemos decir,
I (x, y, t) = I (x+dx, y+dy, t+dt)
A continuación, realice la aproximación de la serie taylor del lado derecho, elimine
los términos comunes y divida por dt para obtener la siguiente ecuación:
f_x u + f_y v + f_t = 0
donde:
𝜕𝑓 𝜕𝑓
𝑓𝑥 = ; 𝑓𝑦 =
𝜕𝑥 𝜕𝑥
𝑑𝑥 𝑑𝑦
𝜇= ; 𝑣=
𝑑𝑡 𝑑𝑡
La ecuación anterior se llama ecuación de flujo óptico. En ella podemos encontrar
f_x y f_y, son gradientes de imagen. Del mismo modo f_t es el gradiente a lo largo
del tiempo. Pero (u, v) es desconocido. No podemos resolver esta ecuación con dos
variables desconocidas. Así que se proporcionan varios métodos para resolver este
problema y uno de ellos es Lucas-Kanade.
8.2.2.3 Metodo Lucas-Kanade
Hemos visto una suposición anterior de que todos los píxeles vecinos tendrán un
movimiento similar. El método Lucas-Kanade toma un parche de 3×3 alrededor del
punto. Así que todos los 9 puntos tienen la misma moción. Podemos encontrar (f_x,
f_y, f_t) para estos 9 puntos. Así que ahora nuestro problema se convierte en
resolver 9 ecuaciones con dos variables desconocidas que están
sobredeterminadas. Se obtiene una mejor solución con el método de ajuste
cuadrado. Abajo está la solución final que son dos ecuaciones.
−1
∑ 𝑓𝑥𝑖2 ∑ 𝑓𝑥𝑖 𝑓𝑦𝑖 − ∑ 𝑓𝑥𝑖 𝑓𝑡𝑖
𝑢 𝑖 𝑖 𝑖
[ ]=[ ] [ ]
𝑣
∑ 𝑓𝑥𝑖 𝑓𝑦𝑖 ∑ 𝑓𝑦𝑖 − ∑ 𝑓𝑦𝑖 𝑓𝑡𝑖
𝑖 𝑖 𝑖
(Compruebe la similitud de la matriz inversa con el detector de esquinas Harris.
Denota que las curvas son mejores puntos a ser rastreados.
Confidencial Informe de Laboratorio, 2019 Página 158 de 181
Así que desde el punto de vista del usuario, la idea es simple, damos algunos puntos
a rastrear, recibimos los vectores de flujo óptico de esos puntos. Pero de nuevo hay
algunos problemas. Hasta ahora, nos ocupábamos de pequeños movimientos. Así
que falla cuando hay movimiento grande. Así que otra vez vamos por las pirámides.
Cuando subimos en la pirámide, los movimientos pequeños son removidos y los
movimientos grandes se convierten en movimientos pequeños. Aplicando Lucas-
Kanade, tenemos flujo óptico junto con la escala.
8.2.2.4 Ejemplo Flujo óptico Lucas-Kanade en OpenCV
OpenCV proporciona todo esto en una sola función, cv2.calcOpticalFlowPyrLK().
Aquí creamos una aplicación sencilla que rastrea algunos puntos en un vídeo. Para
decidir los puntos, utilizamos cv2.goodFeaturesToTrack(). Tomamos el primer
fotograma, detectamos algunos puntos de esquina Shi-Tomasi en él, luego hacemos
un seguimiento iterativo de esos puntos usando el flujo óptico Lucas-Kanade. Para
la función cv2.calcOpticalFlowPyrLK () pasamos el fotograma anterior, los puntos
anteriores y el fotograma siguiente. Devuelve los siguientes puntos junto con
algunos números de estado que tienen un valor de 1 si se encuentra el siguiente
punto, o bien cero. Pasamos de manera iterativa estos próximos puntos como
puntos anteriores en el próximo paso. Vea el código abajo:
import numpy as np
import cv2
cap = cv2.VideoCapture('toki.mp4')
# parametros para detección de esquinas ShiTomasi
feature_params = dict( maxCorners = 100,
qualityLevel = 0.3,
minDistance = 7,
blockSize = 7 )
# Parámetros para el flujo óptico de Lucas Kanade
lk_params = dict( winSize = (15,15),
maxLevel = 2,
criteria = (cv2.TERM_CRITERIA_EPS | cv2.TERM_CRITERIA_COUNT,
10, 0.03))
# Crea algunos colores aleatorios
color = np.random.randint(0,255,(100,3))
# Toma el primer cuadro y encuentra esquinas en él
ret, old_frame = cap.read()
old_gray = cv2.cvtColor(old_frame, cv2.COLOR_BGR2GRAY)
p0 = cv2.goodFeaturesToTrack(old_gray, mask = None, **feature_params)
# Crear una máscara de imagen para dibujar
mask = np.zeros_like(old_frame)
while(1):
ret,frame = cap.read()
Confidencial Informe de Laboratorio, 2019 Página 159 de 181
frame_gray = cv2.cvtColor(frame, cv2.COLOR_BGR2GRAY)
# calcula optical flow
p1, st, err = cv2.calcOpticalFlowPyrLK(old_gray, frame_gray, p0, None,
**lk_params)
# Select good points
good_new = p1[st==1]
good_old = p0[st==1]
# dibuja las lineas
for i,(new,old) in enumerate(zip(good_new,good_old)):
a,b = new.ravel()
c,d = old.ravel()
mask = cv2.line(mask, (a,b),(c,d), color[i].tolist(), 2)
frame = cv2.circle(frame,(a,b),5,color[i].tolist(),-1)
img = cv2.add(frame,mask)
cv2.imshow('frame',img)
k = cv2.waitKey(30) & 0xff
if k == 27:
break
# Ahora actualiza el marco anterior y los puntos anteriores
old_gray = frame_gray.copy()
p0 = good_new.reshape(-1,1,2)
cv2.destroyAllWindows()
cap.release()
(Este código no verifica cuán correctos son los siguientes puntos clave. Por lo tanto,
incluso si cualquier punto de característica desaparece en la imagen, existe la
posibilidad de que el flujo óptico encuentre el siguiente punto que pueda mirarlo de
cerca. Así que para un seguimiento robusto, los puntos de esquina deben ser
detectados en intervalos particulares. Las muestras de OpenCV vienen con una
muestra que encuentra los puntos de característica en cada 5 fotogramas. También
ejecuta una comprobación hacia atrás de los puntos de flujo ópticos, que sólo tienen
que seleccionar los buenos).
Vea los resultados que tenemos:
Confidencial Informe de Laboratorio, 2019 Página 160 de 181
8.2.2.5 Flujo óptico denso Gunner Farneback en OpenCV
El método Lucas-Kanade calcula el flujo óptico para un conjunto de características
dispersas (en nuestro ejemplo, las esquinas detectadas mediante el algoritmo Shi-
Tomasi). OpenCV proporciona otro algoritmo para encontrar el flujo óptico denso.
Calcula el flujo óptico para todos los puntos del cuadro. Se basa en el algoritmo de
Gunner Farneback, que se explica en “Two-Frame Motion Estimmation Based on
Polynomial Expansion” de Gunner Farneback en 2003.
A continuación se muestra cómo encontrar el flujo óptico denso utilizando el
algoritmo anterior. Obtenemos una matriz de 2 canales con vectores de flujo óptico,
(u, v). Encontramos su magnitud y dirección. Coloreamos el resultado para una
mejor visualización. La dirección corresponde al valor Hue de la imagen. La
Magnitud corresponde al Plano de Valor. Vea el código abajo:
import cv2
import numpy as np
cap = cv2.VideoCapture("toki.mp4")
ret, frame1 = cap.read()
prvs = cv2.cvtColor(frame1,cv2.COLOR_BGR2GRAY)
hsv = np.zeros_like(frame1)
hsv[...,1] = 255
while(1):
ret, frame2 = cap.read()
next = cv2.cvtColor(frame2,cv2.COLOR_BGR2GRAY)
flow = cv2.calcOpticalFlowFarneback(prvs,next, None, 0.5, 3, 15, 3, 5, 1.2, 0)
mag, ang = cv2.cartToPolar(flow[...,0], flow[...,1])
hsv[...,0] = ang*180/np.pi/2
hsv[...,2] = cv2.normalize(mag,None,0,255,cv2.NORM_MINMAX)
rgb = cv2.cvtColor(hsv,cv2.COLOR_HSV2BGR)
cv2.imshow('frame2',rgb)
k = cv2.waitKey(30) & 0xff
if k == 27:
break
elif k == ord('s'):
Confidencial Informe de Laboratorio, 2019 Página 161 de 181
cv2.imwrite('opticalfb.png',frame2)
cv2.imwrite('opticalhsv.png',rgb)
prvs = next
cap.release()
cv2.destroyAllWindows()
8.2.3 Substracción de fondo de un vídeo
Aprende a quitar fondo de un video, utilizando un método de resta disponible al usar
funciones específicas en OpenCV.
8.2.3.1 Meta
Nos familiarizaremos con los métodos de resta de fondo disponibles en OpenCV.
8.2.3.2 Fundamentos
La resta de fondo es uno de los pasos más importantes del preprocesamiento en
muchas aplicaciones basadas en la visión. Por ejemplo, considere los casos como
el contador de visitantes donde una cámara estática toma el número de visitantes
que entran o salen de la habitación, o una cámara de tráfico que extrae información
sobre los vehículos, etc. En todos estos casos, primero hay que extraer a la persona
o vehículos solos. Técnicamente, es necesario extraer el primer plano móvil del
fondo estático.
Si usted tiene una imagen de fondo solo, como la imagen de la habitación sin
visitantes, la imagen de la carretera sin vehículos etc, es un trabajo fácil. Sólo resta
la nueva imagen del fondo. Te quedas con los objetos en primer plano solo. Pero en
la mayoría de los casos, es posible que no tengas una imagen de este tipo, por lo
que necesitamos extraer el fondo de cualquier imagen que tengamos. Se vuelve
más complicado cuando hay sombra de los vehículos. Puesto que la sombra
también se está moviendo, una simple sustracción marcará eso también como
primer plano y complica las cosas.
Para ello se introdujeron varios algoritmos. OpenCV ha implementado tres
algoritmos que son muy fáciles de usar.
Confidencial Informe de Laboratorio, 2019 Página 162 de 181
Imagen original:
8.2.3.3 BackgroundSubtractorMOG2
Es un algoritmo de segmentación de fondo/primer plano basado en la mezcla
gaussiana. Se basa en dos documentos de Z. Zivkovic,”Modelo de mezcla gausiana
adaptativa mejorada para la sustracción de fondo” en 2004 y “Efficient Adaptive
Density Estimation per Image Pixel for the Task of Background Substraction” en
2006. Una característica importante de este algoritmo es que selecciona el número
apropiado de distribución gaussiana para cada píxel. Proporciona una mejor
adaptabilidad a la variación de escenas debido a cambios de iluminación, etc.
Tenemos que crear un objeto de substractor de fondo. Aquí tienes la opción de
seleccionar si deseas que se detecte sombra o no. Si detectShadows = True (que
es así por defecto), detecta y marca sombras, pero disminuye la velocidad. Las
sombras se marcarán en color gris.
import numpy as np
import cv2
cap = cv2.VideoCapture('toki.mp4')
fgbg = cv2.createBackgroundSubtractorMOG2()
while(1):
ret, frame = cap.read()
fgmask = fgbg.apply(frame)
cv2.imshow('frame',fgmask)
k = cv2.waitKey(30) & 0xff
if k == 27:
break
cap.release()
cv2.destroyAllWindows()
Confidencial Informe de Laboratorio, 2019 Página 163 de 181
import numpy as np
import cv2
cap = cv2.VideoCapture('toki.mp4')
fgbg = cv2.createBackgroundSubtractorKNN()
while(1):
ret, frame = cap.read()
fgmask = fgbg.apply(frame)
cv2.imshow('frame',fgmask)
k = cv2.waitKey(30) &amp; 0xff
if k == 27:
break
cap.release()
cv2.destroyAllWindows()
8.3 Calibración de la cámara y reconstrucción 3D
8.3.1 Calibracion de la camara
Entenderás todo sobre distorsiones, parámetros intrínsecos y extrínsecos que una
cámara le realiza a una imagen al capturarla.
Confidencial Informe de Laboratorio, 2019 Página 164 de 181
8.3.1.1 Meta
Aprenderemos sobre las distorsiones en la cámara, los parámetros
intrínsecos y extrínsecos de la cámara, etc
Aprenderemos a encontrar estos parámetros, imágenes no distorsionadas,
etc.
8.3.1.2 Fundamentos
Las cámaras baratas de hoy en día introducen mucha distorsión en las imágenes.
Dos distorsiones principales son la distorsión radial y la distorsión tangencial.
Debido a la distorsión radial, las líneas rectas aparecerán curvadas. Su efecto es
mayor a medida que nos alejamos del centro de la imagen. Por ejemplo, la imagen
se muestra abajo. Pero puedes ver que el borde no es una línea recta y no coincide.
Todas las líneas rectas esperadas están abultadas.
Esta distorcion se resuelve de la siguiente manera:
𝑋𝑐𝑜𝑟𝑟𝑒𝑐𝑡𝑒𝑑 = 𝑋(1 + 𝑘1 𝑟 2 + 𝑘2 𝑟 4 + 𝑘3 𝑟 6 )
𝑌𝑐𝑜𝑟𝑟𝑒𝑐𝑡𝑒𝑑 = 𝑌(1 + 𝑘1 𝑟 2 + 𝑘2 𝑟 4 + 𝑘3 𝑟 6 )
Del mismo modo, otra distorsión es la distorsión tangencial que ocurre porque la
toma de imágenes no está perfectamente alineada paralelamente al plano de
imagen. Por lo tanto, algunas áreas en la imagen pueden verse más cercanas de lo
esperado. Se resuelve como sigue:
𝑋𝑐𝑜𝑟𝑟𝑒𝑐𝑡𝑒𝑑 = 𝑋 + [(2𝑝1 𝑥𝑦 + 𝑝2 (𝑟 2 + 2𝑥 2 )]
𝑌𝑐𝑜𝑟𝑟𝑒𝑐𝑡𝑒𝑑 = 𝑌 + [𝑝1 (𝑟 2 + 2𝑦 2 ) + 2𝑝2 𝑥𝑦]
En resumen, necesitamos encontrar cinco parámetros, conocidos como coeficientes
de distorsión dados por:
𝐷𝑖𝑠𝑡𝑜𝑟𝑡𝑖𝑜𝑛 𝐶𝑜𝑒𝑓𝑓𝑖𝑐𝑖𝑒𝑛𝑡𝑠 = (𝑘1 𝑘2 𝑝1 𝑝2 𝑘3 )
Confidencial Informe de Laboratorio, 2019 Página 165 de 181
Además de esto, necesitamos encontrar más información, como los parámetros
intrínsecos y extrínsecos de una cámara. Los parámetros intrínsecos son
específicos de una cámara. Incluye información como distancia focal (f_x, f_y),
centros ópticos (c_x, c_y), etc. También se llama matriz de cámara. Depende sólo
de la cámara, por lo que una vez calculada, se puede almacenar para fines futuros.
Se expresa como una matriz de 3×3:
𝑓𝑥 0 𝑐𝑥
𝐶𝑎𝑚𝑎𝑟𝑎 𝑚𝑎𝑡𝑟𝑖𝑥 = [ 0 𝑓𝑥 𝑐𝑦 ]
0 0 1
Los parámetros extrínsecos corresponden a vectores de rotación y traslación que traducen
las coordenadas de un punto 3D a un sistema de coordenadas.
Para las aplicaciones estéreo, estas distorsiones necesitan ser corregidas primero. Para
encontrar todos estos parámetros, lo que tenemos que hacer es proporcionar algunas
imágenes de muestra de un patrón bien definido (p. ej., tablero de ajedrez). Encontramos
algunos puntos específicos en él (esquinas cuadradas en tablero de ajedrez). Conocemos
sus coordenadas en el espacio del mundo real y conocemos sus coordenadas en imagen.
Con estos datos, algún problema matemático se resuelve en segundo plano para obtener
los coeficientes de distorsión. Ese es el resumen de toda la historia. Para obtener mejores
resultados, necesitamos al menos 10 patrones de prueba.
8.3.1.3 Codigo de calibracion de la camara
Como se mencionó anteriormente, necesitamos al menos 10 patrones de prueba
para la calibración de la cámara. OpenCV viene con algunas imágenes del tablero
de ajedrez (ver samples/cpp/left01. jpg — left14. jpg), así que lo utilizaremos. Para
entender, considere sólo una imagen de un tablero de ajedrez. Los datos de entrada
importantes necesarios para la calibración de la cámara son un conjunto de puntos
3D del mundo real y sus puntos de imagen 2D correspondientes. Los puntos de
imagen 2D están bien, que podemos encontrar fácilmente en la imagen. (Estos
puntos de imagen son lugares donde dos cuadrados negros se tocan entre sí en
tableros de ajedrez)
¿Qué hay de los puntos 3D del espacio del mundo real? Esas imágenes se toman
de una cámara estática y los tableros de ajedrez se colocan en diferentes lugares y
orientaciones. Así que necesitamos conocer los valores (X, Y, Z). Pero por
simplicidad, podemos decir que el tablero de ajedrez se mantuvo estacionario en el
plano XY, (así que Z=0 siempre) y la cámara fue movida en consecuencia. Esta
consideración nos ayuda a encontrar sólo los valores X, Y. Ahora para los valores
X, Y, simplemente podemos pasar los puntos como (0,0), (1,0), (2,0),… lo que
denota la ubicación de los puntos. En este caso, los resultados que obtendremos
serán en la escala de tamaño del tablero de ajedrez cuadrado. Pero si conocemos
el tamaño cuadrado (digamos 30 mm), y podemos pasar los valores como (0,0),
(30,0), (60,0),…, obtenemos los resultados en mm. (En este caso, no sabemos el
tamaño del cuadrado ya que no tomamos esas imágenes, por lo que pasamos en
términos de tamaño del cuadrado).
Confidencial Informe de Laboratorio, 2019 Página 166 de 181
Los puntos 3D se denominan puntos de objeto y los puntos de imagen 2D se
denominan puntos de imagen.
8.3.1.4 Configuaracion de Calibracion de la camara
Así que para encontrar patrón en el tablero de ajedrez, usamos la función,
cv2.findChessboardCorners(). También necesitamos pasar qué tipo de patrón
estamos buscando, como la cuadrícula 8×8, la cuadrícula 5×5, etc. En este ejemplo,
utilizamos una cuadrícula 7×6. (Normalmente un tablero de ajedrez tiene 8×8
cuadrados y 7×7 esquinas internas). Devuelve los puntos de las esquinas y el retval
será True si se obtiene el patrón. Estas esquinas se colocarán en orden (de
izquierda a derecha, de arriba a abajo)
Vease tambien
Es posible que esta función no pueda encontrar el patrón requerido en todas las
imágenes. Por lo tanto, una buena opción es escribir el código de tal manera que,
se inicia la cámara y comprobar cada fotograma para el patrón requerido. Una vez
obtenido el patrón, busque las esquinas y guárdelo en una lista. También
proporciona un cierto intervalo antes de leer el siguiente cuadro para que
podamos ajustar nuestro tablero de ajedrez en diferente dirección. Continúe este
proceso hasta que se obtenga el número requerido de buenos patrones. Incluso
en el ejemplo que se ofrece aquí, no estamos seguros de las 14 imágenes dadas,
cuántas son buenas. Así que leemos todas las imágenes y tomamos las buenas.
Vease tambien
En vez de tablero de ajedrez, podemos usar alguna cuadrícula circular, pero luego
usar la función cv2.findCirclesGrid () para encontrar el patrón. Se dice que un
número menor de imágenes es suficiente cuando se usa una cuadrícula circular.
Una vez que encontramos las esquinas, podemos aumentar su precisión usando
cv2.cornerSubPix (). También podemos dibujar el patrón usando
cv2.drawChessboardCorners (). Todos estos pasos están incluidos en el siguiente
código:
import numpy as np
import cv2
import glob
# termination criterio
criteria = (cv2.TERM_CRITERIA_EPS + cv2.TERM_CRITERIA_MAX_ITER, 30,
0.001)
# preparar puntos de objeto, como (0,0,0,0), (1,0,0,0), (2,0,0,0)...., (6,5,0)
objp = np.zeros((6*7,3), np.float32)
objp[:,:2] = np.mgrid[0:7,0:6].T.reshape(-1,2)
# Arrays para almacenar puntos de objeto y puntos de imagen de todas las
imágenes.
Confidencial Informe de Laboratorio, 2019 Página 167 de 181
objpoints = [] # 3d point in real world space
imgpoints = [] # 2d points in image plane.
images = glob.glob('*.jpg')
for fname in images:
img = cv2.imread(fname)
gray = cv2.cvtColor(img,cv2.COLOR_BGR2GRAY)
# Encuentra las esquinas del tablero de ajedrez
ret, corners = cv2.findChessboardCorners(gray, (7,6),None)
# Si se encuentran, añada puntos de objeto, puntos de imagen (después de
refinarlos)
if ret == True:
objpoints.append(objp)
corners2 = cv2.cornerSubPix(gray,corners,(11,11),(-1,-1),criteria)
imgpoints.append(corners2)
# Dibuja y muestra las esquinas
img = cv2.drawChessboardCorners(img, (7,6), corners2,ret)
cv2.imshow('img',img)
cv2.waitKey(500)
cv2.destroyAllWindows()
una imagen con el patron dibujado en ella se muestra a continuacion
Calibracion
Así que ahora tenemos nuestros puntos de objeto y puntos de imagen listos para
Confidencial Informe de Laboratorio, 2019 Página 168 de 181
ser calibrados. Para ello utilizamos la función, cv2.calibrateCamera (). Devuelve la
matriz de la cámara, coeficientes de distorsión, vectores de rotación y traslación,
etc.
ret, mtx, dist, rvecs, tvecs = cv2.calibrateCamera(objpoints, imgpoints, gray.shape[::-
1],None,None)
No deformacion
Tenemos lo que estábamos intentando. Ahora podemos tomar una imagen y no
distorsionarla. OpenCV viene con dos métodos, veremos ambos. Pero antes de eso,
podemos refinar la matriz de la cámara basada en un parámetro de escalado libre
usando cv2.getOptimalNewCameraMatrix (). Si el parámetro de escala alpha=0,
devuelve la imagen sin distorsión con píxeles no deseados mínimos. Así que puede
incluso eliminar algunos píxeles en las esquinas de la imagen. Si alfa=1, todos los
píxeles se mantienen con algunas imágenes negras adicionales. También devuelve
un ROI de imagen que se puede utilizar para recortar el resultado.
Así que tomamos una nueva imagen (left02. jpg en este caso.)
1. Usando cv2. Unistort()
Est es el camino mas corto. Simplemente llama a la funcion y utilice el ROI obtenido
arriba para recortar el resultado.
# undistort
dst = cv2.undistort(img, mtx, dist, None, newcameramtx)
# crop the image
x,y,w,h = roi
dst = dst[y:y+h, x:x+w]
cv2.imwrite('calibresult.png',dst)
2. Uso del remapeo
Este es un camino curvo. Primero encuentra una función de mapeo desde una
imagen distorsionada a una imagen no distorsionada. A continuación, utilica la
función remap.
# undistort
mapx,mapy = cv2.initUndistortRectifyMap(mtx,dist,None,newcameramtx,(w,h),5)
dst = cv2.remap(img,mapx,mapy,cv2.INTER_LINEAR)
# crop the image
x,y,w,h = roi
dst = dst[y:y+h, x:x+w]
cv2.imwrite('calibresult.png',dst)
ambos metodos dan el mismo resultado. Vea el resultado a continuacion
Confidencial Informe de Laboratorio, 2019 Página 169 de 181
Resultado de calibracion
Sin Calibrar
Se puede ver en el resultado que todos los bordes son rectos.
Ahora puede almacenar la matriz de la cámara y los coeficientes de distorsión
usando las funciones de escritura en Numpy (np. savez, np. savetxt etc) para usos
futuros.
Error de re-proyeccion
El error de re-proyección da una buena estimación de cuán exactos son los
parámetros encontrados. Esto debería estar lo más cerca posible de cero. Dadas
las matrices intrínsecas, de distorsión, rotación y traslación, primero transformamos
el punto objeto punto a punto de imagen usando cv2.projectPoints (). Luego
Confidencial Informe de Laboratorio, 2019 Página 170 de 181
calculamos la norma absoluta entre lo que obtuvimos con nuestra transformación y
el algoritmo de búsqueda de esquinas. Para encontrar el error medio se calcula la
media aritmética de los errores calculados para todas las imágenes de calibración.
mean_error = 0
for i in xrange(len(objpoints)):
imgpoints2, _ = cv2.projectPoints(objpoints[i], rvecs[i], tvecs[i], mtx, dist)
error = cv2.norm(imgpoints[i],imgpoints2, cv2.NORM_L2)/len(imgpoints2)
tot_error += error
print "total error: ", mean_error/len(objpoints)
8.3.2 Pose Estimacion
Usaremos un módulo de OpenCV para crear algunos efectos 3D en nuestra imagen.
8.3.2.1 Meta
Aprenderemos a explotar el modulo calib3d para crear algunos efectos 3D en
imagenes.
8.3.2.2 Fundamentos
Esta va a ser una pequeña sección. Durante la última sesión de calibración de la
cámara, se ha encontrado la matriz de la cámara, los coeficientes de distorsión, etc.
Dada una imagen patrón, podemos utilizar la información anterior para calcular su
posición, o cómo el objeto está situado en el espacio, como por ejemplo cómo se
rota, cómo se desplaza, etc. Para un objeto plano, podemos asumir Z=0, de manera
que el problema ahora es cómo se coloca la cámara en el espacio para ver nuestra
imagen patrón. Por lo tanto, si sabemos cómo se encuentra el objeto en el espacio,
podemos dibujar algunos diagramas 2D en él para simular el efecto 3D. Veamos
cómo hacerlo.
Nuestro problema es que queremos dibujar nuestro eje de coordenadas 3D (ejes X,
Y, Z) en la primera esquina de nuestro tablero de ajedrez. Eje X en color azul, eje Y
en color verde y eje Z en color rojo. Así que en efecto, el eje Z debería sentirse como
si fuera perpendicular a nuestro plano de ajedrez.
Primero, vamos a cargar la matriz de la cámara y los coeficientes de distorsión del
resultado de calibración anterior.
import cv2
import numpy as np
import glob
# Load previously saved data
with np.load('B.npz') as X:
mtx, dist, _, _ = [X[i] for i in ('mtx','dist','rvecs','tvecs')]
Ahora vamos a crear una función, draw que toma las esquinas en el tablero de
ajedrez (obtenido usando cv2.findChessboardCorners () y los ejes apuntan a dibujar
Confidencial Informe de Laboratorio, 2019 Página 171 de 181
un eje 3D.
def draw(img, corners, imgpts):
corner = tuple(corners[0].ravel())
img = cv2.line(img, corner, tuple(imgpts[0].ravel()), (255,0,0), 5)
img = cv2.line(img, corner, tuple(imgpts[1].ravel()), (0,255,0), 5)
img = cv2.line(img, corner, tuple(imgpts[2].ravel()), (0,0,255), 5)
return img
Luego, como en el caso anterior, creamos criterios de terminación, puntos de objeto
(puntos 3D de esquinas en tablero de ajedrez) y puntos de eje. Los puntos de eje
son puntos en el espacio 3D para dibujar el eje. Dibujamos el eje de longitud 3 (las
unidades serán en términos de ajedrez de tamaño cuadrado ya que nos calibramos
en base a ese tamaño). Así que nuestro eje X está dibujado de (0,0,0,0) a (3,0,0,0),
así que para el eje Y. Para el eje Z, se toma de (0,0,0,0) a (0,0, -3). Negativo significa
que se dibuja hacia la cámara.
criteria = (cv2.TERM_CRITERIA_EPS + cv2.TERM_CRITERIA_MAX_ITER, 30,
0.001)
objp = np.zeros((6*7,3), np.float32)
objp[:,:2] = np.mgrid[0:7,0:6].T.reshape(-1,2)
axis = np.float32([[3,0,0], [0,3,0], [0,0,-3]]).reshape(-1,3)
Ahora, como siempre, cargamos cada imagen. Busca la cuadrícula 7×6. Si lo
encontramos, lo refinamos con subpíxel. A continuación, para calcular la rotación y
la traslación, utilizamos la función cv2.solutionPnPRansac (). Una vez esas matrices
de transformación las usamos para proyectar nuestros ejes al plano de la imagen.
En palabras simples, encontramos los puntos en el plano de la imagen
correspondientes a cada uno de (3,0,0,0), (0,3,0,0), (0,0,3) en el espacio 3D. Una
vez que los tenemos, dibujamos líneas desde la primera esquina hasta cada uno de
estos puntos usando nuestra función draw ().
for fname in glob.glob('left*.jpg'):
img = cv2.imread(fname)
gray = cv2.cvtColor(img,cv2.COLOR_BGR2GRAY)
ret, corners = cv2.findChessboardCorners(gray, (7,6),None)
if ret == True:
corners2 = cv2.cornerSubPix(gray,corners,(11,11),(-1,-1),criteria)
# Find the rotation and translation vectors.
ret,rvecs, tvecs, inliers = cv2.solvePnP(objp, corners2, mtx, dist)
# project 3D points to image plane
imgpts, jac = cv2.projectPoints(axis, rvecs, tvecs, mtx, dist)
img = draw(img,corners2,imgpts)
Confidencial Informe de Laboratorio, 2019 Página 172 de 181
cv2.imshow('img',img)
k = cv2.waitKey(0) & 0xFF
if k == ord('s'):
cv2.imwrite(fname[:6]+'.png', img)
cv2.destroyAllWindows()
Vea algunos resultados a continuación. Observe que cada eje tiene 3 cuadrados de
longitud:
8.3.2.3 Renderizar un cubo
Si desea dibujar un cubo, modifique la función draw () y los puntos de los ejes como
se indica a continuación.
Función de dibujo modificado ():
def draw(img, corners, imgpts):
imgpts = np.int32(imgpts).reshape(-1,2)
# draw ground floor in green
img = cv2.drawContours(img, [imgpts[:4]],-1,(0,255,0),-3)
# draw pillars in blue color
for i,j in zip(range(4),range(4,8)):
Confidencial Informe de Laboratorio, 2019 Página 173 de 181
img = cv2.line(img, tuple(imgpts[i]), tuple(imgpts[j]),(255),3)
# draw top layer in red color
img = cv2.drawContours(img, [imgpts[4:]],-1,(0,0,255),3)
return img
Puntos de eje modificados. Son las 8 esquinas de un cubo en el espacio 3D:
axis = np.float32([[0,0,0], [0,3,0], [3,3,0], [3,0,0],
[0,0,-3],[0,3,-3],[3,3,-3],[3,0,-3] ])
Si estás interesado en gráficos, realidad aumentada, etc., puedes usar OpenGL para
mostrar figuras más complicadas.
8.3.3 Geometria Epipolar
La geometría epipolar es la geometría intrínseca entre dos imágenes, que depende
de los parámetros internos de la cámara y su posición. Aprenderemos lo básico de
esta geometría y veremos algunas funciones relacionadas.
8.3.3.1 Meta
Aprenderemos lo básico de la geometría multiview
Veremos el epipole, las líneas epipolares, la restricción epipolar etc.
Conceptos básicos
Cuando tomamos una imagen con la cámara, perdemos una información
importante, es decir, la profundidad de la imagen. O qué tan lejos está cada punto
de la imagen de la cámara porque es una conversión de 3D a 2D. Así que es una
pregunta importante si podemos encontrar la información de profundidad usando
estas cámaras. Y la respuesta es usar más de una cámara. Nuestros ojos funcionan
de la misma manera que cuando usamos dos cámaras (dos ojos) que se llama visión
estéreo. Veamos lo que ofrece OpenCV en este campo.
Antes de ir a las imágenes de profundidad, vamos a entender primero algunos
conceptos básicos en geometría multiview. En esta sección trataremos la geometría
epipolar. Vea la imagen de abajo que muestra una configuración básica con dos
Confidencial Informe de Laboratorio, 2019 Página 174 de 181
cámaras tomando la imagen de la misma escena.
8.3.3.2 Geometria epipolar
Si estamos usando sólo la cámara izquierda, no podemos encontrar el punto 3D
correspondiente al punto x en la imagen porque cada punto de la línea OX se
proyecta al mismo punto en el plano de la imagen. Pero considere también la imagen
correcta. Ahora diferentes puntos de la línea OX se proyectan a diferentes puntos
(x’) en el plano derecho. Así que con estas dos imágenes podemos triangular el
punto 3D correcto. Esta es toda la idea.
La proyección de los diferentes puntos en OX forman una línea en el plano derecho
(línea l’). Lo llamamos epilina correspondiente al punto x. Significa, para encontrar
el punto x en la imagen derecha, buscar a lo largo de esta epilina. Debería estar en
algún lugar de esta línea (Piensa de esta manera, para encontrar el punto de
coincidencia en otra imagen, no necesitas buscar la imagen completa, sólo buscar
a lo largo de la epilina. Por lo tanto, proporciona un mejor rendimiento y precisión).
Esto se llama Restricción Epipolar. Del mismo modo, todos los puntos tendrán sus
correspondientes epilíneas en la otra imagen. El avión XOO’ se llama Epipolar
Plane.
O y O’ son los centros de la cámara. A partir de la configuración dada anteriormente,
se puede ver que la proyección de la cámara derecha O’ se ve en la imagen
izquierda en el punto, e. Se llama epípolo. Epipole es el punto de intersección de la
línea a través de los centros de la cámara y los planos de la imagen. Similarmente
e’ es el epípolo de la cámara izquierda. En algunos casos, no podrá localizar el
epípolo en la imagen, puede que esté fuera de la imagen (lo que significa que una
cámara no ve la otra).
Todas las epilinas pasan por su epipolo. Así que para encontrar la ubicación de
epipole, podemos encontrar muchas epilinas y encontrar su punto de intersección.
Así que en esta sesión, nos enfocamos en encontrar líneas epipolares y epípoles.
Pero para encontrarlos, necesitamos dos ingredientes más, la Matriz Fundamental
(F) y la Matriz Esencial (E). Essential Matrix contiene la información sobre traslación
y rotación, que describe la ubicación de la segunda cámara en relación con la
primera en coordenadas globales. Vea la imagen de abajo:
Confidencial Informe de Laboratorio, 2019 Página 175 de 181
8.3.3.2.1 Matriz esencial
Pero preferimos que las mediciones se hagan en coordenadas de píxeles, ¿no?
Fundamental Matrix contiene la misma información que Essential Matrix además de
la información sobre los intrínsecos de ambas cámaras para que podamos
relacionar las dos cámaras en coordenadas de píxeles. (Si estamos utilizando
imágenes rectificadas y normalizamos el punto dividiendo las distancias focales,
F=E). En palabras simples, la Matriz Fundamental F, asigna un punto en una imagen
a una línea (epilínea) en la otra imagen. Esto se calcula a partir de los puntos de
coincidencia de ambas imágenes. Se requieren un mínimo de 8 puntos de este tipo
para encontrar la matriz fundamental (utilizando un algoritmo de 8 puntos). Se
prefieren más puntos y utilice RANSAC para obtener un resultado más sólido.
8.3.3.2.2 Codigo de geometria epipolar
Así que primero necesitamos encontrar la mayor cantidad posible de coincidencias
entre dos imágenes para encontrar la matriz fundamental. Para ello, utilizamos
descriptores SIFT con un matcher basado en FLANN y una prueba de ratio.
import cv2
import numpy as np
from matplotlib import pyplot as plt
img1 = cv2.imread('myleft.jpg',0) #queryimage # left image
img2 = cv2.imread('myright.jpg',0) #trainimage # right image
sift = cv2.SIFT()
#Encuentra los puntos clave y descriptores con SIFT
kp1, des1 = sift.detectAndCompute(img1,None)
kp2, des2 = sift.detectAndCompute(img2,None)
# FLANN parametros
FLANN_INDEX_KDTREE = 0
index_params = dict(algorithm = FLANN_INDEX_KDTREE, trees = 5)
search_params = dict(checks=50)
Confidencial Informe de Laboratorio, 2019 Página 176 de 181
flann = cv2.FlannBasedMatcher(index_params,search_params)
matches = flann.knnMatch(des1,des2,k=2)
good = []
pts1 = []
pts2 = []
# prueba de proporción según el paper de Lowe' s
for i,(m,n) in enumerate(matches):
if m.distance < 0.8*n.distance:
good.append(m)
pts2.append(kp2[m.trainIdx].pt)
pts1.append(kp1[m.queryIdx].pt)
Ahora tenemos la lista de las mejores coincidencias de ambas imágenes.
Busquemos la Matriz Fundamental.
pts1 = np.int32(pts1)
pts2 = np.int32(pts2)
F, mask = cv2.findFundamentalMat(pts1,pts2,cv2.FM_LMEDS)
# We select only inlier points
pts1 = pts1[mask.ravel()==1]
pts2 = pts2[mask.ravel()==1]
Luego encontramos las epilinas. Las epilíneas correspondientes a los puntos de la
primera imagen se dibujan en la segunda imagen. Así que mencionar las imágenes
correctas es importante aquí. Tenemos un arsenal de líneas. Así que definimos una
nueva función para dibujar estas líneas en las imágenes.
def drawlines(img1,img2,lines,pts1,pts2):
''' img1 - image on which we draw the epilines for the points in img2
lines - corresponding epilines '''
r,c = img1.shape
img1 = cv2.cvtColor(img1,cv2.COLOR_GRAY2BGR)
img2 = cv2.cvtColor(img2,cv2.COLOR_GRAY2BGR)
for r,pt1,pt2 in zip(lines,pts1,pts2):
color = tuple(np.random.randint(0,255,3).tolist())
x0,y0 = map(int, [0, -r[2]/r[1] ])
x1,y1 = map(int, [c, -(r[2]+r[0]*c)/r[1] ])
img1 = cv2.line(img1, (x0,y0), (x1,y1), color,1)
img1 = cv2.circle(img1,tuple(pt1),5,color,-1)
img2 = cv2.circle(img2,tuple(pt2),5,color,-1)
return img1,img2
Ahora encontramos las epilinas en ambas imágenes y las dibujamos.
#Encuentra epilíneas correspondientes a puntos en la imagen derecha (segunda
imagen) y
Confidencial Informe de Laboratorio, 2019 Página 177 de 181
# dibujando sus líneas en la imagen de la izquierda
lines1 = cv2.computeCorrespondEpilines(pts2.reshape(-1,1,2), 2,F)
lines1 = lines1.reshape(-1,3)
img5,img6 = drawlines(img1,img2,lines1,pts1,pts2)
# Encuentra epilíneas correspondientes a puntos en la imagen de la izquierda
(primera imagen) y
# dibujando sus líneas en la imagen derecha
lines2 = cv2.computeCorrespondEpilines(pts1.reshape(-1,1,2), 1,F)
lines2 = lines2.reshape(-1,3)
img3,img4 = drawlines(img2,img1,lines2,pts2,pts1)
plt.subplot(121),plt.imshow(img5)
plt.subplot(122),plt.imshow(img3)
plt.show()
Abajo está el resultado que obtenemos:
Usted puede ver en la imagen de la izquierda que todas las epilíneas convergen en
un punto fuera de la imagen del lado derecho. Ese punto de encuentro es el epípolo.
Confidencial Informe de Laboratorio, 2019 Página 178 de 181
Para obtener mejores resultados, se deben utilizar imágenes con buena resolución
y muchos puntos no planares.
8.4 Fotografía computacional
8.4.1 Denoising de imagen
Elimina el ruido de una imagen usando un algoritmo que se encuentra en la librería
de OpenCV: La Denotación de Medios no locales.
8.4.1.1 Meta
Aprenderá sobre el algoritmo de Denotación de Medios No Locales para
eliminar el ruido en la imagen.
Verá diferentes funciones como cv2.fastNlMeansDenoising(),
cv2.fastNlMeansDenoisingColored(), etc.
8.4.1.2 Teoria
En capítulos anteriores, hemos visto muchas técnicas de alisado de imágenes como
el desenfoque gaussiano, el desenfoque medio, etc. y fueron buenas en cierta
medida para eliminar pequeñas cantidades de ruido. En esas técnicas, tomamos un
pequeño vecindario alrededor de un píxel e hicimos algunas operaciones como el
promedio ponderado gaussiano, mediana de los valores etc para reemplazar el
elemento central. En resumen, la eliminación del ruido en un píxel era local a su
vecindario.
Hay una propiedad de ruido. El ruido se considera generalmente como una variable
aleatoria con una media cero. Considere un píxel con ruidos, p = p_0 + n donde p_0
es el valor verdadero del píxel y n es el ruido en ese píxel. Puede tomar un gran
número de los mismos píxeles (digamos N) de diferentes imágenes y calcular su
promedio. Idealmente, debería obtener p = p_0 ya que la media del ruido es cero.
Usted mismo puede verificarlo mediante una sencilla configuración. Mantenga una
cámara estática en un lugar determinado durante un par de segundos. Esto le dará
un montón de fotogramas, o muchas imágenes de la misma escena. A continuación,
escriba un código para encontrar el promedio de todos los fotogramas del vídeo
(esto debería ser demasiado sencillo para usted ahora). Compare el resultado final
y el primer cuadro. Se puede ver la reducción del ruido. Desafortunadamente, este
sencillo método no es robusto a los movimientos de cámara y escena. También a
menudo sólo hay una imagen ruidosa disponible.
Así que la idea es simple, necesitamos un conjunto de imágenes similares para
promediar el ruido. Considere una ventana pequeña (digamos una ventana de 5×5)
en la imagen. La probabilidad es grande de que el mismo parche pueda estar en
otra parte de la imagen. A veces en un lugar pequeño a su alrededor. ¿Qué tal si
usamos estos parches similares juntos y encontramos su promedio? Para esa
ventana en particular, está bien.
La idea es que elegimos un pixel con ruido y tomamos una pequeña ventana
alrededor de él, buscamos ventanas similares en la imagen, promediamos todas las
Confidencial Informe de Laboratorio, 2019 Página 179 de 181
ventanas y reemplazamos el píxel con el resultado que obtuvimos. Este método es
la eliminación de medios no locales. Toma más tiempo en comparación con las
técnicas de desenfoque que vimos antes, pero su resultado es muy bueno.
En el caso de las imágenes en color, la imagen se convierte al espacio de color
CIELAB y luego se denotan por separado los componentes L y AB.
8.4.1.3 Denoising de imágenes en OpenCV
OpenCV proporciona cuatro variaciones de esta técnica.
1. cv2.fastNlMeansDenoising () – funciona con una sola imagen en escala de
grises
2. cv2.fastNlMeansDenoisingColored () – funciona con una imagen en color.
3. cv2.fastNlMeansDenoisingMulti () – funciona con la secuencia de imágenes
capturadas en un corto periodo de tiempo (imágenes en escala de grises)
4. cv2.fastNlSignificaDenoisingColoredMulti () – igual que arriba, pero para
imágenes en color.
Los argumentos comunes son:
h: parámetro que determina la fuerza del filtro. Un valor h más alto elimina
mejor el ruido, pero también elimina los detalles de la imagen. (10 está bien)
hForColorComponentes: igual que h, pero sólo para imágenes en color.
(normalmente igual que h)
templateWindowSize: debe ser impar. (recomendado 7)
searchWindowSize: debe ser impar. (recomendado 21)
Demostraremos el punto 2. Dejamos el resto para que juegues tu un poco estas
funciones.
1. cv2. fastNlSignificaDenoisingColored ()
Como se mencionó anteriormente, se utiliza para eliminar el ruido de las
imágenes en color. (El ruido se espera que sea gaussiano). Vea el ejemplo a
continuación:
import numpy as np
import cv2
from matplotlib import pyplot as plt
img = cv2.imread('fastNlMeansDenoising.jpg')
dst = cv2.fastNlMeansDenoisingColored(img,None,10,10,7,21)
plt.subplot(121),plt.imshow(img)
plt.subplot(122),plt.imshow(dst)
plt.show()
A la imagen de la derecha le hemos eliminado el ruido en un % bastante alto
mejorando su calidad.
Confidencial Informe de Laboratorio, 2019 Página 180 de 181
9. Conclusion
Se puede concluir que es una buena practica con buenas intenciones para asi
reconocer lo aprendido
Confidencial Informe de Laboratorio, 2019 Página 181 de 181
También podría gustarte
- TM - 2017 - 1 ParcialDocumento3 páginasTM - 2017 - 1 ParcialYunior SotoAún no hay calificaciones
- Sistema Informatico de Tramite Documentario de Registro CivilDocumento52 páginasSistema Informatico de Tramite Documentario de Registro CivilDani Meza Cardama100% (1)
- Sesión 07 - Algoritmos VoracesDocumento69 páginasSesión 07 - Algoritmos VoracesCristian Suazo ApolinarioAún no hay calificaciones
- Sesión 01 - Complejidad AlgorítmicaDocumento46 páginasSesión 01 - Complejidad AlgorítmicaLuisRamiroVílchezSalazarAún no hay calificaciones
- Metodologias para La Gestón y Desarrollo de SoftwareDocumento99 páginasMetodologias para La Gestón y Desarrollo de SoftwareBeastieux Zeroo86% (14)
- Modelo de Red Neuronal de HopfieldDocumento13 páginasModelo de Red Neuronal de HopfieldJaneth GPAún no hay calificaciones
- Quiz 1 PDFDocumento3 páginasQuiz 1 PDFCarlitos PilonietaAún no hay calificaciones
- Lógica DifusaDocumento18 páginasLógica DifusaEmmanuel Gutierrez RamosAún no hay calificaciones
- Tema 2 SolucionDocumento16 páginasTema 2 SolucionRommel Fernando Magne NinaAún no hay calificaciones
- Metodos de Organizacion en JavaDocumento8 páginasMetodos de Organizacion en Javaelmer edu ojedaAún no hay calificaciones
- Exponenciacion Rapida CumDocumento8 páginasExponenciacion Rapida Cumrodces7Aún no hay calificaciones
- EXAM1 2020B ESTRUCTURAS DISCRETAS II - ENUNCIADO UnsaDocumento2 páginasEXAM1 2020B ESTRUCTURAS DISCRETAS II - ENUNCIADO UnsaJhon PanoccaAún no hay calificaciones
- Fundamentos de La Arquitectura de Softwar1Documento11 páginasFundamentos de La Arquitectura de Softwar1karina_zagacetaAún no hay calificaciones
- Metodología Rup Parte PracticaDocumento16 páginasMetodología Rup Parte PracticaChloe NoahAún no hay calificaciones
- Tutorial Assembler en Debug - Rocio Balbin LazoDocumento22 páginasTutorial Assembler en Debug - Rocio Balbin LazoRocio Balbin LazoAún no hay calificaciones
- Funcionamiento Del MicroprocesadorDocumento2 páginasFuncionamiento Del Microprocesadorrpomboza81Aún no hay calificaciones
- Conversion de Binario A BCDDocumento4 páginasConversion de Binario A BCDJulián A. LópezAún no hay calificaciones
- Ia PC1Documento24 páginasIa PC1Johrdan H. LeonAún no hay calificaciones
- Lab06-Algoritmos VoracesDocumento3 páginasLab06-Algoritmos VoracesMiguel Jesus Castro ApazaAún no hay calificaciones
- Libro UmlDocumento16 páginasLibro UmlMarco AllanAún no hay calificaciones
- MA475 Matematica Computacional 201502Documento5 páginasMA475 Matematica Computacional 201502moaAún no hay calificaciones
- Modelodenegocio Mcun Mon RupDocumento35 páginasModelodenegocio Mcun Mon Rupjordy Sarmiento EspinozaAún no hay calificaciones
- Ejer-ComplejosDocumento20 páginasEjer-ComplejosRafael SalazarAún no hay calificaciones
- Taller 2Documento3 páginasTaller 2cristhianAún no hay calificaciones
- Ca 20210709Documento160 páginasCa 20210709Nievez VilcaAún no hay calificaciones
- Control CoherenciaDocumento14 páginasControl CoherenciaAljirioTapiaAún no hay calificaciones
- Examen Final de AlgoritmicaDocumento5 páginasExamen Final de AlgoritmicaTAMARA SHIARMELY JIMENEZ MARTINEZAún no hay calificaciones
- JFLAP introducción autómatasDocumento7 páginasJFLAP introducción autómatasCarlos Andrés VivasAún no hay calificaciones
- Damas Prolog JuegoDocumento2 páginasDamas Prolog JuegoJhon Barranco AndradeAún no hay calificaciones
- Mapa Conceptual Base de Datos EstructuradaDocumento1 páginaMapa Conceptual Base de Datos EstructuradaJuan Camilo Barreto Mateus0% (1)
- Apuntes Sobre Análisis de AlgoritmosDocumento12 páginasApuntes Sobre Análisis de Algoritmosmp19uyAún no hay calificaciones
- Guia de Actividad 3 - Desarrollo de Un SBCDocumento4 páginasGuia de Actividad 3 - Desarrollo de Un SBCNazareth Z. NavarreteAún no hay calificaciones
- Caso Chasqui UMLDocumento1 páginaCaso Chasqui UMLCesar SanchezAún no hay calificaciones
- Matriz de ConsistenciaDocumento2 páginasMatriz de ConsistenciaHuber MuñozAún no hay calificaciones
- Ejercicios de DFDDocumento3 páginasEjercicios de DFDGabriel Ramos MonteroAún no hay calificaciones
- Tesis Redes NeuronalesDocumento489 páginasTesis Redes NeuronalesMario Edgar Pèrez PinalAún no hay calificaciones
- Sucesiones y series matemáticasDocumento22 páginasSucesiones y series matemáticasLuis Arce GonzálezAún no hay calificaciones
- Casos de Uso Ejercicios Resueltos DownloableDocumento19 páginasCasos de Uso Ejercicios Resueltos Downloableedgar joaquin delgado ariasAún no hay calificaciones
- Computación Gráfica y Visual Sílabo 2013-2 PDFDocumento9 páginasComputación Gráfica y Visual Sílabo 2013-2 PDFDiana CarolinaAún no hay calificaciones
- Evaluación Final EDDPOODocumento2 páginasEvaluación Final EDDPOOAbel Salazar100% (1)
- Practica 5Documento12 páginasPractica 5YHONATAN SMITH YLACCANA CORDOVAAún no hay calificaciones
- Procesador IA-32 - Modo ProtegidoDocumento199 páginasProcesador IA-32 - Modo ProtegidoYer Ko100% (1)
- Los Requisitos para Un Sistema de ATMDocumento7 páginasLos Requisitos para Un Sistema de ATMElmer CarballoAún no hay calificaciones
- SPSS y La EstadìsticaDocumento40 páginasSPSS y La Estadìsticahamlet48100% (1)
- Concepto Bit, ByteDocumento20 páginasConcepto Bit, BytePaola dell androAún no hay calificaciones
- Constancia Practicas ModeloDocumento1 páginaConstancia Practicas ModelocarlosAún no hay calificaciones
- Matriz de Consistencia ProyectoDocumento2 páginasMatriz de Consistencia ProyectoBryan Sanchez TamayoAún no hay calificaciones
- Programacion No Lineal Trabajo Practico 779 UNA 2019-1Documento23 páginasProgramacion No Lineal Trabajo Practico 779 UNA 2019-1PortalDigitalGutiAún no hay calificaciones
- CasosUsoSWObjetosDocumento34 páginasCasosUsoSWObjetosJuan Pedro Santos FernandezAún no hay calificaciones
- Análisis de Sistemas IDocumento85 páginasAnálisis de Sistemas IDavid E. Mendoza GutierrezAún no hay calificaciones
- Ejer Cici OsDocumento4 páginasEjer Cici OsAlex FernandeezAún no hay calificaciones
- Lab 3 Simulacion de Circuitos Electronicos Con MultisimDocumento21 páginasLab 3 Simulacion de Circuitos Electronicos Con MultisimAlex FloresAún no hay calificaciones
- Laboratior de HilosDocumento12 páginasLaboratior de HilosJordanCestAún no hay calificaciones
- DCU CajeroAutomaticoDocumento78 páginasDCU CajeroAutomaticodonaldo.andresAún no hay calificaciones
- 1814 - Algoritmos - y - Estructura - de - Datos - T2GB - T2GC - T2GM - CL1 - MendezAsmatMartinDocumento2 páginas1814 - Algoritmos - y - Estructura - de - Datos - T2GB - T2GC - T2GM - CL1 - MendezAsmatMartinMicaela Rodriguez Rodriguez0% (1)
- Busqueda No Informada - IADocumento8 páginasBusqueda No Informada - IAFran PulidoAún no hay calificaciones
- Transformaciones geométricas de imágenes con OpenCVDocumento12 páginasTransformaciones geométricas de imágenes con OpenCVJoel Jacob CastellanosAún no hay calificaciones
- TALLERDocumento19 páginasTALLERBuine TFMAún no hay calificaciones
- Proyecto RedesDocumento13 páginasProyecto RedesMaria Isabel MartinezAún no hay calificaciones
- Métodos Matriciales para ingenieros con MATLABDe EverandMétodos Matriciales para ingenieros con MATLABCalificación: 5 de 5 estrellas5/5 (1)
- Resolucion.° 107-2022 - Vi - Ucv .Documento4 páginasResolucion.° 107-2022 - Vi - Ucv .Edwing Maquera FloresAún no hay calificaciones
- Memorandum Mut. #009 Solicito Informe Del Proceso de Enseñanza Durante El Semestre Académico 2022-IiDocumento1 páginaMemorandum Mut. #009 Solicito Informe Del Proceso de Enseñanza Durante El Semestre Académico 2022-IiEdwing Maquera FloresAún no hay calificaciones
- Pronunciamiento OkeyDocumento1 páginaPronunciamiento OkeyEdwing Maquera FloresAún no hay calificaciones
- 1-Practicas Patria, Nación, Estado...Documento1 página1-Practicas Patria, Nación, Estado...Edwing Maquera FloresAún no hay calificaciones
- 6to - Cyt - Ficha Método Científico - Semana 5Documento1 página6to - Cyt - Ficha Método Científico - Semana 5Edwing Maquera FloresAún no hay calificaciones
- Resolución #033 2023 Co UnajmaDocumento3 páginasResolución #033 2023 Co UnajmaEdwing Maquera FloresAún no hay calificaciones
- 6to - Com - Ficha 1 - Semana 5 - Uso de Los Recursos Ortograficos C, S y ZDocumento2 páginas6to - Com - Ficha 1 - Semana 5 - Uso de Los Recursos Ortograficos C, S y ZEdwing Maquera FloresAún no hay calificaciones
- 6to Com Ficha Semana 08 AnalogíasDocumento2 páginas6to Com Ficha Semana 08 AnalogíasEdwing Maquera FloresAún no hay calificaciones
- 6to - Com - Ficha 1 - Semana 5 - Uso de Los Recursos Ortograficos C, S y ZDocumento2 páginas6to - Com - Ficha 1 - Semana 5 - Uso de Los Recursos Ortograficos C, S y ZEdwing Maquera FloresAún no hay calificaciones
- Directiva Del Examen de Suficiencia Virtual 2023-00Documento3 páginasDirectiva Del Examen de Suficiencia Virtual 2023-00Edwing Maquera FloresAún no hay calificaciones
- 6to - Com - Ficha - Semana 4 - Categoría Gramatical (Taller Abp)Documento4 páginas6to - Com - Ficha - Semana 4 - Categoría Gramatical (Taller Abp)Edwing Maquera FloresAún no hay calificaciones
- 6to - Cyt - Ficha 1 Semana 1aparato Endocrino (Taller Abp)Documento2 páginas6to - Cyt - Ficha 1 Semana 1aparato Endocrino (Taller Abp)Edwing Maquera FloresAún no hay calificaciones
- 6TO CYT FICHA Cambios de Estado Ficha ABPDocumento1 página6TO CYT FICHA Cambios de Estado Ficha ABPEdwing Maquera FloresAún no hay calificaciones
- 6to - Cyt - Ficha 1 Semana - 1 Aparato Endocrino (Laboratorio - Abp)Documento1 página6to - Cyt - Ficha 1 Semana - 1 Aparato Endocrino (Laboratorio - Abp)Edwing Maquera FloresAún no hay calificaciones
- 6to - Cyt - Ficha Método Científico - Semana 5Documento1 página6to - Cyt - Ficha Método Científico - Semana 5Edwing Maquera FloresAún no hay calificaciones
- 6to - Mat - Ficha - Semana 03 - Ecuaciones de Primer GradoDocumento2 páginas6to - Mat - Ficha - Semana 03 - Ecuaciones de Primer GradoEdwing Maquera FloresAún no hay calificaciones
- 6to - Cyt - Ficha Método Científico - Semana 5Documento1 página6to - Cyt - Ficha Método Científico - Semana 5Edwing Maquera FloresAún no hay calificaciones
- 6to - Mat - Ficha - Semana 01 - Unidades de MasaDocumento4 páginas6to - Mat - Ficha - Semana 01 - Unidades de MasaEdwing Maquera FloresAún no hay calificaciones
- 6to - Mat - Ficha - Semana 03 - Ecuaciones de Primer GradoDocumento2 páginas6to - Mat - Ficha - Semana 03 - Ecuaciones de Primer GradoEdwing Maquera FloresAún no hay calificaciones
- 6to Cyt Ficha Método Científico Semana 5Documento1 página6to Cyt Ficha Método Científico Semana 5Edwing Maquera FloresAún no hay calificaciones
- 6TO CYT FICHA Cambios de Estado Ficha ABPDocumento1 página6TO CYT FICHA Cambios de Estado Ficha ABPEdwing Maquera FloresAún no hay calificaciones
- 6to - Cyt - Ficha para Album - Semana N°2Documento2 páginas6to - Cyt - Ficha para Album - Semana N°2Edwing Maquera FloresAún no hay calificaciones
- 6TO CYT FICHA Cambios de Estado Ficha ABPDocumento1 página6TO CYT FICHA Cambios de Estado Ficha ABPEdwing Maquera FloresAún no hay calificaciones
- 6to - Mat - Ficha - Semana 06 - Problemas Con Números DecimalesDocumento2 páginas6to - Mat - Ficha - Semana 06 - Problemas Con Números DecimalesEdwing Maquera FloresAún no hay calificaciones
- 6TO CYT FICHA Cambios de Estado Ficha ABPDocumento1 página6TO CYT FICHA Cambios de Estado Ficha ABPEdwing Maquera FloresAún no hay calificaciones
- 6to - Mat - Ficha - Semana 02 - Unidades de LongitudDocumento2 páginas6to - Mat - Ficha - Semana 02 - Unidades de LongitudEdwing Maquera FloresAún no hay calificaciones
- 6to Mat Ficha Semana 01 PorcentajesDocumento2 páginas6to Mat Ficha Semana 01 PorcentajesEdwing Maquera FloresAún no hay calificaciones
- 6to - Mat - Ficha 5 - Semana 5 - Paev Con Números Decimales (Taller Abp)Documento3 páginas6to - Mat - Ficha 5 - Semana 5 - Paev Con Números Decimales (Taller Abp)Edwing Maquera FloresAún no hay calificaciones
- 6TO - MAT - FICHA 4 - SEMANA 04 - Traslación de Figuras en El Plano CartesianoDocumento2 páginas6TO - MAT - FICHA 4 - SEMANA 04 - Traslación de Figuras en El Plano CartesianoEdwing Maquera FloresAún no hay calificaciones
- 6to - Mat - Ficha 5 - Semana 5 - Paev Con Números Decimales (Taller Abp)Documento3 páginas6to - Mat - Ficha 5 - Semana 5 - Paev Con Números Decimales (Taller Abp)Edwing Maquera FloresAún no hay calificaciones
- Evaluación Formativa Sumativa - Edu - Artística y Cultural - Grado 9° (Primer Periodo)Documento1 páginaEvaluación Formativa Sumativa - Edu - Artística y Cultural - Grado 9° (Primer Periodo)EduardoAún no hay calificaciones
- Interpolacion Polinomica de Newton Con Matlab - SOLUCION ERRORDocumento3 páginasInterpolacion Polinomica de Newton Con Matlab - SOLUCION ERRORjhorckhamAún no hay calificaciones
- Obtener Decimales 01Documento1 páginaObtener Decimales 01Víctor LópezAún no hay calificaciones
- Tratamiento ImagenesDocumento97 páginasTratamiento ImagenespetacacasAún no hay calificaciones
- Extensiones de Guaraddo de Corel DrawDocumento2 páginasExtensiones de Guaraddo de Corel DrawAngel CuevaAún no hay calificaciones
- El Color y Sus CaracteristicasDocumento1 páginaEl Color y Sus CaracteristicasBARBARA GUTIERREZAún no hay calificaciones
- Laboratorio N°3 - Imágenes BiomédicasDocumento16 páginasLaboratorio N°3 - Imágenes BiomédicasDigmed PeruAún no hay calificaciones
- Examen Final - Fundamentos de DiseñoDocumento12 páginasExamen Final - Fundamentos de DiseñoGILBERTO DEVIAAún no hay calificaciones
- Entregable 1 Manejo de Imagenes Maticiales y VectorialesDocumento5 páginasEntregable 1 Manejo de Imagenes Maticiales y VectorialesAndrea OntiverosAún no hay calificaciones
- Lista PDFDocumento65 páginasLista PDFSantiago GomezAún no hay calificaciones
- Manual de Tomas Legrand PDFDocumento6 páginasManual de Tomas Legrand PDFyerut0130Aún no hay calificaciones
- Ejercicio 10 Perspectiva DirectaDocumento8 páginasEjercicio 10 Perspectiva DirectaLittorio VennetoAún no hay calificaciones
- Síntesis aditiva vs sustractivaDocumento5 páginasSíntesis aditiva vs sustractivaArnaldoAún no hay calificaciones
- Guia Combinacion de ColoresDocumento4 páginasGuia Combinacion de ColoresReinaldoAlmaralesAún no hay calificaciones
- Colores neutros y combinaciones cromáticasDocumento15 páginasColores neutros y combinaciones cromáticasChavely BecerraAún no hay calificaciones
- Teoria Del ColorDocumento34 páginasTeoria Del ColorDiego VillaAún no hay calificaciones
- Calidad y Tamaño de La ImagenDocumento4 páginasCalidad y Tamaño de La ImagenTincho VillalbaAún no hay calificaciones
- PDI Biomedica CAP1 Parte1Documento40 páginasPDI Biomedica CAP1 Parte1jorge1234567654321Aún no hay calificaciones
- Ult - Eternit - Colorcel PINTURADocumento1 páginaUlt - Eternit - Colorcel PINTURAAlejandra Rodriguez CastañoAún no hay calificaciones
- Fichas de Estimulacion Cognitiva Seguir Patron Colores 1 LETRA NIVEL AVANZADODocumento20 páginasFichas de Estimulacion Cognitiva Seguir Patron Colores 1 LETRA NIVEL AVANZADOKaty LuuAún no hay calificaciones
- Algoritmo DDADocumento19 páginasAlgoritmo DDAAnny HaleyAún no hay calificaciones
- Registro de Pedidos 2023Documento49 páginasRegistro de Pedidos 2023Angie Julieth Vargas TolosaAún no hay calificaciones
- Aprende A Combinar Colores en Tus Presentaciones Usando La Rueda de Color - El Arte de PresentarDocumento8 páginasAprende A Combinar Colores en Tus Presentaciones Usando La Rueda de Color - El Arte de PresentarHollmanDanielSalazarAún no hay calificaciones
- Evaluación NM1 Unidad2 ColorDocumento4 páginasEvaluación NM1 Unidad2 ColorSamanta González Farías100% (4)
- Colores Complementarios PDFDocumento3 páginasColores Complementarios PDFGerman SantiagoAún no hay calificaciones
- Abrazaderas, candados y accesorios para bicicletasDocumento60 páginasAbrazaderas, candados y accesorios para bicicletasDiana CoteAún no hay calificaciones
- Manual Curso de MaquillajeDocumento10 páginasManual Curso de MaquillajeEzequiel BaldiniAún no hay calificaciones
- Red de Instituciones Médicas SuraDocumento12 páginasRed de Instituciones Médicas Surasayan cruzAún no hay calificaciones
- Colores Primarios y SecundariosDocumento3 páginasColores Primarios y SecundariosDey Calcina50% (2)
- Equipamiento de motocross y protecciones a precios accesiblesDocumento33 páginasEquipamiento de motocross y protecciones a precios accesiblesjefferson alberto granados paredesAún no hay calificaciones