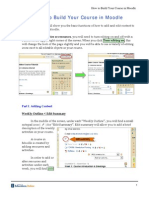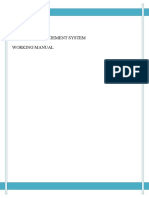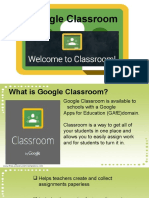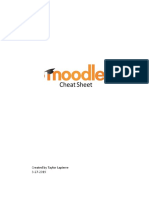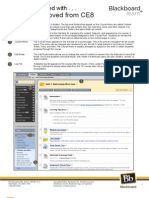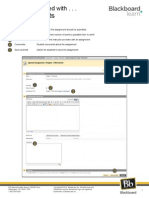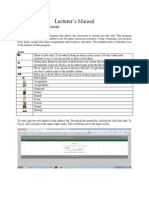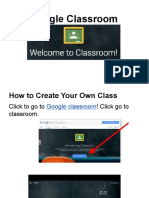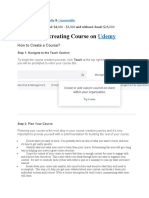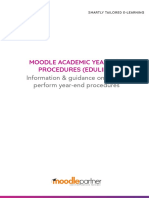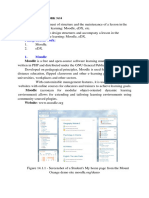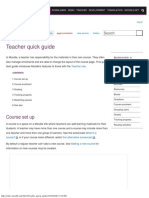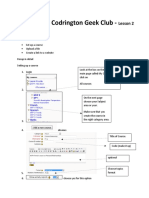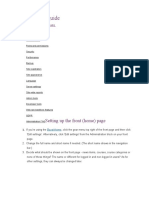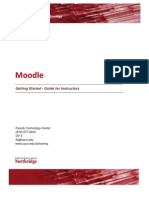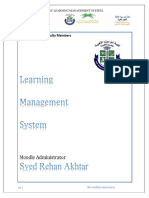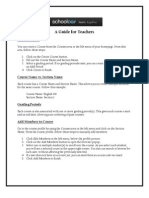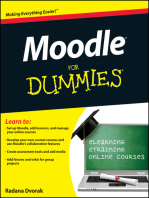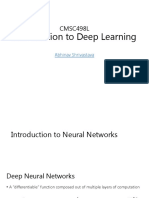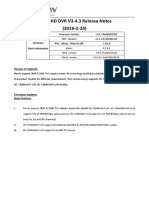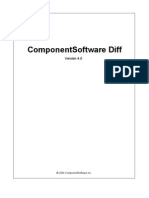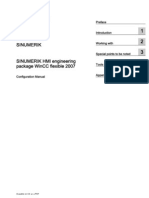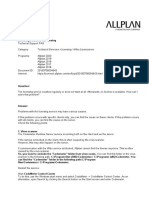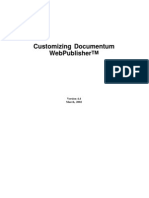Documentos de Académico
Documentos de Profesional
Documentos de Cultura
Introduction To Moodle 3.3
Cargado por
Zu KiTítulo original
Derechos de autor
Formatos disponibles
Compartir este documento
Compartir o incrustar documentos
¿Le pareció útil este documento?
¿Este contenido es inapropiado?
Denunciar este documentoCopyright:
Formatos disponibles
Introduction To Moodle 3.3
Cargado por
Zu KiCopyright:
Formatos disponibles
Oklahoma Department of CareerTech
www.okcareertech.org
1: INTRO TO MOODLE
WELCOME TO THE INTRO TO MOODLE TRAINING ACTIVITY!
In this tutorial, you will learn how to perform basic tasks for setting up a course site in Moodle. If you
have not used one of CareerTech’s “How to Moodle” tutorials before, view the instructions for using it
as a self-paced tutorial or as a resource for classroom instruction.
Before taking this tutorial, you should be familiar with:
• Establishing a user ID on a Moodle site.
• Requesting a course site on a Moodle LMS.
NOTE: If you are using this tutorial in a training session led by CareerTech, you must first request a user
ID and course site on https://ctyou.org. Currently, any teacher in the world may request a free course
for 50 or fewer users at the Moodle Cloud site at https://moodle.com/cloud/. The Moodle community
hosts this site specifically for educators. On the Moodle Cloud, teachers have administrator-level rights.
For a tour of new features and the new theme design called “Boost,” watch this YouTube video:
https://youtu.be/vVpPxCPoWMA.
To begin, select from the menu below or simply turn to the next page.
MENU OF TUTORIAL TOPICS
• Accessing Your Course Site
• Editing the Course Settings
• Editing the General Section (the Top Section) of Your Course
• Changing a Topic Section Name
• Changing the Name of the Announcement Forum
• Adding a Class Announcement
• Inserting and Moving a Label
• Adding a Webpage and Embedding a YouTube Video
• Additional Tips and Hints
• Summary and Resources
1 © 2017—Oklahoma Department CareerTech, Professional Development
Updated 5/31/2017, Moodle v3.3
Intro to Moodle
ACCESSING YOUR COURSE SITE
Instructors who register on https://ctYOU.org will automatically have editing rights to their course site.
Lead instructors often request that teaching assistants or substitute teachers be given non-editing
rights. As the name implies, non-editing teachers cannot edit a Moodle course or activity. However, they
can contribute to forum discussions and access and grade student assignments. On the Moodle Cloud,
teachers have administrator-level rights.
Step Action Notes
1. Login to https://ctyou.org (or the Moodle When logging in for the first time, the Site
site you are using). Policy Agreement appears. Click Yes to agree.
IMPORTANT: Copyrighted materials may not
be uploaded or shared online without written
permission.
2. Navigate to your course by selecting the For group training, CareerTech often sets up
category and course title. individual lab sites on ctYOU.org for trainees. If
you are using this module for self-training,
access your own course site.
3. Once in your classroom, Click the Turn The editing button will appear differently on
editing on button (sometimes accessed by various Moodle servers and Moodle themes (or
clicking the gear icon in the upper right). The site designs). Moodle also may behave
gear icons and 4-headed arrows appear differently, depending on the web browser you
when editing is enabled. are using.
EDITING THE COURSE SETTINGS
Note: Various tasks may be performed multiple ways in Moodle. As you become more familiar with
Moodle, you will likely refine your work processes. Consider keeping your own how-to document to
keep track of your preferred Moodle conventions and settings.
©2017—Oklahoma Department of Career and Technology Education Intro to Moodle—2
Intro to Moodle
Step Action Notes
1. Turn on editing in your course by clicking If using the Boost theme, select the gear at
the edit button. the top of the course page. From the
dropdown, click Turn Editing On.
2. Find the Administration block. Click on The General section allows you to edit the
Course administration > Edit settings to course’s full name and short name, show or
open the Edit course settings window. hide the course, set a start date, and assign a
course ID number.
If using the Boost theme, access course
editing features by clicking the gear icon in
the upper right of your screen.
3. In the General section, name the course The full name appears at the top of every
full name and course short name by page above the navigation bar. The short
adding a hyphen followed by your name. name is used as the subject line of course
email messages.
If you are self-training, choose the course
full name and short name you prefer. IMPORTANT: Changing this information after
students have access to a course can cause
problems with enrollment.
4. Change the course start date to a date in Change the dates by using the dropdown
the future, if you desire. menus.
5. In the Description section, you can add A course description is optional. You can also
your course summary (a description) attach files such as a course syllabus in the
and/or course objectives, if needed. course summary files.
6. Expand the Course format section by For training purposes:
clicking on the arrow. Click on the drop-
• Change the Format to Topics format.
down format menu to select the course
• Change the Number of Sections to 10.
format (single activity, social, topics,
weekly). Set the other options in this The number of sections will depend on the
section, if necessary. number of topics or units in your course.
7. Expand the Appearance section by clicking A “theme” is the look and feel of a Moodle
on the arrow. Choose a different theme in course. “Clean” theme is mostly white and
the Force theme dropdown menu, if you gives a clean appearance. You can also choose
desire. other various themes.
©2017—Oklahoma Department of Career and Technology Education Intro to Moodle—3
Intro to Moodle
Step Action Notes
8. Expand the Files and uploads section by The maximum size for this activity is 10
clicking on the arrow. This setting allows gigabytes. However, 10 megabytes will suffice
you to control the maximum upload size for this assignment, so set the size to 10 MB.
for students.
• Change the maximum upload size to
10MB.
• 1 gigabytes = 1,000 megabytes
9. Expand the Completion tracking section by If enabled, activity completion conditions may
clicking on the arrow. Set Enable be set in the activity settings. In addition,
completion tracking to Yes. course completion conditions may be set, (i.e.,
not allowing students to go to the next topic
until they have earned 70% or completed
certain tasks).
10. Click the Save and display button at the
bottom of the Edit course settings window.
11. Once in your course, notice that the course
name has changed.
EDITING THE GENERAL SECTION (THE TOP SECTION) OF YOUR COURSE
The General section of a Moodle course (the space below the course title, above the list of topics or
weeks) provides a space for an instructor to include introductory information about a course. For this
activity, you will add an image to this section, so you will need to locate a photo, logo, or other graphic
ahead of time.
©2017—Oklahoma Department of Career and Technology Education Intro to Moodle—4
Intro to Moodle
Step Action Notes
1. Open a separate web browser window and For this activity, a Moodle logo has been saved
search online to find a small image and to the Moodle Training Resources site on
save it to your computer desktop, or use ctYOU.org. Click on this link to save the file to
one you have saved already. For example, your computer.
search for a small Moodle logo.
IMPORTANT: Use images available in the
To save a photo from a website, right click public domain, images you have permission
on the image, click “Save image as…” and to use, or ones that you personally own. Do
change the name of the file to something not use copyrighted images.
you can remember. Save the image to your
computer’s desktop or a place where you
can easily locate it.
2. In the other browser, turn on editing in The top section is called the “General section”
your course site. Click on the Edit link on in Moodle.
the right side in the top section to open the
settings for this section.
3. On the Summary of General page, click in Deselecting the default allows you to use your
the checkbox to uncheck the Use default own section names.
section name option.
4. Click in the Section name box and type in a For example, type: Introduction to Moodle
title for your course.
5. Click in the Summary editing window. If The Toolbar Toggle (show more options
you only have one row of tools, click the button) is the far left button in the toolbar.
Toolbar Toggle icon (show more options
button) to reveal the other text tools.
6. Click the Insert/edit image button (which
looks like the sun over some mountains) on
the Summary editing window.
7. Depending on the browser you’re using, This step has been eliminated in the Boost
click on the Find or upload an image theme.
button at top of the window.
©2017—Oklahoma Department of Career and Technology Education Intro to Moodle—5
Intro to Moodle
Step Action Notes
8. Click Browse or browse repositories to Images should be prepared for web use (RGB
locate a file on your computer. Navigate to or grayscale, 72-dpi resolution, JPG, GIF, or
the image you want to upload, and then PNG files). Do not upload high resolution or
click Open. CMYK photos.
If using the Boost theme, click the Choose
File button to browse the images on your
computer.
9. If uploading a photo that belongs to If using a Moodle logo for training purposes,
someone else, type in the name of the type in “Moodle.org” as the author.
person or organization to give them credit
as the author.
Select whether the image is copyrighted,
public domain, or creative commons.
10. Only type a new file name in the Save as It is best to use a file name without spaces.
box in the File picker window if the file Include an extension. For example, use
must be renamed. “moodle-powered-logo.png” instead of
“Moodle Powered Logo.”
11. Click the Upload this file button at the
bottom of the File picker window.
12. Click in the Image description box and type IMPORTANT: Providing a description for each
in an accurate but succinct description of image is a federal requirement to ensure
the contents of the image for someone accessibility. In this case, type the
who may not be able to see it. description: Moodle Logo.
13. If necessary, resize the photo by clicking on To automatically set the correct proportions
the Appearance tab in the Insert/edit when reducing the image size, type in the
image window. horizontal dimension (in this case, 100), and
then uncheck “constrain proportions.” This
will insert the vertical dimension
automatically.
14. Click the Insert button on the lower left If the image size still needs some adjustment,
corner of the Insert/edit image dialog box. while in the General Summary window, you
may click the image to select it, click on a
If using the Boost theme, click the Save
corner, and drag it.
image button.
©2017—Oklahoma Department of Career and Technology Education Intro to Moodle—6
Intro to Moodle
Step Action Notes
15. Press Ctrl +End (which takes you to the
bottom of the image) and press the enter
key two times to add some vertical line
spacing.
16. While still in the General Summary editing For example, type in, “This course is powered
window, type in some text below the by Moodle!” or an appropriate caption for the
picture. image you selected.
17. Scroll down and click the Save changes
button at the bottom of Summary of
General page.
18. You can make various activities or The link to hidden content appears light gray
assignments visible or invisible (show or in color to instructors who have editing rights.
hide) in your course by clicking the Edit As the instructor, you can see hidden items,
dropdown link adjacent to the item, and but your students cannot see them.
then clicking on the eye icon to hide the
topic or item.
19. View your course from a students’ Notice that hidden items that appear light
perspective. Use the Switch role to option gray in color from the instructor’s perspective
in the Administration block of the course are completely hidden from the student view.
home page and choose Student.
In the Boost theme, the Switch role to
option is in the dropdown next to your user
name in the upper right corner of the
screen.
20. Restore your teacher view by clicking the
Return to my normal role link in the same
dropdown menu.
CHANGING A TOPIC SECTION NAME
Usually, Moodle automatically labels course topic sections Topic 1, Topic 2, Topic 3, etc. In this activity,
you will learn how to give topics descriptive names.
©2017—Oklahoma Department of Career and Technology Education Intro to Moodle—7
Intro to Moodle
Step Action Notes
1. Open your course to the main page and turn
editing on.
2. Click on Edit and then click the Edit topic Depending on the theme used, you may need
gear icon for Topic 1. to select the Edit link in Topic 1, and then click
Edit topic. In some themes, you can click the
pencil icon immediately to the right of the
topic name.
3. Uncheck the Use default section name box.
4. In the Section name box, type a heading. For example, type a heading such as: Learning
Moodle.
5. In the Summary editing window, type in For example, type: Moodle provides many
some descriptive text, if you desire. ways to navigate a course.
This step is optional.
6. Add restrictions, if needed. To do so, expand This step is optional in this practice exercise.
the Restrict access area, click the Add The access restrictions allow you to prevent
restriction button, and click the type of access before a certain date, require students
restriction you wish to add. to achieve a specific grade, and so forth.
7. Click the Save changes button at the bottom
of the Summary of Topic 1 editing screen.
8. On your course’s main page, check Topic 1 To control the visibility of a specific topic
to ensure the section was properly section of your course, click on the Hide topic
renamed. link adjacent eye icon under Edit to show or
hide the content.
Remember, you can also change the topic
name by clicking the pencil icon next to the
topic name, which opens an editing box.
©2017—Oklahoma Department of Career and Technology Education Intro to Moodle—8
Intro to Moodle
CHANGING THE NAME OF THE ANNOUNCEMENT FORUM
Step Action Notes
1. On your course site, be sure editing is on.
2. Click on the pencil icon to the right of the
words Announcement in the top section.
3. Click in the text box and highlight the word Notice that the Announcement link has been
“Announcements” and type the new name renamed to Important Class Announcements.
as Important Class Announcements and
press Enter.
ADDING A CLASS ANNOUNCEMENT
The Announcement forum provides a way to post general announcements for your students. Moodle
automatically includes an Announcement forum when generating a new course. By default, the
Announcement forum will appear in the top of the main section of the course. This is not a discussion
forum for students—only those who have course editing rights may post messages or replies.
Step Action Notes
1. On your course site, enable editing.
2. Click on the Important Class
Announcements link.
3. Click on the Add a new topic button.
4. Click in the Subject box and type in a topic. For example, type: Next Friday’s Assignment.
Note: The announcements appear to student in
an email format, so type something descriptive.
©2017—Oklahoma Department of Career and Technology Education Intro to Moodle—9
Intro to Moodle
Step Action Notes
5. Click in the Message box and type your For example, type: For Friday’s class, be
message or instructions to students. prepared to discuss an idea that was new to
you from your reading assignment. Explain why
The Attachment section enables you to
the idea or passage stood out to you.
upload a file, such as a Word doc, to
support or illustrate the message.
6. Notice Pinned checkbox, which forces the If you want all students enrolled in your course
post to the top of the forum. This ensures to receive the post by email, check this box.
important messages remain the most However, leaving this box unchecked allows
visible to your students. you time to edit your message.
Also notice the Send forum post This email option may not be enabled on all
notifications with no editing-time delay servers.
checkbox.
7. Click the Post to forum button at the
bottom of the window to post your topic.
8. Notice that your topic has been added to
the forum. Click on the link under
Discussion so that you can see how your
new topic displays in the forum.
9. When viewing the posting, notice that you
can edit, delete, or post a reply from this
screen.
10. To add an announcement block in the side The announcements posted in the
column of your course, click the Add a announcements forum will appear in the
block link in the side navigation bar, and announcement block.
then click Latest announcements.
Remember, an “Announcement” forum is different from a “Discussion” forum in Moodle. Moodle
automatically includes an Announcement forum when generating a course. Although an instructor can
add a Discussion forum at any time, an Announcement forum is unique in that a teacher does not have
the option to add this forum type. Therefore, do not delete an Announcement forum from your course.
Instead, hide the Announcement forum if you do not wish to use it. The types of forums an instructor
may create include the following:
• Single simple discussion—Allows for only one discussion topic.
• Each person posts one discussion—After posting, participants lose the ability to add a topic, but
anyone can reply to other posts.
©2017—Oklahoma Department of Career and Technology Education Intro to Moodle—10
Intro to Moodle
• Q & A forum—Participants must post an answer to the forum question before they can see the
responses of others.
• Standard forum displayed in a blog-like format—Anyone can start a new discussion, in which
discussion topics are displayed on one page with “Discuss this topic” links.
• Standard forum for general use—Anyone can start a discussion topic or reply to any other post.
INSERTING AND MOVING A LABEL
A label is simply a heading or text displayed in the main section of the course site. Moodle’s label
function also enables you to insert a horizontal rule to divide your topic into subsections.
Step Action Notes
1. On your course site, be sure editing is on.
2. In the top section (the General section) of The location of the Add an activity or resource
the course page, click on the Add an button differs, depending on the Moodle
activity or resource link. theme.
3. Under RESOURCES, choose Label and click
the Add button.
4. For the Label text, type in a heading or For this example, type: Please remember to
descriptive information. read the class announcements. Make the font
bold and change the color to red.
To reveal all of the text editing tools, click the
Toolbar Toggle in the upper left corner of the
tool bar in the editing window.
5. Click Save and return to course.
6. Click on the 4-headed arrow (moving
handle) and drag the label above the
Announcements link.
©2017—Oklahoma Department of Career and Technology Education Intro to Moodle—11
Intro to Moodle
ADDING A WEBPAGE AND EMBEDDING A YOUTUBE VIDEO
Creating a page (webpage) in Moodle enables you to type or copy/paste content using the text editor. A
page can display text, images, sound, video, web links, and embedded code such as Google maps.
Advantages of using a webpage rather than PDFs or Word files include ease of update and increased
accessibility, especially for those accessing the site on mobile devices.
Note: For large amounts of content (information requiring many pages covering multiple topics), you
may want to construct a Moodle Book rather than a page. See the CareerTech Moodle training packet
that explains how to create a Moodle Book.
In this activity, you will learn how to embed a YouTube video in a webpage. You will want to locate a
suitable video ahead of time. For example, you can use the “What Is Moodle?” video located at:
www.youtube.com/watch?v=wop3FMhoLGs.
Step Action Notes
1. Turn on editing in your course page.
2. Click the pencil icon next to Topic 2.
3. Give Topic 2 a title. Then click Enter to For example, type: Moodle Video Resources.
save changes.
4. Under your new topic heading, click on
the Add an activity or resource link.
5. Under RESOURCES, choose Page and click For example, type: What is Moodle?
Add. In the Name box, type in a name for
the page.
6. In the description box, type in a page This step is optional. As an example, you may
description, and check the “Display type: This video describes Moodle.
description on course page” button.
7. In the Content section in the Page This will open the HTML source editor window.
content editing window, click the Toolbar
Toggle button to open the toolbar. Click
on the HTML source button (<>) on the
toolbar.
8. Open a separate web browser window, For example, see the YouTube video at:
go to youtube.com, and do a search to
www.youtube.com/watch?v=wop3FMhoLGs
locate the “What is Moodle?” video (or
another video of your choosing).
©2017—Oklahoma Department of Career and Technology Education Intro to Moodle—12
Intro to Moodle
Step Action Notes
9. Click to pause the video to keep it from
playing.
10. On the YouTube page, click the Share
link, located below the video.
11. Click the Embed link. This reveals the iframe code.
12. Click the Show More link, and select the For this example, choose the smallest sized
video size under the drop down menu. video option. YouTube offers standard preset
sizes, but you also can select a custom size that
best suits your needs.
13. Highlight and copy the entire iframe code The iframe code will look something like this:
revealed in the window, including the <iframe width="560" height="315"
iframe brackets. src="https://www.youtube.com/embed/
wop3FMhoLGs" frameborder="0"
allowfullscreen></iframe>
14. Return to the Moodle content editor
window in your course. Paste the
YouTube iframe code from YouTube into
the HTML source editing window.
15. Click the Save and display button at the
bottom of window, and check to make
sure your video is being displayed on the
page.
Depending on the version of Moodle you’re using, you also may click on the Share tab underneath the
YouTube video (instead of the Embed tab), copy the shortened URL (such as
https://youtu.be/wop3FMhoLGs), and paste the shortened URL in the regular Page Content editor in
your Moodle course.
Underneath the shortened (or shared) URL, the YouTube site also allows you to choose an alternative
location to start the video. Click the box next to the Start at window and type in the desired start time.
This works well for editing out extraneous content.
©2017—Oklahoma Department of Career and Technology Education Intro to Moodle—13
Intro to Moodle
ADDITIONAL TIPS AND HINTS
• If you can’t find a link or Moodle feature you’re looking for, make sure editing is turned on.
Make it a practice to turn on editing when you open your course site.
• Many of the functions in Moodle have a radio button or checkbox that has click for the item to
be visible to students. If a feature doesn’t show up in your course, go back and make sure you
didn’t miss checking a button or box.
• If you want to explore editing options, go to the Moodle.org demo site at
http://moodle.org/demo. At the demo site, you can make changes without messing up your
own course. Any changes made on this site will be deleted when the server automatically
refreshes.
• If you don’t know how to do a task or understand what something means, use the internet as
your go-to guide. Hundreds of YouTube videos and written tutorials are available 24/7 on the
internet.
SUMMARY AND RESOURCES
This tutorial gave you some steps to perform when setting up a Moodle course site. To learn more about
this topic, visit Moodle Docs at https://docs.moodle.org/.
©2017—Oklahoma Department of Career and Technology Education Intro to Moodle—14
Intro to Moodle
HOW TO USE THIS TUTORIAL:
This tutorial can be used as a self-paced lesson or as a lesson plan in a classroom setting.
• As a self-paced lesson.
If this is a completely new skill for you, work through the tutorial from beginning to end.
However, if you have some previous experience with the topic, use the menu hyperlinks on
page one to jump to a topic that you want to learn.
Most topics include hyperlinks to video demonstrations. While the videos are useful, you
don’t have to watch them. All the information that you need is listed in the tutorial text and
step instructions.
Use the exercises at the end of the tutorial to practice the skill. This will help to correct any
misunderstandings or mistakes before you use the skill in your classroom.
• As a lesson-plan for a classroom.
When teaching this skill in a classroom, use the tutorial for:
Motivation—Use the tutorial introduction as a springboard for a deeper exploration of
how instructors might use this functionality in their classrooms. Encourage discussion
and contributions from your students.
Demonstration—Once your learners understand the purpose and pedagogical value of
the functionality, demonstrate the steps of the relevant tasks as listed in the tutorial,
using your computer and an overhead projector.
Practice—Use the tutorial example as a basis for student practice. Assist as necessary.
Reference—Encourage learners to use the tutorial post-session as a reference when
using the functionality.
Return to the tutorial main menu.
We would appreciate feedback on this tutorial! Please send comments or suggestions to:
Margi Stone Cooper, Digital Delivery Coordinator
Oklahoma Department of CareerTech
margi.cooper@careertech.ok.gov
©2017—Oklahoma Department of Career and Technology Education Intro to Moodle—15
También podría gustarte
- How To Build Your Course in MoodleDocumento15 páginasHow To Build Your Course in Moodletulalit008Aún no hay calificaciones
- Moodle Course Development GuideDocumento22 páginasMoodle Course Development GuideMichael LuAún no hay calificaciones
- Bon SecoursDocumento20 páginasBon SecoursResearch DivisionAún no hay calificaciones
- Moodle HandoutDocumento10 páginasMoodle HandoutmauisalangAún no hay calificaciones
- Introduction To Moodle For Teachers: WorkbookDocumento21 páginasIntroduction To Moodle For Teachers: WorkbookMd Mohiyul IslamAún no hay calificaciones
- Moodle For TeachersDocumento23 páginasMoodle For TeachersHappy DealAún no hay calificaciones
- Moodle Guide PDFDocumento25 páginasMoodle Guide PDFMj OrtizAún no hay calificaciones
- Posting Lectures in MoodleDocumento12 páginasPosting Lectures in MoodleKamau GabrielAún no hay calificaciones
- Laboratory Work 12Documento7 páginasLaboratory Work 12nahmetova529Aún no hay calificaciones
- Moodle Hints Tips Tricks-SweetinDocumento26 páginasMoodle Hints Tips Tricks-SweetinsnoutzAún no hay calificaciones
- Moodle Quick Tour For StudentsDocumento5 páginasMoodle Quick Tour For StudentsMark DipadAún no hay calificaciones
- GEO LMS Teacher Quick GuideDocumento20 páginasGEO LMS Teacher Quick GuideSalamiah KulalAún no hay calificaciones
- Teacher Quick GuideDocumento6 páginasTeacher Quick GuideGlenzchie TaguibaoAún no hay calificaciones
- LMS User Procedure - Compressed MinDocumento21 páginasLMS User Procedure - Compressed MinShaharyar AhmedAún no hay calificaciones
- Moodle Guide for InstructorsDocumento28 páginasMoodle Guide for InstructorsdjmiloshAún no hay calificaciones
- Canvas Pre-Publishing ChecklistDocumento1 páginaCanvas Pre-Publishing ChecklistSam AelAún no hay calificaciones
- Moodle Teacher Guide: Using The Assignment Tool: Document Version: 1.5 Revision Date: 20.01.2010Documento9 páginasMoodle Teacher Guide: Using The Assignment Tool: Document Version: 1.5 Revision Date: 20.01.2010mahdiestAún no hay calificaciones
- Google Classroom For TeachersDocumento42 páginasGoogle Classroom For TeachersWinter BacalsoAún no hay calificaciones
- Introduction To MoodleDocumento4 páginasIntroduction To Moodlepraful_kohale6642100% (1)
- Appendix 4 - Infraplus Student User ManualDocumento12 páginasAppendix 4 - Infraplus Student User ManualBE RELAXAún no hay calificaciones
- Online Platforms for ICT Content Development: WordPress BloggingDocumento20 páginasOnline Platforms for ICT Content Development: WordPress BloggingCatherine Labrador CarilloAún no hay calificaciones
- Moodle CheatsheetDocumento15 páginasMoodle Cheatsheetapi-321657011100% (1)
- Learning Modules: Design A Learning ModuleDocumento5 páginasLearning Modules: Design A Learning ModulebensoiAún no hay calificaciones
- Getting Started With A Moved Course From CE 8Documento6 páginasGetting Started With A Moved Course From CE 8Alex CantorAún no hay calificaciones
- Add An Assignment Activity in MoodleDocumento4 páginasAdd An Assignment Activity in MoodlePaulus Boro BeniAún no hay calificaciones
- ITC Student Guide To MoodleDocumento20 páginasITC Student Guide To MoodleBright GyabaahAún no hay calificaciones
- LMS User Guide - Mar 19Documento29 páginasLMS User Guide - Mar 19ajayky10Aún no hay calificaciones
- Getting Started With AssignmentsDocumento4 páginasGetting Started With AssignmentssteveokaiAún no hay calificaciones
- Google Classroom PPT For TeachersDocumento39 páginasGoogle Classroom PPT For TeachersMartin FranciscoAún no hay calificaciones
- What Is LMSDocumento5 páginasWhat Is LMSVictor OfeneAún no hay calificaciones
- E-learning Manual for Classroom ResourcesDocumento30 páginasE-learning Manual for Classroom ResourcesAndrew JoriAún no hay calificaciones
- Moodle How To Basics 2 XDocumento5 páginasMoodle How To Basics 2 XfrancesbloAún no hay calificaciones
- Google ClassroomDocumento38 páginasGoogle ClassroomGideon Pol TiongcoAún no hay calificaciones
- RequiredUpgrades Plugins MoodleDocumento2 páginasRequiredUpgrades Plugins Moodles_bommuAún no hay calificaciones
- Quick guide to MOODLE FOR TEACHERSDocumento7 páginasQuick guide to MOODLE FOR TEACHERSJose Jaime RuizAún no hay calificaciones
- Ethink Education Moodle Faculty Quick Reference GuideDocumento35 páginasEthink Education Moodle Faculty Quick Reference Guidelakshmi_exemAún no hay calificaciones
- Microsoft Teams For Education-A GuideDocumento12 páginasMicrosoft Teams For Education-A Guidefalak khanAún no hay calificaciones
- Student Quick Guide To Google Classroom FinalDocumento13 páginasStudent Quick Guide To Google Classroom FinalRovie PiamonteAún no hay calificaciones
- Req of LMS Platforms For CoursesDocumento2 páginasReq of LMS Platforms For Coursesgreat urduAún no hay calificaciones
- MOODLE Attendance BlockDocumento13 páginasMOODLE Attendance BlockEdTechSystemsAún no hay calificaciones
- Bodhitree User Manual For InstructorsDocumento17 páginasBodhitree User Manual For InstructorsHari ReddyAún no hay calificaciones
- Moodle Academic Year-End Procedures (Edulink)Documento21 páginasMoodle Academic Year-End Procedures (Edulink)jasna69Aún no hay calificaciones
- Blackboard Open LMS Student Guide: Welcome To Our University Virtual Classroom!Documento18 páginasBlackboard Open LMS Student Guide: Welcome To Our University Virtual Classroom!Emmanuel GallegoAún no hay calificaciones
- How To Sign in To Microsot TeamsDocumento12 páginasHow To Sign in To Microsot TeamsAnjie LapezAún no hay calificaciones
- Laboratory Work 14Documento12 páginasLaboratory Work 14yerkebulan.nurlanulyAún no hay calificaciones
- Google Classroom PPT For TeachersDocumento39 páginasGoogle Classroom PPT For TeachersJeffrey VillangcaAún no hay calificaciones
- Teacher Quick Guide - MoodleDocsDocumento8 páginasTeacher Quick Guide - MoodleDocsMAún no hay calificaciones
- Moodle at Cod Ring Ton Geek ClubDocumento6 páginasMoodle at Cod Ring Ton Geek ClubtainshAún no hay calificaciones
- MoodleCloud Quickstart GuideDocumento7 páginasMoodleCloud Quickstart Guideenoc4Aún no hay calificaciones
- Admin Quick Guide: Setting Up The Front (Home) PageDocumento8 páginasAdmin Quick Guide: Setting Up The Front (Home) PageGlenzchie TaguibaoAún no hay calificaciones
- Safari - Sep 8, 2020 at 2:35 PM PDFDocumento1 páginaSafari - Sep 8, 2020 at 2:35 PM PDFIan VillacrusisAún no hay calificaciones
- Moodle Getting Started Guide V1!10!11Documento31 páginasMoodle Getting Started Guide V1!10!11marty_soupcoffAún no hay calificaciones
- Moodle Administrator: User Manual For Faculty MembersDocumento79 páginasMoodle Administrator: User Manual For Faculty MembersMd Mohiyul IslamAún no hay calificaciones
- Schoology GuideDocumento4 páginasSchoology GuideCary Schwarz Harrod100% (1)
- Student User Manual For Moodle: Almaarefa Colleges For Science and TechnologyDocumento15 páginasStudent User Manual For Moodle: Almaarefa Colleges For Science and TechnologyMj OrtizAún no hay calificaciones
- Student User Manual For Moodle: Almaarefa Colleges For Science and TechnologyDocumento15 páginasStudent User Manual For Moodle: Almaarefa Colleges For Science and TechnologyMj OrtizAún no hay calificaciones
- Drupal for Education and E-Learning - Second EditionDe EverandDrupal for Education and E-Learning - Second EditionAún no hay calificaciones
- CMSC498L Recurrent Neural Networks SlidesDocumento36 páginasCMSC498L Recurrent Neural Networks SlidesZu KiAún no hay calificaciones
- Computational Infrastructure: Sweta AgrawalDocumento18 páginasComputational Infrastructure: Sweta AgrawalZu KiAún no hay calificaciones
- Attention in Deep Networks: Ishan MisraDocumento38 páginasAttention in Deep Networks: Ishan MisraZu KiAún no hay calificaciones
- 16 RL PDFDocumento87 páginas16 RL PDFZu KiAún no hay calificaciones
- 05 Labels and Losses PDFDocumento80 páginas05 Labels and Losses PDFZu KiAún no hay calificaciones
- Introduction To Deep Learning: CMSC498LDocumento54 páginasIntroduction To Deep Learning: CMSC498LZu KiAún no hay calificaciones
- 15 Unsup+gen PDFDocumento210 páginas15 Unsup+gen PDFZu KiAún no hay calificaciones
- Introduction To Deep Learning: CMSC498LDocumento50 páginasIntroduction To Deep Learning: CMSC498LZu KiAún no hay calificaciones
- CMSC 498L Assignment 1: Intro to Deep LearningDocumento2 páginasCMSC 498L Assignment 1: Intro to Deep LearningZu KiAún no hay calificaciones
- Sales Strategies PPT NBDocumento18 páginasSales Strategies PPT NBZu KiAún no hay calificaciones
- 06 Optimization Basics PDFDocumento82 páginas06 Optimization Basics PDFZu KiAún no hay calificaciones
- PHP Training Course Modules IttraininghubDocumento4 páginasPHP Training Course Modules IttraininghubZu KiAún no hay calificaciones
- Comprehensive Training for Wonderware System Platform Application Server and InTouchDocumento5 páginasComprehensive Training for Wonderware System Platform Application Server and InTouchHasanAún no hay calificaciones
- Slipstream Intel SATA NM10 driver into Windows XPDocumento12 páginasSlipstream Intel SATA NM10 driver into Windows XPmig007Aún no hay calificaciones
- BuildDocumento9 páginasBuildChandra Vitonca PradanaAún no hay calificaciones
- HTML 5 and CSS3Documento40 páginasHTML 5 and CSS3Aarti karpeAún no hay calificaciones
- Abbreviations & Acronyms PDF Accessibility: Add An Alt Text in Adobe IndesignDocumento24 páginasAbbreviations & Acronyms PDF Accessibility: Add An Alt Text in Adobe IndesigneranhyzoAún no hay calificaciones
- Turbo HD DVR V3.4.3 Release Notes - ExternalDocumento2 páginasTurbo HD DVR V3.4.3 Release Notes - Externalcrishtopher saenzAún no hay calificaciones
- Azure Stream Analytics: Creating A Linux Virtual MachineDocumento6 páginasAzure Stream Analytics: Creating A Linux Virtual MachineNatik TalibovAún no hay calificaciones
- Understanding The WebLogic Scripting Tool PDFDocumento88 páginasUnderstanding The WebLogic Scripting Tool PDFvanbertozuim0% (1)
- How To Update NetBackup For A Replaced Tape Drive Without Deleting and Re-Adding The DriveArticle-SymantechTECH34296Documento3 páginasHow To Update NetBackup For A Replaced Tape Drive Without Deleting and Re-Adding The DriveArticle-SymantechTECH34296timepratiAún no hay calificaciones
- Power BI Monitoring and Controlling with P6Documento8 páginasPower BI Monitoring and Controlling with P6benjaminAún no hay calificaciones
- Chandigarh University University School of Business (UBS) : Assignment No.1Documento16 páginasChandigarh University University School of Business (UBS) : Assignment No.1Abhishek kumarAún no hay calificaciones
- FSM - Router.v - Free Open Source Codes - CodeForgeDocumento4 páginasFSM - Router.v - Free Open Source Codes - CodeForgeadi_risingsun100% (1)
- What Is Javascript?Documento13 páginasWhat Is Javascript?pawanindiaAún no hay calificaciones
- CsdiffDocumento31 páginasCsdiffydluAún no hay calificaciones
- Pradeep 11th Physics Guide DownloadDocumento2 páginasPradeep 11th Physics Guide DownloadSandeep Kaswan33% (3)
- FBH1 0807 enDocumento146 páginasFBH1 0807 enLaender SouzaAún no hay calificaciones
- TILOS 10.2 Release NotesDocumento4 páginasTILOS 10.2 Release NoteskovaryAún no hay calificaciones
- Sap Abap: Course OutlineDocumento1 páginaSap Abap: Course OutlineAbdullah qureshiAún no hay calificaciones
- Google Analytics Certification Questions AnswersDocumento83 páginasGoogle Analytics Certification Questions AnswersPratik GandhiAún no hay calificaciones
- Iframe SRCDocumento4 páginasIframe SRCElita Zusti Djamaan UNPAún no hay calificaciones
- Carbon Coder User GuideDocumento97 páginasCarbon Coder User GuideVeres AndrásAún no hay calificaciones
- Saurabh ShrivastavaDocumento37 páginasSaurabh ShrivastavaMahendraAún no hay calificaciones
- FAQ EN Licensing Service Is Not Running PDFDocumento3 páginasFAQ EN Licensing Service Is Not Running PDFgrufAún no hay calificaciones
- NomenclaturaDocumento71 páginasNomenclaturaRaismel Saavedra0% (1)
- Mas Windows 8.1Documento205 páginasMas Windows 8.1SCRIBD_USUARIOSAún no hay calificaciones
- SaiaUSB Info InstallationDocumento21 páginasSaiaUSB Info Installationalex140979Aún no hay calificaciones
- Rapid7 Insightphish Iop PosterDocumento1 páginaRapid7 Insightphish Iop PosterDuber Ney Acevedo ToroAún no hay calificaciones
- Customizing Documentum Webpublisher: March, 2002Documento266 páginasCustomizing Documentum Webpublisher: March, 2002intech1Aún no hay calificaciones
- Speccy PC SpecsDocumento73 páginasSpeccy PC SpecsShubhodeepAún no hay calificaciones
- 4974-Exno 1 Mobile ApplicationDocumento3 páginas4974-Exno 1 Mobile ApplicationJustin KAún no hay calificaciones