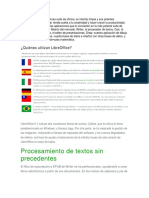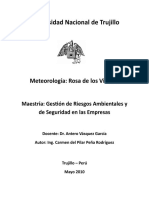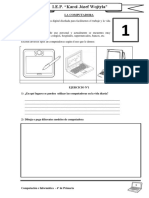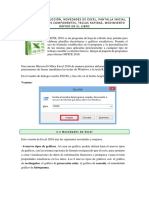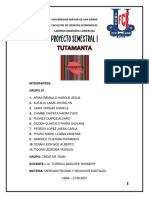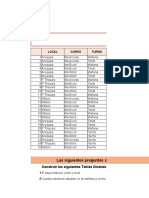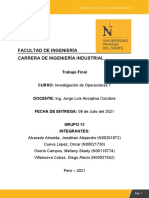Documentos de Académico
Documentos de Profesional
Documentos de Cultura
Microsoft Office 2010
Cargado por
julioTítulo original
Derechos de autor
Formatos disponibles
Compartir este documento
Compartir o incrustar documentos
¿Le pareció útil este documento?
¿Este contenido es inapropiado?
Denunciar este documentoCopyright:
Formatos disponibles
Microsoft Office 2010
Cargado por
julioCopyright:
Formatos disponibles
Microsoft Office 2010
MICROSOFT OFFICE 2010
NUEVA INTERFAZ DE USUARIO
Diseñada para simplificar la búsqueda de comandos y así aumentar la pro-
ductividad y ganar en eficacia
CARACTERÍSTICAS
Las características principales de la nueva interfaz de usuario son:
Comandos en fichas orientadas a tareas
Galerías desplegables con las opciones disponibles
Información descriptiva de las herramientas
Vistas previas de ejemplo
LA CINTA DE OPCIONES
Los menús, barras de herramientas y cuadros de diálogo, se han reempla-
zado por la cinta de opciones "puede minimizarse"
En lugar de tener cerca de 30 barras de herramientas ocultas y comandos
escondidos en los menús o en los cuadros de diálogo, ahora se dispone de
un centro de control que agrupa todos los elementos esenciales y los pre-
senta en primer plano
¿QUÉ HAY EN LA CINTA DE OPCIONES?
La cinta de opciones consta de tres componentes básicos:
Las fichas, que están en la parte superior de la cinta y cada una de ella re-
presenta las tareas principales que se llevan a cabo en un programa deter-
minado (organizadas de acuerdo a un tipo de actividad o tarea) "hay fichas
que se muestran sólo cuando se necesitan"
Los grupos, que son conjuntos de comandos relacionados que se muestran
en las fichas. Agrupan todos los comandos más necesarios para un tipo de
tarea y permanecen expuestos y disponibles, lo que constituye una gran
ayuda visual (dentro de cada ficha, dividen una tarea en subtareas)
Los comandos, que están organizados en grupos. Un comando puede ser
Página |1 Ignacio Leiva / Junio - 2013
Microsoft Office 2010
un botón, un menú o un cuadro en el que se especifica información (dentro
de cada grupo, ejecutan un comando)
¿CÓMO SE ORGANIZAN LOS COMANDOS?
¿Por dónde se empieza?, por la ficha «Inicio». Los comandos se organizan
en función de cómo se utilizan
Los comandos "Pegar", "Cortar" y "Copiar"; puesto que se utilizan con fre-
cuencia, es lógico que aparezcan en la ficha «Inicio», la primera de la cinta
de opciones
MÁS COMANDOS PERO SÓLO CUANDO SE NECESITAN
Los comandos que más se utilizan se encuentran en la cinta de opciones a
disposición todo el tiempo. Otros comandos aparecen sólo cuando se pue-
den necesitar, en respuesta a alguna de las acciones que se llevan a cabo.
MÁS OPCIONES SI SE NECESITAN
Cuando se ve una pequeña flecha en la esquina inferior derecha de un
grupo, eso significa que hay más opciones disponibles en el grupo. Al hacer
'clic' en la flecha "Iniciador de cuadros de diálogo", se verá un cuadro de
diálogo o un panel de tareas con más comandos (pequeño icono que apa-
rece en ciertos grupos)
VER ANTES DE SELECCIONAR
Ahora se puede ver una vista previa activa de lo que se elige antes de se-
leccionarlo. Se consigue mejores resultados en menos tiempo porque se eli-
ge lo que desea la primera vez que se intenta, sin necesidad de deshacer
los cambios y probar de nuevo
HERRAMIENTAS CONTEXTUALES
Permiten trabajar con algún objeto seleccionado (tabla, imagen, gráfico, di-
bujo). Al hacer 'clic' en un objeto, junto con las fichas estándar, aparecen el
conjunto de herramientas contextuales en un color destacado
FICHAS DEL PROGRAMA
Reemplazan el conjunto estándar de fichas cuando se cambia a un modo
Página |2 Ignacio Leiva / Junio - 2013
Microsoft Office 2010
de creación o vista determinado, como puede ser la «Vista Preliminar»
COMANDOS EN LA BARRA DE HERRAMIENTAS
Si se utiliza con frecuencia comandos que no están tan a mano como se de-
searía, se pueden agregar de una manera muy sencilla a la "Barra de herra-
mientas de acceso rápido". En dicha barra, los comandos se mantienen
siempre visibles y a mano (aparece predeterminada en la parte superior de
la ventana)
Proporciona acceso rápido a herramientas que se utilizan con frecuencia
"puede personalizarse, agregando o eliminando comandos"
Las dos características que facilitan el uso de los programas con la cinta de
opciones son la "Ficha" «Archivo» y la "Barra de herramientas de acceso
rápido"
CON UNA RESOLUCIÓN DE PANTALLA DISTINTA, CAMBIA LO QUE SE VE
Si la pantalla está configurada con baja resolución, por ejemplo, 800 por
600 píxeles, algunos grupos de la cinta de opciones sólo mostrarán el nom-
bre del grupo, en lugar de los comandos del grupo. Hay que hacer 'clic' en
la flecha del botón del grupo para ver sus comandos
¿QUÉ HA PASADO CON EL MENÚ ARCHIVO?
La «Vista Backstage» reemplaza al menú «Archivo» tradicional para brin-
dar acceso centralizado y sencillo a las operaciones, como "Guardar", "Pu-
blicar", "Compartir" e "Imprimir" documentos y ofrece más opciones, con-
venientemente agrupadas (también permite acceder a las "Opciones" del
programa)
¿DÓNDE SE INICIA UN DOCUMENTO EN BLANCO?
Para comenzar, hacer 'clic' en la "Ficha" «Archivo» situada en la esquina su-
perior izquierda de la ventana. A continuación, hacer 'clic' en "Nuevo"
¿DÓNDE ESTÁN LOS MÉTODOS ABREVIADOS DE TECLADO?
El diseño de la cinta de opciones trae consigo nuevos métodos abreviados,
que suponen dos grandes ventajas con respecto a versiones anteriores:
Métodos abreviados para cada botón de la cinta de opciones
Página |3 Ignacio Leiva / Junio - 2013
Microsoft Office 2010
Métodos abreviados que requieren menor combinación de teclas
Uso de nuevos métodos abreviados
Los nuevos métodos abreviados de teclado que comienzan por «ALT» están
perfectamente indicados en la pantalla. Al mantener presionada la tecla
«ALT», se mostrarán las sugerencias de teclas correspondientes a cada fi-
cha, grupo y comando
¿Dónde están los antiguos métodos abreviados?
Todos los antiguos métodos abreviados de teclado que comienzan por
«CTRL» se conservan, así como las «Teclas de Función»
Incluso los atajos de teclado antiguos siguen conservándose: «ALT» + «Le-
tra subrayada»; por ejemplo «ALT + T, B» permite acceder al "Asistente pa-
ra tablas y gráficos dinámicos"
¿Y SI NO SE ENCUENTRA EL COMANDO QUE SE ESTÁ BUSCANDO?
Utilizar la "Guía de referencia interactiva" para buscar primero el comando
en Microsoft Office 2003 y ver después la ubicación del mismo comando en
Microsoft Office 2010
También se puede utilizar el "Libro de referencia de menú a cinta de opcio-
nes", para conocer la ubicación de los comandos de Office 2003 en Office
2010
¿CÓMO SON LOS NUEVOS FORMATOS DE ARCHIVO?
Office 2010 presenta nuevos formatos de archivo. ¿Por qué?, para aumen-
tar la seguridad de los archivos, reducir la posibilidad de que se dañen, re-
ducir su tamaño y otra serie de características nuevas
Los nuevos formatos de archivo se basan en lenguaje de marcado extensi-
ble «XML» e incluyen una "x" al final del archivo ("docx" ó "xlsx")
También se pueden guardar los archivos en formato de documento porta-
ble «PDF»
¿CÓMO SE TRABAJA CON PERSONAS QUE NO TIENEN OFFICE 2010?
Las personas que no tienen Office 2010 pueden abrir archivos con versio-
nes de Office 2010 si instalan el "Paquete de compatibilidad de Microsoft"
Página |4 Ignacio Leiva / Junio - 2013
Microsoft Office 2010
EXCEL 2010
NUEVAS EXTENSIONES DE ARCHIVOS
Formato de archivo basado en «XML»
.xlsx (archivo sin macros)
.xlsm (archivo con macros)
.xltx (plantilla sin macros)
.xltm (plantilla con macros)
Formato de archivo binario (libros de gran tamaño)
.xlsb (archivo binario)
Formato de archivo (compatible con versiones anteriores)
.xls (archivo compatible)
VENTAJAS DE LOS FORMATOS «XML»
Archivos más seguros Los libros que contienen macros se identifican y
bloquean más fácilmente. Mejoras en la recuperación de archivos dañados
Menor tamaño de archivo Los libros están comprimidos. El tamaño de
archivo es entre 50% y 75% más pequeño que en versiones anteriores
Nuevas características El número de filas aumenta de 65.536 a 1.048.
576 y el número de columnas aumenta de 256 a 16.384
NUEVAS CARACTERÍSTICAS
Temas de Office y Estilos de Excel
Tema: Conjunto de colores, fuentes, líneas y efectos de relleno predefinidos
que se pueden aplicar a todo el libro o a elementos concretos como gráfi-
cos o tablas
Estilo: Formato basado en un tema predefinido que se puede aplicar para
cambiar el aspecto de tablas, gráficos, tablas dinámicas, formas,…
Formato Condicional Enriquecido
Página |5 Ignacio Leiva / Junio - 2013
Microsoft Office 2010
Permite comentar los datos con fines analíticos en forma de degradados de
color, barras de datos y conjuntos de iconos
Fácil escritura de fórmulas
Barra de fórmulas redimensionable. Fórmulas con más niveles de anida-
miento (64) y con más argumentos (hasta 255). Función Autocompletar
Ordenación y Filtrado mejorados
Se puede ordenar por más niveles (64) y filtrar los datos por color o por fe-
chas
Mejoras de Tabla de Excel
Se puede crear, aplicar formatos y estilos y expandir rápidamente una tabla
de Excel (en Excel 2003, se denominas "Listas")
Nuevo aspecto de los Gráficos
Se puede crear fácilmente gráficos de aspecto profesional con efectos es-
peciales como 3D, transparencia y sombras. Minigráficos
Plantillas de Gráfico: Se pueden guardar los gráficos como plantilla de gráfi-
co (.crtx)
Gráficos Compartidos
Se puede utilizar gráficos de Excel en otros programas (PowerPoint) con so-
lo copiar y pegar, incrustando o vinculando los datos
Gráficos "SmartArt" con calidad de diseñador
Gráfico SmartArt: representación visual de la información e ideas. Se pue-
den crear gráficos SmartArt eligiendo entre los diferentes diseños, con el
objeto de comunicar mensajes de forma rápida, fácil y eficaz
Tablas Dinámicas fáciles de usar
Ya no hay que arrastrar los campos hasta las zonas de colocación
Indicadores de más o menos detalles: se puede expandir o contraer
partes de la tabla dinámica para ver más o menos información
Mejoras en el resumen de los datos ("Mostrar datos como…")
Se puede aplicar formato condicional
Se pueden segmentar los datos
Página |6 Ignacio Leiva / Junio - 2013
También podría gustarte
- Actividad 2Documento19 páginasActividad 2Armando FiestaAún no hay calificaciones
- Libro Estad Prob CálculoDocumento215 páginasLibro Estad Prob CálculoJean Monardes Villalobos100% (1)
- Syllabus PAEI ESP P 22Documento23 páginasSyllabus PAEI ESP P 22Yovanine FernandezAún no hay calificaciones
- Temario Paei-Supervisores de Producción-21Documento23 páginasTemario Paei-Supervisores de Producción-21Joel SedanoAún no hay calificaciones
- FUNCIONES BASICAS EXCEL Funciones BasicaDocumento17 páginasFUNCIONES BASICAS EXCEL Funciones BasicaDARWINAún no hay calificaciones
- Aplicación Del Excel para La Formulación de Raciones en Ganado Vacuno LecheroDocumento10 páginasAplicación Del Excel para La Formulación de Raciones en Ganado Vacuno LecheroRuth Sonia Diaz GarciaAún no hay calificaciones
- FuncionesIntermedias EXCEL KELLYDocumento25 páginasFuncionesIntermedias EXCEL KELLYkellyAún no hay calificaciones
- Almacenamiento en la nube Dropbox: características y usosDocumento2 páginasAlmacenamiento en la nube Dropbox: características y usosSara Coronado RomeroAún no hay calificaciones
- Hoja de Calculo LibreofficeDocumento6 páginasHoja de Calculo LibreofficeAndres Felipe OchoaAún no hay calificaciones
- Examen final de Tecnología 3 en Word, Excel y PowerPointDocumento13 páginasExamen final de Tecnología 3 en Word, Excel y PowerPointMiguel VillarrealAún no hay calificaciones
- Plantilla Protocolo Colaborativo Investigacion 3Documento3 páginasPlantilla Protocolo Colaborativo Investigacion 3Raily Ramos FrancoAún no hay calificaciones
- Cómo Excel facilita el trabajo y desarrolla habilidades TICDocumento2 páginasCómo Excel facilita el trabajo y desarrolla habilidades TICNatalia Bravo HernándezAún no hay calificaciones
- Actividad 1 Del Módulo 2 Unidad 3Documento2 páginasActividad 1 Del Módulo 2 Unidad 3china matosAún no hay calificaciones
- Informe Programa de Formación Complementaria2Documento4 páginasInforme Programa de Formación Complementaria2Jenny GuioAún no hay calificaciones
- Rosa Delos VientosDocumento10 páginasRosa Delos VientosMinoeAcuñaMontañezAún no hay calificaciones
- 4togrado 180408182626 PDFDocumento81 páginas4togrado 180408182626 PDFAlfredo Zelaya Reyes100% (3)
- Power BIDocumento85 páginasPower BIJ Carlos Yancce B80% (5)
- Capitulo 7 Render PresentacionDocumento69 páginasCapitulo 7 Render PresentacionJessie Taylor80% (5)
- Tipos de Errores en Excel.Documento3 páginasTipos de Errores en Excel.bryan_oswAún no hay calificaciones
- Leccion 1 Excel PDFDocumento8 páginasLeccion 1 Excel PDFLida MuñozAún no hay calificaciones
- Proyecto Semestral I - TutamantaDocumento50 páginasProyecto Semestral I - TutamantaDENNIS ZARATE GARCIAAún no hay calificaciones
- Cálculos Hidráulicos de Fuentes OrnamentalesDocumento5 páginasCálculos Hidráulicos de Fuentes OrnamentalesXimena Canaza NinaAún no hay calificaciones
- Metodos de Cálculo de Escorrentia 2Documento61 páginasMetodos de Cálculo de Escorrentia 2Omar Juárez M100% (1)
- Taller 04 EstadisticasDocumento9 páginasTaller 04 Estadisticasaldemar muñozAún no hay calificaciones
- Base de Datos en ExcelDocumento14 páginasBase de Datos en ExcelGriselita RamirezAún no hay calificaciones
- ADMINISTRACIÓN DE DATOS EN UNA HOJA DE CÁLCULODocumento7 páginasADMINISTRACIÓN DE DATOS EN UNA HOJA DE CÁLCULOCarlosAún no hay calificaciones
- Cursos capacitación Excel Access Word Arequipa P.Thouars WilsonDocumento56 páginasCursos capacitación Excel Access Word Arequipa P.Thouars WilsonMauricio N. Solari SeminarioAún no hay calificaciones
- EF - Investigacion Operaciones - Jonathan Alvarado AlmeidaDocumento10 páginasEF - Investigacion Operaciones - Jonathan Alvarado AlmeidaMellany Skarly Osorio Campos33% (6)
- Te MarioDocumento2 páginasTe Mariorodrigo reyesAún no hay calificaciones
- Sistema contable con formatos Sunat en ExcelDocumento52 páginasSistema contable con formatos Sunat en ExcelMario V. Guzman MejiaAún no hay calificaciones