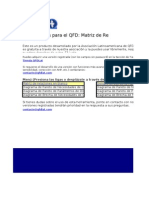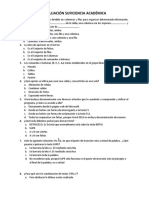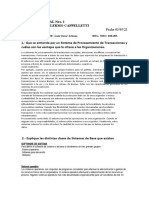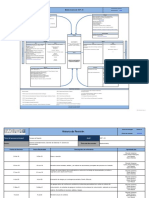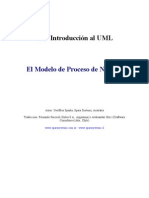Documentos de Académico
Documentos de Profesional
Documentos de Cultura
1 - Creacion de Graficos
Cargado por
yoggy1830 calificaciones0% encontró este documento útil (0 votos)
21 vistas30 páginascreacion de graficos en excel
Título original
1- Creacion de Graficos
Derechos de autor
© © All Rights Reserved
Formatos disponibles
PDF, TXT o lea en línea desde Scribd
Compartir este documento
Compartir o incrustar documentos
¿Le pareció útil este documento?
¿Este contenido es inapropiado?
Denunciar este documentocreacion de graficos en excel
Copyright:
© All Rights Reserved
Formatos disponibles
Descargue como PDF, TXT o lea en línea desde Scribd
0 calificaciones0% encontró este documento útil (0 votos)
21 vistas30 páginas1 - Creacion de Graficos
Cargado por
yoggy183creacion de graficos en excel
Copyright:
© All Rights Reserved
Formatos disponibles
Descargue como PDF, TXT o lea en línea desde Scribd
Está en la página 1de 30
Microsoft Excel 2010
Creación y edición de gráficos
Gráficos
Objetos que permite analizar e interpretar datos
rápidamente y fácilmente en una hoja de cálculo.
Algunos tipos de
Gráficos
Ms Excel nos ofrece diferentes
tipos de gráficos como:
Columnas: uno de los más
usados porque pude graficar
casi todo, representa los
datos en barras verticales.
Ms Excel nos ofrece diferentes
tipos de gráficos como:
Línea: muestra las
tendencias permite ver
fácilmente si un valor
aumenta o disminuye.
Ms Excel nos ofrece diferentes
tipos de gráficos como:
Circular: solo permite graficar
una serie de datos sea una
columna o en fila, muestra en
trozos de tortas el porcentaje
de dicho elemento.
Ms Excel nos ofrece diferentes
tipos de gráficos como:
Barras: estos gráficos
funcionan igual que el gráfico
de columnas su diferencia está
en la posición de las barras
pues se encuentran en forma
horizontal.
¿Cómo crear un gráfico?
1. Selecciona los datos que vas a graficar,
debes incluir los títulos y los datos de las
filas.
2. Debes hacer clic en la pestaña insertar.
¿Cómo crear un gráfico?
3. Aparece el grupo de opciones gráficos,
que nos muestra los tipos de gráficos.
Selecciona un tipo de gráfico. Ejemplo
Columnas.
¿Cómo crear un gráfico?
4. Al seleccionar el tipo de
gráfico aparece una lista de
los subtipos de esa
categoría, aquí encontraras
también gráficos de 3D.
Ahora puedes hacer clic
sobre el gráfico que quieras.
Ejemplo: Columna
Agrupada
¿Cómo crear un gráfico?
5. El grafico aparecerá en la hoja de
cálculo.
Podemos crear un gráfico de forma rápida
siguiendo estos pasos:
1. Selecciona los datos que quieres
graficar.
2. Oprime la tecla F11
El gráfico se creara en una nueva hoja y será
un gráfico de tipo columnas.
Imagen tablero tomada de: freeimages.com
Partes de un gráfico
Serie de Datos
Serie de Datos: son los datos
representados por cada color, un
gráfico de columnas puede tener
varias series de datos mientras
que un gráfico circular solo
puede tener una serie de datos.
Partes de un gráfico
Eje de Valores: Conocido como el
eje Y, se encuentra de forma
vertical y mide los valores de las
series de datos.
Cuando tenemos un gráfico de
barras el eje de valores toma una
posición horizontal.
Partes de un gráfico
Eje de Horizontal: Conocido como
el eje X, se encuentra de forma
horizontal y nos muestra los
nombres de las series de Datos.
Partes de un gráfico
Leyenda: Identifica el color que
le corresponde a cada serie de
datos. Esta se puede quitar si no
se necesita.
Si el gráfico tiene en la leyenda o Al crear el gráfico debemos
en el eje horizontal serie 1, serie tener en cuenta que contenga
2… los datos no fueron la leyenda con los nombres de
seleccionados correctamente. la serie de datos al igual que el
Falto por seleccionar los títulos.
eje horizontal o X.
Imagen tablero tomada de: freeimages.com
Práctica libre
En la sección Material de Estudio de la Unidad 1
que se encuentra en la plataforma Descargue el
archivo “1- Gráficos”.
1- Crea un gráfico de Columnas, Para los datos que
corresponde a los modelos de carros y las
ciudades.
2- Identifica las partes del gráfico.
Al insertar el gráfico se activará en la parte superior una
pestaña llamada HERRAMIENTAS DE GRÁFICOS, la cual nos
ayudara a modificar el gráfico.
Para que esta pestaña se active, el gráfico debe estar
seleccionado (con solo hacer clic sobre el gráfico es
suficiente).
Cambiar el tipo de Gráfico
2
1. Hacer clic sobre el gráfico
2. Seleccionar la pestaña
diseño que se encuentra
3
debajo de herramientas de
gráfico (parte superior).
1
3. Haga clic sobre el botón
cambiar tipo de gráfico
4. Se muestra un cuadro de
dialogo donde seleccionamos
el tipo de gráfico.
5. Hacer clic en Aceptar.
Partes de un gráfico
1. Hacer clic sobre el gráfico
2. Seleccionar la pestaña
Diseño que se encuentra
3 debajo de herramientas de
gráfico (parte superior).
1 3. Haga clic sobre el botón
Cambiar entre filas y
columnas.
Se observará en el gráfico que la
serie de datos cambia de orden.
Cambiar el diseño del gráfico
2 1. Hacer clic sobre el gráfico
2. Seleccionar la pestaña
Diseño que se encuentra
3
debajo de herramientas de
gráfico (parte superior).
1
3. Seleccione la lista
desplegable que se
encuentra en el grupo de
opciones diseños de
gráfico.
4. Seleccione el tipo de diseño
que quiere aplicar.
La cantidad de diseños de gráfico cambia
dependiendo del tipo de gráfico
seleccionado.
Algunos diseños incluyen títulos, etiquetas
de datos y leyendas, tabla de datos.
Imagen tablero tomada de: freeimages.com
Cambiar estilo de un gráfico
2
1. Hacer clic sobre el gráfico
2. Seleccionar la pestaña diseño
que se encuentra debajo de
3 herramientas de gráfico (parte
superior).
1 3. Seleccione la lista desplegable que
se encuentra en el grupo de
opciones estilos de diseño
4. Seleccione el tipo de estilo que
quieres aplicar.
2
Mover un gráfico
1. Hacer clic sobre el gráfico
2. Seleccionar la pestaña Diseño
que se encuentra debajo de
3
herramientas de
gráfico (parte superior).
1 3. Seleccione el botón mover
gráfico.
4. Aparece un cuadro de diálogo
donde seleccionamos el lugar
dónde colocar el gráfico.
– Hoja nueva
– Objeto en: Hojas ya existentes
en el libro.
Práctica libre
Realice cada uno de los cambios al gráfico creado
anteriormente.
1- Cambia el tipo de gráfico a Líneas.
2- Cambia el orden de la serie de datos.
3- Aplica diferentes diseños de gráfico para que
puedas ver su diferencia, finalmente selecciona uno
de ellos.
4- Aplica un estilo de gráfico.
5- Mueve el gráfico a una nueva hoja
La Pestaña Presentación: te ayudara a modificar el gráfico
parte por parte:
– Agrega o quita Títulos
– Agrega o quita Rótulos de eje
– Agrega o quita Leyenda
– Agrega o quita Etiquetas de Datos
– Agrega o quita Tabla de Datos
– Giro de 3D que aplica solo para gráficos de tipo 3D
La Pestaña Formato: te ayudara a modificar el formato del
gráfico como colores y estilos.
Imagen tablero tomada de: freeimages.com
Se debe:
Seleccionar los datos que le
corresponden a la columna de
Cali y seleccionar los Rótulos
que en este caso serian los
Modelos: Citroën, Audi…
Luego realizar los pasos para
crear el gráfico.
Imágenes diseñadas por: Freepik.com
Práctica libre
En la sección Material de Estudio de la Unidad 1
que se encuentra en la plataforma Descargue el
archivo “1- Gráficos”.
1- Crea un gráfico de circular de los datos que
corresponde a la ciudad de Cali
2- Mueve el gráfico a una hoja nueva
3- Crea un gráfico circular de los datos que
corresponde a Mazda.
Corporación De Educación Tecnológica Colsubsidio – Airbus Group
Curso: Manejo de Excel Intermedio y Avanzado
Autora de contenidos: Sandra Liliana Berrio C.
También podría gustarte
- Peritaje Informatico PDFDocumento65 páginasPeritaje Informatico PDFlalmarosAún no hay calificaciones
- Actualiza Microsip 2022Documento11 páginasActualiza Microsip 2022Roberth Vázquez EscuderoAún no hay calificaciones
- Optimizar el en 8 pasosDocumento4 páginasOptimizar el en 8 pasosAngel Anibal Suarez LatoucheAún no hay calificaciones
- Manual de Usuario InCCA Bit V2.09.06rev1Documento245 páginasManual de Usuario InCCA Bit V2.09.06rev1Buffet JonathanAún no hay calificaciones
- Html5 Nodejs MysqlDocumento9 páginasHtml5 Nodejs Mysqlalejandro piambaAún no hay calificaciones
- Configuracion de Las Marcas de Ciclo en S7-300Documento5 páginasConfiguracion de Las Marcas de Ciclo en S7-300Duvan Jimenez GiraldoAún no hay calificaciones
- EMarisma Activos X Amenazas Pre-Auditoría SGSI 20220129Documento24 páginasEMarisma Activos X Amenazas Pre-Auditoría SGSI 20220129Miquel CalongeAún no hay calificaciones
- ¿Cómo Uso ZincsearchDocumento5 páginas¿Cómo Uso ZincsearchTania UlloaAún no hay calificaciones
- Paso 5 - Examen FinalDocumento24 páginasPaso 5 - Examen FinaljoseAún no hay calificaciones
- FiltrosDocumento21 páginasFiltrosLucho CalderonAún no hay calificaciones
- 3 - SubtotalesDocumento21 páginas3 - SubtotalesMiguel Claros SolanoAún no hay calificaciones
- 2 - Formato Condicional y Ordenar DatosDocumento30 páginas2 - Formato Condicional y Ordenar DatosAndrew SanabriamAún no hay calificaciones
- TareaDocumento4 páginasTareayoggy183Aún no hay calificaciones
- Flujograma HuevoDocumento1 páginaFlujograma Huevoyoggy183Aún no hay calificaciones
- Calendario Pregrados 2017-1 PDFDocumento1 páginaCalendario Pregrados 2017-1 PDFyoggy183Aún no hay calificaciones
- Avances en La Industria CárnicaDocumento2 páginasAvances en La Industria Cárnicayoggy183Aún no hay calificaciones
- Avances en La Industria CárnicaDocumento2 páginasAvances en La Industria Cárnicayoggy183Aún no hay calificaciones
- Calculo 3 Parcial 1 Primer IntntoDocumento3 páginasCalculo 3 Parcial 1 Primer Intntoyoggy183Aún no hay calificaciones
- Calendario Pregrados 2017-1 PDFDocumento1 páginaCalendario Pregrados 2017-1 PDFyoggy183Aún no hay calificaciones
- Taller Relacionado Con Arquitectura Dna Cna PDFDocumento1 páginaTaller Relacionado Con Arquitectura Dna Cna PDFyoggy183Aún no hay calificaciones
- Desmaterializacion de DocumentosDocumento2 páginasDesmaterializacion de Documentosnevado74Aún no hay calificaciones
- Pract Z80Documento31 páginasPract Z80Arturo GuerreroAún no hay calificaciones
- QFDLat Matriz de Relaciones V050704Documento12 páginasQFDLat Matriz de Relaciones V050704jorge_enrikAún no hay calificaciones
- Actividad 2 Vlans y TroncalesDocumento3 páginasActividad 2 Vlans y TroncalesSelma Guerrero LinaresAún no hay calificaciones
- Reverseando Software VB Con Ollydbg +vbdecompiler by NecROx!4 Parte1-2Documento12 páginasReverseando Software VB Con Ollydbg +vbdecompiler by NecROx!4 Parte1-2ganstarflowconsulAún no hay calificaciones
- Evaluación académicaDocumento10 páginasEvaluación académicaRonald Cordova TorrejonAún no hay calificaciones
- Subir Proyecto Laravel A HostingDocumento9 páginasSubir Proyecto Laravel A HostingEma Smilingirl Alonso GarciaAún no hay calificaciones
- Nivel Intermedio - Guia Evaluacion de Excel BIDocumento2 páginasNivel Intermedio - Guia Evaluacion de Excel BIAriana J. Fruto QuantAún no hay calificaciones
- Trabajo Final AlgoritmoDocumento17 páginasTrabajo Final AlgoritmoRichard Jorge Pacheco VidesAún no hay calificaciones
- Diseño estructuralDocumento6 páginasDiseño estructuralJose Ramon QuezadaAún no hay calificaciones
- Kontrol Glow G595Documento14 páginasKontrol Glow G595DarkNicodemus SCAún no hay calificaciones
- FOROSDocumento11 páginasFOROSJose QG0% (1)
- Manual PowtoonDocumento9 páginasManual PowtoonJavier TrujilloAún no hay calificaciones
- Estudio de Caso Inducción SENADocumento2 páginasEstudio de Caso Inducción SENAViviana Gonzalez MAún no hay calificaciones
- SistTP y ventajas orgDocumento6 páginasSistTP y ventajas orgLuisSchausAún no hay calificaciones
- Formato Presentacion Documentos Normas IeeeDocumento10 páginasFormato Presentacion Documentos Normas IeeeROGER STEVEEN ARMAS SIMBA�AAún no hay calificaciones
- SOP - 03 Mantenimiento 2023Documento2 páginasSOP - 03 Mantenimiento 2023RodolfoAún no hay calificaciones
- Tarea 2 DevSoftwareLibre-JonasRomanEspaillat-100035092Documento7 páginasTarea 2 DevSoftwareLibre-JonasRomanEspaillat-100035092Jonas RomanAún no hay calificaciones
- Modelo de Proceso de NegocioDocumento10 páginasModelo de Proceso de NegocioLuisrey Gaspar Jalisto CamachoAún no hay calificaciones
- Variables DinamicasDocumento10 páginasVariables DinamicasFerney Pérez CanoAún no hay calificaciones
- Fundamentos TIC DocentesDocumento19 páginasFundamentos TIC DocentesCamilo GarciaAún no hay calificaciones