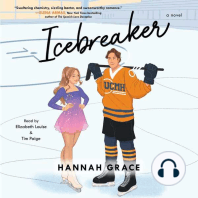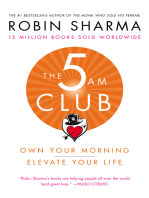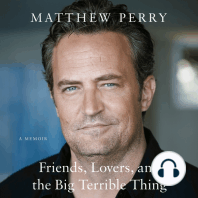Documentos de Académico
Documentos de Profesional
Documentos de Cultura
(Progra090) MaterialDeApoyo PDF
Cargado por
Celso Elias Puac LopezTítulo original
Derechos de autor
Formatos disponibles
Compartir este documento
Compartir o incrustar documentos
¿Le pareció útil este documento?
¿Este contenido es inapropiado?
Denunciar este documentoCopyright:
Formatos disponibles
(Progra090) MaterialDeApoyo PDF
Cargado por
Celso Elias Puac LopezCopyright:
Formatos disponibles
UNIVERSIDAD DE SAN CARLOS DE GUATEMALA
FACULTAD DE INGENIERIA
USI
MATERIAL DE ESTUDIO
PROGRAMACION DE COMPUTADORAS I
090
MICROSOFT WORD
MICROSOFT EXCEL
MICROSOFT POWER POINT
MICROSOFT ACCESS
MICROSOFT WINDOWS XP
INTERNET
Programación de Computadoras I 090 * 1
INTRODUCCION
Anticipándose a los cambios continuos en la era de la comunicación, aparece
Office 2007, la herramienta ofimática más conocida, utilizada y cercana al
usuario.
Office ha evolucionado de manera espectacular desde principios de los
ochenta, en que hicieron su aparición en España las primeras herramientas de
Microsoft para la oficina, cuando la Ofimática todavía se llamaba Burótica y
Windows no pasaba de ser un anuncio.
La herramienta de Microsoft Office se ha convertido en nuestros días en una
parte muy importante de la vida diaria de todo aquel que desea triunfar, es por
esto que para los futuros profesionales es necesario conocerla.
Microsoft consta de las siguientes herramientas:
• Microsoft Word: el procesador de textos más útil, versátil, potente,
capaz y conocido; el que llevamos utilizando desde que aparecieron los
primeros computadores compatibles, en la década de los 80.
• Microsoft Excel: la hoja de cálculo que nos saca de todos los apuros,
que nos ayuda a realizar sin esfuerzo ni grandes conocimientos
financieros desde el cálculo más simple hasta el análisis más
sofisticado.
• Microsoft Access: el gestor de base de datos más sencillo y potente al
alcance de todos los usuarios, capaz de manejar desde una tabla sencilla
hasta una base de datos relacional de relaciones complejas.
• Microsoft PowerPoint: la aplicación más útil y específica para realizar
presentaciones en pantalla, en Internet o en la intranet de la empresa ,
con diapositivas, documentos, animación y sonido.
• Microsoft Outlook
• Microsoft PhotoEditor
• Microsoft PhotoDraw
• Microsoft FrontPage
• Microsoft NetMeeting
Programación de Computadoras I 090 * 2
Programación de Computadoras I 090 * 3
Unidad 1. Elementos de Word2007
Distintas formas de arrancar Word2007
Hay varias formas de arrancar Word.
Desde el botón Inicio , situado, normalmente, en la esquina inferior izquierda de
la pantalla.
Desde el icono de Word que puede estar situado en el escritorio, en la barra de tareas,
en la barra de Office o en el menú Inicio.
Arranque automático al iniciar Windows.
Desde un documento Word situado en el escritorio o en la lista del Explorador de Windows.
Para cerrar Word hacer clic en el botón cerrar o mediante la combinación de teclas ALT+F4.
Elementos de la pantalla inicial
Al arrancar Word aparece una pantalla como esta, para que conozcas los nombres de los
diferentes elementos los hemos señalado con líneas y texto en color rojo.
La pantalla que se muestra a continuación (y en general todas las de este curso) puede no
coincidir exactamente con la que ves en tu ordenador, ya que cada usuario puede decidir qué
elementos quiere que se vean en cada momento, como veremos más adelante.
Programación de Computadoras I 090 * 4
La banda de opciones. Desde las pestañas de esta barra se pueden ejecutar todos los comandos
de Word2007. En Word2007 la banda de opciones tiene un comportamiento "inteligente", que
consiste, básicamente, en mostrar sólo los comandos más importantes y los que el usuario va
utilizando
La pestaña Inicio contiene las operaciones más comunes sobre copiar, cortar y pegar, además de
las operaciones de Fuente, Párrafo, Estilo y Edición.
En Word2007 la pestaña Inicio se encuentra dividida en 5 secciones que contienen las operaciones
correspondientes al Portapapeles, Fuente (tamaño de letra, tipo de letra, etc.), Párrafo (alineación
de texto, separación entre líneas, sangría, etc.), Estilo y Edición (buscar texto, reemplazar, etc.), no
como en anteriores versiones de Word donde cada parte de las recién nombradas, ocupaban una
barra de herramientas aparte.
Cada una de las secciones, se ha creado con botones de acceso rápido a la tarea que se desea
realizar. Una forma más fácil e intuitiva de utilizar las herramientas. Ya no existe el menú que al
hacer clic, abre una lista de herramientas u opciones.
Ahora todo está diseñado con iconos de acceso rápido.
La barra de herramientas de acceso rápido contiene
iconos para ejecutar de forma inmediata algunos de los
comandos más habituales, como Guardar, Deshacer.
En la imagen ves la barra de herramientas de acceso
rápido y el Botón Office, lo que antes era el menú
Archivo, que en esta nueva versión de Word, aparece
como un botón redondo de color naranja con el logo de
office.
Personalizar. Podemos decidir qué iconos deben
aparecer y cuales no en la barra de acceso rapido, es lo
que se suele llamar "personalizar". A lo largo de este
curso verás imágenes con iconos que no están en las
barra por defecto, para saber cómo agregar y quitar
iconos es importante que veas este tema avanzado donde te lo explicamos.
Programación de Computadoras I 090 * 5
Ayuda de Word
Para activar la Ayuda de Word podemos hacer clic en el interrogante de la barra de
pestañas. Veremos este menú en el que podemos elegir entre varias formas de obtener ayuda:
Con respecto a otras versiones anteriores a Word2007, ésta ha modificado el acceso a la ayuda,
orientándola más a la ayuda online.
Menú de Ayuda de Microsoft Word. También se
accede al pulsar F1. Se nos mostrará una ventana en la
que veremos estas opciones:
1. Buscar. Podemos introducir el texto a buscar y pulsar
Intro o hacer clic sobre la flecha verde. Y nos mostrará
una lista con los temas relacionados con el texto
introducido, la cual se realiza en base a la ayuda de
Microsoft Office en Internet.
2. Tabla de contenido. Nos muestra una tabla de
contenidos para ver los temas de ayuda. Haciendo clic en
el símbolo + que aparece delante de cada tema podemos
ver los puntos de que consta ese tema. Al hacer clic en un
punto, se nos muestra la explicación en una pantalla
aparte.
Las barras
La barra de título contiene el nombre del documento sobre el que se está trabajando en ese
momento. Cuando creas un documento nuevo se le asigna el nombre provisional Documento1,
hasta que lo guardes y le des el nombre que quieras.
En el extremo de la derecha están los botones para minimizar, restaurar y cerrar.
En la parte derecha también puede tener la barra del Office, que contiene los iconos para
arrancar programas de Office como Excel, Access, etc.
Programación de Computadoras I 090 * 6
La Cinta o Banda de opciones con sus diferentes fichas contiene las herramientas de
Word, agrupados en grupos de herramientas con botones de acceso directo.
Al hacer clic en Insertar, por ejemplo, veremos las operaciones relacionadas con los diferentes
elementos que se pueden insertar en Word, a través de grupos de herramientas con botones de
acceso rápido. Todas las operaciones se pueden hacer a partir de estos menús. El icono del
extremo de la derecha, nos permite cerrar el documento actual.
Las diferentes pestañas y herramientas se pueden activar desde el teclado pulsando Alt y luego
la letra o conjunto de letras que aparece al lado del icono del comando. Por ejemplo en la
pestaña Insertar, al presionar Alt, aparecen los comandos de teclado para activar las distintas
herramientas, A2, D1, D2, etc.
Si presionas D, se visualizarán sólo los comandos que se pueden habilitar con esa letra.
Por último si presionas 1 o 2 se habilitarán las herramientas de Diseño de página o Referencias
respectivamente. Por ejemplo al presionar 1 aparecen las herramientas de Diseño de página,
como se observan en la imagen a continuación.
Programación de Computadoras I 090 * 7
La barra de herramientas estándar contiene iconos para ejecutar de forma inmediata
algunas de las operaciones más habituales, como Guardar, Imprimir, etc.
La pestaña Inicio contiene las operaciones más comunes sobre formatos, como poner en
negrita, cursiva, elegir tipo de fuente, etc. Están en esa pestaña, porque son las tareas iniciales
que se realizan luego o al momento de escribir un documento.
Hay operaciones que no están disponibles en un determinado momento. Se
identifican porque tienen el color atenuado. Por ejemplo, si no hay nada
seleccionado, tanto como el icono Copiar como el icono Cortar aparecen con
el color más claro.
Las reglas nos permiten establecer tabulaciones y sangrías en los párrafos seleccionados,
colocar los márgenes, etc.
La barra de estado nos muestra la página en que nos encontramos. También el idioma y los
botones de visualización del documento, así como también una barra de desplazamiento que
permite aplicar Zoom a la página, para verla más cerca o lejos.
Los botones de presentación. En Word2007 un mismo documento lo podemos
ver de diferentes formas es lo que se llama modo de presentación. Estos botones permiten pasar
de un modo de presentación a otro. Son equivalentes a los comandos del menú Ver.
Programación de Computadoras I 090 * 8
En Word2007 hay otros grupos de herramientas como por ejemplo, el grupo Shapes que
contiene los comandos más habituales para dibujar, y otras muchas que se pueden activar desde
las pestañas.
Las barras de desplazamiento permiten movernos a lo largo y ancho del documento de forma
rápida y sencilla, simplemente hay que desplazar la barra arrastrándola con el ratón, o hacer clic
en los triángulos.
La barra de tareas de Windows contiene el botón Inicio, iconos para arrancar algunos
programas, como Internet Explorer, etc. y también un botón por cada documento de Word que
tengamos abierto, de forma que podemos pasar de un documento a otro haciendo clic en estos
iconos. Esta barra no pertenece a Word, sino a Windows, como su propio nombre indica.
Menús Inteligentes
Ahora los menús tienen un comportamiento "inteligente" ya que se adaptan al uso de cada
usuario.
Inicialmente, cuando abrimos Word2007 aparece un menú de pestañas. Al seleccionar cada
pestaña, aparecen grupos de herramientas que contienen los comandos más utilizados, y podría
decirse que casi todos los comandos utilizados.
Lo que antes solía llamarse el menú Insertar, ahora es una pestaña que contiene grupos de
herramientas de acceso rápido.
De esta forma los menús son más simples, como vemos en esta primera imagen, para la pestaña
Insertar, donde se pueden observar en la banda de opciones, los grupos de herramientas
correspondientes a: Páginas, Tabla, Ilustraciones, Vínculos, Encabezado y pie de página,
Texto y Símbolos.
Programación de Computadoras I 090 * 9
Para acceder al cuadro de diálogo de un grupo de
herramientas determinado, hay que pulsar el botón
que se encuentra en la esquina inferior derecha
del grupo de la banda de opciones y obtendremos un
cuadro de diálogo como el que se observa a la
derecha, correspondiente al grupo de herramientas
Fuente que se
encuentra en la
pestaña Inicio.
Algunas
herramientas de
acceso rápido
cuentan con un
botón en su parte
inmediata inferior, que
abre más opciones de
esa herramienta.
Por ejemplo, en la imagen que se observa a continuación pueden verse las opciones de la
herramienta Tabla
Se puede añadir a la barra de acceso rápido, cualquiera de los grupos de herramientas que
aparecen en cualquier pestaña.
Sólo hay que hacer clic derecho sobre el grupo de herramientas que se desea añadir y en el
menú que se abre, hacer clic en la opción Agregar a la barra de herramientas de acceso
rápido.
En la imagen puede observarse que se ha hecho clic derecho sobre el grupo de herramientas
Ilustraciones. Luego de hacer clic en Agregar a la barra de herramientas de acceso rápido,
se observará el siguiente cambio en la barra de acceso rápido, donde se agregará un botón de
acceso al grupo de herramientas Ilustraciones.
Programación de Computadoras I 090 * 10
Para eliminar el botón de acceso rápido de la barra de herramientas Estándar, sólo hay que
hacer clic derecho sobre el botón y seleccionar la opción Eliminar de la
barra de acceso rápido.
Si se desea cambiar la posición de la barra de acceso rápido , solo se
tendrá que hacer clic sobre la flecha que tiene a la derecha y luego clic
sobre la opción Colocar la barra de herramientas de acceso rápido por
debajo de la banda de opciones.
La barra de acceso rápido pasará a la parte inferior de la banda de
opciones (debajo de los distintos grupos de herramientas).
Personalizar Barras
Barra de acceso rápido personalizada
Podemos personalizar la barra de herramientas de acceso rápido, agregándole o quitándole
botones. Al hacer clic sobre el botón derecho de la barra, se muestra un listado de los comandos
más comunes que puedes añadir a la barra. Haz clic en Más comandos para añadir otros, se
abre un cuadro de diálogo que permite modificar los botones que se ven.
El cuadro de diálogo permite personalizar los botones que se observan en la barra de
herramientas de acceso rápido. Por defecto, trae incorporados los botones Guardar, Deshacer
y Ortografía y gramática.
Programación de Computadoras I 090 * 11
Agregar y quitar botones
Los botones que se quiere agregar, pueden seleccionarse de la lista de la izquierda. En la
imagen anterior, se observan la lista de comandos disponibles en Comandos más utilizados, pero
también se pueden seleccionar botones de otra lista.
Para ello, hacer clic en éste botón para desplegar la lista de
comandos disponibles y seleccionar otro.
Para quitar o agregar botones de la barra hacer clic en Agregar o en Quitar, sólo basta con
hacer clic sobre la descripción, por ejemplo Abrir..., y luego hacer clic en el botón Agregar para
añadirlo, aparecerá entonces del lado derecho de la ventana, a continuación, marcar o
desmarcar del lado derecho, el botón a quitar de la barra y pulsar el botón Quitar.
Programación de Computadoras I 090 * 12
Luego de agregar el botón, aparece en la lista de la derecha, al final del listado. Con los botones
de subir y bajar nivel , se puede mover la posición del botón para ubicarlo en el lugar
deseado.
Aparece al final un botón Restablecer , que nos permite restablecer la barra de
herramientas, y dejarla como en la instalación inicial.
Programación de Computadoras I 090 * 13
Unidad 2. El primer documento
El primer texto
Al arrancar Word 2007 aparece una pantalla inicial como ésta. En la Unidad 2 veremos todos sus
componentes; ahora nos vamos a fijar sólo en algunas cosas.
En la parte superior esta, en color celeste, la barra del título, en la que aparece el nombre del
documento sobre el que estamos trabajando.
Cuando arrancamos Word 2007 sin abrir ningún documento, por defecto nos abre un documento
en blanco y le asigna el nombre inicial Documento1.
Cuando guardemos el documento le cambiaremos el nombre.
Ahora vamos a explicar cómo escribir tu primer documento, y aprenderás cómo corregir los
pequeños errores y cómo desplazarte por el documento.
Más abajo tienes el ejercicio Crear un documento donde está todo explicado paso a paso.
Al escribir un texto hay que teclearlo sin pulsar la tecla INTRO; cuando llegues al final de la
línea, observarás cómo salta automáticamente de línea. (La tecla INTRO también se llama
ENTER o retorno de carro; en el teclado de la imagen se llama "ent").
Observarás que hay una pequeña barra vertical parpadeante que va avanzando según vas
escribiendo, se llama punto de inserción, y nos sirve para saber dónde se va a escribir la
siguiente letra que tecleemos. No confundas el punto de inserción con el puntero del ratón que
Programación de Computadoras I 090 * 14
tiene esta forma cuando está
dentro del área de texto y esta otra
cuando está encima de los
menús, e incluso puede tomar otras
formas que iremos viendo más
adelante. También puedes ver una
raya horizontal como ésta que indica dónde acaba el documento.
Cuando mueves el ratón, lo que estás moviendo es el puntero; cuando pulsas las teclas de
dirección, mueves el punto de inserción. Cuando cometas un error, y te des cuenta
inmediatamente, pulsa la tecla Retroceso que retrocede una posición borrando la última letra
tecleada. (La tecla Retroceso aparece como bksp en la imagen, aunque suele ser una flecha
grande hacia la izquierda).
Cuando te das cuenta del error después de haber escrito unas cuantas letras más, debes pulsar
la tecla con la flecha pequeña hacia la izquierda, que no borra las letras, sólo mueve el cursor
hasta llegar a la siguiente letra donde se encuentra el error; entonces pulsa Retroceso para
borrar el error.
Por último, si te das cuenta del error cuando tienes el punto de inserción lejos de donde está el
error, mueve el ratón hasta colocar el puntero detrás del error y pulsa el botón izquierdo del ratón;
verás cómo el punto de inserción se desplaza justo a esa posición y entonces ya puedes pulsar
Retroceso.
La tecla suprimir (DEL o SUPR) también borra una letra, pero la que queda a la derecha del
punto de inserción.
Guardar un documento
Lo que se escribe se va almacenando en la memoria de tu ordenador; si apagases el ordenador,
se perdería y no lo podrías recuperar. Con el comando Guardar quedará grabado en el disco
duro del ordenador (o en un disquete) de forma permanente.
Pulsa en el icono Guardar y aparecerá una ventana como ésta.
Programación de Computadoras I 090 * 15
Para guardar un documento debes indicar el nombre con el que lo quieres guardar, el tipo de
documento que estás guardando y la carpeta que contendrá tu documento. El nombre lo
indicamos en el campo Nombre de archivo, donde ahora pone El día amaneció triste, teclea
Primero, que es el nombre que le vamos a dar a nuestro primer documento.
El tipo del documento se lo decimos en el campo Guardar como tipo; para los documentos
Word será Documento de Word, que ya viene escrito.
Los documentos dentro del disco duro están organizados en carpetas. La carpeta se indica en el
campo Guardar en; la carpeta en la que se guardan los documentos de Word, por defecto, es
Mis documentos, que será la que debe aparecer en la ventana de tu ordenador. Si no fuese así,
haz clic en el icono Mis documentos que hay en la parte izquierda de la ventana.
Haz clic en el botón Guardar y observa cómo cambia la barra de título; ahora podrá Primero, en
lugar de Documento1. Nuestro documento ya está guardado con el nombre Primero en la
capeta Mis documentos.
Cerrar documento
Después de guardar un documento, éste continúa en nuestra pantalla y podemos seguir
trabajando con él. Una vez que hemos acabado de trabajar con un documento debemos
cerrarlo;al cerrarlo no lo borramos del disco, simplemente dejamos de utilizarlo y liberamos la
memoria que estaba utilizando.
Para cerrar un documento hacer clic en el
Botón Office , y luego hacer clic en
Cerrar. (Si hemos hecho alguna modificación en
el documento desde la última vez que lo
guardamos, nos preguntará si queremos guardar
los cambios; contestar que Sí). Al cerrar el
documento veremos cómo éste desaparece de
la pantalla.
Al cerrar Word también se cierran los
documentos que tengamos abiertos.
Abrir un documento
Para utilizar un documento que tenemos guardado, primero, hemos de abrirlo. Para ello hacer clic
en el icono del Botón Office y luego seleccionar la opción Abrir, aparecerá una ventana
similar a la que vemos aquí.
Programación de Computadoras I 090 * 16
Para abrir un documento de los que se muestran en la ventana basta seleccionarlo haciendo clic
sobre él (veremos como su nombre cambia de color) y luego pulsar en el botón Abrir. Otra
forma más rápida de abrir el documento es haciendo doble clic sobre él. Inmediatamente el
documento aparecerá en nuestra pantalla.
En esta ventana se ven todos los
documentos que están dentro de la
carpeta que aparece en el campo
Buscar en: Dentro de una carpeta
hay documentos pero también
puede haber otras carpetas, las
carpetas se reconocen porque
tienen delante un icono amarillo.
Cerrar Word2007
Una vez hemos acabado de trabajar con Word debemos cerrarlo haciendo clic en el icono cerrar
de la esquina superior derecha de la pantalla o en el Botón Office elegir Salir de
Word.
Cuadros de diálogo
Cuando el usuario tiene que introducir información se suelen utilizar los cuadros de diálogo.
Como por ejemplo el que
vemos aquí correspondiente
al comando Guardar como...
Vamos a ver de que
elementos consta:
Botones
Al hacer clic
sobre el botón tiene lugar la
acción indicada. En este caso
guardar el archivo.
Si el rótulo del
botón esta en color atenuado
indica que no se puede hacer
Programación de Computadoras I 090 * 17
clic sobre él en ese momento.
Iconos
Tienen la misma función que los botones. Pero en lugar de llevar un rótulo son dibujos que
representan la acción que realizan. Por ejemplo este icono nos lleva a la carpeta de nivel
superior.
Caja de texto
Cuando tenemos que teclear información lo hacemos sobre cajas de texto. Por ejemplo Nombre
de archivo.
En algunos casos, como en este, tenemos también un botón con un triángulo que, al hacer clic,
nos muestra una lista con los últimos valores que se han introducido. Si queremos copiar algún
valor de la lista basta hacer clic sobre él.
Caja de lista
Este campo sólo puede contener uno de los valores
que contiene la lista que se despliega al hacer clic
en el triángulo de la derecha. No se pueden teclear
otros datos. Por ejemplo el campo Guardar como
tipo.
Los menús contextuales
Los menús contextuales o emergentes son los menús
que se despliegan haciendo clic con el botón derecho
del ratón.
Según la situación o contexto donde se encuentre el
puntero del ratón al hacer clic aparecerá una
información u otra en el menú contextual.
Por ejemplo, si
hacemos clic
con el botón
derecho en la
zona de un
documento en la
que hay texto
normal y
corriente
aparecerá el menú contextual que ves aquí.
También aparece en ésta nueva versión, las herramientas
de formato en forma de menú contextual, en la parte
superior.
Mientras que si haces clic en un texto que contiene un
hipervínculo aparecerá este otro menú contextual que tiene acciones referentes a los
hipervínculos que no aparecían en el menú contextual anterior.
Programación de Computadoras I 090 * 18
En general, los menús contextuales son bastante útiles porque contienen comandos relacionados
con la situación en que nos encontramos y ahorran tiempo.
Como seria muy largo explicar todos los diferentes menús contextuales es conveniente que
vayas probándolos tu mismo en diferentes situaciones, sólo tienes que pulsar el botón derecho
del ratón y ver como es el menú que aparece.
Programación de Computadoras I 090 * 19
Unidad 3. Edición básica
Aprenderemos lo necesario para editar documentos. Desplazarnos, seleccionar, eliminar, copiar,
pegar y deshacer. También veremos cómo buscar y reemplazar palabras; y diferentes formas de
ver un mismo documento.
Desplazarse por un documento
Una de las ventajas que han aportado los procesadores de texto es la facilidad para modificar y
corregir. El primer paso en ese proceso es colocarnos en el lugar donde vamos a efectuar la
modificación.
Por otra parte, cuando estamos viendo un documento Word que no cabe en una pantalla,
necesitaremos movernos por el documento para colocarnos en la parte que nos interese.
Tanto en un caso como en otro será interesante conocer todas las formas que existen para
desplazarse por el documento, y así poder elegir la más útil en cada momento.
Recordar que el elemento que define la posición dentro de un documento Word es el punto de
inserción , que es una línea vertical parpadeante y nos indica dónde se va a escribir la próxima
letra que tecleemos.
Desplazamientos cortos dentro de una misma pantalla:
Con el ratón. Desplazar el cursor del ratón hasta el punto elegido y hacer clic, el punto de
inserción se colocará en ese lugar.
Con las teclas de dirección. Las teclas izquierda/derecha desplazan el punto de inserción una
posición a la izquierda/derecha, y las teclas arriba/abajo desplazan el punto de inserción una
línea arriba/abajo. La tecla Fin nos lleva al final de la línea y la tecla Inicio al principio de la
línea.
Combinación de teclas.
Para desplazarse Presione las teclas
Una palabra a la izquierda Crtl + flecha izquierda
Una palabra a la derecha Crtl + flecha derecha
Un párrafo arriba Crtl + flecha arriba
Un párrafo abajo Crtl + flecha abajo
Desplazamientos a lo largo de todo el documento:
Teclas AvPág y RePág. Estas teclas avanzan y retroceden una pantalla completa. Observad
que no es lo mismo una pantalla que una página. El tamaño de la pantalla lo limita el monitor
mientras que la longitud de la página la definimos nosotros.
Programación de Computadoras I 090 * 20
Combinación de teclas.
Presione las
Para desplazarse
teclas
Una página adelante Crtl + AvPág.
Una página atrás Crtl + RePág.
Al principio del documento Crtl + Inicio
Al final del documento Crtl + Fin
Nota: En los teclados en ingles las teclas tienen otros nombres: Inicio=Home, Fin=End,
AvPág=Pup, RePág=Pdn
Mediante las Barras de desplazamiento.
Las barras de desplazamiento permiten movernos a lo largo y ancho del documento de
forma gráfica. La longitud de barra de desplazamiento vertical representa la longitud
del documento y el cuadrado pequeño que hay en su interior representa la posición
actual del punto de inserción. Podemos desplazarnos de las siguientes formas:
- Haciendo clic en cualquier posición por encima/debajo del cuadro nos desplazaremos
una pantalla hacia arriba/debajo del documento.
- Arrastrando el cuadro nos desplazaremos proporcionalmente a la posición en la que
lo movamos, por ejemplo, en un documento de 20 páginas si arrastramos el cuadro
hacia la mitad de la barra nos colocaremos en la página 10 aproximadamente.
- Mediante las flechas. Si hacemos clic en la fecha o triángulo de la parte
superior/inferior nos desplazaremos una línea hacia arriba/abajo. Si mantenemos
pulsada la flecha nos desplazaremos línea a línea de forma rápida hasta que la soltemos.
- Mediante objetos de búsqueda. Las dobles flechas de la parte inferior de la barra de
desplazamiento nos permiten desplazarnos de acuerdo con el objeto que hayamos
seleccionado, este objeto por defecto es la página, de forma que al hacer clic en la
doble flecha superior/inferior nos desplazaremos una página arriba/abajo.
Haciendo clic en el botón central del círculo podemos cambiar el objeto página por otros, como
por ejemplo, notas al pie, comentarios, palabras, etc.
Mapa del documento.
En el menú Vista tenemos la opción Mapa del
documento que nos muestra una especie de
índice en la parte izquierda de la página.
Haciendo clic en las líneas de ese índice nos
desplazaremos a la parte del documento que
contiene dicha línea.
Programación de Computadoras I 090 * 21
Las barras de desplazamiento horizontal.
Permiten movernos de forma similar a como acabamos de ver con la barra vertical pero en
sentido horizontal, es decir, permiten desplazar el documento hacia la derecha y hacia la
izquierda. Se utilizan menos porque es menos frecuente que el documento sea más ancho de lo
que cabe en una pantalla.
Desplazarse por un documento
El punto de inserción nos indica el lugar exacto del documento en el que nos encontramos.
Podemos mover el punto de inserción mediante las teclas de dirección a lo largo del texto que
tenemos visible en la pantalla.
Si movemos el punto de inserción hasta la última línea y pulsamos la tecla con la
flecha ABAJO veremos como todo el documento se desplaza una línea hacia arriba para
que podamos ver la siguiente línea. Si mantenemos pulsada la tecla ABAJO veremos
como el documento se desplaza rápidamente.
No obstante tenemos formas más efectivas de desplazarnos por el documento. Si
queremos avanzar/retroceder una pantalla completa podemos pulsar la tecla
AvPág/RePág. Si queremos avanzar hasta el principio de la siguiente página podemos
pulsar Ctrl + AvPág o hacer clic en el icono 'doble flecha' de la barra vertical de
desplazamiento.
Observar la diferencia entre avanzar una pantalla y avanzar una página. El tamaño de
la página lo fijamos en Configurar página del Botón Office. Y el tamaño de la pantalla
se puede variar fácilmente y normalmente esta en función del tamaño del monitor.
Cuando estamos viendo en la pantalla un documento Word solo podemos ver lo que
cabe en una pantalla.
Podemos desplazarnos con las teclas AvPág y RePág, pero también con el deslizador de la barra
derecha, con las dobles flechas y con la opción buscar.
Seleccionar
Para realizar muchas operaciones (copiar, cambiar el formato, etc.), previamente hay que decirle
a Word sobre qué parte de texto tiene que actuar, en esto consiste seleccionar. El texto
seleccionado se identifica claramente porque esta en vídeo inverso, es decir, el fondo negro y los
caracteres en blanco. Se puede seleccionar con el ratón y con el teclado.
Ratón. Para seleccionar mediante ratón hay dos métodos:
Arrastrando. Colocar el cursor al principio de la selección, presionar el
botón izquierdo y, sin soltar el botón, mover el cursor hasta el final de la
selección. Observaremos cómo lo seleccionado aparece en vídeo
inverso.
Haciendo clic y doble clic. Colocar el cursor en una palabra y hacer
doble clic, la palabra completa quedará seleccionada. Colocar el cursor
justo al inicio de la línea, veremos que el cursor cambia de forma y se
Programación de Computadoras I 090 * 22
convierte en una flecha , hacer clic y la línea completa quedará
seleccionada; si hacemos doble clic, el párrafo completo quedará
seleccionado.
- Para seleccionar un gráfico o una
imagen basta con hacer clic encima, el
gráfico quedará enmarcado por un
recuadro negro.
Teclado
Para seleccionar Presione las teclas
Un carácter a la derecha Mayús. + flecha derecha
Mayús. + flecha
Un carácter a la izquierda
izquierda
Ctrl + Mayús.+ flecha
Palabra a la derecha
derecha
Ctrl + Mayús.+ flecha
Palabra a la izquierda
izquierda
Hasta el final de la línea. Mayús. + Fin
Hasta el principio de la
Mayús. + Inicio
línea.
Una línea abajo Mayús. + flecha abajo
Una línea arriba Mayús. + flecha arriba
Ctrl + Mayús. + flecha
Hasta el final del párrafo
abajo
Hasta el principio del Ctrl + Mayús. + flecha
párrafo arriba
Una pantalla abajo Mayús. + AvPág
Una pantalla arriba Mayús. + RePág
Hasta el final del
Ctrl + E
documento
Eliminar
Para borrar o eliminar lo seleccionado basta con presionar la tecla SUPR, otra forma de borrar sin
seleccionar previamente es utilizando las teclas, como se indica en la siguiente tabla:
Para borrar Presione las teclas
Un carácter a la Retroceso
izquierda (BackSpace)
Una palabra a la
Ctrl + Retroceso
izquierda
Un carácter a la
Supr
derecha
Una palabra a la
Ctrl + Supr
derecha
Programación de Computadoras I 090 * 23
TRUCO: Para borrar una palabra errónea basta con hacer doble clic sobre ella para seleccionarla
y pulsar la primera letra de la palabra correcta, automáticamente se borrará la palabra
seleccionada y podremos seguir escribiendo en su lugar la palabra correcta.
Deshacer y rehacer
Afortunadamente Word nos permite corregir los errores fácilmente. Si acabamos de borrar un
párrafo completo y nos damos cuenta que no era ese el párrafo que queríamos borrar, no es
necesario que nos llevemos las manos a la cabeza lamentando el error. Con un solo clic
podemos deshacer la acción errónea y recuperar el párrafo. Veamos cómo deshacer acciones:
La última acción realizada.
Para deshacer la ultima acción realizada, pulsar el icono Deshacer, de la barra de
acceso rápido.
Otra forma más de deshacer es pulsar CTRL + Z.
Las últimas acciones realizadas.
Si hacemos clic en el triángulo que hay a la
derecha del icono deshacer , aparecerá
una lista con últimas acciones para deshacer,
colocando el cursor en esa lista podremos
deshacer varias acciones a la vez. Por ejemplo,
al colocar el cursor en la tercera línea de la lista
desharemos tres acciones.
La lista nos indica de forma abreviada cuales
son las diferentes acciones que podemos
deshacer, por ejemplo, Escritura
"Desplazamientos cortos de " nos dice que
podemos deshacer la escritura de la frase que
empieza por Desplazamientos cortos de
Rehacer.
Utilizando el icono Rehacer , de la misma forma,
podemos rehacer las acciones que acabamos de
deshacer. Por ejemplo, si ponemos en cursiva un párrafo
y deshacemos la acción porque pensamos que no queda
bien en cursiva pero al cabo de un momento pensamos que sí queda mejor en cursiva
podemos rehacer la acción y volver a dejarlo en cursiva.
Programación de Computadoras I 090 * 24
Copiar, cortar y pegar
Cuando hablamos de copiar nos referimos a colocar una copia en otro lugar;
mientras que cuando hablamos de cortar queremos decir quitar algo de un lugar
para llevarlo a otro lugar. Se pueden utilizar varios métodos.
Mediante el ratón y los iconos en la barra de herramientas Portapapeles, que se encuentra en
la pestaña Inicio:
Seleccionar el elemento ( carácter, palabra, párrafo,..) a copiar o cortar, hacer clic en el icono
copiar o cortar, , colocar el cursor en el punto de destino y hacer clic en el icono pegar.
Mediante ratón:
Vamos a ver varios métodos:
1) Normal. Seleccionar con doble clic,
presionar el botón derecho, elegir copiar o
cortar, en el menú contextual ir a la posición
donde vamos a copiar o pegar, presionar
botón derecho y elegir pegar.
2) Rápido. Seleccionar con doble clic,
presionar el botón derecho, cuando aparezca
un pequeño cuadrado debajo del cursor, sin
soltar, ir a la posición donde vamos a copiar,
soltar el botón y aparecerá un menú: elegir la
opción copiar aquí.
Sólo con el teclado:
Primero, seleccionar el texto: con MAY + flechas, seleccionamos letras, (con MAY + Ctrl +
flechas, seleccionamos palabras).
Programación de Computadoras I 090 * 25
Segundo, copiar con Ctrl + C. Y por último, ir a la posición
donde vamos a pegar, pulsar Ctrl + V.
Es aconsejable practicar todos los métodos y elegir el que nos
sea más cómodo. Tener en cuenta que el método Sólo con el
teclado, no requiere coger el ratón y, aunque parece
engorroso, para las personas que teclean rápido, puede ser
muy eficaz.
Cuando copiamos o cortamos, Word2007 se lo guarda en el
portapapeles, de esta forma disponemos de las últimas 24
"cosas" que hemos copiado y en cualquier momento podemos
volver a copiar una de ellas.
Opciones de pegado
Cada vez que pegamos se copia el texto tal y como lo copiamos, con el formato que tenía. Por
ejemplo, si copiamos algo que estaba en estilo negrita y tamaño 18, al pegar se pegará también
en negrita y tamaño 18. Sin embargo, en ocasiones puede interesarnos que no se copie el
formato ya que desentonaría en el lugar donde lo vamos a copiar. Para solucionar esto existen
las Opciones de pegado.¿Cómo se usan estas opciones? Debajo del icono Pegar
aparece una flecha. Si hacemos clic en ese icono se despliega una lista con las opciones que
puedes ver en esta imagen.
Al hacer clic en Pegado especial, se abre una ventana como la que se observa a continuación.
Programación de Computadoras I 090 * 26
Texto sin formato. Inserta el contenido del portapapeles como texto sin formato.
Texto Unicode sin formato. Inserta el contenido del portapapeles como texto sin
formato.
Buscar
Mediante el botón Buscar
podemos buscar texto en
el documento.
Podemos ejecutarlo desde
la pestaña Inicio en el grupo
de herramientas Buscar o
con la combinación de teclas
Ctrl + B.
Si antes de llamar a este
comando, seleccionamos la
palabra o frase a buscar, esta
aparecerá en el campo Buscar, si no lo hacemos tendremos que teclearla. Pulsar el botón Buscar
siguiente y cuando Word encuentre la palabra, nos llevará a esa posición y la palabra encontrada
se pondrá en vídeo inverso. Si queremos buscar otra ocurrencia de la
palabra pulsar de nuevo el botón Buscar siguiente.
Cuando Word llegue al final del documento aparecerá un mensaje
indicándolo y preguntado si queremos seguir buscando desde el principio
del documento.
Programación de Computadoras I 090 * 27
Buscar y reemplazar
Si queremos reemplazar una
palabra por otra tenemos el
botón Reemplazar .
Podemos ejecutarlo desde el
grupo de herramientas
Buscar que se encuentra en
la pestaña Inicio, o con la
combinación de teclas Ctrl +
L.
En el campo Buscar
pondremos la palabra o frase
a buscar y en el campo
Reemplazar con pondremos
la palabra o frase que queremos que sustituya a la palabra buscada. Ahora podemos elegir
una de las tres acciones que nos permiten los tres botones disponibles:
-Buscar siguiente. Busca la siguiente ocurrencia de la palabra a buscar.
-Reemplazar. Reemplaza la palabra encontrada y busca la siguiente ocurrencia.
-Reemplazar todos. Reemplaza todas las ocurrencias que encuentre
automáticamente, sin preguntar cada vez. Al acabar nos informa del número de
ocurrencias que ha reemplazado.
Nota: Después de realizar una búsqueda, las doble flechas de la barra de desplazamiento
vertical, que normalmente tienen la función de avanzar y retroceder una página y son de color
negro, cambian a color azul y al pulsarlas se repite la búsqueda. Para activar otra vez su
función habitual (avanzar página) abrir Buscar y en la pestaña Ir a, y elegir Página.
Distintas formas de ver un documento
Con los botones de presentación en la esquina inferior izquierda, o en la
pestaña Vista, podemos visualizar de distinta forma un mismo documento.
Diseño de impresión. En esta vista se pueden aplicar formatos y realizar la mayoría de las
tareas habituales. Es la vista predeterminada. En esta vista no se ven los gráficos ni los
encabezados y pies de página.
Lectura de pantalla completa. Esta vista
permite visualizar la página tal y como se
imprimirá, con gráficos, imágenes,
encabezados y pies de página, etc.
Programación de Computadoras I 090 * 28
En esta vista desaparecen todas las barras, reglas, etc.
y el documento se visualiza en dos páginas por pantalla
en forma de libro. Además de esto se modifican las
barras de botones y se añade una barra en la parte
superior con botones para desplazarnos más
cómodamente por el documento.
Al hacer clic sobre el botón central que indica la página
en la que se encuentra, se abre un menú que permite
seleccionar las opciones de Ir a la última página de
lectura, ir a la primera página o seleccionar exactamente
el número de página al que se desea ir.
También podrá utilizar el botón Buscar, ver miniaturas
de las páginas del lado izquierdo y habilitar la opción
Mapa del documento.
Diseño Web. Se utiliza para ver el aspecto de un
documento Web tal y como si se estuviera viendo en Internet con un navegador como Explorer o
Netscape.
Esquema. En esta vista se puede observar las herramientas de documento maestro, con los
niveles esquemáticos del documento.
En esta vista aparece un marco en la parte izquierda del documento que contiene un esquema
del documento. Haciendo clic en los elementos del esquema nos desplazamos a esa parte del
documento. Con esta vista se puede trabajar y examinar la estructura del documento. Se puede
ver el documento en diferentes niveles, es útil para documentos largos que estén bien
estructurados.
Para sacar utilidad a esta vista hay que utilizar la característica Nivel de esquema, que consiste
en asignar a los títulos de cada tema, capítulo, apartados,... de nuestro documento un nivel
jerárquico. Se puede hacer de dos formas: la más cómoda es utilizar un estilo predefinido (Título
1, Título2, etcétera) cada vez que escribamos un título en nuestro documento.
Borrador. En esta vista se optimiza el tamaño de la hoja y de las fuentes, para facilitar la
lectura en pantalla.
Ver varios documentos a la vez
En el menú Vista
encontramos el botón
Cambiar ventanas, que
es útil cuando tenemos
varios documentos
Programación de Computadoras I 090 * 29
abiertos. En la parte inferior nos muestra una lista con todos los documentos que tenemos
abiertos. Basta hacer clic en un elemento de la lista para que este pase a ser el documento
activo.
El menú Vista también permite ver varios documentos a la vez, cada uno ocupando una zona de
la pantalla, Así como ver un mismo documento en dos ventanas independientes.
Organizar todo, si abrimos dos, o más documentos y utilizamos este comando, veremos como
aparecen dos o más ventanas en la pantalla, una para cada documento.
Solo una de las ventanas es la ventana activa: la que tiene la barra de
título de color más oscuro. Para hacer que una ventana se convierta en
la ventana activa basta con hacer clic dentro del área de la ventana.
Podemos variar el tamaño y la forma de cada ventana a nuestro gusto.
Basta con situar el cursor en las esquinas de las ventanas y, cuando
éste cambie de forma, arrastrarlo a la posición elegida. A continuación
se muestran una forma de organizar las ventanas en horizontal.
Dividir, si utilizamos este comando, del menú Vista, aparecerá una línea horizontal con una
doble flecha, para que la movamos con el cursor y dividamos la pantalla en dos ventanas, con el
mismo documento en ambas.
El portapapeles
En el portapapeles, Word2007 se va guardando lo que copiamos o cortamos.
Cada vez que usamos Copiar, Cortar y Pegar estamos usando el portapapeles, aunque no
seamos conscientes de ello; es el funcionamiento automático del portapapeles. Al copiar se
almacena un elemento en el portapapeles y al pegar se pega el ultimo elemento que se copió.
Pero el portapapeles también se puede manejar manualmente y obtener mayor provecho de sus
posibilidades. Las ventajas de uso manual del portapapeles se deben a la característica de
Programación de Computadoras I 090 * 30
copiado selectivo de los elementos del portapapeles, es decir, se puede elegir qué elemento
pegar ( o pegarlos todos). También se puede sacar provecho de su capacidad de hasta 24
elementos. Otra característica interesante es que nos permite copiar y pegar fácilmente entre
diferentes aplicaciones de Microsoft Office.
El portapapeles está siempre activo pero no tiene mucho sentido verlo en pantalla cuando sólo
queremos pegar o copiar el último elemento.
Podemos hacerlo visible en cualquier momento activando el Panel de tareas Portapapeles de
Office, para ello ir a la pestaña Inicio, y hacer clic en el botón inferior derecho de la Barra de
Herramientas
¿Cómo se usa?
El portapapeles está siempre activo pero no tiene mucho sentido
verlo en pantalla cuando sólo queremos pegar o copiar el último
elemento.
Podemos hacerlo visible en cualquier momento activando el
Panel de tareas Portapapeles de Office, para ello ir a la pestaña
Inicio, y hacer clic en el botón inferior derecho de la Barra de
Herramientas de Acceso Rápido del Portapapeles, según se
ve en la figura.
El portapapeles se muestra en el panel de tareas como puedes
ver en esta imagen.
En la parte superior nos dice cuantos elementos contiene de los
24 que caben como máximo.
Luego tenemos dos botones para Pegar todo y Borrar todo. A
continuación aparecen los elementos que hay en el portapapeles,
cada elemento tiene un icono delante que nos informa de su
origen como veremos más adelante.
A continuación vamos a ver la forma de copiar y pegar con el
portapapeles, así como vaciarlo.
Añadir elementos al portapapeles
Basta con utilizar uno de los comandos Copiar o Cortar. Podemos añadir elementos en Word2007
o en otros programas de Office, e incluso en cualquier otro programa que tenga la función Copiar
y Pegar (que son la mayoría), para ello basta con ir al programa del que deseamos copiar y hacer
Copiar, al volver a Word2007 observaremos que se ha añadido un nuevo elemento.
Programación de Computadoras I 090 * 31
Pegar
La principal función del portapapeles es pegar los elementos que contiene en el documento.
Podemos copiar un elemento concreto haciendo clic sobre él, o copiar todos los elementos
pinchando en el icono Pegar todo. Si utilizamos el icono Pegar de la barra estándar o la
combinación de teclas CTRL + V, se pegará el último elemento del portapapeles.
Vaciarlo
Pinchar en el icono Borrar todo y se borrarán
todos los elementos. Si queremos borrar un sólo elemento,
colocar el cursor sobre dicho elemento y aparecerá un pequeño
triángulo negro, al hacer clic sobre él aparecerán las opciones
Pegar y Eliminar ( como puedes ver en esta imagen) para borrar
el elemento seleccionar Eliminar.
Estructura
El portapapeles tiene una estructura que recuerda a una 'pila' con capacidad 24. Es como cuando
dejamos libros, uno encima de otro.
Cuando hacemos Copiar añadimos un elemento que pasará a ser el último de la pila, y cuando
hacemos Pegar sacamos de la pila el último que se apiló.
Si queremos añadir más elementos cuando está llena, deberemos eliminar el primero de la pila.
Cuando hagamos Copiar la veintitresava vez Word2007 nos preguntará si queremos borrar lo
que copiamos en primer lugar.
Lo que diferencia al portapapeles de una 'pila' en sentido estricto, es que aquí existe la
posibilidad de sacar elementos del medio de la pila, (haciendo doble clic sobre ellos) y que cada
vez que hacemos Pegar no se elimina el último elemento de la pila, sólo se pega en el
documento.
En la barra de título nos indica cuántos elementos hay en el portapapeles (por ejemplo: 4 de 24).
Diferencias entre el portapapeles de Office y el de Windows.
El portapapeles de Windows es una cosa y el portapapeles de Office es otra cosa distinta. Sin
embargo están estrechamente relacionados, cuando copiamos en el de Office, también se copia
en el de Windows y cada vez que copiamos en el de Windows se añade un elemento al de
Office.
Por esto el portapapeles de Office se puede utilizar en cualquier aplicación que tenga la función
Copiar y pegar, y no solo en las aplicaciones de Office. Aunque el portapapeles de Office sólo
se puede utilizar para pegar en las aplicaciones Office. Para pegar en otras aplicaciones
hay que usar el portapapeles de Windows. También hay que tener en cuenta que al hacer
Borrar todo en el de Office también se borra el de Windows.
Programación de Computadoras I 090 * 32
Más cosas
1.- Se puede distinguir el origen de los elementos que hay en el portapapeles porque tienen
diferentes iconos, los elementos copiados desde Word2007 tienen un icono con una letra W, los
elementos de otros programas no la tienen.
2.- Si no te gusta que el portapapeles aparezca de forma automática al hacer dos veces clic
en Copiar, puedes ir a Opciones y desmarcar la casilla Mostrar automáticamente el
portapapeles de Office. Para hacer visible Panel de tareas Portapapeles de Office en
cualquier momento puedes activarlo desde la pestaña Inicio, y hacer clic en el botón inferior
derecho de la Barra de Herramientas de Acceso Rápido del Portapapeles.
Programación de Computadoras I 090 * 33
Unidad 4. Guardar y abrir documentos
Guardar. Guardar como
Puedes utilizar los comandos Guardar y Guardar como... del Botón Office (o el icono
de la barra de acceso rápido) para guardar documentos. Al utilizar el comando Guardar como,
Word mostrará un cuadro de dialogo como el que ves a continuación que te permite cambiar el
nombre del archivo, el tipo y la carpeta que lo contiene.
Al utilizar el comando Guardar no se abrirá ningún cuadro de dialogo, simplemente se guardarán
en su actual ubicación los cambios que hayas efectuado en el documento.
Sin embargo, si utilizas el comando Guardar con un documento nuevo, que no ha sido guardado
nunca, se abrirá el mismo cuadro de dialogo que para Guardar como.
En la parte central de este cuadro de diálogo se muestran los archivos y carpetas que hay dentro
de la carpeta que aparece en el campo Guardar en, en este caso Mis documentos.
Para guardar un archivo debes tener en cuenta estos tres campos del cuadro de diálogo:
- Guardar en
- Nombre del archivo
- Guardar como tipo
Veamos cómo rellenarlos:
Programación de Computadoras I 090 * 34
Guardar en, aquí debes indicar la carpeta o directorio dentro del cual vas a guardar el
documento.
Por defecto aparecerá la carpeta predeterminada Mis documentos, si quieres guardar tu
archivo en otra carpeta debes buscarla y hacer doble clic sobre ella para copiarla en el campo
Guardar en.
Si la carpeta que buscas no es una de las que se muestran en el cuadro de diálogo puedes
buscarla mediante el icono que te lleva a la carpeta de nivel inmediatamente superior. Para
bajar al nivel inferior basta con hacer doble clic en una
carpeta.
Pinchando en el botón con el triángulo (o dentro del campo
Guardar en) puedes visualizar la estructura de carpetas,
como se ve en esta imagen, desde el nivel en que nos
encontramos hacia arriba. Para ir a una carpeta de esta
estructura, o a otra unidad, basta con hacer clic sobre ella.
Mediante el icono volvemos a la carpeta anterior.
También puedes crear una nueva carpeta con este icono
, la carpeta se creará dentro de la carpeta que figure en el campo Guardar en.
Para facilitarnos la búsqueda de nuestra carpeta Word dispone de seis carpetas (Plantillas de
Confianza, Documentos recientes, Mis documentos, Escritorio, Mi PC, Mis sitios de red)
a las que se puede acceder haciendo clic en uno de los seis iconos de la izquierda.
Nombre del archivo, escribe el nombre que quieres darle a tu archivo o documento.
Cuando guardamos un documento por primera vez, en este campo aparecen las primeras
letras del contenido del documento, en el caso de la imagen de esta página aparece El dia
amanecio triste. Si no quieres utilizar este nombre empieza a escribir otro nombre, sin hacer
clic, y automáticamente se borrará. Si quieres modificarlo haz clic sobre él.
Guardar como tipo, el tipo de documento
normalmente será Documento de Word, pero
tenemos un menú despegable (haciendo clic en
el triángulo de la derecha) con otros tipos, para,
por ejemplo, guardar el documento como una
página Web, como ya veremos en el punto
correspondiente.
Cuando ya existe un archivo con el nombre
que queremos guardar aparece un cuadro de diálogo en el que tenemos que elegir una de las
tres opciones.
1. Reemplazar el archivo existente. El archivo anterior desaparecerá y será sustituido por
el nuevo que estamos guardando.
2. Guardar cambios con un nombre diferente. Se nos mostrará de nuevo el cuadro de
diálogo Guardar como, para que le demos otro nombre al archivo que estamos guardando.
Programación de Computadoras I 090 * 35
3. Combinar cambios en un archivo existente. Se añadirá el archivo que estamos
guardando al que ya existía, es decir, tendremos los dos archivos combinados en un solo
archivo.
Truco: Pulsa la tecla F12 para abrir de forma más rápida cuadro de diálogo Guardar como.
Búsqueda avanzada
Para realizar una búsqueda avanzada en el comando Abrir, ir a Herramientas y hacer clic en el
icono Buscar. Aparecerá el cuadro de diálogo Buscar que tiene dos solapas o pestañas, si
elegimos la pestaña Avanzada veremos un cuadro de diálogo como el que vemos a
continuación.
En este cuadro de diálogo debemos ir especificando las condiciones que queremos incluir en los
criterios de búsqueda.
Por ejemplo, en esta imagen se han incluido dos criterios de búsqueda.
1. Que el nombre del archivo incluya las letras "doc".
2. Que el documento se haya modificado durante el día de hoy.
Para añadir un criterio de búsqueda hay que elegir una
propiedad y un operador lógico. También se pueden elegir
otras opciones de búsqueda adicionales.
Propiedad. Elegir una de las propiedades que se muestran
en la lista despegable
Operador lógico. Hay que elegir entre el operador Y , que
indica que se debe cumplir la nueva condición además de
las otras condiciones; y el operador O, que indica que se
deben cumplir las demás condiciones o la nueva condición.
Programación de Computadoras I 090 * 36
Condición. En función de la propiedad elegida tendremos una lista de posibles condiciones.
Valor. Según la Propiedad y la Condición elegida deberemos introducir un valor.
Por ejemplo, el criterio: Que el nombre del archivo incluya las letras "doc" esta compuesto
por la propiedad Nombre de archivo, la condición incluye y el valor doc.
Y el criterio: Que el documento se haya modificado durante el dia de hoy, está compuesto
por la propiedad Última modificación, la condición hoy y en este caso no hace falta especificar
ningún valor.
Hay dos opciones de búsqueda adicionales:
Ubicaciones seleccionadas. Podemos indicar
en que lugar o carpeta queremos que se realice
la búsqueda. Sólo se buscará en los lugares que
indíquémos.
Tipos de archivo seleccionados. Podemos
restringir la búsqueda a sólo los tipos de archivo que especifiquémos aquí
Programación de Computadoras I 090 * 37
Unidad 5. Formatos
Formato de un texto
Cuando hablamos del formato de un texto nos estamos refiriendo a las cuestiones que tienen que
ver con el aspecto del texto, con la forma de presentar el texto.
Por ejemplo: poner una palabra en cursiva, alinear un párrafo a la izquierda o colocar un borde
sombreado a una tabla son operaciones típicas de formato que sólo afectan a la forma en cómo
vemos el texto, pero no al propio contenido del texto.
Aunque lo fundamental cuando escribimos un texto es lo que se dice en él, la forma en la que lo
vemos también tiene mucha importancia.
Un texto con un buen contenido pero mal formateado pierde mucha calidad. Afortunadamente, es
muy fácil dar un formato atractivo con Word2007. Con un poco de trabajo adicional para
formatear un texto se consiguen resultados espectaculares, incluso puedes dar tu toque de
diseño de forma que tus documentos se diferencien del resto.
En Word podemos clasificar las acciones que tienen que ver con el formato en tres grandes
grupos.
1. Formato carácter. Afectan a los caracteres en sí mismos como el tipo de
letra o fuente, tamaño, color, etc..
2. Formato párrafo. Afecta a grupos de caracteres como líneas y párrafos,
por ejemplo alineación y sangrías.
3. Otros formatos. Aquí incluimos el resto de acciones que se pueden hacer
sobre el formato como tabulaciones, cambio a mayúsculas, numeración y
viñetas, bordes y sombreados, etc.
Ahora vamos a ir viendo cada uno de estos tipos de formato.
Además de las técnicas que vamos a ver en esta unidad, existen otras posibilidades para dar
formato al texto: los estilos y las plantillas.
Como veremos más adelante, los estilos y plantillas son adecuados para dar un formato definido
previamente. Por ejemplo, en una empresa suele existir una plantilla para escribir cartas, de esa
forma todas las cartas tienen un aspecto característico de esa empresa.
No siempre es necesario utilizar plantillas y estilos. Cuando queremos dar un determinado
formato a una línea del documento no hace falta definir un estilo, lo haremos con los comandos
básicos que vamos a ver ahora.
Los estilos y plantillas no son más que una agrupación de formatos básicos. Así que lo primero
que hay que aprender es a manejar esos formatos básicos, que es lo que vamos a hacer en esta
unidad.
Formato carácter. Fuentes
Los caracteres son todas las letras, números, signos de
puntuación y símbolos que se escriben como texto. Las
Programación de Computadoras I 090 * 38
letras incluidas en imágenes, no se consideran caracteres a estos efectos y no se les pueden
aplicar los formatos que vamos a estudiar.
Vamos a ver las posibilidades más comunes para variar
el aspecto de los caracteres que están disponibles en la
pestaña Inicio dentro del grupo de herramientas
Fuente.
También aparecen las herramientas de formato
automáticamente al seleccionar una palabra o frase
para poder modificar, fuente, tamaño y estilo de
fuente, etcétera.
Fuente
Un apartado a elegir con cuidado es la fuente del
texto ya que determinará en gran medida el
aspecto del texto.
Para cambiar el tipo de letra o fuente lo primero
que tenemos que hacer es seleccionar los
caracteres, palabras o líneas sobre los que
queremos realizar el cambio. A continuación hacer
clic sobre el pequeño triángulo que hay al lado de
la fuente actual, esto hará
que se abra una ventana con las fuentes
disponibles.
Observa que el propio nombre de la fuente está
representado en ese tipo de fuente, de forma que
podemos ver el aspecto que tiene antes de
aplicarlo.
El menú despegable tiene dos zonas separadas
por una doble línea horizontal, en la parte superior
están las últimas fuentes utilizadas y en la parte inferior todas las disponibles.
Podemos hacer clic en las flechas arriba y abajo de la barra de desplazamiento de la derecha
para que vayan apareciendo todos los tipos de letra disponibles, también podemos desplazar el
botón central para movernos más rápidamente.
Una vez hemos encontrado la fuente que buscamos basta con hacer clic sobre ella para
aplicarla.
En lugar de desplazarnos por el menú despegable para buscar la fuente
podemos, si conocemos el nombre, hacer clic sobre el recuadro y teclearlo
directamente.
Las fuentes TrueType aparecen con una doble T delante. Este tipo de fuente se
verá igual en la pantalla que en la impresora.
Tamaño
De forma parecida podemos cambiar el tamaño de la fuente. Seleccionar el texto y
Programación de Computadoras I 090 * 39
hacer clic en el triángulo para buscar el tamaño que deseemos, o escribirlo directamente.
La unidad de medida es el punto (72 puntos = 1 pulgada = 2,54 cm), los tamaños más utilizados
son 10 y 12 puntos.
Estilo
Una vez fijada la fuente y el tamaño podemos cambiar el estilo a uno de los tres disponibles:
negrita, cursiva y subrayado . Basta seleccionar el texto y hacer clic en el botón
correspondiente.
Observar como al aplicar un estilo, el botón correspondiente queda presionado (se ve en un tono
anaranjado). Para quitar un estilo que hemos aplicado previamente, seleccionar el
texto y volver a hacer clic sobre el estilo.
También se pueden aplicar varios estilos a la vez, por ejemplo, negrita y cursiva.
Simplemente hay que aplicar los estilos consecutivamente.
Mediante las opciones de la pestaña Inicio, Fuente se pueden manejar las opciones que
acabamos de ver y otras más como el color de los caracteres, subrayado, subíndices, etcétera.
También puedes ver cómo cambiar la fuente predeterminada de forma que todos los nuevos
documentos que crees utilicen esa fuente.
Formato párrafo
En Word2007, un párrafo es el texto comprendido entre dos marcas de párrafo ,
normalmente las marcas de párrafo no se ven, para hacerlas visibles, hacer clic en el icono
marca de párrafo de la pestaña Inicio.
Se inserta una marca de párrafo cuando se pulsa la tecla de retorno de carro o INTRO. Cuando
estamos introduciendo texto y llegamos al final de la línea automáticamente el texto continúa en
la siguiente línea, pero no se inserta marca de párrafo.
Al insertar un párrafo, este toma las mismas características de formato del párrafo anterior. Para
cambiar las características de formato de un párrafo, basta con seleccionar su marca de párrafo y
modificar las características que queramos.
Los párrafos son unidades dentro del documento Word que tienen sus propias características de
formato, pudiendo ser diferentes de un párrafo a otro. Otras unidades más amplias son las
secciones, que veremos más adelante.
Las marcas de párrafo contienen los códigos que definen el formato del párrafo en el que se
encuentran. Manipular una marca de párrafo tiene consecuencias sobre el formato de ese
párrafo. Antes de borrar texto, es conveniente hacer visibles las marcas de párrafo para evitar
borrar una marca de párrafo accidentalmente. Si queremos borrar todo el párrafo también
debemos borrar su marca de párrafo.
Las características más importante de formato de párrafo son la alineación y la sangría, ambas
están disponibles en la pestaña Inicio.
Programación de Computadoras I 090 * 40
Alineación.
Estos son los botones para fijar la alineación. Hay cuatro tipos de alineación:
Izquierda Centrada Derecha Justificada
Este párrafo tiene Este párrafo tiene Este párrafo tiene Este párrafo tiene
establecida establecida la establecida una alineación
alineación izquierda. alineación centrada. alineación derecha. justificada.
Cuando hablamos de alinear un párrafo nos referimos, normalmente, a su alineación respecto de
los márgenes de la página, pero también podemos alinear el texto respecto de los bordes de las
celdas, si es que estamos dentro de una tabla. La forma de fijar los márgenes de la página se
verá en el capítulo correspondiente.
Si quieres ver otra forma de definir la alineación del párrafo que se va a escribir aquí tienes la
forma de Escribir al Vuelo. Esta forma de escribir es útil para crear páginas de título, ya que
permite escribir en cualquier parte de la página, insertando automáticamente las líneas en blanco
necesarias.
Al abrir un documento nuevo en Word2007 verás, si mueves el cursor por la pantalla, que éste
toma "extrañas formas" . Es debido a la función que te permite escribir libremente o escribir "al
vuelo" insertando a la vez una alineación de párrafo y sangrías.
Esta función (Escribir al vuelo) permite escribir en casi cualquier parte de una página nueva, sin
necesidad de crear líneas en blanco. Solo es necesario colocar el cursor y hacer doble clic, y
ya podremos comenzar a escribir en ese punto.
Para que nos hagamos una idea del formato que se va a utilizar cuando utilizamos esta función el
cursor toma una forma especial según cada caso. De esta forma sabemos el formato de párrafo
que se va a aplicar según el lugar donde coloquemos el cursor. Veamos esas "extrañas formas"
del cursor:
Al colocar el cursor junto al margen izquierdo aparece un pequeño párrafo alineado a la
izquierda. Si posicionamos el cursor un poco más a la izquierda y aparece con una
sangría
Programación de Computadoras I 090 * 41
Cuando colocamos el cursor por el centro de la página, veremos como el cursor toma la forma
de un pequeño párrafo centrado.
Y, si ponemos el cursor junto al margen derecho toma la forma de un párrafo alineado a la
derecha.
Sangría.
Aplicar una sangría a un párrafo es desplazar un poco el párrafo hacia la derecha o izquierda. Se
realiza seleccionando el párrafo y haciendo clic en uno de estos botones de la pestaña
Inicio en el grupo de herramientas Párrafo, según queramos desplazar hacia la izquierda o hacia
la derecha.
Así desplazamos el párrafo 1,25 cm. cada vez que hacemos clic en el botón, pero también se
puede desplazar otro valor que deseemos.
Relación entre Saltos de página y párrafos.
Word2007 inserta automáticamente los saltos de página cuando llega al final de la página.
También se pueden insertar saltos de página manualmente desde la pestaña Insertar, haciendo
clic en el botón , como veremos en el punto correspondiente.
Al insertar un salto de página automáticamente puede ocurrir que un párrafo quede dividido entre
dos páginas, normalmente esto no supone ningún problema, pero en determinadas ocasiones
puede interesarnos que un párrafo no sea partido por un salto de página.
Para conseguir esto debemos activar la casilla Conservar líneas juntas que se encuentra en el
iniciador del cuadro de diálogo Párrafo, pestaña Líneas y saltos de página.
Otros formatos. Tabulaciones
Las tabulaciones son posiciones fijas a las cuales se desplaza el cursor cuando pulsamos la tecla
de tabulación TAB.
Cuando necesitamos insertar texto en columnas o tablas pueden ser muy utiles las tabulaciones.
Word2007 tiene por defecto definidas tabulaciones cada 1,25 cm. Pero se pueden establecer
tabulaciones en las posiciones que deseemos. Además podemos definir la alineación para cada
tabulación.
Vamos a ver como establecer tabulaciones utilizando la regla horizontal. Tener en cuenta que las
tabulaciones afectan solo al párrafo en el que se definen. Para establecer cada tabulación repetir
Programación de Computadoras I 090 * 42
estos dos pasos, luego de habilitar la regla, haciendo clic en el botón para activar la regla (se
encuentra sobre la barra de desplazamiento vertical):
1. Hacer clic en el extremo izquierdo de la regla horizontal para seleccionar la alineación
de la tabulación que vamos a insertar. Por cada clic que hagamos irán apareciendo
rotativamente las siguientes alineaciones: izquierda, centrada, derecha, decimal, línea
de separación, sangría de primera línea y sangría francesa.
2. Colocar el cursor en la regla horizontal en la posición en la que deseemos establecer
la tabulación y hacer clic, veremos como se inserta el icono con la tabulación
seleccionada.
Si queremos modificar la posición de una tabulación basta colocar el cursor en el icono de esa
tabulación y hacer clic y arrastrarlo a la nueva posición.
Por ejemplo, en la regla de la imagen se
han establecido las siguientes
tabulaciones:
Izquierda en la posición 2,5
Centrada en la posición 4,7
Derecha en la posición 6,7
Línea vertical de separación en la
posición 8,2
Decimal en la posición 9,2
También podemos hacer doble clic sobre
la regla horizontal para que aparezca el
diálogo de tabulaciones que vemos en la
imagen de la derecha donde podemos
fijar todas las tabulaciones de una vez o
eliminarlas.
Teniendo en cuenta que la escala varia un poco las proporciones quedaría una tabla parecida a
la que vemos en la imagen inferior.
Programación de Computadoras I 090 * 43
Observar la alineación de cada tabulación, la alineación decimal coloca la coma decimal en la
misma columna .También se pueden las Tabulaciones, dando la posición exacta en cm. y
especificando un carácter de relleno, como puntos o guiones, entre las tabulaciones.
Cambio a mayúsculas
En la pestaña Inicio, dentro del grupo de herramientas
Fuente, se encuentra la opción Cambiar a mayúsculas y
minúsculas... , nos ofrece cinco posibilidades para
cambiar las mayúsculas del texto seleccionado:
Tipo oración. La primera letra después de cada punto en
mayúsculas el resto en minúsculas.
minúsculas. Todas las letras en minúsculas.
MAYÚSCULAS. Todas la letras en mayúsculas.
Poner en manyúsculas cada palabra. La primera letra de cada palabra en mayúscula y
el resto de la palabra en minúsculas.
Alternar MAY/min. Cambia las mayúsculas por minúsculas y viceversa.
También podemos manejar las mayúsculas mediante el teclado presionando Mayúsculas + F3,
las palabras del texto seleccionado cambian alternativamente a las tres formas, siguientes:
MAYÚSCULAS.
minúsculas.
Tipo oración.
Copiar formato
En la pestaña Inicio, dentro del grupo de herramientas Portapapeles, tenemos disponible el
icono para copiar formato Este icono permite copiar las características de formato de un
texto para aplicarlas a otros textos, solo copia el formato dejando el propio texto igual que estaba.
Este icono se puede utilizar para copiar un formato una vez o para copiar un formato varias
veces.
Una vez: Hacer clic sobre la palabra de la cual queremos copiar el formato, ir a la barra
de herramientas y hacer clic en el icono de copiar formato , el cursor tomará la
forma de brocha, colocarlo sobre la palabra en la que queremos copiar el formato, y
hacer clic sobre ella.
Varias: Hacer clic sobre la palabra de la cual queremos copiar el formato, hacer doble
clic en el icono de copiar formato, , el cursor tomará la forma de brocha, a
continuación hacer clic sobre tantas palabras como se desee, y para acabar volver a
hacer clic en el icono de copiar formato.
Programación de Computadoras I 090 * 44
En ambos casos, si queremos copiar el formato sobre un conjunto de palabras o líneas, una vez
el cursor tome la forma de brocha, seleccionar las palabras o líneas y el nuevo formato se copiará
sobre ellas. Copiar formato, copia tanto el formato caracter como el formato párrafo.
Puede ser útil copiar formato, por ejemplo, en el caso que tengamos un documento con varios
títulos de puntos o apartados, si decidimos cambiar el formato de esos títulos bastaría con
hacerlo en el primer título y luego copiar el formato a los demás títulos del documento.
Aunque si queremos tener almacenado ese nuevo formato para títulos para poder utilizarlo en
otros documentos quizás sea mejor crear un estilo con ese formato, como veremos más
adelante.
Paneles de formato
Al trabajar con un documento puede surgirnos esta pregunta ¿Como podemos saber que
formatos tiene aplicado un determinado texto? Hay varias formas de responder a esta pregunta.
El panel Estilos muestra de forma muy sencilla y visual los formatos existentes y que se pueden
utilizar en el documento. Vamos a verlos ahora.
Para acceder al panel Estilos, ir a la pestaña Inicio, y dentro del grupo de herramientas Estilo,
hacer clic en el inicializador del cuadro de diálogo Estilo.
Panel Estilos.
En la parte superior tenemos un elemento que permite Borrar todo.
Debajo se encuentra la lista de estilos disponible.
Debajo verás 3 botones que corresponden a: Nuevo Estilo ,
Inspector de Estilos , Administrar Estilos .
Éstos botones permiten crear nuevos estilos a gusto del usuario o
que se puedan ver los estilos utilizados en el documento con el
Inspector de Estilos.
Con este panel se pueden hacer muchas cosas, como veremos en
el tema 9 al hablar de estilos, ahora vamos a hablar de una forma
sencilla, pero potente, de utilizar este panel.
Aplicar formatos.
Para aplicar uno de los formatos que aparecen en el panel únicamente hay que seleccionar el
texto al que queremos aplicarle el formato y hacer clic en la línea del panel que contenga el
formato que queremos aplicar. Si desea borrar el formato, hacer clic en el botón superior que dice
Borrar todo.
Crear formatos.
Para crear un formato haz clic en el botón Nuevo estilo y rellena los campos que se te mostrarán
en el siguiente cuadro de diálogo.
Programación de Computadoras I 090 * 45
Una vez hayas terminado pulsa Aceptar y el estilo estará listo para utilizarse.
Inspector de estilos.
En esta zona podemos ver las características del texto que tenemos seleccionado (si no hay
texto seleccionado, del texto donde tenemos el punto de
inserción).
Su funcionamiento es muy sencillo, en la parte superior
Formato de párrafo se nos muestra el nombre y el
ejemplo del estilo aplicado sobre el párafo completo.
Más abajo encontrarás un área llamada Formato de nivel
de texto, aquí se mostrará el nombre del estilo y su
ejemplo aplicado sobre el texto seleccionado o en su
defecto el del punto de inserción.
La explicación para la diferencia de esta clasificación es
sencilla. Un estilo se aplica sobre un párrafo completo,
aunque siempre es posible aplicar un segundo estilo sobre
una parte de ese párrafo. De este modo, el Inspector de
estilo nos informa del estilo del párrafo y del texto
seleccionado dentro de ese párrafo.
Haciendo clic en el botón Mostrar formato vemos el siguiente panel.
Programación de Computadoras I 090 * 46
Panel Mostrar Formato.
Este panel muestra el detalle del formato del texto.
En la zona Formato del texto seleccionado tenemos descrito
con todo detalle el formato, tanto a nivel de formato fuente,
como a nivel de formato párrafo e incluso a nivel de sección.
Por ejemplo, en esta imagen vemos que se ha seleccionado el
texto Se puede insertar un... y que tiene un formato fuente
Cuerpo de 11 puntos; también vemos que tiene un formato
párrafo con alineación izquierda, con sangría a la izquierda.
Como puedes comprobar el texto seleccionado tiene aplicado su
propio formato.
Vamos a ver las dos forma básicas de utilizar este panel.
1. Ver el formato.
En este caso sólo podemos ver el formato de la parte del
documento que tenemos seleccionado, mientras que en el panel
anterior podíamos ver los distintos formatos que contenía el
documento. Sin embargo en este panel el formato está descrito
de una forma mucho más amplia.
2. Modificar el formato.
Al hacer clic en uno de los elementos del formato que aparecen
en color azul, se abrirá el cuadro de diálogo correspondiente para que cambiemos el
formato. Por ejemplo al hacer clic en Fuente se abrirá el cuadro de diálogo para
modificar la fuente. De la misma forma que se abriría si hiciésemos clic en la pestaña
Inicio, Fuente.
De esta manera tenemos un acceso más directo a los diferentes cuadros de diálogo del
menú Formato. Es decir, podemos modificar todos los elementos desde el propio panel,
lo cual es una gran ventaja.
Formato carácter. Fuente
Mediante las opciones de la pestaña Inicio,
en el grupo de herramientas Fuente se
pueden manejar las opciones más comunes
(Fuente, Estilo y Tamaño) que también
están disponibles desde el inicializador del
cuadro de diálogo fuente, que se encuentra
en la parte inferior derecha del grupo de
herramientas Fuente, y otras que se utilizan
menos pero que son también muy útiles y
que vamos a ver ahora.
El cuadro de diálogo Fuente es el que se
muestra a continuación, tiene dos solapas o
pestañas: Fuente y Espacio entre
caracteres.
Programación de Computadoras I 090 * 47
Fuente
Vamos a ver las diferentes posibilidades que nos ofrece esta pestaña.
Color de la fuente
Podemos cambiar el color de los caracteres. Seleccionar el
texto al que vamos a cambiar el color y hacer clic en el botón
con el triángulo en Color de fuente, aparecerá esta ventana
para que hagamos clic en el color deseado. Si el color que
buscamos no está en la ventana, hacer clic en Más colores... y
aparecerá una paleta con más colores para elegir.
Subrayado
Elegir uno de los estilos de subrayado. Una vez hemos elegido
un tipo de subrayado se activará la opción Color de subrayado, y
podremos abrir una ventana igual que la de color de fuente para
elegir el color del subrayado.
Efectos
A continuación tenemos unas casillas para aplicar los efectos de Tachado, Doble
Tachado, etc.
En la ventana Vista previa se nos muestra el resultado de aplicar estos efectos.
La casilla Oculto nos permite ocultar texto en un documento, de forma que no se verá en
pantalla ni aparecerá al imprimir el documento. Para ver dicho texto al imprimir o en vista
preliminar, ir al Botón Office, en Imprimir, seleccionar el botón Opciones y activar la
casilla Imprimir texto oculto.
Para ver el texto oculto en la pantalla, hacer clic en el botón de la pestaña Inicio.
Predeterminar
Por defecto, cada vez que abrimos un documento nuevo la fuente activa es Calibri
(cuerpo) de tamaño 11.
Mediante el botón Predeterminar..., podemos cambiar esta situación y hacer que
cualquier otra fuente, tamaño, estilo, etc. sea el predeterminado, es decir, que sea el que
se utiliza en la plantilla llamada NORMAL. En esta plantilla están definidas las
características que tiene un nuevo documento.
Programación de Computadoras I 090 * 48
Lo único que hay que hacer es elegir las características deseadas y hacer clic en
Predeterminar... aparecerá un mensaje como éste pidiéndonos la confirmación.
Espacio entre caracteres.
Si hacemos clic en esta pestaña veremos el siguiente
cuadro de diálogo que nos permite cambiar las
proporciones de los caracteres, manteniendo el tamaño
de fuente fijado en el cuadro de diálogo anterior.
La diferencia entre Escala y Espaciado es la siguiente:
Escala afecta a la anchura de cada letra, mientras que
Espacio sólo afecta a la distancia de separación entre
caracteres.
Con la opción Posición disminuido, podemos escribir
subíndices, y con Posición elevado escribiremos
superíndices.
Introducir ecuaciones
Word dispone de un editor de ecuaciones el cual nos ayuda a introducir
ecuaciones y fórmulas matemáticas.
Para utilizar el editor de ecuaciones debemos acceder a la pestaña Insertar,
dentro del grupo de herramientas Símbolos se encuentra la herramienta
Ecuación y la herramienta Símbolo.
Al hacer clic en la herramienta Ecuación, se abren las herramientas de Diseño de ecuaciones.
Dichas herramientas se agrupan en Herramientas, Símbolos y Estructuras.
También se observa en la hoja un lugar específico donde podemos insertar la ecuación/formula
que deseemos.
Programación de Computadoras I 090 * 49
Un ejemplo de cómo quedaría una ecuación hecha con el editor de ecuaciones sería como el
siguiente.
Esta es la ecuación vista en el cuadro editor de ecuaciones.
Y esta es la misma ecuación vista desde fuera del editor, desde el documento de Word que
estábamos desarrollando.
Programación de Computadoras I 090 * 50
Unidad 6. Diseño de página
Configurar página
Cuando estamos escribiendo en un documento Word es como si lo hiciéramos en una hoja de
papel que luego puede ser impresa. Por lo tanto, existe un área en la cual podemos escribir y unos
márgenes los cuales no podemos sobrepasar.
Estos márgenes se definen en la pestaña Diseño de página, en el grupo de herramientas
Configurar página, se nos muestra las herramientas con las que se puede modificar Márgenes,
Orientación, Saltos de página, Tamaño, Números de línea, Columnas y Guiones.
Al hacer clic sobre el botón Márgenes, aparecen unos márgenes predeterminados que se pueden
utilizar para agilizar la tarea. Si ninguno de esos márgenes es correcto para el documento que está
realizando, entonces se puede personalizar haciendo
clic en la opción Márgenes Personalizados.
También se puede modificar el tamaño de la hoja, en la
cual saldrá impreso el documento. Al hacer clic en el
botón Tamaño, se abre una lista de Tamaños
predeterminados. Pero, al igual que en los márgenes,
aquí también se puede personalizar el tamaño de la
hoja, haciendo clic en la opción Más tamaños de papel.
Programación de Computadoras I 090 * 51
Números de página
Cuando creamos un documento, Word numera correlativamente las páginas para poder
referenciarlas, ese número es el que aparece en la parte izquierda de la barra de estado, pero este
número de página no aparece en el documento
Si queremos que los números de página aparezcan en nuestro documento cuando lo imprimamos
deberemos insertarlos desde la pestaña Insertar, desplegando la opción Número de página y
eligiendo dónde queremos que aparezca el número.
Al seleccionar una ubicación se despliega una lista de formatos prediseñados para que
elijamos el que más nos guste.
Programación de Computadoras I 090 * 52
También podemos insertar el número de página editando el encabezado o pie (según dónde
queremos colocar el número de página) y seleccionar la opción Número de página de la
pestaña Diseño:
Y seguir los mismos pasos que antes, para seleccionar la ubicación y formato del número de
página.
Existe una gran cantidad de formatos prediseñados asociados a cada ubicación, estos están
organizados por secciones para facilitarnos la localización del formato que buscamos.
En la sección Simple tenemos números simples con diferentes alineaciones.
En la sección Con formas, los números se escriben dentro de una forma, por ejemplo con
cinta: .
En la sección Número sin formato, tenemos los números de página a los cuales se les
aplica algún tipo de formato .
En la sección Página X, el número de página viene acompañado de la palabra Página o
Pag, por ejemplo .
En la sección Pagina X de Y, se añade además el número total de páginas del documento,
por ejemplo .
Los formatos predeterminados que aparecen en la lista desplegable asociada a cada
ubicación pueden variar de una ubicación a otra, la ubicación Final de página dispone de más
formatos.
Para ver los encabezados y pies de página en la pantalla de nuestro ordenador tenemos
que estar en modo vista Diseño de Impresión donde se ven en un tono más claro que el texto
normal.
Una vez insertado el número de página podemos variar su formato con la opción Formato
del número de página.
Al seleccionarla, se abre una ventana como la que se encuentra a continuación.
Programación de Computadoras I 090 * 53
Al hacer clic sobre el triángulo del
campo Formato de número se despliega
una lista con posibles formatos
predeterminados para que seleccionemos el
formato que más nos guste.
Tenemos dos alternativas para indicar en qué número empezará la numeración de las
páginas:
1.- Continuar desde la sección anterior (o empezar desde uno, si ésta es
la primera sección).
2.- Iniciar en el número que especifiquemos en la opción Iniciar en:
Si tenemos estructurado nuestro documento en capítulos, también podemos incluir el
número del capítulo junto con el de la página, marcando la casilla Incluir número de capítulo y
seleccionando un formato.
Programación de Computadoras I 090 * 54
Unidad 7. Ortografía y gramática
En la parte superior de la ventana, en la barra de título, nos informa del idioma que se está
utilizando en la corrección, en este caso, el Español.
En la zona titulada No se
encontró: aparece en color
rojo la palabra no
encontrada (vastaron) y la
frase del texto en la que se
encuentra esa palabra.
Debajo tenemos una zona
titulada Sugerencias: que
contiene una lista con las
palabras más parecidas que
ha encontrado Word en sus
diccionarios. En muchos
casos, como en este, dentro
de esta lista se encontrará
la palabra correcta
(Bastaron). En este caso el
error era el cambio de la B
por la V.
En este caso la primera sugerencia de la lista es la correcta, pero si no fuese así bastaría hacer clic
en la sugerencia correcta para seleccionarla.
Llegados a esta situación debemos decidir qué botón de la derecha pulsamos, en este caso el más
adecuado sería "Cambiar todas", pero veamos el significado de cada uno de ellos
Omitir una vez. No realiza ninguna acción sobre la palabra no encontrada y continua revisando
el documento.
Omitir todas. Cada vez que vuelva a encontrar la misma palabra la pasará por alto sin realizar
ninguna acción sobre ella. Continua revisando el documento.
Agregar al diccionario. Añade la palabra no encontrada al diccionario personalizado. Podemos
usar esta acción cuando consideremos que la palabra no encontrada es correcta y por lo tanto no
queremos que la vuelva a detectar como no encontrada. Por ejemplo, si no queremos que detecte
como error el nombre de nuestra empresa "aulaClic".
Cambiar. La palabra seleccionada de la lista de sugerencias sustituirá a la palabra no
encontrada. Si no hay ninguna sugerencia que consideremos acertada podemos escribir
directamente sobre la palabra no encontrada la corrección que creamos oportuna y pulsar este
botón.
Cambiar todas. Cambia automáticamente todas las veces que aparezca la palabra
seleccionada de la lista de sugerencias por la palabra no encontrada.
Programación de Computadoras I 090 * 55
Autocorrección. Agrega la palabra no encontrada y la palabra seleccionada de la lista de
sugerencias a la lista de Autocorrección. Más adelante se explica en qué consiste la
autocorrección.
En el cuadro Idioma del diccionario tenemos el botón del triángulo para desplegar una lista
en la que elegir otro idioma. Asegurarse de que el diccionario elegido esté disponible en
nuestro ordenador.
Si queremos que también realice la revisión gramatical junto con la revisión ortográfica,
marcar la casilla Revisar gramática.
El botón Deshacer, deshace los últimos cambios realizados por la revisión ortográfica, uno a
uno, pidiéndonos la confirmación.
Revisar mientras se escribe.
Esta es otra forma de revisar la ortografía; para elegir esta forma de revisión debemos ir al
Botón Office , hacer clic en el botón Opciones de Word y allí
seleccionar Revisión. En la ventana que se abre, marcar la casilla Revisar ortografía
mientras escribe y pulsar Aceptar.
A partir de ese momento Word efectuará la revisión ortográfica de modo permanente, de
forma que nos mostrará los errores que ya existan en el texto y los que cometamos según
vamos introduciendo nuevo texto.
Otra diferencia respecto al método
anterior es que cuando encuentre un
posible error no mostrará el cuadro de
diálogo que vimos anteriormente, sino que
subrayará la palabra no encontrada con un
subrayado ondulado en color rojo, como
vemos en la imagen de la derecha.
Para corregir el error debemos colocar el
cursor en la palabra subrayada y pulsar el
botón derecho del ratón, entonces
aparecerá una pequeña ventana, como la
que vemos en la imagen, que nos permitirá
tratar el error de forma similar a como
acabamos de ver para Revisar ortografía
al finalizar.
Veamos las opciones de esta ventana:
Sugerencias. En la parte superior nos
muestra, en letra negrita, la lista de palabras sugeridas para corregir el error, si consideramos
que alguna sugerencia es correcta no tenemos más que seleccionarla con el cursor y hacer
clic, Word sustituirá la palabra subrayada por la sugerencia elegida. En la imagen la
sugerencia es: establecer.
Omitir todas. Cada vez que vuelva a encontrar la misma palabra la pasará por alto sin
realizar ninguna acción sobre ella y no la volverá a mostrar subrayada.
Programación de Computadoras I 090 * 56
En caso de faltar el botón Omitir, no es ningún problema ya que si queremos omitir el
error detectado basta con no elegir ninguna opción de la ventana y hacer clic fuera de la
ventana para que se cierre. Si consideramos que la palabra subrayada no es un error no hace
falta ni siquiera abrir la ventana. No pasa nada por dejar una palabra subrayada, el subrayado
rojo no se imprimirá en ningún caso.
Agregar al diccionario. Añade la palabra subrayada al diccionario personalizado y no la
volverá a mostrar subrayada.
Autocorrección. Si hacemos clic en Autocorrección se abrirá la lista con las
sugerencias para que elijamos cual de ellas añadimos a la lista de autocorrección.
Idioma. Al hacer clic aparecerá una lista para que seleccionemos el nuevo idioma.
Ortografía... Si hacemos clic aquí aparecerá la misma ventana para corregir los errores
que hemos visto en el apartado Revisar al finalizar.
Si utilizamos este método de revisar la ortografía mientras se escribe debemos ser
conscientes del tiempo de proceso que conlleva. Si abrimos un documento largo que no ha
sido revisado, hasta que Word no acabe de revisar todo el documento no podremos comenzar
a trabajar. Ese tiempo dependerá de la longitud del documento y de la potencia de proceso de
nuestro ordenador.
Si no vamos a modificar el documento es mejor desactivar esta opción, antes de abrirlo. Si
estamos creando un nuevo documento, no notaremos ningún retraso por tener activada esta
opción.
La revisión ortográfica y gramatical es otra de las grandes aportaciones de los procesadores
de texto. Word2007 dispone de potentes herramientas en este campo que han sido mejoradas
notablemente desde las primeras versiones.
Evitar que hayan errores en nuestros textos es ahora mucho más fácil. No obstante
conviene saber que revisar un documento y que Word no encuentre ningún error no quiere
decir que, necesariamente, sea así. Ya que hay errores que Word no puede detectar puesto
que dependen del contexto.
La forma que tiene Word para detectar las palabras erróneas es comprobar si las palabras
de nuestro documento existen en el diccionario que lleva incorporado, junto con algunas reglas
gramaticales. Lo que no es capaz de hacer Word, por el momento, es discernir el significado
de las palabras en cada contexto.
Por ejemplo, si escribimos La bibliografía del gran escritor Miguel Delibes es muy basta
y ¡Vasta ya de gritar!. Word no detectará ningún error puesto que tanto "basta" como "vasta"
son palabras correctas que existen en el diccionario, aunque en el primer caso la palabra
correcta es "vasta" y en el segundo caso "basta".
La revisión ortográfica consiste en comprobar que las palabras de nuestro texto no son
erróneas y la revisión gramatical trata de que las frases no contengan errores gramaticales
como por ejemplo "Los libros son buenas"; donde no concuerdan el genero del sujeto y del
adjetivo.
Con Word podemos realizar una revisión ortográfica o una revisión gramatical o ambas a la
vez, como veremos a continuación.
Programación de Computadoras I 090 * 57
Revisión ortográfica
Existen dos formas básicas de revisar la ortografía, revisar una vez concluida la introducción
del texto o revisar mientras se va escribiendo el texto. Vamos a ver ahora la primera forma.
Revisar al finalizar.
Para establecer esta forma de revisión debemos ir al Botón Office , hacer clic en el
botón Opciones de Word y allí seleccionar Revisión.
Aparecerá un cuadro de diálogo como este, debemos dejar sin marcar la casilla Revisar
ortografía mientras escribe.
Una vez hemos introducido todo o parte de nuestro documento y queremos revisar la
ortografía podemos hacerlo de una de estas formas:
1.- Haciendo clic en la pestaña Revisar y luego sobre el icono de la barra de
herramientas de acceso rápido.
2.- Pulsando F7.
Word comenzará a efectuar la revisión ortográfica y cuando encuentre un posible error se
detendrá y nos mostrará una ventana informándonos de ello.
Programación de Computadoras I 090 * 58
Dependiendo del tipo de error que haya encontrado deberemos realizar una de las acciones
disponibles en esta ventana.
Revisión gramatical
La revisión gramatical trata de corregir los errores en la estructura de las frases. Para realizar esta
corrección Word debe trasladar a un lenguaje lógico todas las reglas que rigen la gramática
castellana y además debe ser capaz de realizar todas las combinaciones que el idioma permite.
Esta es una tarea mucho más compleja que comprobar si una palabra existe en el diccionario. Por
lo tanto no es de extrañar que la revisión gramatical realizada por Word no sea tan perfecta como
la revisión ortográfica.
Igualmente que en la revisión ortográfica existen dos formas básicas de revisar la ortografía,
revisar una vez concluida la introducción del texto o revisar mientras se va escribiendo el texto.
Vamos a ver ahora la primera forma.
Revisar al finalizar.
Para elegir esta forma de revisión primero debemos configurar las opciones de Revisión. Para ello
ir al Botón Office , y hacer clic en el botón Opciones de Word , aparecerá un cuadro de
diálogo como el de abajo, allí seleccionar en el menú de la izquierda, Revisión.
Programación de Computadoras I 090 * 59
Debemos dejar sin marcar la casilla Marcar errores gramaticales mientras se escribe y
debemos marcar la casilla Revisar ortografía mientras escribe, y Aceptar.
Una vez realizado este cambio podemos comenzar a realizar la revisión de una de estas dos
formas:
1.- Hacer clic en el botón Ortografía y Gramática del grupo de herramientas Revisión
que se encuentra en la pestaña Revisar.
2.- Pulsar F7.
Cuando encuentre un posible error se detendrá y nos mostrará una ventana informándonos de ello.
Dependiendo del tipo de error que haya encontrado deberemos realizar una de las acciones
disponibles en esta ventana.
Autocorrección
Mediante la auto corrección Word
puede corregir algunos errores que no
es capaz de detectar por otros métodos
y nos ofrece la posibilidad de realizar
nuestras propias correcciones.
Por ejemplo, como puedes ver en la
imagen, cada vez que encuentre la
palabra o once la remplazará con la
palabra u once. De igual forma
reemplazará por o oscuro por u
oscuro.
Para ver y modificar las diferentes
opciones de la Autocorrección ir al
Botón Office , y hacer clic en el
botón Opciones de Word
, aparecerá un
cuadro de diálogo, allí seleccionar en el
menú de la izquierda, Revisión, y a
continuación hacer clic en el botón
Opciones de Autocorrección... y aparecerá un cuadro de diálogo como este, vamos a ver las
posibilidades más interesantes.
Corregir DOs MAyúsculas SEguidas. Si activamos esta casilla cuando aparezcan dos
mayúsculas seguidas al principio de una palabra Word sustituirá la segunda mayúscula por una
minúscula.
Programación de Computadoras I 090 * 60
Por ejemplo: Corregir DOs MAyúsculas SEguidas se corregiría a: Corregir Dos Mayúsculas
Seguidas.
Poner en mayúscula la primera letra de una oración. Pone en mayúscula la primera letra
después de un signo de puntuación que indique el final de una oración, como por ejemplo un
punto, un final de interrogación, etc.
Poner en mayúscula la primera letra de celdas de tablas. Cuando hay texto en una celda
hace que empiece por mayúscula.
Poner en mayúscula los nombres de días. Pone en mayúscula los nombres de los días de la
semana.
Corregir el uso accidental de bLOQ mAYÚS. Cuando encuentra una palabra con la primera
letra en minúscula y las siguientes en mayúsculas la cambia por la primera en mayúscula y las
siguientes en minúsculas y desactiva el bloqueo de mayúsculas.
Reemplazar texto mientras escribe. Al activar esta casilla sustituye las palabras de la columna
Reemplazar por las palabras de la columna Con. De esta forma se pueden corregir errores como
los que vemos en la imagen. Por ejemplo, la palabra "que" cuando va detrás de una interrogación
va siempre acentuada.
Agregar. También podemos añadir y eliminar filas a esta lista. Basta con rellenar los campos
Reemplazar y Con con las palabras que queramos y el pulsar el botón Agregar ( aunque ahora
este botón no se ve en la imagen porque hemos añadido la palabra O.N.U. y nos ofrece la
posibilidad de Eliminar).
Por ejemplo, hemos agregado que cada vez que encuentre las siglas O.N.U. las reemplace por
Organización de las Naciones Unidas.
También tenemos disponible el botón Excepciones... que nos permite especificar unas
excepciones a algunas opciones de Autocorrección.
Por ejemplo, para la casilla Poner en mayúscula la primera letra de una oración podemos
indicar una lista de abreviaturas para las que no queremos que se aplique la regla, como podemos
ver en la imagen.
Tenemos otras dos pestañas para asignar excepciones en otros casos.
Programación de Computadoras I 090 * 61
Errores ortográficos
Vamos a ver algunos casos típicos
de los errores que puede encontrar
Word cuando revisa la ortografía.
En el caso de la imagen de la
derecha hemos escrito "pin-pil" en
lugar de "pil-pil", vemos que no hay
ninguna sugerencia válida.
Para corregir el error hacemos clic
en la palabra no encontrada y
cambiamos "pin" por "pil", la
ventana pasará a tener el aspecto
que muestra la siguiente imagen.
Ahora podemos confirmar el cambio
que hemos realizado pulsando en el
botón Cambiar o volver al cuadro
de diálogo anterior pulsando en
Deshacer edición.
También podemos pulsar el botón
Cambiar todas o el botón
Autocorrección, aunque en esta
ocasión tienen menos sentido, ya
que no es probable que haya otro
error idéntico a este.
En este caso no ha encontrado
correcto que después de dos puntos
aparezca un subrayado en lugar de
un espacio, sin embargo en el
contexto de este documento no se
puede considerar que eso sea un
error. Podemos pulsar Omitir, si
creemos que no se van a dar más
casos como este, o pulsar Omitir
todas para asegurarnos que Word
no va a plantear otra situación como
esta.
Programación de Computadoras I 090 * 62
Errores gramaticales
Vamos a ver algunos casos típicos de los errores que puede encontrar Word cuando revisa la
gramática.
En el caso de la imagen de
la derecha vemos que no hay
concordancia entre el sujeto
(país) y el verbo (tienen), la
sugerencia ofrecida es
correcta, por lo tanto
deberíamos pulsar el botón
Cambiar.
En el caso de la imagen de la derecha vemos cómo el corrector gramatical ha detectado que
"furgoneta" es de genero
femenino y por lo tanto el
artículo correcto es "la" en
lugar de "el", la sugerencia
ofrecida es correcta, por lo
tanto deberíamos pulsar el
botón Cambiar.
En el último caso vemos
cómo el corrector gramatical
ha detectado que falta abrir la
pregunta con el signo de
interrogación, en este caso no hay ninguna sugerencia, aunque está bastante claro cómo
solucionar el error: escribiendo el signo de interrogación al principio de la pregunta.
Una vez hecho deberíamos pulsar el botón Omitir.
Opciones de ortografía
Para modificar las opciones de ortografía debemos ir al Botón Office , y hacer clic en el
botón Opciones de Word , aparecerá un cuadro de diálogo, allí seleccionar
la categoría Revisión y aparecerá un cuadro de diálogo como éste.
Vamos a ver las diferentes opciones que nos ofrece:
Programación de Computadoras I 090 * 63
Omitir palabras en MAYÚSCULAS. Si marcamos esta casilla no tendrá en cuenta las palabras
en mayúsculas cuando realice la revisión ortográfica. De esta forma se evita que detecte errores en
los nombres de empresas, organismos, etc. que se suelen escribir en mayúsculas
Omitir palabras con números. Si marcamos esta casilla no tendrá en cuenta las palabras que
contienen números ( Informe34c, Ejercicio5 ) cuando realice la revisión ortográfica.
Omitir archivos y direcciones de Internet. Si marcamos esta casilla no dará error en los
nombres de archivos (cuenta4.exe), ni en las direcciones de internet (http://www.aulaclic.com),
ni en las direcciones de correo electrónico (webmaster@aulaclic.com).
Marcar palabras repetidas. Cuando repita una palabra a continuación de otra, Word marcará el
error.
Permitir mayúsculas acentuadas en francés. Permite escribir textos con caracteres
acentuados en francés (las mayúsculas)
Sólo diccionario principal. Si está marcada, sólo consultará el diccionario principal para ofrecer
sugerencias. Si no está marcada utilizará todos los diccionarios disponibles.
Revisar ortografía mientras escribe. Activa la revisión ortográfica de modo permanente,
cuando cometamos un posible error lo subrayará en rojo ondulado.
Utilizar ortografía contextual. Si la casilla está activada, revisará la ortografía, de acuerdo al
contexto en que se encuentre la palabra.
Marcar errores gramaticales mientras escribe. Activa la revisión gramatical de modo
permanente, cuando cometamos un posible error lo subrayará en verde ondulado.
Programación de Computadoras I 090 * 64
Revisar gramática con ortografía. Si está marcada, permite la revisión permanente de
gramática y ortografía en el texto.
Ocultar errores de ortografía en este documento. Esta casilla sólo se puede marcar si
tenemos marcada la casilla anterior. Si la activamos hace que no aparezca el subrayado ondulado
rojo en las palabras erróneas.
Cuando Word acaba de revisar el documento
aparece una ventana como ésta avisándonos. Si
modificamos el documento podemos revisarlo de
nuevo. Si volvemos a revisar un documento la
lista de todas las palabras sobre las que hayamos
elegido Omitir todas se borrará, por lo cual
volverán a ser detectadas como errores.
Programación de Computadoras I 090 * 65
Programación de Computadoras I 090 * 66
Unidad 1. Introducción. Elementos de Excel
Excel es un programa del tipo Hoja de Cálculo que permite realizar operaciones con números
organizados en una cuadrícula. Es útil para realizar desde simples sumas hasta cálculos de
préstamos hipotecarios.
Ahora vamos a ver cuáles son los elementos básicos de Excel 2007, la pantalla, las barras, etc,
para saber diferenciar entre cada uno de ellos. Aprenderás cómo se llaman, dónde están y para
qué sirven. También cómo obtener ayuda, por si en algún momento no sabes cómo seguir
trabajando. Cuando conozcas todo esto estarás en disposición de empezar a crear hojas de
cálculo en el siguiente tema.
La pantalla inicial
Al iniciar Excel aparece una pantalla inicial como ésta, vamos a ver sus componentes
fundamentales, así conoceremos los nombres de los diferentes elementos y será más fácil
entender el resto del curso. La pantalla que se muestra a continuación (y en general todas las de
este curso) puede no coincidir exactamente con la que ves en tu ordenador, ya que cada usuario
puede decidir qué elementos quiere que se vean en cada momento, como veremos más
adelante.
Programación de Computadoras I 090 * 67
Las Barras
La barra de título
Contiene el nombre del documento sobre el que se está trabajando en ese momento.
Cuando creamos un libro nuevo se le asigna el nombre provisional Libro1, hasta que lo
guardemos y le demos el nombre que queramos. En el extremo de la derecha están los botones
para minimizar , restaurar y cerrar .
La barra de acceso rápido
La barra de acceso rápido contiene las operaciones más habituales de Excel como Guardar ,
Deshacer o Rehacer .
Esta barra puede personalizarse para añadir todos los botones que quieras. Para ello haz clic en
la flecha desplegable de la derecha y selecciona Personalizar Banda de opciones de acceso
rápido.
Se abrirá un cuadro de diálogo desde donde podrás añadir acciones que iremos viendo a lo largo
del curso:
Programación de Computadoras I 090 * 68
La Banda de Opciones
La Banda de opciones contiene todas las opciones del programa agrupadas en pestañas. Al
hacer clic en Insertar, por ejemplo, veremos las operaciones relacionadas con la inserción de los
diferentes elementos que se pueden crear en Excel.
Todas las operaciones se pueden hacer a partir de estos menús. Pero las más habituales
podríamos añadirlas a la barra de acesso rápido como hemos visto en el punto anterior.
En algunos momentos algunas opciones no estarán disponibles, las reconocerás porque tienen
un color atenuado.
Las pestañas que forman la banda pueden ir cambiando según el momento en que te encuentres
cuando trabajes con Excel. Está diseñada para mostrar solamente aquellas opciones que te
serán útiles en cada pantalla.
Pulsando la tecla ALT entraremos en el modo de acceso por teclado. De esta forma aparecerán
pequeños recuadros junto a las pestañas y opciones indicando la tecla (o conjunto de teclas) que
deberás pulsar para acceder a esa opción sin la necesidad del ratón.
Las opciones no disponibles en el momento actual se muestran semitransparentes.
Para salir del modo de acceso por teclado vuelve a pulsar la tecla ALT.
Si haces doble clic sobre cualquiera de las pestañas, la barra se minimizará para ocupar menos
espacio.
De esta forma sólo muestra el nombre de las pestañas y las opciones quedarán ocultas.
Las opciones volverán a mostrarse en el momento en el que vuelvas a hacer clic en cualquier
pestaña.
Programación de Computadoras I 090 * 69
El Botón Office
Haciendo clic en el botón de Office que se encuentra en la parte superior izquierda de la
pantalla podrás desplegar un menú desde donde podrás ver las acciones que puedes realizar
sobre el documento, incluyendo Guardar, Imprimir o crear uno Nuevo.
A este menú también puedes accerder desde el modo de acceso por teclado tal y como
vimos para la Banda de opciones.
Este menú contiene tres tipos básicos de elementos:
Comandos inmediatos. Se ejecutan de forma inmediata al hacer
clic sobre ellos. Se reconocen porque a la derecha del nombre del
comando no aparece nada. Por ejemplo, la opción Guardar para
guardar el documento actual. O también, al hacer clic en la opción
puede aparecer un cuadro de diálogo donde nos pedirá más
información sobre la acción a realizar como la opción Abrir.
Opción con otro menú desplegable. Se reconocen porque tienen un triángulo a la derecha.
Colocando el ratón en ese triángulo puedes acceder a otro listado de opciones. Por ejemplo, la
opción Administar para acceder a las opciones de administración de la base de datos.
Programación de Computadoras I 090 * 70
La barra de fórmulas
Nos muestra el contenido de la celda activa, es decir, la casilla donde estamos situados.
Cuando vayamos a modificar el contenido de la celda, dicha barra variará ligeramente, pero esto
lo estudiaremos más adelante.
La barra de etiquetas
Permite movernos por las distintas hojas del libro de trabajo.
Las barras de desplazamiento
Permiten movernos a lo largo y ancho de la hoja de forma rápida y sencilla, simplemente hay
que desplazar la barra arrastrándola con el ratón, o hacer clic en los triángulos.
La Ayuda
Tenemos varios métodos para obtener Ayuda con Excel.
Un método consiste en utilizar la Banda de opciones, haciendo clic en el interrogante:
Otro método consiste en utilizar la tecla F1 del teclado. Aparecerá la ventana de ayuda desde
la cual tendremos que buscar la ayuda necesaria.
¿Qué es y para qué sirve Excel2007?
Excel2007 es una hoja de cálculo integrada en Microsoft Office. Esto quiere decir que si ya
conoces otro programa de Office, como Word, Access, Outlook, PowerPoint, ... te resultará
familiar utilizar Excel, puesto que muchos iconos y comandos funcionan de forma similar en todos
los programas de Office.
Probablemente no te sirva de mucho saber que Excel es una hoja de cálculo, no te preocupes,
ahora te lo explicamos. Una hoja de cálculo es un programa que es capaz de trabajar con
números de forma sencilla e intuitiva. Para ello se utiliza una cuadrícula donde en cada celda
de la cuadrícula se pueden introducir números, letras y gráficos.
Programación de Computadoras I 090 * 71
Por ejemplo, para sumar una serie de números sólo tienes que introducirlos uno debajo de otro,
como harías en un papel, colocarte en la celda donde irá el resultado y decirle a Excel que
quieres hacer la suma de lo que tienes encima (ya veremos más adelante cómo se hace
exactamente, pero es muy fácil).
Quizás pienses que para hacer una suma es mejor utilizar una calculadora. Pero piensa qué
ocurre si te equivocas al introducir un número en una suma de 20 números, tienes que volver a
introducirlos todos; mientras que en Excel no importa si te equivocas al introducir un dato,
simplemente corriges el dato y automáticamente Excel vuelve a calcularlo todo.
Esto es importante cuando los cálculos son un poco más complicados, imagina que estás
haciendo la declaración de la renta a mano y al final descubres un error, tendrías que volver a
calcularlo todo. Si lo haces con Excel sólo tienes que corregir un dato.
Esta característica de recálculo automático te permite también hacer simulaciones fácilmente. Por
ejemplo, si estás calculando lo que tendrás que pagar al mes al pedir un préstamo hipotecario,
basta que vayas introduciendo diferentes cantidades en el importe del préstamo para que veas lo
que tendrías que pagar en cada caso.
Vamos a ver otro ejemplo que nos servirá para ver más características de Excel.
En esta imagen tienes una sencilla factura realizada con Excel.
Puedes observar como las columnas se numeran por letras A,B,C,... y las filas por números
1,2,3,... En la columna D se ha calculado el producto de las columnas B y C.
En la celda D12 se ha calculado el IVA, debajo de la Banda de opciones puedes ver la fórmula
que se ha utilizado =D11*0,16 es decir, el producto de lo que hay en la celda D11 multiplicado
por 0,16.
Así de fácil e intuitivo es Excel. Seguro que ya estás deseando seguir el resto del curso para
aprender a utilizarlo.
Programación de Computadoras I 090 * 72
También puedes ver en este ejemplo cómo se puede utilizar texto en cualquier parte de la hoja
de cálculo, incluso podríamos haber puesto un gráfico con el logotipo de la ferretería.
Otra cosa buena de Excel es que no es necesario saber matemáticas para utilizarlo. En
muchas ocasiones es suficiente con utilizar las operaciones básicas. Por supuesto, si sabes
matemáticas mucho más partido podrás sacar de Excel.
Aunque en este ejemplo no se ve, Excel también es capaz de dibujar gráficos a partir de los
datos introducidos, del estilo de los gráficos en forma de tarta y en forma de barras que se ven
en las encuestas.
Excel se puede utilizar para multitud de cosas, tanto en el plano personal como en el plano
profesional. Desde llevar las cuentas familiares hasta los más complejos cálculos financieros.
Programación de Computadoras I 090 * 73
Unidad 2. Empezando a trabajar con Excel
Movimiento rápido en la hoja
Tan solo una pequeña parte de la hoja es visible en la ventana de documento. Nuestra hoja, la
mayoría de las veces, ocupará mayor número de celdas que las visibles en el área de la pantalla
y es necesario moverse por el documento rápidamente.
Cuando no está abierto ningún menú, las teclas activas para poder desplazarse a través de
la hoja son:
MOVIMIENTO TECLADO
Celda Abajo FLECHA ABAJO
Celda Arriba FLECHA ARRIBA
Celda Derecha FLECHA DERECHA
Celda Izquierda FLECHA IZQUIERDA
Pantalla Abajo AVPAG
Pantalla Arriba REPAG
Celda A1 CTRL+INICIO
Primera celda de la columna
FIN FLECHA ARRIBA
activa
Última celda de la columna activa FIN FLECHA ABAJO
Primera celda de la fila activa FIN FLECHA IZQUIERDA o INICIO
Última celda de la fila activa FIN FLECHA DERECHA
Otra forma rápida de moverse por la hoja cuando se conoce con seguridad la celda donde se
desea ir es escribir su nombre de columna y fila en el cuadro de texto a la izquierda de la barra
de fórmulas:
Por ejemplo, para ir a la celda DF15 deberás escribirlo en la caja de texto y pulsar la tecla
INTRO.
Aunque siempre puedes utilizar el ratón, moviéndote con las barras de desplazamiento para
visualizar la celda a la que quieres ir, y hacer clic sobre ésta.
Movimiento rápido en el libro
Dentro de nuestro libro de trabajo existen varias hojas de cálculo. Por defecto aparecen 3 hojas
de cálculo aunque el número podría cambiarse.
En este apartado trataremos los distintos métodos para movernos por las distintas hojas del
libro de trabajo.
Empezaremos por utilizar la barra de etiquetas.
Programación de Computadoras I 090 * 74
Observarás como en nuestro caso tenemos 3 hojas de cálculo, siendo la hoja activa, es decir, la
hoja en la que estamos situados para trabajar, la Hoja1.
Haciendo clic sobre cualquier pestaña cambiará de hoja, es decir, si haces clic sobre la pestaña
Hoja3 pasarás a trabajar con dicha hoja.
Si el número de hojas no caben en la barra de etiquetas, tendremos que hacer uso de los
botones de la izquierda de dicha barra para visualizarlas:
Para visualizar a partir de la Hoja1.
Para visualizar la hoja anterior a las que estamos visualizando.
Para visualizar la hoja siguiente a las que estamos visualizando.
Para visualizar las últimas hojas.
Una vez visualizada la hoja a la que queremos acceder, bastará con hacer clic sobre la etiqueta
de ésta.
Si todas las hojas del libro de trabajo caben en la barra, estos botones no tendrán ningún efecto.
También se pueden utilizar combinaciones de teclas para realizar desplazamientos dentro del
libro de trabajo, como pueden ser:
MOVIMIENTO TECLADO
Hoja Siguiente CTRL+AVPAG
Hoja Anterior CTRL+REPAG
Introducir datos
En cada una de las celdas de la hoja, es posible introducir textos, números o fórmulas. En
todos los casos, los pasos a seguir serán los siguientes:
Situar el cursor sobre la celda donde se van a introducir los datos y teclear los datos que desees
introducir.
Aparecerán en dos lugares: en la celda activa y en la Barra de Fórmulas, como puedes
observar en el dibujo siguiente:
Programación de Computadoras I 090 * 75
Para introducir el valor en la celda puedes utilizar cualquiera de los tres métodos que te
explicamos a continuación:
INTRO: Se valida el valor introducido en la celda y además la celda activa pasa a ser la que
se encuentra justo por debajo.
TECLAS DE MOVIMIENTO: Se valida el valor introducido en la celda y además la celda
activa cambiará dependiendo de la flecha pulsada, es decir, si pulsamos FLECHA DERECHA
será la celda contigua hacia la derecha.
CUADRO DE ACEPTACIÓN: Es el botón de la barra de fórmulas, al hacer clic sobre él
se valida el valor para introducirlo en la celda pero la celda activa seguirá siendo la misma.
Si antes de introducir la información cambias de opinión y deseas restaurar el contenido de la
celda a su valor inicial, sólo hay que pulsar la tecla Esc del teclado o hacer clic sobre el botón
Cancelar de la barra de fórmulas. Así no se introducen los datos y la celda seguirá con el
valor que tenía.
Si hemos introducido mal una fórmula posiblemente nos aparezca un recuadro dándonos
información sobre el posible error cometido, leerlo detenidamente para comprender lo que nos
dice y aceptar la corrección o no.
Otras veces la fórmula no es correcta y no nos avisa, pero aparecerá algo raro en la celda,
comprobar la fórmula en la barra de fórmulas para encontrar el error.
Modificar datos
Se puede modificar el contenido de una celda al mismo tiempo que se esté escribiendo o más
tarde, después de la introducción.
Si aún no se ha validado la introducción de datos y se comete algún error, se puede modificar
utilizando la tecla Retroceso del teclado para borrar el carácter situado a la izquierda del cursor,
haciendo retroceder éste una posición. No se puede utilizar la tecla FLECHA IZQUIERDA
porque equivale a validar la entrada de datos.
Si ya se ha validado la entrada de datos y se desea modificar, Seleccionaremos la celda
adecuada, después activaremos la Barra de Fórmulas pulsando la tecla F2 o iremos
directamente a la barra de fórmulas haciendo clic en la parte del dato a modificar.
La Barra de Estado cambiará de Listo a Modificar.
En la Barra de Fórmulas aparecerá el punto de inserción o cursor al final de la misma, ahora
es cuando podemos modificar la información.
Después de teclear la modificación pulsaremos INTRO o haremos clic sobre el botón Aceptar.
Si después de haber modificado la información se cambia de opinión y se desea restaurar el
contenido de la celda a su valor inicial, sólo hay que pulsar la tecla Esc del teclado o hacer clic
sobre el botón Cancelar de la barra de fórmulas. Así no se introducen los datos y la celda
muestra la información que ya tenía.
Si se desea reemplazar el contenido de una celda por otro distinto, se selecciona la celda y se
escribe el nuevo valor directamente sobre ésta.
Programación de Computadoras I 090 * 76
Tipos de datos
En una Hoja de Cálculo, los distintos TIPOS DE DATOS que podemos introducir son:
VALORES CONSTANTES, es decir, un dato que se introduce directamente en una celda.
Puede ser un número, una fecha u hora, o un texto.
FÓRMULAS, es decir, una secuencia formada por: valores constantes, referencias a otras
celdas, nombres, funciones, u operadores. Es una técnica básica para el análisis de datos. Se
pueden realizar diversas operaciones con los datos de las hojas de cálculo como +, -, x, /, Sen,
Cos, etc... En una fórmula se pueden mezclar constantes, nombres, referencias a otras celdas,
operadores y funciones. La fórmula se escribe en la barra de fórmulas y debe empezar siempre
por el signo =.
Errores en los datos
Cuando introducimos una fórmula en una celda puede ocurrir que se produzca un error.
Dependiendo del tipo de error
puede que Excel nos avise o
no.
Cuando nos avisa del error, el
cuadro de diálogo que aparece
tendrá el aspecto que ves a la
derecha:
Nos da una posible propuesta
que podemos aceptar haciendo clic sobre el botón Sí o rechazar utilizando el botón No.
Podemos detectar un error sin que nos avise cuando aparece la celda con un símbolo en la
esquina superior izquierda tal como esto: .
Al hacer clic sobre el símbolo aparecerá un cuadro como que nos permitirá saber más sobre
el error.
Dependiendo del tipo de error, al hacer clic sobre el cuadro anterior se mostrará un cuadro u otro,
siendo el más frecuente el que aparece a
continuación:
Este cuadro nos dice que la fórmula es
incoherente y nos deja elegir entre diferentes
opciones. Posiblemente el error sea simplemente
que la fórmula de la celda no tiene el mismo
aspecto que todas las demás fórmulas adyacente
(por ejemplo, ésta sea una resta y todas las
demás sumas).
Si no sabemos qué hacer, disponemos de la
opción Ayuda sobre este error.
Programación de Computadoras I 090 * 77
Si lo que queremos es comprobar la fórmula para saber si hay que modificarla o no podríamos
utilizar la opción Modificar en la barra de fórmulas.
Si la fórmula es correcta, se utilizará la opción Omitir error para que desaparezca el símbolo de
la esquina de la celda.
Puede que al introducir la fórmula nos aparezca como contenido de la celda #TEXTO , siendo
TEXTO un valor que puede cambiar dependiendo del tipo de error. Por ejemplo:
##### se produce cuando el ancho de una columna no es suficiente o cuando se utiliza una
fecha o una hora negativa.
#¡NUM! cuando se ha introducido un tipo de argumento o de operando incorrecto, como puede
ser sumar textos.
#¡DIV/0! cuando se divide un número por cero.
#¿NOMBRE? cuando Excel no reconoce el texto de la fórmula.
#N/A cuando un valor no está disponible para una función o fórmula.
#¡REF! se produce cuando una referencia de celda no es válida.
#¡NUM! cuando se escriben valores numéricos no válidos en una fórmula o función.
#¡NULO! cuando se especifica una intersección de dos áreas que no se intersectan.
También en estos casos, la celda, como en el caso anterior, contendrá además un símbolo en la
esquina superior izquierda tal como: . Este símbolo se utilizará como hemos visto
antes.
Conceptos de Excel
Libro de trabajo
Un libro de trabajo es el archivo que creamos con Excel, es decir, todo lo que hacemos en este
programa se almacenará formando el libro de trabajo.
Los libros de trabajo de Excel tienen la extensión .XLS para que el ordenador los reconozca
como tal.
Cuando se inicia una sesión de Excel automáticamente se abre un nuevo libro de trabajo con
el nombre provisional de Libro1. Esto lo puedes comprobar en la pantalla de Excel, en la Barra
de título en la parte superior de la ventana verás como pone Microsoft Excel - Libro1.
Cada vez que empezamos un nuevo trabajo con Excel el número del libro irá variando
dependiendo de cuántos se hayan creado en esta sesión. Así si empezamos otro trabajo, el
nombre que se asigna será Libro2, el siguiente Libro3, y así sucesivamente.
Programación de Computadoras I 090 * 78
Cuidado que el nombre asignado sólo sirve como referencia para identificar los trabajos mientras
no se hayan guardado, en ningún caso significa que el archivo ya se encuentra guardado.
Un libro de trabajo está formado por varias hojas, en principio constará de 3 hojas aunque el
número de éstas puede variar entre 1 y 255, Si miras en la parte inferior de la ventana de Excel
encontrarás las diferentes hojas del libro de trabajo, cada una de ellas nombradas de la forma
Hoja1, Hoja2...
Los libros de trabajo son una gran herramienta de organización, ya que por ejemplo todas las
hojas referidas a un mismo proyecto o trabajo podrían agruparse en un sólo libro.
Hoja de cálculo
La hoja de cálculo es uno de los distintos tipos de hojas que puede contener un libro de trabajo.
Es una herramienta muy útil para todas aquellas personas que trabajen con gran cantidad de
números y necesiten realizar cálculos u operaciones con ellos.
Es como una gran hoja cuadriculada formada por 16384 columnas y 1.048.576 filas.
Las hojas de cálculo están formadas por columnas y filas.
Una columna es el conjunto de celdas seleccionadas verticalmente. Cada columna se nombra
por letras, por ejemplo A, B, C,.......AA, AB,........IV.
Cada fila se numera desde 1 hasta 1.048.576 y es la selección horizontal de un conjunto de
celdas de una hoja de datos.
Programación de Computadoras I 090 * 79
La intersección de una columna y una fila se denomina Celda y se nombra con el nombre de la
columna a la que pertenece y a continuación el número de su fila, por ejemplo la primera celda
pertenece a la columna A y la fila 1 por lo tanto la celda se llama A1. Si observas la ventana de
Excel podrás comprobar todo lo explicado anteriormente.
Cuando el cursor está posicionado en alguna celda preparado para trabajar con ésta, dicha celda
se denomina Celda activa y se identifica porque aparece más remarcada que las demás.
De igual forma tenemos la fila activa, fila donde se encuentra la celda activa y columna activa,
columna de la celda activa.
Otro concepto muy importante en una hoja de cálculo es el de Rango, que es un bloque
rectangular de una o más celdas que Excel trata como una unidad. Los rangos son vitales en la
Hoja de Cálculo, ya que todo tipo de operaciones se realizan a base de rangos. Más adelante
veremos las distintas formas de definir un rango.
Tipos de datos
Vamos a profundizar un poco sobre los distintos tipos de datos que podemos introducir en las
celdas de una hoja de cálculo:
Valores Constantes.
Es un dato que se introduce directamente en una celda. Puede ser un número, una fecha u
hora, o un texto.
NÚMEROS
Para introducir números puedes incluir los caracteres 0,1,2,3,4,5,6,7,8,9 y los signos
especiales + - ( ) / % E e . €.
Los signos (+) delante de los números se ignoran, y para escribir un número negativo éste
tiene que ir precedido por el signo (-).
Al escribir un número entre paréntesis, Excel lo interpreta como un número negativo, lo cual
es típico en contabilidad.
Programación de Computadoras I 090 * 80
El carácter E o e es interpretado como notación científica. Por ejemplo, 3E5 equivale a
300000 (3 por 10 elevado a 5).
Se pueden incluir los puntos de miles en los números introducidos como constantes.
Cuando un número tiene una sola coma se trata como una coma decimal.
Si al finalizar un número se escribe €, Excel asigna formato Moneda al número y así se verá
en la celda, pero en la barra de fórmulas desaparecerá dicho símbolo.
Si introducimos el símbolo % al final de un número, Excel lo considera como símbolo de
porcentaje.
Si introduces fracciones tales como 1/4 , 6/89 , debes escribir primero un cero para que no se
confundan con números de fecha.
Si un número no cabe en su celda como primera medida se pasa automáticamente a
anotación científica.
Por defecto los números aparecen alineados a la derecha en la celda.
FECHA U HORA
Para introducir una fecha u hora, no tienes más que escribirla de la forma en que deseas que
aparezca.
Al igual que los números (ya que realmente lo son), las fechas y las horas también aparecen
alineados a la derecha en la celda.
Cuando introduzcas una fecha comprendida entre los años 1929 y 2029, sólo será necesario
introducir los dos últimos dígitos del año, sin embargo para aquellas fechas que no estén
comprendidas entre dicho rango, necesariamente deberemos introducir el año completo.
Ejemplos:
1/12/99 1-12-99 2:30 PM
14:30 1/12/99 14:30 12/07/2031
TEXTO
Para introducir texto como una constante, selecciona una celda y escribe el texto. El texto
puede contener letras, dígitos y otros caracteres especiales que se puedan reproducir en la
impresora.
Una celda puede contener hasta 16.000 caracteres de texto.
Si un texto no cabe en la celda puedes utilizar todas las adyacentes que están en blanco a su
derecha para visualizarlo, no obstante el texto se almacena únicamente en la primera celda.
El texto aparece, por defecto, alineado a la izquierda en la celda.
Programación de Computadoras I 090 * 81
Las Fórmulas
Una fórmula es una secuencia formada por valores constantes, referencias a otras celdas,
nombres, funciones, u operadores.
Una fórmula es una técnica básica para el análisis de datos. Se pueden realizar diversas
operaciones con los datos de las hojas de cálculo como *, +, -, Seno, Coseno, etc...
En una fórmula se pueden mezclar constantes, nombres, referencias a otras celdas, operadores
y funciones. La fórmula se escribe en la barra de fórmulas y debe empezar siempre por el signo
=.
Los distintos tipos de operadores que se pueden utilizar en una fórmula son :
OPERADORES ARITMÉTICOS se emplean para producir resultados numéricos. Ejemplo:
+ - * / % ^
OPERADOR TIPO TEXTO se emplea para concatenar celdas que contengan texto. Ejemplo:
&
OPERADORES RELACIONALES se emplean para comparar valores y proporcionar un valor
lógico (verdadero o falso) como resultado de la comparación. Ejemplo: < > = <= >= <>
OPERADORES DE REFERENCIAindican que el valor producido en la celda referenciada debe
ser utilizado en la fórmula. En Excel pueden ser:
- Operador de rango indicado por dos puntos (:), se emplea para indicar un rango de
celdas. Ejemplo: A1:G5
- Operador de unión indicado por una coma (,), une los valores de dos o más celdas.
Ejemplo: A1,G5
Cuando hay varias operaciones en una misma expresión, cada parte de la misma se
evalúa y se resuelve en un orden determinado. Ese orden se conoce como prioridad de los
operadores.
Se pueden utilizar paréntesis para modificar el orden de prioridad y forzar la resolución de
algunas partes de una expresión antes que otras.
Las operaciones entre paréntesis son siempre ejecutadas antes que las que están fuera del
paréntesis. Sin embargo, dentro de los paréntesis se mantiene la prioridad normal de los
operadores.
Cuando hay expresiones que contienen operadores de más de una categoría, se resuelve
antes las que tienen operadores aritméticos, a continuación las que tienen operadores de
comparación y por último las de operadores lógicos .
Los operadores de comparación tienen todos la misma prioridad, es decir que son
resueltos de izquierda a derecha, en el orden en que aparecen. Son:
Programación de Computadoras I 090 * 82
COMPARACIÓN
Igualdad (=)
Desigualdad (<>)
Menor que (<)
Mayor que (>)
Menor o igual que (<=)
Mayor o igual que (>=)
Los operadores lógicos y aritméticos son resueltos en el siguiente orden de prioridad
(de mayor a menor):
ARITMÉTICOS LÓGICOS
Exponenciación (^) Not
Negación (-) And
Multiplicación (*) y División (/) Or
Adición (+) y Sustracción (-)
Concatenación de caracteres (&)
Cuando hay multiplicación y división en la misma expresión, cada operación es resuelta a
medida que aparece, de izquierda a derecha. Del mismo modo, cuando se presentan adiciones
y sustracciones en una misma expresión, cada operación es resuelta en el orden en que
aparece, de izquierda a derecha.
El operador de concatenación de cadenas de caracteres (&) no es realmente un operador
aritmético pero es prioritario respecto a todos los operadores de comparación.
FUNCIONES
Una función es una fórmula especial escrita con anticipación y que acepta un valor o valores,
realiza unos cálculos con esos valores y devuelve un resultado.
Todas las funciones tienen que seguir una sintaxis y si ésta no se respeta Excel nos mostrará
un mensaje de error.
1) Los argumentos o valores de entrada van siempre entre paréntesis. No
dejes espacios antes o después de cada paréntesis.
2) Los argumentos pueden ser valores constantes (número o texto),
fórmulas o funciones.
3) Los argumentos deben de separarse por un punto y coma ";".
Ejemplo:
=SUMA(A1:B3) esta función equivale a =A1+A2+A3+B1+B2+B3
Programación de Computadoras I 090 * 83
Unidad 3. Fórmulas y Funciones
Esta unidad es la unidad una de las más importantes del curso, pues en su comprensión y
manejo está la base de Excel. Qué es una hoja de cálculo sino una base de datos que utilizamos
con una serie de fórmulas para evitar tener que recalcular por cada cambio que hacemos. Por
eso esta unidad es fundamental para el desarrollo del curso y la buena utilización de Excel.
Vamos a profundizar en el manejo de funciones ya definidas por Excel 2007 para agilizar la
creación de hojas de cálculo, estudiando la sintaxis de éstas así como el uso del asistente
para funciones, herramienta muy útil cuando no conocemos muy bien las funciones existentes o
la sintaxis de éstas.
Introducir Fórmulas y Funciones
Una función es una fórmula predefinida por Excel 2007 (o por el usuario) que opera con uno o
más valores y devuelve un resultado que aparecerá directamente en la celda o será utilizado
para calcular la fórmula que la contiene.
La sintaxis de cualquier función es:
nombre_función(argumento1;argumento2;...;argumentoN)
Siguen las siguientes reglas:
- Si la función va al comienzo de una fórmula debe empezar por el signo =.
- Los argumentos o valores de entrada van siempre entre paréntesis. No dejes
espacios antes o después de cada paréntesis.
- Los argumentos pueden ser valores constantes (número o texto), fórmulas o
funciones.
- Los argumentos deben de separarse por un punto y coma ;.
Ejemplo: =SUMA(A1:C8)
Tenemos la función SUMA() que devuelve como resultado la suma de sus argumentos. El
operador ":" nos identifica un rango de celdas, así A1:C8 indica todas las celdas incluidas entre
la celda A1 y la C8, así la función anterior sería equivalente a:
=A1+A2+A3+A4+A5+A6+A7+A8+B1+B2+B3+B4+B5+B6+B7+B8+C1+C2
+C3+C4+C5+C6+C7+C8
En este ejemplo se puede apreciar la ventaja de utilizar la función.
Las fórmulas pueden contener más de una función, y pueden aparecer funciones anidadas dentro
de la fórmula.
Ejemplo: =SUMA(A1:B4)/SUMA(C1:D4)
Existen muchos tipos de funciones dependiendo del tipo de operación o cálculo que realizan. Así
hay funciones matemáticas y trigonométricas, estadísticas, financieras, de texto, de fecha y hora,
lógicas, de base de datos, de búsqueda y referencia y de información.
Programación de Computadoras I 090 * 84
Para introducir una fórmula debe escribirse en una celda cualquiera tal cual introducimos
cualquier texto, precedida siempre del signo =.
Insertar función con el asistente
Una función como cualquier dato se puede escribir directamente en la celda si conocemos su
sintaxis, pero Excel 2007 dispone de una ayuda o asistente para utilizarlas, así nos resultará
más fácil trabajar con ellas.
Si queremos introducir una función en una celda:
Situarse en la celda donde queremos introducir la función.
Hacer clic en la pestaña Fórmulas.
Elegir la opción Insertar función.
O bien, hacer clic sobre el botón de la barra de fórmulas.
Aparecerá el siguiente cuadro de diálogo Insertar función:
Excel 2007 nos permite buscar la función que necesitamos escribiendo una breve
descripción de la función necesitada en el recuadro Buscar una función: y a continuación
hacer clic sobre el botón , de esta forma no es necesario conocer cada una de las
funciones que incorpora Excel ya que el nos mostrará en el cuadro de lista Seleccionar una
función: las funciones que tienen que ver con la descripción escrita.
Programación de Computadoras I 090 * 85
Para que la lista de funciones no sea tan extensa podemos seleccionar previamente una
categoría del cuadro combinado O seleccionar una categoría:, esto hará que en el cuadro de
lista sólo aparezcan las funciones de la categoría elegida y reduzca por lo tanto la lista. Si no
estamos muy seguros de la categoría podemos elegir Todas.
En el cuadro de lista Seleccionar una función: hay que elegir la función que deseamos
haciendo clic sobre ésta.
Observa como conforme seleccionamos una función, en la parte inferior nos aparecen los
distintos argumentos y una breve descripción de ésta. También disponemos de un enlace Ayuda
sobre esta función para obtener una descripción más completa de dicha función.
A final, hacer clic sobre el botón Aceptar.
Funciones de fecha y hora
De entre todo el conjunto de funciones, en este apartado estudiaremos las funciones dedicadas
al tratamiento de fechas y horas.
Y estas son todas las posibles funciones ofrecidas por Excel.
En varias funciones veremos que el argumento que se le pasa o el valor que nos devuelve es un
"número de serie". Pues bien, Excel llama número de serie al número de días transcurridos
desde el 0 de enero de 1900 hasta la fecha introducida, es decir coge la fecha inicial del sistema
como el día 0/1/1900 y a partir de ahí empieza a contar, en las funciones que tengan
núm_de_serie como argumento, podremos poner un número o bien la referencia de una celda
que contenga una fecha.
Función Descripción
AHORA() Devuelve la fecha y la hora actual
AÑO(núm_de_serie) Devuelve el año en formato año
DIA(núm_de_serie) Devuelve el día del mes
DIAS360(fecha_inicial;fecha_final;método) Calcula el número de días entre las dos fechas
DIASEM(núm_de_serie;tipo) Devuelve un número del 1 al 7
FECHA(año;mes;día) Devuelve la fecha en formato fecha
FECHANUMERO(texto_de_fecha) Devuelve la fecha en formato de fecha
HORA(núm_de_serie) Devuelve la hora como un número del 0 al 23
HORANUMERO(texto_de_fecha) Convierte una hora de texto en un número
HOY() Devuelve la fecha actual
Devuelve el número del mes en el rango del 1
MES(núm_de_serie)
(enero) al 12 (diciembre)
MINUTO(núm_de_serie) Devuelve el minuto en el rango de 0 a 59
Convierte horas, minutos y segundos dados como
NSHORA(hora;minuto;segundo)
números
SEGUNDO(núm_de_serie) Devuelve el segundo en el rango de 0 a 59
Programación de Computadoras I 090 * 86
Funciones de texto
Una hoja de cálculo está pensada para manejarse dentro del mundo de los números, pero Excel
también tiene un conjunto de funciones específicas para la manipulación de texto.
Estas son todas las funciones de texto ofrecidas por Excel.
Función Descripción
Devuelve el carácter específicado por el
CARACTER(número)
número
Devuelve el código ASCII del primer caracter
CODIGO(texto)
del texto
Devuelve una cadena de caracteres con la
CONCATENAR(texto1;texto2;...;textoN)
unión
DECIMAL(número;decimales;no_separar
Redondea un número pasado como parámetro
_millares)
Devuelve el número de caracteres
DERECHA(texto;núm_de_caracteres)
especificados
ENCONTRAR(texto_buscado;dentro_del_
Devuelve la posición inicial del texto buscado
texto;núm_inicial)
ESPACIOS(texto) Devuelve el mismo texto pero sin espacios
EXTRAE(texto;posicion_inicial;núm_carac Devuelve los caracteres indicados de una
teres) cadena
HALLAR(texto_buscado;dentro_del_texto;
Encuentra una cadena dentro de un texto
núm_inicial)
IGUAL(texto1;texto2) Devuelve un valor lógico (verdadero/falso)
Devuelve el número de caracteres
IZQUIERDA(texto;núm_de_caracteres)
especificados
LARGO(texto) Devuelve la longitud del texto
LIMPIAR(texto) Limpia el texto de caracteres no imprimibles
MAYUSC(texto) Convierte a mayúsculas
MINUSC(texto) Convierte a minúsculas
MONEDA(número;núm_de_decimales) Convierte a moneda
NOMPROPIO(texto) Convierte a mayúscula la primera letra del texto
REEMPLAZAR(texto_original;num_inicial; Reemplaza parte de una cadena de texto por
núm_de_caracteres;texto_nuevo) otra
REPETIR(texto;núm_de_veces) Repite el texto
SUSTITUIR(texto;texto_original;texto_nue
Reemplaza el texto con texto nuevo
vo;núm_de_ocurrencia)
T(valor) Comprueba que el valor es texto
TEXTO(valor;formato) Convierte un valor a texto
TEXTOBAHT(número) Convierte un número a texto tailandés (Baht)
VALOR(texto) Convierte un texto a número
Programación de Computadoras I 090 * 87
Funciones de búsqueda
En una hoja de Excel es muy importante coger los datos correctos para trabajar con las fórmulas
diseñadas. Por eso existe una agrupación de funciones específicas para realizar búsquedas de
datos.
Comprendamos qué es en sí una búsqueda, cuando queremos encontrar alguna información de
algo no buscamos directamente por lo que buscamos pues lo desconocemos, realizamos una
búsqueda de una propiedad o algo similar que conocemos que puede tener lo que buscamos.
Por ejemplo, si buscamos a una persona, describimos su aspecto físico, si buscamos el nº de
teléfono de un restaurante, buscamos en la guía de teléfonos por el nombre del restaurante.
Normalmente el dato que queremos encontrar no lo conocemos por eso buscamos por otros
datos que sí conocemos.
Estas son las funciones disponibles por Excel para realizar búsquedas:
Función Descripción
Devuelve el número de rangos de
AREAS(ref)
celdas contiguas
Busca valores de un rango de una
BUSCAR(...)
columna o una fila
BUSCARH(valor_buscado;matriz_buscar_en;indica Busca en la primera fila de la tabla
dor_filas;ordenado) o matriz de valores
BUSCARV(valor_buscado;matriz_buscar_en;indica Busca un valor en la primera
dor_columnas;ordenado) columna de la izquierda
COINCIDIR(valor_buscado;matriz_buscar_en;tipo_d Devuelve la posición relativa de un
e_coincidencia) elemento
Devuelve el número de columna de
COLUMNA(ref)
una referencia
Devuelve el número de columnas
COLUMNAS(matriz)
que componen la matriz
DESREF(ref;filas;columnas;alto;ancho) Devuelve una referencia a un rango
Crea una referencia de celda en
DIRECCION(fila;columna;abs;a1;hoja)
forma de texto
Elige un valor o una accion de una
ELEGIR(num_indice;valor1;valor2;...)
lista de valores
FILA(ref) Devuelve el número de fila
FILAS(matriz) Devuelve el número de filas
HIPERvínculo(ubicación_del_vínculo;nombre_descr Crea un acceso directo a un
iptivo) documento
IMPORTARDATOSDINAMICOS(camp_datos;tablas_ Extrae datos almacenados en una
dinámicas;campo1;elemento1;campo2;elemento2...) tabla dinámica
Devuelve el valor de una celda en
INDICE(matriz;num_fila;num_columna) la intersección de una fila y una
columna
Devuelve una referencia
INDIRECTO(ref;a1)
especificada
Intercambia las filas por las
TRANSPONER(matriz)
columnas en una matriz
Programación de Computadoras I 090 * 88
Funciones financieras
Excel es una de las herramientas más potentes para trabajar con información y cálculos
financieros, ofrece una amplia gama de funciones prediseñadas para crearte tu propia "caja de
ahorros en casa".
Todas estas funciones están agrupadas en la categoría de Financieras.
Vamos a estudiar la amplia gama de funciones financieras que nos ofrece Excel:
Función Descripción y Ejemplo
Devuelve la depreciación de un bien para un
DB(costo;valor_residual;vida;periodo;mes
período especificado, método de depreciación de
) saldo fijo
Devuelve la depreciación de un bien para
DDB(costo;valor_residual;vida;periodo;fac un período especificado, mediante el
tor) método de depreciación por doble
disminución de saldo
Devuelve la depreciación de un bien para
DVS(costo;valor_residual;vida;periodo_ini
un período especificado, incluyendo
cial;periodo_final;factor;sin_cambios)
periodos parciales
Calcula el interés pagado durante un
INT.PAGO.DIR(tasa;periodo;nper;va)
período específico de una inversión
Devuelve el número de pagos de una
NPER(tasa;pago;va;vf;tipo)
inversión
Devuelve el pago de un préstamo basado
PAGO(tasa;nper;va;vf;tipo)
en pagos y tasas de interés constantes
Devuelve el interés pagado por una
PAGOINT(tasa;periodo;nper;va;vf;tipo)
inversión durante periodo determinado
Devuelve el pago de un capital de una
PAGOPRIN(tasa;periodo;nper;va;vf;tipo)
inversión determinada
Devuelve la depreciación por método
SLN(costo;valor_residual;vida)
directo de un bien durante un período dado
Devuelve la depreciación por método de
SYD(costo;valor_residual;vida;periodo) anualidades de un bien durante un período
específico
Devuelve la tasa de interés por periodo de
TASA(nper;pago;va;vf;tipo;estimar)
un préstamo o una inversión
Devuelve la tasa interna de retorno de una
TIR(valores;estimar) inversión para una serie de valores en
efectivo
TIRM(valores;tasa_financiamiento;tasa_rei Devuelve la tasa interna de retorno
nversión) modificada
VA(tasa;nper;pago;vf;tipo) Devuelve el valor actual de una inversión
Devuelve el valor futuro de una inversión
VF(tasa;nper;pago;vf;tipo) basada en pagos periódicos y constantes
más una tasa de interés constante
Devuelve el valor neto actual de una
VNA(tasa;valor1;valor2;...) inversión a partir de una tasa de descuentos
y una serie de pagos futuros
Programación de Computadoras I 090 * 89
Referencias
Cuando trabajamos en Excel y más concretamente cuando hacemos usos de fórmulas y
funciones casi es seguro que pongamos referencias a celdas o conjunto de celdas que no son
propiamente la misma celda donde tenemos la formula.
Las referencias son enlaces a un lugar, es decir, cuando en una formula escribimos
=SUMA(A1;B1) nos estamos refiriendo a que sume el contenido de A1 y el contenido de B1.
Existen 3 tipos de referencias:
Referencia Relativa: Las referencias de filas y columnas cambian si se copia la formula en otra
celda, es decir se adapta a su entorno porque las referencias las hace con respecto a la distancia
entre la formula y las celdas que forman parte de la formula. Esta es la opción que ofrece Excel
por defecto.
Supongamos el ejemplo:
A B
1 15 20
2 =A1+2 30
3
Si ahora copiamos la celda A2 en B3, como la copiamos una columna hacia la derecha y en una
fila hacia abajo, la fórmula cambiará por: =B2+2 . Lo que variará es la referencia a la celda A1 , al
copiarla una columna hacia la derecha se incrementará el nombre de la columna en uno, es
decir, en vez de A pondrá B y al copiarla una fila hacia abajo en vez de fila 1 pondrá 2 , resultado
=B2+2 . Para mantener en la fórmula sumar 2 al contenido de la celda superior.
Referencia Absoluta: Las referencias de filas y columnas no cambian si se copia la formula a
otra celda, las referencias a las celdas de la formula son fijas.
Supongamos el ejemplo:
A B
1 15 20
2 =$A$1+2 30
3
Si ahora copiamos la celda A2 en B3 , aunque la copiemos una columna hacia la derecha y en
una fila hacia abajo, como delante de la columna y delante de la fila encuentra en signo $ no
variará la fórmula y en B3 pondrá =$A$1+2 .
Referencia Mixta: Podemos hacer una combinación de ambas referencias, podemos hacer que
las filas sean relativas y las columnas absolutas o viceversa.
Supongamos el ejemplo:
A B
1 15 20
2 =$A1+2 30
3
Programación de Computadoras I 090 * 90
Si ahora copiamos la celda A2 en B3 , como hay un signo $ delante de la columna aunque se
copie una columna más a la derecha ésta no variará, pero al no tener el signo $ delante de la fila,
al copiarla una fila hacia abajo la fila cambiará por 2 en vez de 1 y el resultado será =$A2+2 .
Supongamos el ejemplo:
A B
1 15 20
2 =A$1+2 30
3
Si ahora copiamos la celda A2 en B3 , como hay un signo $ delante de la fila aunque se copie
una fila hacia abajo ésta no variará, pero al no tener el signo $ delante de la columna, al copiarla
una columna más a la derecha la columna cambiará por B en vez de A y el resultado será
=B$1+2 .
Como cambiar el tipo de referencia
Una opción para cambiar el tipo de referencia una vez sabemos distinguir entre los diferentes
tipos de referencias que existen y la que más nos interesa en cada momento es hacerlo a mano.
Las referencias relativas se escriben tal cual vemos la intersección de la celda con la columna y
la fila (A2, B3, D1...).
Para que la referencia sea absoluta, es decir que sea fija, debemos anteponer a la columna y a
la fila el signo $ ($A$2, $B$3, $D$1...).
Para las referencias mixtas como hemos dicho puede ser una mezcla entre relativa y absoluta
por tanto pueden ser de este tipo ($A2, B$3, $D1...).
Otra opción, en lugar de escribirlo a mano es hacerlo cuando estemos editando la formula, en el
momento en el que se incluyan las celdas referenciadas podemos pulsar sobre la tecla F4 y
vemos que va cambiando a los posibles tipos de referencias que podemos hacer con la celda.
Referencias a otras hojas o libros
Otra funcionalidad muy interesante de las referencias es la posibilidad de escribir referencias a
celdas que se encuentran en otras hojas o incluso en otros libros.
Referencia a otras hojas.
Para hacer referencia a celdas de otras hojas debemos indicar el nombre de la hoja seguido del
signo de exclamación y el nombre de la celda.
Por ejemplo: Hoja2!A2 esta referencia está diciendo que coja la celda A2 de la hoja Hoja2.
Si la hoja tuviera un nombre personalizado con espacios incluidos, la referencia sería de este
modo 'Nombre de la hoja externa'!A2, habría que encerrar el nombre de la hoja entre comillas
simples ' '.
Programación de Computadoras I 090 * 91
Referencia a otros libros.
Para hacer referencia a celdas de otros libros debemos indicar el nombre del libro entre
corchetes y el resto como acabamos de ver.
Por ejemplo: '[presupuesto 2007]Hoja1'!B2 esta referencia indica que la celda se encuentra en el
libro "Presupuesto 2007", en la Hoja1 y en la celda B2.
Muy importante: Fíjense bien que al escribir una cadena de caracteres que incluya espacios
debemos ponerlo siempre entre comillas simples ' '.
Programación de Computadoras I 090 * 92
Unidad 4 Manipulando celdas
Vamos a ver los diferentes métodos de selección de celdas para poder modificar el aspecto de
éstas, así como diferenciar entre cada uno de los métodos y saber elegir el más adecuado según
la operación a realizar.
Selección de celdas
Antes de realizar cualquier modificación a una celda o a un rango de celdas con Excel 2007,
tendremos que seleccionar aquellas celdas sobre las que queremos que se realice la operación.
A continuación encontrarás algunos de los métodos de selección más utilizados.
Te recomendamos iniciar Excel 2007 ahora para ir probando todo lo que te explicamos.
A la hora de seleccionar celdas es muy importante fijarse en la forma del puntero del ratón para
saber si realmente vamos a seleccionar celdas o realizar otra operación. La forma del puntero del
ratón a la hora de seleccionar celdas consiste en una cruz gruesa blanca, tal como:
Selección de una celda
Para seleccionar una única celda sólo tienes que hacer clic sobre la celda a seleccionar con el
botón izquierdo del ratón.
Selección de un rango de celdas
Para seleccionar un conjunto de celdas adyacentes, pulsar el botón izquierdo del
ratón en la primera celda a seleccionar y mantener pulsado el botón del ratón
mientras se arrastra hasta la última celda a seleccionar, después soltarlo y verás
como las celdas seleccionadas aparecen con un marco alrededor y cambian de
color.
Selección de una columna
Para seleccionar una columna hay que situar el cursor sobre el identificativo superior de la
columna a seleccionar y hacer clic sobre éste.
Selección de una fila
Para seleccionar una fila hay que situar
el cursor sobre el identificativo
izquierdo de la fila a seleccionar y
hacer clic sobre éste.
Selección de una hoja entera
Situarse sobre el botón superior izquierdo de la hoja situado entre el
indicativo de la columna A y el de la fila 1 y hacer clic sobre éste.
Si realizamos una operación de hojas como eliminar hoja o insertar
una hoja, no hace falta seleccionar todas las celdas con este
Programación de Computadoras I 090 * 93
método ya que el estar situados en la hoja basta para tenerla seleccionada.
Añadir a una selección
Muchas veces puede que se nos olvide seleccionar alguna celda o que queramos seleccionar
celdas NO contiguas, para ello se ha de realizar la nueva selección manteniendo pulsada la tecla
CTRL.
Este tipo de selección se puede aplicar con celdas, columnas o filas. Por ejemplo podemos
seleccionar una fila y añadir una nueva fila a la selección haciendo clic sobre el indicador de fila
manteniendo pulsada la tecla CTRL.
Ampliar o reducir una selección
Si queremos ampliar o reducir una selección ya realizada siempre que la selección sea de celdas
contiguas, realizar los siguientes pasos, manteniendo pulsada la tecla MAYUS, hacer clic donde
queremos que termine la selección.
Copiar celdas utilizando el Portapapeles
La operación de copiar duplica una celda o rango de celdas a otra posición. Cuando utilizamos el
portapapeles entran en juego 2 operaciones Copiar y Pegar. La operación de Copiar duplicará las
celdas seleccionadas al portapapeles de Windows y Pegar copia la información del portapapeles
a donde nos encontramos situados.
Para copiar unas celdas a otra posición, tenemos que realizar hacerlo en dos tiempos:
En un primer tiempo copiamos al portapapeles las celdas a copiar:
Seleccionar las celdas a copiar.
Seleccionar la pestaña Inicio.
Hacer clic en el botón Copiar.
O bien, utilizar la combinación de teclado CTRL + C.
Observa como aparece una línea de marca alrededor de las celdas copiadas indicándote la
información situada en el portapapeles.
En un segundo tiempo las trasladamos del portapapeles a la hoja:
Seleccionar las celdas sobre las que quieres copiar las primeras.
Seleccionar la pestaña Inicio.
Haz clic en el botón Pegar.
O bien, utiliza la combinación de teclado CTRL + V.
Programación de Computadoras I 090 * 94
Cuidado, ya que al pegar unas celdas sobre otras no vacías, se borrará el contenido de éstas
últimas.
En el paso 4 no tienes por qué seleccionar el rango completo sobre el que se va a pegar, ya que
si se selecciona una única celda, Excel 2007 extiende el área de pegado para ajustarlo al tamaño
y la forma del área copiada. La celda seleccionada será la esquina superior izquierda del área
pegada.
Para quitar la línea de marca alrededor del área copiada, pulsar la tecla ESC del teclado,
mientras tengas la línea de marca puedes volver a pegar el rango en otras celdas sin necesidad
de volver a copiar.
Con el Portapapeles podremos pegar hasta 24 objetos almacenados en él con sucesivas copias.
Puedes acceder al Portapapeles haciendo clic en la pequeña
flecha que aparece en la parte superior derecha de la sección
Portapapeles de la pestaña Inicio.
Esta barra tiene el aspecto de la figura de la derecha.
En nuestro caso puedes observar que hay 3 elementos que se
pueden pegar.
Para pegar uno de ellos, hacer clic sobre el objeto a pegar.
Para pegar todos los elementos a la vez, hacer clic sobre el
botón .
Y si lo que queremos es vaciar el Portapapeles, hacer clic
sobre el botón .
Si no nos interesa ver la Barra del Portapapeles, hacer clic
sobre su botón cerrar del panel.
Podemos también elegir si queremos que aparezca automáticamente esta barra o no a la hora de
copiar algún elemento. Para ello:
Hacer clic sobre el botón .
Seleccionar la opción Mostrar
automáticamente el
Portapapeles de Office, para
activar en caso de querer
visualizarla automáticamente,
o para desactivarla en caso
contrario.
Al desplegar el botón de
opciones también podemos
activar algunas de las
siguientes opciones descritas a continuación:
Programación de Computadoras I 090 * 95
Si activamos la opción Recopilar sin mostrar el Portapapeles de Office copiará el contenido del
portapapeles sin mostrarlo.
Si activamos la opción Mostrar el icono del Portapapeles de Office en la barra de tareas
aparecerá en la barra de tareas del sistema (junto al reloj del sistema) el icono del portapapeles
Si activamos la opción Mostrar estado cerca de la barra de tareas al copiar mostrará en la parte
inferior derecha de la ventana un mensaje informándote del número de elementos copiados
Copiar celdas utilizando el ratón
Para duplicar un rango de celdas a otra posición dentro de la misma hoja, sin utilizar el
portapapeles, seguir los siguientes pasos:
Seleccionar las celdas a copiar.
Situarse sobre un borde de la selección y pulsar la tecla CTRL.
Observa como el puntero del ratón se transforma en .
Manteniendo pulsada CTRL, pulsar el botón del ratón y manteniéndolo pulsado, arrastrarlo hasta
donde se quiere copiar el rango.
Observa como aparece un recuadro que nos indica dónde se situará el rango en caso de soltar el
botón del ratón.
Soltar el botón del ratón cuando estés donde quieres copiar el rango.
Soltar la tecla CTRL.
Copiar en celdas adyacentes
Vamos a explicarte un método muy rápido para copiar en celdas adyacentes. Dicho método
utiliza el autorrelleno, a continuación te explicamos cómo utilizarlo y qué pasa cuando las celdas
que copiamos contienen fórmulas.
Para copiar un rango de celdas a otra posición siempre que ésta última sea adyacente a la
selección a copiar, seguir los siguientes pasos:
Seleccionar las celdas a copiar.
Situarse sobre la esquina inferior derecha de la selección que contiene un cuadrado negro, es el
controlador de relleno.
Al situarse sobre el controlador de relleno, el puntero del ratón se convertirá en una cruz negra.
Programación de Computadoras I 090 * 96
Pulsar entonces el botón del ratón y manteniéndolo pulsado, arrastrarlo hasta donde quieres
copiar el rango.
Observa como aparece un recuadro que nos indica dónde se situará el rango.
Soltar el botón del ratón cuando estés donde quieres copiar el rango.
Después de soltar el botón del ratón aparecerá en la esquina inferior derecha de las celdas
copiadas el icono de Opciones de autorrelleno .
Desplegando el botón podemos ver el Cuadro y elegir el tipo de copiado:
Nota: Si no aparece el controlador de relleno debemos activarlo
entrando por el menú Herramientas, Opciones..., en la ficha
Modificar activar la casilla Permitir arrastrar y colocar.
Cuando copiamos celdas con fórmulas que contienen referencias a otras celdas, como por
ejemplo =A2+3, la fórmula variará, dependiendo de donde vayamos a copiar la fórmula, esto es
porque las referencias contenidas en la fórmula son lo que denominamos REFERENCIAS
RELATIVAS son relativas a la celda que las contiene.
Así si en la celda B3 tenemos la fórmula =A2+3 y copiamos la celda B3 a la celda B4 , esta
última contendrá la fórmula =A3+3. A veces puede resultar incómodo la actualización anterior a la
hora de trabajar y por ello Excel 2007 dispone de otros tipos de referencias como son las
ABSOLUTAS y las MIXTAS.
Para indicar una referencia absoluta en una fórmula tendremos que poner el signo $ delante del
nombre de la fila y de la columna de la celda, por ejemplo =$A$2, y así aunque copiemos la celda
a otra, nunca variará la referencia.
Para indicar una referencia mixta, pondremos el signo $ delante del nombre de la fila o de la
columna, dependiendo de lo que queremos fijar, por ejemplo =$A2 o =A$2.
Pegado Especial
En algunas ocasiones nos puede interesar copiar el valor de
una celda sin llevarnos la fórmula, o copiar la fórmula
pero no el formato o aspecto de la celda, es decir, elegir los
elementos del rango a copiar. Esta posibilidad nos la
proporciona el Pegado especial.
Para utilizar esta posibilidad:
Seleccionar las celdas a copiar.
Hacer clic en el botón Copiar de la pestaña Inicio.
O bien, utilizar la combinación de teclado CTRL + C.
Observa como aparece una línea de marca alrededor de las
celdas copiadas indicándonos la información situada en el portapapeles.
Programación de Computadoras I 090 * 97
Seleccionar las celdas donde quieres copiarlas.
Haz clic en la flecha del botón Pegar que se encuentra en la pestaña Inicio y selecciona Pegado
especial.
Aparecerá el cuadro de diálogo Pegado especial en el que tendrás que activar las opciones que
se adapten al pegado que quieras realizar:
Todo: Para copiar tanto la fórmula como el formato de la celda.
Fórmulas: Para copiar únicamente la
fórmula de la celda pero no el formato de
ésta.
Valores: Para copiar el resultado de una
celda pero no la fórmula, como tampoco el
formato.
Formatos: Para copiar únicamente el
formato de la celda pero no el contenido.
Comentarios: Para copiar comentarios
asignados a las celdas (no estudiado en
este curso).
Validación: Para pegar las reglas de
validación de las celdas copiadas (no
estudiado en este curso).
Todo excepto bordes: Para copiar las fórmulas así como todos los formatos excepto bordes.
Ancho de las columnas: Para copiar la anchura de la columna.
Formato de números y fórmulas: Para copiar únicamente las fórmulas y todas los opciones de
formato de números de las celdas seleccionadas.
Formato de números y valores: Para copiar únicamente los
valores y todas los opciones de formato de números de las
celdas seleccionadas.
Como hemos visto, al hacer clic sobre la flecha del botón
aparece una lista desplegable en la que, a parte de la opción
Pegado especial, aparecen las opciones más importantes de
las vistas anteriormente.
Sólo tendremos que elegir el tipo de pegado.
Programación de Computadoras I 090 * 98
Manipulando celdas
Vamos a ver las diferentes técnicas disponibles a la hora de mover o desplazar celdas dentro de
una hoja de cálculo para utilizar la más adecuada según la operación a realizar.
Mover celdas utilizando el Portapapeles
La operación de mover desplaza una celda o rango de celdas a otra posición. Cuando utilizamos
el portapapeles entran en juego dos operaciones Cortar y Pegar. La operación de Cortar
desplazará las celdas seleccionadas al portapapeles de Windows y Pegar copia la información
del portapapeles a donde nos encontramos situados.
Para mover unas celdas a otra posición, sigue los siguientes
pasos:
Seleccionar las celdas a mover.
Seleccionar la pestaña Inicio y hacer clic en el botón Cortar.
O bien, utiliza la combinación de teclado CTRL + X.
Observa como aparece una línea de marca alrededor de las celdas cortadas indicándonos la
información situada en el portapapeles.
A continuación seleccionar las celdas donde quieres que se sitúen las celdas cortadas (no hace
falta seleccionar el rango completo sobre el que se va a pegar, ya que si se selecciona una única
celda, Excel extiende el área de pegado para ajustarlo al tamaño y la forma del área cortada. La
celda seleccionada será la esquina superior izquierda del área pegada).
Seleccionar la pestaña Inicio y haz clic en el botón Pegar.
O bien, utiliza la combinación de teclado CTRL + V.
Cuidado, ya que al pegar unas celdas sobre otras no vacías, se borrará el contenido de éstas
últimas, no podemos utilizar el pegado especial visto en el tema anterior.
Tampoco se modifican las referencias relativas que se encuentran en la fórmula asociada a la
celda que movemos.
Mover celdas utilizando el ratón
Para desplazar un rango de celdas a otra posición dentro de la misma hoja, sin utilizar el
portapapeles, seguir los siguientes pasos:
Seleccionar las celdas a mover.
Situarse sobre un borde de la selección.
Programación de Computadoras I 090 * 99
El puntero del ratón se convertirá en una flecha blanca apuntando hacia la izquierda y una cruz
de 4 puntas, tal como esto: .
Pulsar el botón del ratón y manteniéndolo pulsado, arrastrarlo hasta donde quieres mover el
rango.
Observa como aparece un recuadro que nos indica dónde se situará el rango en caso de soltar el
botón del ratón.
Suelta el botón del ratón cuando hayas llegado a donde quieres dejar las celdas.
Si queremos mover algún rango de celdas a otra hoja seguiremos los siguientes pasos:
Seleccionar las celdas a mover.
Situarse sobre un borde de la selección.
El puntero del ratón se convertirá en una flecha blanca apuntando hacia la izquierda y una cruz
de 4 puntas, tal como esto: .
Pulsar el botón del ratón y sin soltarlo pulsar la tecla ALT, después pasar el puntero del ratón
sobre la pestaña de la hoja a la cual quieras mover el rango de celdas que hayas seleccionado,
verás que esta hoja pasa a ser la hoja activa.
Una vez situado en la hoja deseada soltar la tecla ALT.
Después, soltar el puntero del ratón una vez situado en el lugar donde quieres dejar las celdas.
Borrar celdas
Puede que alguna vez introduzcas información en una celda y a continuación decidas borrarla.
Para ello debes seleccionar la celda o rango de celdas a borrar y a continuación...
Ir a la pestaña Inicio.
Escoger la opción Borrar, entonces aparecerá otro
submenú.
Seleccionar una de las opciones disponibles entre:
Borrar Todo: Elimina el contenido de las celdas
seleccionadas, los comentarios ligados a esas celdas y
cualquier formato excepto la anchura de la columna y la
altura de la fila.
Ejemplo: En una celda tenemos introducido el siguiente
valor: 12.000 €, borramos la celda con la opción Todo. Si ahora introducimos el valor
23000 aparecerá tal como lo acabamos de escribir sin formato.
Programación de Computadoras I 090 *100
Borrar Formatos: Borra el formato de las celdas seleccionadas que pasan a asumir el
formato Estándar, pero no borra su contenido y sus comentarios. Cuando hablamos de
formato nos referimos a todas las opciones disponibles en el cuadro de diálogo Formato
Celdas estudiadas en el tema correspondiente.
Ejemplo: En una celda tenemos introducido el siguiente valor: 12.000 €, borramos la
celda con la opción Formato. Ahora en la celda aparecerá 12000 ya que únicamente
hemos borrado el formato o aspecto de ésta, no el contenido.
Borrar Contenido: Elimina el contenido de las celdas seleccionadas, tengan o no
fórmulas, pero mantiene sus comentarios y su formato.
Ejemplo: En una celda tenemos introducido el siguiente valor: 12.000 €, borramos la
celda con la opción Contenido. Si ahora introducimos el valor 23000 aparecerá con el
formato anterior, es decir 23.000 €.
Borrar Comentarios: Suprime cualquier comentario ligado al rango de las celdas
seleccionadas, pero conserva sus contenidos y formatos. El estudio de los comentarios
no es objeto de este curso.
Otra forma de eliminar el contenido de una celda:
Seleccionar la celda a borrar.
Pulsar la tecla SUPR
Con esta opción únicamente se borrará el contenido de la celda.
Autorrelleno
Vamos a manejar una herramienta muy útil de Excel2007 como puede ser el autorrelleno la cual
nos ahorrará tiempo a la hora de crear una hoja de cálculo.
Cuadro de relleno
Cuando tenemos una celda o un rango seleccionado, si observamos la esquina inferior derecha
de la selección aparece un pequeño cuadro negro, el controlador de relleno que nos sirve como
ya hemos visto para copiar la selección en celdas adyacentes.
Si lo que copiamos es una fórmula o un valor cualquiera se realizará la copia normal, sin
embargo existen varias series de fechas, horas o meses que modificará la operación normal de
copiado.
Por ejemplo si en una copiamos una celda cuyo contenido en Enero en la celdas adyacentes, las
celdas copiadas continuarán la secuencia de meses, Febrero, Marzo,...
Si por lo contrario copiamos una celda cuyo contenido es una fecha como por ejemplo 22/07/68,
las celdas copiadas seguirán la serie de fechas, 23/07/68, 24/07/68,...
Lo mismo ocurre con horas, si copiamos una celda con por ejemplo la hora 10:00, las copiadas
seguirán 11:00, 12:00,....
Cuando copiamos fechas las opciones de relleno pasan a ser las siguientes:
Programación de Computadoras I 090 *101
Existen también otras series como podrían ser las numéricas.
Por ejemplo, supongamos que en la celda A1 tenemos el valor 1 y en B1 el valor 2, ahora
seleccionamos las dos celdas y con el controlador de relleno copiamos las celdas hacia la
derecha, pues en la celdas adyacentes se seguirá la serie, 3, 4, 5,...
Si en vez de 1 y 2 tenemos 2 y 4 y copiamos con este método la serie de las celdas adyacentes
seguirá con números pares.
Cuando copiamos series numéricas, las opciones de relleno incluyen Rellenar serie pero no
Rellenar meses.
Seleccionar celdas con el teclado
Si queremos seleccionar un rango de celdas consecutivas:
Situarse sobre la primera celda a seleccionar y pulsar la tecla F8.
Observa como en la barra de estado aparece el identificativo Ampliar selección que nos indica
que vamos a ampliar o extender nuestra selección.
Desplazarse con las flechas de dirección para ampliar la selección.
Una vez terminada la selección, pulsar la tecla F8 para desactivar el modo Extender.
Si queremos seleccionar varias celdas no consecutivas:
Seleccionar el primer rango a seleccionar, pulsar la tecla MAYUS y al mismo tiempo F8.
Observa como en la barra de estado aparece el identificativo Agregar a la selección que nos
indica que vamos a añadir o agregar a nuestra selección.
Hacer clic sobre las celdas a añadir a la selección, hasta tener toda la selección deseada.
Pulsar las teclas MAYUSy F8 para desactivar el modo Agregar.
Para seleccionar una columna entera:
Situarse en cualquier celda de la columna a seleccionar.
Pulsar la tecla CTRL y al mismo tiempo BARRA ESPACIADORA.
Para seleccionar una fila entera:
Programación de Computadoras I 090 *102
Situarse en cualquier celda de la fila a seleccionar.
Pulsar la tecla MAYUS y al mismo tiempo BARRA ESPACIADORA.
Para seleccionar todas las celdas de la hoja:
Situarse en cualquier celda.
Pulsar la tecla CTRL, MAYUS y al mismo tiempo BARRA ESPACIADORA.
Seleccionar varias hojas de cálculo
Cuando estamos en una hoja de cálculo, se supone que ésta se encuentra seleccionada, sin
embargo existen métodos para seleccionar más de una hoja.
Si queremos seleccionar varias hojas consecutivas:
Seleccionar la primera hoja de la selección (bastará con tenerla como hoja activa).
Manteniendo pulsada la tecla MAYUS, hacer clic sobre la etiqueta de la última hoja de la
selección.
Si queremos seleccionar varias hojas no consecutivas:
Seleccionar la primera hoja de la selección (bastará con tenerla como hoja activa).
Manteniendo pulsada la tecla CTRL, hacer clic sobre la etiqueta de la siguiente hoja de la
selección.
Repetir el último paso hasta tener todas las hojas deseadas seleccionadas.
Si queremos seleccionar todas las hojas del libro de trabajo:
Hacer clic con el botón derecho sobre cualquier etiqueta de hojas, para que aparezca el menú
contextual.
Elegir la opción Seleccionar todas las hojas.
Para deseleccionar alguna hoja:
Manteniendo pulsada la tecla CTRL, hacer clic sobre la etiqueta de la hoja a deseleccionar.
Cuidado, la hoja activa no se podrá deseleccionar.
Programación de Computadoras I 090 *103
Unidad 5. Formato de celdas
Excel nos permite no solo realizar cuentas sino que también nos permite darle una buena
presentación a nuestra hoja de cálculo resaltando la información más interesante, de esta
forma con un solo vistazo podremos percibir la información más importante y así sacar
conclusiones de forma rápida y eficiente. Por ejemplo podemos llevar la cuenta de todos
nuestros gastos y nuestras ganancias del año y resaltar en color rojo las pérdidas y en color
verde las ganancias, de esta forma sabremos rápidamente si el año ha ido bien o mal.
A continuación veremos las diferentes opciones disponibles en Excel 2007 respecto al cambio
de aspecto de las celdas de una hoja de cálculo y cómo manejarlas para modificar el tipo y
aspecto de la letra, la alineación, bordes, sombreados y forma de visualizar números en la celda.
Fuente
Excel nos permite cambiar la apariencia de los datos de una hoja de cálculo cambiando la
fuente, el tamaño, estilo y color de los datos de una celda.
Para cambiar la apariencia de los datos de nuestra hoja de cálculo, podemos utilizar los cuadros
de diálogo o la banda de opciones, a continuación te describimos estas dos formas, en cualquiera
de las dos primero deberás previamente seleccionar el rango de celdas al cual se quiere
modificar el aspecto:
Utilizando los cuadros de diálogo:
En la pestaña Inicio haz clic en la flecha que se encuentra al
pie de la sección Fuente.
Del cuadro de diálogo que se abre, Formato de celdas,
haciendo clic sobre la pestaña Fuente, aparecerá la ficha de
la derecha.
Una vez elegidos todos los aspectos
deseados, hacemos clic sobre el
botón Aceptar.
Conforme vamos cambiando los
valores de la ficha, aparece en el
recuadro Vista previa un modelo de
cómo quedará nuestra selección en la
celda.
Esto es muy útil a la hora de elefir el
formato que más se adapte a lo que
queremos.
A continuación pasamos a explicarte
las distintas opciones de la ficha
Fuente.
Fuente: Se elegirá de la lista una
fuente determinada, es decir, un tipo de letra.
Programación de Computadoras I 090 *104
Si elegimos un tipo de letra con el identificativo delante de su nombre, nos indica que la fuente
elegida es True Type, es decir, que se usará la misma fuente en la pantalla que la impresora, y
que además es una fuente escalable (podemos escribir un tamaño de fuente aunque no aparezca
en la lista de tamaños disponibles).
Estilo: Se elegirá de la lista un estilo de escritura. No todos los estilos son disponibles con cada
tipo de fuente. Los estilos posibles son: Normal, Cursiva, Negrita, Negrita Cursiva.
Tamaño: Dependiendo del tipo de fuente elegido, se elegirá un tamaño u otro. Se puede elegir
de la lista o bien teclearlo directamente una vez situados en el recuadro.
Subrayado: Observa como la opción activa es Ninguno, haciendo clic sobre la flecha de la
derecha se abrirá una lista desplegable donde tendrás que elegir un tipo de subrayado.
Color: Por defecto el color activo es Automático, pero haciendo clic sobre la flecha de la
derecha podrás elegir un color para la letra.
Efectos: Tenemos disponibles tres efectos distintos: Tachado, Superíndice y Subíndice. Para
activar o desactivar uno de ellos, hacer clic sobre la casilla de verificación que se encuentra a la
izquierda.
Fuente normal: Si esta opción se activa, se devuelven todas las opciones de fuente que Excel
2007 tiene por defecto.
En la Banda de opciones disponemos de unos botones que nos permiten modificar algunas
de las opciones vistas anteriormente y de forma más rápida, como:
En este recuadro aparece el tipo de fuente o letra de la celda en la que
nos encontramos situados. Para cambiarlo, hacer clic sobre la flecha de la derecha para elegir
otro tipo.
Al igual que el botón de Fuente anterior, aparece el tamaño de nuestra celda, para
cambiarlo puedes elegir otro desde la flecha de la derecha, o bien escribirlo directamente en el
recuadro.
Este botón lo utilizamos para poner o quitar la Negrita. Al hacer clic sobre éste se activa
o desactiva la negrita dependiendo del estado inicial.
Este botón funciona igual que el de la Negrita, pero en este caso lo utilizamos para
poner o quitar la Cursiva.
Este botón funciona como los dos anteriores pero para poner o quitar el Subrayado
simple.
Con este botón podemos elegir un color para la fuente. Debajo de la letra A aparece
una línea, en nuestro caso roja, que nos indica que si hacemos clic sobre el botón
cambiaremos la letra a ese color. En caso de querer otro color, hacer clic sobre la flecha de la
derecha y elegirlo.
Programación de Computadoras I 090 *105
Alineación
Se puede asignar formato a las entradas de las celdas a fin de que los datos queden
alineados u orientados de una forma determinada.
Para cambiar la alineación de los datos de nuestra hoja de cálculo, seguir los siguientes pasos:
Seleccionar el rango de celdas al cual queremos modificar la
alineación.
Haz clic en la flecha que se encuentra al pie de la sección
Alineación.
Aparecerá la ficha de la
derecha.
Elegir las opciones deseadas.
Una vez elegidas todas las
opciones deseadas, hacer clic
sobre el botón Aceptar.
A continuación pasamos a
explicarte las distintas
opciones de la ficha.
Alineación del texto
Horizontal: Alinea el
contenido de las celdas
seleccionadas
horizontalmente, es decir
respecto de la anchura de las
celdas. Al hacer clic sobre la
flecha de la derecha podrás
elegir entre una de las
siguientes opciones:
GENERAL: Es la opción de Excel 2007 por defecto, alinea las celdas seleccionadas
dependiendo del tipo de dato introducido, es decir, los números a la derecha y los textos
a la izquierda.
IZQUIERDA (Sangría): Alinea el contenido de las celdas seleccionadas a la izquierda de
éstas independientemente del tipo de dato. Observa como a la derecha aparece un
recuadro Sangría: que por defecto está a 0, pero cada vez que se incrementa este valor
en uno, la entrada de la celda comienza un carácter más a la derecha, para que el
contenido de la celda no esté pegado al borde izquierdo de la celda.
CENTRAR: Centra el contenido de las celdas seleccionadas dentro de éstas.
DERECHA (Sangría): Alinea el contenido de las celdas seleccionadas a la derecha de
éstas, independientemente del tipo de dato. Observa como a la derecha aparece un
recuadro de Sangría: que por defecto está a 0, pero cada vez que se incrementa este
valor en uno, la entrada de la celda comienza un carácter más a la izquierda, para que el
contenido de la celda no esté pegado al borde derecho de la celda.
Programación de Computadoras I 090 *106
LLENAR: Esta opción no es realmente una alineación sino que que repite el dato de la
celda para rellenar la anchura de la celda. Es decir, si en una celda tenemos escrito * y
elegimos la opción Llenar, en la celda aparecerá ************ hasta completar la anchura
de la celda.
JUSTIFICAR: Con esta opción el contenido de las celdas seleccionadas se alineará tanto
por la derecha como por la izquierda.
CENTRAR EN LA SELECCIÓN: Centra el contenido de una celda respecto a todas las
celdas en blanco seleccionadas a la derecha, o de la siguiente celda en la selección que
contiene datos.
Alineación del texto Vertical: Alinea el contenido de las celdas seleccionadas verticalmente, es
decir, respecto de la altura de las celdas. Esta opción sólo tendrá sentido si la altura de las filas
se ha ampliado respecto al tamaño inicial. Al hacer clic sobre la flecha de la derecha podrás
elegir entre una de las siguientes opciones:
SUPERIOR: Alinea el contenido de las celdas seleccionadas en la parte superior de
éstas.
CENTRAR: Centra el contenido de las celdas seleccionadas respecto a la altura de las
celdas.
INFERIOR: Alinea el contenido de las celdas seleccionadas en la parte inferior de éstas.
JUSTIFICAR: Alinea el contenido de las celdas seleccionadas tanto por la parte superior
como por la inferior.
Orientación: Permite cambiar el ángulo del contenido de las celdas para que se muestre en
horizontal (opción por defecto), de arriba a abajo o en cualquier ángulo desde 90º en sentido
opuesto a las agujas de un reloj a 90º en sentido de las agujas de un reloj. Excel 2007 ajusta
automáticamente la altura de la fila para adaptarla a la orientación vertical, a no ser que se fije
explícitamente la altura de ésta.
Ajustar texto: Por defecto si introducimos un texto en una celda y éste no cabe, utiliza las celdas
contiguas para visualizar el contenido introducido, pues si activamos esta opción el contenido de
la celda se tendrá que visualizar exclusivamente en ésta, para ello incrementará la altura de la fila
y el contenido se visualizará en varias filas dentro de la celda.
Reducir hasta ajustar: Si activamos esta opción, el tamaño de la fuente de la celda se reducirá
hasta que su contenido pueda mostrarse en la celda.
Combinar celdas: Al activar esta opción, las celdas seleccionadas se unirán en una sola.
Dirección del texto: Permite cambiar el orden de lectura del contenido de la celda. Se utiliza
para lenguajes que tienen un orden de lectura diferente del nuestro por ejemplo árabe, hebreo,
etc...
En la Banda de opciones disponemos de unos botones que nos permitirán modificar algunas
de las opciones vistas anteriormente de forma más rápida, como:
Al hacer clic sobre este botón la alineación horizontal de las celdas seleccionadas
pasará a ser Izquierda.
Programación de Computadoras I 090 *107
Este botón nos centrará horizontalmente los datos de las celdas seleccionadas.
Este botón nos alineará a la derecha los datos de las celdas seleccionadas.
Este botón unirá todas las celdas seleccionadas para que formen una sola celda, y
a continuación nos centrará los datos.
Bordes
Excel nos permite crear líneas en los bordes o lados de las celdas.
Para cambiar la apariencia de los datos de nuestra hoja de cálculo añadiendo bordes, seguir
los siguientes pasos:
Seleccionar el rango de celdas al cual
queremos modificar el aspecto.
Seleccionar la pestaña Inicio.
Hacer clic sobre la flecha que se
encuentra bajo la sección Fuente.
En el cuadro de diálogo que se abrirá
hacer clic sobre la pestaña Bordes.
Aparecerá el cuadro de diálogo de la
derecha.
Elegir las opciones deseadas del
recuadro.
Una vez elegidos todos los aspectos
deseados, hacer clic sobre el botón
Aceptar.
Al elegir cualquier opción, aparecerá en el recuadro Borde un modelo de cómo quedará nuestra
selección en la celda.
A continuación pasamos a explicarte las distintas opciones del recuadro.
Preestablecidos: Se elegirá una de estas opciones:
Ninguno: Para quitar cualquier borde de las celdas seleccionadas.
Contorno: Para crear un borde únicamente alrededor de las celdas seleccionadas.
Interior: Para crear un borde alrededor de todas las celdas seleccionadas excepto
alrededor de la selección.
Borde: Este recuadro se suele utilizar cuando no nos sirve ninguno de los botones
preestablecidos. Dependiendo del borde a poner o quitar (superior, inferior, izquierdo,...)
Programación de Computadoras I 090 *108
hacer clic sobre los botones correspondientes. ¡CUIDADO! Al utilizar los botones
preestablecidos, el borde será del estilo y color seleccionados, en caso de elegir otro
aspecto para el borde, primero habrá que elegir Estilo y Color y a continuación hacer clic
sobre el borde a colocar.
Estilo:Se elegirá de la lista un estilo de línea.
Color:Por defecto el color activo es Automático, pero haciendo clic sobre la flecha de
la derecha podrá elegir un color para los bordes.
En la Banda de opciones disponemos de un botón que nos permitirá modificar los bordes de
forma más rápida:
Si se hace clic sobre el botón se dibujará un borde tal como viene representado en
éste. En caso de querer otro tipo de borde, elegirlo desde la flecha derecha del botón. Aquí no
encontrarás todas las opciones vistas desde el recuadro del menú.
Rellenos
Excel nos permite también sombrear las celdas de una hoja de cálculo para remarcarlas de las
demás. Para ello, seguir los siguientes pasos:
Seleccionar el rango de celdas
al cual queremos modificar el
aspecto.
Seleccionar la pestaña Inicio.
Hacer clic sobre la flecha que se
encuentra bajo la sección Fuente.
Hacer clic sobre la pestaña
Relleno.
Aparecerá la ficha de la derecha.
Elegir las opciones deseadas del
recuadro.
Una vez elegidos todos los
aspectos deseados, hacer clic
sobre el botón Aceptar.
Al elegir cualquier opción,
aparecerá en el recuadro Muestra un modelo de cómo quedará
nuestra selección en la celda.
A continuación pasamos a explicarte las distintas opciones del
recuadro.
Color de fondo: Se elegirá de la lista un color de fondo determinado.
Para quitar el efecto de sombreado, bastará con elegir Sin Color.
Color de trama: Se elegirá de la lista desplegable un estilo de trama,
Programación de Computadoras I 090 *109
así como el color de la trama.
En la Banda de opciones disponemos de un botón que nos permitirá modificar el relleno de
forma más rápida:
Si se hace clic sobre el botón se sombreará la celda del color indicado en éste, en
nuestro caso, en amarillo. En caso de querer otro color de sombreado, elegirlo desde la flecha
derecha del botón. Aquí no podrás añadir trama a la celda, para ello tendrás que utilizar el
cuadro de diálogo Formato de celdas.
Números
Excel nos permite modificar la visualización de los números en la celda. Para ello, seguir los
siguientes pasos:
Seleccionar el rango de celdas al cual queremos modificar el aspecto de los números.
Seleccionar la pestaña Inicio.
Hacer clic sobre la flecha que se encuentra bajo la sección Número.
Hacer clic sobre la pestaña Número.
Aparecerá la ficha de la derecha:
Elegir la opción deseada del recuadro
Categoría:
Hacer clic sobre el botón Aceptar.
Al elegir cualquier opción, aparecerá
en el recuadro Muestra un modelo de
cómo quedará nuestra selección en
la celda.
A continuación pasamos a explicarte
las distintas opciones del recuadro
Categoría:, se elegirá de la lista una
categoría dependiendo del valor
introducido en la celda. Las
categorías más utilizadas son:
General: Visualiza en la celda
exactamente el valor introducido.
Es el formato que utiliza Excel por
defecto. Este formato admite enteros, decimales, números en forma exponencial si la cifra no
coje por completo en la celda.
Número: Contiene una serie de opciones que permiten específicar el número de decimales,
también permite especificar el separador de millares y la forma de visualizar los números
negativos.
Programación de Computadoras I 090 *110
Moneda: Es parecido a la categoría Número, permite especificar el número de decimales, se
puede escoger el símbolo monetario como podría ser € y la forma de visualizar los números
negativos.
Contabilidad: Difiere del formato moneda en que alinea los símbolos de moneda y las comas
decimales en una columna.
Fecha: Contiene números que representan fechas y horas como valores de fecha. Puede
escogerse entre diferentes formatos de fecha.
Hora: Contiene números que representan valores de horas. Puede escogerse entre diferentes
formatos de hora.
Porcentaje: Visualiza los números como porcentajes. Se multiplica el valor de la celda por 100
y se le asigna el símbolo %, por ejemplo, un formato de porcentaje sin decimales muestra
0,1528 como 15%, y con 2 decimales lo mostraría como 15,28%.
Fracción: Permite escoger entre nueve formatos de fracción.
Cientifica: Muestra el valor de la celda en formato de coma flotante. Podemos escoger el
número de decimales.
Texto: Las celdas con formato de texto son tratadas como texto incluso si en el texto se
encuentre algún número en la celda.
Especial: Contiene algunos formatos especiales, como puedan ser el código postal, el número
de teléfono, etc.
Personalizada: Aquí podemos crear un nuevo formato, indicando el código de formato.
En la Banda de opciones Formato disponemos de una serie de botones que nos permitirán
modificar el formato de los números de forma más rápida:
Si se hace clic sobre el botón, los números de las celdas seleccionadas se convertirán
a formato moneda (el símbolo dependerá de cómo tenemos definido el tipo moneda en la
configuración regional de Windows, seguramente tendremos el símbolo €).
Para asignar el formato de porcentaje (multiplicará el número por 100 y le añadirá el
símbolo %).
Para utilizar el formato de millares (con separador de miles y cambio de alineación).
Para quitar un decimal a los números introducidos en las celdas seleccionadas.
Para añadir un decimal a los números introducidos en las celdas seleccionadas.
Programación de Computadoras I 090 *111
Unidad 7. Gráficos
Introducción
Un gráfico es la representación gráfica de los datos de una hoja de cálculo y facilita su
interpretación.
Vamos a ver en esta unidad, cómo crear gráficos a partir de unos datos introducidos en una hoja
de cálculo. La utilización de gráficos hace más sencilla e inmediata la interpretación de los datos.
A menudo un gráfico nos dice mucho más que una serie de datos clasificados por filas y
columnas.
Cuando se crea un gráfico en Excel, podemos optar por crearlo:
- Como gráfico incrustado: Insertar el gráfico en una hoja normal como
cualquier otro objeto.
- Como hoja de gráfico: Crear el gráfico en una hoja exclusiva para el gráfico,
en las hojas de gráfico no existen celdas ni ningún otro tipo de objeto.
Veamos cómo crear de un gráfico.
Crear gráficos
Para insertar un gráfico tenemos varias opciones, pero siempre utilizaremos la sección Gráficos
que se encuentra en la pestaña Insertar.
Es recomendable que tengas seleccionado el rango de celdas que
quieres que participen en el gráfico, de esta forma, Excel podrá
generarlo automáticamente. En caso contrario, el gráfico se mostrará en
blanco o no se creará debido a un tipo de error en los datos que solicita.
Como puedes ver existen diversos tipos de gráficos a nuestra
disposición. Podemos seleccionar un gráfico a insertar haciendo clic en
el tipo que nos interese para que se despliegue el listado de los que se
encuentran disponibles.
En cada uno de los tipos generales de gráficos podrás encontrar un
enlace en la parte inferior del listado que muestra Todos los tipos de
gráfico...
Hacer clic en esa opción equivaldría a desplegar el cuadro de diálogo de
Insertar gráfico que se muestra al hacer clic en la flecha de la parte
inferior derecha de la sección Gráficos.
Programación de Computadoras I 090 *112
Aquí puedes ver listados todos los gráficos disponibles, selecciona uno y pulsa Aceptar para
empezar a crearlo.
Si seleccionaste un rango de celdas verás tu nuevo gráfico inmediatamente y lo insertará en la
hoja de cálculo con las características predeterminadas del gráfico escogido. Si has decidido
probar suerte y no tenías celdas seleccionadas, deberás seguir leyendo los siguientes apartados.
Añadir una serie de datos
Este paso es el más importante de todos ya que en él definiremos qué datos queremos que
aparezcan en el gráfico.
Una vez tengamos un gráfico sobre la hoja de cálculo, aparecerán nuevas pestañas para
mostrarnos nuevas opciones.
Si observamos la pestaña Diseño encontraremos dos opciones muy útiles:
Primero nos fijaremos en el botón Seleccionar datos. Desde él se abre el siguiente cuadro de
diálogo:
Observa detenidamente el contenido de esta ventana.
Como ya hemos dicho es la más importante porque se encargará de generar el gráfico.
Programación de Computadoras I 090 *113
Así pues tenemos un campo llamado Rango de datos del gráfico donde podremos seleccionar
el rango de celdas que se tomarán en cuenta para crearlo. En el caso de la imagen, las celdas
que se tomaron eran 5 y tenían los valores 445, 453, 545, 453 y 345.
Pulsa el botón y
selecciona las celdas,
automáticamente se
rellenará el campo de
texto con el rango correcto.
Una vez hayamos acotado
los datos que utilizaremos,
Excel asociará unos al eje
horizontal (categorías) y
otros al eje vertical (series).
Ten en cuenta que hay
gráficos que necesitan más
de dos series para poder
crearse (por ejemplo los
gráficos de superficie), y
otros en cambio, (como el que ves en la imagen) se bastan con uno solo.
Utiliza el botón Editar de las series para modificar el literal que se muestra en la leyenda del
gráfico.
Del mismo modo también
podrás modificar el rango de
celdas que se incluirán tanto
en las series como en las
categorías.
Haciendo clic en el botón
Cambiar fila/columna
podremos permutar los datos
de las series y pasarlas a las
categorías y viceversa. Este
botón actúa del mismo modo
que el que podemos
encontrar en la banda de
opciones Cambiar entre filas
y columnas (pestaña Diseño).
Si haces clic en el botón Celdas ocultas y vacías abrirás un pequeño cuadro de diálogo desde
donde podrás elegir qué hacer con las celdas que no tengan datos o estén ocultas.
Programación de Computadoras I 090 *114
Modificar las características del gráfico
En la pestaña Presentación podrás encontrar todas las opciones relativas al aspecto del gráfico.
Por ejemplo, podrás decidir que ejes mostrar o si quieres incluir una cuadrícula de fondo para
poder leer mejor los resultados. Todo esto lo encontraras en la sección Ejes:
Utiliza las opciones de la sección Etiquetas para establecer qué literales de texto se mostrarán
en el gráfico:
De todas formas, recuerda que puedes seleccionar las etiquetas dentro del gráfico y arrastrarlas
para colocarlas en la posición deseada.
Desde esta sección también podrás configurar la Leyenda del gráfico.
Finalmente destacaremos las opciones de la sección Fondo que te permitirán
modificar el modo en el que se integrará el gráfico en el cuadro de cálculo.
La primera opción Área de trazado, sólo estará disponible para los gráficos
bidimensionales (como el de la imagen de ejemplo anterior).
Cuadro Gráfico, Plano interior del gráfico y Giro 3D modifican el aspecto de los gráficos
tridimensionales disponibles:
Programación de Computadoras I 090 *115
Excel 2007 ha sido diseñado para que todas sus opciones sean sencillas e intuitivas, así que
después de un par de pruebas con cada una de estas opciones entenderás perfectamente sus
comportamientos y resultados.
Para terminar de configurar tu gráfico puedes ir a la pestaña Formato, donde encontrarás la
sección Estilos de forma (que utilizaremos también más adelante para enriquecer la
visualización de los objetos que insertemos).
Estas opciones te permitirán aplicar diversos estilos sobre tus gráficos.
Para ello, simplemente selecciona el área completa del gráfico o de uno de sus componentes
(áreas, barras, leyenda...) y luego haz clic en el estilo que más se ajuste a lo que buscas.
Si no quieres utilizar uno de los preestablecidos puedes utilizar las listas Relleno de forma,
Contorno de forma y Efectos de forma para personalizar aún más el estilo del gráfico.
Modificar el tamaño de un gráfico
También puedes seleccionar un
elemento del gráfico para
modificarlo.
Cuando tienes un elemento
seleccionado aparecen diferentes
tipos de controles que explicaremos a
continuación:
Los controles cuadrados establecen
el ancho y largo del objeto, haz clic
sobre ellos y arrástralos para
modificar sus dimensiones.
Programación de Computadoras I 090 *116
Haciendo clic y arrastrando los controles circulares podrás modificar su tamaño manteniendo el
alto y ancho que hayas establecido, de esta forma podrás escalar el objeto y hacerlo más grande
o pequeño.
Coloca el cursor sobre cualquier objeto seleccionado, cuando tome esta forma
podrás hacer clic y arrastrarlo a la posición deseada.
Modificar la posición de un gráfico
Excel te permite decidir la posición del gráfico en el documento.
Además de poder establecer su tamaño y moverlo por la hoja de cálculo también podrás
establecer su ubicación.
Para ello haz clic en el botón Mover gráfico que encontrarás en la pestaña Diseño.
Se abrirá el siguiente cuadro de diálogo:
La primera opción Hoja nueva te permite establecer el gráfico como una hoja nueva. Tendrás la
ventaja de que no molestará en la hoja de cálculo, pero no podrás contrastar los datos numéricos
si la mantienes en una hoja a parte. Depende del formato que quieras utilizar.
Escribe un nombre en la caja de texto y pulsa Aceptar.
Utilizando la segunda opción, Objeto en, podremos mover el gráfico a una hoja ya existente.
Si utilizas este método, el gráfico quedará flotante en la hoja y podrás situarlo en la posición y
con el tamaño que tú elijas.
Programación de Computadoras I 090 *117
Crear tipos personalizados de gráfico
Excel nos ofrece distintos tipos de gráficos, con unas propiedades predefinidas y que nos
permiten crear un gráfico en cuestión de segundos, seleccionando los datos a incluir en el gráfico
y seleccionando el tipo de gráfico, sin necesidad de definir todas sus propiedades.
Excel nos ofrece por defecto sus propios tipos de gráfico pero nosotros podemos crear un gráfico
con las propiedades que nos convengan y luego asignar sus propiedades a un tipo de gráfico
personalizado y así poder utilizarlo como tipo de gráfico para crear nuevos gráficos con esas
mismas características creando una plantilla.
Una vez hemos terminado de crear el gráfico, para guardar el estilo personalizado de nuestro
gráfico debemos seguir los siguientes pasos:
Seleccionar la pestaña Diseño en la banda de opciones.
Hacer clic en la opción Guardar como plantilla.
Se abrirá un cuadro de diálogo desde donde podrás escribir un nombre para tu tipo de gráfico,
pulsa el botón Guardar y se almacenará.
Más tarde cuando quieras crear un gráfico utilizando esta plantilla, sólo tendrás que seleccionar
la categoría Plantillas del listado de todos los gráficos disponibles:
Programación de Computadoras I 090 *118
Unidad 8. Impresión (I).
Vamos a ver las diferentes técnicas relacionadas con la impresión de datos, como puede ser
la configuración de las páginas a imprimir, la vista preliminar para ver el documento antes de
mandar la impresión y por supuesto la operación de imprimir los datos.
Vista preliminar
La vista preliminar es una herramienta que nos permite visualizar nuestra hoja antes de
imprimirla.
Pero primero es aconsejable ver la Vista de Diseño de página para poder ver los saltos de
página, márgenes, encabezados y pies de página, el formato completo de la hoja.
Para visualizar la Vista de Diseño de
página, seguir los siguientes pasos:
Selecciona la pestaña Vista.
Elige la opción Vista de Diseño de página.
En el centro de la ventana aparecerá una página de nuestra hoja de cálculo. Observa como en la
parte inferior de la ventana nos informa que estamos visualizando la página 1 de un total de 1
página (Vista previa: Página 1 de 1).
Desde esta vista podemos seguir trabajando con la hoja de cálculo como hasta ahora, la única
diferencia es que sabremos cómo quedará en la hoja al imprimirla.
Una vez terminado, para ver la vista preliminar de la hoja en una página utiliza la opción Vista
preliminar que encontrarás en el Botón Office, haciendo clic en la flecha a la derecha de
Imprimir.
Programación de Computadoras I 090 *119
La página se mostrará de este modo:
En caso de tener más de una página, podremos cambiar la página a visualizar utilizando los
botones:
para ir a la página anterior. También podríamos pulsar la tecla RE PAG del
teclado.
para ir a la página siguiente. También podríamos pulsar la tecla AV PAG del
teclado.
Si nuestra hoja sólo tiene 1 página éstos botones estarán desactivados.
Al situarse sobre la hoja, dentro de vista preliminar, el puntero del ratón se convierte en una lupa,
de tal forma que podremos ampliar o reducir cualquier zona de la página.
Si nos situamos sobre cualquier parte de la página y hacemos clic, se ampliará la parte de la
página donde nos encontramos situados. Y si volvemos a hacer clic se volverá a visualizar la
página entera.
Programación de Computadoras I 090 *120
Esta operación se puede realizar también haciendo clic sobre el botón .
Si la hoja de cálculo se encuentra preparada para la impresión, hacer clic sobre el botón ,
para que aparezca el cuadro de diálogo Impresión explicado más adelante.
Si la hoja de cálculo necesita alguna modificación de aspecto, hacer clic sobre el botón
, para que aparezca el cuadro de diálogo Configurar página explicado más adelante.
En caso de desear volver a la hoja, hacer clic sobre el botón para cerrar la Vista
preliminar.
Cuando volvemos a nuestra hoja de cálculo, aparecerán unas líneas discontinuas que nos
indicarán donde se harán los saltos de página, estas líneas no se imprimirán.
Configurar página
Antes de imprimir una hoja de cálculo, Excel 2007 nos permite modificar factores que afectan a la
presentación de las páginas impresas, como la orientación, encabezados y pies de página,
tamaño del papel,
Si deseamos modificar algunos de los factores anteriores, desde la vista preliminar, deberemos
hacer clic en el botón Configurar página...
Aparecerá el cuadro de diálogo Configurar página descrito a continuación. Dicho cuadro consta
de 4 fichas.
La primera de las fichas se denomina Página y permite indicar características como la orientación
del papel, el tamaño del papel que utilizamos y otros parámetros.
Programación de Computadoras I 090 *121
Selecciona la orientación del papel, vertical u horizontal. (En la impresora se colocará el papel
siempre de la misma forma).
En el recuadro Escala nos permitirá indicarle si deseamos que la salida a impresora venga
determinada por un factor de escala (100%, 50%, 200%,...) o bien ajustando automáticamente la
hoja en un número de páginas específico (una página de ancho por 1 de alto, así se imprimirá en
una sola hoja,...).
Observa como en la parte derecha disponemos de un botón para ir a opciones específicas de la
impresora seleccionada para imprimir.
Para modificar los márgenes superior, inferior, derecho e izquierdo de las hojas a imprimir,
utilizar la ficha Márgenes.
En esta ficha podrás modificar los márgenes superior:, inferior:, derecho: e izquierdo: de las
hojas a imprimir.
Si la hoja tiene encabezado: o pie de página:, también nos permite indicar a cuántos
centímetros del borde del papel queremos que se sitúen.
Si deseas que tu salida tenga centradas las hojas tanto horizontal como verticalmente, Excel nos
lo realizará automáticamente activando las casillas Horizontalmente y/o Verticalmente
respectivamente.
Para definir los encabezados y pies de páginas se utiliza la ficha Encabezado y pie de
página.
Programación de Computadoras I 090 *122
En esta ficha tenemos dos recuadros, que en nuestro caso están vacíos, ya que no hay ningún
encabezado ni ningún pie de página asignado a nuestra hoja de cálculo. En estos recuadros
aparece una muestra del encabezado y pie cuando hay alguno definido.
En el recuadro Encabezado: aparece el tipo de encabezado elegido, en nuestro caso no hay
ninguno. Pulsando la flecha de la derecha aparecerán posibles encabezados a utilizar.
Para modificar el encabezado, hacer clic sobre el botón Personalizar encabezado...
En el recuadro Pie de página: aparece el tipo de pie de página elegido, en nuestro caso no hay
ninguno. Pulsando la flecha de la derecha aparecerán posibles pies de página a utilizar.
Para modificar el pie de página, hacer clic sobre el botón Personalizar pie de página...
Dentro del cuadro de diálogo Configurar página tenemos la ficha Hoja que nos permite definir
cómo queremos que se impriman los datos contenidos en la hoja.
Programación de Computadoras I 090 *123
En Área de impresión: podrás indicar qué rango de celdas quieres imprimir.
En Imprimir títulos podrás activar cualquiera de las siguientes opciones:
Repetir filas en extremo superior para que en cada página que se imprima aparezca
como título de columnas aquella fila que está indicada en ese recuadro.
Repetir columnas a la izquierda para que en cada página que se imprima aparezca
como título de la fila aquella columna indicada en el recuadro.
En el recuadro Imprimir podrás activar cualquiera de las siguientes opciones:
Líneas de división para imprimir las líneas que delimitan cada celda de la hoja.
Blanco y negro por si tenemos asignados colores en nuestra hoja y vamos a utilizar una
impresora en blanco y negro o no queremos gastar el cartucho de colores.
Calidad de borrador para realizar una impresión rápida pero menos bonita de nuestra
hoja. Sólo tendrá sentido si la impresora dispone de esta herramienta.
Títulos de filas y columnas para imprimir los encabezados de filas (los números de filas
de la izquierda) y columnas (las letras de los nombres de las columnas superiores) de la
hoja.
Imprimir
Una vez nuestra hoja esté preparada para imprimir, es aconsejable guardarla, y después, seguir
los siguientes pasos:
Hacer clic sobre la opción Imprimir del Botón Office.
Se abrirá un cuadro de diálogo desde donde podremos cambiar alguna opción de impresión
como puede ser la impresora donde queremos que imprima o el número de copias deseadas.
Programación de Computadoras I 090 *124
En el recuadro Impresora, aparecerá el nombre de la impresora que tenemos instalada en
nuestra computadora.
En caso de desear cambiarla, hacer clic sobre la flecha derecha del Nombre: para elegir otra
impresora de la lista desplegable que se abrirá.
Con el botón Priopiedades podremos cambiar algunas características de la impresora.
En el recuadro Intervalo de páginas, tendremos que indicar si deseamos imprimir Todas las
páginas, o bien sólo un rango de Páginas, especificándolo en Desde: y hasta
En el recuadro Imprimir, podrás indicar si deseas imprimir Todo el libro, o sólo las Hojas
activas (seleccionadas o nuestra hoja activa), o bien, Selección para imprimir sólo los objetos
seleccionados de la hoja.
Por último en Número de copias: podrás indicar el número de copias a realizar y si las quieres
Intercala.
Puedes imprimir la hoja directamente sin pasar por este cuadro de diálogo haciendo clic en la
opción Impresión Rápida que se encuentra en el desplegable Imprimir del Botón Office.
Programación de Computadoras I 090 *125
Programación de Computadoras I 090 *126
Unidad 1. PowerPoint
PowerPoint es la herramienta que nos ofrece Microsoft Office para crear presentaciones. Las
presentaciones son imprescindibles hoy en día ya que permiten comunicar información e ideas
de forma visual y atractiva.
Se pueden utilizar presentaciones en la enseñanza como apoyo al profesor para desarrollar un
determinado tema, para exponer resultados de una investigación, en la empresa para preparar
reuniones, para presentar los resultados de un trabajo o los resultados de la empresa, para
presentar un nuevo producto, etc. En definitiva siempre que se quiera exponer información de
forma visual y agradable para captar la atención del interlocutor.
Con PowerPoint podemos crear presentaciones de forma fácil y rápida pero con gran calidad ya
que incorpora gran cantidad de herramientas que nos permiten personalizar hasta el último
detalle, por ejemplo podemos controlar el estilo de los textos y de los párrafos, podemos insertar
gráficos, dibujos, imágenes, e incluso texto WordArt.
También podemos insertar efectos animados, películas y sonidos. Podemos revisar la ortografía
de los textos e incluso insertar notas para que el locutor pueda tener unas pequeñas aclaraciones
para su exposición y muchas más cosas que veremos a lo largo del curso.
La pantalla inicial
Al iniciar PowerPoint aparece una pantalla inicial como la que a continuación te mostramos.
Ahora conoceremos los nombres de los diferentes elementos de esta pantalla y así será más fácil
entender el resto del curso. La pantalla que se muestra a continuación puede no coincidir
exactamente con la que ves en tu ordenador, ya que cada usuario puede decidir qué elementos
quiere que se vean en cada momento, como veremos más adelante.
Programación de Computadoras I 090 *127
La parte central de la ventana es donde visualizamos y creamos las diapositivas que formarán la
presentación.
Una diapositiva no es más que una de las muchas pantallas que forman parte de una
presentación, es como una página de un libro.
Las Barras
La barra de título
Contiene el nombre del documento sobre el que se está trabajando en ese momento. Cuando
creamos una presentación nueva se le asigna el nombre provisional Presentación1, hasta que la
guardemos y le demos el nombre que queramos. En el extremo de la derecha están los botones
para minimizar , restaurar y cerrar .
La barra de acceso rápido
La barra de acceso rápido contiene las operaciones más habituales como Guardar ,
Deshacer o Repetir .
Esta barra puede personalizarse para añadir todos los botones que quieras. Para ello haz clic en
la flecha desplegable de la derecha y selecciona los comandos que quieras añadir.
Haz clic en Más comandos para ver un listado de todos los disponibles en PowerPoint 2007. Se
abrirá un cuadro de diálogo desde donde podrás añadir acciones que iremos viendo a lo largo del
curso:
Programación de Computadoras I 090 *128
La Banda de Opciones
La Banda de opciones contiene todas las opciones del programa agrupadas en pestañas. Al
hacer clic en Insertar, por ejemplo, veremos las operaciones relacionadas con la inserción de los
diferentes elementos que se pueden crear en PowerPoint.
Puedes acceder a todas las acciones utilizando estas pestañas. Pero las más habituales
podríamos añadirlas a la barra de acceso rápido como hemos visto en el punto anterior.
En algunos momentos algunas opciones no estarán disponibles, las reconocerás porque tienen
un color atenuado.
Las pestañas que forman la banda pueden ir cambiando según el momento en que te encuentres
cuando trabajes con PowerPoint. Está diseñada para mostrar solamente aquellas opciones que
te serán útiles en cada pantalla.
Pulsando la tecla ALT entraremos en el modo de acceso por teclado. De esta forma aparecerán
pequeños recuadros junto a las pestañas y opciones indicando la tecla (o conjunto de teclas) que
deberás pulsar para acceder a esa opción sin la necesidad del ratón.
Programación de Computadoras I 090 *129
Las opciones no disponibles en el momento actual se muestran semitransparentes.
Para salir del modo de acceso por teclado vuelve a pulsar la tecla ALT.
Si haces doble clic sobre cualquiera de las pestañas, la barra se minimizará para ocupar menos
espacio.
De esta forma sólo muestra el nombre de las pestañas y las opciones quedarán ocultas.
Las opciones volverán a mostrarse en el momento en el que vuelvas a hacer clic en cualquier
pestaña.
Programación de Computadoras I 090 *130
Unidad 2. Crear una Presentación
A continuación veremos cómo crear una nueva Presentación en blanco, esta opción se suele
utilizar cuando la persona que genera la presentación sabe manejar bien el programa y también
cuando ninguna de las plantillas que incorpora PowerPoint se adapta a nuestras necesidades.
Crear una Presentación en Blanco
Para crear una presentación en blanco sigue estos pasos:
- Despliega el Botón Office.
- Selecciona la opción Nuevo.
- En el cuadro de diálogo Nueva presentación haz doble clic sobre
Presentación en blanco o selecciónala y pulsa el botón Crear.
Así es como te puede quedar una presentación en blanco. Tienes una diapositiva y dos cuadros
de texto para añadir un título y añadir un subtítulo.
A partir de ahí tendremos que dar contenido a las diapositivas, añadir las diapositivas que hagan
falta y todo lo demás.
Crear una Presentación con una Plantilla
Para crear una presentación con una plantilla sigue estos pasos:
- Despliega el Botón Office.
- Selecciona la opción Nuevo.
Programación de Computadoras I 090 *131
- En el cuadro de diálogo Nueva presentación haz clic sobre la categoría Plantillas
instaladas y te aparecerá un cuadro de diálogo similar al que te mostramos a continuación.
Selecciona la plantilla de diseño que más te gusta, en la parte de la derecha te aparecerá una
vista previa de la plantilla que has seleccionado para que puedas elegir mejor.
Una vez hayas encontrado la plantilla que más se adapte a tus gustos pulsa el botón Crear.
Programación de Computadoras I 090 *132
Unidad 3. Tipos de Vistas
Antes de empezar a explicar cómo personalizar una presentación es importante saber cómo
manejarnos en los distintos tipos de vistas que nos ofrece PowerPoint.
El saber manejar los tipos de vistas es muy importante ya que nos va a permitir tener tanto una
visión particular de cada diapositiva como una visión global de todas las diapositivas, incluso nos
permitirá reproducir la presentación para ver cómo queda al final.
Vista Normal
La vista normal es la que se utiliza para trabajar
habitualmente, con ella podemos ver, diseñar y
modificar la diapositiva que seleccionamos.
Para ver la diapositiva en esta vista haz clic en la
pestaña Vista y selecciona la opción Normal.
También puedes pulsar en el botón que aparece a la derecha en la barra de estado.
En la parte izquierda de la pantalla aparece el área de esquema en el cual podemos seleccionar
la diapositiva que queremos visualizar y en la parte derecha aparece la diapositiva en grande
para poder modificarla. En la parte inferior se encuentra el área de notas en el cual se
introducen aclaraciones para el orador sobre la diapositiva.
Esta es la vista que más utilizarás ya que en ella podemos insertar el texto de las diapositivas,
cambiarles el color y diseño y es además la que más se aproxima al tamaño real de la
diapositiva.
Programación de Computadoras I 090 *133
Vista Clasificador de diapositivas
Para ver las diapositivas en vista clasificador
tienes que hacer clic en la pestaña Vista y
seleccionar la opción Clasificador de
diapositivas.
También puedes pulsar en el botón que
aparece debajo del área de esquema en la
parte izquierda.
Este tipo de vista muestra las diapositivas en miniatura y ordenadas por el orden de aparición,
orden que como podrás ver aparece junto con cada diapositiva.
Con este tipo de vista tenemos una visión más global de la presentación, nos permite localizar
una diapositiva más rápidamente y es muy útil para mover, copiar o eliminar las diapositivas,
para organizar las diapositivas.
Vista Presentación con diapositivas
La vista Presentación con diapositivas
reproduce la presentación a partir de la
diapositiva seleccionada, con este tipo de vista
podemos apreciar los efectos animados que
hayamos podido insertar en las distintas
diapositivas que forman la presentación.
Para ver la diapositiva en esta vista haz clic en la pestaña Vista y selecciona la opción
Presentación con diapositivas.
Programación de Computadoras I 090 *134
También puedes pulsar en el botón que aparece debajo del área de esquema o pulsar la tecla
F5.
Para salir de la vista presentación pulsa la tecla ESC.
Zoom
El zoom permite acercar o alejar las diapositivas en la vista en la que
nos encontremos.
Para aplicar el zoom a las diapositivas sitúate primero en la diapositiva
sobre la cual quieres que se aplique el zoom y después selecciona la
pestaña Vista y selecciona la opción Zoom.
Una vez seleccionada esta opción se desplegará una ventana
como la que te mostramos a continuación.
En esta ventana seleccionamos el porcentaje de zoom que
queremos aplicar a las vistas.
Puedes seleccionar uno de los zooms que aparecen en la
lista (33,50,66,100, ...) o bien se puede aplicar un porcentaje
que nosotros especifiquemos en el cuadro Porcentaje.
También se puede aplicar el zoom a través de la barra de
estado con el control , desplaza
el marcador para establecer el zoom que quieres aplicar.
Aquí te mostramos un ejemplo de cómo puedes aplicar el zoom a las diapositivas del área de
esquema.
Programación de Computadoras I 090 *135
Como puedes apreciar las diapositivas que aparecen en el área de esquema han aumentado
su tamaño, han pasado del 33% de zoom que tenían aplicado al 150%.
Lo mismo podemos hacer con las demás áreas de trabajo, lo único que hay que hacer es situarse
antes en el área al cual queramos aplicar el zoom.
Utiliza el botón para ajustar el zoom de modo que se vea el contenido completo de la
vista en el tamaño de la ventana con la que estamos trabajando. Puedes acceder a esta opción
igualmente desde la barra de herramientas haciendo clic en el botón en la barra de estado, a
la derecha del control de zoom.
Programación de Computadoras I 090 *136
Unidad 4. Trabajar con Tablas
En una diapositiva además de insertar texto, gráficos, etc., también podemos insertar tablas que
nos permitirán organizar mejor la información.
Crear una tabla
Para insertar una tabla en una diapositiva sigue estos pasos:
Despliega el menú Tabla de la pestaña Insertar.
Si lo haces a través de la opción Insertar tabla te aparecerá una ventana en la que podrás
indicar el número de columnas y filas.
Una vez determinado el tamaño de la tabla pulsa Aceptar y aparecerá una tabla en la diapositiva
junto con una nueva barra de herramientas que te permitirá personalizar la tabla.
Otra opción para crear las tablas desplegar el menú y establecer su estructura utilizando la
rejilla.
Los cuadros naranjas delimitan el tamaño de la tabla que aparece indicado en la cabecera del
listado.
En nuestra imagen vamos a crear una tabla con 7 filas y 4
columnas.
Para insertar texto en la tabla únicamente sitúate en el
recuadro (celda) donde quieras escribir, el cursor se convertirá
en un punto de inserción y podrás empezar a escribir.
Puedes aplicar al texto de las celdas las mismas opciones de
formato que hemos visto en el tema 9. Por ejemplo se puede
subrayar, cambiar su tamaño, el color de la fuente, justificar al
centro, etc.
Para cambiar de celda puedes hacerlo con las flechas o con la
tecla de Tabulador.
Programación de Computadoras I 090 *137
Eliminar una tabla, fila o columna
Para eliminar una tabla tienes que hacer clic sobre uno de los bordes de la tabla para
seleccionarla y pulsar SUPR.
Para eliminar una fila sitúate en alguna de las celdas de la fila a eliminar y en la pestaña
Presentación selecciona la opción Eliminar filas.
Para eliminar una columna sitúate en una de las celdas que pertenezcan a la columna que
quieras eliminar y en la pestaña Presentación selecciona la opción Eliminar columnas.
Si quieres eliminar dos o más columnas o filas al mismo tiempo solo tienes que seleccionar varias
celdas utilizando la tecla SHIFT (Mayus) y después elegir Eliminar filas o Eliminar columnas.
Insertar filas o columnas
Al igual que podemos eliminar filas y columnas también podemos insertar nuevas filas o
columnas en una tabla que ya tenemos creada y que por cualquier motivo tenemos que ampliar.
Para insertar una nueva fila primero tenemos que saber a qué altura de la tabla queremos
insertarla, después nos
situaremos en alguna celda de la
fila más próxima al lugar donde
queremos insertar la nueva fila, a
continuación utilizaremos las
opciones Insertar filas en la
parte inferior (por debajo de la
fila en la que nos encontramos) o Insertar filas en la parte superior (por encima de la fila en la
que nos encontramos).
Para insertar una nueva columna el proceso es similar.
Sitúate en la columna más cercana al lugar donde quieras insertar la nueva columna, después
selecciona una opción de la pestaña Presentación: Insertar columnas a la izquierda o Insertar
columnas a la derecha según donde quieras situar la nueva columna.
Bordes de una tabla
Modificar el formato de una tabla consiste en modificar su aspecto cambiándole por ejemplo el
color, los bordes, etc.
A continuación veremos cómo podemos cambiar el color y los bordes de una tabla.
Para poder modificar una celda primero deberemos hacer clic sobre ella o seleccionar varias a la
vez.
Programación de Computadoras I 090 *138
En la pestaña Diseño, que se encuentra agrupada en Herramientas de tabla, puedes elegir
qué bordes quieres mostrar desplegando el menú Bordes.
Puedes establecer el formato de estos bordes desde la sección Dibujar bordes.
Como puedes ver en la parte derecha de la banda aparecen estas opciones:
Estas te permitirán modificar el estilo que quieres aplicar a los bordes.
Elige el ancho o grosor del borde que quieres ponerle a la tabla utilizando el segundo
desplegable.
Selecciona después el color desplegando la lista y haciendo
clic sobre el que te gusta del cuadro desplegable Color de la
pluma.
En la parte derecha podemos seleccionar las opciones Dibujar
tabla o Borrador para crear nuevos bordes de tabla o borrarlos.
Color de relleno
Si quieres cambiar el color de fondo de la tabla sigue estos
pasos:
Selecciona una celda o más y despliega el menú Sombreado
de la pestaña Diseño.
De la lista desplegable selecciona el color que más te guste, en
el caso de no encontrarlo pulsa en Más colores de relleno... y
elige el que te guste, después pulsa Aceptar.
Puedes hacer que no tenga color de relleno seleccionando la opción Sin relleno.
Programación de Computadoras I 090 *139
Selecciona cualquiera de las otras opciones para insertar Imágenes como fondo, Degradados o
Texturas.
Combinar o dividir celdas
Combinar celdas consiste en convertir 2 o más celdas en una sola por
lo que dejará de haber borde de separación entre una celda y otra ya que
serán una sola. Esto nos puede servir por ejemplo para utilizar la primera
fila para escribir el título de la tabla. En este caso habría que combinar
todas las celdas de la primera fila en una sola.
Mientras que dividir celdas consiste en partir en dos una celda.
- Para combinar celdas tienes que seleccionar las celdas que quieres combinar,
después pulsa en el botón Combinar celdas de la pestaña Presentación.
- Para dividir una celda en dos elige la celda que quieres dividir y pulsa en el botón
Dividir celdas.
Efectos del relleno
El degradado del color
Selecciona una celda o celdas.
Despliega la opción Sombreado de la
pestaña Diseño.
Despliega una de las opciones, por
ejemplo, Degradado.
De la lista desplegable selecciona
Más degradados.
Se abrirá este cuadro de diálogo:
Desde este cuadro de diálogo podemos establecer el tipo de fondo que vamos a diseñar.
Puedes elegir entre varios tipos de rellenos, colores o incluso establecer Transparencia.
También puedes cambiar el estilo y color de los bordes seleccionando las diferentes categorías
en la parte izquierda de la derecha.
Programación de Computadoras I 090 *140
Unidad 5. Trabajar con Gráficos
Los gráficos se utilizan muy a menudo en las presentaciones por su facilidad de esquematizar
gran cantidad de información.
PowerPoint incluye muchos tipos de gráficos que más adelante podrás ver.
Insertar un gráfico
Para insertar un gráfico en una
diapositiva únicamente tienes que
pulsar en el botón Gráfico de la
pestaña Insertar.
Se abrirá un cuadro de diálogo para
que escojas el tipo de gráfico que
quieres mostrar, selecciona uno y pulsa Aceptar.
En la lista de la izquierda selecciona el tipo de gráfico que te gusta, inmediatamente te
aparecerán unos subtipos de gráficos en la zona de la derecha de la ventana que están
relacionados con el tipo genérico que has elegido anteriormente.
Selecciona el gráfico que más te guste, pero te aconsejamos que si quieres que te sea de utilidad
busca gráficos que permitan representar y captar la información fácilmente.
PowerPoint insertará el gráfico en la diapositiva y te mostrará la hoja de datos de ejemplo que
contiene las cantidades que se representan en el gráfico.
Programación de Computadoras I 090 *141
Ten en cuenta que PowerPoint utiliza Excel para crear los gráficos, por lo que puedes utilizar
todas sus características para su creación.
En la hoja de datos la primera columna que aparece es la que representa la leyenda, la primera
fila (1er trim., 2do trim....) representa el eje X (horizontal) y las cantidades serán representadas en
el eje Y.
Este dibujo es la representación de la hoja de datos que te hemos mostrado anteriormente.
Una vez insertado el gráfico es muy fácil de modificar los datos de la hoja de datos,
únicamente sitúate sobre la celda que quieras modificar e inserta el nuevo valor que
inmediatamente verás representado en la gráfica.
Modificar el tipo de gráfico
Como podrás apreciar cuando estás trabajando con un gráfico en la barra de herramientas
estándar aparecen nuevos botones como pueden ser estos que te mostramos y que iremos
explicando a lo largo del tema.
Programación de Computadoras I 090 *142
Haciendo clic en el botón Editar datos se abrirá la ventana de Excel de nuevo para que puedas
modificar los datos introducidos.
Utiliza las opciones de Diseño rápido para decidir con unos pocos clics aspectos relativos a tu
gráfico. También puedes cambiar sus colores desde el desplegable Estilos de diseño.
Para modificar el tipo de gráfico hemos de hacer clic en el botón Cambiar tipo de gráfico de la
pestaña Diseño, se abrirá de nuevo el cuadro de diálogo de selección de Gráfico y podrás
cambiar su apariencia.
A continuación te mostramos una imagen de cómo queda el gráfico que anteriormente te
habíamos mostrado al cambiar el tipo de gráfico a circular.
Opciones de diseño
Puede utilizar los botones de la sección Etiquetas de la pestaña Presentación para ocultar o
mostrar etiquetas del gráfico, como por ejemplo la leyenda, el título, los rótulos de los ejes, etc.
Incluso puedes mostrar la Tabla de datos para que quede algo así:
Programación de Computadoras I 090 *143
Cuando tenemos la ventana de Excel abierta se nos activa una opción muy útil, Cambiar entre
filas y columnas:
Al utilizar esta opción permutamos las columnas por las filas dando como resultado lo que
puedes ver en las siguientes imágenes:
Si quieres que en el gráfico aparezcan unas líneas horizontales y/o verticales para interpretar
mejor los valores representados, pulsa en los botones de la sección Ejes de la pestaña
Presentación.
Este es el resultado:
Programación de Computadoras I 090 *144
Si quieres modificar el color o estilo de alguna de
las series que componen el gráfico (una de las
barras que se representan en el gráfico, el área del
gráfico, etc.) primero selecciónala en la sección
Selección actual o haciendo clic directamente
sobre ella en el gráfico.
Luego aplica los cambios de color o de estilo que prefieras utilizando las opciones
correspondientes.
Para eliminar un gráfico haz clic sobre él y pulsa SUPR.
Programación de Computadoras I 090 *145
Unidad 6. Insertar sonidos y películas
Otro elemento muy útil a la hora de diseñar presentaciones son elementos multimedia como
sonido y películas. En PowerPoint podemos insertar en nuestras presentaciones sonidos e
incluso películas.
Insertar sonidos en una presentación
Para insertar un sonido en una presentación despliega la pestaña Insertar y elige Sonido.
Después aparecerá una lista donde podrás insertar un sonido que ya tengas almacenado en tu
ordenador (con la opción Sonido de archivo), o grabar tú mismo el sonido e incluso insertar
como sonido una pista de un CD de audio.
Cuando la banda de opciones sea de un tamaño reducido, este icono aparecerá en el
desplegable Clip multimedia.
Insertar sonidos de la galería multimedia
Despliega la pestaña Insertar y elige Sonido.
Después selecciona Sonido de la Galería
multimedia....
En el panel de tareas aparecerá la lista de sonidos que
incorpora la galería multimedia de PowerPoint.
Para insertar el sonido, haz doble clic sobre él, después
te preguntará si quieres que se reproduzca
automáticamente el sonido o cuando hagas clic sobre
él.
Una vez hayas elegido el sonido, en la diapositiva verás
que aparece un altavoz que representa al sonido.
Programación de Computadoras I 090 *146
Cambiar las propiedades del sonido
Para modificar los parámetros de alguno de los sonidos insertados en la diapositiva podemos
utilizar la nueva pestaña opciones que aparecerá. En ella encontramos estas Opciones de
sonido:
Si marcas la casilla Repetir la reproducción hasta su interrupción el sonido no parará hasta
que cambies de diapositiva. Esto puede ser útil cuando
queremos incluir una música de fondo a la diapositiva.
En Reproducir sonido, podemos elegir si el sonido se
reproduce Automáticamente al iniciar la diapositiva, si lo
hace al Hacer clic encima, o si se reproduce para Todas
las diapositivas.
Podemos también refinar las propiedades del sonido.
Despliega la pestaña Animaciones, y haz clic en el botón
Personalizar animación. Aparecerá un cuadro de diálogo
con el listado de los elementos en pantalla.
En ese listado despliega el cuadro referente al sonido y
selecciona la opción Opciones de efectos... como te
mostramos a continuación.
Se abrirá la ventana Reproducir sonido.
En esta ventana podemos hacer
que el sonido se inicie en la
diapositiva y continúe en las
siguientes diapositivas (útil para
definir una música de fondo
para toda la presentación), y
otras opciones que puedes ver.
Programación de Computadoras I 090 *147
Insertar sonidos desde un archivo
Despliega la pestaña Insertar y despliega Sonido.
Después selecciona Sonido de archivo....
Te mostrará una ventana en la que tendrás que buscar la ruta del archivo de sonido, una vez lo
encuentres pulsa Aceptar.
Insertar pista de un CD de audio
Despliega la pestaña Insertar y despliega
Sonido.
Después selecciona Reproducir pista de
audio de Cd ....
Te mostrará la siguiente ventana:
Indícale desde qué pista hasta qué pista
quieres reproducir y pulsa Aceptar.
Insertar películas desde la galería multimedia
Despliega la pestaña Insertar y despliega Película.
Después selecciona Películas de la galería Multimedia...
Aparecerá una lista con las distintas películas que incorpora la galería de PowerPoint.
Haz doble clic sobre la que te guste para insertarla en la diapositiva.
Insertar películas desde un archivo
Despliega la pestaña Insertar y despliega Película.
Después selecciona Película de archivo....
Te mostrará una ventana en la que tendrás que buscar la ruta del archivo de película, una
vez lo encuentres pulsa Aceptar.
Programación de Computadoras I 090 *148
Unidad 7. Animaciones y transiciones
En las presentaciones podemos dar movimiento a los objetos que forman parte de ellas e incluso
al texto haciéndolas así más profesionales o más divertidas, además de conseguir llamar la
atención de las personas que la están viendo.
Animar Textos y objetos
Para animar un texto u objeto lo primero que hay que hacer es
seleccionarlo, a continuación ir a la pestaña Animaciones y
Personalizar animación.
Después aparecerá en el panel de Personalizar
animación.
En este panel aparece el botón desplegable Agregar
efecto en la cual seleccionaremos el tipo de efecto
que queramos aplicar, incluso podremos elegir la
trayectoria exacta del movimiento seleccionándola del
menú Trayectorias de desplazamiento.
Podemos utilizar el botón Quitar para eliminar alguna
animación que hayamos aplicado a algún texto.
En la lista desplegable Inicio podemos seleccionar
cuándo queremos que se aplique la animación (al hacer
clic sobre el ratón, después de la anterior diapositiva,
etc.).
Las demás listas desplegables cambiarán en función
del tipo de movimiento y el inicio del mismo.
La Velocidad suele ser una característica común por lo
que podemos controlarla en casi todas las animaciones
que apliquemos a un objeto.
La lista que aparece debajo de velocidad nos muestra
las distintas animaciones que hemos aplicado a los
objetos de la diapositiva, como podrás comprobar
aparecen en orden.
El botón Reproducir te muestra la diapositiva tal y como quedará con las animaciones que
hemos aplicado.
Ocultar diapositivas
La función ocultar diapositivas se puede utilizar para reducir una presentación por problema de
tiempo pero sin que perdamos las diapositivas que hemos creado. Para generar una
presentación más corta pero sin perder las diapositivas que no visualizamos.
Programación de Computadoras I 090 *149
Para ocultar las diapositivas únicamente tienes que seleccionar la diapositiva que quieres ocultar
y después desplegar la pestaña Presentación con diapositivas y elegir Ocultar diapositiva.
Transición de diapositiva
La transición de diapositiva nos permite determinar cómo va a producirse el paso de una
diapositiva a la siguiente para producir efectos visuales más estéticos.
Para aplicar la transición a una diapositiva despliega la pestaña Animaciones y selecciona una
de las opciones de Transición a esta diapositiva.
Los diferentes diseños te permiten seleccionar el movimiento de transición entre una
diapositiva y la siguiente. Hay una lista muy larga de movimientos.
En la lista Velocidad podemos indicarle la velocidad de la transición entre
una y otra diapositiva.
Incluso podemos insertar algún sonido de la lista Sonido .
En la sección Avanzar a la diapositiva podemos indicarle que si para pasar de una diapositiva a
la siguiente hay de hacer clic con el ratón o bien le indicas un tiempo de transición (1 minuto,
00:50 segundos, etc.)
Si quieres aplicar estas características a todas las diapositivas pulsa en el botón Aplicar a todo.
Ensayar intervalos
Ensayar intervalos te permite calcular el tiempo que necesitas para ver cada diapositiva sin
prisas.
Programación de Computadoras I 090 *150
Para calcular el tiempo que necesitas tienes que ir a la pestaña Presentación con diapositivas
y elegir la opción Ensayar Intervalos, después verás que la presentación empieza a
reproducirse pero con una diferencia, en la parte superior izquierda aparece una especie de
contador que cronometra el tiempo que tardas en pasar de una diapositiva a otra pulsando algún
botón del ratón.
En el recuadro blanco te mostrará el tiempo para la diapositiva actual y el recuadro del tiempo
que aparece en la parte derecha muestra la suma total de intervalos, es decir, el tiempo que
transcurrido desde la primera diapositiva.
La flecha sirve para pasar a la siguiente diapositiva, el botón para pausar el ensayo de
intervalos y para repetir la diapositiva (para poner a cero el cronómetro de la diapositiva.
Una vez terminas el ensayo PowerPoint te pregunta si quieres conservar esos intervalos para
aplicarlos a cada diapositiva de la presentación. Si contestas que sí verás que aparece una
pantalla en la que te muestra en miniatura las diapositivas y debajo de cada una aparece el
tiempo utilizado para ver cada una de ellas.
Programación de Computadoras I 090 *151
Programación de Computadoras I 090 *152
Unidad 1. Elementos básicos de Access 2007
Vamos a ver cuáles son los elementos básicos de Access 2007, la pantalla, las barras, etc.
para saber diferenciar entre cada uno de ellos. Aprenderemos cómo se llaman, dónde están y
para qué sirven. También veremos cómo obtener ayuda, por si en algún momento no sabemos
cómo seguir trabajando. Cuando conozcamos todo esto estaremos en disposición de empezar a
crear bases de datos en el siguiente tema.
La pantalla inicial
Al iniciar Access aparece una pantalla inicial como ésta, vamos a ver sus componentes
fundamentales. Así conoceremos los nombres de los diferentes elementos y será más fácil
entender el resto del curso. La pantalla que se muestra a continuación (y en general todas las de
este curso) puede no coincidir exactamente con la que ves en tu ordenador, ya que cada usuario
puede decidir qué elementos quiere que se vean en cada momento, como veremos más
adelante.
Crear, abrir y cerrar una Base de Datos
Crear una base de datos
Para crear una nueva base de datos debemos:
Hacer clic sobre la opción Nuevo del Botón de Office
(haciendo clic en el icono de Office en la parte superior
izquierda de la pantalla) que aparece a la derecha de la
pantalla.
Aparecerá la ventana de Introducción a Microsoft Office
Programación de Computadoras I 090 *153
Access.
Selecciona la opción Base de datos en blanco.
En la parte inferior también podrás seleccionar una plantilla para crear una nueva base de datos
basada en ella.
A continuación aparecerá en un panel a la derecha de la pantalla el siguiente cuadro:
Aquí deberás indicar el Nombre de archivo de la base de datos.
Para seleccionar la
carpeta donde guardar el
archivo puedes hacer clic
en el botón Buscar
ubicación .
Se abrirá el siguiente
cuadro de diálogo donde
indicaremos el nombre de
la base de datos que
estamos creando y el
lugar donde se guardará.
En el cuadro Guardar en:
hacer clic sobre la flecha
de la derecha para seleccionar la carpeta donde vamos a guardar la base de datos.
Observa como en el recuadro inferior aparecen las distintas subcarpetas de la carpeta
seleccionada.
Hacer doble clic sobre la carpeta donde guardaremos el archivo.
En el cuadro Nombre de archivo: escribir el nombre que queremos poner a la base de datos.
Hacer clic sobre el botón Aceptar.
Programación de Computadoras I 090 *154
Se cerrará el cuadro de diálogo y volverás a la pantalla de Introducción a Microsoft Office
Access.
En el cuadro de texto Nombre de archivo aparecerá la ruta y el nombre que escogiste.
Pulsar el botón Crear para crear la base de datos.
Automáticamente se creará nuestra nueva base de datos a la cual Access asignará la
extensión .ACCDB.
Por defecto, Access abrirá una nueva tabla para que puedas empezar a rellenar sus datos.
Una tabla es el elemento principal de cualquier base de datos ya que todos los demás objetos se
crean a partir de éstas.
Si observas esta ventana, a la izquierda aparece el Panel de Exploración, desde donde
podremos seleccionar todos los objetos que sean creados dentro de la base de datos.
En principio sólo encontraremos el de Tabla1 pues es el que Access creará por defecto.
Puedes ocultarlo haciendo clic en el botón Ocultar .
Desplegando la cabecera del panel puedes seleccionar qué objetos mostrar y de qué forma.
Cerrar la base de datos.
Se puede cerrar una base de datos de varias formas:
Cerrando Access:
Ir al Botón de Office y pulsar el botón Salir de Access.
O bien hacer clic sobre el botón Cerrar de la ventana Base de datos.
Sin cerrar Access:
Programación de Computadoras I 090 *155
En el Botón de Office, elegir la opción Cerrar base de datos.
Abrir una base de datos.
Podemos abrir una base de datos ya existente desde tres sitios distintos:
Desde el Botón de Office:
Ir al Botón de Office.
Elegir la opción Abrir...
Desde los documentos recientes del Botón de Office:
Despliega el Botón de Office donde aparecen las últimas bases de datos que se abrieron bajo
el título de Documentos recientes.
Haz clic en la que quieras abrir.
Desde la ventana de Introducción a Microsoft Office Access:
Nada más abrir Access desde su icono en el Escritorio o desde la opción en Inicio →
Todos los Programas aparecerá la pantalla de Introducción a Microsoft Office Access.
En la parte derecha verás el marco Abrir base de datos reciente.
Selecciona una que quieras abrir o haz clic en el enlace Más... para buscar el archivo de
la base de datos que quieres abrir.
Programación de Computadoras I 090 *156
Unidad 2. Crear tablas de datos
Aquí veremos cómo crear una tabla de datos para poder introducir datos en la base de datos
en los temas siguientes y luego trabajar con éstos utilizando las ventajas que nos proporciona
Access 2007.
Crear una tabla de datos.
Para crear una tabla de datos tenemos que hacer clic en la pestaña Crear para visualizar sus
opciones. En el marco Tablas podremos seleccionar estas opciones:
El botón Tabla abre la Vista Hoja de datos, consiste en introducir directamente los datos en la
tabla y según el valor que introduzcamos en la columna determinará el tipo de datos que tiene la
columna.
Vista diseño es el método que detallaremos en esta unidad didáctica
Plantillas de tabla crea una tabla de entre un listado que tiene predefinido, abre una tabla de
este tipo y sólo tendrás que rellenarla con sus datos.
Listas de SharePoint consiste en crear un objeto compatible con un sitio SharePoint desde el
que podrás compartir los datos almacenados en la lista o tabla con otras personas con acceso al
mismo sitio.
Explicaremos a continuación la forma de crear una tabla en vista diseño. Este método consiste
en definir la estructura de la tabla, es decir, definir las distintas columnas que esta tendrá y otras
consideraciones como claves, etc.
Otra forma rápida de llegar a la vista Diseño es seleccionando la vista desde la pestaña Hoja de
datos, o haciendo clic en el botón de Vista de Diseño en la barra de estado:
Programación de Computadoras I 090 *157
Aparecerá la vista de Diseño de la tabla:
En la pestaña tenemos el nombre de la tabla (como todavía no hemos asignado un nombre a la
tabla, Access le ha asignado un nombre por defecto Tabla1).
A continuación tenemos la rejilla donde definiremos las columnas que componen la tabla, se
utiliza una línea para cada columna, así en la primera línea (fila) de la rejilla definiremos la
primera columna de la tabla y así sucesivamente.
En la parte inferior tenemos a la izquierda dos pestañas (General y Búsqueda) para definir
propiedades del campo es decir características adicionales de la columna que estamos
definiendo.
Y a la derecha tenemos un recuadro con un texto que nos da algún tipo de ayuda sobre lo que
tenemos que hacer, por ejemplo en este momento el cursor se encuentra en la primera fila de la
rejilla en la columna Nombre del campo y en el recuadro inferior derecho Access nos indica que
el nombre de un campo puede tener hasta 64 caracteres.
La clave principal
Antes de guardar la tabla tendremos que asignar una clave principal.
La clave principal proporciona un valor único para cada fila de la tabla y nos sirve de
identificador de registros de forma que con esta clave podamos saber sin ningún tipo de
equivocación el registro al cual identifica. No podemos definir más de una clave principal, pero
podemos tener una clave principal compuesta por más de un campo.
Para asignar una clave principal a un campo, seguir los siguientes pasos:
Hacer clic sobre el nombre del campo que será clave principal.
Hacer clic sobre el botón Clave principal en el marco Herramientas de la pestaña Diseño.
Programación de Computadoras I 090 *158
A la izquierda del nombre del campo aparecerá una llave indicándonos que dicho campo es la
clave principal de la tabla.
Si queremos definir una clave principal compuesta (basada en varios campos), seleccionar los
campos pulsando simultáneamente la tecla Ctrl y el campo a seleccionar y una vez
seleccionados todos los campos hacer clic en el botón anterior .
Importante: Recordar que un campo o combinación de campos que forman la clave principal de
una tabla no puede contener valores nulos y no pueden haber dos filas en la tabla con el mismo
valor en el campo/s clave principal.
Cuando intentemos insertar una nueva fila con valores que infrinjan estas dos reglas, el sistema
no nos deja crear la nueva fila y nos devuelve un error de este tipo:
Guardar una tabla.
Para guardar una tabla, podemos:
Ir al Botón de Office y elegir la opción Guardar.
O bien hacer clic sobre el botón Guardar de la barra de Acceso Rápido.
Como nuestra tabla aún no tiene nombre asignado, aparecerá el siguiente cuadro de
diálogo:
Escribir el nombre de la tabla.
Hacer clic sobre el botón
Aceptar.
Nota: Si no hemos asignado clave
principal antes de guardar la tabla, nos aparece un cuadro de diálogo avisándonos de ello, y
preguntándonos si queremos que Access cree una, si le decimos que Sí nos añade un campo de
Programación de Computadoras I 090 *159
tipo auto numérico y lo define como clave principal. Si le decimos que No se guarda la tabla sin
clave principal ya que una clave principal en una tabla es conveniente pero no es obligatorio.
Cerrar una tabla.
Para cerrar una tabla, seguir los siguientes pasos:
Hacer clic derecho sobre la pestaña con el nombre de la tabla y seleccionar Cerrar en el menú
emergente.
O bien hacer clic sobre el botón Cerrar que se encuentra en la parte derecha al mismo nivel
que la pestaña.
Tipos de datos.
A la hora de crear un campo en una tabla, hay que especificar de qué
tipo son los datos que se van a almacenar en ese campo.
Los diferentes tipos de datos de Access 2007 son:
Texto: permite almacenar cualquier tipo de texto, tanto caracteres
como dígitos y caracteres especiales. Tiene una longitud por defecto
de 50 caracteres, siendo su longitud máxima de 255 caracteres.
Normalmente se utiliza para almacenar datos como nombres,
direcciones o cualquier número que no se utilice en cálculos, como
números de teléfono o códigos postales.
Memo: se utiliza para textos de más de 255 caracteres como
comentarios o explicaciones. Tiene una longitud máxima de 65.536
caracteres. Access recomienda para almacenar texto con formato o
documentos largos, crear un campo Objeto OLE en lugar de un campo Memo.
En Access 2007 se puede ordenar o agrupar por un campo Memo, pero Access sólo utiliza los
255 primeros caracteres cuando se ordena o agrupa en un campo
Memo.
Número: para datos numéricos utilizados en cálculos
matemáticos. Dentro del tipo número la propiedad tamaño del campo
nos permite concretar más. En resumen los tipos Byte, Entero y
Entero largo permiten almacenar números sin decimales; los tipos
Programación de Computadoras I 090 *160
Simple, Doble y Decimal permiten decimales; el tipo Id. de réplica se utiliza para claves auto
numéricas en bases réplicas.
Fecha/Hora: para la introducción de fechas y horas desde el año 100 al año 9999.
Moneda: para valores de dinero y datos numéricos utilizados en cálculos matemáticos en los
que estén implicados datos que contengan entre uno y cuatro decimales. La precisión es de
hasta 15 dígitos a la izquierda del separador decimal y hasta 4 dígitos a la derecha del mismo.
Access recomienda utilizar el tipo Moneda para impedir el redondeo de cifras en los cálculos. Un
campo Moneda tiene una precisión de hasta 15 dígitos a la izquierda de la coma decimal y 4
dígitos a la derecha. Un campo Moneda ocupa 8 bytes de espacio en disco.
Auto numérico: número secuencial (incrementado de uno a uno) único, o número aleatorio
que Microsoft Access asigna cada vez que se agrega un nuevo registro a una tabla. Los campos
Auto numérico no se pueden actualizar.
Sí/No: valores Sí y No, y campos que contengan uno de entre dos valores (Sí/No,
Verdadero/Falso o Activado/desactivado).
Objeto OLE: objeto como por ejemplo una hoja de cálculo de Microsoft Excel, un documento
de Microsoft Word, gráficos, imágenes, sonidos u otros datos binarios.
Hipervínculo: texto o combinación de texto y números almacenada como texto y utilizada
como dirección de hipervínculo. Una dirección de hipervínculo puede tener hasta tres partes:
Texto: el texto que aparece en el campo o control.
Dirección: ruta de acceso de un archivo o página.
Subdirección: posición dentro del archivo o página.
Sugerencia: el texto que aparece como información sobre herramientas.
Existe otra posibilidad que es la Asistente para búsquedas... que crea un campo que permite
elegir un valor de otra tabla o de una lista de valores mediante un cuadro de lista o un cuadro
combinado. Al hacer clic en esta opción se inicia el Asistente para búsquedas y al salir del
Asistente, Microsoft Access establece el tipo de datos basándose en los valores seleccionados
en él.
Programación de Computadoras I 090 *161
Unidad 3. Las Consultas
En esta unidad veremos cómo crear consultas y manejarlas para la edición de registros de
tablas creadas con Access 2007.
Tipos de consultas.
Las consultas son los objetos de una base de datos que permiten recuperar datos de una
tabla, modificarlos e incluso almacenar el resultado en otra tabla.
Existen varios tipos de consultas:
Consultas de selección.
Son las consultas que extraen o nos muestran datos. Muestran aquellos datos de una tabla
que cumplen los criterios especificados. Una vez obtenido el resultado podremos consultar los
datos para modificarlos (esto se podrá hacer o no según la consulta). Una consulta de
selección genera una tabla lógica (se llama lógica porque no está físicamente en el disco duro
sino en la memoria del ordenador y cada vez que se abre se vuelve a calcular).
Consultas de acción.
Son consultas que realizan cambios a los registros. Existen varios tipos de consultas de
acción, de eliminación, de actualización, de datos anexados y de creación de tablas.
Consultas específicas de SQL.
Son consultas que no se pueden definir desde la cuadrícula QBE de Access sino que se tienen
que definir directamente en SQL. Estas consultas no se estudiarán en este curso ya que para
definirlas hay que saber SQL, cosa que no es objeto de este curso.
Pero si tienes ganas de aprender, puedes seguir nuestro Tutorial de SQL, con el que aprenderás
a realizar estas consultas.
Crear una consulta.
Para crear una consulta, seguir los siguientes pasos:
Abrir la base de datos donde se encuentra la consulta a crear.
Hacer clic en el botón Diseño de Consulta en la pestaña Crear:
También tenemos la posibilidad de utilizar el Asistente para consultas que puedes ver en la
imagen anterior para crear consultas con un poco de ayuda.
Programación de Computadoras I 090 *162
Si haces clic en el botón Asistente para consultas aparecerá el siguiente cuadro de diálogo:
El Asistente para consultas sencillas crea una consulta de selección sencilla como definimos en
el apartado anterior.
Los otros asistentes nos permiten generar tipos especiales de consulta que veremos más
adelante.
Nosotros explicaremos detenidamente la opción Diseño de consulta que te permitirá crear
cualquiera de las anteriores por ti mismo.
Al entrar en la Vista Diseño de consulta nos pide primero las tablas de las que la consulta sacará
los datos con un cuadro de diálogo parecido al siguiente:
Seleccionar la tabla de la que queremos sacar datos y hacer clic sobre el botón Agregar.
Si queremos sacar datos de varias tablas agregar de la misma forma las demás tablas.
Finalmente hacer clic sobre el botón Cerrar.
Aparecerá la ventana Vista Diseño de consultas.
Programación de Computadoras I 090 *163
Unidad 4. Los formularios
Introducción.
Los formularios sirven para definir pantallas generalmente para editar los registros de una
tabla o consulta.
En esta unidad veremos cómo crear un formulario, manejarlo para la edición de registros y
cambiar su diseño.
Para crear un formulario tenemos varías opciones.
Podemos acceder a todas ellas desde la pestaña Crear:
Diseño del formulario abre un formulario en blanco en la vista diseño y tenemos que ir
incorporando los distintos objetos que queremos que aparezcan en él. Este método no se suele
utilizar ya que en la mayoría de los casos es más cómodo y rápido crear un autoformulario o
utilizar el asistente y después sobre el formulario creado modificar el diseño para ajustar el
formulario a nuestras necesidades. En esta unidad veremos más adelante cómo modificar el
diseño de un formulario.
Asistente para formularios utiliza un asistente que nos va guiando paso por paso en la
creación del formulario.
Formulario consiste en crear automáticamente un nuevo formulario que contiene todos los
datos de la tabla o consulta seleccionada en el Panel de Exploración.
Gráficos dinámicos abrirá un formulario en blanco basado en la utilización de gráficos
dinámicos.
Explicaremos a continuación la forma de crear un formulario utilizando el asistente.
El asistente para formularios.
Para arrancar el asistente para formularios haz clic en la opción Asistente para formularios que
puedes ver en la imagen anterior.
Aparece la primera ventana del asistente:
Programación de Computadoras I 090 *164
En esta ventana nos pide introducir los campos a incluir en el formulario.
Primero seleccionamos la tabla o consulta de donde cogerá los datos del cuadro
Tablas/Consultas, este será el origen del formulario. Si queremos sacar datos de varias tablas
lo mejor será crear una consulta para obtener esos datos y luego elegir como origen del
formulario esa consulta.
A continuación seleccionamos los campos a incluir en el formulario haciendo clic sobre el
campo y clic sobre el botón o simplemente doble clic sobre el campo.
Si nos hemos equivocado de campo pulsamos el botón y el campo se quita de la lista de
campos seleccionados.
Podemos seleccionar todos los campos a la vez haciendo clic sobre el botón o
deseleccionar todos los campos a la vez haciendo clic sobre el botón .
Una vez seleccionada la distribución que nos interesa pulsamos el botón Siguiente y aparece la
siguiente pantalla:
Programación de Computadoras I 090 *165
En esta pantalla elegimos la distribución de los datos dentro del formulario. Seleccionando un
formato aparece en el dibujo de la izquierda el aspecto que tendrá el formulario con esa
distribución.
El asistente para formularios
En esta pantalla elegimos el estilo que queremos dar al formulario, podemos elegir entre los
estilos que tiene definidos Access. Seleccionando un estilo aparece en el dibujo de la izquierda el
aspecto que tendrá el formulario con ese estilo.
Una vez seleccionado el estilo que nos interesa pulsamos el botón Siguiente y aparece la última
pantalla del asistente para formularios:
En esta ventana el asistente nos pregunta el título del formulario, este título también será el
nombre asignado al formulario.
Antes de pulsar el botón Finalizar podemos elegir entre:
Abrir el formulario para ver o introducir información en este caso veremos el resultado del
formulario preparado para la edición de registros, por ejemplo:
Programación de Computadoras I 090 *166
o bien
Modificar el diseño del formulario, si seleccionamos esta opción aparecerá la vista Diseño
de formulario donde podremos modificar el aspecto del formulario, por ejemplo:
Programación de Computadoras I 090 *167
Unidad 5. Los informes
Los informes sirven para presentar los datos de una tabla o consulta generalmente para
imprimirlos. La diferencia básica con los formularios es que los datos que aparecen en el
informe sólo se pueden visualizar o imprimir (no se pueden modificar) y en los informes se puede
agrupar más fácilmente la información y sacar totales por grupos.
En esta unidad veremos cómo crear un informe utilizando el asistente y cómo cambiar su
diseño una vez creado.
Introducción.
Para crear un informe podemos utilizar a
sección Informes que encontrarás en la
pestaña Crear:
Diseño de informe abre un informe en blanco en la vista diseño y tenemos que ir
incorporando los distintos objetos que queremos que aparezcan en él. Este método no se suele
utilizar ya que en la mayoría de los casos es más cómodo y rápido crear un auto informe o utilizar
el asistente y después sobre el informe creado modificar el diseño para ajustar el informe a
nuestras necesidades. En esta unidad veremos más adelante cómo modificar el diseño de un
informe.
Asistente para informes utiliza un asistente que nos va guiando paso por paso en la creación
del informe.
Informe consiste en crear automáticamente un nuevo informe que contiene todos los datos de
la tabla o consulta seleccionada en el Panel de Exploración.
Informe en blanco abre un informe en blanco en vista Presentación.
Explicaremos a continuación la forma de crear un informe utilizando el asistente.
El asistente para
informes.
Para arrancar el asistente
para informes haz clic en
el botón Asistente para
informes que puedes ver
en la imagen anterior.
Aparece la primera
ventana del asistente:
En esta ventana nos pide
introducir los campos a
incluir en el informe.
Programación de Computadoras I 090 *168
Primero seleccionamos la tabla o consulta de donde cogerá los datos del cuadro
Tablas/Consultas este será el origen del informe. Si queremos sacar datos de varias tablas lo
mejor será crear una consulta para obtener esos datos y luego elegir como origen del informe esa
consulta.
A continuación seleccionamos los campos haciendo clic sobre el campo para seleccionarlo y clic
sobre el botón o simplemente doble clic sobre el campo.
Si nos hemos equivocado de campo pulsamos el botón y el campo se quita de la lista de
campos seleccionados.
Podemos seleccionar todos los campos a la vez haciendo clic sobre el botón o
deseleccionar todos los campos a la vez haciendo clic sobre el botón .
El asistente para informes
En esta pantalla elegimos los niveles de agrupamiento dentro del informe. Podemos agrupar los
registros que aparecen
en el informe por varios
conceptos y para cada
concepto añadir una
cabecera y pie de
grupo, en el pie de
grupo normalmente se
visualizarán totales de
ese grupo.
Para añadir un nivel de
agrupamiento, en la
lista de la izquierda,
hacer clic sobre el
campo por el cual
queremos agrupar y
hacer clic sobre el
botón (o
directamente hacer doble clic sobre el campo).
En la parte de la derecha aparece un dibujo que nos indica la estructura que tendrá nuestro
informe, en la zona central aparecen los campos que se visualizarán para cada registro, en
nuestro ejemplo, encima aparece un grupo por población, y encima un grupo por código postal.
Para quitar un nivel de agrupamiento, hacer clic sobre la cabecera correspondiente al grupo para
seleccionarlo y pulsar el botón .
Si queremos cambiar el orden de los grupos definidos utilizamos los botones , la flecha
hacia arriba sube el grupo seleccionado un nivel, la flecha hacia abajo baja el grupo un nivel.
Programación de Computadoras I 090 *169
Con el botón podemos refinar el agrupamiento. Haciendo clic en ese
botón aparecerá el siguiente cuadro de diálogo:
En este cuadro aparecen los distintos
grupos que tenemos definidos, y por
cada grupo tenemos el campo que
define el grupo en Campos de
grupo: y el cuadro Intervalos de
agrupamiento:, desplegando el
cuadro podemos indicar que utilice
para agrupar el valor completo
contenido en el campo o que utilice la
primera letra, las dos primeras, etc.
Después de pulsar el botón Aceptar
volvemos a la ventana anterior.
El asistente para informes
En esta pantalla podemos elegir
ordenar los registros por hasta
cuatro campos de ordenación.
Seleccionamos el campo por el
que queremos ordenar los
registros que saldrán en el
informe, y elegimos si queremos
una ordenación ascendente o
descendente, para elegir una
ordenación descendente hacer
clic sobre el botón Ascendente
y pasará a ser Descendente.
Podemos elegir un tipo de
ordenación diferente en los
distintos campos de ordenación.
Para seguir con el asistente
hacemos clic sobre el botón
Siguiente> y aparece la
siguiente ventana.
En esta pantalla elegimos la
distribución de los datos
dentro del informe.
Seleccionando una distribución
aparece en el dibujo de la
izquierda el aspecto que tendrá
el informe con esa distribución.
En el cuadro Orientación
podemos elegir entre impresión Vertical u Horizontal (apaisado).
Programación de Computadoras I 090 *170
Con la opción Ajustar el ancho del campo de forma que quepan todos los campos en una
página, se supone que el asistente generará los campos tal como lo dice la opción.
El asistente para informes
En esta pantalla
elegimos el estilo que
queremos dar al
informe, podemos elegir
entre los estilos que
tiene definidos Access.
Seleccionando un estilo
aparece en el dibujo de
la izquierda el aspecto
que tendrá el informe
con ese estilo.
Una vez seleccionado
el estilo que nos
interesa pulsamos el
botón Siguiente y
aparece la última
pantalla del asistente
para informes:
En esta ventana el
asistente nos pregunta
el título del informe,
este título también será
el nombre asignado al
informe.
Antes de pulsar el botón
Finalizar podemos
elegir entre:
Vista previa del
informe en este caso
veremos el resultado
del informe preparado
para la impresión
o bien
Modificar el diseño del informe, si seleccionamos esta opción aparecerá la ventana Diseño
de informe donde podremos modificar el aspecto del informe.
Imprimir un informe
Programación de Computadoras I 090 *171
Para imprimir un informe, lo podemos hacer de varias formas y desde distintos puntos dentro
de Access.
Imprimir directamente
Hacer clic sobre el nombre del informe que queremos imprimir en el Panel de Exploración
para seleccionarlo.
Despliega el Botón de Office y coloca el ratón sobre la flecha que aparece junto al comando
Imprimir, en el desplegable que se abrirá selecciona Impresión Rápida.
Antes de mandar la primera impresión del documento, es conveniente comprobar las opciones
definidas en ese momento, para ello tenemos que abrir el cuadro de diálogo Imprimir.
Abrir el cuadro de
diálogo Imprimir
Hacer clic sobre el
nombre del informe
que queremos
imprimir para
seleccionarlo.
Y seleccionando la
opción Imprimir del
Botón de Office.
Se abrirá el cuadro de
diálogo Imprimir en
el que podrás cambiar
algunos parámetros
de impresión como te
explicaremos a
continuación:
Si tenemos varias
impresoras conectadas al ordenador, suele ocurrir cuando están instaladas en red, desplegando
el cuadro combinado Nombre: podemos elegir la impresora a la que queremos enviar la
impresión.
En el recuadro Intervalo de impresión, podemos especificar si queremos imprimir Todo el
informe o bien sólo algunas páginas.
Si queremos imprimir unas páginas, en el recuadro desde especificar la página inicial del
intervalo a imprimir y en el recuadro hasta especificar la página final.
Si tenemos registros seleccionados cuando abrimos el cuadro de diálogo, podremos activar la
opción Registros seleccionados para imprimir únicamente esos registros.
En el recuadro Copias, podemos especificar el número de copias a imprimir. Si la opción
Intercalar no está activada, imprime una copia entera y después otra copia, mientras que si
activamos Intercalar imprime todas las copias de cada página juntas.
La opción Imprimir en archivo permite enviar el resultado de la impresión a un archivo del disco
en vez de mandarlo a la impresora.
Programación de Computadoras I 090 *172
Con el botón Propiedades accedemos a la ventana de propiedades de la impresora, esta
ventana cambiará según el modelo de nuestra impresora pero nos permite definir el tipo de
impresión por ejemplo en negro o en color, en alta calidad o en borrador, el tipo de papel que
utilizamos, etc.
Con el botón Configurar... podemos configurar la página, cambiar los márgenes, impresión a
varias columnas, etc.
Por último pulsamos el botón Aceptar y se inicia la impresión. Si cerramos la ventana sin aceptar
no se imprime nada.
Abrir el informe en vista previa
Para comprobar que la impresión va a salir bien es conveniente abrir una vista previa del
informe en pantalla para luego si nos parece bien mandar la impresión definitiva.
Para abrir la vista previa tienes dos opciones:
Con el objeto Informe seleccionado, desplegar el Botón de Office, colocar el ratón en la
flecha al lado del comando Imprimir y seleccionar Vista previa en el menú desplegable.
También puedes hacer clic derecho sobre el Informe en el Panel de Exploración y
seleccionar la opción en el menú contextual.
O si aparece, elegir directamente Vista previa en el cuadro de Vistas.
Programación de Computadoras I 090 *173
Unidad 6. Las Macros
Introducción
Las Macros son un método sencillo para llevar a cabo una o varias tareas básicas como
abrir y cerrar formularios, mostrar u ocultar barras de herramientas, ejecutar informes, etc.
También sirven para crear métodos abreviados de teclado y para que se ejecuten tareas
automáticamente cada vez que se inicie la base de datos.
Si guardamos la Macro con el nombre de AutoExec, cada vez que se inicie la base de datos,
se ejecutará automáticamente. Esto es debido a que Access al arrancar busca una macro con
ese nombre, si la encuentra será el primer objeto que se ejecute antes de lanzar cualquier otro.
Esta opción es muy socorrida a la hora de efectuar comprobaciones o lanzar procesos antes
de que el usuario empiece a trabajar con la base de datos.
La configuración por defecto de Access, nos impedirá ejecutar ciertas acciones de macro si la
base de datos no se encuentra en una ubicación de confianza, para evitar acciones
malintencionadas.
Para ejecutar correctamente las macros de bases de datos que consideremos fiables, podemos
añadir la ubicación de está al Centro de confianza, tal como vimos en la Unidad 10 al realizar
consultas de acción.
Crear una Macro
Para definir una macro, indicaremos una acción o conjunto de acciones que automatizarán
un proceso. Cuando ejecutemos una Macro, el proceso se realizará automáticamente sin
necesidad, en principio, de interacción por nuestra parte.
Por ejemplo, podríamos definir una Macro que abra un formulario cuando el usuario haga clic en
un botón, o una Macro que abra una consulta para subir un diez por cien el precio de nuestros
productos.
Crear una Macro es relativamente fácil,
sólo tienes que hacer clic el botón Macro
de la pestaña Crear.
Se abrirá la Vista de diseño de Macro.
Esta ventana es muy parecida a la vista
Diseño de tabla que ya conoces y tiene
la misma dinámica pero ahora en vez de
campos lo que definimos son las acciones
que queremos que se ejecuten.
Como podrás observar, al principio consta
de dos columnas: Acción y Comentario,
aunque puede que aparezca también la
columna Argumentos, que se puede
mostrar y ocultar, y que explicaremos más
Programación de Computadoras I 090 *174
adelante.
En la imagen puedes ver cómo en la columna Acción deberemos seleccionar una acción de
entre las existentes en el cuadro desplegable.
En la columna Comentario podremos escribir una pequeña descripción opcional sobre el por
qué de la acción o un comentario sobre su efecto.
Cuando selecciones una Acción en la lista desplegable, en la parte inferior izquierda aparecerán
sus opciones y a la derecha una descripción breve de lo que hace la acción.
Podemos añadir tantas acciones como queramos, simplemente deberemos colocarlas una
después de otra y en el orden que queremos que se ejecuten.
Recuerda que deberás tener cuidado con el orden en el que estableces las acciones, pues es
muy importante. Imagina que tienes dos acciones (entre varias) que abren y cierran un
formulario. El formulario deberá estar abierto antes de ejecutar la orden de cerrar el formulario,
por lo que la acción de apertura debería ir antes de la de cierre.
En todo momento podrás utilizar los botones de Insertar o Eliminar filas para insertar
nuevas acciones entre dos existentes o eliminar una acción.
Para cambiar el orden en el que se encuentren las acciones puedes seleccionar algunas de
ellas y arrastrarlas con el ratón para colocarlas en otra posición.
Cuando la Macro está terminada, puede guardarse , ejecutarse y cerrarse. Más tarde
podremos llamarla desde un control Botón de comando, o ejecutarla directamente desde la
ventana de la base de datos haciendo clic en Ejecutar o bien haciendo doble clic directamente
sobre ella.
Acciones más utilizadas
En este apartado veremos las acciones más utilizadas en las Macros. Siempre puedes recurrir a
la ayuda de Access para obtener información sobre acciones que aquí no tratemos.
Cuando selecciones una Acción en la lista desplegable, en la parte inferior izquierda aparecerán
sus opciones:
Programación de Computadoras I 090 *175
* Algunas de estas acciones no se muestran si no está pulsado el icono Mostrar todas las
acciones, en la banda de Diseño de Macros.
A continuación veremos las acciones más comunes.
Esta acción abre una consulta escogida entre las existentes en la base
AbrirConsulta de datos.
AbrirFormulario Del mismo modo que la acción anterior, abre un formulario.
AbrirInforme Igual que las acciones anteriores, permite abrir un informe.
AbrirTabla Esta acción permite abrir una tabla.
Utilizaremos esta acción para buscar registros. Esta acción busca el
BuscarRegistro primer registro que cumpla los criterios especificados. Puedes utilizar
esta acción para avanzar en las búsquedas que realices.
Se posiciona en el siguiente registro que cumpla con los criterios
BuscarSiguiente indicados en la acción BuscarRegistro anterior. No tiene
argumentos.
Esta acción cancela el evento que produjo la ejecución de la macro.
CancelarEvento
No tiene argumentos.
Con esta acción podrás cerrar cualquier objeto que se encuentre
Cerrar abierto.
Con las Macros incluso podremos mostrar mensajes para interactuar
CuadroMsj con el usuario.
Introduce esta acción en una Macro para detener su ejecución. No
DetenerMacro
tiene argumentos. Verás su utilidad más adelante.
Esta acción detendrá todas las Macros que se estén ejecutando
DetenerTodasMacros
en ese momento. No tiene argumentos.
Esta acción es muy útil para ocultar al usuario las operaciones que se
*Eco están realizando con una Macro. Permite la activación o desactivación
de la visualización de las acciones en pantalla.
Utiliza esta acción para lanzar comandos que puedas encontrar en
EjecutarComando cualquier barra de herramientas.
Una acción muy útil que te permitirá modificar los valores de los
*EstablecerValor campos.
IrARegistro Te permitirá saltar a un registro en particular dentro de un objeto.
Esta acción maximiza la ventana activa para que ocupe todo el
Maximizar
espacio de la ventana de Access.
Al contrario que la anterior, esta acción minimiza la ventana activa
Minimizar convirtiéndola en una barra de título en la parte inferior de la ventana
de Access.
Salir Esta acción hace que Access se cierre.
Programación de Computadoras I 090 *176
Programación de Computadoras I 090 *177
WindowsXP
La nueva versión de Windows supone un cambio importante respecto a la versión anterior.
Desde que apareció Windows95 las sucesivas versiones han sido una evolución de la original,
sin embargo en esta ocasión se ha producido un cambio de mayor envergadura ya que se ha
cambiado el núcleo o Kernel del sistema operativo.
Aunque de cara al usuario no se noten cambios radicales, se puede decir que WindowsXP no es
solo una versión más de Windows sino que supone prácticamente un nuevo sistema.
Hasta ahora Microsoft disponía de dos sistemas operativos diferentes, para el entorno personal o
doméstico tenía Windows98 y para el entorno profesional o de negocios, el Windows NT/2000.
Con WidowsXP se produce una convergencia entre ambas versiones ya que se ha partido del
núcleo del sistema de Windows 2000 para crear WindowsXP y a partir de ahí se han realizado
algunos retoques para diferenciar dos versiones de WindowsXP, una para el ámbito personal
llamada WindowsXP Home Edition, y otra para el ámbito profesional denominada WindowsXP
Professional.
El principal beneficio de esta estrategia para los usuarios domésticos va a ser que WindowsXP
ha adquirido la robusted y estabilidad de WindowsNT/2000, esto debe suponer que
WindowsXP se quedará menos veces bloqueado, habrá menos ocasiones en la que tengamos
que reiniciar el sistema como consecuencia de un error.
La mejora para los usuarios profesionales se debe a que WindowsXP tiene mayor
compatibilidad con el hardware de la que gozaba WindowsNT/2000.
Nuevo sistema de usuarios
WindowsXP dispone de un nuevo sistema de usuarios completamente diferente respecto a
Windows98. Este nuevo sistema ha sido heredado de Windows NT/2000.
Ahora se pueden definir varios usuarios con perfiles independientes. Esto quiere decir que
cada usuario puede tener permisos diferentes que le permitirán realizar unas determinadas
tareas. Cada usuario tendrá una carpeta Mis documentos propia que podrá estar protegida por
contraseña, un menú de inicio diferente. También se dispone de una carpeta a la que tienen
acceso todos los usuarios y donde se pueden colocar los documentos que se quieren compartir
con los demás usuarios.
Por ejemplo, se puede definir un usuario tipo Padre, que tenga acceso a todo Internet y usuario
tipo Hijo que tenga prohibido el acceso a determinadas páginas violentas o de sexo.
Para pasar de un usuario a otro no es necesario apagar el computador, ni siquiera que un usuario
cierre lo que estaba haciendo, simplemente hay que iniciar una nueva sesión con otro usuario,
más tarde podremos volver a la sesión del primer usuario que permanecerá en el mismo estado
que la dejo. El sistema se encarga de manejar a los distintos usuarios activos y sin interferencias.
Mejoras en el Explorador de Windows
El nuevo Explorador de Windows ha resultado bastante mejorado.
Ahora se integra más con Internet Explorer.
Programación de Computadoras I 090 *178
Se pueden grabar CD's con arrastrar y soltar desde el Explorador a la unidad regrabadora, ya no
es necesario instalar un programa adicional para grabar CD's.
Ahora el Explorador de Windows dispone de un
menú lateral con las tareas más útiles en función del
objeto que tengamos seleccionado en ese momento.
Por ejemplo, si tenemos seleccionado un archivo de
imagen veremos un menú lateral como el que
muestra esta figura y que nos permitirá realizar las
operaciones más comunes con las imágenes, como
por ejemplo, Ver como una presentación, Imprimir
esta imagen, Configurar como fondo del escritorio,
etc.
Un poco más abajo tenemos las tareas comunes
para archivos y carpetas, como Mover, Copiar,
Eliminar, etc.
Si tuviésemos seleccionado un archivo de texto
veríamos un menú lateral diferente.
El nuevo Explorador de Windows también tiene un
nuevo modo muy útil para ver imágenes llamado Tira
de imágenes, este modo muestra una imagen en
formato amplio y el resto de las imágenes en formato
reducido, incorpora unos botones para avanzar y
retroceder a lo largo de las imágenes de la carpeta.
Otras mejoras
Se ha producido un cambio de aspecto general en las pantallas de Windows, las barras,
botones, iconos, etc. son más agradables. Hay muchas posibilidades de personalizar el aspecto
de las pantallas.
Ahora es más fácil configurar una red doméstica.
Se recupera mejor de los errores. Cuando se produce un error grave WindowsXP genera un
registro de error con toda la información referente al error y nos ofrece la posibilidad de enviarlo
por Internet a Microsoft para que sea analizado.
WindowsXP arranca más rápido que Windows98.
El menú inicio ha cambiado, es más claro y ahora aparecen a la derecha las aplicaciones que
más se usan.
La barra de tareas es mucho más funcional ya que agrupa los programas en uso del mismo
tipo, por ejemplo, si tenemos varias sesiones de Internet aparecerá un solo botón y al pulsarlo de
desplegarán las sesiones abiertas para elegir una.
Hay un nuevo componente llamado Movie Maker que sirve para editar películas. A partir de
una película de vídeo podemos añadir sonido y títulos, borrar escenas, etc.
Programación de Computadoras I 090 *179
Una de las novedades que ha suscitado más
controversia ha sido la necesidad de activar el
producto dentro de los 30 días siguientes a la
compra. La activación consiste en comunicar a
Microsoft que se ha instalado el programa en un
determinado computador, así el programa no
podrá instalarse en otros computadores.
Microsoft pretende reducir así la piratería ya
que un programa sólo podrá utilizarse en un
computador. Esto plantea algunas preguntas de
difícil respuesta, como por ejemplo ¿Qué ocurre
si un usuario actualiza su computador con un
procesador nuevo, o con un nuevo disco duro,
deberá adquirir otra copia o le servirá la que
poseía?
Y si se estropea el computador ¿No se puede
aprovechar el programa para otro computador?
El sistema operativo WindowsXP
El Sistema Operativo
A continuación explicamos en líneas generales ¿Qué es? y ¿Para qué sirve el Sistema
Operativo?
En la actualidad existe gran variedad de Sistemas Operativos como pueden ser Windows 98,
Windows NT, Linux, etc.
Nosotros vamos a trabajar con el Sistema Operativo Windows XP Home Edition.
El Sistema Operativo es una pieza imprescindible para nuestro computador ya que sin él este no
puede funcionar.
La función principal que desempeña cualquier sistema operativo es la de hacer de intermediario
entre los elementos físicos que componen nuestro computador (la pantalla, el teclado, el disco
duro, la impresora, etc.) y nosotros, haciendo así más fácil su manejo.
Por ejemplo, nosotros no tenemos porqué saber exactamente en qué parte del disco duro
tenemos guardado cada documento que hemos creado, ya que es el Sistema operativo el que se
encarga de hacerlo.
Las Ventanas
Todas las ventanas de Windows siguen la misma estructura, si no las conoces no te preocupes
porque a continuación te las explicamos.
Programación de Computadoras I 090 *180
La ventana que tienes arriba es la que se abre al pulsar sobre el icono Mi PC.
El estilo de esta ventana es similar al de otras aplicaciones.
Las ventanas de Windows están formadas por:
La barra de título contiene el nombre del programa con el cual se está trabajando (Microsoft
Word) y en algunos casos también aparece el nombre del documento abierto (no_descargar.doc).
En el extremo de la derecha están los botones para minimizar, restaurar y cerrar.
El botón minimizar convierte la ventana en un botón situado en la barra de tareas de
Windows XP.
El botón maximizar amplia el tamaño de la ventana a toda la pantalla.
El botón restaurar permite volver la pantalla a su estado anterior.
El botón de cerrar se encarga de cerrar la ventana. En el caso de haber realizado cambios
en algún documento te preguntará si deseas guardar los cambios antes de cerrar.
La barra de menús contiene las operaciones del programa, agrupadas en menús
desplegables. Al hacer clic en Archivo, por ejemplo, veremos las operaciones que podemos
realizar con los archivos. Todas las operaciones que el programa nos permite realizar las
encontraremos en los distintos menús de esta barra.
Para abrir un menú desplegable con el teclado tendrás que mantener pulsada la tecla Alt + la
letra subrayada del menú que quieras desplegar. Por ejemplo Alt+A abre el menú Archivo.
Programación de Computadoras I 090 *181
Si en un menú aparece una opción con una pequeña flecha a la
derecha quiere decir que esa opción es un menú que contiene a su vez
otras opciones. Por ejemplo: "Enviar a". Si quieres desplegar el menú
asociado sólo tienes que mantener unos segundos la opción
seleccionada, si lo haces con el ratón utiliza la fecha de la derecha.
Si en un menú te encuentras una opción que contiene puntos
suspensivos, (por ejemplo Compartir y seguridad...) quiere decir que
esa opción necesita más información para ejecutarse, normalmente se
abre un cuadro de diálogo en el que puedes introducir esa información.
Si te encuentras con una opción atenuada quiere decir que no es
posible seleccionarla en estos momentos. En esta imagen: "Pegar
acceso directo" está atenuada.
La barra de herramientas contiene iconos para ejecutar de forma inmediata algunas de las
operaciones más utilizadas. Estas operaciones también se pueden ejecutar desde la barra de
menús.
Las barras de desplazamiento permiten movernos a lo largo y ancho de la hoja de forma
rápida y sencilla, simplemente hay que desplazar la barra arrastrándola con el ratón, o hacer clic
en las flechas. Hay barras par desplazar horizontal y verticalmente. El cuadradito con unos
puntos que hay a la derecha sirve para cambiar de tamaño la ventana, solo hay que hacer clic y
arrastra.
La barra de estado suele utilizarse para ofrecer cierta información al usuario. Esta información
puede variar en función de la ventana que tengamos abierta.
En nuestro caso nos informa que tenemos dentro de Mi PC 129 objetos, nos quedan 5,50 GB
libres en el disco, y el objeto seleccionado ocupa 1,37 MB.
Esta barra no se ve, por defecto, en WindowsXP, puedes activarla o desactivarla desde el menú
Ver, Barra de estado.
Lo principal antes de empezar a manejar un Sistema Operativo es conocer los distintos
componentes que forman parte del computador o que están muy asociados a ellos. Aquí hay
algunos.
Programación de Computadoras I 090 *182
El Teclado
El teclado, permite introducir texto.
Teclas de Función: Estas teclas, F1, F2, ..., F12 permiten realizar funciones específicas en
cada programa. Como por ejemplo, solicitar ayuda pulsando la tecla de función F1.
Teclas de movimiento del cursor: Las flechas tienen como objetivo permitir desplazarte bien
sea en un documento como en un menú o una ventana.
Teclas especiales:
La tecla Alt Gr sirve para introducir el tercer carácter de una tecla, por ejemplo, la @ que hay en
la tecla del número 2.
La tecla shft nos permite introducir el segundo carácter de una tecla, por ejemplo (:) pulsando
shft+la tecla que contiene el punto (.).
Si nos encontramos en una ventana de Windows podremos desplegar alguno de los menús de la
barra de menús con el teclado pulsando Alt + la letra subrayada del menú que queramos
desplegar. Si dentro del menú que despliegas existe otro submenú que quieres desplegar
únicamente tienes que pulsar la tecla subrayada manteniendo pulsada la tecla Alt.
Algunos teclados tienen la tecla Windows que permite abrir el menú Inicio.
Combinar teclas: Para realizar algunas funciones hay que pulsar dos o más teclas a la vez,
por ejemplo, se puede salvar el documento pulsando Ctrl + S, es decir, pulsar la tecla Ctrl y, sin
soltarla, pulsar la tecla "s".
La tecla ESC se suele utilizar para salir de una pantalla sin guardar cambios.
El Ratón
Los botones del ratón:
Hoy en día hay una gran variedad de ratones, con 2, 3, incluso hasta cuatro
botones, pero las funciones básicas son las mismas.
El botón Izquierdo. Es el más utilizado porque con él seleccionaremos los
objetos.
El botón del medio o la ruedecilla se utiliza para desplazarse hacia arriba o hacia abajo. A
veces para que tenga efecto tenemos que pinchar en el área donde nos queremos desplazar.
Programación de Computadoras I 090 *183
El botón derecho se utiliza para desplegar el menú contextual, este menú recibe este nombre
porque en función del objeto seleccionado el menú contendrá unas opciones u otras.
Las funciones del ratón:
El clic. Se realiza con el botón izquierdo del ratón un clic sobre algún objeto, de esta forma
hacemos una selección.
Clic y arrastrar. Se utiliza para seleccionar varios objetos al mismo tiempo. Para hacerlo pinchas
en una zona y arrastras hasta seleccionar los objetos deseados, luego suelta el botón.
Doble clic. Se utiliza para ejecutar los programas asociados a los iconos.
Punteros del ratón:
Normal. El aspecto normal del puntero del ratón es una flecha , pero puede tomar estas otras
formas:
Ocupado. Tiene la forma de un reloj de arena. El computador está procesando y no permite
hacer ninguna otra operación hasta que no acabe la actual.
Texto. Cuando estamos en un lugar en el que es posible escribir texto toma esta forma.
Punto de inserción. Tiene esta forma . No confundir con el puntero del ratón. El punto de
inserción es el lugar donde se insertará la próxima letra que escribamos. El punto de inserción se
va desplazando solo según vamos introduciendo texto, pero también se puede desplazar con las
teclas de las flechas del teclado, y también al hacer clic con el ratón se coloca en la posición
donde esté el puntero.
Si eres zurdo te puedes personalizar los botones del ratón, para ello tendrás que hacer lo
siguiente:
1) Pulsar el botón Inicio
2) Selecciona la opción Panel de Control dentro del menú Configuración
3) Haz un doble clic sobre el icono del ratón (mouse)
4) Se abrirá una ventana en la cual aparece la opción de configuración de los botones, en
ella puedes elegir la opción Zurdo.
El Escritorio
El Escritorio es la primera pantalla que nos aparecerá una vez se haya cargado el Sistema
Operativo con el cual vamos a trabajar, en nuestro caso será el escritorio de Windows XP.
Este escritorio es muy similar al de otros sistemas operativos de Windows, como puede ser
Windows 95, Windows 98, Windows NT, Windows 2000,...
Programación de Computadoras I 090 *184
Conoce el Escritorio de Windows XP
Una vez se ha cargado Windows XP nos aparece la siguiente pantalla, puede suceder que varíe
con respecto a la que tienes en tu computador ya que Windows nos permite personalizarla, pero
esto lo aprenderemos más adelante.
En el escritorio tenemos iconos que permiten abrir el programa correspondiente.
Por ejemplo pinchando en el icono se abre el Internet Explorer.
Las Barras y El Botón Inicio
Barra de Tareas. La barra de tareas es la que aparece en
la parte inferior de la pantalla. En el extremo izquierdo
está el botón Inicio, a continuación tenemos la zona de
accesos directos, luego los programas abiertos y por
último el área de notificación.
El Botón Inicio. Es el botón a través del cual podemos
acceder a todo el abanico de opciones que nos ofrece
Windows XP. Si lo seleccionamos se desplegará un menú
similar al que te mostramos a continuación.
En la parte superior aparece el nombre del usuario
En la parte central hay dos áreas:
La de la izquierda contiene a su vez tres áreas separadas
por una línea delgada.
Programación de Computadoras I 090 *185
En el área superior aparecen los programas Internet Explorer y Outlook Express que gozan de
esta privilegiada posición por ser programas incluidos en el paquete de WindowsXP en el área
siguiente aparecen los programas que hemos estado utilizando últimamente, en el caso de la
imagen Microsoft Word y ViewletBuilder2. De esta forma tenemos un acceso más rápido a los
programas que más utilizamos.
Para acceder al resto de los programas tenemos el triángulo verde Todos los programas. Al
hacer clic aparecen los programas que tenemos instalados en nuestro computador.
En la zona de la derecha aparecen iconos para ir a las partes de WindowsXP que se usan más a
menudo: Mis documentos, Mis imágenes, Mi música y Mis sitios de red.
Con el icono Panel de control podremos configurar y personalizar el aspecto de nuestro
computador a nuestro gusto.
Si tenemos alguna duda podremos recurrir a la Ayuda que Windows nos ofrece.
Con el icono Buscar podremos buscar ficheros que no sabemos donde están guardados.
La opción Ejecutar permite ejecutar directamente comandos, se utiliza por ejemplo para entrar
en el registro de Windows, ejecutar un programa etcétera
Por último, en la parte inferior están las opciones Cerrar sesión y Apagar. La primera permite
cerrar la sesión actual y la segunda nos permitirá reiniciar nuevamente nuestro ordenado o
apagarlo.
La zona de accesos directos.
Contiene iconos que se utilizan para acceder más rápidamente a un programa. Para colocar aquí
un icono basta arrastrarlo desde el escritorio. Estos iconos son accesos directos que podemos
crear nosotros mismos, esto lo veremos en la página siguiente.
Para ejecutarlos simplemente hay que hacer clic en alguno de ellos.
El icono representa el escritorio, se utiliza para minimizar las ventanas que en estos
momentos tenemos abiertas para acceder más rápidamente al escritorio.
El icono representa el OutlookExpress, se utiliza para acceder más rápidamente al Correo
Electrónico.
El icono representa el Explorador de Windows, se utiliza para acceder más rápidamente al
sistema de archivos.
El icono abre el reproductor de Windows Media con el cual podremos escuchar música,
grabar canciones, etcétera.
Programas abiertos. En esta zona aparecen
los botones de los programas que están abiertos y unas pequeñas
flechas negras hacia arriba y hacia abajo. Si el botón aparece más
oscuro quiere decir que esa es la ventana con la que estamos trabajando
Programación de Computadoras I 090 *186
en ese momento. Al hacer clic sobre cada botón nos situamos en el programa correspondiente.
Cuando hay varios programas abiertos del mismo tipo se agrupan en un botón. Por ejemplo
si tenemos varias sesiones de Internet abiertas, o como en el caso de esta imagen, varios
programas sobre archivos. Al hacer clic se abre una ventana para que elijas uno de ellos. En
este caso, debemos elegir entre los tres programas que se muestran.
Más a la derecha pueden aparecer, como ves en la imagen anterior, unas flechas negras hacia
arriba y hacia abajo que sirven para desplazarse por los botones, en el caso de que haya tantos
que no caben todos en la barra de tareas.
El área de notificación.
Esta área contiene iconos que representan los programas residentes (programas que se cargan
automáticamente al encender el computador) y otras informaciones adicionales. Por ejemplo
puede aparecer la indicación del idioma, en este caso ES, por Español; también vemos la cabeza
del panda que representa un programa antivirus.
El botón redondo permite expandir o contraer la zona que contiene los iconos de programas
residentes, como, por ejemplo, programas de mensajería instantánea como Windows Messenger,
etc. También aparece la hora. Si quieres abrirlos sólo tienes que hacer doble clic sobre ellos.
El Explorador de Windows
El Explorador es una herramienta indispensable en un Sistema Operativo ya que con ella
podemos organizar y controlar los archivos y carpetas de los distintos sistemas de
almacenamiento que dispongamos, como puede ser el disco duro, la disquetera, etc.
El Explorador de Windows también es conocido como el Administrador de Archivos. A través de
él podemos, por ejemplo, ver, eliminar, copiar o mover archivos y carpetas.
Iniciar el Explorador de Windows
La forma más rápida de arrancar el Explorador es mediante el icono de la barra de tareas o
del escritorio. Si no tienes creado este icono también puedes abrir el Explorador así:
Pulsar el botón Inicio
Selecciona Todos los programas
Selecciona Accesorios
Selecciona el Explorador de Windows
Programación de Computadoras I 090 *187
También se puede arrancar el Explorador desde el botón Inicio seleccionando Mis documentos
, Mis imágenes o Mi música, la diferencia es que en estos casos nos situaremos directamente
en estas carpetas.
La Ventana del Explorador
Esta ventana es similar a la que puedes encontrar al abrir tu explorador de Windows, puede que
el aspecto cambie un poco ya que la podemos configurar a nuestro gusto como vamos a ir
viendo.
El explorador consta principalmente de dos secciones, en la parte izquierda aparece el árbol de
directorios, es decir, la lista de unidades y carpetas que tenemos. Sólo aparecen unidades y
carpetas, no archivos. En esta imagen aparecen varias carpetas como My Library,... el icono de
Mi Pc, Mis sitios de red y la Papelera de reciclaje.
La Búsqueda
Los computadores de hoy en día permiten almacenar gran cantidad de información por lo que se
aconseja tenerla bien clasificada si después queremos encontrarla con cierta facilidad.
Aunque tengamos muy bien clasificada la información puede que alguna vez no encontremos
algún archivo o carpeta, para ello Windows incorpora la función Búsqueda que nos permitirá
encontrar la información que deseemos lo antes posible.
La búsqueda que incorpora Windows XP también nos permite buscar equipos en la red, personas
en la libreta de direcciones, páginas en Internet opciones que veremos más adelante.
Buscar
Pulsar Inicio
Selecciona el menú Buscar.
Programación de Computadoras I 090 *188
Se desplegará la ventana general de búsqueda que mostramos a continuación.
Si te fijas un poco te darás cuenta de que es la misma ventana del explorador de Windows pero
en vez de mostrar las carpetas muestra la ventana de búsqueda. Si estás en el explorador no es
necesario que pulses en Inicio y selecciones el menú Buscar ya que puedes pulsar directamente
en el botón Búsqueda de la barra estándar.
En primer lugar debemos elegir una de las opciones que se nos presentan según lo que
queramos buscar. Imágenes..., Documentos..., Archivos..., Equipos..., Buscar en Internet.
Los tres primeros casos de búsqueda son similares y los vamos a ver ahora englobados en uno.
La búsqueda de equipos y personas e Internet las veremos en los puntos siguientes.
Buscar Archivos o Carpetas
Al elegir Todos los archivos y carpetas se nos mostrará
una pantalla para que demos más datos sobre lo que
queremos buscar.
En la primera casilla introduciremos el Todo o parte del
nombre del archivo que queramos buscar, entonces Windows
mostrará carpetas o archivos que contengan la cadena de
caracteres que hemos introducido, por lo que cuanto más
detallemos el nombre menor será el número de resultados de
la búsqueda por lo que facilitará el encontrarlo.
Programación de Computadoras I 090 *189
En la casilla Una palabra o frase en el archivo: podemos introducir el texto que deberá
contener el archivo que buscamos. No siempre es conveniente utilizar esta casilla ya que esto
relentiza bastante la búsqueda porque buscará en el contenido de cada archivo la frase o
palabra que escribamos.
En la casilla "Buscar en" indicaremos en qué unidad deseamos buscar el archivo o
carpeta.
Pulsaremos Búsqueda para iniciar la búsqueda. En el caso de no encontrar nada
Windows mostrará en la ventana de la derecha un mensaje diciendo que ha finalizado la
búsqueda y no hay resultados a mostrar.
Mientras esta realizando la búsqueda podemos parar la búsqueda pulsando el botón
Detener, bien porque nos hemos equivocado, por haber encontrado lo que queríamos,
etcétera.
Con las preguntas que hay a continuación tenemos la posibilidad de buscar por fecha de
modificación, tamaño y otras opciones más avanzadas, como utilizar si queremos distinguir entre
mayúsculas y minúsculas
Los resultados de la búsqueda aparecerán en la parte derecha de la ventana.
Las operaciones que podemos realizar sobre estos archivos o carpetas resultado de una
búsqueda son las mismas que sobre cualquier otra carpeta o archivo. Podremos copiar,
eliminar, cambiar de nombre, ejecutar el archivo, etcétera.
La papelera de Reciclaje
La papelera no es más que un espacio en el disco duro reservado para almacenar la información
que eliminamos para que en caso de eliminar algún archivo o carpeta por equivocación tengamos
la posibilidad de recuperarlo, por defecto la papelera restaura los archivos o carpetas en el lugar
del cual se eliminaron, es decir si yo elimino un archivo situado en D:\mis documentos cuando
lo restaure lo volverá a guardar en esa carpeta.
La papelera mantendrá los documentos eliminados hasta el momento siempre y cuando no la
vaciemos
Para abrir la papelera sitúate en el Escritorio y haz
doble clic sobre el icono de papelera de reciclaje.
Configurar la Pantalla
El configurar la pantalla es parte también importante
ya que muchas veces nos pasamos muchas horas
delante del computador, así que recomendamos
dedicar algunos minutos a configurar nuestro
escritorio para que sea lo más agradable posible,
pero no utilizar fondos de pantalla muy recargados
ya que es perjudicial para la vista.
Pulsar con el botón derecho del ratón en algún lugar
Programación de Computadoras I 090 *190
del escritorio que no contenga iconos y selecciona la opción Propiedades del menú contextual
que se despliega. Aparece la ventana Propiedades de Pantalla donde podrás cambiar los
parámetros de configuración.
El Fondo de Pantalla
Para cambiar el fondo de pantalla elige la pestaña Escritorio y selecciona el nuevo fondo
de la lista que aparece en la parte inferior izquierda.
Si no se tiene muy claro qué dibujo va asociado a cada nombre no te preocupes porque
en la pantalla que te aparece dibujada arriba tendrás una representación en pequeño de cómo
te quedará el escritorio con ese fondo.
Una vez seleccionado el fondo que quieras podrás elegir cómo quieres que aparezca la
imagen con la opción Posición, que tiene las opciones:
Centrada aparecerá la imagen del tamaño real y en el medio de la pantalla.
En mosaico aparecerán tantas imagenes como se necesiten para rellenar todo el fondo de
pantalla.
Expandida aparecerá la imagen una sola vez ocupando todo el fondo.
También es posible poner como fondo otra imagen que no aparezca en la lista, para ello
tendrás que pulsar el botón Examinar y buscar la imagen que deseas siempre y cuando el
formato de la imagen sea compatible, por ejemplo podremos poner una imagen con formato
.bmp, .jpg, .gif.
Una vez seleccionada la imagen deseada y el tipo de presentación pulsar Aceptar.
El Protector de Pantalla
A veces suele suceder que el computador
está inactivo unos minutos, por lo que se
aconseja disponer de algún protector de
pantalla activado para evitar que haya una
imagen fija durante mucho tiempo ya que los
puntos de la pantalla pueden estar recibiendo
los rayos que hacen que se ilumine demasiado
tiempo y eso puede dañarla.
De la lista desplegable selecciona el
protector que más te guste, tendrás una
pequeña representación en la ventana de
arriba.
Con la opción Vista previa puedes ver cómo
quedará una vez puesto. Cuando muevas el
ratón o pulsar alguna tecla la vista previa
terminará.
Puedes modificar el intervalo de tiempo que
tarda en aparecer el protector de pantalla con el parámetro Esperar.
Programación de Computadoras I 090 *191
El botón configuración nos permite personalizar más las características de la imagen que se
utiliza como protector, según la imagen que se utilice las propiedades que nos permita
configurar variaran.
Puedes poner contraseña al protector de pantalla que configures con la opción Proteger con
contraseña al reanudar para evitar que alguien pueda trabajar en nuestro computador con
nuestra sesión. Para escribir contraseña pulsar en el botón Cambiar e indica la contraseña
que deseas, después vuelve a escribirla para confirmarla. Pulsar Aceptar. Cuando se active el
protector de pantalla te aparecerá un cuadro de diálogo pidiéndote que introduzcas la
contraseña si quieres desactivarlo y continuar trabajando.
La Apariencia de la Pantalla
Cómo personalizar las ventanas de Windows XP.
Selecciona la pestaña Apariencia de la ventana
Propiedades de Pantalla.
De la lista Elemento selecciona qué parte de las
ventanas de Windows deseas personalizar. Por
ejemplo el escritorio, los iconos,etc.
De la lista de Combinación selecciona alguno de
los estilos que te proponen.
De la pestaña de Fuente selecciona el estilo de
letra que más te guste. Puedes indicar también su
tamaño y según el elemento que sea
podrás cambiar el color.
Una vez creada tu apariencia
personalizada puedes guardarla pulsando
en Guardar como y dándole un nombre.
Una vez seleccionados los cambios que
deseas pulsar en Aceptar.
Cómo personalizar las ventanas de
Windows XP con Temas.
Un Tema no es más que una forma de
agrupar las distintas características que
afectan a la apariencia de Windows XP
dándole un nombre. De esta forma
podemos cambiar de Tema con un solo clic.
Selecciona la pestaña Apariencia de la
ventana Temas.
De la lista Tema selecciona el tema que prefieras. En la parte inferior verás una muestra de
como queda ese tema.
Si has hecho cambios de apariencia y quieres guardarlos, selecciona Mi tema actual y
pulsar Guardar como... , saldrá una ventana para que le des un nombre.
Programación de Computadoras I 090 *192
Una vez seleccionada la configuración deseada pulsar Aceptar.
La Resolución y los colores
Podemos elegir la cantidad de Colores
con los que trabajará nuestra pantalla.
Según el monitor y la tarjeta gráfica
podremos elegir unos colores u otros. Por
ejemplo nosotros en estos momentos
tenemos Color verdadero (32 bits). Para
elegir los colores a utilizar despliega la lista
Colores y selecciona el que quieras.
Con el Área de pantalla podemos elegir
la resolución.
La resolución influye en el tamaño de las
imágenes, a mayor resolución menor son las
imágenes, para seleccionar la resolución que
quieras desplaza la barra de Área de
pantalla y la resolución irá cambiando,
podrás ver cómo queda en la pantalla que te
aparece arriba.
Una vez seleccionada la configuración deseada pulsar Aceptar.
Programación de Computadoras I 090 *193
Programación de Computadoras I 090 *194
INTERNET
Todo el mundo habla y oye hablar sobre Internet, es algo nuevo, moderno y que parece que va a
cambiar nuestra forma de vivir. Pero si preguntas a la gente qué es Internet muchos no sabrán qué
decirte. Vamos a intentar aclararlo con unas pocas ideas sencillas. Ya se sabe que vale más una
idea clara que cien ideas confusas.
Podríamos decir que Internet está formado por una gran cantidad de computadores que pueden
intercambiar información entre ellos. Es una gran red mundial de computadores.
Los computadores se pueden comunicar porque están unidos a través de conexiones telefónicas
(aunque también pueden ser de otros tipos) y gracias a que utilizan un lenguaje o protocolo común,
el TCP/IP.
Según el esquema que podemos ver en la imagen, un usuario se conecta a la red (a través de un
módem, ya sea vía línea telefónica, cable, satélite, etcétera.). A partir de este momento el protocolo
TCP/IP entra en juego, gracias a él puedes comunicarte con tu Proveedor de servicios de Internet
(ISP) dándole a conocer tu dirección física.
Utilizando TCP/IP, el ISP asigna una dirección IP a tu PC y en ese momento se te da acceso a la
red.
Cuando queremos acceder a una página proporcionamos un dominio que es traducido en los
Servidores DNS y localizado. Cuando sabemos en qué Servidor Web se encuentra la página que
queremos visitar se procede a su descarga y visualización en el navegador del PC.
Programación de Computadoras I 090 *195
Internet ha experimentado un gran auge desde 1994 aproximadamente, pero mucho antes ya
existían computadores conectados entre sí, entonces, ¿qué ocurrió en esa época? Sucedieron
varias cosas: la aparición de la Web, los módems telefónicos, el software gratuito para los
servidores web y el aumento de los computadores personales.
Lo más importante es que apareció la WWW (WorldWideWeb), que logró
facilitar y hacer atractiva la utilización de la red para todo tipo de usuarios
añadiendo interactividad. Básicamente a través de la introducción del
hipertexto, los gráficos y los formularios. En ocasiones se utiliza la palabra
Web como sinónimo de Internet.
El hipertexto es lo que permite que al hacer clic en una palabra o gráfico
pasemos de la página en la que estamos a otra página distinta. Esta nueva página puede estar en
otro computador en la otra punta del mundo, esto es lo que creó el concepto de navegación por
Internet, en unos minutos podemos visitar, sin casi darnos cuenta, información que reside en
computadores ubicados en distintos países del mundo. Realmente cuando buscamos información
lo que nos interesa es encontrarla, no saber físicamente donde se encuentra.
La Web también permitió mejorar el aspecto de la información a través de gráficos y formateo del
texto, esto es posible gracias a la creación del lenguaje en el que se escriben las páginas web, el
HTML (HyperText Markup Lenguage). También aparecieron de forma gratuita los navegadores
Web: programas para transformar el código HTML en páginas Web.
Ahora el usuario se siente escuchado por el computador, ya que puede hacer llegar muy fácilmente
sus opiniones, preguntas, quejas, etcétera a través de formularios.
Otros aspectos que ayudaron al crecimiento de Internet fueron la aparición de módems de bajo
precio que instalados en un computador personal permitían que éste se conectara a la red
telefónica a través de la cual llegan los datos de los otros computadores conectados a Internet.
También se produjo un aumento del número de computadores personales con lo cual más personas
pudieron acceder a Internet.
Tampoco hay que olvidar que gracias a la aparición de programas gratuitos para crear servidores
web, como Apache, miles de pequeñas organizaciones y grupos de estudiantes pudieron
convertirse en emisores de información. Lo cual hizo aumentar espectacularmente la cantidad y
diversidad de la información disponible en Internet de forma totalmente libre.
Conceptos básicos
ADSL (Asimetric Digital Suscriber Line)
Es un método de transmisión de datos a través de los hilos de cobre. Utiliza la línea telefónica
básica pero permite que los datos se transmitan de forma asimétrica con lo cual se aprovecha
mejor el ancho de banda disponible. Cuando estamos conectados a Internet la mayor parte de los
datos viajan en sentido Internet a usuario, mientras que unos pocos datos viajan en sentido
usuario a Internet. Es decir, cuando hacemos una petición para ver una página enviamos muy
pocos datos: sólo la dirección de la página, mientras que al recibir esa página recibimos muchos,
imágenes, texto.
Una ventaja de esta tecnología es que la conexión es permanente, 24 horas al día, no
necesitamos marcar cada vez un número de teléfono para conectarnos. Además podemos hablar
por teléfono y estar conectados a Internet a la vez.
Programación de Computadoras I 090 *196
En la fecha en que se escriben estas líneas, los proveedores están ofreciendo este tipo de
conexión con velocidades desde 512 Kbps hasta 20 Mbps en sentido Internet-usuario, según la
modalidad y la empresa que se contrate.
bps
Es una abreviatura de bytes por segundo. Es una unidad de medir la velocidad de transmisión,
por ejemplo, un módem de 56 Kbps transmite a 56 (x 1000) bps es decir 56.000 bps
Cliente/servidor
Es un sistema de organizar las peticiones de recursos. Por ejemplo, cuando un PC se conecta a
Internet actúa como Cliente, mientras que el computador que le proporciona los datos actúa
como Servidor. Los Servidores están permanentemente esperando que les lleguen peticiones de
los Clientes, estas peticiones se colocan en un orden para ir siendo atendidas según va siendo
posible. Si llegan muchas peticiones el Servidor, este tardará más en responder, y si llegan tantas
peticiones que ni siquiera caben en la cola, el sistema se puede colapsar.
HTTP (HyperText Transfer Protocol)
Es el protocolo para transmitir páginas web (HTML). Mediante este protocolo el programa cliente
o navegador se entiende con el servidor de páginas web.
HTML (Hypertext Markup Language)
Es el lenguaje en el que están escritas las páginas de la Web. Se basa en tags o etiquetas que
se colocan delante de cada elemento de la página para describir su formato, una etiqueta se
encierra entre los símbolos < y >.
Por ejemplo, <b>Esto se verá en negrita</b>
Plug-ins
Un plug-in es un pequeño programa auxiliar que permite al navegador realizar una función
adicional. Por ejemplo, para ver animaciones Flash es necesario instalar un plug-in, para oir la
radio nos hará falta otro plug-in, etcétera En cada nueva versión los navegadores incorporan los
plug-ins más utilizados, de forma que ya no es necesario instalárselos. Pero, aun así, suelen
aparecer nuevas tecnologías que requieren nuevos plugs-ins.
TCP/IP (Transmissión Control Protocol / Internet Protocol)
Es el conjunto de normas que permite que los datos viajen por la red hasta su destino. Los datos
se trocean en paquetes, cada paquete viaja de forma independiente, ya que lleva la dirección de
destino. Entre el origen y el destino puede haber varios caminos diferentes. Cada paquete es
encaminado por la mejor ruta disponible en cada instante. En el destino se juntan los paquetes de
una transmisión y si falta alguno se pide al origen que lo envíe otra vez.
URL (Unique Resource Locator)
Es el sistema de nombres que hace que cada recurso o elemento de la Web tenga un nombre
alfanumérico único. Por ejemplo la URL de esta página es b_1_1.htm
Programación de Computadoras I 090 *197
Telnet
Permite la utilización remota de computadores. Desde nuestro computador nos podemos
conectar a otro computador, normalmente un computador más potente, y actuar como si
estuviésemos en este computador. Podemos ver y modificar archivos, ejecutar programas,
etcétera Como es lógico hay que dar un nombre de usuario y una contraseña para poder
acceder.
Puede haber diferentes perfiles de usuarios según las cosas que pueden y no pueden hacer.
Para utilizar Telnet hay que disponer en nuestro computador del programa cliente, esto no es
ningún problema ya que viene en el sistema operativo. En el caso de Windows98 el programa se
llama telnet.exe y para utilizarlo debemos saber el nombre del computador al que llamamos, el
puerto y el terminal, estos dos últimos datos por defecto son el 23 y vt100.
Gopher: Es un sistema de organización de documento en forma árbol.
WAIS (Wide Area Information Servers): Proporciona un mecanismo para indexar y acceder a la
información por palabras clave, un sistema mucho más potente que por nombre de archivo.
Archie: Archie es un sistema para el intercambio de archivos por nombre mediante FTP.
¿Quién y cómo se crea la información en Internet?
Hemos dicho que la información disponible en Internet reside en los servidores. Los servidores o
Hosts son computadores conectados a la red que disponen de unos programas específicos, el
software de servidor, que les permite emitir información a Internet o dicho más exactamente, los
servidores permiten que se acceda a su información a través de Internet.
La información en los servidores está organizada de forma jerárquica o de
árbol, para acceder a la raíz hay que dar la dirección del servidor, por ejemplo,
http://www.aulaclic.es o http://www.elpais.es. A partir de la raíz se puede
acceder a las diferentes ramas o directorios separados por una barra, al final
se encuentra el archivo que visualizaremos, por ejemplo, el archivo index.htm
dentro del directorio flashmx_2004, se escribiría así:
http://www.aulaclic.es/flashmx_2004/index.htm.
Los servidores de Internet pertenecen a las universidades, las instituciones públicas y a las
empresas. Las empresas de hospedaje o Hosting venden espacio a otras empresas o a
particulares. Pero también hay servidores gratuitos que alojan páginas personales a cambio de
publicidad.
Cada servidor proporciona diferente tipo de información, las universidades informan sobre sus
planes de estudios, cursos gratuitos, logros en la investigación, etcétera Las empresas dan
información comercial de sus productos y servicios. Las instituciones públicas como
ayuntamientos, gobiernos, etc, informan de sus servicios a los ciudadanos y las páginas
personales permiten que cualquier persona con unos conocimientos mínimos de informática
pueda poner sus ideas o conocimientos al alcance de todos.
Hoy en día, es muy fácil publicar en Internet, prácticamente sólo hace falta saber escribir. Aunque
hay que utilizar el lenguaje HTML, hay programas que permiten escribir páginas web sin saber
HMTL. Esta facilidad de creación es una de las grandezas de Internet que permite que las
buenas ideas se abran paso más fácilmente que antes. Más adelante, se explica cómo empezar
a crear páginas para Internet.
Programación de Computadoras I 090 *198
También hay disponible información en forma de archivos de distinto tipo disponible para todo en
mundo en los servidores FTP, fundamentalmente, de las Universidades.
Otra clase de información que circula por Internet es la información no pública, es decir, la
información privada entre dos personas a través del correo electrónico, e-mail u otros métodos.
Por último, otra infomación disponible en Internet es la música, películas, programas, etcétera
que dos personas se intercambian utilizando un programa de tipo P2P, como por ejemplo, eMule.
Las empresas propietarias de los derechos de autor piensan que esa actividad es ilegal, ya que
deberían cobrar por el intercambio, pero los que utilizan estos programas argumentan que
siempre se ha podido dejar un disco a un amigo sin pagar a nadie.
Características de Internet
Vamos a comentar algunas de las características que definen a Internet.
Universal.
Internet está extendida prácticamente por todo el mundo. Desde cualquier país
podemos ver información generada en los demás países, enviar correo,
transferir archivos, comprar, etcétera Esta universalidad plantea algunos
problemas legales, ya que lo que es legal en un país puede no serlo en otros.
No existe una ley universal que obligue a todos los países, aunque sólo sea en
aspectos relacionados con Internet.
Fácil de usar.
No es necesario saber informática para usar Internet. Podríamos decir que usar Internet es tan
sencillo como pasar las hojas de un libro, sólo hay que hacer clic en las flechas avanzar y
retroceder.
Cualquier persona debe ser capaz de navegar por un sitio web, y si no es así es porque el sitio
web está mal diseñado. Esta facilidad de uso hace que Internet sea adecuada para enseñar
cualquier tipo de personas desde niños a personas mayores, y se puedan hacer tareas muy
diversas desde jugar hasta aprender matemáticas.
Variada.
En Internet se puede encontrar casi de todo, y si hay algo útil que falte, el que se dé cuenta se
hará rico. Por supuesto que también hay muchas cosas inútiles, pero poco a poco irá quedando
sólo lo bueno.
Económica.
Si piensas lo que te costaría ir a varias bibliotecas y revisar 100 libros, o
visitar varias tiendas para buscar un producto y lo comparas con lo que te
cuesta hacer lo mismo en Internet el ahorro de tiempo y dinero es
impresionante.
Crear una tienda en Internet a la que tienen acceso millones de personas
puede ser más rentable que abrir una tienda en el barrio que sólo visitarán
unas pocas personas. Aunque para comprarse unos zapatos es preferible probárselos que
pedirlos por el número.
Programación de Computadoras I 090 *199
Útil.
Disponer de mucha información y servicios rápidamente accesibles es, sin duda, algo útil. Hay
muchos ejemplos sobre cosas que son más fáciles a través de Internet. En el punto siguiente
"Qué se puede hacer en Internet?" tienes algunos ejemplos.
Por lo que nos corresponde destacaremos la formación a distancia como una de las cosas más
útiles que tiene Internet. Ya es posible disfrutar de cursos interactivos con profesor on-line que
resultan tanto o más eficaces que desplazarse a un centro de formación, y desde luego mucho
más barato.
¿Qué se puede hacer en Internet?
Buscar Información
En Internet se puede hacer y encontrar prácticamente de todo. En la
actualidad el factor limitante en los servicios que proporciona Internet
es el ancho de banda o velocidad de transmisión de los datos, si no
hay suficiente ancho de banda, las imágenes, el sonido y el vídeo no
se descargan a ritmo adecuado.
A continuación vamos a comentar algunos de los servicios que proporciona Internet.
Buscar información.
Consultar información es lo primero que se piensa cuando se habla de utilizar Internet. Hay
millones de páginas con información de todos los tipos, y en todos los idiomas.
Para ayudarnos a encontrar lo que necesitamos están los buscadores, aprender a utilizarlos
correctamente puede evitarnos muchas perdidas de tiempo. A veces es sorprendente las cosas
que se pueden llegar a encontrar con un buscador. Realmente vale la pena dedicar un poco de
tiempo a conocerlos mejor, en este curso vamos a dedicarles mucho espacio.
La mayoría de los buscadores funcionan como motores de búsqueda, a partir de una o varias
palabras clave buscan en sus bases de datos que contienen referencias a prácticamente todas
las páginas de Internet. De esta clase son los buscadores Google, Alltheweb, Yahoo y MSN.
Otro tipo de buscadores son los que están organizados como directorios, agrupando las páginas
por temas, como por ejemplo DMOZ, hace unos años se utilizaban mucho pero ahora están en
desuso.
También hay buscadores especializados en temas concretos, como por ejemplo, buscadores de
hoteles.
O incluso buscadores que combinan varias bases de datos y son capaces de buscar información
en la web, restaurantes, tiendas e incluso en la guía telefónica, échale un vistazo a Noxtrum y
verás como te sorprende.
Los metabuscadores son buscadores que buscan a su vez en varios buscadores, como por
ejemplo el ixquick.
Programación de Computadoras I 090 *200
Consulta de Servicios Públicos.
Prácticamente todos las instituciones públicas están facilitando información y servicios a través
de Internet. Desde las webs de los estados, pasando por los diferentes ministerios,
gobernaciones departamentales, municipalidades, etcétera
Por ejemplo, se puede hacer la declaración de la renta por Internet a través de la agencia
tributaria, antes de comprar una vivienda conviene pedir un certificado de la propiedad de la
vivienda en el Registro de la ciudad, ahora ya no es necesario desplazarse, desde Registradores
de la propiedad te lo envían por correo electrónico.
Acceso a Bases de Datos.
Se pueden acceder a multitud de bases de datos de diferentes temas.
Puedes buscar un determinado libro en las bases de datos de muchas bibliotecas.
Consultas a periódicos y revistas.
Las webs de los periódicos y revistas son de las más visitadas, ocupan los primeros puestos en
los rankings, El País, El Mundo, El Periódico, Clarin (Argentina), El Espectador (Colombia), El
Heraldo (México).
Realmente ofrecen casi la misma información que las ediciones impresas y muchos de ellos
empiezan a emitir versiones en PDF para que las puedas descargar y leerlas donde quieras.
Oir la radio, webcams, ver vídeos.
La transmisión de sonido, y sobre todo de vídeo, por Internet requiere que la conexión disponga
del ancho de banda adecuado.
Para ver y oir por Internet necesitarás tener instalado un programa que te lo permita, dos de los
más utilizados son RealPlayer y WindowsMedia Player, ambos son gratuitos (aunque el
RealPlayer tiene una versión de pago). El WindowsMedia Player viene con WindowsXP. En esta
página de Microsoft tienes algunos vídeos interesantes.
Correo.
El correo electrónico o e-mail es el servicio más utilizado de Internet junto con la Web. El e-mail
tiene muchas similitudes con el correo tradicional. Un mensaje es enviado por el remitente al
destinatario. La persona que envía o remitente debe conocer la dirección del destinatario. El
mensaje llega a un buzón donde permanece hasta que el destinatrio lo abre y lee el correo. Éste
puede eliminarlo, guardarlo o contestarlo.
El e-mail permite escribir y enviar archivos entre dos cuentas de correo. La principal ventaja
respecto al correo tradicional es su rapidez, en pocos minutos un e-mail puede llegar a la otra
punta del mundo. Otra ventaja es la comodidad, desde el computador lo hacemos todo, no
tenemos que buscar sobres, sellos ni salir para echar la carta al buzón.
Típicamente las direcciones de correo tienen la siguiente forma nombre@proveedor.extensión
por ejemplo, juanlopez@hotmail.com el nombre puede elegirlo el usuario al crear la cuenta o
asignarlo el proveedor combinando letras del nombre y apellidos del usuario. La principal
característica de una dirección de correo es que debe ser única para cada uno, no puede haber
dos direcciones de correo iguales.
Programación de Computadoras I 090 *201
Cuando nos conectamos a Internet mediante un proveedor nos suelen asignar una o varias
cuentas de correo. También podemos crear cuentas en sitios web que las ofrecen gratuitamente
como hotmail, hispavista, yahoo, etcétera Estas últimas pueden ocultar la identidad del
propietario de la cuenta.
Un problema creciente con el correo es el SPAM o correo no solicitado o publicitario, consiste en
obtener listas de direcciones de correo a través de empresas que se dedican a recopilarlas y
venderlas, y enviar correos con publicidad e incluso virus a personas que ni lo han solicitado ni
autorizado.
Por lo tanto conviene ser cuidadoso con a quien dejamos nuestra dirección de correo. Las
direcciones del proveedor en la que figura nuestro nombre sólo hay que darlas en sitios de
mucha seriedad mientras que las otras cuentas podemos ser menos precavidos, aunque en estas
cuentas también es posible saber algunos datos del usuario.
Hay dos formas básicas de utilizar el correo, a) A través de un programa de correo, o b) Mediante
webmail.
a) Programa de correo. Por ejemplo el Outlook Express de Microsoft, el Thunderbird de Mozilla,
Eudora, etcétera Estos son programas específicos para trabajar con el correo que tenemos que
instalarnos en nuestro PC, la primera vez que se utilizan hay que configurarlos con los datos de
la cuenta y servidor de correo. Por lo tanto sólo es práctico utilizarlos en el computador de casa y
del trabajo.
Pueden manejar varias cuentas a la vez sin importar quién nos haya proporcionado la cuenta.
Tienen más opciones que el webmail. En esta imagen puedes ver el aspecto general del Outlook
Express:
b) Webmail. Esta forma de usar el correo surgió debido a la limitación que imponen los
programas de correo de tener que configurarlos en cada computador desde donde se utilicen.
Con el webmail, desde cualquier computador que tenga conexión a Internet podemos leer y
enviar nuestro correo sin tener que configurar nada.
Programación de Computadoras I 090 *202
Simplemente hay que entrar en la página de Internet que nos ofrece este servicio, por ejemplo
hotmail, hispavista, yahoo, etcétera La desventaja respecto a los programas de correo es que hay
menos espacio para almacenar los mensajes, y que sólo podemos manejar una cuenta a la vez.
Aunque respecto a lo primero, Gmail de Google partió el mercado y creó una nueva forma de ver
el Webmail al lanzar una oferta de casi 3 Gigabytes que sigue subiendo sin parar.
Mensajería instantánea.
Este tipo de comunicación ha experimentando un aumento importante ya que posee algúnas
virtudes de las que el correo carece.
La mensajería instantánea tiene la característica de que cuando nos conectamos a Internet un
servidor toma nota de ello y nos avisará si alguno de los usuarios de una lista que nosotros
hemos dado quiere comunicarse con nosotros. En ese momento podemos decidir escribirle un
correo o establecer una conversación como en un chat.
La mensajería instantánea viene a solucionar la carencia más importante del mail, no somos
avisados de cuando nos llega un correo (aunque determinados programas se puede configurar
para que lo hagan).
Los programas de mensajería instantánea
como Microsoft MSN Messenger están
integrados con el webmail y permiten ver al
instante los correos que nos llegan. Para utilizar este servicio hay que instalarse un programa
gratuito en el computador desde el que lo utilicemos.
Algunos programas de este tipo como MSN Messenger y Yahoo Messenger también permiten
utilizar una webcam para ver a la persona con la que estamos hablando. También ofrecen la
posibilidad de enviar mensajes a teléfonos celulares.
ICQ, AOL Instant Messenger, TerraMessenger y Yahoo Messenger son algunas posibilidades
más de mensajería instantánea.
Recientemente, Google ha sacado un programa similar llamado Google Talk, que a pesar de no
tener soporte todavía para webcam, destaca sobre los demás por su gran calidad a la hora de
comunicarte con tus contactos a través de voz como si fuera un teléfono.
News. Grupos de discusión
Las News o grupos de discusión nacieron antes que la web alcanzase la difusión que tiene
actualmente y ayudaron a compartir conocimientos entre la comunidad científica. Básicamente las
News son un lugar donde los usuarios se intercambian correos, y donde se pueden aprender
muchas cosas gracias al espíritu de colaboración que impera.
Los grupos de noticias o News permiten que muchas personas se comuniquen de forma escrita
sobre un tema determinado. Cada participante puede enviar mensajes que todos los demás
participantes pueden leer, cuando alguien responde a un mensaje, su respuesta queda "dentro" del
mensaje original, lo mismo sucede con la contra respuesta. De esta forma cada mensaje inicial
puede generar un "árbol" de respuestas que será más grande cuanto más interés susciten sus
mensajes. Así cada participante ve los temas iniciales y profundiza sólo en los que le interesan.
Las News están organizadas en miles de categorías y subcategorías, y suelen encontrarse temas muy
interesantes donde las personas participan con seriedad y se aprenden bastantes cosas útiles. Son
el contrapunto a los chats donde lo que prima es la diversión.
Programación de Computadoras I 090 *203
Para entrar en las News hay que configurarse un programa de correo dando datos como la
dirección de correo y el servidor de news que nos ha proporcionado nuestro proveedor. Luego hay
que elegir el tema en el que queremos participar y ya podemos enviar nuestras opiniones.
Otra alternativa es utilizar la Web mediante el servicio Google Groups (antes de que fuese comprado
por Google se llamaba Deja), que nos permite buscar grupos de discusión fácilmente, incluso
podemos buscar todos los mensajes en cualquier grupo de discusión en los que aparezca una
determinada palabra clave. Desde este sistema, por supuesto, también podemos participar
enviando mensajes.
Listas de correo web
Desde los programas de correo como Outlook se pueden agrupar direcciones de correo formando
una lista, de esta forma podemos enviar un mensaje a todas las personas de la lista a la vez.
Partiendo de esta idea se han creado las listas de correo web que tienen unas características
adicionales que las hacen más completas.
Por ejemplo, los miembros de la lista se pueden dar de alta y de baja en la lista ellos mismos desde
Internet. El creador de la lista define quién está autorizado a enviar mensajes a la lista, si quiere
que los mensajes sean revisados por alguien antes de ser enviados, etcétera
Las listas de correo web tienen gran utilidad para mantener informados a un grupo de personas con
algún interés común. Por ejemplo, los miembros de un club deportivo pueden recibir las
informaciones de su club mediante un correo que los responsables sólo tienen que enviar una vez
y la lista de correo se encarga de enviar un mail a cada miembro.
Foros
Otro método que está entre los más utilizados para recabar y compartir los conocimientos son los
Foros. Un foro se parece mucho a un Grupo de discusión aunque mucho más simple y organizado.
Los foros están compuestos por grandes sub-apartados temáticos, cada uno de estos apartados
trata un área de conocimiento diferente. Imagina que entramos a un foro sobre perros, podríamos
encontrarnos con un sub-apartado que tratase sobre el adiestramiento.
De esta forma se crean hilos de discusión donde la gente habla sobre temas muy específicos.
Los foros, igual que el resto de métodos que hemos visto en este apartado, cuentan con una red-
etiqueta o reglas de comportamiento, donde se llama a la corrección tanto gramatical y ortográfica
como en el trato con el resto de usuarios.
Otros foros en los que podrás encontrar información interesante son: Foros del Web, Todos los
Foros, CanalPhotoshop o La Web del Programador.
Descargar archivos.
Traerse información desde Internet a nuestro computador es una de las actividades que más éxito
tienen en la red. Y no es para menos, si comparamos lo que cuesta bajarse un archivo desde
Internet con lo que cuesta enviarlo por correo, por fax, etcétera Además la gran cantidad de
archivos puestos a disposición de la gente sería imposible de igualar por cualquier otro medio.
Para descargarse (download) archivos hay varios métodos, el más sencillo es la descarga a través
de la Web, alguien coloca un archivo en el servidor de forma que el usuario sólo tiene que hacer clic
Programación de Computadoras I 090 *204
y se abre una ventana para que el usuario decida en qué carpeta quiere guardar el archivo. Por
ejemplo, ahora puedes descargarte este archivo zip (68 Kb) que contiene una foto.
Este método tiene el inconveniente que si se interrumpe la descarga debemos comenzarla de
nuevo, para evitar ese inconveniente han aparecido programas específicos para descargar como
GetRight y Go!zilla.
Clientes FTP.
Otro método es mediante un programa de carga y descarga mediante FTP. Hay varios programas
cliente de FTP gratuitos o con versiones de evaluación, como por ejemplo SmartFTP o CuteFtp.
Este servicio permite transferir archivos de un computador a otro, o más exactamente entre un
computador y un servidor FTP. Se pueden transferir archivos de texto, imágenes, sonido, vídeo,
etcétera
Aunque también se pueden transferir archivos a través de la Web mediante HTTP, FTP es más
rápido. El e-mail también permite, como hemos visto, enviar algunos archivos como adjuntos.
Para transferir archivos por FTP se necesita tener instalado un programa cliente de FTP en
nuestro computador y conocer la dirección del servidor FTP con el que queremos conectar. Hay
servidores FTP que requieren un usuario y contraseña para conectarse y otros que permiten la
conexión anónima o sin contraseña. Por ejemplo, hay muchas universidades que permiten
descargarse archivos mediante FTP anónimo.
Un ejemplo de servidor de FTP con usuario y contraseña puede ser cuando nos conectamos a un
proveedor de Internet para dejar nuestras páginas web en nuestro espacio gratuito, en este caso
sólo nosotros tendremos acceso al disco donde están nuestras páginas web.
Esta opción exige conocer el servidor FTP desde el que queremos descargar los archivos, y en
algunos casos estar autorizados mediante un nombre de usuario y una contraseña.
En esta imagen podemos ver al aspecto del programa SmartFTP, en la parte de la izquierda
tenemos los archivos del sistema local, es decir nuestro PC, y en la parte de la derecha los
archivos del sistema remoto, normalmente el servidor FTP.
Para pasar archivos de un lugar a otro basta seleccionarlos y hacer clic en una de las flechas de la
parte central, o simplemente arrastrarlos de una parte a otra según queramos pasar archivos del
sistema local a remoto o viceversa.
Programación de Computadoras I 090 *205
Clientes P2P.
A raíz de la aparición del formato mp3, que permite comprimir la música con muy poca pérdida de
calidad, surgió el boom de los programas P2P como eMule y bitLord que facilitan la búsqueda y
descarga de archivos.
El trasiego de canciones desde entonces ha sido impresionante, muchas veces sin respetar los
derechos de autor. La moda de la música gratis por Internet está haciendo que las compañías
discográficas dejen de ganar mucho dinero. Aunque ahora las alternativas son muy variadas,
puedes utilizar una tienda online para comprar música en mp3 en la tienda de Apple o incluso hay
discográficas que han decidido compartir gratuitamente su música a cambio de ganar dinero con la
publicidad que ello genere, como es el caso de SpiralFrog.
El software P2P se basa en compartir archivos con el resto de la comunidad, por lo que utilizando
estos programas no sólo puedes encontrar música, películas o programas variados, sino que
también se pueden encontrar muchos otros archivos relativos al conocimiento general, como libros
en formato PDF, rutas para GPS, melodías para celulares, etcétera, sólo es cuestión de saber qué
es lo que se busca desde un principio y tener un poco de paciencia.
Programación de Computadoras I 090 *206
También podría gustarte
- The 5AM Club: Own Your Morning. Elevate Your Life.De EverandThe 5AM Club: Own Your Morning. Elevate Your Life.Calificación: 4 de 5 estrellas4/5 (342)
- Friends, Lovers, and the Big Terrible Thing: A MemoirDe EverandFriends, Lovers, and the Big Terrible Thing: A MemoirCalificación: 4.5 de 5 estrellas4.5/5 (2133)
- Never Split the Difference: Negotiating As If Your Life Depended On ItDe EverandNever Split the Difference: Negotiating As If Your Life Depended On ItCalificación: 4.5 de 5 estrellas4.5/5 (842)
- Never Split the Difference: Negotiating As If Your Life Depended On ItDe EverandNever Split the Difference: Negotiating As If Your Life Depended On ItCalificación: 4.5 de 5 estrellas4.5/5 (3282)
- The 7 Habits of Highly Effective People: Infographics Edition: Powerful Lessons in Personal ChangeDe EverandThe 7 Habits of Highly Effective People: Infographics Edition: Powerful Lessons in Personal ChangeCalificación: 4.5 de 5 estrellas4.5/5 (142)
- The Psychology of Money: Timeless lessons on wealth, greed, and happinessDe EverandThe Psychology of Money: Timeless lessons on wealth, greed, and happinessCalificación: 4.5 de 5 estrellas4.5/5 (806)
- The Subtle Art of Not Giving a F*ck: A Counterintuitive Approach to Living a Good LifeDe EverandThe Subtle Art of Not Giving a F*ck: A Counterintuitive Approach to Living a Good LifeCalificación: 4 de 5 estrellas4/5 (5807)
- The 7 Habits of Highly Effective People: 30th Anniversary EditionDe EverandThe 7 Habits of Highly Effective People: 30th Anniversary EditionCalificación: 4.5 de 5 estrellas4.5/5 (41)
- The Courage to Be Disliked: The Japanese Phenomenon That Shows You How to Change Your Life and Achieve Real HappinessDe EverandThe Courage to Be Disliked: The Japanese Phenomenon That Shows You How to Change Your Life and Achieve Real HappinessCalificación: 4 de 5 estrellas4/5 (393)
- It Starts with Self-Compassion: A Practical Road MapDe EverandIt Starts with Self-Compassion: A Practical Road MapCalificación: 4.5 de 5 estrellas4.5/5 (189)
- The Subtle Art of Not Giving a F*ck: A Counterintuitive Approach to Living a Good LifeDe EverandThe Subtle Art of Not Giving a F*ck: A Counterintuitive Approach to Living a Good LifeCalificación: 4.5 de 5 estrellas4.5/5 (20044)
- Remarkably Bright Creatures: A NovelDe EverandRemarkably Bright Creatures: A NovelCalificación: 4.5 de 5 estrellas4.5/5 (5583)