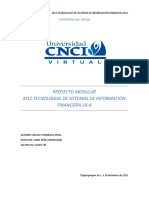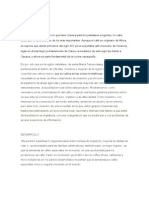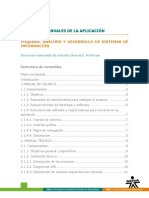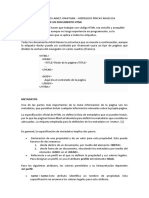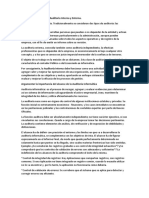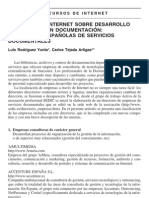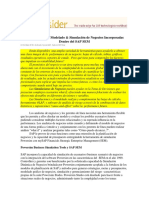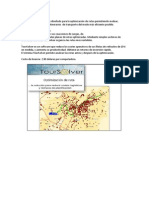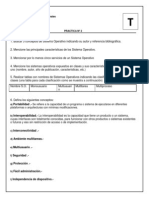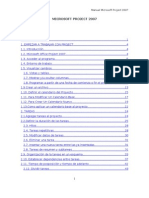Documentos de Académico
Documentos de Profesional
Documentos de Cultura
55846c82da73b 4fac5cff698d7 PDF
Cargado por
José A. Ballesteros IIITítulo original
Derechos de autor
Formatos disponibles
Compartir este documento
Compartir o incrustar documentos
¿Le pareció útil este documento?
¿Este contenido es inapropiado?
Denunciar este documentoCopyright:
Formatos disponibles
55846c82da73b 4fac5cff698d7 PDF
Cargado por
José A. Ballesteros IIICopyright:
Formatos disponibles
Ajustar la resolución de la pantalla
Debido a la naturaleza de la tecnología de la pantalla de cristal líquido (LCD), la resolución de las
imágenes es siempre fija. Para mejorar el rendimiento de visualización, ajuste la pantalla en su
resolución máxima, con una relación de aspecto en 16:9. Ésta se llama la "Resolución nativa" o
máxima resolución, es decir, la imagen más nítida. Consulte la siguiente tabla para saber cuál es la
resolución nativa de su LCD. Las resoluciones inferiores se muestran en una pantalla completa
mediante un circuito de interpolación. El difuminado de la imagen se puede extender más allá de
los límites de los píxeles con la resolución interpolada en función del tipo de imagen y su
resolución inicial.
Modelo Resolución nativa
XL2420T / XL2420TX 1920 x 1080
• Para aprovechar toda la tecnología LCD, debe seleccionar la configuración de resolución nativa de la pantalla
del ordenador, como se describe a continuación. Esté atento ya que no todas las tarjetas de vídeo de
ordenadores ofrecen este valor de resolución. Si la suya no ofrece esa resolución, compruebe en el sitio Web
del fabricante de la tarjeta de vídeo, por si hay un controlador actualizado para su tarjeta de vídeo para
ordenador específica, que acepte esta resolución. Los programas controladores de vídeo son actualizados con
frecuencia y están disponibles para nuevas resoluciones de vídeo de hardware. Puede que necesite reemplazar
y actualizar el hardware de la tarjeta de vídeo del ordenador para que pueda aceptar la resolución nativa del
monitor.
• En función del sistema operativo de su PC, deberán seguirse distintos procedimientos para ajustar la
resolución de la pantalla. Para más información, consulte la documentación de ayuda del sistema operativo.
1. Abra Propiedades de pantalla y seleccione la ficha Configuración.
Puede abrir Propiedades de pantalla haciendo clic con el botón secundario del ratón sobre
el escritorio de Windows y seleccionando Propiedades desde el menú emergente.
2. Use el control deslizante en la sección Área de pantalla para ajustar la resolución de la
pantalla.
Seleccione la resolución recomendada (resolución máxima) y después haga clic en Aplicar.
Si selecciona alguna otra resolución, tenga en cuenta que esta otra resolución es interpolada y puede que no
muestre la imagen de la pantalla igual de bien que la resolución nativa.
3. Haga clic en Aceptar después en Sí.
4. Cierre la ventana Propiedades de pantalla.
Si la fuente de entrada no ofrece una imagen con una relación de aspecto de 16:9, la imagen se
mostrará expandida o distorsionada. Para mantener la relación de aspecto original, puede
encontrar las opciones de graduación de imagen en el ajuste Modo de visualización. Consulte
el manual del usuario para más información.
Ajustar la resolución de la pantalla 1
Ajustar de la frecuencia de actualización
No es necesario seleccionar la frecuencia de actualización más alta para una pantalla LCD puesto
que es técnicamente imposible que una pantalla de cristal líquido parpadee. Los mejores
resultados se obtienen mediante la utilización de los modos predefinidos de fábrica en el
ordenador. Compruebe el siguiente capítulo para ver los modos predeterminados de fábrica:
Modos de pantalla preestablecida en la página 3.
Puede elegir 60 Hz para la resolución nativa de 1920 x 1080. No aplicable en todos los modelos. Consulte la tabla
en la página 1.
En función del sistema operativo de su PC, deberán seguirse distintos procedimientos para ajustar la resolución
de la pantalla. Para más información, consulte la documentación de ayuda del sistema operativo.
1. Haga doble clic en el icono Pantalla en el Panel de control.
2. En la ventana Propiedades de pantalla seleccione la ficha Configuración y haga clic en el
botón Avanzadas.
3. Seleccione la ficha Adaptador y una frecuencia de actualización apropiada que coincida con
uno de los modos aplicables de fábrica especificados en el tabla.
4. Haga clic en Cambiar, Aceptar, después en Sí.
5. Cierre la ventana Propiedades de pantalla.
2 Ajustar de la frecuencia de actualización
Modos de pantalla preestablecida
Modo de visualización de entrada (Tiempo de entrada)
Modelo XL2420T / XL2420TX
Resolución 1920 x 1080
Señal de entrada VGA DVI / DP HDMI
640x480@60Hz v v v
640x480@75Hz v v v
640x480@100Hz v v v
640x480@120Hz v v v
720x400@70Hz v v v
800x600@60Hz v v v
800x600@75Hz v v v
800x600@100Hz v v v
800x600@120Hz v v v
832x624@75Hz v v v
1024x768@60Hz v v v
1024x768@75Hz v v v
1024x768@100Hz v v v
1024x768@120Hz v v v
1152x870@75Hz v v v
1280x800@60Hz v v v
1280x720@60Hz v v v
1280x1024@60Hz v v v
1280x1024@75Hz v v v
1440x900@60Hz v v v
1680x1050@60Hz v v v
1920x1080@60Hz v v v
1920x1080@100Hz v
1920x1080@120Hz v
Resolución compatible para la reproducción en 3D
(a través de DVI-DL o DP)
El contenido 3D se puede reproducir cuando la pantalla esté ajustada en 1920 x 1080 @ 120 Hz.
Modos de pantalla preestablecida 3
Resolución compatible para la reproducción en 3D
(a través de HDMI)
Modo de visualización de entrada
(Tiempo de entrada)
Modelo XL2420TX
Formato HDMI
1920 x 1080 @ 24 Hz
Empaquetado de marcos 1280 x 720 @ 60 Hz
1280 x 720@ 50 Hz
1920 x 1080 @60 Hz
Lado a lado
1920 x 1080 @50Hz
1280 x 720@50 Hz
Superior e inferior 1280 x 720@60Hz
1920 x 1080@24 Hz
Para obtener la mejor calidad de imagen, consulte la tabla anterior para establecer la sincronización y la
resolución de la fuente de entrada.
Pueden producirse interferencias en la imagen como resultado de las diferencias de frecuencia de
señal de las tarjetas VGA que no se corresponden con el estándar habitual. Sin embargo no se
trata de un error. Para mejorar esta situación, es posible alterar una configuración automática o
modificar manualmente la configuración de fase y la frecuencia de píxel desde el menú
PANTALLA.
4 Modos de pantalla preestablecida
También podría gustarte
- MODULATECNOLOGIASDocumento4 páginasMODULATECNOLOGIASAracely Mendoza100% (1)
- Manual de Entrenamiento Smart 3D Structural ModelingDocumento201 páginasManual de Entrenamiento Smart 3D Structural ModelingAlejandro Espinal100% (3)
- Guia de Word PDFDocumento70 páginasGuia de Word PDFEdna Paola Chavez GuerraAún no hay calificaciones
- CAE Conceptos Grales de FisioDocumento13 páginasCAE Conceptos Grales de FisioJosé A. Ballesteros IIIAún no hay calificaciones
- Carta PoderDocumento1 páginaCarta PoderJosé A. Ballesteros IIIAún no hay calificaciones
- A La Base Trabajadora Del Imss Kvns ImageDocumento1 páginaA La Base Trabajadora Del Imss Kvns ImageJosé A. Ballesteros IIIAún no hay calificaciones
- El CafeDocumento5 páginasEl CafeJosé A. Ballesteros IIIAún no hay calificaciones
- Manual EsDocumento15 páginasManual EsDanny Xd JarramilloAún no hay calificaciones
- Ssesion 03-01Documento16 páginasSsesion 03-01Alex RojasAún no hay calificaciones
- Taller Estructura Basica de Un Documento HTMLDocumento7 páginasTaller Estructura Basica de Un Documento HTMLJonathan MurilloAún no hay calificaciones
- Auditoría InformáticaDocumento34 páginasAuditoría InformáticaAndres Eduardo VegaAún no hay calificaciones
- FP2 Javier LopezDocumento5 páginasFP2 Javier LopezAdrián HerreraAún no hay calificaciones
- 238 709 1 PBDocumento35 páginas238 709 1 PBCrovisa01Aún no hay calificaciones
- Simio PDFDocumento13 páginasSimio PDFmariaAún no hay calificaciones
- Austal View PDFDocumento47 páginasAustal View PDFOlinda Grabiel Livia100% (1)
- Mariano Zukerfeld (2009) - Diez Hipotesis Sobre El Trabajo. InformacionalDocumento13 páginasMariano Zukerfeld (2009) - Diez Hipotesis Sobre El Trabajo. InformacionalPamela CardozoAún no hay calificaciones
- Isr Avancet2 g2Documento49 páginasIsr Avancet2 g2Shirley Alvarado ZapataAún no hay calificaciones
- Resumen SMBDDocumento3 páginasResumen SMBDcorreo estudiantes100% (1)
- Alonso Suela Pilar BD05Documento18 páginasAlonso Suela Pilar BD05pilar AlonsoAún no hay calificaciones
- Sap PowersimDocumento6 páginasSap PowersimANGIE PAOLA SALAMANCA PEREZAún no hay calificaciones
- Tour SolverDocumento3 páginasTour SolverJhunior OreAún no hay calificaciones
- Instructivo para El Cambio de Tasa de Impuesto en Fiscalizador y Sistema Control de TiendaDocumento4 páginasInstructivo para El Cambio de Tasa de Impuesto en Fiscalizador y Sistema Control de TiendaGalevision C.A.Aún no hay calificaciones
- Ind. 4.0 Proyecto RevisadoDocumento29 páginasInd. 4.0 Proyecto RevisadoGustavo Quintero AriasAún no hay calificaciones
- ESPECTOGRAFIADocumento13 páginasESPECTOGRAFIAalbertoAún no hay calificaciones
- Macros en Excel Sesión UNAM PDFDocumento10 páginasMacros en Excel Sesión UNAM PDFEsdras Ademar Catacora OrtizAún no hay calificaciones
- Practica 2Documento2 páginasPractica 2Ivan TancaraAún no hay calificaciones
- Modelo de Calidad de McCallDocumento3 páginasModelo de Calidad de McCallDiana JaimesAún no hay calificaciones
- Cdypc Programacion20222023 V02Documento44 páginasCdypc Programacion20222023 V02José Luis Usero VílchezAún no hay calificaciones
- capIV-Casos Prácticos I - SIAFDocumento90 páginascapIV-Casos Prácticos I - SIAFMicky CarreyAún no hay calificaciones
- Crear Un Poligono en AutoCAD y Enviarlo A Google EarthDocumento8 páginasCrear Un Poligono en AutoCAD y Enviarlo A Google EarthEdgardo Gonzalez LizamaAún no hay calificaciones
- 3.introducción A La SemánticaDocumento9 páginas3.introducción A La SemánticaDante RubioAún no hay calificaciones
- Manual Project 2007Documento151 páginasManual Project 2007Javier RuizAún no hay calificaciones
- COMPETISOFT v02 27-11 2315 EnviarDocumento294 páginasCOMPETISOFT v02 27-11 2315 EnviarandresfcebasAún no hay calificaciones
- Sistema de Registro y Login en AndroidDocumento9 páginasSistema de Registro y Login en AndroidSamuel Monge100% (1)