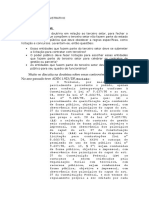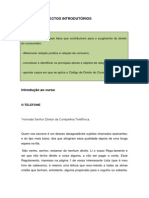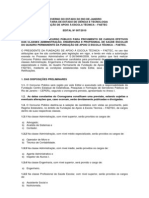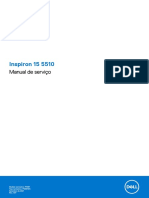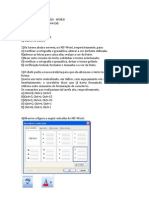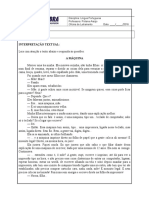Documentos de Académico
Documentos de Profesional
Documentos de Cultura
0966 - Encarte Ufrj
Cargado por
deibsoncTítulo original
Derechos de autor
Formatos disponibles
Compartir este documento
Compartir o incrustar documentos
¿Le pareció útil este documento?
¿Este contenido es inapropiado?
Denunciar este documentoCopyright:
Formatos disponibles
0966 - Encarte Ufrj
Cargado por
deibsoncCopyright:
Formatos disponibles
Editora Degrau Cultural INFORMÁTICA
UFRJ
ASSISTENTE EM ADMINISTRAÇÃO
RETIFICAÇÃO DE
ACORDO COM EDITAL
OFICIAL DO CONCURSO
Prezado(a) Candidato(a),
Tendo em vista a divulgação de uma retificação do edital em 19/10/2010 para o concurso da UFRJ,
nossa equipe elaborou prontamente este encarte especial para o cargo de Assistente em Administração.
Neste encarte, constam os novos tópicos de Informática.
03 BROFFICE WRITER
17 BROFFICE CALC
23 MOZILLA FIREFOX
25 MOZILLA THUNDERBIRD
Desejamos sucesso nos estudos.
Atenciosamente,
Equipe Degrau Cultural
00_ROSTO.pmd 1 21/10/2010, 16:30
INFORMÁTICA Editora Degrau Cultural
00_ROSTO.pmd 2 21/10/2010, 16:30
Editora Degrau Cultural INFORMÁTICA
USO PRÁTICO DO BROFFICE 3.2
BROFFICE ORG - WRITER
Botões da Barra de Ferramentas Padrão
01_Broffice Writer.pmd 3 21/10/2010, 16:30
INFORMÁTICA Editora Degrau Cultural
Barra de Ferramentas Formatação
Menu Arquivo Fechar Documento
Para fechar um documento dê um clique em Arquivo/
Fechar. Será fechado o documento que você estava
usando, deixando o BrOffice.org livre para começar no-
vos trabalhos.
Iniciar novo documento
Para iniciar um novo documento dê um clique em Arqui-
vo/Novo, ou use o atalho: Ctrl + N
Salvar Documento
Para salvar um documento dê um clique no botão
( ) Salvar.
Ou pelo atalho: Ctrl + S. Aparacerá o menu ‘Salvar Como”.
Escolha um nome e a pasta que desejar e clique no
botão ‘Salvar’.
01_Broffice Writer.pmd 4 21/10/2010, 16:30
Editora Degrau Cultural INFORMÁTICA
Abrir um documento Menu Editar
Para abrir um documento dê um clique no botão ( )
e selecione o arquivo, e depois pressione ‘Abrir’.
Lembre-se de quando for escolher o texto que será
aberto, vá na opção ‘Arquivo do tipo’ e mude-a para
‘Todos os arquivos’. Assim você visualiza todos os ti-
pos de arquivos contidos na pasta.
Selecionar texto
Para selecionar parte de um texto, dê um clique no fim
ou início do texto que você deseja selecionar, arraste
sem soltar o botão do mouse até onde você deseja
selecionar e solte ao final. Ou pressione as teclas Ctrl +
A ,para selecionar tudo.
PRINCIPAIS DIFERENÇAS NO MENU ARQUIVO
A maioria dos comandos do Menu Arquivo são iguais
nos dois programas, como os comandos SALVAR,
ABRIR, NOVO, IMPRIMIR e FECHAR. Com exceção das
teclas de atalho ( bem mais fáceis de decorar!!!), esses
comandos são semelhantes em seus nomes, funções
e localizações (nos menus). Confira as principais dife-
renças:
1º - No menu arquivo, o Writer (e os outros programas do
conjunto) possui o comando EXPORTAR PARA PDF, que
permite salvar o conteúdo do documento diretamente
em um arquivo PDF, implementando, inclusive, a segu-
rança deste tipo de arquivo sem necessitar do programa
Adobe Acrobat ou similares. Este comando não é encon-
trado no Word. Já está aí uma grande vantagem!
2º - O comando VISUALIZAR IMPRESSÃO do Word, é
conhecido no Writer de VISUALIZAR PÁGINA.
3º - O Word possui, no menu arquivo, a opção CONFI-
GURAR PÁGINA, que é equivalente à opção PÁGINA,
que o Writer traz no menu Formatar.
4º - O Word traz opções próprias, que não existem no Recortar, Copiar e Colar texto
Writer, tais como: PESQUISAR ARQUIVO, VISUALIZAR Selecione o texto que você deseja recortar e colar. Para
PÁGINA DA WEB, PERMISSÃO..., SALVAR COMO PÁGI- isso temos duas maneiras:
NA DA WEB. A primeira é após você selecionar o texto, clique com o
botão direito do mouse e escolha por copiar, recortar,
ou colar.
Ou
Selecione um parágrafo que você deseja copiar e colar.
Dê um clique no botão ( ) Recortar na barra de fer-
ramenta Padrão.
Dê um clique no botão ( ) Copiar na barra de ferra-
menta Padrão.
Dê um clique para posicionar o cursor no documento
onde você deseja colar o texto.
Dê um clique no botão ( ) Colar.
01_Broffice Writer.pmd 5 21/10/2010, 16:30
INFORMÁTICA Editora Degrau Cultural
Desfazer e Refazer alterações
Às vezes, você faz alterações no texto e, depois, decide
que não quer a alteração. Em vez de começar de novo,
você pode desfazer e refazer as alterações.
A seta para esquerda desfaz.
A seta para direita refaz.
Localizar e Substituir texto
Menu Exibir
Podemos usar o recurso Localizar do Writer para loca-
lizar um texto, caracteres, formatação de parágrafos ou
até mesmo caracteres especiais. Para localizar deter-
minado texto em um documento clique no ícone com
desenho de um pequeno binóculo. Ou pressione Ctrl +
F. Digite a palavra procurada em “Procurar Por” e clique
no botão “Localizar”, se desejar substituir uma palavra
por outra digite a palavra que será alterada no campo
“Procurar Por” e digite depois no campo “Substituir Por”
a nova palavra que ira substituir a palavra desejada.
PRINCIPAIS DIFERENÇAS NO MENU EDITAR
1º - No menu Editar do Writer, existe o comando ALTE-
RAÇÕES, que não existe no Word (no Word, existe um
comando chamado CONTROLAR ALTERAÇÕES, que
fica no menu Ferramentas).
2º - Existe apenas no Word um comando chamado ÁREA
DE TRANSFERÊNCIA DO OFFICE para permitir a có-
pia, recorte e colagem de objetos entre os programas
do Microsoft Office. PRINCIPAIS DIFERENÇAS NO MENU EXIBIR
3º - No Word, o comando IR PARA..., presente no menu 1º - No menu Exibir do Writer, existem apenas dois
Editar, é igual ao comando NAVEGADOR, no menu Edi- modos de exibição: LAYOUT DE IMPRESSÃO e LAYOUT
tar do Writer até a versão 3.0. Em versões superiores o DA WEB. Esses dois também existem no Microsoft
NAVEGADOR está no menu exibir.
Word, que apresentam mais alguns: NORMAL, TÓPI-
COS e LAYOUT DE LEITURA.
4º - No Word, o comando LOCALIZAR e o comando
SUBSTITUIR são dois comandos separados, já no
Writer existe apenas um comando chamado LOCALI- 2º - No Word CABEÇALHO E RODAPÉ é um comando
ZAR E SUBSTITUIR. só. No Writer, existem dois: o comando CABEÇALHO e
o comando RODAPÉ (são separados) e ficam no menu
5º - O Writer possui no menu editar o comando AUTO- Inserir.
TEXTO, o mesmo encontrado no menu Inserir, do Word.
01_Broffice Writer.pmd 6 21/10/2010, 16:30
Editora Degrau Cultural INFORMÁTICA
Menu Inserir 6º - A linha horizontal agora é chamada de RÉGUA HO-
RIZONTAL no Writer.
TAREFA WORD WRITER
Menu Formatar
PRINCIPAIS DIFERENÇAS NO MENU INSERIR
1º - Como já dito antes, o Writer possui dois comandos
diferentes para cabeçalho e rodapé! E, diferentemente
do Word, esses dois comandos ficam no menu Inserir,
não no Exibir ( no Word). Cuidado pois este assunto é PRINCIPAIS DIFERENÇAS NO MENU FORMATAR
freqüentemente cobrado em provas de concurso!
1º - O comando FONTE do Word, é chamado CARAC-
2º - O comando AUTOTEXTO que fica no menu Inserir TERE no Writer.
do Word, é encontrado no menu Editar do Writer.
2º - No Writer, existe um comando chamado PÁGINA que
3º - O comando SÍMBOLO no Word, tem outro nome no equivale ao comando CONFIGURAR PÁGINA do menu
Writer: chama-se CARACTERE ESPECIAL. Arquivo do Word, como já mostrado anteriormente.
4º - Enquanto que no Word temos os comandos NÚME- 3º - O MAIÚSCULAS E MINÚSCULAS do Word mudou
ROS DE PÁGINAS, DATA E HORA e CAMPOS diretamen- de nome: ele se chama ALTERAR CAIXA no Writer. Nas
te dentro do menu Inserir, o Writer possui um submenu versões anteriores do Writer era chamado de ALTERAR
chamado CAMPOS e nele, existem os comandos NÚ-
CAPITALIZAÇÃO.
MERO DA PÁGINA, DATA, ASSUNTO, HORA etc.
4º - No Writer, em seu menu Formatar, existe a opção
5º - Uma dica: O comando TABELA está dentro do menu
Inserir. No Word, para se inserir uma tabela no texto, usa- ALINHAMENTO, que contém as opções ESQUERDA,
se o comando INSERIR TABELA que fica dentro do menu CENTRALIZADO, DIREITA e JUSTIFICADO. Esses co-
TABELA. Já no Writer, isso também é possível dessa for- mandos alteram o alinhamento dos parágrafos. No
ma, mas existe o comando TABELA aqui dentro do menu Word, esses comandos fazem parte da janela do co-
Inserir também. Vai entender uma coisa destas!!! mando PARÁGRAFO, também no menu Formatar.
01_Broffice Writer.pmd 7 21/10/2010, 16:30
INFORMÁTICA Editora Degrau Cultural
TAREFA WORD WRITER
Menu Ferramentas
Menu Tabela
PRINCIPAIS DIFERENÇAS NO MENU FERRAMENTAS
1º - No Word, o comando COMPARAR E MESCLAR DO-
CUMENTOS está no menu Ferramentas, mas no Wri-
ter, ele está no menu Editar, como já foi falado aqui
antes, sob o nome de COMPARAR DOCUMENTO.
2º - O Writer não traz correção gramatical, como o Word.
No Writer, o comando CORREÇÃO ORTOGRÁFICA, faz
apenas a correção ortográfica (como o Writer é um sof-
tware livre, há vários projetos em andamento para se
criar um Corretor Gramatical. O mais conhecido é um
programa chamado CoGroo – desenvolvido no Brasil.
Você poderá saber mais sobre ele em: http://
PRINCIPAIS DIFERENÇAS NO MENU TABELA cogroo.sourceforge.net/
1º - No Word, temos um comando chamado DESENHAR Menu Janela
TABELA que não existe no Writer.
2º - O comando MOSTRAR/OCULTAR LINHAS DE GRA-
DE do Word é chamado no Writer de LIMITES DA TABE-
LA e em versões anteriores do Writer era chamado de
BORDAS DA TABELA.
3º - O AUTOAJUSTE do Word chama-se AUTOAJUSTAR
no Writer.
4º - O comando AUTOFORMATAÇÃO DE TABELA do Word
se chama, no Writer, AUTOFORMATAR. PRINCIPAIS DIFERENÇAS NO MENU JANELA
1º - No Word, encontramos um comando chamado DI-
5º - O comando REPETIR LINHAS DE TÍTULO do Writer VIDIR e o REMOVER DIVISÃO que não existe no Writer.
se chama REPETIÇÃO DE LINHAS DE TÍTULO no Word.
01_Broffice Writer.pmd 8 21/10/2010, 16:30
Editora Degrau Cultural INFORMÁTICA
2º - No Word, tem-se o comando COMPARAR COM, usa- PRINCIPAIS DIFERENÇAS NO MENU AJUDA
do quando há mais de um documento aberto. Tal fun-
ção não existe no Writer. 1º - O Word possui um comando chamado ATIVAR PRO-
DUTO, para que o seu Microsoft Office se conecte pela
3º - O Writer só tem os seguintes comandos: NOVA JA- internet com a Microsoft para garantir que o software é
NELA e FECHAR JANELA. O Word apresenta alguns original e atualizá-lo, bem como permitir se uso ( Verifi-
outros comandos, como os citados acima e o coman- cando se você não é Piratinha...Risos!). Não existe tal
do ORGANIZAR TUDO. coisa no Writer, pois ele é Software Livre. Mas existe a
opção de Registro, que te conduz para uma página da
Menu Ajuda Web com alguns formulários sobre o produto.
2º - Outros comandos como DETECTAR E REPARAR...,
VERIFICAR SE HÁ ATUALIZAÇÕES, FALE CONOSCO só
existem no Word.
3º - Para acionar a Ajuda basta pressionar F1. Assim
como nos programas do Microsoft Office.
PRINCIPAIS DIFERENÇAS DURANTE A EDIÇÃO DO TEXTO
Além das diferenças mostradas anteriormente sobre
menus e teclas de atalho, o Word e o Writer apresentam
outras diferenças quanto à forma de executar certas ope-
rações no texto, como selecionar, mover, copiar, etc.
SELEÇÃO COM O MOUSE
Se o ponteiro do mouse estiver no meio do texto (em qualquer palavra de um texto), o trecho selecionado irá variar de
acordo com a quantidade de cliques aplicados, confira o exemplo:
DANDO FARÁ ISTO NO WORD FARÁ ISTO NO WRITER
No Word, é possível posicionar o ponteiro do mouse à esquerda do texto para selecionar coisas diferentes (linha,
parágrafo e texto todo), mas no Writer, não se seleciona nada quando o ponteiro está à esquerda do texto. Tal recurso
não existe no Writer.
SELEÇÃO ESTENDIDA
Este comando fornece uma maneira fácil de selecionar texto pois “simula” o apertar da tecla SHIFT (usada para
selecionar texto em conjunto com as teclas de movimentação do cursor), permitindo que pessoas deficientes que
não podem usar ambas as mãos, por exemplo, possam selecionar simplesmente movendo o cursor pelo texto.
O comando Seleção Estendida (ou Estender Seleção, como às vezes é cobrado em prova) é acionado pela tecla de
função F8. No Writer, a tecla F8 liga o comando e depois, o desliga. No Word, a tecla F8 pode ser pressionada várias
vezes, selecionando partes diferentes do texto.
F8 FAZ ISTO NO WORD FAZ ISTO NO WRITER
01_Broffice Writer.pmd 9 21/10/2010, 16:30
INFORMÁTICA Editora Degrau Cultural
MOVIMENTAÇÃO DO CURSOR E SELEÇÃO DE TEXTO COM O TECLADO
O processo de mover o cursor pelo texto, saltando-o entre os caracteres, palavras e parágrafos, é o mesmo usado em
ambos os programas. Ou seja, segurar CTRL e pressionar a tecla da SETA À DIREITA faz o cursor se posicionar no
início da próxima palavra do texto, em ambos os programas.
A principal diferença entre eles, nesse sentido são as teclas:
10
01_Broffice Writer.pmd 10 21/10/2010, 16:30
Editora Degrau Cultural INFORMÁTICA
DeMacetes e dicas gerais para o BrOffice Writer 3. Como impedir formatações automáticas, como a
que podem aparecer nas provas: numeração de tópicos
Clique em Formatar - AutoFormatação - e desmarque
1. Como inserir numeração de páginas “Ao digitar”. Isso é útil se a autoformatação do
Deve-se, antes, inserir o rodapé (ou cabeçalho, caso BrOffice.org está lhe atrapalhando.
queira a numeração na parte superior da página), cli-
cando em – inserir – rodapé (ou cabeçalho) – padrão. 4. Como visualizar o conteúdo dos campos
Depois, clique dentro do rodapé (ou cabeçalho), dei- Para você já visualizar certos elementos do documen-
xando o cursor nesse local. Após, clique em - inserir – to, como a numeração de páginas, ao invés de ver ape-
campos – número da página. Por fim, pode-se esco-
nas um código referente ao campo, certifique-se de não
lher o alinhamento desejado (esquerda, centralizado
marcar a opção – Exibir – Campos. Se você marcar, só
ou à direita).
verá um código ou a descrição do campo (embora a
impressão saia correta).
2. Como retirar as linhas que ficam delimitando o texto
Este é um padrão do BrOffice.org; para que não sejam
mostradas, clique em Exibir – Limites do Texto. Para 5. Como ajustar o “zoom” ideal
mostrar novamente, repita o procedimento. As linhas Para ter um zoom ideal da página ao usar o editor, cli-
são só referenciais, não saindo na impressão. que em – Exibir – Zoom – Largura da Página.
11
01_Broffice Writer.pmd 11 21/10/2010, 16:30
INFORMÁTICA Editora Degrau Cultural
6. Como exibir caracteres não imprimíveis 12. Como ativar a gravação automática
Para ver os caracteres não imprimíveis (aqueles sím- Para salvar o documento automaticamente a intervalos
bolos que mostram os espaços existentes entre pala- regulares, clique em Ferramentas – Opções - +Carre-
vras: ¶) clique em – Exibir – Caracteres Não-Imprimí- gar/Salvar – Geral – marque a opção Salvar informa-
veis. Há também um ícone que pode ser clicado para ções de AutoRecuperação a cada – e escolha o número
esse fim na Barra de Ferramentas. de minutos desejados. Observação: é preciso clicar no
+ (“mais”) do Carregar/Salvar.
7. Como formatar números nas notas de rodapé
Para que esses números fiquem sobrescritos (eleva- 13. Como criar modelos para o Writer
dos) e com fonte menor, à semelhança do padrão do Para iniciar o BrOffice.org já com um modelo, como se
pode fazer no normal.dot do word, é fácil. Digite o texto
Word (ou seja, ¹ em vez de 1), clique em - Ferramentas
que deseje por padrão. Coloque o texto inicial (ex: A
– Notas de Rodapé. Na “Área de nota de rodapé” esco- COMUNIDADE VOLUNTÁRIA DE SOFTWARE LIVRE, por
lha “Âncora de nota de rodapé”. Clique em OK. meio de seu representante, vem solicitar etc etc...) e
Observação: você pode criar um modelo (veja item 13) acrescente toda a formatação que você deseja tornar
usando esta dica, de modo que todas as notas de ro- um padrão automático (Ex: coloque a logomarca ou
dapé futuras tenham a formatação aqui descrita. cabeçalho acaso existente, justifique o alinhamento,
coloque a numeração de páginas, o nome e o caminho
8. Como aprender atalhos do teclado do documento no rodapé, acerte as margens, o papel
Uma dificuldade pode surgir nos atalhos do teclado tamanho A4 ou outro etc). Depois, quando estiver tudo
(teclas de atalho). Quem está acostumado com os ata- pronto, clique em – Arquivo – Modelos – Salvar. Lá na
janela “Novo Modelo” escreva o nome do seu modelo
lhos do word estranha as diferenças no BrOffice.org.
(ex: meumodelo). Clique em Ok.
Você pode aprender os atalhos olhando os menus do
próprio BrOffice.org. Por exemplo, se clicar em – Editar Depois, para ativar esse modelo como padrão, clique
– vai ver que o atalho para desfazer é control+Z. O ata- de novo em – Arquivo – Modelos – Organizar. Dê dois
lho para selecionar tudo é control+A. Continuando, te- cliques em “Padrão”. Clique uma vez no nome do mo-
mos que para sublinhar o atalho é control+U (de under- delo que você tinha criado e depois clique em – Co-
line, que significa sublinhar em inglês). Já para negrito mandos – Definir como modelo padrão. Pronto.
é control+B (de bold). Control+I para itálico é igual ao
Word. Control+J serve também para justificar. Para A partir de agora toda vez que você iniciar o BrOffice.org
modificar as teclas de atalho, adaptando-as ao seu já vai abrir o modelo para você. Lembre-se que você
gosto, veja o próximo item. pode criar, além do modelo que usará como padrão,
quantos outros modelos quiser, e eles ficarão disponí-
9. Como personalizar teclas de atalhos veis em Arquivo – Novo – Modelos e Documentos. Con-
Para personalizar teclas de atalhos, clique em Ferramen- tudo, obviamente, apenas um pode ser definido como
tas – Personalizar – Teclado. Na área de Funções, esco- modelo padrão automático.
lha a categoria. Depois escolha a função que quer alterar
14. Como usar o recurso Autocompletar
ou definir. Então, na lista Teclas de Atalho escolha uma
Se quer, por exemplo, que ao digitar as letras “CVS” o
combinação que esteja livre (se a que você quer não está
BrOffice.org transforme a sigla automaticamente para
livre, clique em Excluir). Clique em Modificar – OK. “Comunidade Voluntária de Software Livre” é só escre-
ver e selecionar a expressão completa e depois clicar
10. Mais sobre atalhos em Ferramentas – Autocorreção. Escreva a sigla cor-
Ainda sobre os atalhos, é uma boa dica usar o botão respondente que você quer (exemplo: cvs). Clique em -
direito do mouse, que apresenta várias funções. Por Novo – Ok. Agora, sempre que digitar cvs e der o espa-
exemplo: no BrOffice.org, não é possível aumentar a ço a sigla cvs vai se transformar na expressão
fonte segurando Ctrl com a tecla “ ] “, como se faz no completa. Se a palavra que você queria digitar era mes-
Word. Porém, pode-se usar o botão direito do mouse e mo ‘cvs’ sem autocorrigir, é só digitar CTRL+Z (volta
ir em “Tamanho”. As principais ferramentas de edição ação) após a autocorreção. (essa dica do CTRL+Z ser-
de texto, inclusive espaçamento entre linhas, encon- ve também para o Word).
tram-se facilmente dessa forma.
15. Como desativar o recurso Autocompletar
11. Como salvar sempre no formato do Word (.doc) Para excluir o recurso autocompletar (para palavras
Clique em Ferramentas – Opções - +Carregar/Salvar – durante a digitação), clique em Ferramentas – AutoCor-
Geral. Em “Sempre salvar como” escolha “Microsoft reção – Completar Palavra, e desmarque a caixa “Ativar
Word 97/2000/XP”. Observação: é preciso clicar no + recurso de completar palavra”.
(“mais”) do Carregar/Salvar. Evite, porém, fazer uso des-
sa dica. Prefira salvar no formato do próprio BrOffice.org 16. Como exibir todos os arquivos no diálogo “Arquivo
Writer(.odt), para manter com perfeição todas as carac- / Abrir”
terísticas do documento.Se tiver que enviá-lo para outra Para que o BrOffice.org exiba a lista de todos os arqui-
pessoa abrir, lembre-lhe de que o BrOffice.org pode ser vos existentes num diretório, quando você clicar em Ar-
baixado e instalado gratuitamente (em ttp:// quivo – Abrir, certifique-se que a caixa “Arquivos do tipo”
www.broffice.org.br) para abrir o arquivo, existindo ver- esteja marcada com a opção “Todos os arquivos (*.*)”
sões para Windows e para Linux.
12
01_Broffice Writer.pmd 12 21/10/2010, 16:30
Editora Degrau Cultural INFORMÁTICA
Anexo I - Utilização de Teclas de Atalho
Uma boa parte da funcionalidade do aplicativo pode ser acessada por meio das teclas de atalho. Por exemplo, as teclas
de atalho Ctrl+O são mostradas ao lado da entrada Abrir no menu Arquivo. Para acessar essa função por meio das
teclas de atalho, pressione e mantenha pressionada a tecla Ctrl e, em seguida, pressione a tecla O. Uma vez exibida a
caixa de diálogo, solte ambas as teclas.
Ao operar o aplicativo, você pode escolher entre usar o mouse ou o teclado para quase todas as operações disponíveis.
Chamada de menus com teclas de atalho
Alguns dos caracteres mostrados na barra de menus estão sublinhados. Para acessar diretamente esses menus,
pressione ao mesmo tempo o caractere sublinhado e a tecla ALT. Uma vez aberto o menu, você verá novamente os
caracteres sublinhados. Para acessar diretamente esses itens de menu, pressione a tecla do caractere sublinhado.
Utilização Teclas de Atalho para Controlar Caixas de Diálogo
Sempre há um elemento realçado em qualquer caixa de diálogo - normalmente exibido por um quadro descontínuo.
Considera-se que este elemento, independentemente de ser um botão, um campo de opções, uma entrada em uma
caixa de listagem ou uma caixa de seleção, esteja focalizado. Se o ponto focal for um botão, pressionando-se Enter,
ele é executado como se tivesse sido clicado. Uma caixa de seleção é alternada pressionando-se a barra de espa-
çamento. Se um campo de opções estiver focalizado, utilize as teclas de seta para alterar o campo de opção ativado
naquela área. Use a tecla Tab para ir de um elemento ou área para a próxima, use Shift + Tab para ir na direção
inversa.
Pressionar ESC fecha a caixa de diálogo sem salvar as alterações. Se aplicar o foco a um botão, você verá a linha
pontilhada emoldurando o nome do botão como também uma sombra densa abaixo dele. Isso significa que, se você
pressionar a tecla Enter para sair da caixa de diálogo, esse procedimento equivalerá a pressionar o botão propria-
mente dito.
Teclas de Atalho para Ações do Mouse
Se estiver usando o recurso de arrastar e soltar, selecionando com o mouse ou clicando em objetos e nomes, você
poderá usar as teclas Shift, Ctrl e, ocasionalmente, Alt para acessar funcionalidades adicionais. As funções modifica-
das que estarão disponíveis quando você mantiver pressionadas as teclas durante a ação de arrastar e soltar serão
indicadas pela mudança na forma do ponteiro do mouse. Durante a seleção de arquivos ou de outros objetos, as
teclas modificadoras poderão estender a seleção - as funções são explicadas conforme aplicáveis.
Campos práticos de entrada de texto
• Você pode abrir um menu de contexto, o qual contém alguns dos comandos mais usados.
• Use as teclas de atalho Shift+Ctrl+S para abrir a caixa de diálogo Caracteres especiais e inserir um ou mais
caracteres especiais.
• Use Ctrl+A para selecionar todo o texto. Use as teclas de seta para a esquerda ou de seta para a direita para remover
a seleção.
• Clique duas vezes em uma palavra para selecioná-la.
• Um clique triplo seleciona a linha toda.
• Use Ctrl+Del para excluir tudo, desde a posição do cursor até o final da palavra.
• Com a utilização de Ctrl e da tecla de seta para a direita ou para a esquerda, o cursor pulará de palavra em palavra;
se você também mantiver a tecla Shift pressionada, será selecionada um palavra após a outra.
• Use INSRT para alternar entre o modo de inserção e o modo de substituição.
• É possível usar o recurso de arrastar e soltar dentro e fora de uma caixa de texto.
• As teclas de atalho Ctrl+Z são usadas para desfazer as modificações uma etapa por vez; o texto terá então o mesmo
status que possuía antes da primeira alteração.
• O BrOffice.org possui uma função AutoCompetar que se ativa sozinha em alguns textos e caixas de listagem. Por
exemplo, entre c:\a no campo da URL e a função AutoCompetar exibe o primeiro arquivo ou o primeiro diretório
encontrado no drive C: que começa coma letra “a”.
• Utilize a seta para baixo para rolar para outros arquivos e diretórios. Utilize a seta para a direita para exibir também
um sub-diretório existente no campo da URL. A AutoCompletação rápida está disponível se você pressionar a tecla
End após inserir parte da URL. Uma vêz encontrado o documento ou diretório desejado, pressione Enter.
13
01_Broffice Writer.pmd 13 21/10/2010, 16:30
INFORMÁTICA Editora Degrau Cultural
Interrupção de Macros
Para finalizar uma macro que esteja em execução, pressione Shift+ Ctrl+Q.
Lista das teclas de atalho gerais do BrOffice.org
As teclas de atalho são mostradas do lado direito das listas de menus, ao lado do comando de menu correspon-
dente.
Teclas de Atalho com Utilização das Teclas de Funções
As teclas de atalho são mostradas do lado direito das listas de menus, ao lado do comando de menu correspon-
dente.
Teclas de atalho Efeitos
Tecla Enter Ativa o botão em foco na caixa de diálogo
Esc Termina a ação ou fecha a caixa de diálogo. Se estiver na Ajuda do BrOffice.org: sobe um
nível.
Barra de espaço Alterna a caixa de seleção realçada em uma caixa de diálogo.
Teclas de seta Altera o campo de controle ativo em uma seção de opção da caixa de diálogo.
Tab Avança o foco para a próxima seção ou o próximo elemento de uma caixa de diálogo.
Shift+Tab Desloca o foco para o elemento ou a seção anterior em uma caixa de diálogo.
Alt+Seta para baixo Abre a lista do campo de controle atualmente selecionado na caixa de diálogo. Essas
teclas de atalho podem ser usadas tanto para caixas de combinação como para botões
de ícone com menus instantâneos. Para fechar uma lista aberta, pressione a tecla
Escape.
Del Envia o(s) item(ns) selecionado(s) para a lixeira.
Shift+Del Exclui os itens selecionados sem colocá-los na lixeira.
Backspace Quando uma pasta é mostrada: sobe um nível (retorna)
Ctrl+Shift+Barra de espaço Remove a formatação direta do texto ou dos objetos selecionados (como acontece em
Formatar - Formatação padrão)
Ctrl+Tab Quando posicionado no início de um cabeçalho, é inserida uma tabulação.
Enter (se um objeto Ativa o objeto OLE selecionado.
OLE estiver
selecionado)
Enter (se um objeto Ativa o modo de entrada de texto.
de desenho ou de
texto estiver
selecionado)
Ctrl+O Abre um documento.
Ctrl+S Salva o documento atual.
Ctrl+N Cria um novo documento.
Shift+Ctrl+N Abre a caixa de diálogo Modelos e documentos.
Ctrl+P Imprime o documento.
Ctrl+Q Sai do aplicativo.
Ctrl+X Remove os elementos selecionados.
Ctrl+C Copia os itens selecionados.
Ctrl+V Cola o conteúdo da área de transferência.
Ctrl + Shift + V Abre a caixa de diálogo Colar especial.
Ctrl+A Seleciona tudo.
Ctrl+Z Desfaz a última ação.
Ctrl+Y Refaz a última ação.
Ctrl + Shift + Y Repete o último comando.
Ctrl+F Chama a caixa de diálogo Localizar e substituir.
Ctrl+Shift+F Busca o termo de pesquisa inserido pela última vez.
Ctrl+Shift+J Alterna a exibição entre o modo de tela inteira e o modo normal no Writer ou no Calc
Ctrl+Shift+R Desenha uma nova exibição do documento.
Shift+Ctrl+I Ative ou desative o cursor de seleção em textos somente leitura.
Ctrl+I O atributo Itálico é aplicado na área selecionada. Se o cursor estiver posicionado em uma
palavra, essa palavra também será marcada em itálico.
Ctrl+B O atributo Negrito é aplicado à área selecionada. Se o cursor estiver posicionado sobre
uma palavra, tal palavra também será colocada em negrito.
Ctrl+U O atributo Sublinhado será aplicado à área selecionada. Se o cursor estiver posicionado
em uma palavra, esta também será sublinhada.
14
01_Broffice Writer.pmd 14 21/10/2010, 16:30
Editora Degrau Cultural INFORMÁTICA
Teclas de Atalho com Utilização das Teclas de Funções
Teclas de Efeito
Atalho
F1 Inicia a Ajuda do BrOffice.orgNa Ajuda do BrOffice.org: vai para a página de ajuda principal.
Shift+F1 Ajuda de contexto
Shift+F2 Ativa o recurso Dicas adicionais para o comando, ícone ou controle atualmente selecionado.
Ctrl+F4 ou Alt+F4 Fecha o documento atual (feche o BrOffice.org quando o último documento aberto for fechado)
F6 Define o foco na próxima subjanela (por exemplo, exibição de fonte de dados/documento)
Shift+F6 Define o foco na subjanela anterior.
F10 Ativa o primeiro menu (menu Arquivo)
Shift+F10 Abre o menu de contexto.
Ctrl+F11 Abre o Catálogo de estilos.
Teclas de atalho na Galeria
Teclas de Atalho Resultado
Tab Move entre áreas.
Shift+Tab Move entre áreas (para trás)
Teclas de atalho da área Novo Tema de Galeria:
Teclas de atalho Resultado
Seta para cima Move a seleção uma linha acima.
Seta para baixo Move a seleção para baixo.
Ctrl+Enter Abra a caixa de diálogo Propriedades.
Shift+F10 Abra o menu de contexto.
Ctrl+U Atualiza o tema selecionado.
Ctrl+R Abra a caixa de diálogo Inserir título.
Ctrl+D Exclui o tema selecionado.
Inserir Insere um novo tema
Teclas de atalho na área de visualização da Galeria:
Teclas de atalho Resultado
Home Ir para a primeira entrada.
Fim Vai para a última entrada.
Seta para a esquerda Seleciona o próximo elemento da Galeria, à esquerda.
Seta para a direita Seleciona o próximo elemento da Galeria à direita.
Seta para cima Seleciona o próximo elemento da Galeria localizado acima.
Seta para baixo Seleciona o próximo elemento da Galeria localizado abaixo.
Página acima Rola uma tela para cima.
Página abaixo Rola uma tela para baixo.
Ctrl+Shift+Insert Insere o objeto selecionado (na forma de um objeto vinculado) no documento
atual.
Ctrl+I Insere uma cópia do objeto selecionado no documento atual.
Ctrl+T Abre a caixa de diálogo Inserir título.
Ctrl+P Alterna entre a exibição de temas e a exibição de objetos.
Barra de espaço Alterna entre exibição de temas e exibição de objetos.
Enter Alterna entre a exibição de temas e a exibição de objetos.
Retroceder (somente na Retorna à visão geral principal.
exibição de objetos)
Selecionar linhas e colunas em uma tabela de banco de dados (aberta com F4)
Teclas de atalho Resultado
Barra de Espaços Alterna a seleção de linha, exceto quando a linha estiver no modo de edição.
Ctrl+Barra de espaço Alterna a seleção de linha
Shift+Barra de espaço Seleciona a coluna atual
Ctrl+PgUp Move o cursor para a primeira linha
Ctrl+PgDn Move o cursor para a última linha
15
01_Broffice Writer.pmd 15 21/10/2010, 16:30
INFORMÁTICA Editora Degrau Cultural
Teclas de atalho para objetos de desenho
Teclas de atalho Resultado
Selecione a barra de ferramentas com Insere um objeto de desenho.
F6.Use a Seta para baixo e a Seta para
a direita para selecionar o ícone de barra
de ferramentas desejado e pressione
Ctrl+Enter
Selecione o documento com Ctrl+F6 e Seleciona um objeto de desenho.
pressione Tab
Tab Seleciona o próximo objeto de desenho.
Shift+Tab Seleciona o objeto de desenho anterior.
Ctrl+Home Seleciona o primeiro objeto de desenho.
Ctrl+End Seleciona o último objeto de desenho.
Esc Termina a seleção do objeto de desenho.
Esc (no modo Seleção de âncora) Sair do modo Seleção de âncora e retornar ao modo Seleção de
objeto.
Seta para cima/para baixo/para a direita Mova o ponto selecionado (as funções Alinhar à grade estão tempo-
rariamente desativadas, mas os pontos finais ainda são alinhados
uns aos outros).
Alt+Seta para cima/para baixo/para a Move o Objeto de desenho selecionado um pixel (no Modo de se-
esquerda/para a direita leção)
Redimensiona um objeto de desenho (no modo Seleção de âncora)
Gira um objeto de desenho (no Modo de rotação)
Abre a caixa de diálogo de propriedades para um objeto de desenho.
Ativa o modo Seleção de ponto para o objeto de desenho selecionado.
Barra de espaço Selecione um ponto no objeto de desenho (no modo Seleção de
ponto)/Cancelar seleção.
O ponto selecionado pisca uma vez por segundo.
Shift+Barra de espaço Selecione um ponto adicional no modo Seleção de ponto.
Ctrl+Tab Selecione o próximo ponto do objeto de desenho (modo Seleção
de ponto)
No modo Rotação, também é possível selecionar o centro da
rotação.
Shift+Ctrl+Tab Seleciona o ponto anterior do objeto de desenho (modo Seleção de
ponto)
Ctrl+Enter Um novo objeto de desenho com tamanho padrão é posicionado no
centro da exibição atual.
Ctrl+Enter no ícone Seleção Ativa o primeiro objeto de desenho no documento.
Esc Sai do modo Seleção de ponto. O objeto de desenho será seleciona-
do em seguida.
Edite um ponto de um objeto selecionado (modo Edição de ponto)
Qualquer texto ou tecla numérica Se houver um objeto de desenho selecionado, alterna para o modo
de edição e posiciona o cursor no final do texto do objeto de desenho.
Um caractere imprimível é inserido.
Tecla Alt quando você cria ou A posição do centro do objeto é fixa.
dimensiona um objeto gráfico
Tecla Shift quando você cria ou A proporção da largura do objeto em relação à altura é fixa.
dimensiona um objeto gráfico
16
01_Broffice Writer.pmd 16 21/10/2010, 16:30
Editora Degrau Cultural INFORMÁTICA
BROFFICE CALC
BrOffice Calc SE FOR UM TEXTO
Quando se coloca um texto qualquer em uma célula
Ambos os programas possuem similaridades quanto (como a palavra “ROBERTO”), tanto o Excel quando o
ao uso de fórmulas e manipulação de dados, mas va- Calc simplesmente repetem aquele valor quando ar-
rastados... Então, se uma célula apresentasse o con-
mos estudar justamente as diferenças entre estes dois
teúdo ROBERTO e fosse arrastada, pela alça, para bai-
programas. xo, resultaria em várias células abaixo com o conteúdo
ROBERTO
FÓRMULAS
Tanto o Excel quanto o Calc tem várias maneiras de
iniciar as fórmulas (sinais específicos para indicar, no
início da célula, que se está escrevendo exatamente
uma fórmula), como mostradas abaixo:
ATENÇÃO – PERIGO EM PROVA:
No BrOffice.org (versão 2.1), os sinais de + (adição) e -
(subtração) não funcionam iniciando fórmulas como no
Excel, embora em versões anteriores, eles tenham fun-
cionado. Na versão 2.4 e agora na versão 3.2 estão SE FOR UM TEXTO TERMINADO EM NÚMERO
funcionando normalmente. Cuidado pois uma questão Quando o conteúdo de uma célula é um texto seguido
não pode citar a não existência desse recurso a menos de um número (como “APOSTILA 1”), o Microsoft Excel e
que informe no enunciado com exatidão o BrOffice.org o BrOffice Calc apresentam, também, o mesmo com-
versão 2.1. portamento entre si quanto à Alça de Preenchimento:
as células em sequência, criadas a partir desta apre-
ALÇA DE PREENCHIMENTO sentarão o mesmo texto, mas o número final será in-
crementado sempre à razão de 1 (ou seja, serão cria-
dos APOSTILA 2, APOSTILA 3, e assim por diante).
O pequeno quadradinho que aparece no canto inferior
direito da célula ativa (a célula que está selecionada) é
chamado alça de preenchimento. Quando se arrasta
para qualquer direção (para cima, para baixo, para a
esquerda ou para a direita), essa alça cria valores (pre-
enche dados) nas demais células que a alça envolveu.
O comportamento da alça é quase idêntico nos dois
programas... Vamos ver:
17
02_ Broffice Calc.pmd 17 21/10/2010, 16:30
INFORMÁTICA Editora Degrau Cultural
Há, porém uma pequena diferença: quando se arrasta para cima, ou para a esquerda (é o que se considera “voltar”)
o BrOffice.org Calc faria APOSTILA 1 virar APOSTILA 0, APOSTILA -1, APOSTILA -2 e continuaria nos números negativos.
O Excel não usa números negativos em suas células que começam com texto (pelo menos, a alça de preenchimento
não faz isso, os números NÃO ficam negativos), ou seja, o Excel transforma APOSTILA 1 virar APOSTILA 0, APOSTILA
1, APOSTILA 2, APOSTILA 3 e assim vai, quando arrasta-se para cima ou para a esquerda pela Alça de Preenchimento.
ATENÇÃO – PERIGO EM PROVA:
O Excel tem uma “atitude” inteligente... Escreva, em qualquer célula, a expressão TRIM 1 e a arraste pela alça... O
Excel fará TRIM 2, TRIM 3, TRIM 4, TRIM 1, TRIM 2... Opa! Voltou? Sim! TRIM significa Trimestre para o Excel (lembre-
se, só existem 4 trimestres por ano!)
O Calc não! Ele faria TRIM 1, TRIM 2, TRIM 3, TRIM 4, TRIM 5, TRIM 6...
SE O CONTEÚDO É UM ITEM QUALQUER DE UMA LISTA CONHECIDA
São listas conhecidas pelos dois programas em suas configurações padrão: Dias da semana (abreviados com 3
letras), Dias da semana (por extenso), Meses (abreviados com 3 letras) e Meses (por extenso). Em qualquer um dos
casos, tanto o Excel quanto o Calc fazem o mesmo: preenchem a seqüência. Isto é, se for preenchido o termo ABRIL
numa célula e esta for arrastada para baixo pela alça de preenchimento, os dois programas criarão: MAIO, JUNHO,
JULHO e assim por diante.
Arrastando-se para cima, também não há diferença: ABRIL viraria, nos dois programas, MARÇO, FEVEREIRO, JANEI-
RO e assim sucessivamente.
SE O CONTEÚDO É UM NÚMERO
Caso se queira que o Excel ou o Calc faça uma P.A. (progressão aritmética) com a alça de preenchimento, é neces-
sário escrever, no mínimo, dois valores (um em cada célula), e selecionar as duas células simultaneamente para,
depois disso, usar a alça na direção em que as células estão relacionadas...
Exemplo: escreve-se 1 numa célula qualquer e depois escreve-se 5 na célula imediatamente abaixo desta. Ao se
selecionar ambas e usar a alça, pode-se arrastar para baixo para criar 9, 13, 17, 21, 25... ou arrastar para cima para
conseguir -3, -7, -11... (ou seja de 4 em 4, pois a diferença entre os dois números iniciais é 4).
Essa técnica de escrever dois valores (em duas células vizinhas) e arrastá-los serve tanto para o Excel quanto para
o Calc. A diferença ocorre quando se escreve apenas um único número numa célula:
18
02_ Broffice Calc.pmd 18 21/10/2010, 16:30
Editora Degrau Cultural INFORMÁTICA
SE O CONTEÚDO É COMPOSTO POR DATA E HORA to seguido de número e não como uma data, por isso,
aplica a atualização para textos seguidos de números.
Quando se escreve 16:30, no Excel, e arrasta-se pela
alça, para baixo, o programa cria, automaticamente SE O CONTEÚDO É FÓRMULA OU FUNÇÃO
17:30, 18:30, 19:30 e assim por diante, de 1:00 em 1:00
hora! O Calc apenas repetirá o 16:30 (ele entende o Uma fórmula simples como =B7+C8, quando arrasta-
valor como sendo um valor de hora, mas não o altera, da para baixo vira =B8+C9; quando arrastada para cima,
apenas o repete). ela vai ficar =B6+C7; indo para a direita, essa fórmula
vira =C7+D8; finalmente, quando arrastada para a es-
Quando se escreve uma data do tipo 01/09/2008, am- querda, pela alça, essa fórmula se transforma em
bos os programas agem do mesmo jeito: incremen- =A7+B8. (observei o arrasto nas quatro direções, mas
tam as próximas células em um dia, criando, por exem- andando apenas uma única célula em cada direção!)
plo: 02/09/2008, 03/09/2008, 04/09/2008 etc.
Se a fórmula apresentar o caractere fixador de referên-
Quando se escreve uma data do tipo Jan/08, apenas o cia ($ em ambos os programas), o comportamento tam-
Excel a entende como sendo uma data do tipo Mês/Ano e bém é o mesmo no Excel e no Calc. Vamos exemplifi-
com isso o Excel cria Fev/08, Mar/08, Abr/08 e assim su- car com a fórmula =C$1+$H9.
cessivamente. O Calc, por sua vez, nem chega a entender
esse valor como uma data, mas apenas como um texto Se esta fórmula for arrastada para baixo, vira
(seguido de um número) e, como foi visto, o comporta- =C$1+$H10; se for arrastada pela alça para uma célula
mento dele com esse tipo de dado é incrementar o núme- acima, a fórmula fica =C$1+$H8; novamente, se ela for
ro (ou seja, ele viraria Jan/09, Jan/10, Jan/11...) arrastada para a direita, pela alça, ficará =D$1+$H9; e,
por fim, se for feito o arrasto para a esquerda, será
Parece que ele está atualizando o Ano? Mas não é isso criada a fórmula =B$1+$H9.
que acontece, ele entendeu a expressão como um tex-
REFERÊNCIAS
FUNÇÕES
As funções são cálculos pré-programados que ambos os programas possuem. Há funções para trigonometria,
estatística, matemática financeira, geometria, bancos de dados, texto etc.
Quando se usa uma função comum aos dois programas (a maioria delas é comum!), os recursos de referência são
os mesmos e a sintaxe da função também!
Exemplo: a função SOMA é a mesma em ambos os programas, pois, tanto no Excel quanto no Calc:
=SOMA(B1;B10) resulta na soma das células B1 e B10. O Símbolo de ponto-e-vírgula significa E. Portanto, pode-se ler
a função acima como SOMA DE B1 E B10.
=SOMA(B1:B10) resulta na soma de todas as células presentes entre B1 e B10 (pois o sinal de dois-pontos significa
até). Então pode-se ler a função acima como SOMA DE B1 ATÉ B10.
Somente uma coisa com relação aos intervalos não é igual entre os programas:
No Excel, pode-se substituir o sinal de : (dois-pontos) por um único . (ponto) ou por vários pontos (como ......), ou seja,
a função:
=SOMA(B1:B10)
é equivalente, no Excel, a
=SOMA(B1.B10) e =SOMA(B1...B10) e =SOMA(B1..........B10)
No Calc, lembre-se disso, só funciona o sinal de : (dois-pontos) para indicar intervalo de várias células! Esses sinais
de . ou ... ou até ........ são frescuras que só o Excel tem!
19
02_ Broffice Calc.pmd 19 21/10/2010, 16:30
INFORMÁTICA Editora Degrau Cultural
QUANTIDADE DE FUNÇÕES
O Calc tem possui mais funções que o Excel. Enquanto que o programa da Microsoft nos apresenta cerca de 230
funções, a planilha do BrOffice.org possui quase 370!
As funções comuns aos dois são idênticas (na forma de escrever, como vimos com a soma) e nos seus nomes!
MÉDIA, MÁXIMO, MÍNIMO, SOMASE, CONT.SE, CONT.NÚM, SE, PROCV, PROCH, PGTO, são algumas das funções
que ambos possuem.
O Calc nos apresenta, diferentemente do Excel, algumas funções para conversão de bases numéricas (bom para
quem é da área de informática e eletrônica), como OCTABIN, OCTADEC, OCTAHEX, HEXABIN, HEXADEC, HEXAOCT,
BINADEC, BINAOCT, BINAHEX e outras de uso geral como DOMINGODEPÁSCOA, ÉANOBISSEXTO e mais algumas...
Risos....
COPIANDO E MOVENDO FÓRMULAS “Um usuário do Excel (ou do Calc), escreve, em uma
planilha inicialmente vazia, a fórmula =C10-G5 na cé-
O candidato que deseja prestar um, tem que saber o lula B8 e a copia, colando-a na célula F12. A fórmula
que acontece quando se copia ou move uma fórmula! que será reescrita em E12 será:”
Tanto o BrOffice.org Calc quando o Microsoft Excel fa- Em primeiro lugar, separe três componentes da questão:
zem a mesma coisa: –Fórmula;
–Célula de Origem; e
Se uma fórmula for copiada de uma célula de origem, –Célula de Destino
ela será atualizada (reescrita diferente) quando for co-
lada em uma outra célula qualquer. Depois de encontrá-las, posicione-as segundo o es-
quema
Se uma fórmula for recortada (movida) de uma célula
de origem, ela será colada idêntica em na outra célula.
Exemplo: Imagina a célula B8, que contém a fórmula
Vamos analisar o que aconteceu, da origem para o des-
=C10-G5 e, essa fórmula é recortada e colada na célu-
la E12. O que acontecerá? Bom, como ela foi recortada, tino, em matéria de NÚMERO DA LINHA. No nosso caso,
ela aparecerá, em E12, do mesmo jeito, idêntica a como houve um aumento de 4 unidades (pois a fórmula esta-
estava em B8. va na linha 8 e foi colada na linha 12).
Se, porém, a célula B8, que contém a fórmula =C10-G5
tiver essa fórmula copiada e colada na célula E12, sa-
bemos que a fórmula em E12 será diferente, atualiza-
da, de acordo como movimento que aconteceu... E, apro-
veitando, vou mostrar como se responde uma questão
como essa:
20
02_ Broffice Calc.pmd 20 21/10/2010, 16:30
Editora Degrau Cultural INFORMÁTICA
Depois de descobrir o que aconteceu com as linhas, resultante ao final do segundo passo, é correto
aplicamos o mesmo valor (+4, no caso) para as linhas afirmar que ao final do
da fórmula, transformando, no nosso caso, o 10 em 14 a) primeiro passo a célula B12 apresentava um valor
e o 5 em 9. igual à célula B3 e, ao final do segundo passo, B3
apresentava um valor igual à célula B2.
b) primeiro passo a célula B12 apresentava um valor
igual à célula B2 e, ao final do segundo passo, B3
apresentava um valor igual a 2089.
c) primeiro passo a célula B12 apresentava um valor
igual a 88 e, ao final do segundo passo,B12 apre-
Agora vamos analisar o que aconteceu, da origem para sentava um valor igual a 1088.
o destino, com as LETRAS DAS COLUNAS. No nosso d) segundo passo as células de B1 a B12 e de C1 a
caso, houve um aumento de 3 unidades (a fórmula es- C12 apresentavam o mesmo valor.
tava na coluna B e foi copiada para a coluna E – de B e) segundo passo o somatório das células de B1 a
para E, atravessam-se 3 colunas – C, D e E). B12 era igual ao somatório das células de C1 a C12.
03. Um usuário recebeu uma planilha no Calc, confor-
me apresentada abaixo. Como tarefa, deveria pre-
encher as células A6, B6 e C6 de acordo com re-
gras preestabelecidas. Após cumprir essa tarefa,
é correto afirmar que,
Depois de descobrir o que aconteceu com as colunas
(aumento em 3), aplica-se exatamente o mesmo pro-
cedimento nas letras da fórmula (fazendo o C virar F e o
G se tornar J). A a fórmula resulta em:
a) ao selecionar a célula A6, digitar =SOMA(A1&A5) e,
em seguida, teclar Enter, o resultado da célula A6
Lembrete: é assim em ambos, tanto no Excel quanto foi 153.
no Calc! b) ao selecionar a célula C6, digitar =SOMA(A1:C6) e, em
seguida, teclar Enter, o resultado da célula C6 foi 495.
ATENÇÃO – PERIGO EM PROVA: Só é necessário fazer c) ao selecionar a célula C6, digitar =SOMA(A1:A5) e,
esse tipo de coisa quando o enunciado disser que a fór- em seguida, teclar Enter, o resultado da célula C6
mula foi COPIADA, porque se ela foi RECORTADA ( que foi 153.
equivale a ser MOVIDA), não há alteração na fórmula! d) ao selecionar as células de A1 até A5, pressionar
a tecla Ctrl, e mantendo-a pressionada, selecio-
EXERCÍCIOS nar as células de C5 até A5 e, em seguida, clicar
no botão Soma, o resultado da célula A6 foi 300.
01. No Calc, com uma planilha inicialmente sem da- e) ao selecionar a célula B6, digitar =SOMA(A1:C5) e,
dos, preenche-se o intervalo das células E1 até E10. em seguida, teclar Enter, o Calc apresentou uma
Em seguida, preenche-se a célula F1 com Janeiro mensagem de erro e o resultado da célula C6 foi 0.
e a célula G1 com Fevereiro. Finalmente, selecio-
na-se a célula F1. Ao dar um clique duplo no pe- 04. Analise as seguintes afirmações relacionadas ao
queno quadrado que se encontra no canto inferior uso do Calc, em suas versões mais recentes. Para
direito da seleção, o resultado da célula F10 será isso, considere uma planilha formada pelas célu-
a) Janeiro las A1:F9, na formatação original e preenchida com
b) Fevereiro números reais.
c) Outubro I. Na planilha em questão, considerando-se que as
d) Julho células D1, D2 e D3 estão preenchidas com os
e) nulo valores inteiros 5, 6 e 7, respectivamente, ao se
selecionar a célula D10, digitar =D1&D2&D3 e, fi-
02. Utilizando o Calc, um usuário preencheu as célu- nalmente, teclar <Enter>, o resultado apresentado
las A1 com Jan, A2 com Fev e assim sucessiva- na célula D10 será 18.
mente até A12 com Dez. Em seguida, preencheu II. Partindo-se da célula A10, ao se selecionar o in-
as células B1 com o valor 88, C1 com o valor 1000 tervalo de A10 até F10, em seguida, digitar a fór-
e a célula B2 com a fórmula =C1+B1. Após conclu- mula =SOMA(A1:A9) e, finalmente, teclar <Ctrl> +
ída esta operação, executou dois passos. No pri- <Enter>, a célula F10 irá apresentar o resultado da
meiro, selecionou a célula B2 e deu um clique soma das células de F1 até F9.
duplo no quadrado do canto inferior direito da se- III. Ao selecionar a célula F10, digitar a fórmula
leção e, no segundo passo, repetiu o primeiro pas- =MULT(A1:F9) e, finalmente, teclar <Enter>, a célu-
so, agora para a célula C1. Com relação à planilha la F10 irá apresentar o produto de todos os núme-
resultante ao final do primeiro passo e à planilha ros do intervalo.
21
02_ Broffice Calc.pmd 21 21/10/2010, 16:30
INFORMÁTICA Editora Degrau Cultural
IV. Ao selecionar a célula A10, digitar a fórmula SOMA (e, em seguida, com a tecla Ctrl pressiona-
=(5+3)*2+10% e, finalmente, teclar <Enter>, o re- da, selecionaou os intervalos de A1 até A4 e de D1
sultado apresentado pela célula A10 será até D4. Finalmente, liberou a tecla Ctrl e teclou
1610,00%. Enter. Após este procedimento, o valor que irá apa-
Indique a opção que contenha todas as afirma- recer na célula D5 é igual a:
ções verdadeiras.
a) I e II
b) II e III
c) III e IV
d) I e III
e) II e IV
05. Uma planilha foi preenchida no Calc, conforme
indicado na figura a seguir.
a) 220. d) 92.
b) 426. e) 14.
c) 128.
A célula A5, que está selecionada, foi preenchida 08. Uma planilha do Calc foi preenchida da seguinte
com a fórmula conforme indicado na figura. Ao cli- forma:
car no pequeno quadrado que aparece no canto 1) Na primeira coluna, as células A1 e A12 foram pre-
inferior da seleção da célula A5 e, mantendo-se o enchidas com os números inteiros de 1 a 12, res-
botão esquerdo do mouse pressionado, arrastá- pectivamente;
lo até a célula E5, liberando-se, em seguida, o 2) A célula B1 da segunda coluna foi preenchida com
botão do mouse, o valor que irá aparecer na célula Jan e, em seguida, com esta célula selecionada, foi
E5 será igual a: dado um duplo clique no pequeno quadrado locali-
a) 2. d) 260. zado no canto inferior direito da referida seleção;
b) 240. e) 0. 3) O mesmo procedimento do passo 2 foi repetido para
c) 230. as células C1 e D1, sendo que a célula C1 foi preen-
chida com o valor 2004 e a célula D1 com Seg.
06. O Calc possui uma grande variedade de funções
divididas em diversas categorias, como por pres- Para concluir os 3 passos acima, as células de
sionada, selecionou os intervalos de A1 até A4 e A1 a D12 foram selecionadas, copiadas e colo-
de D1 até D4. Finalmente, liberou a tecla Ctrl e cadas em um documento do Writer, inicialmente
teclou Enter. Após este procedimento, o valor que vazio. Analisando-se, no Writer, o resultado des-
irá aparecer na célula D5 é igual a: exemplo, finan- sa seqüência de passos, é correto afirmar que:
ceira, matemática e estatística. Em relação a es-
tas funções é incorreto afirmar que a função a) A tabela original do Calc, quando transportada para
a) SOMA(núm1;núm2; ...) retorna a soma de todos os o Writer, foi transformada automaticamente em um
números na lista de argumentos. texto composto pelas palavras existentes na tabe-
b) MÉDIA(núm1;núm2; ...) retorna a média pondera- la original, dispostas desordenadamente em um
da dos números na lista de argumentos. parágrafo sem formatação.
c) MÁXIMO(núm1;núm2; ...) retorna o valor máximo b) A tabela resultante no Writer conterá 12 linhas e 4
de um conjunto de valores na lista de argumentos. colunas, mas com todas as células vazias.
d) ARRED(núm;núm_dígitos) arredonda um número c) As quatro células da última linha da tabela resul-
até uma quantidade especificada de dígitos, onde tante no Writer estarão preenchidas com 12, Dez,
núm é o número que você deseja arredondar e 2015 e Sex, respectivamente.
núm_dígitos especifica o número de dígitos para d) As quatro células da última linha da tabela resul-
o qual você deseja arredondar núm. tantes no Writer estarão preenchida com 12, Jan,
e) MULT(núm1;núm2;...) multiplica todos os núme- 2004 e Seg, respectivamente.
ros fornecidos como argumentos e retorna o pro- e) As quatro células da última linha da tabela resul-
duto. tante no Writer estará preenchida com 12, Dez, 2004
e Sex, respectivamente.
07. No editor de Planilhas Eletrônicas Calc, o usuário
preencheu uma planilha com valores numéricos GABARITO
inteiros, conforme indicado na figura a seguir. Com
a célula D5 já selecionada, digitou =SOMA( e, em 01. C 02. B 03. D 04. C
seguida, com a tecla Ctrl pressionada, digitou = 05. D 06. B 07. A 08. C
22
02_ Broffice Calc.pmd 22 21/10/2010, 16:30
Editora Degrau Cultural INFORMÁTICA
MOZILLA FIREFOX
O Mozilla Firefox é um navegador Web desenvolvido pela Fundação Mozilla. O Mozilla Firefox Mozilla é software de
código-fonte aberto, isto significa que o software não está apenas disponível para download gratuito, mas você tem
acesso ao código fonte e pode modificar e redistribuir o software sujeito a certas restrições como detalhado na
Mozilla Public License.
Por se tratar de um software livre, pode ser utilizado em qualquer computador e instalado sobre qualquer sistema
operacional.
Seu funcionamento é bastante simples, similar ao padrão do Internet Explorer, observe sua área de trabalho:
Barra de Ferramentas NAVEGAÇÃO do Mozilla Firefox:
Retornar para a página anterior
Próxima página
Atualizar a página
Interromper o Carregamento
Página Inicial
Barra de Endereços
Observe que a barra de endereços pode apresentar o ícone do RSS para indicar que o site permite que o
usuário se inscreva para o recebimento de feeds que são atualizações de conteúdo dos sites inscritos. O Firefox
permite a leitura dos feeds na barra de ferramentas FAVORITOS.
23
03_Mozzila Firefox.pmd 23 21/10/2010, 16:30
INFORMÁTICA Editora Degrau Cultural
Barra de Ferramentas FAVORITOS do Mozilla Firefox:
Localizada por padrão abaixo da barra de ferramentas de navegação.
ABAS
O Mozzila Firefox permite que várias páginas possam ser visualizadas na mesma janela através de “abas”,
contidas abaixo da barra de ferramentas FAVORITOS.
Cada aba corresponde a uma página e pode ser acessada através de um clique simples.
BARRA DE STATUS
É a barra que aparece no final da janela, indica o status do Download da página e se a mesma é uma
página segura, além de oferecer acesso ao certificado digital da página.
Do lado esquerdo a expressão “CONCLUÍDO”, indica que a página já foi totalmente carregada e do lado
direito o ícone do CADEADO FECHADO indica que a página está utilizando técnicas de criptografia para trans-
missão dos dados. Caso a barra de Status não esteja sendo exibida é possível identificar que o site é seguro
através da uilização do protocolo HTTPS na barra de endereços.
Caso o usuário dê um duplo clique no ícone do cadeado será aberta uma janela exibindo informações sobre
o certificado digital do site.
24
03_Mozzila Firefox.pmd 24 21/10/2010, 16:30
Editora Degrau Cultural INFORMÁTICA
MOZILLA THUNDERBIRD
O Mozilla Thunderbird é um gerenciador de e-mails, sendo leitor de e-mail e news da Mozilla Foundation (mesma
criadora do Firefox). Acessa também arquivos XML (RSS Feeds), bloqueia imagens, tem filtro anti-spam embutido
e um mecanismo de phishing, que previne golpes por meio das mensagens.
A BARRA DE FERRAMENTAS DO MOZILLA THUNDERBIRD
Receber – permite carregar as mensagens de 1 conta NOVOS RECURSOS DO PROGRAMA
especificamente ou de todas as contas previamente Marcadores
configuradas no Thunderbird.
Nova Mensagem – para escrever um novo e-mail.
Catálogo – permite configurar contatos no catálogo de
endereços.
Responder – permite responder ao remetente do e-
mail.
Re: Todos – permite responder ao remetente do e-mail
e a todos os que também receberam o mesmo e-mail.
Encaminhar – permite enviar a mensagem que você
recebeu para outras pessoas. O recurso de Rótulos funciona como os marcadores do
Marcadores – usados para marcar as pastas, podem webmail Gmail. Podem ser criados outros marcadores
ser usados como parâmetros de pastas. para mensagens. Uma só mensagem pode ter vários
marcadores. Você pode usar os marcadores como
Excluir – para excluir mensagens.
parâmetros de pastas de pesquisa e modos de
Spam – as mensagens indesejadas podem ser mar- visualização. É possível também agrupar as mensagens
cadas como spam. Utilize o ícone Spam de cada men- pelos seus marcadores.
sagem, o botão Spam na barra de ferramentas ou a
tecla J. Após marcar algumas mensagens, o filtro anti- Visualização de pastas
spam do Thunderbird pode começar a ser utilizado.
Serão consideradas indesejadas as mensagens que
o Thunderbird considerar parecidas com as marcadas
como spam. Os spams podem ser apagados automa-
ticamente, através da ativação do filtro anti-spam em
Ferramentas > Filtro anti-spam.
Imprimir – Imprime a mensagem
Voltar – Volta à mensagem anteriormente visualizada.
Avançar – Avança de onde você voltou.
25
04_Thunderbird.pmd 25 21/10/2010, 16:30
INFORMÁTICA Editora Degrau Cultural
Para: digite o endereço de e-mail para quem deseja Para ordenadar pela data, selecione Exibir / Ordenar
enviar a mensagem. por / Agrupar pela ordem. As mensagens serão agrupa-
Cc: digite o endereço de e-mail para quem deseja envi- das em “Hoje”, “Ontem”, “Semana passada”, “Semana
ar uma cópia da mensagem. retrasada” e “Mensagens antigas”.
Cco: digite o endereço de e-mail para quem deseja
enviar uma cópia da mensagem, porém, deseja que os
endereços fiquem ocultos na mensagem.
Um vCard funciona como um cartão de visitas anexado
a suas mensagens. Ele contém informações como o
seu nome, email, endereço, telefone e site.
Quando alguém recebe uma mensagem com o seu
vCard pode adicionar você ao catálogo de endereços,
aproveitando todos os dados do vCard.
O Thunderbird exibe vCards no fim da mensagem. Cli-
que no ícone a esquerda dele para adicioná-lo ao catá- Na tela do programa, logo à esquerda de Assunto, temos
logo de endereços. Todas as informações do vCard três botões: o primeiro é para agrupar pelo tópico, o
são copiadas a este novo contato. segundo, que é a estrela é para ordenar pela estrela,
Configure o seu vCard em Ferramentas / Configurar ou seja, se você clicou na direção da mensagem e da
contas. coluna da estrela, ficará uma estrela marcada. Você
pode unir em seqüência, todas as mensagens que
Rascunhos – as mensagens que você não deseja en- possuem a estrela. O terceiro é o botão de anexo,
viar de imediato podem ser salvas e ficam armazena- clicando-se nele, ordena por anexos.
das nesta pasta.
O painel de pastas pode ser visualizado de 4 formas:
pastas marcadas como favoritas, pastas não lidas,
pastas recentes ou todas as pastas.
Proteção contra fraudes (Anti-Phishing)
O Thunderbird 2 tem proteção contra emails falsos
conhecidos como scams ou phishing. Eles tentam
enganar você para conseguir senhas e outras
informações. O Thunderbird alertará quando detectar
uma mensagem ou link suspeitos.
Novo alerta de mensagem Pastas Locais:
Entrada – exibe o carregamento de entrada.
Saída – exibe o carregamento de saída.
Lixeira - armazena as mensagens que foram apaga-
das.
Caixa de Entrada – onde ficam armazenadas as men-
sagens que você recebe.
Novas mensagens são notificadas através de um aler- Caixa de Saída – onde ficam as mensagens que você
ta mais detalhado. Podem exibir o remetente, o assun- envia, enquanto elas estão sendo enviadas. Ocorre que
to e uma amostra do conteúdo. algumas mensagens são maiores, por conterem ane-
xos grandes, portanto, levam mais tempo para segui-
Botões Voltar e Avançar rem o seu destino.
São novos comandos que permitem navegar pelas Itens enviados – armazena uma cópia das mensagens
mensagens de modo semelhante a um navegador web. que você enviou.
Outras modificações no programa:
• O botão Sinalizar mensagem agora chama-se “Mar-
Itens excluídos – mostra os itens que foram excluídos.
car com estrela”.
• Uma conta do Gmail pode ser criada apenas com o
nome de usuário e senha.
• Apontando-se o mouse em uma pasta é exibido uma
amostra das novas mensagens naquela pasta.
• A barra “Modo de visualização” foi removida. Os cam-
pos “Localizar” e “Visualizar” podem ser posicionados
em qualquer barra de ferramentas.
Agrupamento de mensagens
No Thunderbird, as mensagens podem ser agrupadas
pela ordem selecionada na pasta. É possível agrupar
por remetente, assunto, data, status, rótulo, conta e pri-
oridade.
26
04_Thunderbird.pmd 26 21/10/2010, 16:30
Editora Degrau Cultural INFORMÁTICA
27
04_Thunderbird.pmd 27 21/10/2010, 16:30
INFORMÁTICA Editora Degrau Cultural
COD.: 0966
UFRJ - ASSISTENTE EM ADMINISTRAÇÃO
ESP.: ENCARTE - RETIFICAÇÃO DE ACORDO COM EDITAL OFICIAL
10/10
28
04_Thunderbird.pmd 28 21/10/2010, 16:30
También podría gustarte
- 101 Receitas Detox PDFDocumento114 páginas101 Receitas Detox PDFMarcelo F. Marques80% (5)
- 20 Alimentos Que Queimam Gordura PDFDocumento14 páginas20 Alimentos Que Queimam Gordura PDFdeibsoncAún no hay calificaciones
- Aula 0 Português Cespe Exercícios 2007 - Ortografia Ok PDFDocumento8 páginasAula 0 Português Cespe Exercícios 2007 - Ortografia Ok PDFdeibsoncAún no hay calificaciones
- Leonardo Henrique M. M. Oliveira - As Instituições Financeiras No Direito Pátrio - Defini PDFDocumento9 páginasLeonardo Henrique M. M. Oliveira - As Instituições Financeiras No Direito Pátrio - Defini PDFdeibsoncAún no hay calificaciones
- Aula 3 - Dia 05-03-16Documento3 páginasAula 3 - Dia 05-03-16deibsoncAún no hay calificaciones
- A Autoridade No EspelhoDocumento75 páginasA Autoridade No EspelhoLoic Nicolas PinillaAún no hay calificaciones
- Aula 3 - Dia 05-03-16Documento3 páginasAula 3 - Dia 05-03-16deibsoncAún no hay calificaciones
- O Direito de Arrependimento Na Incorporação Imobiliária Por Parte Do CompradorDocumento8 páginasO Direito de Arrependimento Na Incorporação Imobiliária Por Parte Do CompradorTiciane Siniscalchi FrancoAún no hay calificaciones
- Como Investir No Mercado Futuro Ebook Toro RadarDocumento76 páginasComo Investir No Mercado Futuro Ebook Toro RadarGuilherme MohallemAún no hay calificaciones
- Relações Internacionais - Teoria e História - Módulo IDocumento121 páginasRelações Internacionais - Teoria e História - Módulo IDavi Vieira BolsonaroAún no hay calificaciones
- Aula 11 - Termos Da Oração e Análise SintáticaDocumento39 páginasAula 11 - Termos Da Oração e Análise SintáticadeibsoncAún no hay calificaciones
- Introdução Ao Direito Do Consumidor - Módulo IDocumento17 páginasIntrodução Ao Direito Do Consumidor - Módulo IPatricia MirandaAún no hay calificaciones
- Conhecimentos Especificos Abin IDocumento2 páginasConhecimentos Especificos Abin IdeibsoncAún no hay calificaciones
- Arq 102105Documento44 páginasArq 102105deibsoncAún no hay calificaciones
- Apostilas-Matematica para Concursos - Provas GabaritadasDocumento12 páginasApostilas-Matematica para Concursos - Provas Gabaritadasapi-370360967% (3)
- Instruções de Operação ESSER CONTROL Da Honeywell PDFDocumento7 páginasInstruções de Operação ESSER CONTROL Da Honeywell PDFtamerfs100% (2)
- Manual Vantage Pro2 PDFDocumento84 páginasManual Vantage Pro2 PDFJarlisson MartinsAún no hay calificaciones
- Prix 4 Uno - Rev 02-11-11Documento84 páginasPrix 4 Uno - Rev 02-11-11carneiro_fsaAún no hay calificaciones
- Casio teclados história parte 1: inovações iniciaisDocumento11 páginasCasio teclados história parte 1: inovações iniciaisspindola100% (1)
- Efeitos do calor no corpo e como o organismo se protegeDocumento20 páginasEfeitos do calor no corpo e como o organismo se protegeDeborah CostaAún no hay calificaciones
- Manual de Instruções e Certificado de Garantia Família 14NDocumento21 páginasManual de Instruções e Certificado de Garantia Família 14NLivia SantosAún no hay calificaciones
- Manual Programação Instalação VW16ZDocumento73 páginasManual Programação Instalação VW16Zmarcoabf50% (2)
- 06 Word 2016Documento120 páginas06 Word 2016Ivan CoutinhoAún no hay calificaciones
- Manual XAT 2000 LCD 01-22 SiteDocumento21 páginasManual XAT 2000 LCD 01-22 SiteSico DiAún no hay calificaciones
- Inspiron 15 5510 Laptop Service Manual PT BRDocumento80 páginasInspiron 15 5510 Laptop Service Manual PT BRGuilhermeAún no hay calificaciones
- IntelbrasDocumento32 páginasIntelbrasAntonio Roque Oliveira FilhoAún no hay calificaciones
- Playmusic 7 PDFDocumento76 páginasPlaymusic 7 PDFGiuseppe100% (2)
- Prova Concurso IF-RN Engenheiro CivilDocumento14 páginasProva Concurso IF-RN Engenheiro CivilLeandro Maxciel0% (1)
- Manual teclado mouse sem fio combo instruçõesDocumento4 páginasManual teclado mouse sem fio combo instruçõesboxAún no hay calificaciones
- Prevenção de Riscos ProfissionaisDocumento44 páginasPrevenção de Riscos ProfissionaisCristinaAún no hay calificaciones
- EXERCÍCIOS de Fixação Do Word 70 QuestõesDocumento15 páginasEXERCÍCIOS de Fixação Do Word 70 QuestõesSilas Thierry50% (2)
- KX TG2815LBDocumento87 páginasKX TG2815LBrul_54Aún no hay calificaciones
- Manual do Style Works 2000 emDocumento20 páginasManual do Style Works 2000 emFranklin santos silvaAún no hay calificaciones
- História Dos Computadores, Teclado e MouseDocumento31 páginasHistória Dos Computadores, Teclado e MouseElizania Da silva rodriguesAún no hay calificaciones
- Exercícios de Fixação Introducao Ao Autocad 2dDocumento14 páginasExercícios de Fixação Introducao Ao Autocad 2dClaudemi Ramos da Silva50% (2)
- Manual Teclado 32 LightDocumento23 páginasManual Teclado 32 Lighttecnico.cat.soalarmeAún no hay calificaciones
- Processador de texto: introdução e componentesDocumento35 páginasProcessador de texto: introdução e componentesGuilherme HansenAún no hay calificaciones
- Manual Isis DigitalDocumento41 páginasManual Isis DigitalRogerio NascimentoAún no hay calificaciones
- NFS-320 Progr 52746PO-D PDFDocumento124 páginasNFS-320 Progr 52746PO-D PDFbranilsonAún no hay calificaciones
- Manual de Sobrevivência Na Escrita (Ana Rüsche George Amaral)Documento117 páginasManual de Sobrevivência Na Escrita (Ana Rüsche George Amaral)Cassio EstêvãoAún no hay calificaciones
- 46 Atalhos EdgeDocumento3 páginas46 Atalhos EdgeHebertCarabolanteAún no hay calificaciones
- Via Web Manual Completo Teclado 128plusDocumento24 páginasVia Web Manual Completo Teclado 128plusPablo LimaAún no hay calificaciones
- Manual Alcatel MF100P PDFDocumento22 páginasManual Alcatel MF100P PDFkdlao1969Aún no hay calificaciones
- Máquina de escrever encanta criançasDocumento5 páginasMáquina de escrever encanta criançasValdir LimaAún no hay calificaciones
- Instalação e guia do usuário do Deadbolt 2SDocumento32 páginasInstalação e guia do usuário do Deadbolt 2SClaudio ZemaitisAún no hay calificaciones