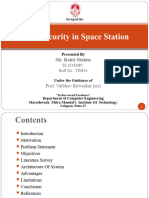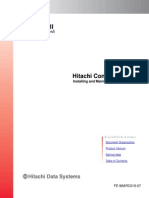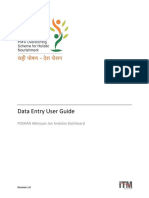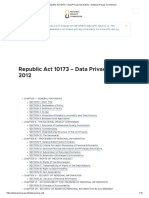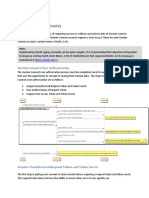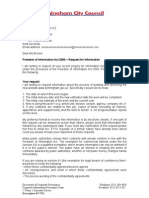Documentos de Académico
Documentos de Profesional
Documentos de Cultura
xg46 Desktopclientinstall Draft
Cargado por
api-317039931Título original
Derechos de autor
Formatos disponibles
Compartir este documento
Compartir o incrustar documentos
¿Le pareció útil este documento?
¿Este contenido es inapropiado?
Denunciar este documentoCopyright:
Formatos disponibles
xg46 Desktopclientinstall Draft
Cargado por
api-317039931Copyright:
Formatos disponibles
XG 4.
6 Desktop Client
TECHNICAL REFERENCE GUIDE
Installation Guide
For LexisNexis® Bridger Insight® XG 4.6
FIN027-EN_US — 4 March 2019
CONFIDENTIAL
CONFIDENTIAL
The recipient of this material (hereinafter “the Material”) acknowledges that it contains confidential and
proprietary data the disclosure to, or use of which by, third parties will be damaging to LexisNexis Risk
Solutions and its affiliated companies (hereinafter “LexisNexis”). Therefore, recipient agrees to hold the
Material in strictest confidence, not to make use of it other than for the purpose for which it is being
provided, to release it only to employees requiring such information, and not to release or disclose it to
any other party. Upon request, recipient will return the Material together with all copies and
modifications, if any.
Customer acknowledges by use of this draft document that LexisNexis reserves the right to modify,
change or replace this document in whole or in part at any time and customer agrees LexisNexis shall
not be responsible to customer or any third party for any costs incurred as a result of such modifications,
changes or replacement of this draft document.
LexisNexis shall not be liable for technical or editorial errors or omissions contained herein. The
information in this publication is subject to change without notice and is provided “as-is” without a
warranty of any kind. Nothing herein should be construed as constituting a warranty, as any applicable
warranty is exclusively contained in your signed agreement with LexisNexis.
All names in the text, or on the sample reports and screens shown in this document, are of fictitious
persons and entities. Any similarity to the name of any real person, address, school, business or other
entity is purely coincidental.
LexisNexis and the Knowledge Burst logo are registered trademarks of RELX Inc. Bridger Insight is a
registered trademark of LexisNexis Risk Solutions Inc. Other products and services may be trademarks or
registered trademarks of their respective companies.
Copyright © 2019 LexisNexis.
FIN027-EN_US — 4 March 2019 Desktop Client Installation Guide Page 2
CONFIDENTIAL
Co n t ent s
Bridger Insight XG. . . . . . . . . . . . . . . . . . . . . . . . . . . . . . . . . . . . . . . . . . . . . . . . . . . . . . . . . . . . . . . . . 4
About This Guide. . . . . . . . . . . . . . . . . . . . . . . . . . . . . . . . . . . . . . . . . . . . . . . . . . . . . . . . . . . . . . . . . . 5
Audience. . . . . . . . . . . . . . . . . . . . . . . . . . . . . . . . . . . . . . . . . . . . . . . . . . . . . . . . . . . . . . . . . . . . . .5
Conventions. . . . . . . . . . . . . . . . . . . . . . . . . . . . . . . . . . . . . . . . . . . . . . . . . . . . . . . . . . . . . . . . . . .5
Instructions. . . . . . . . . . . . . . . . . . . . . . . . . . . . . . . . . . . . . . . . . . . . . . . . . . . . . . . . . . . . . . . .5
Information Icons. . . . . . . . . . . . . . . . . . . . . . . . . . . . . . . . . . . . . . . . . . . . . . . . . . . . . . . . . . 6
Publication Suggestions. . . . . . . . . . . . . . . . . . . . . . . . . . . . . . . . . . . . . . . . . . . . . . . . . . . . . . . . 6
Support and Resources. . . . . . . . . . . . . . . . . . . . . . . . . . . . . . . . . . . . . . . . . . . . . . . . . . . . . . . . . . . . 7
LexisNexis Technical Support. . . . . . . . . . . . . . . . . . . . . . . . . . . . . . . . . . . . . . . . . . . . . . . . . . . .7
LexisNexis Technical Support Website. . . . . . . . . . . . . . . . . . . . . . . . . . . . . . . . . . . . . . . . . . . . 7
Training. . . . . . . . . . . . . . . . . . . . . . . . . . . . . . . . . . . . . . . . . . . . . . . . . . . . . . . . . . . . . . . . . . . . . . .7
Interface Overview. . . . . . . . . . . . . . . . . . . . . . . . . . . . . . . . . . . . . . . . . . . . . . . . . . . . . . . . . . . . . . . . .9
Smart Clients. . . . . . . . . . . . . . . . . . . . . . . . . . . . . . . . . . . . . . . . . . . . . . . . . . . . . . . . . . . . . . . . . . 9
Smart Client Requirements. . . . . . . . . . . . . . . . . . . . . . . . . . . . . . . . . . . . . . . . . . . . . . . . . . 9
Browser Clients. . . . . . . . . . . . . . . . . . . . . . . . . . . . . . . . . . . . . . . . . . . . . . . . . . . . . . . . . . . . . . . 10
Browser Client Requirements. . . . . . . . . . . . . . . . . . . . . . . . . . . . . . . . . . . . . . . . . . . . . . . 11
Windows Regional Settings. . . . . . . . . . . . . . . . . . . . . . . . . . . . . . . . . . . . . . . . . . . . . . . . . . . . 12
Smart Client Installation. . . . . . . . . . . . . . . . . . . . . . . . . . . . . . . . . . . . . . . . . . . . . . . . . . . . . . . 14
Install a Smart Client. . . . . . . . . . . . . . . . . . . . . . . . . . . . . . . . . . . . . . . . . . . . . . . . . . . . . . 14
Browser Client Access. . . . . . . . . . . . . . . . . . . . . . . . . . . . . . . . . . . . . . . . . . . . . . . . . . . . . . . . . 19
Access a Browser Client. . . . . . . . . . . . . . . . . . . . . . . . . . . . . . . . . . . . . . . . . . . . . . . . . . . . 19
Windows Authentication Configuration. . . . . . . . . . . . . . . . . . . . . . . . . . . . . . . . . . . . . . 19
Configure Internet Explorer. . . . . . . . . . . . . . . . . . . . . . . . . . . . . . . . . . . . . . . . . . . . . . . . .19
Proxy Authentication Error. . . . . . . . . . . . . . . . . . . . . . . . . . . . . . . . . . . . . . . . . . . . . . . . . 21
FIN027-EN_US — 4 March 2019 Desktop Client Installation Guide Page 3
CONFIDENTIAL
Br i d g er In sight XG
LexisNexis® Bridger Insight® XG (XG) helps your organization reduce risk by checking your input data
against watch lists. You can manage your processing using work flow, case management, and reporting
features. You can also purchase access to optional lists and services to perform enhanced due diligence.
You access XG through a desktop client: Smart Client or Browser Client.
FIN027-EN_US — 4 March 2019 Desktop Client Installation Guide Page 4
CONFIDENTIAL
A bo u t T his Guid e
References to other sections of this document may be active hyperlinks. You can click on the link to take
you to the referenced section.
Information and instructions are provided on performing tasks in XG. For errors, troubleshooting,
alternative functionality, and the most up-to-date product changes, see the Bridger Insight knowledge
base available on the Customer Support website at: https://bridgerinsight.custhelp.com
To learn more about new and updated features in XG, see the release notes at:
https://bridgerinsight.custhelp.com/app/answers/detail/a_id/1475/
A Help system is available from within Smart Clients and Browser Clients. Press F1 to view a Help page
associated with the window you are viewing.
Audience
Personnel responsible for installing, accessing, and setting up an XG desktop client (Smart Clients or
Browser Clients) should use this guide.
Conventions
LexisNexis® uses the following conventions to provide specific information.
Instructions
This publication provides the necessary steps to complete tasks in the product. These instructions may
include task results or other information to keep in mind as you complete the steps.
Right-click menus are not described in the instructions unless the menu is the only way to perform an
action.
Text that you are instructed to enter is displayed in a different font. The following sentence includes an
example of text to be entered:
To search for a user name that contains admin, enter the following text in the find field: admin.
FIN027-EN_US — 4 March 2019 Desktop Client Installation Guide Page 5
CONFIDENTIAL
Information Icons
LexisNexis uses icons to highlight specific types of information.
This note icon precedes important information.
This tip icon precedes helpful information.
This warning icon precedes information that is intended to help prevent you from negatively
affecting your processes.
Publication Suggestions
Your suggestions for publication improvements are welcome.
Send comments or suggestions to: TechnicalPublications@lexisnexisrisk.com.
FIN027-EN_US — 4 March 2019 Desktop Client Installation Guide Page 6
CONFIDENTIAL
S u p po rt an d Reso ur ces
Support and resources are available to XG clients who have purchased the product. Support and
resources are not available to trial users.
LexisNexis Technical Support
Support is included with all XG contracts.
The level of support that is provided varies based on the complexity of the XG installation and the
support tier that LexisNexis recommends. For more information about the support tiers, contact your
LexisNexis sales representative.
To access the knowledge base, Live Chat, Ask a Question, support hours, and other support services, you
must first register for a free user account on the LexisNexis Technical Support website.
To create an account, you need your XG product code that LexisNexis provided to your
organization.
LexisNexis Technical Support Website
The LexisNexis Technical Support website provides access to knowledge base articles, training courses, a
documentation library, and web-based support.
You can access the LexisNexis Technical Support site at https://bridgerinsight.custhelp.com. After you
create an account, you can perform the following tasks:
• Search the knowledge base, and request notification when articles are updated.
• Submit, track, and update your product questions.
• Set up a profile of search defaults and contact information.
• Download guides, white papers, and training guides.
• View training courses.
Training
XG training is available at the LexisNexis Technical Support website.
FIN027-EN_US — 4 March 2019 Desktop Client Installation Guide Page 7
CONFIDENTIAL
You can view self-paced courses or register for instructor-led courses that are delivered by webinar. This
training is available at an additional cost.
Additional XG training is available at an additional cost. For more information, contact your sales
representative.
FIN027-EN_US — 4 March 2019 Desktop Client Installation Guide Page 8
CONFIDENTIAL
I nt e rfa ce Overview
Users can access XG through two types of desktop clients on their client machines: Smart Clients or
Browser Clients. Each interface is designed to balance user needs with security, maintenance, and
training considerations. As an administrator, take these considerations into account when deciding the
appropriate interface for your users.
Smart Clients
Smart Clients are full-featured Windows based interfaces installed on client machines.
Use Smart Clients to:
• Perform real‐time or batch searches
• Process alerts and manage the results database
• Create system-wide alert inbox filters
• Set required search fields
• Create predefined searches
• Create management reports
• Configure system settings and optional Automatic Batch
• Maintain accept lists, the White List, and custom watchlists
• Manage user access
• Monitor system history
This interface is best for users who must perform batch searching and administrative tasks in addition to
real‐time searching and alert processing.
Smart Clients use ClickOnce deployment technology to ensure all client machines access the most
updated version of XG. As a client machine accesses the XG server, ClickOnce technology verifies the
product versions on the server and client machine are the same. If they are not the same, the
SmartClient updates itself automatically.
Smart Client Requirements
The following are Smart Client hardware, software, and settings requirements.
Smart Client Software and Hardware Requirements
Component Requirement
CPUs 1 GHz
FIN027-EN_US — 4 March 2019 Desktop Client Installation Guide Page 9
CONFIDENTIAL
Smart Client Software and Hardware Requirements (Continued)
Component Requirement
RAM Administrative users—1 GB
Machines performing batch searches—1 GB
End users—512 MB
HDD 300 MB free disk space
Operating System One of the following:
• Windows 8.1
• Windows 7
• Windows Server 2008 (32-bit)
• Windows Server 2008 R2
• Windows Server 2003 SP2 or later
Third-party Software in Microsoft .NET Framework 4.0 Client Profile (x86 and x64) Windows
InstallShield Wizard Windows Server 4.5 (5.0 can also be used but is not provided)
Third-party Software to Manage Depending on your business needs:
Reports • To view reports in PDF format: Adobe Reader or other compatible
software
• To view reports in Microsoft Excel format: Excel or other compatible
software
• To save completed internal suspicious activity reports: Adobe Reader
Other Settings 1024x768 or higher screen resolution with 96 DPI (dots per inch) HTTP or
HTTPS network access. For client machines hosting Smart Clients, the
Everyone account in the MachineKeys folder needs these permissions:
• Windows XP—create files/write data, write attributes, and write
extended attributes.
• Windows 7—Read & execute, list folder contents, read, and write.
Users must have administrative rights to install XG and some of the
required supporting software.Users accessing Smart Clients via ClickOnce
deployment must have permission to write to their user profile.
Browser Clients
Browser Clients are Web-based interfaces accessed through Windows Microsoft Internet Explorer.
Browser Clients are only available if your organization has purchased this component. The ability to
simply distribute a URL to users reduces the IT overhead required for maintaining installed software.
Browser Clients allow users to:
• Set required search fields
• Create predefined searches
• Perform real‐time searches
• View and process alerts
FIN027-EN_US — 4 March 2019 Desktop Client Installation Guide Page 10
CONFIDENTIAL
Browser Clients allow you to limit the functionality available to your users. This helps your organization
reduce training costs and increase your system security.
Browser Client Requirements
The following are Browser Client hardware, software, and settings requirements.
Browser Client Requirements
Component Requirement
CPUs 1 GHz
RAM 512 MB
HDD 300 MB free disk space
Operating System One of the following:
• Windows 8.1
• Windows 7
Third-party Software Adobe Flash Player (reg) 10.1–15
Internet Explorer 7–11 with JavaScript enabled Depending on your business
needs:
• To view reports in PDF format: Adobe Reader or other compatible
software
• To view reports in Excel format: Excel or other compatible software
• To save completed internal suspicious activity reports: Acrobat
Other Settings Pop-up blockers must be turned off.
FIN027-EN_US — 4 March 2019 Desktop Client Installation Guide Page 11
CONFIDENTIAL
Windows Regional Settings
Smart Clients and Browser Clients support a number of Windows regional settings.
• Albanian • Faroese
• Alsatian (France) • Finnish
• Armenian (Armenia) • French (Belgium)
• Azeri (Latin) • French (Canada)
• Basque • French (France)
• Belarusian • French (Luxembourg)
• Bengali (Bangladesh) • French (Monaco)
• Bengali (India) • French (Switzerland)
• Bosnian (Cyrillic, Bosnia and Herzegovina) • Frisian (Netherlands)
• Bosnian (Latin, Bosnia and Herzegovina) • FYRO Macedonian
• Breton (France) • Galician
• Catalan • Hebrew (Israel)
• Chinese (Hong Kong S.A.R.) • Hindi (India)
• Corsican (France) • Icelandic
• Croatian • German (Austria)
• Croatian (Bosnia and Herzegovina) • German (Germany)
• Czech • German (Liechtenstein)
• Danish • German (Luxembourgh)
• Dutch (Belgium) • German (Switzerland)
• Dutch (Netherlands) • Gujarati (India)
• English (Australia) • Indonesian
• English (Belize) • Irish (Ireland)
• English (Canada) • isiXhosa (South Africa)
• English (Caribbean) • isiZulu (South Africa)
• English (Ireland) • Italian (Italy)
• English (Jamaica) • Italian (Switzerland)
• English (New Zealand) • Japanese
• English (Philippines) • K'iche (Guatemala)
• English (South Africa) • Kiswahili (Kenya)
• English (Trinidad) • Konkani (India)
• English (United Kingdom) • Luxembourgish (Luxembourgh)
• English (United States) • Malay (Brunei Darussalam)
• English (Zimbabwe) • Malay (Malaysia)
• Estonian • Malayalam (India)
FIN027-EN_US — 4 March 2019 Desktop Client Installation Guide Page 12
CONFIDENTIAL
• Maltese • Spanish (Costa Rica)
• Maori • Spanish (Dominican Republic)
• Mapudungun (Chile) • Spanish (Ecuador)
• Marathi (India) • Spanish (El Salvador)
• Northern Sotho • Spanish (Guatemala)
• Occitan (France) • Spanish (Honduras)
• Oriya (India) • Spanish (Mexico)
• Polish • Spanish (Nicaragua)
• Portuguese (Brazil) • Spanish (Panama)
• Portuguese (Portugal) • Spanish (Paraguay)
• Punjabi (India) • Spanish (Peru)
• Quechua (Ecuador) • Spanish (Puerto Rico)
• Quechua (Peru) • Spanish (Spain)
• Romanian • Spanish (Uruguay)
• Romansh (Switzerland) • Spanish (Venezuela)
• Sami, Inari (Finland) • Swahili
• Sami, Northern (Finland) • Swedish
• Sami, Northern (Sweden) • Swedish (Finland)
• Sami, Lule (Sweden) • Tamazight (Latin, Algeria)
• Sami, Skolt (Finland) • Tamil (India)
• Sami, Southern (Sweden) • Tatar
• Sanskrit (India) • Telugu (India)
• Scottish Gaelic (United Kingdom) • Tswana
• Serbian (Cyrillic) • Turkish
• Serbian (Cyrillic, Bosnia and Herzegovina) • Ukrainian
• Serbian (Latin) • Urdu (Islamic Republic of Pakistan)
• Serbian (Latin, Bosnia and Herzegovina) • Uyghur (PRC)
• Sesotho sa Leboa (South Africa) • Uzbek (Cyrillic)
• Setswana (South Africa) • Vietnamese (Vietnam)
• Slovak • Welsh
• Slovenian • Wolof (Senegal)
• Spanish (Argentina) • Xhosa
• Spanish (Bolivia) • Yoruba (Nigeria)
• Spanish (Chile) • Zulu
• Spanish (Colombia)
FIN027-EN_US — 4 March 2019 Desktop Client Installation Guide Page 13
CONFIDENTIAL
Smart Client Installation
To install a Smart Client, you need the following from your product administrator:
• XG Smart Client ClickOnce URL
• Smart Client login credentials
Install a Smart Client
Install a Smart Client under network ID
Procedure:
1. In an Internet Explorer browser, enter the XG Smart Client ClickOnce URL .
2. On the XG website, click Install.
The website displays the name, version, and publisher of the software. In addition, the
website provides hyperlinks to Smart Client requirements, Bridger Insight Technical Support
and to a website for ClickOnce and .NET Framework.
3. On the File Download dialog box, click Run.
You can also save the setup.exe and double‐click it to begin the installation.If an Internet
Explorer Security Warning dialog box opens, clickRun.
FIN027-EN_US — 4 March 2019 Desktop Client Installation Guide Page 14
CONFIDENTIAL
4. If the BridgerInsight Setup window displays to install Windows Installer 4.5:
a. Read the license agreement.
b. Click Accept.
c. On the User Account Control dialog box, click Yes.
If the user does not have administrative privileges on the client machine, cancel the setup
and then have a user with administrative privileges on the machine install Windows
Installer. The user who will log in and use XG should log in and restart these steps to
install the Smart Client under their network ID.
FIN027-EN_US — 4 March 2019 Desktop Client Installation Guide Page 15
CONFIDENTIAL
FIN027-EN_US — 4 March 2019 Desktop Client Installation Guide Page 16
CONFIDENTIAL
5. If the Bridger Insight Setup window displays to install .NET Framework:
a. Read the license agreement.
b. Click Accept.
c. On the User Account Control dialog box, click Yes.
If the user does not have administrative privileges on the client machine, cancel the setup
and then have a user with administrative privileges on the machine install .NET
Framework. The user who will log in and use XG should log in and restart these steps to
install the Smart Client under their network ID.
FIN027-EN_US — 4 March 2019 Desktop Client Installation Guide Page 17
CONFIDENTIAL
6. On the Application Install - Security Warning window, click Install.
If you receive a proxy authentication error, see "Proxy Authentication Error" on page 20.
FIN027-EN_US — 4 March 2019 Desktop Client Installation Guide Page 18
CONFIDENTIAL
7. On the XG Login window, log in to the Smart Client.
See the Smart Client User Manual, “Log In Overview”section.
8. To access a Smart Client:
a. Click Start.
b. Select Programs > LexisNexis > Bridger Insight XG.
For information on how to use the interface, see the Smart Client User Manual.
Browser Client Access
To access a Browser Client, you need the following from your product administrator:
• Browser Client URL
• Browser Client login credentials
Access a Browser Client
Log in to the Browser Client
Procedure:
1. In an Internet Explorer browser, enter the Browser Client URL.
2. On the XG Login page, log in to the Browser Client.
If you receive a proxy authentication error, see “Proxy Authentication Error” on page 20. For
information on how to use the interface, see the Browser Client User Manual.
Windows Authentication Configuration
If you are using Windows authentication for product access, you must configure Internet Explorer on
each client machine accessing a Browser Client.
Configure Internet Explorer
Configuring authentication settings
Procedure:
1. Open Internet Explorer.
2. Select Tools > Internet Options.
FIN027-EN_US — 4 March 2019 Desktop Client Installation Guide Page 19
CONFIDENTIAL
3. Change your intranet settings:
a. Click the Security tab.
b. Click Local intranet and Sites.
c. On the Local intranet window, click Advanced.
d. Enter the Browser Client URL and click Add.
e. Click Close.
f. On the Local intranet window, click OK.
4. Enable Windows authentication:
a. On the Internet Options window, click the Advanced tab.
b. Under Security, select Enable Integrated Windows Authentication.
c. Click Apply.
5. Change your log on settings:
a. On the Internet Options window, click the Security tab.
b. With the Internet zone selected, click Custom Level.
c. Under User Authentication, select Automatic log on with current user name and password.
d. Click OK.
6. On the Internet Options window, click OK.
7. Restart Internet Explorer.
FIN027-EN_US — 4 March 2019 Desktop Client Installation Guide Page 20
CONFIDENTIAL
Proxy Authentication Error
If your organization is using a proxy server, you may encounter a proxy authentication error when
installing or accessing a Smart Client or Browser Client. There are several options that may resolve the
error, including:
• Modify your proxy server settings to allow XG-related traffic. Change the outbound web proxy server
to not require authentication for the Smart Client:
https://bridgerinsight2.lexisnexis.com/browserclient
Or for the Browser Client:
https://bridgerinsight2.lexisnexis.com/browserclient
Detailed steps for this procedure vary depending upon the proxy software in use.
• Modify the .NET Framework file on each computer in a text editor:
1. Open the .NET Framework. file.
For 32‐bit operating systems, the default path is: C:\Windows
\Microsoft.NET\Framework\v4.0.30319\Config\machine.config
For 64‐bit operating systems, the default path is: C:\Windows
\Microsoft.NET\Framework64\v4.0.30319\Config\machine.config
2. Search for the <system.net> tag.
3. Replace all information from
<system.net> to </system.net> with:<system.net><defaultProxy enabled=“truetruetruetrue” useDe
If this system.net tag is not present, add this text to the end of the file.
4.
FIN027-EN_US — 4 March 2019 Desktop Client Installation Guide Page 21
About LexisNexis® Risk Solutions
LexisNexis® Risk Solutions harnesses the power of data and advanced analytics to provide insights that help
businesses and governmental entities reduce risk and improve decisions to benefit people around the globe. We
provide data and technology solutions for a wide range of industries including insurance, financial services,
healthcare and government. Headquartered in metro Atlanta, Georgia, we have offices throughout the world and are
part of RELX Group (LSE: REL/NYSE: RELX), a global provider of information and analytics for professional and
business customers across industries. RELX is a FTSE 100 company and is based in London. For more information,
please visit www.risk.lexisnexis.com and www.relx.com.
FIN027-EN_US — 4 March 2019
También podría gustarte
- Match Makers SocialDocumento1 páginaMatch Makers Socialapi-317039931Aún no hay calificaciones
- Mikayla Pryor Writing ResumeDocumento2 páginasMikayla Pryor Writing Resumeapi-317039931Aún no hay calificaciones
- LOFA Work Instructions: Issue Date: Approved By: Document Control NoDocumento3 páginasLOFA Work Instructions: Issue Date: Approved By: Document Control Noapi-317039931Aún no hay calificaciones
- Christmas 20flyer 202Documento1 páginaChristmas 20flyer 202api-317039931Aún no hay calificaciones
- Fesability ReportDocumento7 páginasFesability Reportapi-317039931Aún no hay calificaciones
- 177 FlukeDocumento4 páginas177 Flukeapi-317039931Aún no hay calificaciones
- The Subtle Art of Not Giving a F*ck: A Counterintuitive Approach to Living a Good LifeDe EverandThe Subtle Art of Not Giving a F*ck: A Counterintuitive Approach to Living a Good LifeCalificación: 4 de 5 estrellas4/5 (5783)
- The Yellow House: A Memoir (2019 National Book Award Winner)De EverandThe Yellow House: A Memoir (2019 National Book Award Winner)Calificación: 4 de 5 estrellas4/5 (98)
- Never Split the Difference: Negotiating As If Your Life Depended On ItDe EverandNever Split the Difference: Negotiating As If Your Life Depended On ItCalificación: 4.5 de 5 estrellas4.5/5 (838)
- Shoe Dog: A Memoir by the Creator of NikeDe EverandShoe Dog: A Memoir by the Creator of NikeCalificación: 4.5 de 5 estrellas4.5/5 (537)
- The Emperor of All Maladies: A Biography of CancerDe EverandThe Emperor of All Maladies: A Biography of CancerCalificación: 4.5 de 5 estrellas4.5/5 (271)
- Hidden Figures: The American Dream and the Untold Story of the Black Women Mathematicians Who Helped Win the Space RaceDe EverandHidden Figures: The American Dream and the Untold Story of the Black Women Mathematicians Who Helped Win the Space RaceCalificación: 4 de 5 estrellas4/5 (890)
- The Little Book of Hygge: Danish Secrets to Happy LivingDe EverandThe Little Book of Hygge: Danish Secrets to Happy LivingCalificación: 3.5 de 5 estrellas3.5/5 (399)
- Team of Rivals: The Political Genius of Abraham LincolnDe EverandTeam of Rivals: The Political Genius of Abraham LincolnCalificación: 4.5 de 5 estrellas4.5/5 (234)
- Grit: The Power of Passion and PerseveranceDe EverandGrit: The Power of Passion and PerseveranceCalificación: 4 de 5 estrellas4/5 (587)
- Devil in the Grove: Thurgood Marshall, the Groveland Boys, and the Dawn of a New AmericaDe EverandDevil in the Grove: Thurgood Marshall, the Groveland Boys, and the Dawn of a New AmericaCalificación: 4.5 de 5 estrellas4.5/5 (265)
- A Heartbreaking Work Of Staggering Genius: A Memoir Based on a True StoryDe EverandA Heartbreaking Work Of Staggering Genius: A Memoir Based on a True StoryCalificación: 3.5 de 5 estrellas3.5/5 (231)
- On Fire: The (Burning) Case for a Green New DealDe EverandOn Fire: The (Burning) Case for a Green New DealCalificación: 4 de 5 estrellas4/5 (72)
- Elon Musk: Tesla, SpaceX, and the Quest for a Fantastic FutureDe EverandElon Musk: Tesla, SpaceX, and the Quest for a Fantastic FutureCalificación: 4.5 de 5 estrellas4.5/5 (474)
- Rise of ISIS: A Threat We Can't IgnoreDe EverandRise of ISIS: A Threat We Can't IgnoreCalificación: 3.5 de 5 estrellas3.5/5 (137)
- The Hard Thing About Hard Things: Building a Business When There Are No Easy AnswersDe EverandThe Hard Thing About Hard Things: Building a Business When There Are No Easy AnswersCalificación: 4.5 de 5 estrellas4.5/5 (344)
- The Unwinding: An Inner History of the New AmericaDe EverandThe Unwinding: An Inner History of the New AmericaCalificación: 4 de 5 estrellas4/5 (45)
- The World Is Flat 3.0: A Brief History of the Twenty-first CenturyDe EverandThe World Is Flat 3.0: A Brief History of the Twenty-first CenturyCalificación: 3.5 de 5 estrellas3.5/5 (2219)
- The Gifts of Imperfection: Let Go of Who You Think You're Supposed to Be and Embrace Who You AreDe EverandThe Gifts of Imperfection: Let Go of Who You Think You're Supposed to Be and Embrace Who You AreCalificación: 4 de 5 estrellas4/5 (1090)
- The Sympathizer: A Novel (Pulitzer Prize for Fiction)De EverandThe Sympathizer: A Novel (Pulitzer Prize for Fiction)Calificación: 4.5 de 5 estrellas4.5/5 (119)
- The Perks of Being a WallflowerDe EverandThe Perks of Being a WallflowerCalificación: 4.5 de 5 estrellas4.5/5 (2099)
- Her Body and Other Parties: StoriesDe EverandHer Body and Other Parties: StoriesCalificación: 4 de 5 estrellas4/5 (821)
- West Bengal Municipal Service Commission 149, Acharya Jagadish Chandra Bose Road, Kolkata-700014 Admit CardDocumento1 páginaWest Bengal Municipal Service Commission 149, Acharya Jagadish Chandra Bose Road, Kolkata-700014 Admit CardArindam SarkarAún no hay calificaciones
- PDF Encuentra Tu Persona Vitamina Marian Rojas Estape Compress - CompressDocumento120 páginasPDF Encuentra Tu Persona Vitamina Marian Rojas Estape Compress - CompressMarinaAún no hay calificaciones
- BV 100100DV - Security Parcel, Baggage and Small Cargo X-Ray Inspection PDFDocumento4 páginasBV 100100DV - Security Parcel, Baggage and Small Cargo X-Ray Inspection PDFguillermoAún no hay calificaciones
- Tuv Rheinland Faq Iso 27001 enDocumento2 páginasTuv Rheinland Faq Iso 27001 enduckAún no hay calificaciones
- (GSM) Mobile To Mobile Call Flow, Within Same MSC/BSCDocumento2 páginas(GSM) Mobile To Mobile Call Flow, Within Same MSC/BSCluvdembadAún no hay calificaciones
- BS, ASN-GW, and M2000 Basic Information Collection GuideDocumento14 páginasBS, ASN-GW, and M2000 Basic Information Collection GuidePuujeeAún no hay calificaciones
- Selection Table Type 2 CoordinationDocumento7 páginasSelection Table Type 2 CoordinationVishal Patel100% (1)
- 1756 At012 - en P PDFDocumento150 páginas1756 At012 - en P PDFIkhtiander IkhtianderAún no hay calificaciones
- SeminarDocumento12 páginasSeminareztxtidoAún no hay calificaciones
- Lab 2 - Unix CommandDocumento10 páginasLab 2 - Unix CommandMuhammad SolihinAún no hay calificaciones
- Business document production solution with the Develop ineo+ 360Documento8 páginasBusiness document production solution with the Develop ineo+ 360Anonymous WD109UakyAún no hay calificaciones
- Companion Log 2018 11 21T21 58 55ZDocumento10 páginasCompanion Log 2018 11 21T21 58 55ZRobinOshosiRodriguezAún no hay calificaciones
- Amazon EKS - User Guide PDFDocumento292 páginasAmazon EKS - User Guide PDFDavid Rodríguez Martínez0% (1)
- Installing and Maintaining An H CP SystemDocumento304 páginasInstalling and Maintaining An H CP Systemypkalra4906Aún no hay calificaciones
- How To Use The Online Data Entry FormDocumento18 páginasHow To Use The Online Data Entry FormganeshAún no hay calificaciones
- Essential guide to operating and maintaining your vehicleDocumento324 páginasEssential guide to operating and maintaining your vehiclezawhtetAún no hay calificaciones
- Multimeter TS-297/U TM 11-5500Documento85 páginasMultimeter TS-297/U TM 11-5500ΒΕΗΣ ΣΤΕΛΙΟΣ Veis Stelios100% (1)
- Digital Lock For Aluminium Door Kaadas SeriesDocumento2 páginasDigital Lock For Aluminium Door Kaadas Serieserick jokoAún no hay calificaciones
- Teacher 02051107103Documento17 páginasTeacher 02051107103Pawan KumarAún no hay calificaciones
- Advanced Information Technology in EducationDocumento354 páginasAdvanced Information Technology in EducationPapeo Electricos UsachAún no hay calificaciones
- Republic Act 10173 - Data Privacy Act of 2012 National Privacy CommissionDocumento15 páginasRepublic Act 10173 - Data Privacy Act of 2012 National Privacy CommissionMariver LlorenteAún no hay calificaciones
- Garmin OAuthDocumento9 páginasGarmin OAuthainkbanget100% (2)
- Weak Signatures On The BlockchainDocumento2 páginasWeak Signatures On The BlockchaininthescopeAún no hay calificaciones
- Feedj 166Documento88 páginasFeedj 166triwidian9090Aún no hay calificaciones
- Sharp XE-A203 Elsctronic Cash Register SMDocumento31 páginasSharp XE-A203 Elsctronic Cash Register SMDoru RazvanAún no hay calificaciones
- Conventional EncryptionDocumento14 páginasConventional EncryptionekalveAún no hay calificaciones
- FOI Birmingham City Council Website ResponseDocumento4 páginasFOI Birmingham City Council Website Responseopenid_98iZOhBv100% (2)
- Technical ReportDocumento9 páginasTechnical ReportVica LimAún no hay calificaciones
- QualysGuard RolloutDocumento180 páginasQualysGuard Rolloutdnayak1Aún no hay calificaciones
- Linux FunDocumento229 páginasLinux FunviriimindAún no hay calificaciones