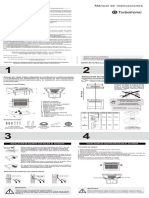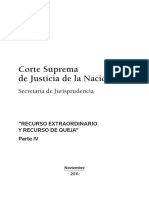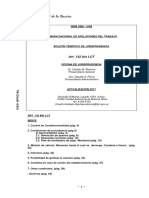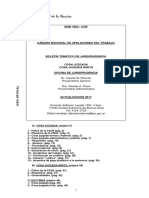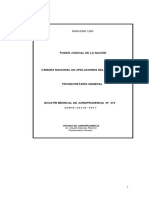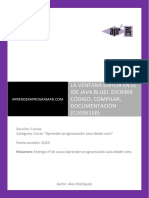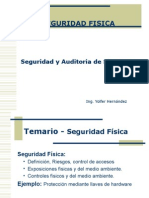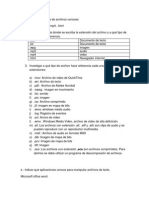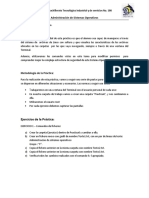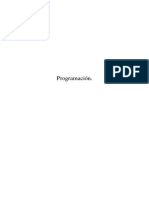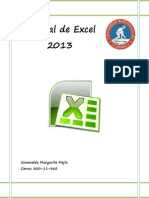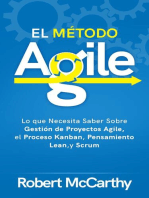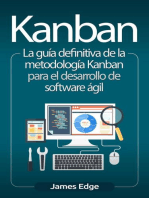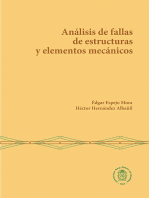Documentos de Académico
Documentos de Profesional
Documentos de Cultura
PasoaPasoF4550 PDF
Cargado por
Yo ImeTítulo original
Derechos de autor
Formatos disponibles
Compartir este documento
Compartir o incrustar documentos
¿Le pareció útil este documento?
¿Este contenido es inapropiado?
Denunciar este documentoCopyright:
Formatos disponibles
PasoaPasoF4550 PDF
Cargado por
Yo ImeCopyright:
Formatos disponibles
Compra de mercaderías al
exterior
¿Cómo informar la compra de mercaderías
al exterior que ingresan al país mediante
correo oficial?
Paso a Paso – Compra de mercaderías en el exterior - Página 1/11
Los sujetos que realicen compras de mercaderías a proveedores del exterior,
que ingresen al país mediante el correo oficial -incluido el servicio puerta a
puerta, deberán acceder al sitio "web" de la AFIP (Mis Aplicaciones Web),
seleccionar el Formulario Nº 4550 (Compras a proveedores del exterior) y
completar el mismo con el detalle de la adquisición realizada.
La presentación de la declaración jurada se realizará con anterioridad al retiro
o recepción de la mercadería por parte del adquirente.
Tenga en cuenta que para poder utilizar el servicio deberá:
- Poseer Clave Fiscal (habilitada con nivel de seguridad
2, o superior).
- El Servicio “Mis Aplicaciones Web” incorporado a su
“Clave Fiscal”.
¿Cómo declaro la mercadería adquirida en el exterior?
PASO 1
Ingrese con su “Clave Fiscal” al Servicio “Mis Aplicaciones Web”.
Recuerde que para acceder a este servicio deberá:
- Ingresar a la página de la AFIP ( www.afip.gob.ar ) y, presione en el
recuadro “Acceso con Clave Fiscal”.
- Dentro de la pantalla que se despliega a continuación, ingrese su
CUIT/CUIL/CDI y en el campo “CLAVE” su clave fiscal. Luego presione
el botón “INGRESAR”.
- El sistema desplegará en pantalla la lista de servicios AFIP que tiene
habilitados. Allí seleccione el denominado “Mis Aplicaciones Web”. De
no encontrar este servicio deberá habilitarlo utilizando la opción
“Administrador de Relaciones de Clave Fiscal”.
Paso a Paso – Compra de mercaderías en el exterior - Página 2/11
PASO 2
En la pantalla que se visualiza a continuación, deberá seleccionar la opción
“NUEVO”.
PASO 3
Como consecuencia, el Sistema despliega la ventana “Nuevo Formulario”.
Allí deberá seleccionar el Organismo (AFIP) y el Formulario “F.4550 – Compras a
Proveedores del Exterior”.
Posteriormente, presione “Aceptar”.
PASO 4
En la siguiente pantalla deberá ingresar los siguientes datos:
Tipo de servicio: en este campo debe seleccionar alguna de las opciones ha-
bilitadas:
°Correo Argentino °Courier
Canal de Ingreso: este campo deberá ser completado sólo en caso de corres-
ponder a Tipo de servicio “Courier”.
Particular: este campo podrá ser completado sólo en caso de corresponder a
Tipo de servicio “Courier”.
Identificador del envío: este campo deberá ser completado con el código
asignado por el operador del envío.( Ej: RD76239156) y agregar al final AR .
¿El envío que Ud está declarando es una compra?: debe seleccionar algu-
na de las opciones habilitadas:
°Si °No
Paso a Paso – Compra de mercaderías en el exterior - Página 3/11
Posteriormente, seleccione el botón “Continuar”, que se encuentra en el
extremo superior derecho de la pantalla.
PASO 5
Posteriormente, el sistema muestra una serie de solapas, las cuales se van
explicando en los pasos subsiguientes.
DATOS DEL ENVÍO
En esta solapa deberá completar los siguientes campos:
Tipo de servicio
Canal de ingreso: este campo es de ingreso obligatorio. Se despliega
una lista con todos los Courier y además el Correo Argentino. Con esta
versión sólo se puede elegir el Correo Argentino: “30692296377 - CO-
RREO ARGENTINO”.
Particular: este campo es de ingreso obligatorio en el caso de corres-
ponder a una compra informada con tipo servicio Courier.
Identificador del envío: este campo es de ingreso obligatorio. En el
caso de envío por Correo Argentino, figura en el Aviso enviado por el co -
rreo y el identificador lleva la sigla AR en los últimos dos campos.
¿El envío que Ud está declarando es una compra?: en este campo el
sistema mostrará la opción indicada por el Usuario en la pantalla ante-
rior:
o Sí.
o No. Corresponde “NO” cuando se trate de envíos en los cuales no me-
dió pago por parte del receptor, por ejemplo: obsequios.
Datos de la Compra
o Número de orden de la compra: en este campo se debe consig-
nar la identificación asignada por el proveedor.
o Fecha de la compra: en este campo se debe indicar la fecha en
que fue realizada la compra a declarar.
o Nombre del comercio: en este campo se debe indicar el Nombre
del comercio donde se realizó la compra a declarar.
Paso a Paso – Compra de mercaderías en el exterior - Página 4/11
o Tarjeta de crédito / Otro medio de pago: en estos campos se
debe indicar la tarjeta u otro medio de pago con el que se abonó
la compra realizada a declarar.
Al presionar “GRABAR” se
irá guardando la
información que se haya
cargado.
Esto le permitirá reanudar la
carga, en caso de que así lo
requiera, sin necesidad de
volver a ingresar la
información nuevamente.
PASO 6
DOMICILIO DE ENVÍO
En la siguiente solapa el Sistema despliega una ventana para ingresar los
datos del domicilio de envío. Este dato debe completarse aún para aquellos
casos en los cuales el envío se retira en el Correo Argentino.
Aquí debe completar los siguientes campos:
Identificador del Envío: en este campo el sistema mostrará el código in-
formado por el Usuario en la pantalla anterior.
Dirección
Provincia
Localidad
Código Postal
Dato adicional
Recuerde:
Al presionar “GRABAR” se irá
guardando la información que se
haya cargado.
Esto le permitirá reanudar la
carga, en caso de que así lo
requiera, sin necesidad de volver
a ingresar la información
nuevamente.
Paso a Paso – Compra de mercaderías en el exterior - Página 5/11
PASO 7
PRODUCTOS DEL ENVÍO
Al seleccionar esta solapa el Sistema despliega una ventana para permitir el
ingreso de los datos de los elementos contenidos en el envío.
En esta solapa encontrará los siguientes datos:
Productos del envío – Lista de productos asociados a la compra
Columnas disponibles para informar:
Borrar : Botón con función para eliminar un producto de la lista
Rubro
Descripción del Producto
Cantidad
Unidad de medida
Importe Total
Editar: Botón con función de editar un producto de la lista. Posibilita modifi-
car los datos ingresados.
Al presionar el botón “Agregar” o bien el botón “Editar” de la pantalla anterior
el Sistema despliega una ventana que permitirá el registro de los datos del
producto a recibir.
Recuerde:
Al presionar “GRABAR”
se irá guardando la
información que se haya
cargado.
Esto le permitirá reanudar
la carga, en caso de que
así lo requiera, sin
necesidad de volver a
ingresar la información
nuevamente.
Paso a Paso – Compra de mercaderías en el exterior - Página 6/11
PASO 8
CONTROLES Y LIQUIDACIÓN
Al seleccionar la solapa “Controles y Liquidación” el Sistema despliega la
ventana con los datos de la liquidación del envío para permitir el ingreso del
Valor CIF del envío.
Importante:
En el espacio consignado para Valor CIF deberá indicar el total pagado por la
compra incluyendo además del Costo de la misma, el seguro y flete que se
hubiera abonado por el total del envío.
El sistema controlará la franquicia anual de U$S25 (solo para el primer envío
en el año calendario) y la cantidad máxima de dos envíos anuales entregados
por el Correo Argentino y validados por el servicio aduanero.
Recuerde:
Al presionar “GRABAR” se irá
guardando la información que se
haya cargado.
Esto le permitirá reanudar la
carga, en caso de que así lo
requiera, sin necesidad de volver
a ingresar la información
nuevamente.
PASO 9
Al finalizar la carga, podrá realizar la presentación haciendo click en el botón
“Presentar” que se encuentra en el extremo superior derecho de pantalla,
dando paso al envío de la declaración jurada.
Paso a Paso – Compra de mercaderías en el exterior - Página 7/11
PASO 10
Luego de seleccionar “Presentar”, el sistema mostrará la siguiente ventana de
confirmación:
Una vez presionado el botón “SI”, y de no existir errores, el Sistema genera la
presentación.
Al presionar el botón “ACEPTAR” el Sistema presenta el correspondiente “Acuse de
Recibo” y el “Ticket Presentación”.
Presionando este
botón se podrá
generar el VEP
por el importe a
pagar.
Paso a Paso – Compra de mercaderías en el exterior - Página 8/11
Importante: Esto es un acuse
de recibo, no es el F. 4550 que
debe ser presentado ante el
agente aduanero.
PASO 11
Visualización e impresión del F.4550
Ingresando a la opción “Buscar” del menú, a través de, botón “PDF” de la
ventana “Listado de Formularios”, podrá visualizar e imprimir el formulario “F.
4550 - Compras a Proveedores del Exterior” presentado.
A continuación se visualiza un formulario de ejemplo.
Paso a Paso – Compra de mercaderías en el exterior - Página 9/11
¿Cómo generar una RECTIFICATIVA de la Declaración Jurada?
Atento lo dispuesto en la normativa vigente, de corresponder, previo a la
liberación de la mercadería, el servicio aduanero exigirá una declaración jurada
rectificativa ajustando los valores a la verificación realizada y el pago adicional
efectuado.
A continuación se indican los pasos para realizar una rectificativa.
PASO 1
Ingrese con su “Clave Fiscal” al Servicio “Mis Aplicaciones Web”.
PASO 2
En la pantalla siguiente deberá seleccionar el botón “Buscar”.
No complete ningún otro parámetro de búsqueda y seleccione el botón
“Aceptar”.
PASO 3
Como consecuencia el sistema mostrará una lista con todas las
presentaciones realizadas hasta el momento, cualquiera sea su estado.
Paso a Paso – Compra de mercaderías en el exterior - Página 10/11
Si el Formulario se encuentra en estado “Presentado”, dentro de la opción
“ACCIONES” podrá imprimir o editar el Formulario, el Acuse de Recibo y/o el
VEP.
PASO 4
En la opción “ACCIONES” se desplegará un menú de las acciones posibles a
realizar, incluida la de “Rectificar”.
Paso a Paso – Compra de mercaderías en el exterior - Página 11/11
También podría gustarte
- Acordada 33-2017 CSJNDocumento1 páginaAcordada 33-2017 CSJNOscar MalamudAún no hay calificaciones
- 06 6188 Tur N Manual Purificador Turbotronic Rev. eDocumento2 páginas06 6188 Tur N Manual Purificador Turbotronic Rev. eOscar MalamudAún no hay calificaciones
- Acción de Amparo y Juicios Sumarísimos CnatDocumento44 páginasAcción de Amparo y Juicios Sumarísimos CnatOscar MalamudAún no hay calificaciones
- Competencia Originaria CSJNDocumento647 páginasCompetencia Originaria CSJNOscar MalamudAún no hay calificaciones
- Marcas y Patentes de Invención CSJNDocumento141 páginasMarcas y Patentes de Invención CSJNOscar MalamudAún no hay calificaciones
- Recurso Extraordinario Parte 4Documento240 páginasRecurso Extraordinario Parte 4Oscar MalamudAún no hay calificaciones
- Recurso Extraordinario Parte 3Documento288 páginasRecurso Extraordinario Parte 3Oscar MalamudAún no hay calificaciones
- Recurso Extraordinario Parte 1Documento400 páginasRecurso Extraordinario Parte 1Oscar MalamudAún no hay calificaciones
- Art. 132 Bis LCT - Actualizado 2017Documento44 páginasArt. 132 Bis LCT - Actualizado 2017Oscar MalamudAún no hay calificaciones
- Accidentes de Trabajo Cuestiones Procesales CnatDocumento58 páginasAccidentes de Trabajo Cuestiones Procesales CnatOscar MalamudAún no hay calificaciones
- Certificado de Trabajo - Art 80 LCT - Actualización Dic. 2015Documento64 páginasCertificado de Trabajo - Art 80 LCT - Actualización Dic. 2015Oscar MalamudAún no hay calificaciones
- Accidentes de Trabajo Cuestiones Vinculadas A La Ley 26773 y El RIPTEDocumento35 páginasAccidentes de Trabajo Cuestiones Vinculadas A La Ley 26773 y El RIPTEOscar MalamudAún no hay calificaciones
- Astreintes - Act. 2013 CNATDocumento31 páginasAstreintes - Act. 2013 CNATOscar MalamudAún no hay calificaciones
- Cosa Juzgada - Cosa Juzgada Írrita - Actualización 2017 CNATDocumento48 páginasCosa Juzgada - Cosa Juzgada Írrita - Actualización 2017 CNATOscar MalamudAún no hay calificaciones
- Convenciones Colectivas - Actualización 2016Documento69 páginasConvenciones Colectivas - Actualización 2016Oscar Malamud100% (1)
- BOLETÍN MENSUAL de JURISPRUDENCIA #372 Camara Nacional de Apelaciones Del TrabajoDocumento14 páginasBOLETÍN MENSUAL de JURISPRUDENCIA #372 Camara Nacional de Apelaciones Del TrabajoOscar MalamudAún no hay calificaciones
- Boletín Mensual de Jurisprudencia #369Documento16 páginasBoletín Mensual de Jurisprudencia #369Oscar MalamudAún no hay calificaciones
- Accidente de Trabajo Accion de Derecho ComunDocumento103 páginasAccidente de Trabajo Accion de Derecho ComunOscar MalamudAún no hay calificaciones
- Boletín Mensual de Jurisprudencia #370Documento18 páginasBoletín Mensual de Jurisprudencia #370Oscar MalamudAún no hay calificaciones
- CU00616B Ventana Editor Bluej Codigo Compilar Debugger Documentacion PDFDocumento4 páginasCU00616B Ventana Editor Bluej Codigo Compilar Debugger Documentacion PDFHeiner FonsecaAún no hay calificaciones
- Presupuestos Branding & Foto - FDGDocumento6 páginasPresupuestos Branding & Foto - FDGFlorencia EmmaAún no hay calificaciones
- Regresión de Datos ExperimentalesDocumento6 páginasRegresión de Datos ExperimentalesWanda LourdesAún no hay calificaciones
- PF SenseDocumento18 páginasPF SenseJose Emilio Satornicio ChambergoAún no hay calificaciones
- Seguridad FísicaDocumento22 páginasSeguridad FísicaGianfranco Palma-Caffo Vega100% (1)
- Actividades Antivirus PDocumento10 páginasActividades Antivirus PMaria Jose Zamora Perez100% (1)
- Autocad 2005 CompletoDocumento143 páginasAutocad 2005 CompletoVicencio Melvin CarrilloAún no hay calificaciones
- Practica 5 ComputacionDocumento5 páginasPractica 5 ComputacionRaul FernandezAún no hay calificaciones
- Creación y Edición de Una Máscara RápidaDocumento3 páginasCreación y Edición de Una Máscara RápidaJorge EscalanteAún no hay calificaciones
- Actividad No 6Documento2 páginasActividad No 6Nico GonzaAún no hay calificaciones
- SAP-BPC Formulario Entrada Datos RADocumento10 páginasSAP-BPC Formulario Entrada Datos RAMarco InquillaAún no hay calificaciones
- R Tema3bDocumento7 páginasR Tema3bPedro Lledo Lopez67% (3)
- Exportación de Un Dibujo A AutoCADDocumento3 páginasExportación de Un Dibujo A AutoCADRicharo Cöndor UnicAún no hay calificaciones
- ED. Homogeneas de Segundo Orden - EL WRONSKIAN - TraducciónDocumento4 páginasED. Homogeneas de Segundo Orden - EL WRONSKIAN - TraducciónM Fernandhoo DMAún no hay calificaciones
- Algoritmo para Determinar Si Un Año Es BisiestoDocumento3 páginasAlgoritmo para Determinar Si Un Año Es BisiestoGuitusAún no hay calificaciones
- ANÁLISIS DE LAS OPERACIONES Hombre MaquinaDocumento12 páginasANÁLISIS DE LAS OPERACIONES Hombre MaquinaTudi RudiAún no hay calificaciones
- ProgramaciónDocumento430 páginasProgramacióntenedero50% (2)
- Clases VB - Net Oroya 2017Documento48 páginasClases VB - Net Oroya 2017Mariana PendeivisAún no hay calificaciones
- Polinomios 2012 2013Documento22 páginasPolinomios 2012 2013escorpion_1Aún no hay calificaciones
- Blackwood Elizabeth - Amo A Mi ProfesoraDocumento288 páginasBlackwood Elizabeth - Amo A Mi Profesorav.como100% (1)
- 5 Envi Análisis Geológico HiperespectralDocumento6 páginas5 Envi Análisis Geológico HiperespectralLuiz BecerraAún no hay calificaciones
- Ossim Ossec Instalacion y FuncionamientoDocumento7 páginasOssim Ossec Instalacion y FuncionamientoAlejandro Òkànràn SodeAún no hay calificaciones
- Manual de Excel 2013Documento28 páginasManual de Excel 2013api-240406466Aún no hay calificaciones
- Cartilla Teletrabajo OficialDocumento25 páginasCartilla Teletrabajo OficialCesar Augusto PAún no hay calificaciones
- Crear Una Expresión - Access 2013 - OfficeDocumento10 páginasCrear Una Expresión - Access 2013 - OfficeDav XiToAún no hay calificaciones
- EDo 2Documento39 páginasEDo 2Luis Eduardo RojasAún no hay calificaciones
- Manual de Pedalera G92ttDocumento88 páginasManual de Pedalera G92ttJesse Vargas100% (1)
- SwingDocumento37 páginasSwingJuan Pablo Corona MaberijasAún no hay calificaciones
- Juego 2 - La BalanzaDocumento2 páginasJuego 2 - La BalanzaEdilberto QuispeAún no hay calificaciones
- Agile TestingDocumento25 páginasAgile Testingrolo_86100% (1)
- Inteligencia artificial: Lo que usted necesita saber sobre el aprendizaje automático, robótica, aprendizaje profundo, Internet de las cosas, redes neuronales, y nuestro futuroDe EverandInteligencia artificial: Lo que usted necesita saber sobre el aprendizaje automático, robótica, aprendizaje profundo, Internet de las cosas, redes neuronales, y nuestro futuroCalificación: 4 de 5 estrellas4/5 (1)
- Mini granja para principiantes: La guía definitiva para convertir su jardín en una mini granja y crear un jardín orgánico autosuficienteDe EverandMini granja para principiantes: La guía definitiva para convertir su jardín en una mini granja y crear un jardín orgánico autosuficienteCalificación: 2 de 5 estrellas2/5 (1)
- El Método Agile: Lo que Necesita Saber Sobre Gestión de Proyectos Agile, el Proceso Kanban, Pensamiento Lean, y ScrumDe EverandEl Método Agile: Lo que Necesita Saber Sobre Gestión de Proyectos Agile, el Proceso Kanban, Pensamiento Lean, y ScrumCalificación: 5 de 5 estrellas5/5 (1)
- Investigación de operaciones: Conceptos fundamentalesDe EverandInvestigación de operaciones: Conceptos fundamentalesCalificación: 4.5 de 5 estrellas4.5/5 (2)
- 7 tendencias digitales que cambiarán el mundoDe Everand7 tendencias digitales que cambiarán el mundoCalificación: 4.5 de 5 estrellas4.5/5 (88)
- Influencia. La psicología de la persuasiónDe EverandInfluencia. La psicología de la persuasiónCalificación: 4.5 de 5 estrellas4.5/5 (14)
- Lean Startup: Cómo trabajar de manera más inteligente y no más duro mientras se innova más rápido y se satisface a los clientesDe EverandLean Startup: Cómo trabajar de manera más inteligente y no más duro mientras se innova más rápido y se satisface a los clientesCalificación: 4 de 5 estrellas4/5 (8)
- EL ANÁLISIS FUNDAMENTAL DEL TRADING DE UNA FORMA SENCILLA. La guía de introducción a las técnicas estratégicas de anticipación de los mercados a través del análisis fundamental.De EverandEL ANÁLISIS FUNDAMENTAL DEL TRADING DE UNA FORMA SENCILLA. La guía de introducción a las técnicas estratégicas de anticipación de los mercados a través del análisis fundamental.Calificación: 4 de 5 estrellas4/5 (16)
- Clics contra la humanidad: Libertad y resistencia en la era de la distracción tecnológicaDe EverandClics contra la humanidad: Libertad y resistencia en la era de la distracción tecnológicaCalificación: 4.5 de 5 estrellas4.5/5 (117)
- Confección de cojines y ropa de hogar. TCPF0309De EverandConfección de cojines y ropa de hogar. TCPF0309Aún no hay calificaciones
- Kanban: La guía definitiva de la metodología Kanban para el desarrollo de software ágil (Libro en Español/Kanban Spanish Book)De EverandKanban: La guía definitiva de la metodología Kanban para el desarrollo de software ágil (Libro en Español/Kanban Spanish Book)Calificación: 4.5 de 5 estrellas4.5/5 (6)
- ChatGPT Ganar Dinero Desde Casa Nunca fue tan Fácil Las 7 mejores fuentes de ingresos pasivos con Inteligencia Artificial (IA): libros, redes sociales, marketing digital, programación...De EverandChatGPT Ganar Dinero Desde Casa Nunca fue tan Fácil Las 7 mejores fuentes de ingresos pasivos con Inteligencia Artificial (IA): libros, redes sociales, marketing digital, programación...Calificación: 5 de 5 estrellas5/5 (4)
- Sistema de gestión lean para principiantes: Fundamentos del sistema de gestión lean para pequeñas y medianas empresas - con muchos ejemplos prácticosDe EverandSistema de gestión lean para principiantes: Fundamentos del sistema de gestión lean para pequeñas y medianas empresas - con muchos ejemplos prácticosCalificación: 4 de 5 estrellas4/5 (16)
- Análisis de fallas de estructuras y elementos mecánicosDe EverandAnálisis de fallas de estructuras y elementos mecánicosCalificación: 4 de 5 estrellas4/5 (5)
- Tanques sépticos: Conceptos teóricos base y aplicacionesDe EverandTanques sépticos: Conceptos teóricos base y aplicacionesCalificación: 4.5 de 5 estrellas4.5/5 (5)
- Guía de cálculo y diseño de conductos para ventilación y climatizaciónDe EverandGuía de cálculo y diseño de conductos para ventilación y climatizaciónCalificación: 5 de 5 estrellas5/5 (1)
- La biblia del e-commerce: Los secretos de la venta online. Más de mil ideas para vender por internetDe EverandLa biblia del e-commerce: Los secretos de la venta online. Más de mil ideas para vender por internetCalificación: 5 de 5 estrellas5/5 (7)
- Automatización electroneumática Métodos sistemáticos: Álgebra de Boole, cascada, paso a pasoDe EverandAutomatización electroneumática Métodos sistemáticos: Álgebra de Boole, cascada, paso a pasoAún no hay calificaciones
- Guía metodológica de iniciación al programa SAP2000®De EverandGuía metodológica de iniciación al programa SAP2000®Calificación: 5 de 5 estrellas5/5 (3)
- 44 Apps Inteligentes para Ejercitar su Cerebro: Apps Gratuitas, Juegos, y Herramientas para iPhone, iPad, Google Play, Kindle Fire, Navegadores de Internet, Windows Phone, & Apple WatchDe Everand44 Apps Inteligentes para Ejercitar su Cerebro: Apps Gratuitas, Juegos, y Herramientas para iPhone, iPad, Google Play, Kindle Fire, Navegadores de Internet, Windows Phone, & Apple WatchCalificación: 3.5 de 5 estrellas3.5/5 (2)