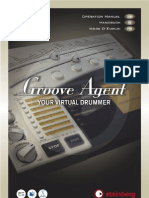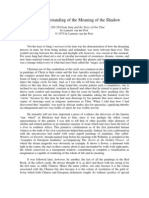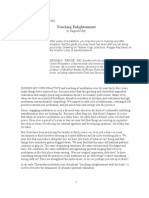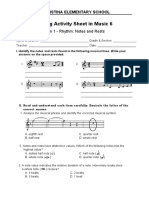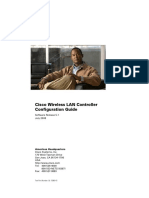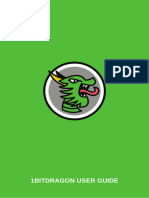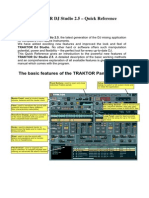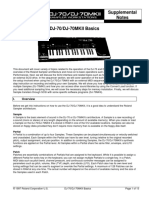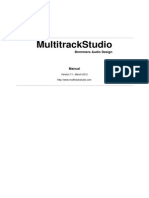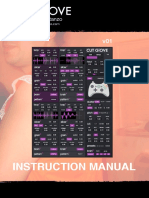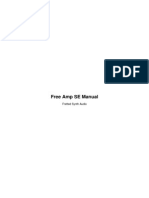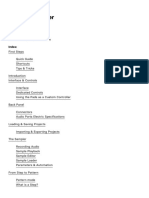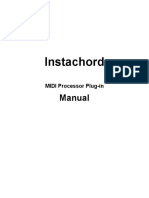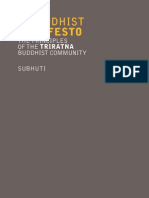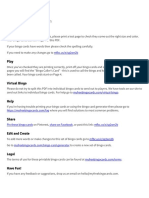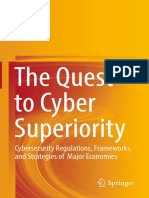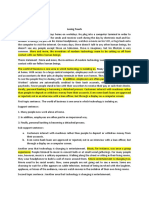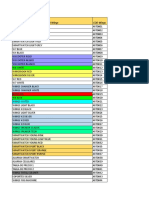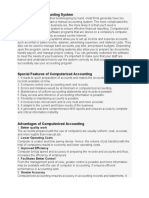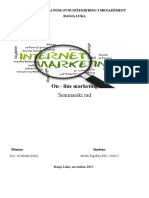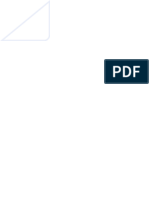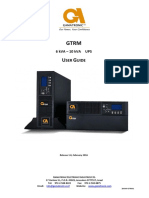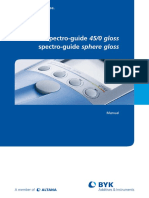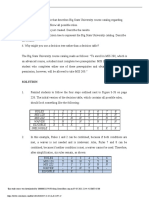Documentos de Académico
Documentos de Profesional
Documentos de Cultura
Hydrogen Manual
Cargado por
sunking0604Descripción original:
Derechos de autor
Formatos disponibles
Compartir este documento
Compartir o incrustar documentos
¿Le pareció útil este documento?
¿Este contenido es inapropiado?
Denunciar este documentoCopyright:
Formatos disponibles
Hydrogen Manual
Cargado por
sunking0604Copyright:
Formatos disponibles
Hydrogen Manual
Hydrogen Manual
Antonio Piraino
Alessandro Cominu
Hydrogen is a software synthetizer which is able to be used either by itself, emulating a drum machine based
on patterns, or via an external MIDI keyboard/sequencer software. Hydrogen compiles on Linux/x86 and MAC
OSX, although the latter is still experimental, so ask in our devel mailing list for further details.
Table of Contents
1. Introduction
1.1. Download
1.2. Build
1.3. Audio driver configuration
1.3.1. OSS audio driver
1.3.2. Jack audio driver
1.3.3. ALSA audio driver
2. GUI
2.1. The main toolbar
2.2. Song Editor
2.3. Pattern Editor
2.4. Mixer
2.5. LADSPA plugins
2.6. Menu
2.6.1. Preferences
2.6.2. Audio engine info
2.6.3. Drumkit manager
3. A new song
3.1. "Song" mode and "Pattern" mode
3.2. A new pattern
3.3. A new sequence
3.4. Adjust from the mixer
Chapter 1. Introduction
1.1. Download
The latest stable version of hydrogen is available at http://hydrogen.sourceforge.net or http://hydrogen-music.org
It is possible to download the source files directly from CVS snapshots with:
bash$ cvs -z3 -d:pserver:anonymous@cvs.sourceforge.net:/cvsroot/hydrogen co hydrogen
Compiling Hydrogen depends on the following libraries:
● libsndfile at http://www.mega-nerd.com/libsndfile/
● qt (>= 3.2) at http://www.trolltech.com
http://www.hydrogen-music.org/content/tutorial/manual_en.html (1 of 16) [24/10/2009 10:06:16]
Hydrogen Manual
● ALSA (>= 1.x) at http://www.alsa-project.com (only if you wish to use ALSA as audio driver)
● Jack Audio Connection Kit (>= 0.80) at http://jackit.sourceforge.net (only if you wish to use Jack as audio driver)
1.2. Build
After having downloaded and decompressed the tar.gz file there's only to:
$ cd hydrogen-*
$ ./configure
$ make
$ su -c "make install"
Before compiling, check for additional options with:
$./configure --help
Namely, if you get some error while running Hydrogen and you want to report it remember to configure
the makefile with:
$./configure --enable-debug
Please note that at the moment no binary packaging (.rpm, .deb, ...) is available. Contributors are welcome.
Also remember to compile with at least a GCC 3.x to be 100% sure to avoid any possible problem.
1.3. Audio driver configuration
It's very important to choose the proper audio driver for our system, since the choice may influence quite
much general performances. The choice is between Oss audio driver, ALSA and Jack audio driver.
1.3.1. OSS audio driver
The Oss audio driver uses /dev/dsp and it's based on the OSS interface which is supported by the vast majority
of sound cards available for linux; this said, the use of this audio driver blocks /dev/dsp until Hydrogen is closed
i.e. unusable by any other software. Use it as last resource.
1.3.2. Jack audio driver
The Jack driver is a professional audio server which permits very low lag and exchanges with other audio
software. We strongly recommend
using this driver to have
the best out of Hydrogen . It needs its server running,
so remember to launch it before Hydrogen. [TODO INSERT notes about features of jack related and
possible binding with other software like ardour]
1.3.3. ALSA audio driver
http://www.hydrogen-music.org/content/tutorial/manual_en.html (2 of 16) [24/10/2009 10:06:16]
Hydrogen Manual
NEW! Now Hydrogen works also with ALSA, the new Linux standard audio drivers.
Chapter 2. GUI
2.1. The main toolbar
Before analyzing the two main frames of Hydrogen, let's take a quick look at the main toolbar:
Main controls to start [Hotkey = Spacebar], stop, fast forward, rewind, loop a song or a pattern.
Set Pattern/Song Mode.
Set speed of playing (range: 30-400 bpm) [Hotkey = mouse wheel] and button to enable/disable metronome
Shows CPU load.
Shows MIDI events.
Click to enable Jack transport: Hydrogen will work as 'slave' with another 'master' program (e.g. Ardour).
This applet is only available if Jack Audio Driver is selected.
Other useful keybindings (not customizable for the moment):
● [CTRL + O] = Open File
● [CTRL + S] = Save File
● [Backspace] = Restart song or pattern from the beginning
2.2. Song Editor
The frame "Song Editor" (Fig. 1) shows the song we are creating; each blue coloured square appearing on
this frame means a complete bar as shown in the Pattern Editor, which gathers the different parts of the song (e.
g. intro, verse, bridge, chorus and so on). We have complete freedom to add, remove or move patterns in
http://www.hydrogen-music.org/content/tutorial/manual_en.html (3 of 16) [24/10/2009 10:06:16]
Hydrogen Manual
any order we prefer. We can also copy and paste patterns: use left mouse button to highlight an area and drag
it around. Dragging with CTRL key pressed copies the patterns.
The Song Editor comes with 5 buttons:
● Create a new pattern (and asks for a name).
● Move currently selected pattern up or down.
● Completely delete all patterns (asks for confirmation!).
● Enable selecting patterns for copy & paste.
● Enable add/remove patterns.
Under these buttons there is a list of patterns created and when they will played (each square == 1 bar). Click
on an squarebox to add or cancel the pattern. Clicking on right mouse button over the name of a pattern will
bring up a menu to change name of the pattern or to allow copying/deleting it. Patterns with very same name
are not allowed.
Fig. 1 The Song Editor
2.3. Pattern Editor
The "Pattern Editor" frame (Fig. 2) let us create or modify the pattern (bar) which is being played, or add/
remove notes and tune intensity as well. On the higher-left side you find a pair of LCD screens: the first one
lets you choose a pattern to play between those created while the second represents the current grid resolution
(4 through 64) and the 'three beats' bars (4T, 8T, 16T and 32T) plus a menu marked "size" which will let
you visualize play only a part of the complete bar. Selecting an instrument which has at least one note in
the pattern will show a few vertical bars (one per note) on the lowest part of this frame to allow tuning 'hard'
or 'soft' beat. The button (hear new notes) will play the sample as it's been added to the pattern. Finally
you can move an instrument up and down in the sequence with the buttons . A useful "Quantize" feature
is available activating . This way the beats inserted will automatically respect the grid resolution
currently applied.
http://www.hydrogen-music.org/content/tutorial/manual_en.html (4 of 16) [24/10/2009 10:06:16]
Hydrogen Manual
Fig. 2 The Pattern Editor
Each instrument has its own set of features accessible right-clicking with your mouse on it; "Mute", "Solo" are
self-explaining while "Lock" locks the instrument belonging to a drumkit on that pattern even if you
change drumkit: this way you can easily mess up more drumkits together and create your own! "Fill/Clear
notes" fills or deletes every note of that instrument in the current pattern (remember that filling a pattern
is always relative to the grid resolution set) and finally "Randomize velocity" automatically apply a
pseudo-random velocity to each note of that instrument in the pattern. The more velocity you set on
the instrument, the more hydrogen will hit "hard" on that instrument when played.
Also, you can set new beats clicking on which enables direct input by MIDI events or by keyboard according
to the following map key=instrument:
Note that the name of
the instrument depends on
the drumkit loaded. This
list refers to the GMKit
loaded by default. The
position of the
instrument, however, is the same.
http://www.hydrogen-music.org/content/tutorial/manual_en.html (5 of 16) [24/10/2009 10:06:16]
Hydrogen Manual
● Z = Kick
● X = Snare Jazz
● C = Snare Rock
● V = Tom Low
● B = Tom Mid
● N = Tom Hi
● M = Cowbell
● Q = Ride Jazz
● W = Ride Rock
● E = Instrument No. 17 (currently not assigned)
● R = Instrument No. 18 (currently not assigned)
● T = Instrument No. 20 (currently not assigned)
● Y = Instrument No. 22 (currently not assigned)
● U = Instrument No. 24 (currently not assigned)
● S = Stick
● D = Hand Clap
● G = Closed HH
● H = Pedal HH
● J = Open HH
● 2 = Crash
● 3 = Crash Jazz
● 5 = Instrument No. 19 (currently not assigned)
● 6 = Instrument No. 21 (currently not assigned)
● 7 = Instrument No. 23 (currently not assigned)
Here's a quick reference of the above bindings for your convenience. See Chapter 3 for a basic walkthrough of
how the pattern editor works.
2.4. Mixer
http://www.hydrogen-music.org/content/tutorial/manual_en.html (6 of 16) [24/10/2009 10:06:16]
Hydrogen Manual
Fig. 3 The Mixer
The Mixer frame (Fig. 3) is useful for tuning a global or single volume of the current drumkit. It shows the
current peak (click on to disable, useful on old CPUs) and let you set the maximum peak allowed (tune
with the fader knob of the instrument), lets you modify attributes like pan , play solo , mute or
test play only that instrument ; selecting in the Pattern Editor an instrument causes a blue LED to light on
(near the play button). Near the global volume knob, you can set 3 global effect such a swing (shifts a few
notes back or forward not randomly), timing (modify timings of the notes) and humanize effect (random
velocity editing).
Double clicking over the name of an instrument in the Mixer frame will bring up a doubled face tool to modify
many properties of that instrument.
The first tab ('Instrument') lets you fine tune the instrument: you can adjust Attack, Decay, Sustain,
Release, Cutoff and Resonance (both of which can be excluded) or even add a random pitch.
http://www.hydrogen-music.org/content/tutorial/manual_en.html (7 of 16) [24/10/2009 10:06:16]
Hydrogen Manual
The second tab ('Layer') can add WAV/AU/AIFF/FLAC samples up to 16 layers to the instrument according to
the level of its velocity and tune pitch and gain.
In addition to all this you can set up to 4 special LADSPA effects for each instrument switching the
button. See next section for a detailed overview.
2.5. LADSPA plugins
Hydrogen can also add effects to sounds using any LADSPA plugin library. You need to have installed the
LADSPA sources (available from http://www.ladspa.org ) and
while this will give a rough idea of how it works you should really have a taste of the real thing installing one
or more of these libraries, it's as simple as a "make && make install":
● SWH-Plugins available at http://plugin.org.uk . Note that
before compiling these plugins you need the FFTW tarball from http://www.
fftw.org .
● CMT available at http://www.ladspa.org .
● TAP available at http://tap-plugins.sf.net .
Once you have installed a few plugins open a song you'd like add an effect to and select an instrument that has
a few beats in the pattern. In the Mixer click on and select one of the four available effect line Click on
the Edit button ( ), than on "Select the FX": this will bring up another window (Fig. 3) that lets you choose
an effect amongst those installed, they are alphabetically sorted and categorized. Once you're done, adjust
the level from the mixer and start playing. Each round knob in the FX part controls the level of its effect. If
you want to quickly enable/disable the effect click the Bypass ( ) button.
http://www.hydrogen-music.org/content/tutorial/manual_en.html (8 of 16) [24/10/2009 10:06:16]
Hydrogen Manual
Fig. 3 Select an effect.
2.6. Menu
From the pull-down menus it's worth noticing: File-->'Save as' to save the current song in .h2song format,
File-->Export to export it in WAV/MID format, File--> Preferences, Window--> Audio Engine Info and Window--
> Drumkit manager.
2.6.1. Preferences
From the "Audio System" tab (Fig. 4) it is possible to modify the audio driver being used (OSS, Jack,
ALSA, PortAudio) with its buffer and sampling rate. We can also set some features of Hydrogen like "Enable
track outputs" useful if you want to add effects to a single instrument with jack-rack; "Connect to Default
Output Pair" simply connects ALSA output to the default ports: uncheck this if you want to connect jack output
to other ports without disconnecting them first. Keep an eye also on the value of "Polyphony": depending on
your CPU you may want to change the max simultaneous notes in order to prevent hydrogen from xrun.
Clicking on the "Midi System" tab (Fig. 5) will select a menu to enable a MIDI device, a specific channel or all
of them, while clicking on "Appearance" tab (Fig. 6) let's you to modify font size, type of frame (Child or Top
Level) and speed of mixer's peaks falloff and QT style of the windows.
http://www.hydrogen-music.org/content/tutorial/manual_en.html (9 of 16) [24/10/2009 10:06:16]
Hydrogen Manual
Fig. 4 The Audio System tab
Fig. 5 The MIDI System tab
http://www.hydrogen-music.org/content/tutorial/manual_en.html (10 of 16) [24/10/2009 10:06:16]
Hydrogen Manual
Fig. 6 The Appeareance tab
2.6.2. Audio engine info
This tab (Fig. 7) will bring up a window with general infos about Hydrogen and audio driver. Buffer and
sampling rate of Jack audio driver are customizable when the server is started from the shell.
http://www.hydrogen-music.org/content/tutorial/manual_en.html (11 of 16) [24/10/2009 10:06:16]
Hydrogen Manual
Fig. 7 The Audio Engine Info window. Better check that cpu-meter on old systems and crowded /proc dir ;)
2.6.3. Drumkit manager
The drumkit manager shows all the options concerning drumkits, i.e. groups of sounds (WAV or FLAC) to be
binded with every track available so to obtain a proper "groove" according to the situation (disco music, rock,
hip hop, etc.). To let you have a rough idea of a good example of use of these drumkits, it is advisable to play
the associated .h2song sample song.
From the first screen (Fig. 8) we can load/delete the drumkit, with a short description. Here (Fig. 9) we can
save some infos about the current drumkit and from here (Fig. 10) we can import a drumkit (.h2drumkit) (Fig.
11) or export it (Fig. 12).
http://www.hydrogen-music.org/content/tutorial/manual_en.html (12 of 16) [24/10/2009 10:06:16]
Hydrogen Manual
Fig. 8 Load drumkit. Choose from those installed.
Fig. 9 Save drumkit.
http://www.hydrogen-music.org/content/tutorial/manual_en.html (13 of 16) [24/10/2009 10:06:16]
Hydrogen Manual
Fig. 10 Import drumkit.
Fig. 11 Export drumkit.
Chapter 3. A new song
3.1. "Song" mode and "Pattern" mode
This is just a quick-and-dirty walkthrough to Hydrogen. Refer to the tutorial for a more detailed overview.
Hydrogen has 2 main modes: "Pattern" mode and "Song" mode (refer to this section for the buttons to
activate). When "Pattern" mode is activated the current pattern is continously repeated, so to help changing it
http://www.hydrogen-music.org/content/tutorial/manual_en.html (14 of 16) [24/10/2009 10:06:16]
Hydrogen Manual
until we don't like it, while "Song" mode repeats only the current pattern: this is useful when putting together
the patterns, to create the whole structure for the song.
3.2. A new pattern
We'll start from an empty song with an empty pattern, as created by default: "pattern" mode should be
selected now. It is also possible to change name of the pattern. Now let's click on the "Play" button and while
the pattern is playing let's add notes in the grid of the Song Editor (Fig. 12) simply left_mouse_clicking on it:
adjust grid resolution and BPM speed if needed. Rememeber some constraints of the grid: if you are working
with a resolution of 16 you can't go back to 8 and remove a 16th note; same thing happens if you are working
with a resolution of 8 and you try to insert a note in the middle of two bars (looking for a 16 bars precision):
they will be placed on the previous or on the following 8th bar (unless you choose "off" from the Grid
Resolution LCD, in this case you're free to place notes wherever you prefer). Be sure to select the
correct pattern in the Song Editor before adding notes in the Pattern Editor!
Fig. 12 The Pattern Editor
3.3. A new sequence
Once patterns are created (Fig. 13), we can copy/paste/delete them simply dragging with the mouse (activate
the select mode for the Song Editor and keep pressed left mouse button to select those you want to move
or copy).
http://www.hydrogen-music.org/content/tutorial/manual_en.html (15 of 16) [24/10/2009 10:06:16]
Hydrogen Manual
Fig. 13 Inserting notes in a pattern
3.4. Adjust from the mixer
Of course we can always use the mixer window, either when creating or playing patterns.
The Mixer frame (Fig. 14) is made of 32 independent tracks, each of these is binded to an instrument, plus
a "Master Output" line to adjust general output volume and a "FX" button to set effects. Every line features
3 buttons ( ), pan adjust ( ), current maximum peak, volume fader and name of the
track. Clicking on will play the selected instrument, cutting the others. The "Mute" button , simply
mute that instrument. The maximun peak indicates the maximun volume reached from the
instrument; the peak must be in a range of 0.0 and 1.0 (in Fig. 14 you can see a few volumes too loud),
otherwise it will get distorted producing a weird sound (especially with OSS audio driver), in this case it's better
to set volume down; keep an eye on each vu-meter.
http://www.hydrogen-music.org/content/tutorial/manual_en.html (16 of 16) [24/10/2009 10:06:16]
También podría gustarte
- GarageBand Basics: The Complete Guide to GarageBand: MusicDe EverandGarageBand Basics: The Complete Guide to GarageBand: MusicAún no hay calificaciones
- Groove Agent ManualDocumento192 páginasGroove Agent ManualGetFletchAún no hay calificaciones
- Power Tools for Studio One 2: Master PreSonus' Complete Music Creation and Production SoftwareDe EverandPower Tools for Studio One 2: Master PreSonus' Complete Music Creation and Production SoftwareAún no hay calificaciones
- Jung, Carl Gustav - ShadowDocumento17 páginasJung, Carl Gustav - ShadowNuur Lana100% (2)
- Traktor DJ Studio 2.5.3 ManualDocumento16 páginasTraktor DJ Studio 2.5.3 Manualbender_300Aún no hay calificaciones
- Cooledit 1.2. ManualDocumento225 páginasCooledit 1.2. ManualVolakis OliveAún no hay calificaciones
- Reginald Ray Enlightened BodyDocumento10 páginasReginald Ray Enlightened Bodysunking0604Aún no hay calificaciones
- Deck A Dance ManualDocumento39 páginasDeck A Dance ManualAdam ChadwickAún no hay calificaciones
- Soul Craft PracticesDocumento5 páginasSoul Craft Practicessunking0604Aún no hay calificaciones
- Activity Sheets in Music &arts Gr. 6 W1 & W2Documento11 páginasActivity Sheets in Music &arts Gr. 6 W1 & W2Arthur FajutraoAún no hay calificaciones
- Ads 10SD - SM01095 RevdDocumento86 páginasAds 10SD - SM01095 RevdTaymoor Malek100% (1)
- Marie-Louise Von FranzDocumento6 páginasMarie-Louise Von Franzsunking060467% (6)
- Cisco Wireless LAN Controller - Configuration Guide PDFDocumento696 páginasCisco Wireless LAN Controller - Configuration Guide PDFMiguel MazaAún no hay calificaciones
- 9781604204018-Questions - Answers - Explanations-by-Domain - 1 PDFDocumento17 páginas9781604204018-Questions - Answers - Explanations-by-Domain - 1 PDFEnvisage12390% (10)
- Ayya Khema Be Seen Here and NowDocumento72 páginasAyya Khema Be Seen Here and Nowsunking0604Aún no hay calificaciones
- User Manual - HydrogenDocumento25 páginasUser Manual - HydrogenpeterjohnbaileyAún no hay calificaciones
- Hydrogen ManualDocumento42 páginasHydrogen ManualjsoquesAún no hay calificaciones
- RaveGenerator 2 User GuideDocumento7 páginasRaveGenerator 2 User GuideschAún no hay calificaciones
- AD01 BigMono ManualDocumento7 páginasAD01 BigMono ManualMnsAún no hay calificaciones
- ChordPotion Manual 2.3Documento24 páginasChordPotion Manual 2.3SimplengJuanAún no hay calificaciones
- Caustic 3.1.0 ManualDocumento66 páginasCaustic 3.1.0 ManuallanadaendesarrolloAún no hay calificaciones
- V-METAL Update Ver.1.20Documento11 páginasV-METAL Update Ver.1.20HalimAún no hay calificaciones
- User's Manual: Machine ReferenceDocumento74 páginasUser's Manual: Machine ReferenceAngel JiménezAún no hay calificaciones
- SKC MidiDocumento3 páginasSKC MidiJohn JohnsonAún no hay calificaciones
- User's Manual: App Navigation Creating A Song Automation Exporting Your SongDocumento66 páginasUser's Manual: App Navigation Creating A Song Automation Exporting Your SongWalter BrantnerAún no hay calificaciones
- The Sax Brothers Users GuideDocumento11 páginasThe Sax Brothers Users GuideAldair PintoAún no hay calificaciones
- Grooves From Mars - Installation InstructionsDocumento3 páginasGrooves From Mars - Installation InstructionshoejouseAún no hay calificaciones
- Drumagog y Protols TriggerDocumento3 páginasDrumagog y Protols Triggercta5Aún no hay calificaciones
- PodolskiDocumento31 páginasPodolskiManny SloAún no hay calificaciones
- Quick Guide To PLAYDocumento6 páginasQuick Guide To PLAYRandom RandomAún no hay calificaciones
- PhrazorDocumento80 páginasPhrazorbbtrAún no hay calificaciones
- MDrummerDocumento121 páginasMDrummerJose Luis DorronsoroAún no hay calificaciones
- Trumpet UserÔs Guide v. 2.52 PDFDocumento30 páginasTrumpet UserÔs Guide v. 2.52 PDFguidoAún no hay calificaciones
- CataRT Documentation 0.9Documento4 páginasCataRT Documentation 0.9David Velasco PérezAún no hay calificaciones
- 1BITDRAGON User GuideDocumento40 páginas1BITDRAGON User GuideJoe FelipeAún no hay calificaciones
- Podolski User GuideDocumento34 páginasPodolski User GuidePe PeAún no hay calificaciones
- Lionstracks Groove Os 5 XRDocumento35 páginasLionstracks Groove Os 5 XRjanvsrbAún no hay calificaciones
- Poise ManualDocumento19 páginasPoise ManualRichard Montgomery HarrisAún no hay calificaciones
- Autoformer ManualDocumento7 páginasAutoformer ManualAndre TolsenAún no hay calificaciones
- Fast Tracker 2 ManualDocumento28 páginasFast Tracker 2 Manualapi-26494533100% (1)
- ManualDocumento3 páginasManualamirAún no hay calificaciones
- Metaplugin ManualDocumento5 páginasMetaplugin ManualandresAún no hay calificaciones
- Welcome... : TRAKTOR DJ Studio 2.5 - Quick ReferenceDocumento16 páginasWelcome... : TRAKTOR DJ Studio 2.5 - Quick ReferenceCamilo MontenegroAún no hay calificaciones
- Ableton User ManualDocumento607 páginasAbleton User ManualThomas MurphyAún no hay calificaciones
- Groove Rider Gr-16: JimaudioDocumento36 páginasGroove Rider Gr-16: JimaudioМартин МартинAún no hay calificaciones
- Sunvox-Manual - en (WarmPlace Wiki)Documento43 páginasSunvox-Manual - en (WarmPlace Wiki)Albert YoungAún no hay calificaciones
- Supplemental Notes DJ-70/DJ-70MKII BasicsDocumento13 páginasSupplemental Notes DJ-70/DJ-70MKII BasicsMarcos A. Pita Jr.Aún no hay calificaciones
- BlueARP Manual v232Documento31 páginasBlueARP Manual v232AlexaVariaxAún no hay calificaciones
- Proteus TutorialsDocumento13 páginasProteus TutorialsSameer NoidaAún no hay calificaciones
- Toontrack - Superior Drummer 3 v3.2.8 STANDALONE, VST, AU x64 (OSX) - Audios TorrentDocumento17 páginasToontrack - Superior Drummer 3 v3.2.8 STANDALONE, VST, AU x64 (OSX) - Audios TorrentgabcontactAún no hay calificaciones
- HarmoTools - User ManualDocumento15 páginasHarmoTools - User ManualBernardo do CruzeiroAún no hay calificaciones
- Adlib Tracker II User ManualDocumento39 páginasAdlib Tracker II User ManualFree ManAún no hay calificaciones
- Shreddage 3 Stratus ManualDocumento42 páginasShreddage 3 Stratus ManualIsrael OlusegunAún no hay calificaciones
- Launchpad Mk2 With Ableton GuideDocumento6 páginasLaunchpad Mk2 With Ableton GuideDavide ZanattaAún no hay calificaciones
- Pulsaret.m4l v2 User ManualDocumento41 páginasPulsaret.m4l v2 User ManualpregolimaAún no hay calificaciones
- Trucos SonarDocumento15 páginasTrucos SonarAlberto BrandoAún no hay calificaciones
- Manual For Multitrack StudioDocumento115 páginasManual For Multitrack StudioJojo Lin100% (1)
- Cut Glove: Instruction ManualDocumento23 páginasCut Glove: Instruction ManualMaksym TrianovAún no hay calificaciones
- Archetype Petrucci 100 Device ManualDocumento13 páginasArchetype Petrucci 100 Device ManualWatsofAún no hay calificaciones
- MSI Read Me FirstDocumento7 páginasMSI Read Me FirsttastenheiniAún no hay calificaciones
- Free Amp SE Manual: Fretted Synth AudioDocumento8 páginasFree Amp SE Manual: Fretted Synth AudioAntonio Arias GonzalezAún no hay calificaciones
- HarmoTools - User ManualDocumento15 páginasHarmoTools - User ManualKálmán BalogCsocsoAún no hay calificaciones
- Blue ARP Manual v213 enDocumento21 páginasBlue ARP Manual v213 enKalpki AvataraAún no hay calificaciones
- Factoid ManualDocumento5 páginasFactoid Manualjohannes.koertingAún no hay calificaciones
- VL122 Um PDFDocumento12 páginasVL122 Um PDFronecamila100% (1)
- Polyend Tracker v.1.6Documento64 páginasPolyend Tracker v.1.6MichelAún no hay calificaciones
- Instachord ManualDocumento13 páginasInstachord ManualBenjiAún no hay calificaciones
- Cubase TipsvfdvDocumento5 páginasCubase TipsvfdvvbfdbsbbsAún no hay calificaciones
- Manifesto: A BuddhistDocumento56 páginasManifesto: A BuddhistpadrinoladinoAún no hay calificaciones
- Buddhophany 1Documento3 páginasBuddhophany 1sunking0604Aún no hay calificaciones
- Metta SuttaDocumento9 páginasMetta Suttasunking0604Aún no hay calificaciones
- Richard Wagner ListDocumento1 páginaRichard Wagner Listsunking0604Aún no hay calificaciones
- Imagining The BuddhaDocumento46 páginasImagining The Buddhasunking0604Aún no hay calificaciones
- Laboratory Exercise 3. PHPDocumento11 páginasLaboratory Exercise 3. PHPMaria Angelita JarabataAún no hay calificaciones
- Dobot Magician V2 User Guide V2.0Documento160 páginasDobot Magician V2 User Guide V2.0faiz 555Aún no hay calificaciones
- Abc - Bingo Letra TDocumento18 páginasAbc - Bingo Letra TJasmin ParadaAún no hay calificaciones
- The Quest To Cyber Superiority - Cybersecurity Regulations, Frameworks, and Strategies of Major Economies (PDFDrive)Documento260 páginasThe Quest To Cyber Superiority - Cybersecurity Regulations, Frameworks, and Strategies of Major Economies (PDFDrive)Abdel HediAún no hay calificaciones
- Verizon Jetpack 4g Lte Mobile Hotspot Ac791l Manual OriginalDocumento2 páginasVerizon Jetpack 4g Lte Mobile Hotspot Ac791l Manual Originalfawzan fawzAún no hay calificaciones
- Notes From - C, C++, Java, Python, PHP, JavaScript and Linux For BeginnersDocumento7 páginasNotes From - C, C++, Java, Python, PHP, JavaScript and Linux For BeginnersMoldovan Luca BogdanAún no hay calificaciones
- Array of Objects in C++Documento2 páginasArray of Objects in C++virat rehaniAún no hay calificaciones
- Customer Identity & Access Management (CIAM) : Engage and Satisfy Your Customers While Protecting Their DataDocumento2 páginasCustomer Identity & Access Management (CIAM) : Engage and Satisfy Your Customers While Protecting Their Datamaldonado.ogAún no hay calificaciones
- BMM603 Coursework Brief 202223 - DraftDocumento6 páginasBMM603 Coursework Brief 202223 - DraftPrajna BangeraAún no hay calificaciones
- Prepare A Professional CV With A Cover Letter.Documento7 páginasPrepare A Professional CV With A Cover Letter.Master MindAún no hay calificaciones
- Halal StocksDocumento8 páginasHalal Stocksmustang100% (1)
- Contoh Thesis Exercise (Academic Writing)Documento2 páginasContoh Thesis Exercise (Academic Writing)NilaAún no hay calificaciones
- Entrega de Productos Wings Mobile 16-09-2021Documento19 páginasEntrega de Productos Wings Mobile 16-09-2021claudiaAún no hay calificaciones
- M1S2SM1 SM1 On Arithmetic OperationsDocumento6 páginasM1S2SM1 SM1 On Arithmetic OperationsTeejay De GuzmanAún no hay calificaciones
- Computerized Accounting SystemDocumento2 páginasComputerized Accounting SystemQueen ValleAún no hay calificaciones
- Seminarski Rad - MarketingDocumento19 páginasSeminarski Rad - MarketingstefanAún no hay calificaciones
- Computer Project-2Documento6 páginasComputer Project-2Samrat BanerjeeAún no hay calificaciones
- Everything You Always Wanted To Know About JitterDocumento8 páginasEverything You Always Wanted To Know About Jitterval9780Aún no hay calificaciones
- Introduction To SCILAB: Ece Department (Maharaja Agrasen Institute of Technology)Documento24 páginasIntroduction To SCILAB: Ece Department (Maharaja Agrasen Institute of Technology)radha gulatiAún no hay calificaciones
- Zero Day AttackDocumento6 páginasZero Day AttackWerda FarooqAún no hay calificaciones
- Thunderbird Analysis - Web DataDocumento915 páginasThunderbird Analysis - Web DataArjun GoleAún no hay calificaciones
- Gtrm6 10kva ManualDocumento28 páginasGtrm6 10kva ManualFernandoEscaleraAún no hay calificaciones
- Matrix-Vector Multiplication Using MapReduce in Big Data.Documento4 páginasMatrix-Vector Multiplication Using MapReduce in Big Data.Pallavi giraseAún no hay calificaciones
- Manual Spectro-GuideDocumento74 páginasManual Spectro-GuidenasikroadAún no hay calificaciones
- SolutionDocumento2 páginasSolutionGrapes NovalesAún no hay calificaciones
- Template - PITCH ON A PAGE - Go To File - Make ADocumento3 páginasTemplate - PITCH ON A PAGE - Go To File - Make AAnkith naiduAún no hay calificaciones