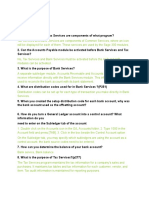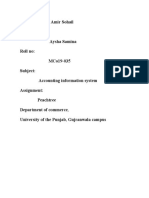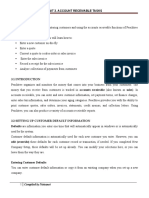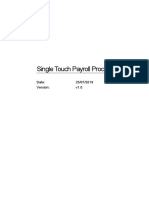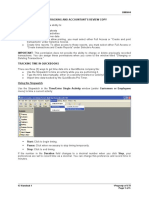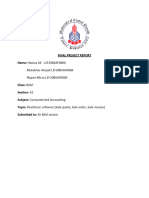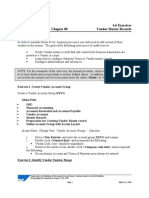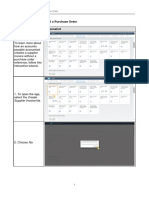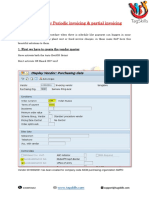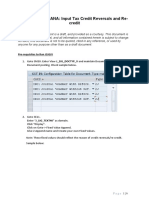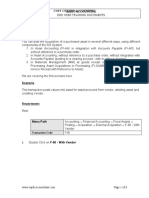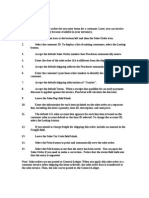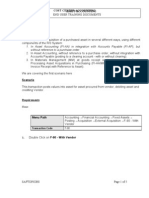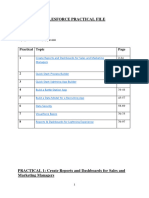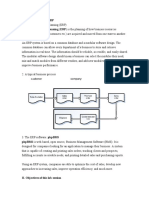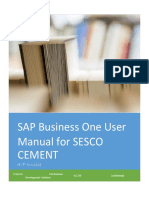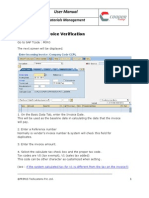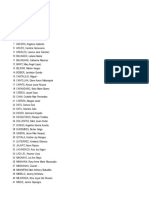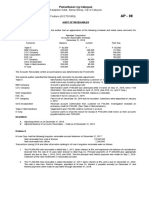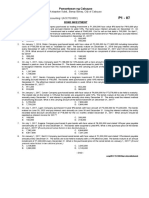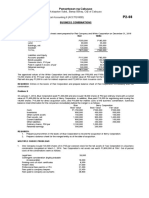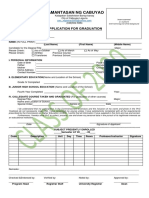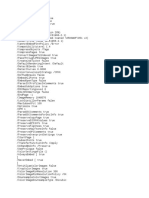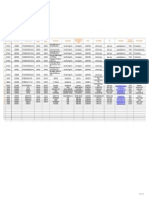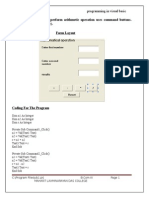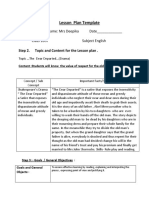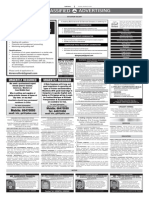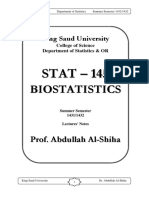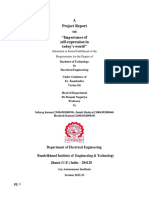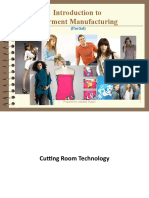Documentos de Académico
Documentos de Profesional
Documentos de Cultura
05 Handout 1
Cargado por
lov3m3Derechos de autor
Compartir este documento
Compartir o incrustar documentos
¿Le pareció útil este documento?
¿Este contenido es inapropiado?
Denunciar este documento05 Handout 1
Cargado por
lov3m3BM1604
CUSTOMER NAVIGATOR
I. ADDING A CUSTOMER
You can add new customers to the Customer:Job list at any time. QuickBooks uses this list to
hold information about the people and companies to whom you sell your products and
services.
TIP: You can quickly add a list of customers by entering the only customer's name, and, if
they currently owe you money, their opening balance information. Then click Next and enter
the next customer's name.
1. Go to Customer navigator. Select Customers.
2. Choose Customer:Job menu button. Select New.
3. In the Customer field, enter the name of the customer as you'd like it to appear on
your Customer:Job List.
05 Handout 1 *Property of STI
Page 1 of 37
BM1604
4. If you have an outstanding balance for this customer, enter the Opening balance
and "as of" information.
IMPORTANT: If you are going to set up jobs for this customer, do not enter an
opening balance here. QuickBooks will calculate and track the overall balance for this
customer from the balances you enter for the individual jobs.
TIP: You can quickly add a list of customers by entering only the customer's name,
and, if they currently owe you money, their opening balance information. Then click
Next and enter the next customer's name.
5. Complete the Address Info, Additional Info, and Payment Info tabs and Job Info tabs.
You can enter opening balance information on the Additional Info tab.
6. Record the customer. Or click Next to save this customer's information and enter
another customer.
II. EDITING INFORMATION ABOUT A CUSTOMER
1. Go to Customer navigator, select Customers.
2. Select the customer name you want to change. Choose Edit from the Customer:Job
button.
05 Handout 1 *Property of STI
Page 2 of 37
BM1604
3. Edit, as needed, the information shown on the various tabs. Click OK to save your
changes.
III. CREATING AN ESTIMATE
An estimate in QuickBooks is a description of work you propose to do for or products you
propose to sell to, a current or prospective customer. QuickBooks refers to this as creating an
estimate, but you can change the title of the form to anything you want such as bid, quote, or
proposal.
1. Choose Customer Navigator > Create Estimates.
Make sure the estimates feature is turned on. If it is missing, go to Company
Navigator > Preferences > Jobs & Estimates > answer Yes to the question Do you
Create Estimates?
2. Enter the name of the customer or job.
05 Handout 1 *Property of STI
Page 3 of 37
BM1604
3. Select a template.
4. Enter the line items.
5. Adjust tax codes, if necessary.
05 Handout 1 *Property of STI
Page 4 of 37
BM1604
6. Enter the class information if you want to track this estimate by location, subsidiary,
group, etc.
7. Click Print to print the estimate.
05 Handout 1 *Property of STI
Page 5 of 37
BM1604
8. Click Save & Close. Or click Save & New.
Tips for jobs invoiced in phases
If you usually invoice for phases of a job, and you plan to turn your estimate into a series of progress
invoices, divide the estimate into sections. Make each section correspond to one phase. Type a
subtotal item after items for each phase. When you turn the estimate into a progress invoice for one
(1) phase, it will be easy to invoice 100% (or another percentage) of the items for that phase alone.
IV. BASING AN INVOICE ON AN ESTIMATE
If your company file contains estimates that were created in QuickBooks Pro, you can base
new invoices on those estimates. When a customer accepts an estimate, you can turn it into
an invoice.
1. Display the estimate the customer has accepted.
2. Click Create Invoice at the top of the estimate form.
05 Handout 1 *Property of STI
Page 6 of 37
BM1604
3. If you are using progress invoicing, specify the percentage of the estimate you want
to include on this invoice.
4. When the invoice appears, edit it as needed.
NOTE: If you've already entered your actual time and expenses and assigned them
to this job, you don't need to create an estimate for it. Instead, create an invoice and
click Time/Costs to include your time and expenses on the invoice.
5. Click Print to print the invoice now, or select the "To be printed" check box to print it
with a batch of invoices later.
05 Handout 1 *Property of STI
Page 7 of 37
BM1604
6. Click Save & Close. Or click Save & New.
V. CREATING A SALES ORDER
Keeping track of what your customers want but you don't have in stock can be tricky.
QuickBooks can help you manage outstanding items or services for your customers —
without affecting your account balances. It's done using a sales order.
1. Choose Customers menu > Create Sales Orders.
NOTE: Make sure the sales order feature is turned on. If it is missing, go to
Company navigator > Sales & Customers > select Enable Sales Order.
2.Type the name of the customer or job.
3.Select a template.
4.Enter the line items.
5.Adjust tax codes, if necessary.
6.Enter the class information if you want to track this sales order by location, subsidiary,
etc.
7. Click Print to print the sales order. Or check the To be printed check box to print it in
batch at a later time.
8. Click Save & Close. Or Save & New.
VI. CREATING AN INVOICE FROM AN OPEN SALES ORDER
1. Go to Customer navigator. Select Invoice.
05 Handout 1 *Property of STI
Page 8 of 37
BM1604
2. Choose the customer with open sales orders. The Available Sales Orders dialog
box appears.
3. Select the sales order you want to create and invoice from, then click OK. The Create
Invoice Based on Sales Order dialog box appears.
4. Choose one of the options:
x Create invoice for the entire sales order: Select to create an invoice that
includes all the items or services you have added to the sales order, even
items that you don't have on hand or services that are unavailable.
Create invoice for selected items: Select to create an invoice that includes
x
specific items or services, even items that you don't have on hand or the
services that are unavailable.
05 Handout 1 *Property of STI
Page 9 of 37
BM1604
5. Click OK. The items or services that were on the sales order are now added to the
invoice.
When an invoice is based on a sales order, it's linked to the sales order. This means, when you
invoice your customer for the items that they've ordered on a sales order, they are marked as closed
on the sales order. And when you have invoiced for all the items on a sales order, the sales order is
stamped by QuickBooks as "Invoiced in Full."
TIP: You can create more than one (1) invoice based on a single sales order. You may want to do this
if your customer only wants to pay for the items that you currently have on hand. To create another
invoice for a sales order, open the sales order and click Create Invoice.
VII. CREATING AN INVOICE
Types of Invoice QuickBooks has several tax invoice formats to fit different types of
business.
x Product
x Professional
x Service
x Custom
1. Choose Customers navigator > Create Invoices.
2. Fill in the name of the customer or job.
3. (Optional) Enter the class information if you want to track this sale by location,
subsidiary, group, etc.
4. In the Account field, select the A/R account you want to track this sale.
5. Select a Form Template.
6. In the detail area, enter the line items.
7. Apply VAT (if applicable).
8. (Optional) Type a message for your customer in the Customer Message field.
9. (Optional) Type a memo for this sale under a Memo field.
05 Handout 1 *Property of STI
Page 10 of 37
BM1604
10. The memo is a reminder to you, it does not appear on the printed form. It appears
onscreen, on sales reports, and if you send reminder statements, it prints on reminder
statements that include this invoice.
11. Click Print to print the invoice now or select the To be printed check box to print the
form later.
12. Click Save & Close or Save & New to save the Invoices.
VIII. EDITING INVOICES AND SALES RECEIPTS
1. Go to Company Navigator > Chart of Accounts.
2. Double-click on the account you want to edit to open its register:
x For an invoice, double-click Accounts Receivable.
For
x a sales receipt, double-click Undeposited Funds. Note: If you've selected
to deposit funds directly to an account, open the register for that account to
edit the sales form.
3. In the register, double-click the transaction you want to edit.
05 Handout 1 *Property of STI
Page 11 of 37
BM1604
4. Edit the form as needed.
5. Save the changes by choosing Save & Close or Save & New.
IX. MEMORISING INVOICES
1. Follow the procedure above in Creating an Invoice.
2. Fill in the fields as you want them to appear when you reuse the invoice. If the
content of certain fields will change each time you reuse the invoice, leave those
fields blank.
05 Handout 1 *Property of STI
Page 12 of 37
BM1604
3. Choose Edit menu > Memorize.
4. Type a name that will help you recognize the invoice on the Memorised Transaction
list.
5. Choose how you want QuickBooks to treat the invoice.
05 Handout 1 *Property of STI
Page 13 of 37
BM1604
6. Click OK to memorise the invoice.
7. If all you are doing is entering the invoice information for future use, click Clear, then
close the Create Invoices window.
X. RECEIVING PAYMENTS IN QUICKBOOKS
The window you use to record a payment you receive depends on the payment type.
x Use the Receive Payments window to record a payment against an invoice (in full or
partial).
x Use the Enter Sales Receipts/Tax Invoice window to enter full payment at the time of
sale.
Use the Create Invoices (use a Payment item) window to record a partial payment at
x or before the time of sale.
Use the Create Adjustment Notes windows to record a down payment or prepayment.
x
As you start to record a payment, you immediately see the customer's current balance,
including any credits, and a complete list of outstanding invoices. You can assign the
payment to any of the invoices.
05 Handout 1 *Property of STI
Page 14 of 37
BM1604
You can indicate which payments to group in a deposit the same way your bank groups them
on its statements, according to type (cheque, cash, or credit card), and print a deposit
summary you can use to help you complete your bank deposit slip.
XI. USING THE RECEIVE PAYMENTS WINDOW
1. From the Customers Menu, choose Receive Payments.
2. From the Received From drop-down list, choose the name of your customer whom
you received payment. The tax invoice and amount appear on the form.
3. From the Pmt. Method drop-down list, choose either Cheque or Cash.
05 Handout 1 *Property of STI
Page 15 of 37
BM1604
4. In the Amount field, enter the amount.
5. Enter the Cheque Number in the Check No. field.
05 Handout 1 *Property of STI
Page 16 of 37
BM1604
6. Fill-in the Memo, if you want to.
7. Click in the check mark column, to the left of the tax invoice.
05 Handout 1 *Property of STI
Page 17 of 37
BM1604
8. Choose how you want the payment to be deposited: Group with other undeposited
funds or Deposit to. If you choose Deposit to, select the depository account from the
drop down list.
9. Click Save & Close or Save & New to apply the payment.
XII. MAKING DEPOSITS
When you make deposits at your bank, you probably make out separate deposit slips for
amounts you'd like to show up separately on your bank statement. You would do the same
05 Handout 1 *Property of STI
Page 18 of 37
BM1604
thing in QuickBooks, so that your separate payment methods appear separately when you
reconcile the bank account.
To deposit payments:
1. Choose either Customer or Banking navigator > Make Deposits.
IMPORTANT: To make reconciliation with your bank statement easier, do a separate
deposit for each payment method such as cash/cheques, MasterCard, and so on.
2. In the Payments to Deposit window, select the payments for one payment method
only. For example, select all your cash and cheque payments or all your Visa
payments.
NOTE: (For cash/cheque payments) If you've set up your Cash Drawer payment item
correctly, you will not see that payment item in the Payments to Deposit window
(when creating the item, you should have selected "Deposit to" and entered the Cash
Drawer bank account).
05 Handout 1 *Property of STI
Page 19 of 37
BM1604
3. Tick payments you would like to deposit with a check mark or click Select All. Then,
click OK.
4. In the Make Deposits window, choose the account you want to deposit the payments
to.
5. Select Save & Close or Save & New to save the deposit.
6. To check the effect of this procedure in QuickBooks, choose Banking navigator >
Reconcile.
05 Handout 1 *Property of STI
Page 20 of 37
BM1604
You should see the total for each payment method listed on a separate line in the
Deposits section of the Reconcile window. You can recognise them only by the date
and the amount of the deposit.
XIII. ENTERING AN ADJUSTMENT NOTE OR RECORDING A RETURN
Use the Adjustment Note/Refunds window to record a return when a customer returns items
for which you have already recorded a tax invoice or sales receipt.
1. From the Customers Menu, choose Create Adjustment Notes/Refunds.
2. In the Customer:Job field, choose the customer or job the return is for.
3. Select a template.
4. From the Account drop-down list, choose which Accounts Receivable account to
use. This field appears only if you have more than one (1) A/R account. If you use
multicurrency, chose an A/R account that has the same currency as the foreign
customer. (Multicurrency is only available in QuickBooks Pro or better.)
5. Enter the items being returned in the line item area. Use the same information that
was on the original tax invoice. QuickBooks decreases the income accounts of the
tax invoice items by the amount of the return.
6. If you use multicurrency and this credit is for a foreign customer, update the
exchange rate. Unless a 'foreign price' is being used for the returned items,
QuickBooks calculates the price of the item using the exchange rate.
7. (Optional) Assign a class to this adjustment note.
8. (Optional) In the Customer Message field, choose a message from the drop-down
list or enter a new message to your customer.
9. (Optional) Enter a memo for this transaction.
The memo does not print on the adjustment note, but it does appear in the Accounts
Receivable register and the customer register.
10. (Optional) Print the adjustment note.
11. Save the adjustment note. QuickBooks enters a negative amount in your A/R register
for the adjustment note.
12. If you now owe the customer money, you can click Cheque Refund to create a
refund cheque.
05 Handout 1 *Property of STI
Page 21 of 37
BM1604
XIV. APPLYING ADJUSTMENTS TO OPEN INVOICES
1. Go to Customer navigator > Receive Payments.
2. Select Customer name on the Received From drop down field.
3. Tick mark the open invoice you would like to apply the payment to. Then, click Set
Credits.
4. Enter the amount you would like to apply for the open invoice. Click Done button.
05 Handout 1 *Property of STI
Page 22 of 37
BM1604
5. Click Save & Close or Save & New to save the transaction
XV. SALES RECEIPTS
Use a sales receipt when you make a sale for which you receive full payment at the time of
the sale. Sales receipts can include payments by cash, cheque, or credit card.
Entering a sales receipt (if you track customers and jobs)
1. From the Customers navigator, choose Sales Receipts.
2. Enter the name of the customer:job.
3. (Optional) Select a class to assign it to the sale.
4. Select a template from the Form Template drop-down list.
5. Fill in the top part of the sales form, namely,
o Date
05 Handout 1 *Property of STI
Page 23 of 37
BM1604
o Sale No.
o Sold To (Customer Name & Address)
IMPORTANT: Make sure you select the payment method. Later, when you make
deposits to your financial institution account, you'll want to group deposits by the type
of payment method.
6. Fill in the line item area.
7. If multicurrency is turned on and this sale is to a foreign customer, update the
exchange rate if it is not current. (Multicurrency is only available in QuickBooks Pro or
better.) The cost of the items are converted from the home currency into the foreign
currency using this rate. If the customer is not foreign, leave this field as 1.
8. (Optional) Type a message for your customer in the Customer Message field.
9. (Optional) Change the tax code in the tax field. QuickBooks applies the new rate to
this sale only.
10. Select how you want to deposit the cash. You can group it with undeposited funds
or deposit it to a specific account.
11. (Optional) Type a memo for this sale.
The memo is a reminder to you. It does not appear on the printed form. It appears
onscreen and on sales reports that include this sale.
12. Select the 'To be printed' check box if you plan to print the sales receipt later or Print
it now.
NOTE: Printing the sales receipt does not save the transaction in QuickBooks.
13. Save & Close or Save & New to save the transaction.
XVI. FINANCE CHARGES
Assessing finance charges
05 Handout 1 *Property of STI
Page 24 of 37
BM1604
When you assess finance charges, QuickBooks creates an invoice for each charge.
1. Set up QuickBooks to assess finance charges.
2. Choose Customers navigator > Assess Finance Charges.
3. Select the Assessment Date.
4. Select the customers and jobs for which you want to assess finance charges.
IMPORTANT: Customers and jobs marked with an asterisk (*) have credits in the
form of payments or adjustment notes that you have not yet applied to any invoice.
The overdue balance shown in the Assess Finance Charges window does not
reflect these credits.
05 Handout 1 *Property of STI
Page 25 of 37
BM1604
5. (Optional) Change any finance charge amounts by typing over the amounts shown in
the Fin. Charge column. Note: To change the interest rate, click Settings and enter
the new rate.
6. (Optional) If you plan to print the finance charge invoices to send to customers, select
the "Mark invoices To be printed" check box.
However, if you send statements, leave this check box cleared. The finance
charges will be included the next time you print statements.
7. Click Assess Charges.
05 Handout 1 *Property of STI
Page 26 of 37
BM1604
XVII. REMINDER STATEMENTS WORK WITH INVOICES
After sending invoices to your customers, you can also send reminder statements to notify
them about delinquent payments. A reminder statement summarises what a customer still
owes by listing the invoices you've sent, credits you've given, and any payments you've
received.
You don't have to enter more data to create a reminder statement—QuickBooks already
knows what needs to appear on the statement.
Creating statements
1. Go to Customers navigator > Create Statements.
2. If QuickBooks gives you a choice of accounts, choose the A/R account for the
statements you want to print.
NOTE: QuickBooks displays the A/R Account field only when your chart of accounts
contains more than one accounts receivable account.
3. Verify that the statement date is the one you want to use. Note: The statement date
field will appear on the top of the printed statements and in the 'Billed Date' field of
each customer's register.
05 Handout 1 *Property of STI
Page 27 of 37
BM1604
4. Choose to create statements for transactions within a specified date period or create
statements for all open transactions as of the statement date.
5. Choose the customers for whom you want to print statements.
05 Handout 1 *Property of STI
Page 28 of 37
BM1604
6. From the Template drop-down list, choose the template you want to use to print the
statements.
TIP: If you want to edit or create a new template for this printing job, click Customise
to open the Customise Template dialog.
7. If you performed more than one job for the customer(s) you selected and if you want
QuickBooks to print a separate statement for each job, select 'Per Job‟ under Create
One Statement drop down list. Otherwise, QuickBooks prints a consolidated
statement for each customer.
05 Handout 1 *Property of STI
Page 29 of 37
BM1604
8. If you don't want QuickBooks to print statements for customers with a zero balance,
select the option to exclude them.
9. Filter the statements by account activity or balance by ticking the appropriate check
box.
10. (Optional) Click Assess Finance Charges to add finance charges to the statements.
11. Click Preview if you want to review the information that will appear on the
statements.
12. Click either Print or E-mail, depending on how you want to send the statements to
your customers.
XVIII. CUSTOMER CENTER
In the Customer Center, you'll see a list of all customers who have open balances, including
the amount each customer owes you and when. You can also customize the two (2) tables at
the bottom of the center to show any of the following sets of data:
05 Handout 1 *Property of STI
Page 30 of 37
BM1604
x Job-related time and cost expenses that you haven't yet billed to your customers (if
the time tracking preference is turned on).
x Customers with overdue balances
x Ten most profitable customers
x Ten least profitable customers
x Ten most profitable jobs
x Ten least profitable jobs
x Ten most profitable products
x Ten least profitable products
x Ten most profitable services
x Ten least profitable services
You also have access to Decision Tools.
To display the Customer Center:
1. Choose Customers navigator > Customer Center.
2. From the Customer Center, drill down further by selecting the drop down list
XIX. CUSTOMER DETAIL CENTER
Use the Customer Detail Center to manage your business with individual customers.
1. Go the Customers menu > choose Customer Detail Center.
05 Handout 1 *Property of STI
Page 31 of 37
BM1604
2. Use the drop-down list at the top of the window to choose the customer whose
information you want to see.
3. At the top of the center, you'll see the Customer contact information for the selected
customer. Click Edit/More Info to see further information about the customer or to
edit the information.
You can customize the two (2) tables at the bottom of the center to show any of the
following sets of data:
x Open invoices and statement charges
x Payments you've received and credits you've issued
x Outstanding items on order (if stock tracking is on)
You also have access to Decision Tools.
XX. CUSTOMIZE TEMPLATE WINDOW
Use this window to indicate the template you want to use to create the customized form.
1. Go to Lists > choose Templates.
05 Handout 1 *Property of STI
Page 32 of 37
BM1604
2. Click Templates button, then select Edit to revise an existing template. Click New to
create a new template using the template you selected in the list as a starting point.
Use this option if you don't want to change the original template.
3. Click Templates button to do any of the following:
x Duplicate a template.
x Delete templates you no longer need.
x Import a template from another QuickBooks company file.
x Export a template to another QuickBooks company file.
x Find which transactions are based on a particular template.
x Print a listing of your current templates.
XXI. CUSTOMIZING INVOICE APPEARANCE
Invoices present a picture of your company to your clients, so most legal companies are
particular about the appearance of their tax invoices. If QuickBooks' standard tax invoice
05 Handout 1 *Property of STI
Page 33 of 37
BM1604
formats are not suited for your company, there are several ways you can customise them.
You can:
x Use the Layout Designer to change the arrangement (layout) of fields and columns
on the form. For example, you can enlarge a customised field so that it displays more
information, move fields or groups of fields, position your company name and logo,
and change the font and size of field names on the form.
x Change the names of any fields on the form.
x Remove fields from the form.
x Add a customized field to the form (for example, a field for "client number" or a field
for "case number").
x Decide which fields you want to see for your own use onscreen, and which fields you
want your client to see on the printed form.
x Enter up to 1,000 characters of text to display on a form.
To customize Invoice:
1. Go to Customer navigator > choose Invoices icon.
2. Click Customise Button.
3. Select the type of template that you want to customize. Click New to create your new
Invoice template.
05 Handout 1 *Property of STI
Page 34 of 37
BM1604
4. Enter invoice title.
5. Modify the appearance of your invoice by going through the different tabs. Check on
the fields that you would want to be displayed on Screen or Print.
05 Handout 1 *Property of STI
Page 35 of 37
BM1604
8. Click OK to save the changes.
6. Click Layout Designer to edit the format of the Invoice.
7. Change the format as desired by selecting the text box and dragging it to target
destination.
05 Handout 1 *Property of STI
Page 37
36 of 37
También podría gustarte
- Auditing Concepts PSA Based QuestionsDocumento560 páginasAuditing Concepts PSA Based QuestionsNir Noel Aquino100% (12)
- Sms 315 Test 2Documento22 páginasSms 315 Test 2Yutaka KomatsuzakiAún no hay calificaciones
- Race Tuning 05-07 KX250Documento6 páginasRace Tuning 05-07 KX250KidKawieAún no hay calificaciones
- Rate CardDocumento1 páginaRate CardSalvato HendraAún no hay calificaciones
- Setting Up Business's Accounting SystemDocumento4 páginasSetting Up Business's Accounting SystemVenus AreolaAún no hay calificaciones
- Accounting information system assignmentDocumento23 páginasAccounting information system assignmentSidra ButtAún no hay calificaciones
- Ax2009 Enus FINII07Documento36 páginasAx2009 Enus FINII07Timer AngelAún no hay calificaciones
- Lesson 5: Customers and Sales Part 1Documento30 páginasLesson 5: Customers and Sales Part 1Not Going to Argue Jesus is KingAún no hay calificaciones
- Sub InvoiceDocumento9 páginasSub Invoicerafiei channelAún no hay calificaciones
- AP Invoice Entry Training: Application: Accounts Payable Process: Enter Invoices Objectives: PrerequisitesDocumento24 páginasAP Invoice Entry Training: Application: Accounts Payable Process: Enter Invoices Objectives: PrerequisiteshanharinAún no hay calificaciones
- Sage 300 Training Manual IESLDocumento82 páginasSage 300 Training Manual IESLalabiolamide728Aún no hay calificaciones
- Chapter 3Documento18 páginasChapter 3Severus HadesAún no hay calificaciones
- Unit 3Documento26 páginasUnit 3RACHEL KEDIRAún no hay calificaciones
- Ar 2Documento65 páginasAr 2manitenkasiAún no hay calificaciones
- Nsure System Agent User GuideDocumento34 páginasNsure System Agent User GuideAida AmirahAún no hay calificaciones
- 04 Laboratory Exercise 1(13)Documento14 páginas04 Laboratory Exercise 1(13)prettyboiy19Aún no hay calificaciones
- Cvi Upgrade Check ResolveDocumento10 páginasCvi Upgrade Check ResolvesyedshoebhussainiAún no hay calificaciones
- Peachtree Man 070125Documento51 páginasPeachtree Man 070125Minaw BelayAún no hay calificaciones
- TIK Single Touch Payroll Processing GuideDocumento23 páginasTIK Single Touch Payroll Processing GuideMargaret MationgAún no hay calificaciones
- QuickBooks Tax Consultancy ManualDocumento53 páginasQuickBooks Tax Consultancy ManualMarco Louis Duval UyAún no hay calificaciones
- Time Tracking and Accountant'S Review Copy: Property of STIDocumento5 páginasTime Tracking and Accountant'S Review Copy: Property of STICah ArceoAún no hay calificaciones
- Computerized AccountingDocumento8 páginasComputerized AccountingHamza AliAún no hay calificaciones
- Adjustments & Setups in Accounts ReceivableDocumento69 páginasAdjustments & Setups in Accounts ReceivableMuhammad AyubAún no hay calificaciones
- Quickbooks 2006 Score Student Guide Analyzing Financial DataDocumento31 páginasQuickbooks 2006 Score Student Guide Analyzing Financial DataRamen NoodlesAún no hay calificaciones
- Setting Up QuickBooksDocumento38 páginasSetting Up QuickBooksElla MaeAún no hay calificaciones
- Developing Key Performance Indicators in TableauDocumento10 páginasDeveloping Key Performance Indicators in TableauRamesh KumarAún no hay calificaciones
- Create and Post Payroll AccountsDocumento68 páginasCreate and Post Payroll AccountsAniruddha ChakrabortyAún no hay calificaciones
- FY19 - QBDT Client - Lesson-11 - Track and Pay Sales Tax - BDB - v2Documento22 páginasFY19 - QBDT Client - Lesson-11 - Track and Pay Sales Tax - BDB - v2Nyasha MakoreAún no hay calificaciones
- Vendor Master RecordsDocumento8 páginasVendor Master RecordsKishore NaiduAún no hay calificaciones
- AX2012R3SalesreturnGLposting PDFDocumento12 páginasAX2012R3SalesreturnGLposting PDFMohamedAún no hay calificaciones
- NAV 2009 - Process PurchasesDocumento46 páginasNAV 2009 - Process Purchasesred clickAún no hay calificaciones
- Entering Invoices Without A Purchase Order (J60)Documento9 páginasEntering Invoices Without A Purchase Order (J60)nicolas salasAún no hay calificaciones
- SuiteAcademy - Accounting Module 3Documento17 páginasSuiteAcademy - Accounting Module 3Chan Yi LinAún no hay calificaciones
- Entering Sales InformationDocumento30 páginasEntering Sales InformationElla MaeAún no hay calificaciones
- Tally VouchersDocumento7 páginasTally VouchersmekAún no hay calificaciones
- Dunning OpDocumento7 páginasDunning OpNagi RijaAún no hay calificaciones
- Verifying General Journal Entries With Auto-ReverseDocumento10 páginasVerifying General Journal Entries With Auto-Reversewaqar anwarAún no hay calificaciones
- Open MYOB Accounting v15 (Click Start, Click All Programs, Click MYOB Accounting V15, and Click +MYOB Accounting v15+)Documento25 páginasOpen MYOB Accounting v15 (Click Start, Click All Programs, Click MYOB Accounting V15, and Click +MYOB Accounting v15+)ayu_maniezAún no hay calificaciones
- Invoice Planning in SAP MMDocumento8 páginasInvoice Planning in SAP MMVenkata PanchakarlaAún no hay calificaciones
- GST JV S4 Configuration&ProcessDocumento6 páginasGST JV S4 Configuration&Processpraveer100% (1)
- Getting Started in Accounts Receivable: Finance Training May 2021 1Documento42 páginasGetting Started in Accounts Receivable: Finance Training May 2021 1Wish MoruakgomoAún no hay calificaciones
- Sage Accounting A Step by Step Guide 2012Documento22 páginasSage Accounting A Step by Step Guide 2012411hhap100% (1)
- F-90 Asset Acquisition With VendorDocumento8 páginasF-90 Asset Acquisition With VendorYTB ResearcherAún no hay calificaciones
- Final Project Peach TreeDocumento9 páginasFinal Project Peach TreeabubakarsaithAún no hay calificaciones
- Asset Acquisition F-90Documento5 páginasAsset Acquisition F-90sunil23456100% (2)
- Salesforce Practical FileDocumento105 páginasSalesforce Practical Filevaibhav sharma 19bcon037Aún no hay calificaciones
- Sample Estimate Created in Quickbooks Online: Page - 145Documento8 páginasSample Estimate Created in Quickbooks Online: Page - 145Nyasha MakoreAún no hay calificaciones
- UserManual Inventory&Billing PDFDocumento79 páginasUserManual Inventory&Billing PDFSanjiv SIDAún no hay calificaciones
- COMP565454 Lab Instruction PDFDocumento28 páginasCOMP565454 Lab Instruction PDFSubhash MalewarAún no hay calificaciones
- Ff68 ManualDocumento10 páginasFf68 ManualManohar G ShankarAún no hay calificaciones
- FY19 - QBDT Client - Lesson-6 - Enter Sales Information - BDB - v2Documento37 páginasFY19 - QBDT Client - Lesson-6 - Enter Sales Information - BDB - v2Nyasha MakoreAún no hay calificaciones
- SAP Business One User Manual For SESCO Cement: A/P InvoiceDocumento8 páginasSAP Business One User Manual For SESCO Cement: A/P InvoiceAbdelrahman SadekAún no hay calificaciones
- in Asset Accounting (FI-AA) in Integration With Accounts Payable (FI-AP), But Without Reference To A Purchase OrderDocumento5 páginasin Asset Accounting (FI-AA) in Integration With Accounts Payable (FI-AP), But Without Reference To A Purchase OrdersiddharthAún no hay calificaciones
- Chapter 4Documento17 páginasChapter 4Severus HadesAún no hay calificaciones
- Account Receivable CompleteDocumento46 páginasAccount Receivable Completesibaprasad1inAún no hay calificaciones
- User Manual: MIRO Enter Invoice VerificationDocumento5 páginasUser Manual: MIRO Enter Invoice VerificationSachin PotdarAún no hay calificaciones
- A. Easy Step InterviewDocumento28 páginasA. Easy Step InterviewShena Mari Trixia GepanaAún no hay calificaciones
- Ibook User GuideDocumento23 páginasIbook User GuideAbdul Haleem MBAAún no hay calificaciones
- TTP Advance Appliance Hub CorpDocumento36 páginasTTP Advance Appliance Hub CorpAngelika Cabinian100% (1)
- Advanced Tally Tutorial GuideDocumento53 páginasAdvanced Tally Tutorial GuideN Gopi KrishnaAún no hay calificaciones
- Your Amazing Itty Bitty® Book of QuickBooks® TerminologyDe EverandYour Amazing Itty Bitty® Book of QuickBooks® TerminologyAún no hay calificaciones
- Acctg 100D 001 PDFDocumento4 páginasAcctg 100D 001 PDFlov3m3Aún no hay calificaciones
- List of names from a documentDocumento2 páginasList of names from a documentlov3m3Aún no hay calificaciones
- Notes: Eai N Jo MR, OcDocumento24 páginasNotes: Eai N Jo MR, Oclov3m3Aún no hay calificaciones
- Auditing receivables at Alphabet CorpDocumento4 páginasAuditing receivables at Alphabet Corplov3m3Aún no hay calificaciones
- 5BSA-1 Scoresheet AFARDocumento4 páginas5BSA-1 Scoresheet AFARlov3m3Aún no hay calificaciones
- Afar Reviewer (Ok)Documento4 páginasAfar Reviewer (Ok)lov3m3Aún no hay calificaciones
- Ifrs 15 PDFDocumento28 páginasIfrs 15 PDFlov3m3Aún no hay calificaciones
- Pamantasan ng Cabuyao Accounting Review III - Practical Accounting I (ACCTG100C) bond investmentDocumento1 páginaPamantasan ng Cabuyao Accounting Review III - Practical Accounting I (ACCTG100C) bond investmentlov3m3Aún no hay calificaciones
- Acctg 100C 17Documento2 páginasAcctg 100C 17lov3m3Aún no hay calificaciones
- 5 6251164027032961232Documento24 páginas5 6251164027032961232lov3m3Aún no hay calificaciones
- Business CombinationDocumento3 páginasBusiness Combinationlov3m3Aún no hay calificaciones
- Pamantasan NG Cabuyao College of Business Administration and AccountancyDocumento13 páginasPamantasan NG Cabuyao College of Business Administration and Accountancylov3m3Aún no hay calificaciones
- Philippine Interpretations Committee (Pic) Questions and Answers (Q&A) Q&A No. 2018-12 Pfrs 15 Implementation Issues Affecting The Real Estate IndustryDocumento54 páginasPhilippine Interpretations Committee (Pic) Questions and Answers (Q&A) Q&A No. 2018-12 Pfrs 15 Implementation Issues Affecting The Real Estate IndustryJaey EmmAún no hay calificaciones
- Acctg 100G 02Documento4 páginasAcctg 100G 02lov3m3100% (1)
- Estate Ni JonaDocumento2 páginasEstate Ni Jonalov3m350% (2)
- Pamantasan NG Cabuyao: Application For GraduationDocumento1 páginaPamantasan NG Cabuyao: Application For Graduationlov3m3Aún no hay calificaciones
- Press Quality - PsDocumento10 páginasPress Quality - Psanon_583911233Aún no hay calificaciones
- Answer: Difficulty: Objective:: True/FalseDocumento31 páginasAnswer: Difficulty: Objective:: True/FalseKelvin John RamosAún no hay calificaciones
- Document Course Code / Title: College of Business Administration and AccountancyDocumento3 páginasDocument Course Code / Title: College of Business Administration and AccountancyJose MagallanesAún no hay calificaciones
- Take A Vow LyricsDocumento1 páginaTake A Vow Lyricslov3m3Aún no hay calificaciones
- The Revenue CycleDocumento46 páginasThe Revenue CycleDuaaaaAún no hay calificaciones
- Answer: Difficulty: Objective:: True/FalseDocumento31 páginasAnswer: Difficulty: Objective:: True/FalseKelvin John RamosAún no hay calificaciones
- Gov't & AgriDocumento4 páginasGov't & Agrilov3m3Aún no hay calificaciones
- Citizen Charter - Membership Registration (March 2018) PDFDocumento13 páginasCitizen Charter - Membership Registration (March 2018) PDFZara JamesAún no hay calificaciones
- RESA Comprehensive IncomeDocumento8 páginasRESA Comprehensive Incomelov3m3Aún no hay calificaciones
- Types of TaskDocumento2 páginasTypes of Tasklov3m3Aún no hay calificaciones
- Mas Capital Budgeting ReviewersDocumento16 páginasMas Capital Budgeting ReviewersNo Mi ViAún no hay calificaciones
- IT105 Midterm Lecture Part1Documento5 páginasIT105 Midterm Lecture Part1lov3m3Aún no hay calificaciones
- ACC 430: International Accounting: Module 7 Chapter 12 & 13 Questions 1-10 & Questions 1-14Documento8 páginasACC 430: International Accounting: Module 7 Chapter 12 & 13 Questions 1-10 & Questions 1-14lov3m3Aún no hay calificaciones
- 431510nt PDFDocumento14 páginas431510nt PDFkbryantperez2012Aún no hay calificaciones
- HP Warranty Order Format (WOF) repair parts documentDocumento1 páginaHP Warranty Order Format (WOF) repair parts documentAnonymous BH8FLrUebAún no hay calificaciones
- Question (1) :-AnswerDocumento27 páginasQuestion (1) :-Answerprofessor_manojAún no hay calificaciones
- L P - The Dear Departed-Drama-10thDocumento5 páginasL P - The Dear Departed-Drama-10thVritika Shorie100% (2)
- 9829d23b-6e45-4cbd-b732-f870faff49a0Documento6 páginas9829d23b-6e45-4cbd-b732-f870faff49a0Swamy Dhas DhasAún no hay calificaciones
- Calculation Framework GuideDocumento126 páginasCalculation Framework GuidedeeptiakkaAún no hay calificaciones
- Websphere Application Server Runtime Architecture: Welcome ToDocumento24 páginasWebsphere Application Server Runtime Architecture: Welcome ToluweinetAún no hay calificaciones
- Ie0if32023001028 Rev01Documento92 páginasIe0if32023001028 Rev01fernando choqueAún no hay calificaciones
- C3Documento14 páginasC3mee myyAún no hay calificaciones
- Help - Walkthrough - Creating Beam and Plate Features - AutodeskDocumento5 páginasHelp - Walkthrough - Creating Beam and Plate Features - AutodeskTien HaAún no hay calificaciones
- HelicommandDocumento11 páginasHelicommandNandin OnAún no hay calificaciones
- Slice 3 Choice BoardDocumento3 páginasSlice 3 Choice Boardapi-463991923Aún no hay calificaciones
- Note-145 Biostat Prof. Abdullah Al-Shiha PDFDocumento157 páginasNote-145 Biostat Prof. Abdullah Al-Shiha PDFAdel Dib Al-jubeh100% (2)
- Southwire Mining Product CatalogDocumento32 páginasSouthwire Mining Product Catalogvcontrerasj72Aún no hay calificaciones
- ATAL FDP On The Role of Materials in Electric Vehicles Workshop - ReportDocumento12 páginasATAL FDP On The Role of Materials in Electric Vehicles Workshop - ReportPuneet Mohan SharmaAún no hay calificaciones
- H Value1Documento12 páginasH Value1Sahyog KumarAún no hay calificaciones
- Altera 5M1270ZF256C5N DatasheetDocumento30 páginasAltera 5M1270ZF256C5N DatasheetIonut Daniel FigherAún no hay calificaciones
- Aiou Code 1423 Solved Assignment 1 Autumn 2017, Code 1423 PDFDocumento4 páginasAiou Code 1423 Solved Assignment 1 Autumn 2017, Code 1423 PDFtelecom_numl82330% (2)
- Libro Desarrollo Organizacional Xady Nieto - AntiCopy - CompressedDocumento190 páginasLibro Desarrollo Organizacional Xady Nieto - AntiCopy - Compressedleandro cazarAún no hay calificaciones
- 3-4 Cutting RoomDocumento17 páginas3-4 Cutting Roomtotol99100% (1)
- Fmea Failure Mode Effects AnalysisDocumento93 páginasFmea Failure Mode Effects AnalysisCHANDUAún no hay calificaciones
- FULLTEXT01Documento14 páginasFULLTEXT01Văn Tuấn NguyễnAún no hay calificaciones
- Computer Architecture - Wikipedia, The Free EncyclopediaDocumento8 páginasComputer Architecture - Wikipedia, The Free EncyclopediaelcorinoAún no hay calificaciones
- Data FNC BatteriesDocumento20 páginasData FNC BatteriessalmanahmedmemonAún no hay calificaciones
- Cisco Mobility Express Command Reference, Release 8.3Documento1158 páginasCisco Mobility Express Command Reference, Release 8.3Ion Vasilescu100% (1)
- SRS Light IlluminatedDocumento6 páginasSRS Light IlluminatedWadu DetutsAún no hay calificaciones
- Cameron LNG - 53 - CL PDFDocumento8 páginasCameron LNG - 53 - CL PDFvburrhodesAún no hay calificaciones
- Alejandrino, Michael S. Bsee-3ADocumento14 páginasAlejandrino, Michael S. Bsee-3AMichelle AlejandrinoAún no hay calificaciones