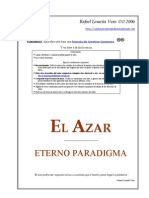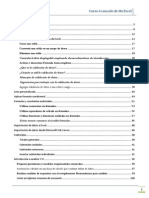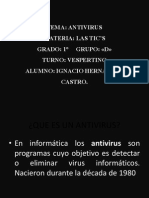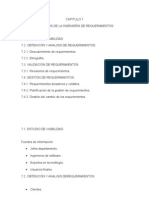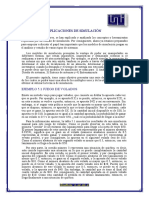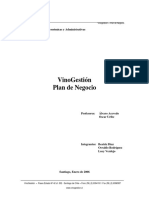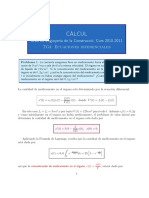Documentos de Académico
Documentos de Profesional
Documentos de Cultura
2 Manual de OrCAD Layout PDF
2 Manual de OrCAD Layout PDF
Cargado por
emnauelTítulo original
Derechos de autor
Formatos disponibles
Compartir este documento
Compartir o incrustar documentos
¿Le pareció útil este documento?
¿Este contenido es inapropiado?
Denunciar este documentoCopyright:
Formatos disponibles
2 Manual de OrCAD Layout PDF
2 Manual de OrCAD Layout PDF
Cargado por
emnauelCopyright:
Formatos disponibles
Centro de Estudios Superiores CNAM
AULA I+D
ORCAD LAYOUT
1. Abrimos un documento nuevo , y cargamos el archivo Default.tch,que está dentro
de la ruta Orcad\Layout_Plus\Data.
2. A continuación abrimos la netlist, el archivo con terminación *.mnl, que hemos creado
antes, y le indicamos donde guardar los archivos *.max de layout.
3. Si hay algún error en los footprints al cargar la netlist nos aparecerá la siguiente
pantalla, la cual sirve para relacionar el símbolo eléctrico con el símbolo topográfico.
Para esto deberemos pinchar en Link existing footprint to componente... Si no
encontramos el footprint adecuado a nuestro componente, este se puede crear el
LIBRARY MANAGER, que esta explicado más adelante.
♦ Link existing footprint to componente: Permite vincular un footprint
existente al componente. Al seleccionar esta opción nos aparecerá esta
pantalla, en ella debemos seleccionar la librería que queremos y el footprint
que más se adapte al componente.
♦ Create or modify footprints library: Permite un nuevo footprint o
modificar uno ya existente.
♦ Defer remaining edits until completion: Retiene el resto de ediciones
hasta que se ha completado el proceso AutoECO, mostrando al finalizar
los errores encontrados en un fichero.
Crear un footprint:
♦ Pinchamos en el icono de LIBRARY MANAGER
♦ En la nueva pantalla que aparece pincharemos en CREATE NEW FOOTPRINT.
Manual de OrCAD Layout 1/7
Centro de Estudios Superiores CNAM
AULA I+D
♦ Aquí introducimos el nombre y la unidad de medida que deseamos utilizar.
♦ Ahora aparece una pantalla con un pin y una serie de etiquetas (referencia, nombre del
componente, valor, nombre del encapsulado, etc), en esta pantalla será donde crearemos
nuestro footprint.
♦ Para colocar los pines deberemos pinchar en PIN TOOL y a continuación haremos
botón derecho en el ratón y elegiremos NEW, y aparecerá un pin unido al cursor, para
seguir insertando pines bastara con pulsar la tecla INSERT del teclado.
♦ Para seleccionar una forma de nodo para todos los pines pinchamos en VIEW
SPREADSHEET , FOOTPRINTS.
Al hacer doble clic en el footprint se abre la ventana EDIT FOOTPRINT, y en el
apartado de PADSTACK NAME definimos la forma del nodo.
Manual de OrCAD Layout 2/7
Centro de Estudios Superiores CNAM
AULA I+D
Podemos elegir entre las siguientes opciones:
- T1 Pads redondos para integrados.
- T2 pads cuadrados para integrados.
- T3 pads redondos para componentes discretos.
- T4 pads cuadrados para componentes discretos.
- T5 pads redondos para conectores.
- T6 pads cuadrados para conectores.
- T7 pads SMD.
Si lo que queremos es asignar un nodo a un solo pin, en la misma ventana de footprint
que hemos abierto antes, en vez de hacer doble click en el footprint hacemos doble
click en el pad que queremos mofifiar.
♦ Ahora pasamos a dibujar el cuerpo del componente. Para ello pincharemos en el icono de
OBSTACLE y haremos doble clic en la pantalla.
Aparecerá un cuadro en el que podemos definir el tipo de obstacle.
Los tipos más comunes son:
PLACE OUTLINES: son líneas exteriores de posicionado o borde del componente, se
utilizan para mantener una distancia entre los componentes.
DETAIL: se utiliza para crear serigrafías y planos de montaje para los componentes.
INSERTION OUTLINES: representa el tamaño de la cabeza de autoinserción para que
esta no golpee ningún componente que ya este dispuesto en la placa.
♦ Pinchando en el icono de TEXT TOOL podemos cambiar la ubicación de las etiquetas,
estas no se pueden modificar porque serán reemplazadas automáticamente por las
propiedades de los componente del esquema.
♦ Una vez terminado el componente, lo grabamos pinchando en el SAVE del LIBRARY
MANAGER
Aparecerá otra pantalla en la que debemos indicar el nombre del componente y la
librería en la que queremos guardarlo.
Manual de OrCAD Layout 3/7
Centro de Estudios Superiores CNAM
AULA I+D
Una vez elegidos todos los footprint nos aparece nos aparece nuestro diseño de la
siguiente manera:
4. En la barra de tareas tenemos distintos iconos para ir modificando nuestra placa.
Para realizar búsquedas.
Para mover y modificar los componentes.
Para seleccionar los pines y acceder a sus propiedades.
Para dibujar el cuadro en el que queremos que queden introducidos los
componentes. Este cuadro se dibuja en la capa 0. Global Layer.
Para escribir y modificar textos.
Para dibujar pistas a mano.
Para quitar errores.
Para cambiar el color de las distintas capas. SE recomienda dejarlas como
están.
Para que al mover un componente te haga una constate comprobación de las
pistas que pertenecen al componente que se mueve.
Para mostrar y ocultar los trazados de pistas.
Para mover y ajustar las pistas.
Para verificar si hay errores o no.
Para ver en que capa del circuito estamos.
5. Para comenzar a hacer las pistas indicamos a cuantas capas debemos hacerlo, es
recomendable hacerlo siempre en la capa TOP y BOTTOM (que son superior e inferior
respectivamente). Las capas INNER1 e INNER2 las desactivaremos al ser capas
internas.
Pinchamos en el botón de hojas de cálculo ,en el menú que aparece, elegimos
Layers apareciendo la siguiente hoja de cálculo:
Manual de OrCAD Layout 4/7
Centro de Estudios Superiores CNAM
AULA I+D
Para que nos rutee las pistas en una sola capa, debemos desactivar todas las demás
capas, tanto las Inner como la Top. Esto lo haremos haciendo doble click sobre la capa
que queremos desactivar, obteniendo un recuadro como éste:
♦ TOP: Cara superior.
♦ BOTTOM: Cara inferior.
♦ GND: Capa de masa.
♦ POWER: Capa de alimentación.
♦ INNER1 a 12: Capas internas.
♦ SMTOP: Capa de máscara de soldadura superior.
♦ SMBOT: Capa de máscara de soldadura inferior.
♦ SPTOP: Capa de pasta de soldadura superior.
♦ SPBOT: Capa de pasta de soldadura inferior.
♦ SSTOP: Capa de serigrafía superior.
♦ SSBOT: Capa de serigrafía inferior.
♦ ASYTOP: Capa de ensamblaje superior.
♦ ASYBOT: Capa de ensamblaje inferior.
♦ DRLDWG: Capa de dibujo de taladros.
♦ DRILL: Capa de información de taladros para cintas de taladro Excellon.
Manual de OrCAD Layout 5/7
Centro de Estudios Superiores CNAM
AULA I+D
♦ FABDWG: Capa de documentación.
♦ NOTES: Capa de documentación.
Recomendamos utilizar sólo la capa bottom, para placas de una sola capa.
6. Y por ultimo, pinchamos en el menú de Auto, y elegimos Autoroute Board y
automáticamente comenzara a rutear las pistas. . De forma análoga en Auto Unroute
Board podemos deshacer el ruteado automático. Sobre todos debemos evitar que las
pistas se crucen y que formen 90º, para ello es mejor ordenar los componentes antes
de rutear. Una vez hecho esto quedara algo así:
Para definir el borde de la placa seleccionamos el botón hacer click en las cuatro
esquinas, y quedará definido el borde.
7. Para añadir taladros de fijación hacemos click sobre el botón pinchando en el
diseño con el botón derecho, y seleccionamos New en el menú emergente, apareciendo la
siguiente ventana.
Manual de OrCAD Layout 6/7
Centro de Estudios Superiores CNAM
AULA I+D
Al seleccionar Footprint, aparece la ventana Select Footprint
Seleccionamos la librería Layout y dentro de ésta uno de los taladros MTHOLE1, 2 ó
3. A continuación el botón OK volviendo a la ventana Add component. Y aquí
seleccionamos la opción Non-Electric.
8. En el menú Auto seleccionamos la opción Design Rule Check apareciendo en la
pantalla una ventana como esta.
Si tenemos seleccionado el DRC Layout no permitirá situar componentes fuera de la
caja DRC (placa). Dejar esto como está ésta.
Por último paso nos queda exportar los archivos a CircuitCAM, pero antes debemos
crear una serie de ficheros con distintas extensiones los cuales abriremos en
CircuitCAM.
Lo primero que tenemos que hacer es ir a View, y pinchar en Database Spreadsheets,
y elegir Post process en el menú que nos aparece.
A continuación nos aparecerá un cuadro de datos, pinchando con el botón derecho
aparecerá un menú emergente en el cual seleccionaremos Run Batch, el cual
generará los archivos de forma automática.
Por último sólo nos queda guardar el diseño.
Manual de OrCAD Layout 7/7
También podría gustarte
- El Azar, Simuladores, Loterias, Juegos de Azar y Generadores AleatoriosDocumento27 páginasEl Azar, Simuladores, Loterias, Juegos de Azar y Generadores Aleatorioseurocamsuite9182100% (8)
- Conclusiones Logica CableadaDocumento2 páginasConclusiones Logica CableadaJohn Alexander Hidalgo0% (2)
- Uveg DerivadasDocumento3 páginasUveg Derivadasjuan67% (3)
- Manual de Licitacion en CompranetDocumento193 páginasManual de Licitacion en CompranetUzielAún no hay calificaciones
- Inteligencia de MercadosDocumento5 páginasInteligencia de MercadosJulioersantosAún no hay calificaciones
- Poisson e HipergeometricaDocumento17 páginasPoisson e HipergeometricaJodie Stephanie Vasquez Nieves67% (6)
- Manual Excel 2010 Nivel AvanzadoDocumento124 páginasManual Excel 2010 Nivel AvanzadoRodrigo RosasAún no hay calificaciones
- Antivirus NachoDocumento11 páginasAntivirus NachohernandeznachoAún no hay calificaciones
- Capitulo 7Documento4 páginasCapitulo 7klorenacastiblancoc3964100% (1)
- Instrumento de Evaluación de Software Educativo Especialista en Comunicación AudioDocumento2 páginasInstrumento de Evaluación de Software Educativo Especialista en Comunicación AudioCarmen PereaAún no hay calificaciones
- ESCLAVOASI2Documento12 páginasESCLAVOASI2Washington QuevedoAún no hay calificaciones
- Terminos de FlasheadoDocumento2 páginasTerminos de Flasheadoenicolas2Aún no hay calificaciones
- Laboratorio - Diagramas Estadisticos UNADDocumento7 páginasLaboratorio - Diagramas Estadisticos UNADStephen Nichols0% (1)
- Formato Ieee830 SRS Ejemplo PracticoDocumento16 páginasFormato Ieee830 SRS Ejemplo PracticoandrechinitaAún no hay calificaciones
- Trans CadDocumento5 páginasTrans CadAnonymous DgeLm1nzRUAún no hay calificaciones
- Tarea 3Documento6 páginasTarea 3Cristhian LunaAún no hay calificaciones
- Guia 22RealmDatabaseDocumento9 páginasGuia 22RealmDatabaseLuis ArcosAún no hay calificaciones
- Universidad Privada Del NorteDocumento8 páginasUniversidad Privada Del NorteKammla MirandaAún no hay calificaciones
- Ejemplos de Aplicacion de Simulacion1Documento31 páginasEjemplos de Aplicacion de Simulacion1CA PCAún no hay calificaciones
- Laboratorios A5 - Redes InalambricasDocumento28 páginasLaboratorios A5 - Redes InalambricasALEXIS CEBALLOSAún no hay calificaciones
- Ejercicio Práctico 3 Paquetes IDocumento7 páginasEjercicio Práctico 3 Paquetes IYacky AguilarAún no hay calificaciones
- Grupo 04 Informe Practicas Pre IDocumento67 páginasGrupo 04 Informe Practicas Pre IJozeph Junior Montoro VillarrealAún no hay calificaciones
- VinoGestion Plan de Negocios PDFDocumento54 páginasVinoGestion Plan de Negocios PDFRogelio CuroAún no hay calificaciones
- TG4 G10G20 SolucionDocumento2 páginasTG4 G10G20 Solucionoscar ortiz saenzAún no hay calificaciones
- Revista GeoDocumento16 páginasRevista GeoJohannaAlejandraCortésGuerraAún no hay calificaciones
- Abejas y GeometríaDocumento7 páginasAbejas y GeometríaDanilka HernandezAún no hay calificaciones
- Examen Logica MatematicaDocumento12 páginasExamen Logica Matematicagarcpov50% (2)
- Dos Fases y PenalizaciónDocumento4 páginasDos Fases y PenalizaciónDiego Quiroga AlcázarAún no hay calificaciones
- Folleto AD629 ESPDocumento12 páginasFolleto AD629 ESPJulita Nelson GordonAún no hay calificaciones
- NOMBRE DE LA AC-WPS OfficeDocumento2 páginasNOMBRE DE LA AC-WPS OfficeTwl Ydu JarsyaAún no hay calificaciones