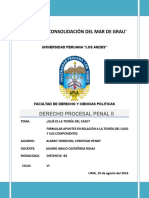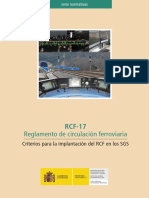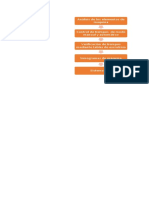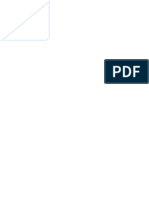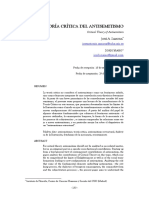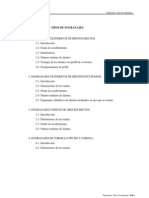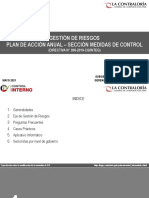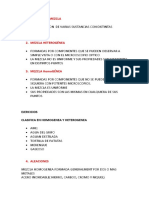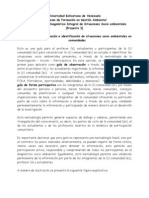Documentos de Académico
Documentos de Profesional
Documentos de Cultura
Planos
Cargado por
Victor GarciaTítulo original
Derechos de autor
Formatos disponibles
Compartir este documento
Compartir o incrustar documentos
¿Le pareció útil este documento?
¿Este contenido es inapropiado?
Denunciar este documentoCopyright:
Formatos disponibles
Planos
Cargado por
Victor GarciaCopyright:
Formatos disponibles
OBTENCIÓN DE PLANOS
Algunos profesionales de CAD manifiestan que por cada hora de trabajo de diseño de
un dispositivo se emplean tres horas para obtener la documentación de los planos de
dibujo de conjunto y de definición de producto acabado de cada una de las piezas.
Obtener las vistas cortes y secciones y otros detalles en el CAD partiendo del modelo
3D es sencillo, lo difícil es ajustarse a las norma ISO, EN o UNE de representación y
acotación utilizando un software de
CAD 3D. CATIA dispone del
módulo “Drafting” al que se
accede desde: “Start/ Mechanical
Design/Drafting”.
Los ficheros de dibujo se guardan
con la extensión *.CATDrawing
Pasos:
1.- Selección del papel. Por ejemplo
A3 y vistas normalizados a
visualizar del mecanismo o de la
pieza. En muchos casos se selecciona
dejar la hoja en blanco.
Se puede modificar en el nuevo fichero de
dibujo, las propiedades de formato de papel y el
sistema de representación primer o tercer diedro.
Las dos barra de herramientas más utilizadas son
las de vistas y cortes “Wiews” y de acotación
“Dimensioning”.
INGENIERÍA GRÁFICA Basilio Ramos 1
2.- Insertar el cajetín en el fondo de la hoja.
- Se activa el fondo del plano o la hoja activando “Sheet
Backgruond” en el menu de “Edit”, para poder insertar el cajetín
- Se inserta un cajetín desde “Insert>Drawing>Frame and Title Block”. El cajetín se
puede modificar en la forma y contenido.
- Se sale del fondo de la hoja activando las vistas desde el menú de “Edit” y picando en
3.- Seleccionar una vista frontal o alzado del modelo. Para ello es necesario tener
abierto simultáneamente el fichero de la pieza o ensamblaje del que queremos obtener
los planos y el del dibujo.
En la barra de “Views” la vista frontal se define con “Front View” y
seleccionando el plano de referencia, paralelo al de proyección, en el del fichero de la
pieza o ensamblaje del modelo 3D.
INGENIERÍA GRÁFICA Basilio Ramos 2
Seleccionando la vista frontal en el árbol o la hoja, se pueden modificar sus propiedades
como: la escala, los tipos de líneas visibles en esa vista, el nombre de la vista…
4.- Obtención de otras vistas.
La barra de las distintas vistas es:
- Vista de planta o perfil. Seleccionamos la vista frontal y activamos “Projection
view”
- Vista auxiliar. Se dibuja una línea en una vista, perpendicular a la dirección de
proyección y posteriormente se activa “Auxiliary View” .
- Vista isométrica. Se selecciona el plano de referencia en el modelo 3D y se
activa “Isometric View”
5. Obtención de los cortes.
La barra de los cortes y secciones es:
Lo que en castellanos son cortes en catia se denomina “Section View” y lo que
en castellano se denominan secciones en catia se denomina “Section Cut”
Por ejemplo se deseamos dar el corte A-A al dibujo adjunto. Primero se selecciona la
vista activa, en nuestro caso el alzado, poniéndose de color naranja. Posteriormente se
activa el icono de corte total y se dibuja una línea que es el plano de corte A-A.
Esta línea debe sobrepasar la extensión de la vista para que el corte no sea recortado.
El rayado de las piezas cortadas se puede editar, picando en el rayado y editando sus
propiedades, como pueden ser el tipo de rayado, ángulo del rayado y paso del rayado.
También se puede eliminar el rayado del corte seleccionando el tipo de rayado “none”.
INGENIERÍA GRÁFICA Basilio Ramos 3
Los redondeos de las aristas de la imagen anterior se representa con línea fina en los
puntos de tangencia, estos se puede modificar, visualizando las arista originales previas
al redondeo, por ejemplo.
Una vez definido el plano de corte, este se puede modificar o invertir el lado a
visualizar, para ello se debe pulsar dos veces sobre la línea del plano de corte,
apareciendo un menú . El icono “Replace Profile” permite reemplazar
el plano de corte, el icono “Invert Profile Direction” permite invertir el plano de
corte y el icono “End Profile Edition” permite salirnos de la modificación del plano
de corte.
INGENIERÍA GRÁFICA Basilio Ramos 4
También se puede cambiar el formato de la línea de
corte, la forma y tamaño de las flechas, los
espesores…., para ello nos colocamos encima de la
flecha o línea de corte y visualizamos sus propiedades
con el botón derecho del ratón.
6.- Obtención de detalles.
En primer lugar se activa la vista
en la que se desea realizar el
detalle, en segundo lugar se activa
el icono de detalle de una vista
donde el contorno es un círculo
“Detail View”, después se dibuja
el círculo del contorno del detalle
y por último se indica la posición
del detalle.
Los detalles también se pueden representar cuando se obtiene una nueva vista y
posteriormente se recorta la vista por un círculo o un contorno, es lo que se llaman
vistas recortas “Clippings” y los tipos son
INGENIERÍA GRÁFICA Basilio Ramos 5
7.- Corte en perspectiva.
Sobre una vista en perspectiva se puede cortar un cubo, para ello se debe: seleccionar
como vista activa la planta, activar el icono “Breakout View”, dibujar el rectángulo
a cortar en la planta e indicar en la vista en 3D la profundidad del corte.
Posteriormente se indica que el corte se aplica a la vista en perspectiva y se elimina el
corte de la planta. Esto se consigue seleccionando la vista de la planta, pulsando el
botón derecho, seleccionando el nombre de esa vista, activando y
seleccionando la vista en perspectiva a la que se desea aplicar el corte. Por último se
activa para eliminar el corte de la planta.
8.- Numeración de piezas en el ensamblaje
Para sacar las referencias de las piezas en el plano de
conjunto, se emplea el comando balonas “Balloon”,
se selecciona el componente y se numera la pieza.
INGENIERÍA GRÁFICA Basilio Ramos 6
9.- Acotación manual.
La acotación en las piezas se
puede realizar de forma
manual o automáticas. La
acotación en los planos de
conjunto se deben realizar
manualmente, para ello
utilizamos comando como
“Dimensions” de la barra de
herramientas de
“Dimensions”
INGENIERÍA GRÁFICA Basilio Ramos 7
INGENIERÍA GRÁFICA Basilio Ramos 8
También podría gustarte
- Quiromasaje Técnica y Sensibilidad (132 Pag)Documento132 páginasQuiromasaje Técnica y Sensibilidad (132 Pag)api-3742226100% (7)
- Quiromasaje Técnica y Sensibilidad (132 Pag)Documento132 páginasQuiromasaje Técnica y Sensibilidad (132 Pag)api-3742226100% (7)
- Quiromasaje Técnica y Sensibilidad (132 Pag)Documento132 páginasQuiromasaje Técnica y Sensibilidad (132 Pag)api-3742226100% (7)
- Ceremonia Imposición de DistintivosDocumento2 páginasCeremonia Imposición de DistintivosJuan Carlos Santa cruz100% (1)
- Física ClásicaDocumento4 páginasFísica ClásicaRaul CruzAún no hay calificaciones
- Teoria Del CasoDocumento6 páginasTeoria Del CasoChristian AlfaroAún no hay calificaciones
- Máster en Profesorado de Secundaria. Memoria de prácticasDocumento64 páginasMáster en Profesorado de Secundaria. Memoria de prácticasJesus Ruiz100% (2)
- CONSTANT, Benjamín, Curso de Política Constitucional (1819), Pp. 1-16Documento10 páginasCONSTANT, Benjamín, Curso de Política Constitucional (1819), Pp. 1-16andresabelrAún no hay calificaciones
- RCF 17 PDFDocumento328 páginasRCF 17 PDFVictor PerezAún no hay calificaciones
- ImprimirDocumento1 páginaImprimirVictor GarciaAún no hay calificaciones
- Nuevo Documento de Microsoft WordDocumento1 páginaNuevo Documento de Microsoft WordVictor GarciaAún no hay calificaciones
- UDocumento2 páginasUVictor GarciaAún no hay calificaciones
- MetioninaDocumento3 páginasMetioninaElsa Lorena RamirezAún no hay calificaciones
- Nuevo Documento de Microsoft WordDocumento1 páginaNuevo Documento de Microsoft WordVictor GarciaAún no hay calificaciones
- Tabla de Propuestas Programáticas Del P LibDocumento5 páginasTabla de Propuestas Programáticas Del P LibVictor GarciaAún no hay calificaciones
- TestDocumento1 páginaTestVictor GarciaAún no hay calificaciones
- Calendario Academico Final 2016-2017Documento2 páginasCalendario Academico Final 2016-2017becasfacilAún no hay calificaciones
- PPM VigenteDocumento85 páginasPPM VigenteVictor GarciaAún no hay calificaciones
- TFG 2016 DiazAlegreJAlejandroDocumento278 páginasTFG 2016 DiazAlegreJAlejandroVictor GarciaAún no hay calificaciones
- Dialnet TeoriaCriticaDelAntisemitismo 4327637Documento45 páginasDialnet TeoriaCriticaDelAntisemitismo 4327637Victor GarciaAún no hay calificaciones
- EstudioenergeticoydisenoestructuraldeunainstalacionfotovoltaicaenunaviviendaunifamiliarDocumento255 páginasEstudioenergeticoydisenoestructuraldeunainstalacionfotovoltaicaenunaviviendaunifamiliarVictor GarciaAún no hay calificaciones
- Entrevista Curriculum Vitae 17-18Documento9 páginasEntrevista Curriculum Vitae 17-18Victor GarciaAún no hay calificaciones
- A01mt4gm 1415Documento2 páginasA01mt4gm 1415Victor GarciaAún no hay calificaciones
- Informe C.T 17-18Documento14 páginasInforme C.T 17-18Victor GarciaAún no hay calificaciones
- La Ciencia Dela FelicidadDocumento22 páginasLa Ciencia Dela FelicidadVictor GarciaAún no hay calificaciones
- 8 Engranajes TiposDocumento29 páginas8 Engranajes Tiposedison2703Aún no hay calificaciones
- Dips Tutorial Parte 04Documento8 páginasDips Tutorial Parte 04reymerAún no hay calificaciones
- DurangoDocumento64 páginasDurangoMarcela Avellaneda AcostaAún no hay calificaciones
- Reunion Informativa Taller de Formacion Enero 2023Documento15 páginasReunion Informativa Taller de Formacion Enero 2023cliseriaAún no hay calificaciones
- Capacitación Gestión de Riesgos GL (MD)Documento136 páginasCapacitación Gestión de Riesgos GL (MD)Jose Sanchez AuccatomaAún no hay calificaciones
- Tarea Estadistica 1Documento2 páginasTarea Estadistica 1ClauvelaAún no hay calificaciones
- Codigo Civil Comentado Derecho de ObligacionesDocumento660 páginasCodigo Civil Comentado Derecho de ObligacionesjuliortiAún no hay calificaciones
- Que Es Una MezclaDocumento8 páginasQue Es Una MezclalauraAún no hay calificaciones
- ¿Qué Es El Poder Según FoucaultDocumento2 páginas¿Qué Es El Poder Según FoucaultMariano David RosasAún no hay calificaciones
- RESOLUCION N 1362-2012 Por La Cual Se Reglamenta El Turismo de Naturaleza en La Modalidad de Turismo en El Ambito RuralDocumento10 páginasRESOLUCION N 1362-2012 Por La Cual Se Reglamenta El Turismo de Naturaleza en La Modalidad de Turismo en El Ambito RuralNara LopezAún no hay calificaciones
- Programa Microecomía 2019-2Documento7 páginasPrograma Microecomía 2019-2anon_109477854Aún no hay calificaciones
- Norma de Calidad de AguaDocumento34 páginasNorma de Calidad de AguaPaul Alonso Durand PachecoAún no hay calificaciones
- Informe TesisDocumento55 páginasInforme TesisAmas SanchezAún no hay calificaciones
- Vivir de A Dos by Sergio Sinay ZDocumento69 páginasVivir de A Dos by Sergio Sinay ZOlea SierraAún no hay calificaciones
- Igualdad de Oportunidades Egs 2019Documento148 páginasIgualdad de Oportunidades Egs 2019sraAún no hay calificaciones
- 2.guia Diagnóstico Socioambiental UBVDocumento15 páginas2.guia Diagnóstico Socioambiental UBVAnonymous PiscisAún no hay calificaciones
- Pildoras Sobre Estiba. Norma en 12642 L y XL - Eva Hernández RamosDocumento9 páginasPildoras Sobre Estiba. Norma en 12642 L y XL - Eva Hernández RamosEva Hernández RamosAún no hay calificaciones
- Laboratorio 4 Tecnología IndustrialDocumento14 páginasLaboratorio 4 Tecnología IndustrialJhanire RivasAún no hay calificaciones
- Diseño Geometrico de Carreteras - Clase 1Documento55 páginasDiseño Geometrico de Carreteras - Clase 1Atila MesalaAún no hay calificaciones
- Blog U3 Estudio Del Trabajo IDocumento6 páginasBlog U3 Estudio Del Trabajo IRicardo OchoaAún no hay calificaciones
- Monografía Productos NaturalesDocumento6 páginasMonografía Productos Naturalesnatha_cajiaoAún no hay calificaciones
- Microsoft PowerPoint - PRESENTACION BRIGADA de EMERGENCIAS - Copia (Modo de Compatibilidad)Documento14 páginasMicrosoft PowerPoint - PRESENTACION BRIGADA de EMERGENCIAS - Copia (Modo de Compatibilidad)wilmer_castillo_rAún no hay calificaciones
- TA2 Caso Shampoo Cencosud 2023-1Documento2 páginasTA2 Caso Shampoo Cencosud 2023-1Guillermo VelásquezAún no hay calificaciones
- Ejerciciosresueltosdesuelos IIDocumento5 páginasEjerciciosresueltosdesuelos IIJose Francisco Muñoz TarazonaAún no hay calificaciones
- Antologia PDFDocumento264 páginasAntologia PDFKaleb SalasAún no hay calificaciones
- Lianet MonzoteDocumento133 páginasLianet MonzoteOmar Azaña VelezAún no hay calificaciones