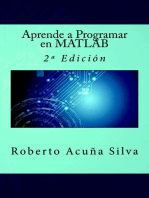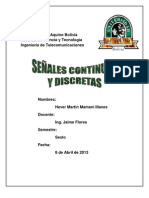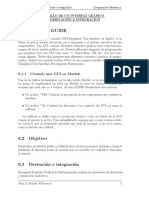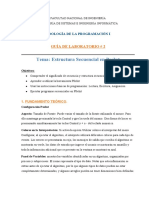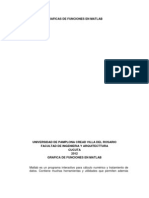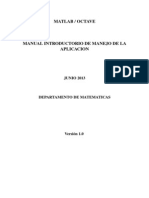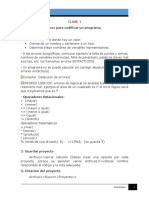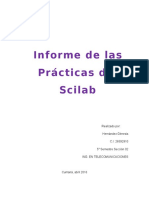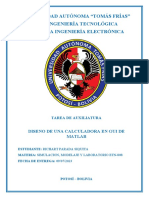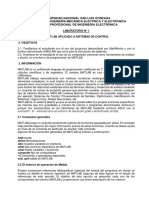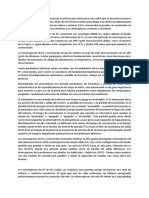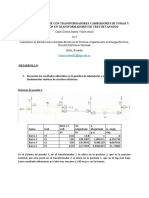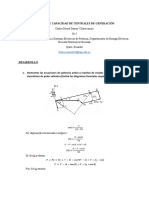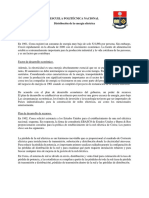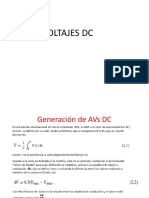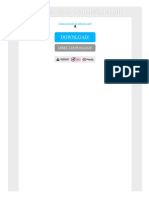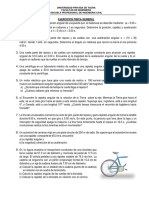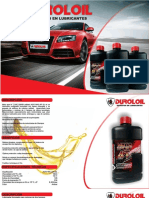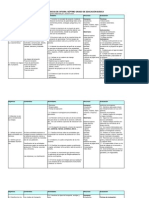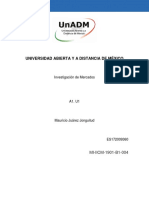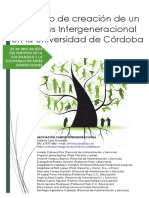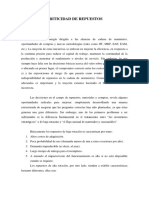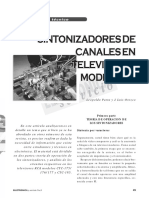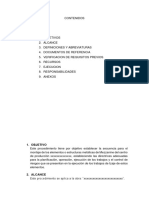Documentos de Académico
Documentos de Profesional
Documentos de Cultura
Calculadora científica Matlab
Cargado por
Carlos SuarezTítulo original
Derechos de autor
Formatos disponibles
Compartir este documento
Compartir o incrustar documentos
¿Le pareció útil este documento?
¿Este contenido es inapropiado?
Denunciar este documentoCopyright:
Formatos disponibles
Calculadora científica Matlab
Cargado por
Carlos SuarezCopyright:
Formatos disponibles
1
Matlab: Calculadora Gráfica y Científica
Carlos D. Suarez, Jonathan A. Naranjo.
Software de Simulación, Ingeniería Eléctrica y Electrónica,
Escuela Politécnica Nacional
Quito, Ecuador
carlos.suarez02@epn.edu.ec
jonathan.naranjo@epn.edu.ec
Abstract- Este proyecto se trata acerca de la creación de Mediante estas premisas hemos desarrollado el proyecto de la
una calculadora científica y gráfica, como proyecto final calculadora, apoyándose en los conocimientos adquiridos en
de la materia de Software de Simulación, utilizando las la clase, con el fin de facilitar el cálculo, además de poder
herramientas que el programa Matlab nos ofrece,
principalmente GUIDE, que utiliza una interfaz gráfica visualizar la gráfica de las funciones ingresadas.
para modificar distintos parámetros de la programación.
II. INFORME
I. INTRODUCCIÓN En esta sección se procederá a analizar y describir los
bloques de la elaboración del proyecto.
Calculadora Científica. es un tipo de la calculadora A. Calculadora
electrónica, por lo general, aunque no siempre de mano,
diseñado para calcular los problemas de la ciencia, la Interfaz general de la calculadora grafica
ingeniería y las matemáticas. Ellos han reemplazado casi por
completo las reglas de cálculo en casi todas las aplicaciones
tradicionales, y son ampliamente utilizados en la educación y
la actividad profesional. En ciertos contextos, como la
educación superior, calculadoras científicas han sido
sustituidos por las calculadoras gráficas, que ofrecen un
superconjunto de la funcionalidad calculadora científica,
junto con la capacidad de datos de entrada de gráficos y
escribir y almacenar programas para el dispositivo.[1]
GUIDE: Es una interfaz gráfica es el vínculo entre el usuario
y un programa computacional, constituida generalmente por Fig. Interfaz gráfica de la calculadora.
un conjunto de comandos o menús, instrumentos y métodos
por medio de los cuales el usuario se comunica con el Para el desarrollo de la interfaz, es necesaria la utilización
programa durante las operaciones que se desean realizar, para cada uno de los Push Bottoms que nos servirán para
facilitando la entrada y salida de datos e información. realizar las operaciones correspondientes.
Una interfaz es una de las partes más importantes de Como se muestra en la figura 1 la sección de la izquierda
cualquier programa puesto que determina qué tan factible y son los números, en la sección de la mitad tenemos las
preciso será el desempeño del programa ante los comandos operaciones y funciones que se puede usar, por su lado en la
que el usuario pretenda ejecutar. Aunque un programa sea sección de la derecha tenemos un cuadro donde observaremos
muy poderoso, si se manipula por medio de una interfaz los datos que estamos ingresando, a través de un Edit Text,
pobremente elaborada, tendrá poco valor para un usuario además tenemos el botón de ‘=’ que sirve para que se calcule
inexperto. Es por esto que las interfaces gráficas tienen una los datos ingresados. También contamos con un botón que
gran importancia para usuarios inexpertos o avanzados de borrara la información ingresada.
Cualquier programa ya que facilitan su uso. [2]
2
Cabe destacar que los datos que se ingresen deben ser de B. Calculadora Grafica
tal manera que Matlab pueda entenderlos correctamente, por
ejemplo, si deseamos realizar una operación compuesta Aquí explicare como se realizó la parte grafica de esta
debemos utilizar los paréntesis adecuadamente. calculadora que además permite integrar, derivar,
Ya orientados en la manera que vamos a operar se escogió transformar el dominio de Laplace y Fourier la función
la siguiente metodología: ingresada.
Para todos los botones a excepción de la sección de la
derecha tenemos la siguiente forma:
Fig. Líneas de código para los botones.
Se tomara el valor del botón que se presione, para que
luego a través de ‘strcat’ se concatene. Por ultimo este valor
se colocara en el EditText, es decir este cuadro funcionara Fig. Interfaz de la Calculadora Grafica
como Display. Ingresando la función pero en parámetros de (x) en un
Edit Text colocado en la parte superior de este bloque, y la
En cuanto al botón de ‘CE’, servirá para limpiar los datos parte inferior 4 Edit Text y un Axes, que en los cual
de entrada. mostrara cada una de las operaciones matemáticas y el
grafico original de la función ingresada.
Mediante un Push Buttom (Calcular), realizara las
funciones matemáticas y el grafico cada vez que el
usuario lo requería.
Fig. Líneas de código para el botón ‘CE’.
Por ultimo tenemos el botón de ‘=’, este será el encagado
de inicializar el calculo de los datos de entrada, esta será a
través de la evaluación de los mismos, para luego colocarlos
en el display.
Fig. Líneas de código para el botón ‘=’.
Fig. Callback del Push Butom Calcular
3
Creamos una variable con el comando “syms”:
syms f x w s;
guidata(hObject,handles);
La cual sirve para evaluar la función y sus dominios que en set(handles.grafico,'visible','on')
este caso serán: axes(handles.grafico)
valor=get(handles.funcion,'string');
(f) que es la función ingresada en el Edit Text hold off
principal. ezplot(valor)
(x), para el dominio de la derivada y la integral. grid
hold on
(s) que será para el dominio de Laplace.
Aquí tomamos el string de F(x) y lo graficamos
(w) el dominio de Fourier. ezplot(valor), y ‘valor es la función para levar a graficar.
Luego obtenemos el string de la función ingresada
ingresando a la matriz del GUIDE, con el comando: También creamos un Bush Buttom (Borrar).
f=get(handles.funcion,'string');
Mediante el condicional if y else comparamos si fue
ingresado la cadena de string F(x), si no fue ingresado
mostraremos un mensaje en pantalla con un Message Box:
“No ha ingresado ninguna función”
Con el comando:
msgbox('No ha ingresado ninguna
función','INFO');
Caso contrario realizara todo el programa normalmente:
Para la derivar la función utilizamos:
derivada=diff(f,x);
set(handles.derivada,'string',char(deriva
da));
Aquí la función ingresa la derivara y la mostrara en su
bloque respectivo. Fig. Callback del Push Buttom Borrar
Para la integrar la función utilizamos: Aquí mediante el comando set ingresando a la matriz de
GUIDE limpiamos cada uno de los Edit Text y el Axes del
integral=int(f,x); gráfico.
set(handles.integral,'string',char(integr
al)); Finalmente creamos un Push Buttom (Salir), con el cual
Aquí la función ingresa la integrara y la mostrara en su finalizaremos el programa de la Calculadora., y lo cerramos
bloque respectivo. con el siguiente comando:
Para la levar el dominio de Laplace utilizamos: close calculadora_cientifica
laplaciano=laplace(f,s);
set(handles.laplaciano,'string',char(lapl
aciano));
Aquí la función ingresa se llevara al dominio de Laplace
y la mostrara en su bloque respectivo.
Para la levar el dominio de Fourier utilizamos:
Fourier=fourier(f,w);%fourier
set(handles.fourier,'string',char(Fourier
));
Aquí la función ingresa se llevara al dominio de Fourier y
la mostrara en su bloque respectivo.
También para graficar la función ingresada F(x) en el axis
se programó el siguiente código dentro del Push Buttom de
Calcular:
4
C. Ingreso de una imagen a la interfaz grafica III. CONCLUSIONES
En esta parte del informe se explicara como ingresamos
una imagen a la interfaz del GUIDE, generamos un Axes, en La interfaz gráfica debe ser amigable y familiar con
el cual se mostrara la imagen previamente descargada. el usuario, ya que será más intuitiva y fácil
manejarla.
GUIDE nos proporciona un sinfín de aplicaciones
que permitan la conexión usuario-maquina.
IV. RECOMENDACIONES
Utilizar nombres simples para denotar los diferentes botones
que usaremos, suele ser confuso si no se tiene una
organización de ellos.
REFERENCIAS
[1] https://www.ecured.cu/Calculadora_Cient%C3%ADfica
[2]
http://bibing.us.es/proyectos/abreproy/11986/fichero/CAP%C3%8DTU
Fig. Imagen ingresada en la interfaz
LO+3%252FCAP%C3%8DTULO+3.pdf
Programamos en la función principal del programa la cual
contiene el nombre del archivo .m, ya que esta se ejecuta al
iniciar el programa
Fig. Código para ingresar la imagen en el .m
Se crea una variable fondo, la cual será la imagen a poner
en el Axes previamente generado, y con el comando “imread”
leemos la imagen.
Luego la graficamos en el Axes deseado, mantiene “axis
off”, logramos que se quede la imagen durante toda la
ejecución del programa.
Finalmente mediante “imshow”, mostramos la imagen.
También podría gustarte
- Aprende a Programar en MATLABDe EverandAprende a Programar en MATLABCalificación: 3.5 de 5 estrellas3.5/5 (11)
- Manual de Interfaz Grafica de Usuario en MatlabDocumento15 páginasManual de Interfaz Grafica de Usuario en MatlabDavid FajardoAún no hay calificaciones
- Practica I IDocumento8 páginasPractica I IUlises Castro OlveraAún no hay calificaciones
- Informe 2Documento22 páginasInforme 2John SalchiconAún no hay calificaciones
- Graficos en MatlabDocumento2 páginasGraficos en MatlabLopez Mercado IvanAún no hay calificaciones
- Informe N°6Documento9 páginasInforme N°6Katalina HerreraAún no hay calificaciones
- Reporte TareaDocumento3 páginasReporte TareaGaly CornejoAún no hay calificaciones
- Analisis NumeicoDocumento11 páginasAnalisis NumeicoBrayanFernandoBermudezCasellesAún no hay calificaciones
- IA-Regresión LinealDocumento15 páginasIA-Regresión LinealJavierGamarraYumbatoAún no hay calificaciones
- ML Regresión LinealDocumento25 páginasML Regresión LinealsemabaqAún no hay calificaciones
- Lab Nº01 - Introducción Al Entorno de Trabajo en MatlabDocumento12 páginasLab Nº01 - Introducción Al Entorno de Trabajo en MatlabJorge Cruz RiosAún no hay calificaciones
- Informe Señales Continuas y DiscretasDocumento13 páginasInforme Señales Continuas y DiscretasHever MamaniAún no hay calificaciones
- 1.5 Script de MATLABDocumento15 páginas1.5 Script de MATLABNataliaAún no hay calificaciones
- Informe 1Documento12 páginasInforme 1Ricardo D. Alca MejiaAún no hay calificaciones
- Regresion LinealDocumento21 páginasRegresion Linealdanie1234100% (1)
- Gui MatlabDocumento6 páginasGui MatlabEndry Rodriguez ParedesAún no hay calificaciones
- Laboratorio 1Documento14 páginasLaboratorio 1Nhilson Denys Torres TorresAún no hay calificaciones
- Derivación e Integración Con Interfáz GráficoDocumento6 páginasDerivación e Integración Con Interfáz GráficoLucezita PilcoAún no hay calificaciones
- DSP Sem 10 - Graficando Funciones Con MatlabDocumento18 páginasDSP Sem 10 - Graficando Funciones Con MatlabDwa WAAún no hay calificaciones
- MatLab y RoboticaDocumento11 páginasMatLab y RoboticaSandrai VargaslAún no hay calificaciones
- Guia de Introducción A Matlab - 2021-1Documento10 páginasGuia de Introducción A Matlab - 2021-1Euler Portilla CarrascoAún no hay calificaciones
- Informe Practica 1 COMUNICACIONESDocumento6 páginasInforme Practica 1 COMUNICACIONESOmar MartinezAún no hay calificaciones
- Optimized Title for Lab Guide on Sequential Structure in PSeIntDocumento7 páginasOptimized Title for Lab Guide on Sequential Structure in PSeIntjuanito camelasAún no hay calificaciones
- Práctica 1 Ingeniería de Control IIDocumento8 páginasPráctica 1 Ingeniería de Control IICarlos TovarAún no hay calificaciones
- Pacial MCDocumento15 páginasPacial MCAlexander RiosAún no hay calificaciones
- Lab 04 - FuncionesDocumento23 páginasLab 04 - FuncionesLeoncio Josue Carpio PalominoAún no hay calificaciones
- INFORME 1 LABO PDSDocumento12 páginasINFORME 1 LABO PDSfranco.qs.2001Aún no hay calificaciones
- Graficas de Funciones en MatlabDocumento21 páginasGraficas de Funciones en MatlabRoGer RuedaAún no hay calificaciones
- Guia4 01 2012Documento9 páginasGuia4 01 2012Nelson Armando ChavarriaAún no hay calificaciones
- Gui MatlabDocumento26 páginasGui MatlabBrea UdaetaAún no hay calificaciones
- Graficando Con MathematicaDocumento42 páginasGraficando Con MathematicaLuis Alonso Fiestas LlenqueAún no hay calificaciones
- PythonDocumento7 páginasPythonKevin GutiérrezAún no hay calificaciones
- Funciones MembresiaDocumento8 páginasFunciones MembresiaDaniel Acevedo ChaconAún no hay calificaciones
- Octave TutorialDocumento29 páginasOctave TutorialEdy ZapataAún no hay calificaciones
- Inform II U1 Cap3 Parte2Documento26 páginasInform II U1 Cap3 Parte2María FlorenciaAún no hay calificaciones
- Libro de C#-Hyron RDocumento157 páginasLibro de C#-Hyron RHyron RamiresAún no hay calificaciones
- Corso Python - 2.6 Sección 6 - Interacción Con El UsuarioDocumento9 páginasCorso Python - 2.6 Sección 6 - Interacción Con El UsuarioCesar Armando Pérez ValenciaAún no hay calificaciones
- Gráficos 2D y 3D en MatlabDocumento8 páginasGráficos 2D y 3D en MatlabciguaAún no hay calificaciones
- Tarea 3 - Hacer Uso de Comandos Básicos de Programación Con Software Especializado - Tatiana - SuarezDocumento18 páginasTarea 3 - Hacer Uso de Comandos Básicos de Programación Con Software Especializado - Tatiana - SuarezFernando Muñoz100% (2)
- Practica 13Documento16 páginasPractica 13Jhancarlos Carrasco MAún no hay calificaciones
- Laboratorio 01 - Introducción Al MATLAB y Fuentes de InformaciónDocumento12 páginasLaboratorio 01 - Introducción Al MATLAB y Fuentes de InformaciónFernando Taipe'xAún no hay calificaciones
- Visual C# Clase 1Documento14 páginasVisual C# Clase 1Cesar Santos FajardoAún no hay calificaciones
- P13 ArreglosDatosDocumento4 páginasP13 ArreglosDatosAngel Jared Fitch MachadoAún no hay calificaciones
- 1.5 Script de MATLABDocumento11 páginas1.5 Script de MATLABjazmin solis hernandezAún no hay calificaciones
- Tutorial de MathematicaDocumento45 páginasTutorial de MathematicaJesus FernandezAún no hay calificaciones
- TRANSFORMADA Z GUIDocumento6 páginasTRANSFORMADA Z GUIDaniel BallesterosAún no hay calificaciones
- Int MatlabDocumento12 páginasInt MatlabEdwinRaulIngaluqueCondoriAún no hay calificaciones
- Informe de Las Practicas Del ScilabDocumento10 páginasInforme de Las Practicas Del ScilabVictoria LiendoAún no hay calificaciones
- Desarrollo de CalculadoraDocumento6 páginasDesarrollo de CalculadoraRichart Parada100% (1)
- Informe Laboratorio 5Documento10 páginasInforme Laboratorio 5Jairo FigueroaAún no hay calificaciones
- Calculadora de IntegralesDocumento2 páginasCalculadora de IntegralesAlexandraAún no hay calificaciones
- Mathcad y Mathlab Final 2Documento16 páginasMathcad y Mathlab Final 2Edwin ChávezAún no hay calificaciones
- Informe 3 Matrices en MatlabDocumento4 páginasInforme 3 Matrices en MatlabEdison1514Aún no hay calificaciones
- P01 Introducción A MatlabDocumento7 páginasP01 Introducción A Matlabfrank_garcia_2Aún no hay calificaciones
- Calculate: instrucción para operaciones matemáticas y escalado de valores analógicosDocumento8 páginasCalculate: instrucción para operaciones matemáticas y escalado de valores analógicosPeru HayaAún no hay calificaciones
- Unidad 5 - LecturaDocumento8 páginasUnidad 5 - LecturaMaría Belén La CavaAún no hay calificaciones
- Práctica de Laboratorio #1Documento13 páginasPráctica de Laboratorio #1Jeal TaoliAún no hay calificaciones
- Resumen Capitulo 4Documento1 páginaResumen Capitulo 4Carlos SuarezAún no hay calificaciones
- Estimación de MercadoDocumento1 páginaEstimación de MercadoCarlos SuarezAún no hay calificaciones
- Resumen Capitulo 5Documento1 páginaResumen Capitulo 5Carlos SuarezAún no hay calificaciones
- Resumen Capitulo 3Documento1 páginaResumen Capitulo 3Carlos SuarezAún no hay calificaciones
- ElectronicosDocumento5 páginasElectronicosCarlos SuarezAún no hay calificaciones
- Infor. 2Documento7 páginasInfor. 2Carlos SuarezAún no hay calificaciones
- Resumen Capitulo 1Documento2 páginasResumen Capitulo 1Carlos SuarezAún no hay calificaciones
- Resumen Capitulo 6Documento1 páginaResumen Capitulo 6Carlos SuarezAún no hay calificaciones
- Resumen Capitulo 2Documento1 páginaResumen Capitulo 2Carlos SuarezAún no hay calificaciones
- Infor. 1Documento6 páginasInfor. 1Carlos SuarezAún no hay calificaciones
- Infor. 6Documento4 páginasInfor. 6Carlos SuarezAún no hay calificaciones
- Informe 6 - SUAREZ C. - NARANJO JDocumento9 páginasInforme 6 - SUAREZ C. - NARANJO JCarlos SuarezAún no hay calificaciones
- Infor. 7Documento4 páginasInfor. 7Carlos SuarezAún no hay calificaciones
- Infor. 4 y 5Documento6 páginasInfor. 4 y 5Carlos SuarezAún no hay calificaciones
- Deber 3Documento3 páginasDeber 3Carlos SuarezAún no hay calificaciones
- Deber 2Documento4 páginasDeber 2Carlos SuarezAún no hay calificaciones
- Informe 6 - SUAREZ C. - NARANJO JDocumento9 páginasInforme 6 - SUAREZ C. - NARANJO JCarlos SuarezAún no hay calificaciones
- ComercializacionDocumento1 páginaComercializacionCarlos SuarezAún no hay calificaciones
- Prepa 4Documento4 páginasPrepa 4Carlos SuarezAún no hay calificaciones
- DistribucionDocumento2 páginasDistribucionCarlos SuarezAún no hay calificaciones
- Circ ElectronicosDocumento4 páginasCirc ElectronicosCarlos SuarezAún no hay calificaciones
- Diseño de filtros activos de 2do ordenDocumento7 páginasDiseño de filtros activos de 2do ordenCarlos SuarezAún no hay calificaciones
- Informe 6 - SUAREZ C. - NARANJO JDocumento9 páginasInforme 6 - SUAREZ C. - NARANJO JCarlos SuarezAún no hay calificaciones
- Prepa 8Documento9 páginasPrepa 8Carlos SuarezAún no hay calificaciones
- Generacion de Altos VoltajesDocumento31 páginasGeneracion de Altos VoltajesBryan EstrellaAún no hay calificaciones
- 3 Rectificadores y Van D GraffDocumento17 páginas3 Rectificadores y Van D GraffCarlos SuarezAún no hay calificaciones
- Informe 5Documento4 páginasInforme 5Carlos SuarezAún no hay calificaciones
- Prepa 4Documento4 páginasPrepa 4Carlos SuarezAún no hay calificaciones
- Prepa 8Documento9 páginasPrepa 8Carlos SuarezAún no hay calificaciones
- Prep 1Documento3 páginasPrep 1Carlos SuarezAún no hay calificaciones
- Manuel Alcaraz González - El Objeto Digital Como Máquina Autónoma de Producción ArtísticaDocumento179 páginasManuel Alcaraz González - El Objeto Digital Como Máquina Autónoma de Producción ArtísticaEllés GuerreroAún no hay calificaciones
- Lista de Precios Industrial Legrand2013-2014 PDFDocumento72 páginasLista de Precios Industrial Legrand2013-2014 PDFJorge Alberto Velasquez OrtizAún no hay calificaciones
- 01 Herramientas, Máquinas e InstrumentosDocumento12 páginas01 Herramientas, Máquinas e InstrumentosJoss ReyesAún no hay calificaciones
- Metodo Esquina NoroesteDocumento8 páginasMetodo Esquina NoroesteVictor GonzalezAún no hay calificaciones
- Como Convertir de Indesign A PDFDocumento2 páginasComo Convertir de Indesign A PDFTonyAún no hay calificaciones
- Codigo para Imprimir Textbox A Un Reporte de Crystal ReportsDocumento15 páginasCodigo para Imprimir Textbox A Un Reporte de Crystal ReportsOmar JimenezAún no hay calificaciones
- COMPLETO BiopolimerosDocumento204 páginasCOMPLETO BiopolimeroschryseduardoleonAún no hay calificaciones
- FDR 20 PDFDocumento40 páginasFDR 20 PDFPato PuruncajasAún no hay calificaciones
- Válvula de RetencionDocumento2 páginasVálvula de RetencionMaleja Pinzon VivasAún no hay calificaciones
- Presión hidrostática y manómetrosDocumento6 páginasPresión hidrostática y manómetrosJulian SeguraAún no hay calificaciones
- 1 Ejercicios Mov. Circular y DinamicaDocumento3 páginas1 Ejercicios Mov. Circular y DinamicaMiguel Siña MamaniAún no hay calificaciones
- DuroloilDocumento5 páginasDuroloilgerardo bueno gomezAún no hay calificaciones
- Trabajo de Tunel de CoatzacoalcosDocumento4 páginasTrabajo de Tunel de CoatzacoalcosCristian Baique TimanáAún no hay calificaciones
- Inp PR 005 Líquido PenetranteDocumento9 páginasInp PR 005 Líquido PenetranteJuan Carlos Chambilla RiveraAún no hay calificaciones
- Procedimiento para Demoliciones Julio SalasDocumento4 páginasProcedimiento para Demoliciones Julio SalasXimena Andrea Salas SalasAún no hay calificaciones
- Aeronaves Que ExistenDocumento3 páginasAeronaves Que ExistenMisael Santiago ValdiviesoAún no hay calificaciones
- Programa de nociones básicas de oficinaDocumento4 páginasPrograma de nociones básicas de oficinaLuis Gonzalez100% (1)
- Investigación de mercados y SIMDocumento5 páginasInvestigación de mercados y SIMMauricio JonguitudAún no hay calificaciones
- Estartegia Por CuadranteDocumento10 páginasEstartegia Por CuadranteSIP TLATELOLCOAún no hay calificaciones
- Proyecto de Creación de Un Campus Intergeneracional en La Universidad de CórdobaDocumento32 páginasProyecto de Creación de Un Campus Intergeneracional en La Universidad de Córdobarb3lagoaAún no hay calificaciones
- Cálculo estructural de módulos residencialesDocumento61 páginasCálculo estructural de módulos residencialesRonald Espire GilAún no hay calificaciones
- Análisis de la criticidad de repuestosDocumento7 páginasAnálisis de la criticidad de repuestosMelvin Smith100% (2)
- EC-062 Pantoscopio PDFDocumento1 páginaEC-062 Pantoscopio PDFRichard PerezAún no hay calificaciones
- Tesis Robótica PDFDocumento209 páginasTesis Robótica PDFPablo Oscar CayuelaAún no hay calificaciones
- Distribucion IOARDocumento2 páginasDistribucion IOARJuan André VásquezAún no hay calificaciones
- Diapositivas Proyecto de GradoDocumento12 páginasDiapositivas Proyecto de GradokekekekeAún no hay calificaciones
- Sintonizador de Canal Modernos PDFDocumento15 páginasSintonizador de Canal Modernos PDFAnonymous vDTinHoU9Aún no hay calificaciones
- Procedimiento de Montaje.Documento19 páginasProcedimiento de Montaje.Rolan Ponce100% (1)
- Tesis Hvac Nom 059 PDFDocumento119 páginasTesis Hvac Nom 059 PDFCésar CervantesAún no hay calificaciones
- Ejes del conocimiento: La ciencia y métodos científicosDocumento9 páginasEjes del conocimiento: La ciencia y métodos científicosHansel OmarAún no hay calificaciones