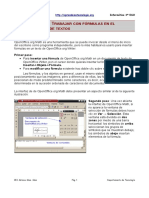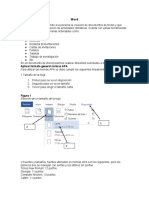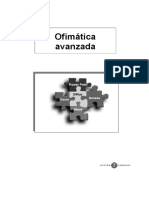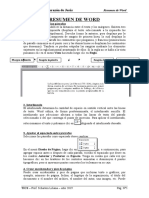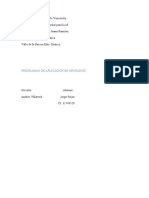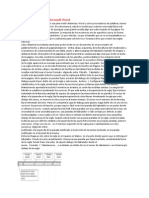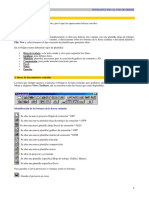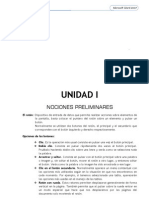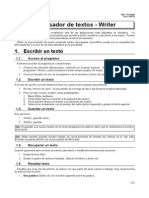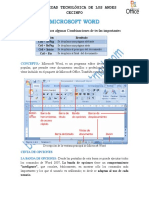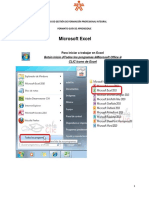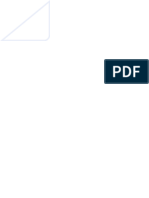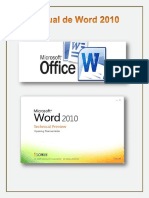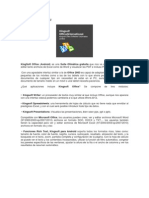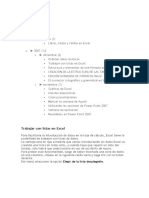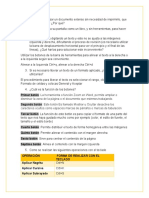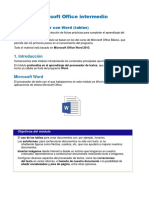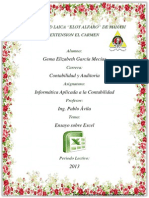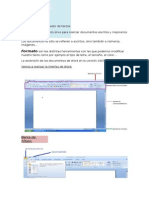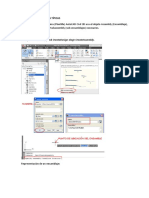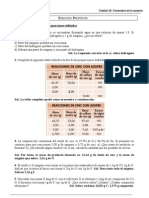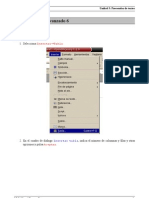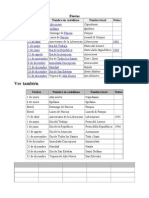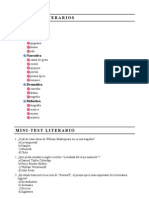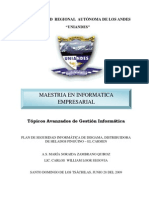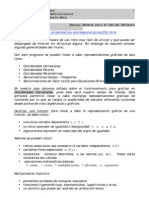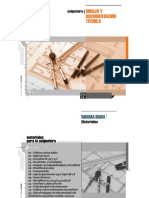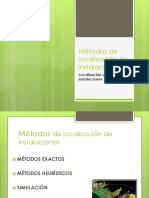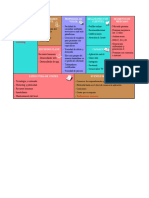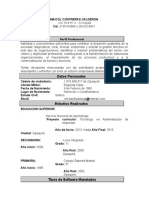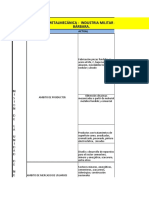Documentos de Académico
Documentos de Profesional
Documentos de Cultura
Ejercicios Writer 6
Cargado por
iesmiguelromeroesteoticDerechos de autor
Formatos disponibles
Compartir este documento
Compartir o incrustar documentos
¿Le pareció útil este documento?
¿Este contenido es inapropiado?
Denunciar este documentoCopyright:
Formatos disponibles
Ejercicios Writer 6
Cargado por
iesmiguelromeroesteoticCopyright:
Formatos disponibles
2º Bachillerato TIC Unidad 5: Procesador de textos
EJERCICIO 17: TRABAJAR CON FÓRMULAS EN EL PROCESADOR DE TEXTOS
Cómo se hace...
OpenOffice.org Math es una herramienta que se puede invocar desde el menú de inicio
del escritorio como programa independiente, pero lo más habitual es usarlo para insertar
fórmulas en un texto de OpenOffice.org Writer.
Para insertar una fórmula de OpenOffice.org Math en un documento de texto de
OpenOffice.Writer, pon el cursor donde quieras insertar la fórmula y selecciona
o Insertar→Objeto→Fórmula.
Para modificar una fórmula existente haz doble-clic sobre ella.
Las fórmulas, y los objetos en general, usan el mismo sistema de anclaje y
posicionamiento que las imágenes, pero a diferencia de ellas, las fórmulas nuevas se
posicionan de modo predeterminado como caracteres, es decir, ocupando una posición
determinada en la sucesión ordenada de caracteres del documento.
La interfaz de de OpenOffice.org Math debe presentar un aspecto similar al de la siguiente
ilustración:
Una vez abierta la interfaz de
OpenOffice Math, si no aparece la
ventana de selección de fórmulas
debes hacer clic en Ver →
Selección.
Esta ventana está dividida en dos
zonas por medio de una barra
horizontal: los símbolos de arriba
seleccionan los grupos de
símbolos que se muestran debajo;
los símbolos de abajo insertan
elementos de la fórmula.
de OpenOffice Math
Ahora practica...
A. Vamos a crear la fórmula
En la ventana de selección procederíamos del modo siguiente...
1. Crear una igualdad con dos términos.
I.E.S. Miguel Romero Esteo 1
Curso 2010/2011
2º Bachillerato TIC Unidad 5: Procesador de textos
2. Cambiar el término izquierdo por una fracción. (haz clic en el
recuadrito que está a la izquierda del signo igual y después
a
haces clic en
b
3. Cambiar el numerador por una suma de dos sumandos.
4. Cambiar el primer sumando por una base con exponente.
5. Cambiar el segundo término de la igualdad por una resta.
6. Tienes que tener algo parecido a esto:
Sólo queda ir haciendo clic en cada recuadrito e ir escribiendo lo que corresponda
I.E.S. Miguel Romero Esteo 2
Curso 2010/2011
2º Bachillerato TIC Unidad 5: Procesador de textos
B. Subíndices y superíndices
Para practicar los subíndices y superíndices, escribe ahora la fórmula general de los
polinomios:
1. Empieza creando la igualdad.
2. Selecciona el segundo comodín de la igualdad (haz doble-clic sobre el cuadradito) y
pulsa cuatro veces el símbolo de la suma.
3. Selecciona cada término de la suma menos el tercero y del grupo
Formatos aplica Subíndice derecha.
4. Selecciona el tercer término y del grupo Otros aplica Puntos en
el medio.
5. Del grupo Formatos aplica Superíndice derecha en algunos
casos y otros Superíndice derecha
6. La estructura ya está lista: selecciona cada cuadradito y teclea la expresión que debe
reemplazarlo.
Guardar el documento con el nombre Writer12.odt en su Pen Drive.
Envíamela por email con el asunto Writer12
I.E.S. Miguel Romero Esteo 3
Curso 2010/2011
2º Bachillerato TIC Unidad 5: Procesador de textos
EJERCICIO 18: ESTILO PERIODÍSTICO
¿Te has fijado cómo están escritos los periódicos? Siguen un estilo por columnas.
Esto significa que dividen la página en dos o más columnas en la que insertan texto y, de
este modo, economizar espacio.
Writer permite presentar el texto con formato de columnas estilo periodístico. Se
llama así cuando la siguiente columna continúa con el texto que viene de la anterior.
Puede crear columnas utilizando el Botón Columnas de la Barra de
Herramientas Estándar o a través del Menú Formato → Columnas... que se despliega
un cuadro de diálogo donde puede especificar el número de columnas, el ancho de cada
una y la separación entre ellas.
En principio el propio programa
gestionará las columnas y realizará los
saltos de una columna a otra cuando
llegue al final de cada página. Pero
también existe la posibilidad de que el
usuario decida cuando quiere pasar a la
otra columna insertando un salto manual.
Una vez creadas las columnas puede
comenzar a ingresar el texto. Si la
configuración de pantalla está
seleccionada en modo Normal siempre
verá una columna, para ver el documento
tal como quedará deberá activar el Menú
Ver → Diseño de Página.
Para cambiarse de columna antes de llegar al final de
la página deberá insertar un salto de columna.
Seleccione el Menú Insertar → Salto... y aparecerá un
cuadro de diálogo donde seleccionará Salto de
columna y pulsará el Botón Aceptar para volver a la
pantalla de edición.
Es posible mezclar en un mismo documento columnas
y texto normal, debiendo insertar en este caso Saltos
de columna. Si selecciona columnas luego escribir en
texto, Writer configurará todo el texto del documento en
Columnas.
Ahora practica...
1. Copia el título del texto que está en el recuadro (Times New Roman, negrita,
subrayado, azul, 24 ptos., texto centrado)
2. Copia el resto del texto del recuadro (Arial 12).
3. Selecciona los dos párrafos y crea dos columnas (Formato → Columnas) de modo
que el primer párrafo se sitúe en la primera columna, posteriormente creas un salto de
columna y en la segunda columna sitúas el segundo párrafo. Establece una línea de
separación de 0.05 puntos Donde dice Espacio, escribe 0,05 cm. De este modo, las
columnas estarán lo suficientemente separadas entre sí.
4. El texto Fuente: Engadget tiene que quedar fuera de las columnas y alineado a la
derecha
I.E.S. Miguel Romero Esteo 4
Curso 2010/2011
2º Bachillerato TIC Unidad 5: Procesador de textos
5. Busca una imagen del nuevo VAIO X de Sony e insértala al principio de la segunda
columna, cuidando que quede suficiente texto alrededor (la imagen debe quedar
pequeña)
Guardar el documento con el nombre Writer13.odt en su Pen Drive.
Envíamela por email con el asunto Writer13
Sony VAIO X: La más liviana de todas
Todos quedamos asombrados con los conceptos que mostró Sony en el CEATEC de
este año, pero es hora de volver un poco a la realidad con productos que acaban de ser
presentados. Entre lo más reciente encontramos a la VAIO X, la nueva portátil de Sony
con Windows 7 preinstalado. Lo que más sorprende de esta portátil es el peso que
posee, por debajo de los 700 gramos con batería incluida en su versión más ligera. Con
un diseño muy atractivo, Sony garantiza que la VAIO X es para cualquiera, siempre y
cuando se esté dispuesto a lidiar con una configuración de hardware bastante básica y
un precio digo de la órbita de Saturno.
Ya estamos en el mes de octubre, y las legiones de hardware comienzan a tomar
posiciones para recibir al próximo sistema operativo insignia de Microsoft. Cada vez hay
más ordenadores anunciados con Windows 7 preinstalado, o con posibilidades de
acceder a una actualización gratuita gracias a la licencia de Windows Vista. Es como si
todos tuvieran prisa por dejar en el olvido a Vista, y nadie puede sentirse culpable por
ello. El Service Pack 2 le dio la estabilidad y el rendimiento que debió tener cuando fue
lanzado, pero nada puede cambiar la realidad: Llega tarde, y hay algo mejor a menos de
quince días de espera. Sony se encuentra entre los fabricantes que está sacando brillo a
su línea de productos con Windows 7 en su interior, y la VAIO X se presenta con mucha
pompa como la portátil más liviana del mundo.
Fuente: Engadget
I.E.S. Miguel Romero Esteo 5
Curso 2010/2011
También podría gustarte
- Practic As Writer 11 A 121Documento6 páginasPractic As Writer 11 A 121Edgard Idme MolinaAún no hay calificaciones
- Curso de WordDocumento14 páginasCurso de Wordgabriel salazarAún no hay calificaciones
- Resumen de Contenidos 1-30Documento39 páginasResumen de Contenidos 1-30LOURDES GABRIELA GONZALEZ ORTIZAún no hay calificaciones
- Introducción a Excel y formato de celdasDocumento23 páginasIntroducción a Excel y formato de celdasLisbeth UrracoAún no hay calificaciones
- CeciDocumento26 páginasCeciCecilia MoAún no hay calificaciones
- Ofimática AvanzadaDocumento155 páginasOfimática AvanzadaMarta Lacalle Garrido100% (1)
- Educación Tecnológica - Módulo 2. Procesador de TextosDocumento30 páginasEducación Tecnológica - Módulo 2. Procesador de TextosKevin EnriquezAún no hay calificaciones
- Resumen de WordDocumento16 páginasResumen de WordLiliana SchartonAún no hay calificaciones
- Calc1 1 CPDocumento37 páginasCalc1 1 CPFatima MarDelAún no hay calificaciones
- Barra de Herramientas EstándarDocumento9 páginasBarra de Herramientas EstándarNando Castillo100% (1)
- Guia ExcellDocumento20 páginasGuia ExcellzamoraborisAún no hay calificaciones
- TicsDocumento14 páginasTicsAndres VillarroelAún no hay calificaciones
- Manual Excel2010Documento60 páginasManual Excel2010HeraldAún no hay calificaciones
- Módulo 22 - Informática 5Documento31 páginasMódulo 22 - Informática 5Naeli BernalAún no hay calificaciones
- Qué es la combinación de correspondencia en WordDocumento3 páginasQué es la combinación de correspondencia en Wordanon_664788159Aún no hay calificaciones
- OriginDocumento25 páginasOriginJohn TorrezAún no hay calificaciones
- Ejercicio 10 Ejercicio de WordDocumento3 páginasEjercicio 10 Ejercicio de WordedgarojoAún no hay calificaciones
- Manual de Word 2007 PDFDocumento42 páginasManual de Word 2007 PDFMoisesAún no hay calificaciones
- Creación de Plantilla AutoCADDocumento7 páginasCreación de Plantilla AutoCADMiguel GómezAún no hay calificaciones
- Copia de EXCELDocumento29 páginasCopia de EXCELTecno UramaAún no hay calificaciones
- Leccion 4 El Bloc de NotasDocumento6 páginasLeccion 4 El Bloc de NotasAngelo RamirezAún no hay calificaciones
- Writer CompletoDocumento21 páginasWriter CompletoAraceli Ramirez VigoAún no hay calificaciones
- Columnas y secciones LibreOfficeDocumento25 páginasColumnas y secciones LibreOfficechuchuniAún no hay calificaciones
- Microsoft WordDocumento11 páginasMicrosoft Wordmarco herrera huamaniAún no hay calificaciones
- Manual PowerPointDocumento8 páginasManual PowerPointEstrella GutierrezAún no hay calificaciones
- Guia - Taller No.5 Excel Basico-2021-ItsdzDocumento6 páginasGuia - Taller No.5 Excel Basico-2021-ItsdzJuliana CaballeroAún no hay calificaciones
- Taller Excel BasicoDocumento27 páginasTaller Excel BasicoOswaldo Mendoza TrianaAún no hay calificaciones
- Elementos y Herramientas Basicas Del Procesador de TextosDocumento26 páginasElementos y Herramientas Basicas Del Procesador de TextosRicardo ChávezAún no hay calificaciones
- Trabajo Word Sin FormatoDocumento4 páginasTrabajo Word Sin Formatojuan josé gonzálezAún no hay calificaciones
- Manual Word 2010Documento54 páginasManual Word 2010Fernando Rodríguez GómezAún no hay calificaciones
- Tutorial KingSoft Office PDFDocumento14 páginasTutorial KingSoft Office PDFHarry Ortiz Prada100% (1)
- 6 ColumnasDocumento13 páginas6 ColumnasOh Yeah YeahAún no hay calificaciones
- Cuadro de ListasDocumento10 páginasCuadro de ListasincaurcoAún no hay calificaciones
- Guía de procedimientos básicos en WordDocumento5 páginasGuía de procedimientos básicos en WordÓscar Alejandro Bernal ObandoAún no hay calificaciones
- WORD (Comandos, Insertar Formar y Dibujar, Wordart)Documento14 páginasWORD (Comandos, Insertar Formar y Dibujar, Wordart)Anonymous HdwFsSn9vAún no hay calificaciones
- 1 Microsoft Office Intermedio Completo TablasDocumento15 páginas1 Microsoft Office Intermedio Completo TablasJhon Sayhua M. GregordAún no hay calificaciones
- Material Habilidades en Ventas Modulo VIIDocumento6 páginasMaterial Habilidades en Ventas Modulo VIIBruno RamosAún no hay calificaciones
- InformaticaDocumento19 páginasInformaticaluciaAún no hay calificaciones
- Ensayo Sobre ExcelDocumento12 páginasEnsayo Sobre ExcelBrianaStefaniAndrade100% (2)
- Manual de WordDocumento21 páginasManual de WordestudiantesiempreAún no hay calificaciones
- Apuntes de Microsoft WordDocumento7 páginasApuntes de Microsoft WordΗηρυλοΟδοαχροAún no hay calificaciones
- Creación de secciones transversales en AutoCAD Civil 3DDocumento25 páginasCreación de secciones transversales en AutoCAD Civil 3DHimerRiverosHuanayAún no hay calificaciones
- Resumen ExcelDocumento14 páginasResumen ExcelFabiola MartínezAún no hay calificaciones
- Introducción a Excel: Formatos de CeldasDocumento310 páginasIntroducción a Excel: Formatos de CeldasEduardo Garcia50% (2)
- Trtabajo Pratico 2Documento60 páginasTrtabajo Pratico 2Alvaro LeguizamonAún no hay calificaciones
- Viñetas y NumeracionDocumento3 páginasViñetas y NumeracionJAN CARLOS SIBAJAAún no hay calificaciones
- El Curso Word AvanzadoDocumento67 páginasEl Curso Word AvanzadoRonnie ContrerasAún no hay calificaciones
- Aplicando Procesos Avanzados en ExcelDocumento31 páginasAplicando Procesos Avanzados en ExcelAndrea Prieto CoronellAún no hay calificaciones
- Excel TeoriaDocumento19 páginasExcel TeoriaAndres RodriguezAún no hay calificaciones
- Instructivo Excel (Básico) v2Documento22 páginasInstructivo Excel (Básico) v2Triviño RubenAún no hay calificaciones
- ExcelDocumento17 páginasExcelFernando VargasAún no hay calificaciones
- Sesión 01 - Introducción A Microsoft ExcelDocumento18 páginasSesión 01 - Introducción A Microsoft ExcelRuben Angel Gilio MaguiñaAún no hay calificaciones
- Material ApoyoDocumento35 páginasMaterial ApoyoAnonymous rRbwg0ErFcAún no hay calificaciones
- Procesador de TextosDocumento11 páginasProcesador de TextosFERNANDOAún no hay calificaciones
- cartilla-de-ejercicios-de-word-pc-microsDocumento40 páginascartilla-de-ejercicios-de-word-pc-microsdulcessuenosbpAún no hay calificaciones
- Teoria Excel Básico Clase 1 GraduadosDocumento28 páginasTeoria Excel Básico Clase 1 Graduadosguillermina lopezAún no hay calificaciones
- Crea ecuaciones en WordDocumento8 páginasCrea ecuaciones en WordRita JuarezAún no hay calificaciones
- Plan Nacional de Alfabetizacion Tecnologica Unidad 4Documento25 páginasPlan Nacional de Alfabetizacion Tecnologica Unidad 4Manuel BarriosAún no hay calificaciones
- Introducción a los elementos básicos de ExcelDocumento7 páginasIntroducción a los elementos básicos de Exceltelesecundaria lagunillaAún no hay calificaciones
- Excel para principiantes: Aprenda a utilizar Excel 2016, incluyendo una introducción a fórmulas, funciones, gráficos, cuadros, macros, modelado, informes, estadísticas, Excel Power Query y másDe EverandExcel para principiantes: Aprenda a utilizar Excel 2016, incluyendo una introducción a fórmulas, funciones, gráficos, cuadros, macros, modelado, informes, estadísticas, Excel Power Query y másCalificación: 2.5 de 5 estrellas2.5/5 (3)
- Prueba de Evaluación de Formulación InorgánicaDocumento3 páginasPrueba de Evaluación de Formulación InorgánicaiesmiguelromeroesteoticAún no hay calificaciones
- Prueba EvaluaciónDocumento1 páginaPrueba EvaluacióniesmiguelromeroesteoticAún no hay calificaciones
- Potabilización Del Agua (Lectura)Documento2 páginasPotabilización Del Agua (Lectura)iesmiguelromeroesteoticAún no hay calificaciones
- Ejercicios Formulación InorgánicaDocumento10 páginasEjercicios Formulación InorgánicaiesmiguelromeroesteoticAún no hay calificaciones
- Writer 11Documento7 páginasWriter 11iesmiguelromeroesteoticAún no hay calificaciones
- Descripción WriterDocumento65 páginasDescripción WriteriesromeroesteoticAún no hay calificaciones
- Writer Avanzado 7Documento5 páginasWriter Avanzado 7iesmiguelromeroesteoticAún no hay calificaciones
- Ejercicios PropuestosDocumento6 páginasEjercicios PropuestosiesmiguelromeroesteoticAún no hay calificaciones
- PrácticasDocumento5 páginasPrácticasiesmiguelromeroesteoticAún no hay calificaciones
- Soluciones Ejercicios de Formulación InorgánicaDocumento10 páginasSoluciones Ejercicios de Formulación InorgánicaiesmiguelromeroesteoticAún no hay calificaciones
- Writer Avanzado 7Documento5 páginasWriter Avanzado 7iesmiguelromeroesteoticAún no hay calificaciones
- Writer 11Documento7 páginasWriter 11iesmiguelromeroesteoticAún no hay calificaciones
- Ejercicios Formulación InorgánicaDocumento10 páginasEjercicios Formulación InorgánicaiesmiguelromeroesteoticAún no hay calificaciones
- Writer Avanzado 7Documento5 páginasWriter Avanzado 7iesmiguelromeroesteoticAún no hay calificaciones
- Writer Avanzado 7Documento5 páginasWriter Avanzado 7iesmiguelromeroesteoticAún no hay calificaciones
- Writer Avanzado 7Documento5 páginasWriter Avanzado 7iesmiguelromeroesteoticAún no hay calificaciones
- Ejercicios Writer Avanzado - 6Documento5 páginasEjercicios Writer Avanzado - 6iesmiguelromeroesteoticAún no hay calificaciones
- Writtrer Avanzado 2Documento3 páginasWrittrer Avanzado 2MANUELMAESTREAún no hay calificaciones
- Writer 11Documento1 páginaWriter 11enriquekike1997Aún no hay calificaciones
- Writer 10Documento2 páginasWriter 10enriquekike1997Aún no hay calificaciones
- Writer 9Documento2 páginasWriter 9iesmiguelromeroesteoticAún no hay calificaciones
- Writer 11Documento1 páginaWriter 11enriquekike1997Aún no hay calificaciones
- Ejercicios Writer Avanzado-5Documento3 páginasEjercicios Writer Avanzado-5iesmiguelromeroesteoticAún no hay calificaciones
- Ejercicios Writer Avanzado - 6Documento5 páginasEjercicios Writer Avanzado - 6iesmiguelromeroesteoticAún no hay calificaciones
- Writer 9Documento2 páginasWriter 9iesmiguelromeroesteoticAún no hay calificaciones
- Ejercicios Writer Avanzado - 6Documento5 páginasEjercicios Writer Avanzado - 6iesmiguelromeroesteoticAún no hay calificaciones
- Ejercicios PropuestosDocumento6 páginasEjercicios Propuestosiesmiguelromeroesteotic100% (1)
- Writer 11Documento1 páginaWriter 11enriquekike1997Aún no hay calificaciones
- InicioDocumento36 páginasInicioiesmiguelromeroesteoticAún no hay calificaciones
- Writer 10Documento2 páginasWriter 10enriquekike1997Aún no hay calificaciones
- Caso Condor TravelDocumento1 páginaCaso Condor TravelalessandraestherAún no hay calificaciones
- Temario de Sketchup 2020 + LumionDocumento6 páginasTemario de Sketchup 2020 + LumionMARIO JESUS ROMERO HUAYTAAún no hay calificaciones
- RAC#3Documento36 páginasRAC#3owen chavarria100% (1)
- Plan de Seguridad Informática de DISGAMA (PSI)Documento106 páginasPlan de Seguridad Informática de DISGAMA (PSI)Carlos EcheverriaAún no hay calificaciones
- Manual de SigaDocumento77 páginasManual de SigaAVergara VergaraAún no hay calificaciones
- Visual FoxproDocumento13 páginasVisual FoxproEmerson Vasquez SandovalAún no hay calificaciones
- Preguntas ItilDocumento8 páginasPreguntas Itiljonell_metal8498Aún no hay calificaciones
- Graph Matic ADocumento11 páginasGraph Matic AEfren HernandezAún no hay calificaciones
- Herramienta geovisualización gestión puestos militares PacíficoDocumento3 páginasHerramienta geovisualización gestión puestos militares PacíficoZei Meneces0% (1)
- Dibujo Técnico 2019Documento30 páginasDibujo Técnico 2019Nico RamirezAún no hay calificaciones
- MAM-B-Flores Quiccha Cesar Antonio-LAB N°3Documento17 páginasMAM-B-Flores Quiccha Cesar Antonio-LAB N°3Steven Dave QRAún no hay calificaciones
- Localizacion DiscretaDocumento21 páginasLocalizacion DiscretaSchneyder GalvisAún no hay calificaciones
- Lienzo CanvasDocumento2 páginasLienzo CanvasFiorellaValverdeAún no hay calificaciones
- Avance - Fase 1 - Fabio - NarvaezDocumento9 páginasAvance - Fase 1 - Fabio - Narvaezcarlos ortegaAún no hay calificaciones
- El Mejor Sistema para Su Farmacia 2022Documento17 páginasEl Mejor Sistema para Su Farmacia 2022CristianAún no hay calificaciones
- Elizabeth Vidal-Duarte & Cristian Vidal Silva - Como Reforzar Diagramas de Clases UML Aplicando OCL y Object-Z - Un Caso PracticoDocumento11 páginasElizabeth Vidal-Duarte & Cristian Vidal Silva - Como Reforzar Diagramas de Clases UML Aplicando OCL y Object-Z - Un Caso Practiconoeluchi35Aún no hay calificaciones
- Dominio Samba Windows 7Documento2 páginasDominio Samba Windows 7David TrejoAún no hay calificaciones
- Registro pedidos especialesDocumento2 páginasRegistro pedidos especialesmagnatejcAún no hay calificaciones
- Modulo 4 WordDocumento4 páginasModulo 4 WordGerardo GeronimoAún no hay calificaciones
- Checklist Tambor RetractilDocumento1 páginaChecklist Tambor RetractilKevin Will ChavezAún no hay calificaciones
- OmniDocumento13 páginasOmniDavid_18360Aún no hay calificaciones
- Práctica SCRUM 2020Documento11 páginasPráctica SCRUM 2020Juan Carlos Gallardo SaavedraAún no hay calificaciones
- Informe 1.2 Areas de Aplicacion de La GraficacionDocumento10 páginasInforme 1.2 Areas de Aplicacion de La GraficacionLUIS DE LOS SANTOSAún no hay calificaciones
- Perfil profesional Maicol ContrerasDocumento3 páginasPerfil profesional Maicol ContrerasHarol TorresAún no hay calificaciones
- TP III - Variables y Funciones Built-InDocumento2 páginasTP III - Variables y Funciones Built-InCarl CAún no hay calificaciones
- Bit4id Manual Usuario Windows General1Documento20 páginasBit4id Manual Usuario Windows General1ACJ SolucionesAún no hay calificaciones
- Ejercicio Ti y Si FinalDocumento70 páginasEjercicio Ti y Si FinalNatalia PedrozaAún no hay calificaciones
- Edición Con MochaDocumento2 páginasEdición Con MochaApolodoro ApoloAún no hay calificaciones
- Algoritmos Genticos y Sus AplicacionesDocumento56 páginasAlgoritmos Genticos y Sus Aplicacioneslazo_vegaAún no hay calificaciones
- Practica 1 - Tipos de DatosDocumento4 páginasPractica 1 - Tipos de DatosMagnificent McAún no hay calificaciones