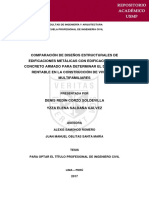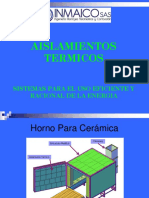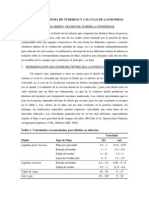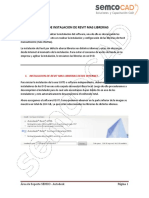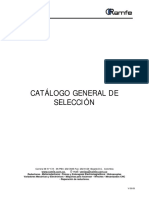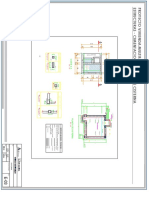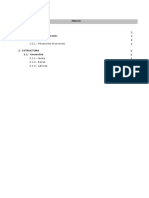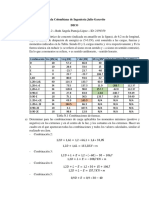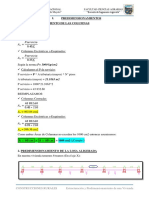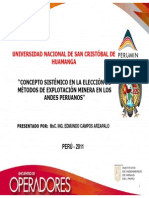Documentos de Académico
Documentos de Profesional
Documentos de Cultura
Instalación Software Autodesk Licencia Alumno GENERAL
Cargado por
Roger Maycon Cuti NuñonccaDerechos de autor
Formatos disponibles
Compartir este documento
Compartir o incrustar documentos
¿Le pareció útil este documento?
¿Este contenido es inapropiado?
Denunciar este documentoCopyright:
Formatos disponibles
Instalación Software Autodesk Licencia Alumno GENERAL
Cargado por
Roger Maycon Cuti NuñonccaCopyright:
Formatos disponibles
Guía de obtención de licencia Estudiantil y
Activación del software Autodesk
© 2009 SEMCO CAD 1
Pasos
Creación
de Cuenta
Académica
Descarga e
instalación
de software
Activación
Ejecución y
Soporte
© 2009 SEMCO CAD 2
Creación de Cuenta Académica
© 2009 SEMCO CAD 3
▪ 1. Ingresamos a la página latinoamerica.autodesk.com/
▪ 2. Damos clic en
▪ 3. Luego desplegamos la opción de descargas.
▪ 4. Damos clic en la opción “Software gratuito para Estudiantes”
5. Damos clic en See all products
© 2009 SEMCO CAD 4
▪ En la siguiente página nos
mostrará todos los
productos Autodesk que
quisiéramos instalar.
▪ Como ejemplo
intentaremos descargar el
AutoCAD
© 2009 SEMCO CAD 5
Registro cuenta Estudiante
En la siguiente página
nos mostrará 2
opciones SIGN IN y
CREATE ACCOUNT
En nuestro caso, como
no contamos con una
cuenta de alumno,
daremos clic en
CREATE ACCOUNT
© 2009 SEMCO CAD 6
Registro cuenta Estudiante
En la siguiente página, en la
primera casilla elegiremos el
país (Perú) y dentro del
segundo casillero
seleccionaremos la opción
Student.
Luego nos aparece 3
casilleros donde
seleccionaremos la fecha de
nacimiento y completado
esto, damos clic en Next.
© 2009 SEMCO CAD 7
Registro cuenta Estudiante
En la siguiente página,
colocamos nuestros datos
completos, correo y
contraseña.
Luego nos pedirá que
seleccionemos los términos
y condiciones y luego
damos clic en Create
Account.
© 2009 SEMCO CAD 8
Registro cuenta Estudiante
En la siguiente página,
Completamos nuestros
datos y aceptamos la 2
condiciones.
Finalmente damos clic en
SIGN UP
© 2009 SEMCO CAD 9
Registro cuenta Estudiante
Nos mostrara un mensaje
donde nos dice que
Autodesk envió un correo
de verificación de cuenta y
completar nuestro proceso
de registro
© 2009 SEMCO CAD 10
Registro cuenta Estudiante
Revisamos nuestro correo y veremos un mensaje de
Autodesk.
Damos clic en VERIFY EMAIL
Nos llevara a una ventana nueva donde nos confirmará
nuestro registro.
Damos clic en SIGN IN
© 2009 SEMCO CAD 11
Registro cuenta Estudiante
Repetimos los pasos
iniciales hasta la selección
de software que
deseamos descargar.
En esta oportunidad
damos clic en SIGN IN
Ingresamos nuestro
correo y contraseña y
damos clic en SIGN IN
nuevamente.
© 2009 SEMCO CAD 12
Registro cuenta Estudiante
Nos solicitará completar una Completamos la
información adicional. En la información solicitada y
primera casilla, digitamos el damos clic en NEXT.
nombre de la institución y/o
universidad.
© 2009 SEMCO CAD 13
Registro cuenta Estudiante
Finalmente daremos clic en CONTINUE.
© 2009 SEMCO CAD 14
Descarga e Instalación de software
© 2009 SEMCO CAD 15
Descargar software desde cuenta
Estudiante
Luego de finalizar el registro, automáticamente no redirigirá a la
ventana de descarga que habíamos seleccionado (en este caso
AutoCAD)
Daremos clic en
Seleccionaremos la versión del software Autodesk que sea
compatible con nuestro ordenador.
© 2009 SEMCO CAD 16
Descargar software desde cuenta
Estudiante
Una vez que terminamos de seleccionar el tipo de software que
necesitamos, nos mostrará la información de licencia
(IMPORTANTE) necesario para validar nuestro software.
A continuación damos clic en
900-76575881
001I1
© 2009 SEMCO CAD 17
Instalación
▪ Damos clic en la opción I Accept y luego Install
© 2009 SEMCO CAD 18
Instalación
▪ Damos clic en el Archivo de instalación
© 2009 SEMCO CAD 19
Instalación
▪ En la ventana Extraer en... Haga clic en Aceptar.
▪ Empezará a descomprimirse el instalador.
© 2009 SEMCO CAD 20
Instalación
▪ Haga clic en Install
© 2009 SEMCO CAD 21
Instalación
▪ Haga clic en Install
© 2009 SEMCO CAD 22
Instalación
▪ Haga clic en Finish
© 2009 SEMCO CAD 23
Activación
© 2009 SEMCO CAD 24
Activación de nuestra licencia
Luego de descargar nuestro software y terminar de instalarlo,
en nuestra PRIMERA EJECUCIÓN del programa, nos mostrará
la siguiente pantalla
Damos clic en Enter a
Serial Number
© 2009 SEMCO CAD 25
Activación de nuestra licencia
En la siguiente ventana,
damos clic en el botón
Activate.
© 2009 SEMCO CAD 26
Activación de nuestra licencia
Ingresamos nuestro Serial
y Product key que
Autodesk nos brindo al
realizar la descarga del
software o en nuestro
correo (notificación de
licencia)
Damos clic en NEXT
© 2009 SEMCO CAD 27
Activación de nuestra licencia
Nos mostrará un mensaje
que confirma nuestra
activación de software
Por último damos clic en
Finish.
FELICIDADES!!! el
software esta listo para
realizar nuestros
proyectos
© 2009 SEMCO CAD 28
Ejecución y Soporte
© 2009 SEMCO CAD 29
Iniciando el programa
▪ Ahora puedes empezar a trabajar con tu software Autodesk.
© 2009 SEMCO CAD 30
Contáctese con Nosotros
De surgir algún inconveniente en el proceso explicado en la
guía y/o en el uso del Software, comuníquese con nosotros
que con gusto lo atenderemos.
Cordialmente,
Área de Operaciones Online
cursos.online@semco.com.pe
Teléfono: 202 7908 (217)
© 2009 SEMCO CAD 31
También podría gustarte
- InstruccionesDocumento4 páginasInstruccionesAndrés García IngaAún no hay calificaciones
- Corzo SaldanaDocumento200 páginasCorzo SaldanaRoger Maycon Cuti NuñonccaAún no hay calificaciones
- HC Brochure PDFDocumento8 páginasHC Brochure PDFRoger Maycon Cuti NuñonccaAún no hay calificaciones
- Aislamientos Termicos para Hornos Indust PDFDocumento42 páginasAislamientos Termicos para Hornos Indust PDFIzhar GarciaAún no hay calificaciones
- CS 14 1432 (Chinalco Peru)Documento3 páginasCS 14 1432 (Chinalco Peru)Roger Maycon Cuti NuñonccaAún no hay calificaciones
- HC Brochure PDFDocumento8 páginasHC Brochure PDFRoger Maycon Cuti NuñonccaAún no hay calificaciones
- Calculo de Capacidad Portante 3130Documento1 páginaCalculo de Capacidad Portante 3130Roger Maycon Cuti NuñonccaAún no hay calificaciones
- Manual Técnico Tubería HDPE Minería e Industria. Rev 0 PDFDocumento39 páginasManual Técnico Tubería HDPE Minería e Industria. Rev 0 PDFWillbeor LauraAún no hay calificaciones
- Yianatos CaracteizacionDocumento60 páginasYianatos CaracteizacionFernando TorresAún no hay calificaciones
- Visio-FLUJOGRAMA RECLUTAMIENTO DE PERSONAL - VSDX PDFDocumento1 páginaVisio-FLUJOGRAMA RECLUTAMIENTO DE PERSONAL - VSDX PDFRoger Maycon Cuti NuñonccaAún no hay calificaciones
- Propuesta TecnicaDocumento7 páginasPropuesta TecnicaRoger Maycon Cuti NuñonccaAún no hay calificaciones
- 01 - Presentacion PHNDocumento31 páginas01 - Presentacion PHNRoger Maycon Cuti NuñonccaAún no hay calificaciones
- Mantenimiento TuberiasDocumento74 páginasMantenimiento TuberiasyzomoraAún no hay calificaciones
- Calculo Potencia Bomba Anexo-8Documento12 páginasCalculo Potencia Bomba Anexo-8Oswaldo GuerraAún no hay calificaciones
- Norma E.030 Diseño Sismorresistente PDFDocumento80 páginasNorma E.030 Diseño Sismorresistente PDFHenryQuesquenChancafeAún no hay calificaciones
- RevitArch 2019 Nivel I Capitulo3 ACTUALIZADODocumento7 páginasRevitArch 2019 Nivel I Capitulo3 ACTUALIZADORoger Maycon Cuti Nuñoncca0% (1)
- Velocidades Recomendadas para Liquidos - Bomba y TuberiasDocumento11 páginasVelocidades Recomendadas para Liquidos - Bomba y TuberiasIsaac Deusdedit Salazar Ehuan100% (3)
- Catalogo Tecnico de Valvulas Guillotina Orbinox PDFDocumento104 páginasCatalogo Tecnico de Valvulas Guillotina Orbinox PDFmiguel100% (1)
- Programa de Formacion Permanente Diseño Placas Base 2013Documento61 páginasPrograma de Formacion Permanente Diseño Placas Base 2013fcambro13Aún no hay calificaciones
- ESPECIFICACIONESGENERALESELECTRICASn 016Documento99 páginasESPECIFICACIONESGENERALESELECTRICASn 016Mauricio Cesar Molina ArtetaAún no hay calificaciones
- 1.accesorios de ConexionDocumento148 páginas1.accesorios de ConexionLoretta KimAún no hay calificaciones
- STD PinturaDocumento13 páginasSTD PinturaRoger Maycon Cuti NuñonccaAún no hay calificaciones
- 1 SMDocumento14 páginas1 SMantuanetAún no hay calificaciones
- SemcoCAD - Instalacion de Librerias de RevitDocumento6 páginasSemcoCAD - Instalacion de Librerias de Revitmiguel ramosAún no hay calificaciones
- Programa de Formacion Permanente Diseño Placas Base 2013Documento61 páginasPrograma de Formacion Permanente Diseño Placas Base 2013fcambro13Aún no hay calificaciones
- Worktech - Aparejos Manuales - Kito HarringtonDocumento38 páginasWorktech - Aparejos Manuales - Kito HarringtonRoger Maycon Cuti NuñonccaAún no hay calificaciones
- Motorreductores PDFDocumento128 páginasMotorreductores PDFRodrigo Prado ManzoAún no hay calificaciones
- CAP 6 - Generación de Planos OrtográficosDocumento12 páginasCAP 6 - Generación de Planos OrtográficosRoger Maycon Cuti Nuñoncca100% (2)
- CAP 7 - Generación de Planos IsométricosDocumento11 páginasCAP 7 - Generación de Planos IsométricosRoger Maycon Cuti Nuñoncca100% (3)
- Forjados de hormigón, elementos esenciales de la estructuraDocumento8 páginasForjados de hormigón, elementos esenciales de la estructuraXevi JaimeAún no hay calificaciones
- 10952-WI 200710 Examen Tipo2 SolucionesDocumento6 páginas10952-WI 200710 Examen Tipo2 SolucionesYoryi MendozaAún no hay calificaciones
- IEC61850Documento31 páginasIEC61850Julio RicardoAún no hay calificaciones
- Mi Casa en Espanol Lectura Ejercicios This Is My House in Spanish PDF Reading WorksheetDocumento1 páginaMi Casa en Espanol Lectura Ejercicios This Is My House in Spanish PDF Reading WorksheetAlbin Gustavo Valencia RochaAún no hay calificaciones
- La Educación en El Arte Posmoderno Arthur Efland y Otros.Documento114 páginasLa Educación en El Arte Posmoderno Arthur Efland y Otros.bernaldedosnegros100% (27)
- Carta Caritatis ESDocumento6 páginasCarta Caritatis ESsorfranciscaAún no hay calificaciones
- Cisterna Detalle de CisternaDocumento1 páginaCisterna Detalle de CisternaCHeM5796100% (1)
- Torre BDocumento89 páginasTorre BYecid MauricioAún no hay calificaciones
- Taller DICO 2Documento22 páginasTaller DICO 2Ruth PantojaAún no hay calificaciones
- El Lenguaje Unificado de Modelado UML PDFDocumento307 páginasEl Lenguaje Unificado de Modelado UML PDFAlbert SoriaAún no hay calificaciones
- Instalacion SidingDocumento24 páginasInstalacion SidingVictor Hugo Bustos BeltranAún no hay calificaciones
- Estribos para Puentes para ExponerDocumento32 páginasEstribos para Puentes para ExponerAndres Moran100% (1)
- Sesion 2 Fallas en Los Pavimentos PDFDocumento26 páginasSesion 2 Fallas en Los Pavimentos PDFBrayan TaboadaAún no hay calificaciones
- PE-01-005-Habilitacion y Colocacion de Encofrado y Desencofrado SEDocumento11 páginasPE-01-005-Habilitacion y Colocacion de Encofrado y Desencofrado SEAlfa CentauroAún no hay calificaciones
- Centro Urbano Antonio Nariño: Vivienda popular pionera en Colombia (1952Documento2 páginasCentro Urbano Antonio Nariño: Vivienda popular pionera en Colombia (1952Felipe SilvaAún no hay calificaciones
- Listado de Referentes de CasasDocumento2 páginasListado de Referentes de CasasNatalia Soledad Pennini FADU - UBAAún no hay calificaciones
- La Madera Como Material de ConstrucciónDocumento4 páginasLa Madera Como Material de ConstrucciónElians JernelAún no hay calificaciones
- Trabajo N°02 de Constr. RuralesDocumento5 páginasTrabajo N°02 de Constr. RuralesAarón Salome EspinozaAún no hay calificaciones
- Sip Tar Call Shop CDRDocumento16 páginasSip Tar Call Shop CDRJorge Alfredo Cortes HuertaAún no hay calificaciones
- Puertos TCP y UDPDocumento2 páginasPuertos TCP y UDPRoberto VegaAún no hay calificaciones
- Subnetting - FUNDAMENTOS DE REDESDocumento25 páginasSubnetting - FUNDAMENTOS DE REDESEmmanuel VélezAún no hay calificaciones
- Instalación Ubuntu 10.04 paso a pasoDocumento13 páginasInstalación Ubuntu 10.04 paso a pasoYunaMiakatakarai PeyretAún no hay calificaciones
- Comparación de Ciudades de New York y Paris-Felipe Chinome RodriguezDocumento13 páginasComparación de Ciudades de New York y Paris-Felipe Chinome RodriguezAndrés Felipe ChinomeAún no hay calificaciones
- Casas Tradicionales Del ParaguayDocumento13 páginasCasas Tradicionales Del ParaguayLourdes AlmadaAún no hay calificaciones
- Edmundo CamposDocumento22 páginasEdmundo CamposNazario Guzman Taipe100% (1)
- BootstrapDocumento3 páginasBootstrapOlbanOrlandoArambúAún no hay calificaciones
- Elementos Externos Al EdificioDocumento11 páginasElementos Externos Al EdificioBrenda AriasAún no hay calificaciones
- Arte EgipcioDocumento76 páginasArte EgipcioCarmen GamarraAún no hay calificaciones
- Diploma de Especialización en Diseño de Muros de ContenciónDocumento9 páginasDiploma de Especialización en Diseño de Muros de ContenciónJuan C QPAún no hay calificaciones
- Memoria Descriptiva 24 AptosDocumento5 páginasMemoria Descriptiva 24 Aptosdavepe07Aún no hay calificaciones