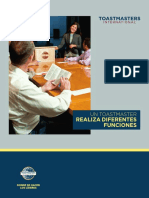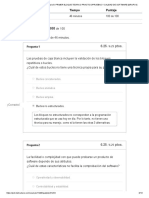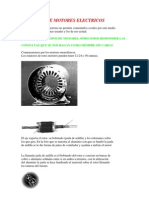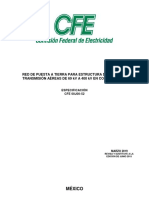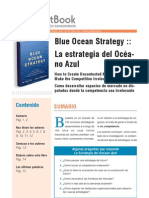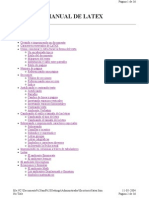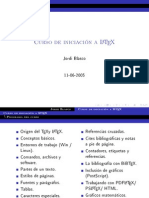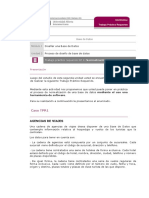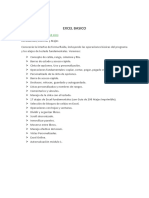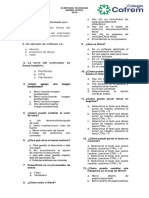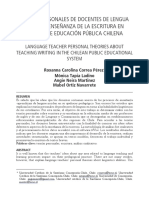Documentos de Académico
Documentos de Profesional
Documentos de Cultura
Excel 2010 Avanzado
Cargado por
J. Jorge TorresTítulo original
Derechos de autor
Formatos disponibles
Compartir este documento
Compartir o incrustar documentos
¿Le pareció útil este documento?
¿Este contenido es inapropiado?
Denunciar este documentoCopyright:
Formatos disponibles
Excel 2010 Avanzado
Cargado por
J. Jorge TorresCopyright:
Formatos disponibles
CURSO EXCEL AVANZADO 2010
Fuente: https://www.youtube.com/watch?v=ZyrIzDxSkn8&list=PLFED09792AB0E606F&index=4
1. Añadir valores a una base de datos:
Si no existe botón de formulario, agregarlo:
Ya añadido nos permitirá añadir datos a una lista Excel solo haciendo un click:
AUTOR: JOSE JORGE TORRES MENDOZA
2. Importar datos desde otras fuentes
Seleccionar “ datos” y proseguir según la funte:
Si la información se elige obtener desde la web, todo lo que tenga la flecha en amarillo es lo que se
puede importar a Excel:
AUTOR: JOSE JORGE TORRES MENDOZA
3. Filtro avanzado, copiar datos filtrados
Copiar encabezados de lista de datos en otra hoja de Excel:
Ya copiados, escribimos el criterio que queremos filtrar, por ejemplo todos los de 24:
Seleccionar, filtro en opciones avanzadas, en rango de lista se seleccionan todos los datos, incluyendo
encabezado, esto de la primero hoja de Excel donde están los datos originales:
En rango de criterios se seleccionan los datos filtrados que se desean copiar, los cuales están en la
segunda hoja de Excel
AUTOR: JOSE JORGE TORRES MENDOZA
Se selecciona donde se quieren copiar todos ya sea una celda u otra página de Excel:
Si se deja un espacio entre líneas:
Se podrán copiar artículos de usa mayores a 150 de usa O que no sean de usa. Esta opción usa función
OR.
Se puede usar función and añadiendo un criterio más del encabezado, por ejemplo para “PRECIO”
También se le puede dar un nombre a la base de datos para no tener que estar seleccionándola a cada
vez:
Seleccionar datos y dar nombre, por ejemplo “criteria”, esto no se actualiza automáticamente si se
añaden valores
AUTOR: JOSE JORGE TORRES MENDOZA
4. Validación de datos
Personalizar mensaje de error cuando ya se estableció una validación de datos.
Seleccionar validación de datos y dar en opciones:
AUTOR: JOSE JORGE TORRES MENDOZA
Si se requiere ingresar algún dato fuera de rango, se puede modificar a advertencia y que así permita la
modificación si el usuario lo deasea.
Si se realiza validación de datos por deplegable, se puede ocultar una hoja
pulsando alt+F11y selecciona ocultar
Si se requiere ocultar con ata seguridad, es decir con contraseña:
1- Alt+F11 para abrir Visual Basic
2- Se inserta modulo en visualizador de proyectos
3- Se selecciona hoja para ocultar, se pone en muy oculta
4- Boton derecho sobre raíz de proyecto, propiedades y contraseña
5- Guardar habilitado para macros
AUTOR: JOSE JORGE TORRES MENDOZA
Para realizar listas desplegables condicionadas a ciertos datos podemos hacer lo siguiente:
1- Seleccionando fila
2- Condicionar de acuerdo a condición, por ejemplo
Por ahora se selecciona celda C2, solo personas mayores a 18 pueden tener carnet
Para que aplique en todas las celdas, se hace lo siguiente:
AUTOR: JOSE JORGE TORRES MENDOZA
Se quita el signo número y se pica aplicar a otras celdas con la misma configuración
Si se requiere personalizar tipo de datos que aparezca unidades frente a los números y sigan
manteniendo su naturaleza de numeros:
Picar en formato numero:
5. Subtotales
Seleccionar una celda de la base de datos y picar en subtotales:
Seleccionar la opción que se desea:
AUTOR: JOSE JORGE TORRES MENDOZA
Subtotales se muestran debajo de valores referencia:
AUTOR: JOSE JORGE TORRES MENDOZA
6. Tablas Dinámicas
Estructura
Seleccionamos cualquier celda de la base de datos y damos click en tabla dinámica
AUTOR: JOSE JORGE TORRES MENDOZA
Colocar los datos según convenga:
La tabla dinámica permitirá filtrar datos según se ocupen
AUTOR: JOSE JORGE TORRES MENDOZA
La Tabla dinámica no se actualiza automáticamente.
Para actualizar seleccionamos una celda de la tabla dinámica, damos en opciones de tabla dinámica y
damos en actualizar
Dando doble click dentro de alguna de las sumas, nos crea una subtabla donde aparece la información
raíz.
Si se quiren tener otros valores, por ejemplo contar numero de ítems, etc. Vamos a
Y seleccionamos según nos convenga.
AUTOR: JOSE JORGE TORRES MENDOZA
En la opción de campos y elementos calculados, podemos multimplicar o modifcar la información de la
tabla dinámica mediante formulas
7. GRAFICO DINAMICO
Click en cualquier celda de la tabla dinámica y damos en insertar gráfico dinámico
8. Herramientas de análisis Escenarios
Herramienta para analizar escenarios:
Elegir las celdas que estarían cambiando:
AUTOR: JOSE JORGE TORRES MENDOZA
Resumen de administración de escenarios
Excel crea un resumen de los escenarios en otra hoja
Para lograr que las celdas tengan nombre y evitar salga “$G$17” por ejemplo, se hace lo siguiente:
Se selecciona celda activa y se cambia nombre
AUTOR: JOSE JORGE TORRES MENDOZA
No debe de llevar espacios en blanco.
Se puede realizar acción de combinar escenarios en caso de que escenarios de una hoja se ocupen en
otra:
Se le da en combinar:
Para proteger cambios en revisar.
9. Herramientas de análisis, tablas
Sirven para resolver sistemas de 1 o dos variables y predecir o completar resultados:
Por ejemplo, ver pagos si se varia interés de un préstamo:
Se pica en datos y tabla de datos, se selecciona valor que hace referencia a los cambiantes, según estén
horizontal o verticalmente.
AUTOR: JOSE JORGE TORRES MENDOZA
También seleccionando dos variables se puede llenar una tabla de la sig manera
10. Herramientas de análisis, Solver
Herramienta más potente de resolución y con más variables, añadirla picando a opciones generales-
opciones-complementos-ir
Añadir las restricciones deseadas seleccionando las filas o columnas de interés
AUTOR: JOSE JORGE TORRES MENDOZA
11. Macros
Dos formas de hacerlas, grabando con la herramienta de Excel y realizando programación por VBA
Grabadora genera el código de programación para el usuario.
Primeramente habilitar ventana de programador: archivos, opciones, personalizar opciones, habilitar
pestaña programador
Para iniciar, programador – grabar macro
Se pueden usar las mayúsculas para método abreviado:
Si queremos usar esta macro en cualquier vez que usemos Excel seleccionar:
Y así las macros funcionen en cualquier libro.
Si se quiere que la macro inicie desde cualquier celda y no necesariamente de la primera, pinchar en
referencias relativas al grabar la macro, esto permite iniciarla en cualquier celda.
Pulsando en Macros nos muestra el historial de las macros creadas:
AUTOR: JOSE JORGE TORRES MENDOZA
Para ejecutar macro desde un botón de la barra de accesorios:
Se deja nombre de macro en blanco
Picar en fecha y luego más comandos:
Se selecciona macro y se le da en agregar:
AUTOR: JOSE JORGE TORRES MENDOZA
En opciones se puede agregar otra pestaña al lado de las demás con botones de macros:
Crear grupo y allí insertar las macros:
AUTOR: JOSE JORGE TORRES MENDOZA
GRABAR MACRO PARA QUE ESTA SOLO TRABAJE EN LA HOJA EN LA QUE SE CREA, ESTAS MACROS SE
AGREGAN A BOTONES DE FORMULARIOS QUE ESTÁN EN LA MISMA HOJA EN LA QUE SE DISEñAN.
Para correr la macro con un botón:
Controles de formulario ejecutan macros realizadas con la grabadora de macros
Controles ActiveX ejecutan macros realizadas a mano, con código.
Se asigna botón a macro.
AUTOR: JOSE JORGE TORRES MENDOZA
También podría gustarte
- Transformadores de potencia CFEDocumento111 páginasTransformadores de potencia CFEJesus David Pineda DelgadoAún no hay calificaciones
- Estrategia de Cloud para EmpresaDocumento74 páginasEstrategia de Cloud para Empresamigue476Aún no hay calificaciones
- Infografia SGBDDocumento1 páginaInfografia SGBDSebastian DeLuque100% (3)
- Los Roles en ToastmastersDocumento12 páginasLos Roles en Toastmastersva_sesilu100% (1)
- Evaluacion Final - Escenario 8 - Primer Bloque-Teorico Practico - Pruebas y Calidad de SoftwareDocumento11 páginasEvaluacion Final - Escenario 8 - Primer Bloque-Teorico Practico - Pruebas y Calidad de SoftwareIngenia EstudiosAún no hay calificaciones
- Clase 7 Ds 014 y RM 132Documento82 páginasClase 7 Ds 014 y RM 132pilarAún no hay calificaciones
- Bobinado de Motores EléctricosDocumento12 páginasBobinado de Motores Eléctricosmapgwarez88% (17)
- NRF-143-PEMEX-2011 Transformadores de DistribuciónDocumento30 páginasNRF-143-PEMEX-2011 Transformadores de DistribuciónJ. Jorge TorresAún no hay calificaciones
- NRF 144 PEMEX 2011 Transformadores de PotenciaDocumento44 páginasNRF 144 PEMEX 2011 Transformadores de PotenciaJ. Jorge Torres100% (1)
- NMX J 433 Ance 2005Documento45 páginasNMX J 433 Ance 2005J. Jorge TorresAún no hay calificaciones
- Catalogo de Itm Schneider ElectricDocumento46 páginasCatalogo de Itm Schneider ElectricEdward Elric0% (1)
- ¿Qué Es y Cómo Combatir El SULFURO de Hidrógeno (H2S) o Gas de Alcantarilla - Emilio BasDocumento8 páginas¿Qué Es y Cómo Combatir El SULFURO de Hidrógeno (H2S) o Gas de Alcantarilla - Emilio BasJ. Jorge TorresAún no hay calificaciones
- Prodesen Cap Tulo 6Documento64 páginasProdesen Cap Tulo 6J. Jorge TorresAún no hay calificaciones
- Prodesen Cap Tulo-4Documento46 páginasProdesen Cap Tulo-4carlocartaAún no hay calificaciones
- Baldwin 000000Documento8 páginasBaldwin 000000J. Jorge TorresAún no hay calificaciones
- Protección contra rayos - Especificaciones, materiales y mediciónDocumento5 páginasProtección contra rayos - Especificaciones, materiales y medicióngrande19Aún no hay calificaciones
- Isaac Santillan PerezDocumento17 páginasIsaac Santillan PerezJ. Jorge TorresAún no hay calificaciones
- Cfe K000008 PDFDocumento32 páginasCfe K000008 PDFYusep DiegoAún no hay calificaciones
- Informacion CeleDocumento1 páginaInformacion CeleJ. Jorge TorresAún no hay calificaciones
- TesisDocumento153 páginasTesisANTONIOMUÑOZAún no hay calificaciones
- Prospectiva Del Sector Electrico 2013-2027Documento230 páginasProspectiva Del Sector Electrico 2013-2027MiguelAngelCedanoBurrolaAún no hay calificaciones
- Programa Electrica PDFDocumento13 páginasPrograma Electrica PDFJ. Jorge TorresAún no hay calificaciones
- Red de Puesta A Tierra para Estructura de Líneas de Transmisión Aéreas de 69 KV A 400 KV en ConstrucciónDocumento46 páginasRed de Puesta A Tierra para Estructura de Líneas de Transmisión Aéreas de 69 KV A 400 KV en ConstrucciónRicardoAún no hay calificaciones
- K0000 03Documento13 páginasK0000 03Francisco HuitzilAún no hay calificaciones
- Tierras Presentacion - AcDocumento5 páginasTierras Presentacion - AcJ. Jorge TorresAún no hay calificaciones
- Las 5 W para La Mejora ContinuaDocumento8 páginasLas 5 W para La Mejora ContinuaCastro SantiagoAún no hay calificaciones
- Plan de EstudiosDocumento2 páginasPlan de EstudiosJ. Jorge TorresAún no hay calificaciones
- Transformadores de distribución CFEDocumento11 páginasTransformadores de distribución CFEalamaloAún no hay calificaciones
- AntrasDocumento17 páginasAntrasJ. Jorge TorresAún no hay calificaciones
- Oceano Azul - ResumenDocumento15 páginasOceano Azul - ResumenmartinfiisAún no hay calificaciones
- Las 5 W para La Mejora ContinuaDocumento8 páginasLas 5 W para La Mejora ContinuaCastro SantiagoAún no hay calificaciones
- Tutor Latex BeamerDocumento36 páginasTutor Latex BeamerEdwin Torres CAún no hay calificaciones
- Latex ManualDocumento49 páginasLatex Manualelvira0086Aún no hay calificaciones
- Manual SewerCAD V8i - Guia Del Usuario (Castellano)Documento100 páginasManual SewerCAD V8i - Guia Del Usuario (Castellano)Luis Alberto Torres NamucheAún no hay calificaciones
- M0 - S2 - Guía YouTube - PDFDocumento4 páginasM0 - S2 - Guía YouTube - PDFDaniel LanderosAún no hay calificaciones
- Test DiskDocumento11 páginasTest DiskGINA ALEJANDRA GUZMAN SALAZARAún no hay calificaciones
- Trabajo Práctico Nro1 (2021)Documento3 páginasTrabajo Práctico Nro1 (2021)Leticia ChowAún no hay calificaciones
- Six SigmaDocumento12 páginasSix SigmaToño ParedesAún no hay calificaciones
- Informe 1 Frameworks v0.4 FinalDocumento11 páginasInforme 1 Frameworks v0.4 FinalEduardo Mendoza CarvajalAún no hay calificaciones
- CakePHP Blog TutorialDocumento71 páginasCakePHP Blog TutorialElizabeth MoraAún no hay calificaciones
- Sistemas Operativos: Lo que necesitas saberDocumento37 páginasSistemas Operativos: Lo que necesitas saberMiguel AlvarengaAún no hay calificaciones
- El Proceso de Datos Desde El Enfoque SistematicoDocumento8 páginasEl Proceso de Datos Desde El Enfoque SistematicoObdulis FrancoAún no hay calificaciones
- Electromagnetismo-Ingeniería Concurrente.Documento16 páginasElectromagnetismo-Ingeniería Concurrente.Benjamin Morales UrbinaAún no hay calificaciones
- Temario Excel - AcadevorDocumento12 páginasTemario Excel - AcadevorChristian Ronnie Rojas MartinezAún no hay calificaciones
- Olimpiadas Tecnologia 2019Documento2 páginasOlimpiadas Tecnologia 2019Julian FigueroaAún no hay calificaciones
- Unidad 3Documento45 páginasUnidad 3Enrique Rosario SierraAún no hay calificaciones
- Plan de Implementacion Sap Proyecto FinalDocumento24 páginasPlan de Implementacion Sap Proyecto FinalLuis Jhovanny Lj XDAún no hay calificaciones
- Investigacion Doctora Monica Tapia Ladino PDFDocumento20 páginasInvestigacion Doctora Monica Tapia Ladino PDFJascita AlvarezAún no hay calificaciones
- Caso Practico Mervin FerminDocumento9 páginasCaso Practico Mervin FerminMervin FerminAún no hay calificaciones
- Punto Individual y Colaborativo Yiseth Milena Martinez FresnedaDocumento4 páginasPunto Individual y Colaborativo Yiseth Milena Martinez FresnedaSONIA BEDOYAAún no hay calificaciones
- Manual de Activaciones HomeDocumento10 páginasManual de Activaciones HomejeffersonefwAún no hay calificaciones
- Guia Integracion Tecnica Payme PHP 2 0 0Documento16 páginasGuia Integracion Tecnica Payme PHP 2 0 0Diego AlmeyraAún no hay calificaciones
- Isolineas en Qgis - HidrologiaDocumento10 páginasIsolineas en Qgis - HidrologiaGUILLERMO ARRIOLA CARRASCOAún no hay calificaciones
- Curriculum CarlosDocumento2 páginasCurriculum CarlosCarlos AfanadorAún no hay calificaciones
- TEMA 01B-Registro Del Cuerpo Del Presupuesto-S10Documento12 páginasTEMA 01B-Registro Del Cuerpo Del Presupuesto-S10Aydee Asto PeñaAún no hay calificaciones
- Tarea 4 de ReclutamientoDocumento5 páginasTarea 4 de ReclutamientoIlbania DE JesusAún no hay calificaciones
- Actividad Funciones de TextoDocumento17 páginasActividad Funciones de Textoeliana figueroaAún no hay calificaciones
- Modulo 2 Programacion Orientada A ObjetosDocumento37 páginasModulo 2 Programacion Orientada A ObjetosDiego ArdilalAún no hay calificaciones
- Administración de dispositivos de entrada y salidaDocumento11 páginasAdministración de dispositivos de entrada y salidaEmmy MercedesAún no hay calificaciones