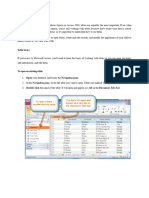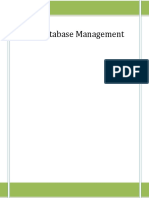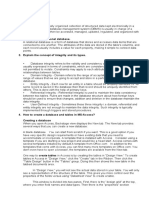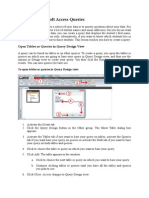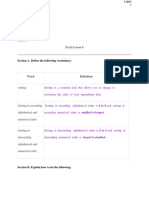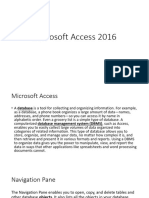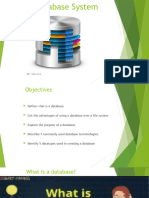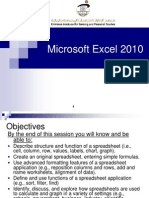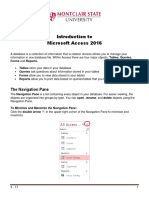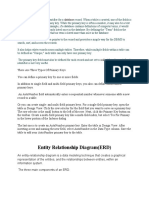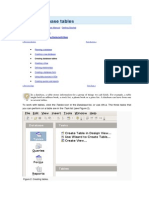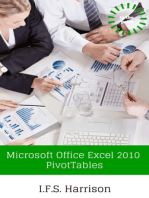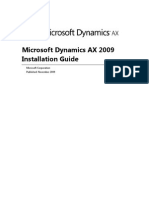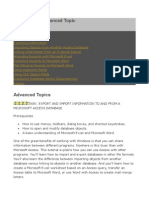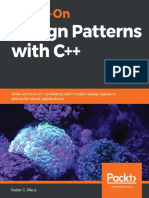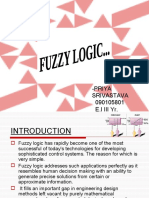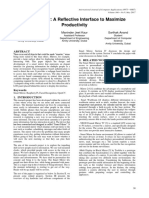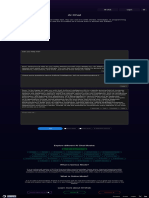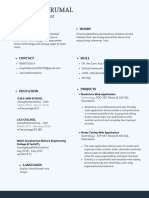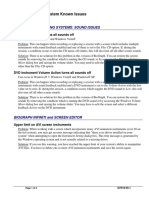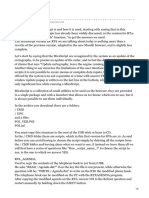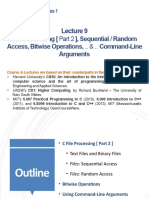Documentos de Académico
Documentos de Profesional
Documentos de Cultura
MS Access-Finding, Filtering and Formatting Data
Cargado por
bogsbestDescripción original:
Derechos de autor
Formatos disponibles
Compartir este documento
Compartir o incrustar documentos
¿Le pareció útil este documento?
¿Este contenido es inapropiado?
Denunciar este documentoCopyright:
Formatos disponibles
MS Access-Finding, Filtering and Formatting Data
Cargado por
bogsbestCopyright:
Formatos disponibles
MS Access - Finding, Filtering and Formatting Data
Finding, Filtering, and Formatting Data
Finding and Replacing Information
Sorting Records
Filtering by Selection
Filtering by Form
Creating an Advanced Filter
Adjusting Row Height and Column Width
Rearranging Columns
Changing Gridline and Cell Effects
Freezing a Field
Hiding a Column
Changing the Datasheet Font Review
As databases grow larger and larger, finding a specific record or group of
records becomes harder and harder. Fortunately, Microsoft Access is equipped
with an arsenal of Find, Sort, and Filter commands that can track down and
organize a table's information in record time.
In this tutorial you will learn how to use these commands. First, you'll learn how
to use the Find command to look up a specific record. Next, you'll learn how to
sort information in a table in ascending or descending order. Then, you'll learn
all about filters: How they can find and display only records that meet your
criteria, such as customers from the state of Texas.
Once you've learned how to organize and sort all that information, you'll learn
how to make it look more professional. This tutorial explains how to format a
datasheet to change its font and appearance. You will also learn how to freeze
and hide columns in a data sheet an important task if you need to view large
amounts of information.
TASK: FILTER AND SORT INFORMATION IN A TABLE AND CHANGE THE
APPEARANCE OF A DATASHEET
Prerequisites
• How to use menus, toolbars, dialog boxes, and shortcut keystrokes.
• How to open and modify database objects.
• How to add and edit database records.
As databases grow larger and larger, finding a specific record or group of
records becomes harder and harder. Fortunately, Microsoft Access is equipped
MS Access – Finding, Filtering and Formatting Data - 68 -
with an arsenal of Find, Sort, and Filter commands that can track down and
organize a table's information in record time.
In this tutorial you will learn how to use these commands. First, you'll learn how
to use the Find command to look up a specific record. Next, you'll learn how to
sort information in a tablein ascending or descending order. Then, you'll learn all
about filters: How they can find and display only records that meet your
criteria, such as customers from the state of Texas.
Once you've learned how to organize and sort all that information, you'll learn
how to make it look more professional. This tutorial explains how to format a
datasheet to change its font and appearance. You will also learn how to freeze
and hide columns in a datasheetan important task if you need to view large
amounts of information.
Finding and Replacing Information
Figure 3-1. The Find tab of the dialog box.
Figure 3-2. The Replace tab of the Find and Replace dialog box.
Finding specific records or information in a large database would be like finding
a needle in a haystack if it weren't for the Find feature. Find allows you to
quickly search tables, queries, and forms for specified texta critical database
task. Select a field to search through all records in the current field only. This is
usually quicker, especially if the field is indexed. Or select the datasheet or form
to search through all fields in all records.
The is very useful. Imagine you are working on a huge database that tracks the
feeding patterns of squirrels. You're almost finished when you realize that
MS Access – Finding, Filtering and Formatting Data - 69 -
you've mistakenly referred to one of the species of squirrels you're
trackingflying squirrelsnot by their proper scientific name "Sciuridae Glaucomys"
but by the scientific name for the common gray squirrel "Sciuridae Sciurus."
Yikes! It will take hours to go back and find every instance of "Sciuridae
Sciurus" in your database and replace it with "Sciuridae Glaucomys." Or it could
take you less than a minute if you use Access's Find and Replace function.
1. Start Microsoft Access, open the Lesson 3 database, and double-click on
the Employees table.
First you need to put the cursor in the field that contains the data you
want to look for. For this exercise we'll search the City field.
2. Click anywhere in the City field.
Here's how to open the Find and Replace dialog box.
3. Click the Find button on the toolbar.
Tip: Other ways to find information are to press Ctrl + F, or select Edit
Find from the menu.
The Find and Replace dialog box appears with the Find tab in front, as
shown in Figure 3-1. You tell Access what you're looking for in the Find
What box.
4. In the Find What text box type Redmond.
Also important are the following options:
o Look In combo box: Allows you to search only the current field
(which is faster) or all the fields in the entire table (which is slower).
o Match combo box: See Table 3-1 for a description of the Match
combo box and its options.
o Search combo box: Allows you to search up or down from the
insertion point or search the whole document.
o Match Case check box: Finds only text that has the same pattern of
uppercase and lowercase characters as the text you specified.
MS Access – Finding, Filtering and Formatting Data - 70 -
o Search Fields as Formatted check box: Check to search based on
the format rather than the value.
5. Click the Find Next button.
Access jumps to the first (and only) occurrence of the word "Redmond"
that it finds in the table.
6. Click Cancel.
The Find and Replace dialog box closes. You can also replace information
in a database.
7. Click anywhere in the Title field and select Edit Replace from the menu.
Tip: Another way to find and replace information is to press Ctrl + H.
The Find and Replace dialog box appears with the Replace tab in front, as
shown in Figure 3-2.
8. In the Find What text box type Sales Representative.
You want to replace every occurrence of the phrase "Sales
Representative" with the phrase "Sales Associate."
9. Select the Replace With text box by clicking it or by pressing the Tab key
and type Sales Associate.
10.Click Replace All.
Access finds all the occurrences of the phrase "Sales Representative" in
the table and replaces them with the words "Sales Associate."
Tip: Think before you use the Replace All buttonyou might not want it to
replace every instance of a label or value! You can find and replace each
individual occurrence of a label or value by clicking Find Next and Replace.
11.Click Yes to acknowledge the warning and then click Cancel.
MS Access – Finding, Filtering and Formatting Data - 71 -
The Find and Replace dialog box disappears and you're back to your
datasheet. Notice how all the occurrences of the phrase "Sales
Representative" have been replaced by the phrase "Sales Associate."
Table 3-1. Using the Match List Options
Match Description
Finds only data that is exactly the same.
Whole Field
Example: John finds John, but not Johnson, or Sue and John.
Finds data anywhere in the field.
Any Part of Field
Example: John finds John, Johnson, and Sue and John.
Finds data only at the beginning of the field.
Start of Field
Example: John finds John and Johnson, but not Sue and John.
MS Access – Finding, Filtering and Formatting Data - 72 -
Reference
TO FIND INFORMATION:
1. CLICK THE FIND BUTTON ON THE TOOLBAR.
OR...
PRESS CTRL + F.
OR...
SELECT
2. ENTER THE TEXT YOU WANT TO SEARCH FOR IN THE FIND WHAT
TEXT BOX.
3. CLICK THE FIND NEXT BUTTON.
4. REPEAT STEP 3 UNTIL YOU FIND THE TEXT YOU'RE LOOKING FOR.
TO FIND AND REPLACE INFORMATION:
1. SELECT EDIT REPLACE FROM THE MENU.
OR...
SELECT EDIT FIND FROM THE MENU.
2. ENTER THE TEXT YOU WANT TO SEARCH FOR IN THE FIND WHAT
TEXT BOXENTER THE TEXT YOU WANT TO REPLACE THE WORD
WITH IN THE REPLACE WITH TEXT BOX.
3. CLICK THE FIND NEXT BUTTON.
4. CLICK THE REPLACE BUTTON TO REPLACE THE TEXT.
5. REPEAT STEPS 4 AND 5 IF THERE IS MORE THAN ONE
OCCURRENCE THAT YOU WANT TO REPLACE.
OR...
PRESS CTRL + H
MS Access – Finding, Filtering and Formatting Data - 73 -
Sorting Records
Figure 3-3. A table is normally displayed in the order its
records were entered.
Figure 3-4. The table sorted by the Last Name field.
When you enter new records in a table, they are added at the end of the table
in the order you enter them (see Figure 3-3). Working with information in such
a jumbled order can be difficult if not impossible. Fortunately you can sort, or
change the order of records in a table. You can sort records alphabetically,
numerically, or chronologically (by date). Additionally, you can sort information
in ascending (A to Z) or descending (Z to A) order. This lesson will show you
several techniques you can use to sort information in your tables, queries,
pages, and forms.
Note: If you frequently sort a table the same way, you should consider creating
and using a query that automatically sorts the table data for you. A query that
sorts a table alphabetically by name would be a good example of such a query.
MS Access – Finding, Filtering and Formatting Data - 74 -
1. If it isn't already open, find and open the Employees table.
First you need to put the cursor in the field you want to use to sort the
table. You want to sort the list by the last name, so you would select the
LastName field.
2. Click anywhere in the Last Name field.
Here's how to sort a table:
3. Click the Sort Ascending button on the toolbar.
Access sorts the table, ordering the records in ascending (A-Z) order by
last name, as shown in Figure 3-2. You can also sort a list in descending
(Z-A) order.
4. Click the Sort Descending button on the toolbar.
The list is sorted in descending (Z-A) order by the Last Name field.
Let's try the table using a different field.
5. Click anywhere in the Birth Date field and click the Sort Ascending button
on the toolbar.
Access sorts the table by the Birth Date field and we instantly discover
that poor Margaret Peacock is the oldest employee in the company.
Table 3.2 shows examples of methods of .
Table 3-2. Sort Examples
Order Alphabetic Numeric Date
Ascending A, B, C 1, 2, 3 1/1/99, 1/15/99, 2/1/99
Descending C, B, A 3, 2, 1 2/1/99, 1/15/99, 1/1/99
MS Access – Finding, Filtering and Formatting Data - 75 -
Reference
TO SORT RECORDS BY ONE FIELD:
1. CLICK ANYWHERE IN THE COLUMN YOU WANT TO USE TO SORT
THE LIST.
2. CLICK EITHER THE SORT ASCENDING BUTTON OR SORT
DESCENDING BUTTON ON THE TOOLBAR.
Filtering by Selection
Figure 3-5. Filtering a table by selection.
Figure 3-6. The table is filtered so that only records that have
"WA" in the Region field are displayed.
Sometimes you may want to see only certain records in your table. By a table,
you display only the records that meet your criteria and hide the records that
MS Access – Finding, Filtering and Formatting Data - 76 -
do not. For example, you could filter a client list to display only clients who live
in California.
There are several filter methods:
• Filter by Selection: The fastest and easiest of the three filter commands.
Simply find and select the value you want to use as the filter criteria, and
then use Filter By Selection to find all records with the selected value.
• Filter by Form: Here you type your filter criteria into a blank form that
contains all the field names in the table. Works well if you have more than
one criteria.
• Advanced Filter/Sort: The most powerful and complicated filter method.
Creating an advanced filter is really not any different from creating a
query.
In this lesson, you will learn how to use the fastest and easiest way to filter a
list with the nifty Filter by Selection feature.
1. If it isn't already open, find and open the Employees table.
The first step is finding a record and field that matches your criterion. For
example, to find all the addresses from Minnesota you would put the
cursor in any State field that contained MN.
2. Find the Region field and then right-click any WA value.
A shortcut menu appears, as shown in Figure 3-5. Notice that the shortcut
menu actually contains four filter-related commands. You can read more
about these commands in Table 3-3.
3. Select Filter By Selection from the shortcut menu.
Tip: Another way to filter by selection is to select the record and field that
matches your criterion and click the Filter by Selection button on the
toolbar.
Access filters the table so that only records that contain "WA" in the
Region field are displayed, as shown in Figure 3-6. Notice that the bottom
MS Access – Finding, Filtering and Formatting Data - 77 -
of the table window tells you the number of records that match your filter
criteria. Also the message (Filtered) indicates that the table is currently
being filtered.
Here's how to remove a filter:
4. Click the Remove Filter button on the toolbar.
All the records in the table are displayed.
The opposite of Filter by Selection is , which filters all records that don't
contain the criteria value. For example, to find all the addresses that
aren't from Minnesota, you would put the cursor in any State field that
contained MN.
5. Find the City field and then right-click any London value. Select Filter
Excluding Selection from the shortcut menu.
This time Access displays all the records that do not contain London in the
City field.
6. Click the Remove Filter button on the toolbar.
All the records in the table are displayed.
Table 3-3. Filter Shortcut Menu Commands
Command Description
Filter by Selection Finds and displays all records with the selected value.
Filter Excluding Finds and displays all records that don't contain the
Selection selected value.
Finds and displays all records that match the text you
Filter For
enter.
Remove Filter/Sort Removes the applied filter from the table.
MS Access – Finding, Filtering and Formatting Data - 78 -
Reference
TO FILTER BY SELECTION:
1. FIND THE FIELD VALUE ON WHICH YOU WANT TO BASE THE
FILTER.
2. RIGHT-CLICK THE FIELD VALUE AND SELECT FILTER BY
SELECTION FROM THE SHORTCUT MENU.
OR...
CLICK THE FIELD VALUE, THEN CLICK THE FILTER BY SELECTION
BUTTON ON THE TOOLBAR.
TO FILTER EXCLUDING THE SELECTION:
• RIGHT-CLICK THE FIELD VALUE YOU WANT TO EXCLUDE AND
SELECT FILTER EXCLUDING SELECTION FROM THE SHORTCUT
MENU.
TO REMOVE A FILTER:
• RIGHT-CLICK THE FILTERED TABLE AND SELECT REMOVE
FILTER/SORT FROM THE SHORTCUT MENU.
OR...
• CLICK THE REMOVE FILTER BUTTON ON THE TOOLBAR.
Filtering by Form
Figure 3-7. The Filter by Form window
MS Access – Finding, Filtering and Formatting Data - 79 -
Filtering by Form makes it easy to create a filter that uses more than one
criterion. The Filter by Form window enables you to enter your filter criterion by
picking values that you want the filtered records to have.
If you look at Figure 3-7, you'll notice that several tabs appear at the bottom of
the Filter by Form window. If you specify more than one criterion on the same
Filter by Form tab, Access treats it as an AND criteria statement, meaning a
record must match all the criteria in order to be displayed. For example, you
could filter for employees who are from Washington AND who had been with the
company for more than five years.
If you specify filter criterion on different tabs, Access treats it as an OR criteria
statement, meaning a record has to match the criterion on one tab or the other
to be displayed. For example, you could filter for employees from California OR
Minnesota.
1. If it isn't already open, find and open the Employees table.
First you need to display the Filter by Form window.
2. Click the Filter by Form button on the toolbar.
The Filter by Form window, which looks like an empty replica of your
table, appears as shown in Figure 3-7.
The Filter by Form window may already contain a value from a previous
filter. If that's not a field that you want to use in your filter, you can press
Delete to clear the old criteria.
3. Press Delete to delete any old filter criteria.
MS Access – Finding, Filtering and Formatting Data - 80 -
Next you have to select the field and value you want to use as your
criteria.
4. Click the City field.
A down arrow appears in the field that the cursor is in. Click this down
arrow to see a list of values used in that field.
5. Click the City list arrow and select London from the list.
This will display only records whose City field contains "London."
You can create an AND criteria statement by specifying more than one
criterion on the same Filter by Form tab. For example you could filter for
employees who are from London AND who have been employed since
before 1994.
6. Click the Title field, click the Title list arrow and select Sales Manager from
the list.
This will display only records for employees who are from London and
whose title is Sales Manager.
7. Click the Apply Filter button on the toolbar.
Access applies the filter and displays only those records whose City field
equals "London" AND whose Title field equals "Sales Manager." Only one
record meets the filter criteria. Let's try modifying the query and adding
an OR criteria statement.
8. Click the Filter by Form button on the toolbar.
If you have another set of criteria or rules to filter records by, click the Or
tab at the bottom of the Filter by Form window.
9. Click the Or tab at the bottom of the Filter by Form window.
Access displays another blank Filter by Form window. Access will search
for any criterion you enter on this tab in addition to your original criterion.
You decide to filter for records whose City field equals "London" AND
MS Access – Finding, Filtering and Formatting Data - 81 -
whose Title field equals "Sales Manager" OR whose Title field equals "Vice
President, Sales."
10.Click the Title field and select Vice President, Sales from the list.
Notice that a new Or tab appears at the bottom of the window. You can
use as many "Or" statements as you need to define all your filter criteria.
Let's see what records our modified filter will find.
11.Click the on the toolbar.
Access applies the filter and displays records whose City field equals
"London" AND whose Title field equals "Sales Manager" OR whose Title
field equals "Vice President, Sales." Two records meet the filter criteria.
12.Click the on the toolbar.
Access once more displays all the records in the table.
Table 3-4 describes common and examples you can use in your filters.
Table 3-4. Common Criteria Operators
Operator Example Description
= ="MN" Finds records equal to MN.
"MN" Finds records not equal to MN.
< <10 Finds records less than 10.
<= <=10 Finds records less than or equal to 10.
> >10 Finds records greater than 10.
Finds records greater than or equal to 10 and
>= >=10 AND 5
not equal to 5.
BETWEEN 1/1/99
BETWEEN Finds records between 1/1/99 AND 12/31/99.
AND 12/31/99
Finds text beginning with the letter "S." You
LIKE LIKE "S*"
can use LIKE with wildcards such as *.
MS Access – Finding, Filtering and Formatting Data - 82 -
Reference
TO FILTER BY FORM:
1. CLICK THE FILTER BY FORM BUTTON ON THE TOOLBAR.
2. CLICK THE EMPTY TEXT BOX BELOW THE FIELD YOU WANT TO
FILTER, CLICK THE DROP-DOWN ARROW AND SELECT THE
VALUE YOU WANT TO USE TO FILTER THE RECORDS.
3. REPEAT STEP 2 FOR EACH ADDITIONAL FIELD YOU WANT TO
USE TO SPECIFY ADDITIONAL FILTER CRITERIA.
4. IF YOU WANT TO USE OR CRITERIA, CLICK THE OR TAB AT THE
BOTTOM OF THE SCREEN TO SPECIFY THE ADDITIONAL FILTER
CRITERIA.
5. CLICK THE APPLY FILTER BUTTON ON THE TOOLBAR.
Creating an Advanced Filter
Figure 3-8. The Filter window.
Figure 3-9. A close-up of the Design grid.
MS Access – Finding, Filtering and Formatting Data - 83 -
The most powerful filter is the . The is so powerful that you can think of it as a
baby query. In fact, the procedure for creating an Advanced Filter is virtually
the same as it is for creating a simple query. The problem with Advanced Filters
is that they can be difficult to set up the first few timesespecially if you're new
to Access.
Advanced Filters have many advantages. They have the ability to:
• Sort by multiple fields: You can sort records using several fields. For
example, you could sort a table alphabetically by last name and then by
first name.
• Use complex filter criteria and expressions: You can use advanced
expressions and operators to search for data. For example you could filter
for dates that fall Between 1/1/95 And 12/31/99.
• Use multiple : You can use more than one criterion to sift through
records. For example, you could filter for employees who are from
Washington AND who have been with the company for more than five
years.
This lesson explains how to get your own Advanced Filters up and running.
1. If it isn't already open, find and open the Employees table.
Here's how to create an Advanced Filter/Sort:
2. Select Records Filter Advanced Filter/Sort from the menu.
The Filter window appears, as shown in Figure 3-8. The Advanced Filter
will probably contain criteria from a previous filter that will have to be
removed.
3. Click the Clear Grid button on the toolbar to clear the grid of any
preexisting criteria.
You're ready to create your Advanced Filter. Notice in Figure 3-8 that the
window is split. The top half contains a box labeled Employees, which
displays all the fields in the current table. The bottom half of the screen
contains a design grid, which is where the filter information goes.
MS Access – Finding, Filtering and Formatting Data - 84 -
The first thing you need to do is select the fields that you want to use in
your filter. You can add fields to the design grid in two ways:
o By double-clicking the field on the field list.
o By clicking and dragging the field down to the design grid yourself.
Because the field list doesn't have a lot of room, you will usually need to
use the field list's scroll bar to scroll up or down the list.
4. Double-click the LastName field in the field list.
Access adds the Last Name field to the design grid.
5. Double-click the FirstName, City, HireDate, and Region fields to add them
to the design grid as well.
You can use any field on the design grid to sort or filter the table. To sort
by a field, click the Sort row in the column that contains the field that you
want to sort and select Ascending or Descending from the list.
6. Click the LastName column's Sort row and select Ascending from the
drop-down list.
This will sort the table by the LastName field in Ascending order. You can
also sort by more than one field. For example, you could sort by
LastName and then by FirstName. When you use several fields to sort a
table, Access performs the sort in the order the fields appear in the
design grid.
7. Click the FirstName column's Sort row and select Ascending.
Next you need to specify the criteria for the Advanced Filter. You type the
criteria in the design grid's Criteria row.
8. Click the City column's Criteria row and typeLondon.
If you specify more than one criterion on the same Criteria row, Access
treats it as an AND criteria statement, meaning a record must match all
the criteria in order to be displayed. For example, you could filter for
employees who are from Washington AND who were hired after January
1, 1993.
MS Access – Finding, Filtering and Formatting Data - 85 -
9. Click the HireDate column's Criteria row and type>1/1/93.
This criteria will display only records whose HireDate is greater than, or
after, 1/1/93. Because it's on the same Criteria row as the City field's
"London" criteria, the filter will display only those records whose City field
equals "London" and whose Hire Date is after 1/1/93.
If you specify filter criterion on the Or rows, Access treats it as an OR
criteria statement, meaning a record has to match the criterion on one
row or the other to be displayed. For example you could filter for
employees from California OR Minnesota.
10. Click the Region column's Or row and typeWA.
Your completed design grid should look similar to the one shown in Figure
3-9. You're ready to try the Advanced Filter.
11.Click the Apply Filter button on the toolbar to apply the filter.
The Advanced Filter window closes, and Access applies the filter and
displays the records that meet your criteria.
12.Click the Remove Filter button to remove the filter.
MS Access – Finding, Filtering and Formatting Data - 86 -
Reference
TO CREATE AN ADVANCED FILTER:
1. SELECT RECORDS FILTER ADVANCED FILTER/SORT FROM
THE MENU.
2. DOUBLE-CLICK EACH FIELD YOU WANT TO INCLUDE FROM THE
FIELD LIST.
OR...
DRAG THE FIELD FROM THE FIELD LIST ONTO THE DESIGN GRID.
3. IN THE DESIGN GRID, ENTER ANY DESIRED SEARCH CRITERIA
FOR THE FIELD IN THE CRITERIA ROW.
4. CLICK THE SORT BOX LIST ARROW FOR THE FIELD AND SELECT A
SORT ORDER (OPTIONAL).
5. CLICK THE APPLY FILTER BUTTON ON THE TOOLBAR.
Adjusting Row Height and Column Width
Figure 3-10. Adjusting the width of a column.
MS Access – Finding, Filtering and Formatting Data - 87 -
Figure 3-11. The resized column.
Figure 3-12. Adjusting the height of a row.
Figure 3-13. The resized row.
Access is usually pretty smart about how wide to make the columns of a table
or query so hopefully you won't have to do much resizing. Sometimes, however,
you will discover that some of the columns or rows are not large enough to
display the information they contain. This lesson explains how to change the
width of a column and the height of a row.
1. If it isn't already open, find and open the Employees table.
Most of the columns in this table are wide enough to display all their
information. The Title column, however, needs to be slightly wider.
MS Access – Finding, Filtering and Formatting Data - 88 -
2. Carefully position the pointer over the right edge of the Title field until it
changes to a .
Once the pointer is positioned over the column line and appears as a ,
you can adjust the column width to make it narrower or wider.
3. Click and hold the mouse button and drag the line to the right about a
half-inch, as shown in Figure 3-10, then release the mouse button.
Access resizes the width of the Title column, as shown in Figure 3-11.
You can also have Access automatically adjust the width of a field or
column so that it can hold the widest entry. This neat feature is called
AutoFit. To use AutoFit, simply double-click the right edge of the column
or field you wish to adjust.
4. Scroll to the right until the Address field is displayed. Double-click the
right edge of the Address field name to automatically adjust its width.
AutoFit automatically adjusts the width of the Address field so that it is
wide enough to display its longest entry.
Unless you are working with a table that contains several memo fields
with lots of text, you will probably want to stick with the default row
height. The procedure for adjusting the height of a row is almost the
same as adjusting the width of a columnsimply click and drag the bottom
of any record's row heading.
5. Move the pointer to the record selection area and carefully position the
pointer between any two records, until it changes to a .
Once the pointer appears as a you can adjust the row height to make it
smaller or wider.
6. Click and hold the mouse button and drag the line down until the row
height doubles, as shown in Figure 3-13, then release the mouse button.
The height of all the rows in the table is doubled, as shown in Figure 3-
13.
MS Access – Finding, Filtering and Formatting Data - 89 -
Splendid! In just one lesson you've learned how to adjust the width of columns
and the height of rows in a datasheet.
MS Access – Finding, Filtering and Formatting Data - 90 -
Reference
TO ADJUST THE WIDTH OF A COLUMN:
• DRAG THE COLUMN HEADER'S RIGHT BORDER TO THE LEFT OR
RIGHT.
OR...
• RIGHT-CLICK THE COLUMN HEADER(S), SELECT COLUMN WIDTH
FROM THE SHORTCUT MENU, AND ENTER THE COLUMN WIDTH.
OR...
• SELECT THE COLUMN HEADER(S), SELECT FORMAT COLUMN
WIDTH FROM THE MENU, AND ENTER THE COLUMN WIDTH.
TO ADJUST THE HEIGHT OF A ROW:
• DRAG THE ROW HEADER'S BOTTOM BORDER UP OR DOWN.
OR...
• RIGHT-CLICK THE ROW HEADER(S), SELECT ROW HEIGHT FROM
THE SHORTCUT MENU, AND ENTER THE ROW HEIGHT.
OR...
• SELECT THE ROW HEADER(S), SELECT FORMAT ROW HEIGHT
FROM THE SHORTCUT MENU AND ENTER THE ROW HEIGHT.
TO AUTOMATICALLY ADJUST THE WIDTH OF A COLUMN OR ROW:
• DOUBLE-CLICK THE RIGHT BORDER OF THE COLUMN OR BOTTOM
BORDER OF A ROW.
MS Access – Finding, Filtering and Formatting Data - 91 -
Rearranging Columns
Figure 3-14. Moving a column to a new location in the
datasheet.
When you first created a table, hopefully, you thought about its field order, so
that most of the time your data will appear in the order you want. Sometimes,
however, you may want to temporarily change the column order of a table.
This lesson explains how to move a field to a different location on the
datasheet.
1. If it isn't already open, open the Employees table.
For this exercise, imagine that you have to call all the people listed in the
Employees table. The only problem is that you can't view both the
employee name fields and Home Phone fields at the same time. To fix this
problem, you decide to move the Home Phone field next to the employee
name fields.
Here then, is how to move a field or column:
2. Scroll to the right until you find the Home Phone field. Click the Home
Phone field name and hold down the mouse button.
Now you have to drag the column to its new destination. If the destination
is too far to the left or right to appear on the screen, drag the column to
the left or right of the windowthe datasheet will scroll in that direction.
3. Drag the Home Phone column to the far left of the window to scroll the
datasheet to the left.
MS Access – Finding, Filtering and Formatting Data - 92 -
Make sure you keep holding down the mouse button! As you move the
column, a bar moves between the columns, showing where the column
will go when you release the mouse button, as shown in Figure 3-14.
4. Drag the column to the left of the Region field and release the mouse
button to drop the column.
The Home Phone column and all its data moves next to the Region field.
Reference
TO MOVE A COLUMN:
1. CLICK THE FIELD NAME OF THE COLUMN YOU WANT TO MOVE.
2. DRAG THE SELECTED COLUMN TO ITS NEW LOCATION.
Changing Gridline and Cell Effects
Figure 3-15. The Datasheet Formatting dialog box
MS Access – Finding, Filtering and Formatting Data - 93 -
Figure 3-16. Examples of the three cell effect options: Flat,
Raised, and Sunken.
Unless you are the type of person who likes to frequently change their Windows
desktop wallpaper or rearrange your bedroom furniture on a monthly basis, you
can safely skip this lesson. Changing the appearance of cells in a table is purely
cosmetic and is probably one of the least important things to know about
Access.
Are you still there? Okay, here's how to give a table a three-dimensional look:
1. If it isn't already open, open the Employees table.
2. Select Format Datasheet from the menu.
The Datasheet Formatting dialog box appears, as shown in Figure 3-15.
You can select one of the 3-D effects from the Cell Effect area. See Figure
3-16 for an illustration of each of these .
You can also change the color of a table's (the lines that separate the
rows and columns) and background as well as the border and line styles.
Unless you have a compelling reason for doing so, you should normally
leave these settings as they are.
If you don't want gridlines at all, set the Cell Effect to Flat and uncheck
both of the "Gridlines Shown" boxes.
MS Access – Finding, Filtering and Formatting Data - 94 -
3. Select the Cell Effect options you want.
The Sample area of the dialog box displays how the Cell Effect settings
will appear.
4. Click OK when you're finished changing the Cell Effect settings.
The datasheet changes according to your settings.
Reference
TO CHANGE A DATASHEET'S GRIDLINE EFFECTS:
1. SELECT FORMAT DATASHEET FROM THE MENU.
2. SELECT THE CELL EFFECT OPTION YOU WANT AND CLICK OK.
Freezing a Field
Figure 3-17. Freeze a field by right-clicking the field name
and selecting Freeze Columns from the shortcut menu.
MS Access – Finding, Filtering and Formatting Data - 95 -
Figure 3-18. Information in the frozen field remains on the screen
as you scroll and move through the table.
Most tables have so much information that it won't all fit on the same screen.
When this happens, you have to scroll through the datasheet to add, delete,
modify, and view information. The problem with scrolling and viewing
information in a large table is that it can be confusing when you can't see such
important information as names or product numbers.
To overcome this problem, you can freeze a field so it stays in the same place
while you scroll around the rest of the table.
1. If it isn't already open, open the Employees table.
Here's how to freeze a field.
MS Access – Finding, Filtering and Formatting Data - 96 -
2. Right-click the Last Name field name and select Freeze Columns from the
shortcut menu, as shown in Figure 3-17.
The Last Name field is now frozen and will always remain visible as you
move through the rest of the table. Try scrolling the table window to see
for yourself.
3. Scroll the table to the right to view all its data.
Notice how the frozen Last Name field stays on the screen as you scroll
the table, allowing you to always be able to see the last name for each
record, as shown in Figure 3-18. Now you're ready to unfreeze the Last
Name field.
4. Select Format Unfreeze All Columns from the menu.
All the fields in the table are now unfrozen.
Reference
TO FREEZE A COLUMN:
• RIGHT-CLICK THE COLUMN FIELD NAME YOU WANT TO FREEZE
AND SELECT FREEZE COLUMNS FROM THE SHORTCUT MENU.
TO UNFREEZE A COLUMN:
• SELECT FORMAT UNFREEZE ALL COLUMNS FROM THE MENU.
MS Access – Finding, Filtering and Formatting Data - 97 -
Hiding a Column
Figure 3-19. Hide a field by right-clicking the field name
and selecting Hide Columns from the shortcut menu.
Figure 3-20. The Unhide Columns dialog box lets you check and
uncheck the columns you wish to hide or display.
A hidden column or field is still in your tableyou just can't see it. You can
temporarily hide a column when you want to reduce the amount of information
MS Access – Finding, Filtering and Formatting Data - 98 -
that is displayed on the screen. The procedure for and unhiding a column is
almost the same as freezing a column. Here it is:
1. If it isn't already open, open the Employees table.
Here's how to hide a field.
2. Right-click the Last Name field name and select Hide Columns from the
shortcut menu, as shown in Figure 3-19.
The Last Name field is temporarily hidden from view.
You can select and hide several columns at once by clicking the first field
name and then dragging to the last field name, but you will have to select
Format Hide Columns from the menu. You can't right-click any of the
columns to display the shortcut menu without deselecting the columns.
When you want to make your hidden columns reappear try this:
3. Select Format Unhide Columns from the menu.
The Unhide Columns dialog box appears, as shown in Figure 3-20. To
redisplay a column, simply click the check box next to the field you want
to see again.
4. Click the Last Name check box and click Close.
Poof! The Last Name field is redisplayed.
MS Access – Finding, Filtering and Formatting Data - 99 -
Reference
TO HIDE A COLUMN:
• RIGHT-CLICK THE COLUMN FIELD NAME YOU WANT TO HIDE AND
SELECT HIDE COLUMNS FROM THE SHORTCUT MENU.
TO UNHIDE A COLUMN:
• SELECT FORMAT UNHIDE COLUMNS FROM THE MENU.
Changing the Datasheet Font
Figure 3-21. The Font dialog box
Being a practical business program, Access displays its tables in a no-nonsense,
easy-to-read font. You can change the font used to display table data. You can
make the text appear darker and heavier (bold), slanted (italics), larger, and in
a different typeface or color. Most people are satisfied with the default font used
in tables, and if you're one of them, you may want to skip this lesson.
One very important note about changing a table's font: The font settings you
make apply to the entire table, not just a particular cell, column, or row.
Here's how to change the font used in a table:
MS Access – Finding, Filtering and Formatting Data - 100 -
1. If it isn't already open, open the Employees table.
Once you have the table in Datasheet view you can change its font.
2. Select Format Font from the menu.
The Font dialog box makes its entrance, as shown in Figure 3-21. To
select a new font, simply find and click it from the Font list.
3. Scroll down the Font list until you find Times New Roman. Click the Times
New Roman font.
The table data will now be displayed using the Times New Roman font.
Note: When selecting fonts always try to use a TrueType font. TrueType
fonts are the universal font standard used by Windows and they look
great when printed. TrueType fonts have a double-T icon next to them.
Next try changing the font size. Font sizes are measured in points (pt.)
which are 1/72 of an inch. The larger the number of points, the larger the
font. Here's how to change font size:
4. Select 11 from the Size list.
Notice that the Sample area of the Font dialog box displays what your
new font setting will look like.
You've finished making changes to the font settings so move on to the
next step.
5. Click OK to save your font-change settings and close the Font dialog box.
The Font dialog box closes and Access displays the table with the new font
settings. Don't like your new font settings? Don't worryyou can always
close a table without saving your layout changes.
6. Click on Close to close the Employees table, then click No so you don't
save any of your layout changes.
MS Access – Finding, Filtering and Formatting Data - 101 -
There are several other font available in the Font dialog box. The purpose of this
lesson isn't to go through all of them, but to explain how to use the Font dialog
box. You can experiment with the different font formatting options to see what
they do. Table 3-5 explains the different options in the Font dialog box.
Table 3-5. Font Formatting Options
Option Description
Displays and allows you to change the font from those installed on
Font
your computer.
Formats the style of the font: Regular (no emphasis), Italic, Bold,
Font style
and Bold Italic.
Size Displays and allows you to increase or decrease the size of the font.
Color Displays and allows you to change the font color.
Underline Allows you to add underlining to your fonts.
Reference
TO OPEN THE FONT DIALOG BOX:
• SELECT FORMAT FONT FROM THE MENU.
Review
Lesson Summary
Finding and Replacing Information
To Find Information: Click the Find button on the toolbar, or press Ctrl + F, or
select Edit Find from the menu. Enter the text you want to search for in the
MS Access – Finding, Filtering and Formatting Data - 102 -
Find What text box, and then click the Find Next button until you find what you
are looking for.
To Find and Replace Information: Select Edit Replace from the menu, or
press Ctrl + H. Enter the text you want to search for in the Find What text box,
enter the text you want to replace the word with in the Replace With text box.
Click the Find Next button to move to the first occurrence of the text and click
the Replace button to replace the text or click the Find Next button to move to
the next occurrence of the text. Repeat if there is more than one occurrence
that you want to replace or click Replace All to search for and replace every
occurrence of text in the table.
Sorting Records
To Sort Records by One Field: Click anywhere in the column you want to use to
sort the list, and click either the Sort Ascending button or Sort Descending
button on the toolbar.
Filtering by Selection
To Filter by Selection: Find the field value on which you want to base the filter,
right-click the field value, and select Filter by Selection from the shortcut menu,
or click the field value, then click the Filter by Selection button on the toolbar.
Filter Excluding the Selection: Right-click the field value you want to exclude
and select Filter Excluding Selection from the shortcut menu.
To Remove a Filter: Right-click the filtered table and select Remove Filter/Sort
from the shortcut menu, or click the Remove Filter button on the toolbar.
Filtering by Form
To Filter by Form: Click the Filter by Form button on the toolbar, click the text
box for the field you want to filter, click the drop-down arrow, and select the
value you want to use to filter the records. Repeat this step for each additional
field you want to use to specify additional filter criteriaif you want to use Or
criteria, click the Or tab at the bottom of the screen to specify the additional
filter criteria. Click the Apply Filter button on the toolbar.
Creating an Advanced Filter
MS Access – Finding, Filtering and Formatting Data - 103 -
To Create an Advanced Filter: Select Records Filter Advanced Filter/Sort
from the menu, and then double-click each field you want to include from the
field list, or drag the field from the field list onto the design grid. In the design
grid, enter any desired search criteria for the field in the Criteria row. Click the
Apply Filter button on the toolbar.
Adjusting Row Height and Column Width
To Adjust the Width of a Column: Drag the column header's right border to the
left or right. You can also right-click the column header(s), select Column Width
from the shortcut menu, and enter the column width, or you can select the
column header(s), select Format Column Width from the menu, and enter
the column width.
To Adjust the Height of a Row: Drag the row header's bottom border up or
down. You can also right-click the row header(s), select Row Height from the
shortcut menu, and enter the row height or select the row header(s), select
Format Row Height from menu and enter the row height.
To Automatically Adjust the Width of a Column or Row: Double-click the right
border of the column or bottom border of a row.
Rearranging Columns
To Move a Column: Click the field name of the column you want to move, then
drag the selected column to its new location.
Changing Gridline and Cell Effects
To Change a Datasheet's Gridline Effects: Select Format Datasheet from the
menu, select the Cell Effect option you want, and click OK.
Freezing a Field
To Freeze a Column: Right-click the column field name you want to freeze and
select Freeze Columns from the shortcut menu.
To Unfreeze a Column: Select Format Unfreeze All Columns from the menu.
Hiding a Column
MS Access – Finding, Filtering and Formatting Data - 104 -
To Hide a Column: Right-click the column field name you want to hide and
select Hide Columns from the shortcut menu.
To Unhide a Column: Select Format Unhide Columns from the menu.
Changing the Datasheet Font
To Open the Font Dialog Box: Select Format Font from the menu.
Quiz
1. Which of the following is NOT a command to find specific words or phrases
in a database?
A. Click the Find button on the toolbar.
B. Select Edit Find from the menu.
C. Click the Find button on the record navigation button area.
D. Press Ctrl + F.
2. The only way to find and replace information in Microsoft Access is with
an Update Query. (True or False?)
3. Which of the following is NOT true? (Select all that apply.)
A. Filter by Selection finds all records that match a selected value.
B. Filter Excluding Selection finds all records that do not match a
selected value.
C. Filter by Form lets you enter your filter criteria in a blank form and
works well so long as you do not need to use multiple AND/OR
criteria.
D. An Advanced Filter is similar to creating a simple select query.
4. The criteria BETWEEN 1/1/99 AND 12/31/99 would:
A. Display records between the dates 1/2/99 and 1/1/00.
B. Display records whose dates equaled 1/1/99 or 12/31/99.
C. Display records between the dates 1/1/99 and 12/31/99.
D. Do nothing - this criteria has not been entered using the proper
syntax.
5. In an Advanced Filter, which of the following are ways you can add fields
to the design grid? (Select all that apply.)
A. Select the field from the Add Field List on the toolbar.
B. Double-click the field in the field list.
C. Select Edit Add Field from the menu, select the field from the
list, and then click OK.
MS Access – Finding, Filtering and Formatting Data - 105 -
D. Drag and drop the field from the field list to the design grid.
6. The only way you can rearrange the order of fields in a datasheet is by
reordering the fields in table Design View. (True or False?)
7. Which of the following statements is NOT true?
A. Bill Gates has more money than I do.
B. When you freeze a field it stays in the same place while you scroll
around the rest of the datasheet.
C. You can temporarily hide a field or column if you want to reduce the
amount of information that is displayed on the screen.
D. To hide a field, select the field and click the Hide Column button on
the toolbar.
8. How do you freeze a column or field in Microsoft Access?
A. Click anywhere in the column and click the Freeze button on the
toolbar.
B. Place an ice cube on the column.
C. Right-click the column and select Freeze Columns from the shortcut
menu.
D. Click anywhere in the column and select Edit Freeze Column
from the menu.
9. How do you filter by selection?
A. Find and double-click the value on which you want to base the filter.
B. Find the value on which you want to base the filter, right-click the
field value, and select Filter by Selection from the shortcut menu.
C. Find and select the value on which you want to base the filter and
select Tools Filter by Selection from the menu.
D. This feature is found in Microsoft Excel, not Access.
10.What is a fast way to adjust the width of a column?
A. Double-click the left side of the column heading.
B. Double-click the right side of the column heading.
C. Right-click the left side of the column heading.
D. Select Tools Adjust Column Width from the menu.
Homework
1. Start Microsoft Access and open the Homework database.
2. Open the Customers table in Datasheet View.
3. Click anywhere in the LastName field and find any customers with the last
name "Eller."
MS Access – Finding, Filtering and Formatting Data - 106 -
4. With the cursor in the FirstName field, use the Find and Replace command
to replace every instance of the first name "John" with the first name
"Jack."
5. Use the Sort command to sort the Customers table by the LastName field,
in ascending order.
6. Use the Filter by Selection command to display only records from the
state of Texas (TX). Hint: Right-click any TX value in the State field and
select Filter by Selection from the shortcut menu.
7. Remove the filter.
8. Use the Filter by Form command to display only those records from "TX"
or "MN."
9. Create an Advanced Filter to display records for customers from "TX" or
"MN" and who were born before 1/1/1950.
10.Close Microsoft Access.
Quiz Answers
1. C. There are buttons to add and navigate records in the record navigation
area, however, there isn't a Find button.
2. False. An Update Query can find and replace information in Microsoft
Access (more about that later) but so can the Find and Replace command,
which you can use by selecting Edit Replace or pressing Ctrl + H.
3. C. Filter by Form is great for using multiple AND/OR criteria.
4. C. Displays records between the dates 1/1/99 and 12/31/99.
5. B and D. Both of these are ways to add fields to the design grid in an
Advanced Filter.
6. False. You can rearrange the order of fields in a datasheet by simply
selecting them and then dragging and dropping them to the new desired
location.
7. D. To hide a field, simply right-click the column and select Hide Columns
from the shortcut menu.
8. C. You can freeze a column by right-clicking the column and selecting
Freeze Columns from the shortcut menu.
9. B. You can filter a selection by finding the value on which you want to
base the filter, right-clicking the field value, and selecting Filter by
Selection from the shortcut menu.
10.B. Double-clicking the right side of a column automatically adjusts its
width.
MS Access – Finding, Filtering and Formatting Data - 107 -
También podría gustarte
- MS Access - Working With QueriesDocumento69 páginasMS Access - Working With QueriesbogsbestAún no hay calificaciones
- Lesson 5 Working With TablesDocumento19 páginasLesson 5 Working With TablesRaf BelzAún no hay calificaciones
- Chapter-2-Lesson-1-Working-With-Tables IctDocumento24 páginasChapter-2-Lesson-1-Working-With-Tables Ictkai kamalAún no hay calificaciones
- Beginning Access 2003Documento14 páginasBeginning Access 2003Helder DuraoAún no hay calificaciones
- BSA 2A Verzosa FinalsDocumento3 páginasBSA 2A Verzosa FinalsCherry G. QuibuyenAún no hay calificaciones
- Database Fundamentals in MS AccessDocumento4 páginasDatabase Fundamentals in MS AccessCherry G. QuibuyenAún no hay calificaciones
- Manajemen DB ExcelDocumento24 páginasManajemen DB ExcelTomi 21Aún no hay calificaciones
- Lecture 6 (11-12)Documento13 páginasLecture 6 (11-12)Anonymous 1ue90ZYxtbAún no hay calificaciones
- Computer Assignment 1Documento29 páginasComputer Assignment 1Manoj KumarAún no hay calificaciones
- Microsoft Access 2007 Tutorial: Getting StartedDocumento49 páginasMicrosoft Access 2007 Tutorial: Getting Startedaqjabbar_pkAún no hay calificaciones
- 5 Summarizing DataDocumento29 páginas5 Summarizing Dataakmam.haqueAún no hay calificaciones
- Creating Tables in MS-AccessDocumento18 páginasCreating Tables in MS-AccessJaMer PoAún no hay calificaciones
- Database NotesDocumento4 páginasDatabase NotesKanishka SeneviratneAún no hay calificaciones
- Use Excel As A DatabaseDocumento4 páginasUse Excel As A DatabasePierse BishopAún no hay calificaciones
- Database Fundamentals in MS AccessDocumento3 páginasDatabase Fundamentals in MS AccessCherry G. QuibuyenAún no hay calificaciones
- Beginning Access (Office XP)Documento15 páginasBeginning Access (Office XP)Helder Durao100% (1)
- Queries, VLookup, XLookup & Co.: Find information and match values in Excel 365 and 2021De EverandQueries, VLookup, XLookup & Co.: Find information and match values in Excel 365 and 2021Aún no hay calificaciones
- Excel: Tips and TricksDocumento20 páginasExcel: Tips and TricksKumar PalojiAún no hay calificaciones
- Access 2007 QueryDocumento18 páginasAccess 2007 QueryChaitu Un PrediCtbleAún no hay calificaciones
- examDocumento18 páginasexamMarkos MathewosAún no hay calificaciones
- Advance Database 6-7Documento11 páginasAdvance Database 6-7Arjay BalberanAún no hay calificaciones
- STD 8 NotesDocumento7 páginasSTD 8 Notessuruchiwaghode8b72Aún no hay calificaciones
- Database Management SystemsDocumento7 páginasDatabase Management SystemsLavinia LaviaAún no hay calificaciones
- General User/Technical Guide For Microsoft Access: School of Nursing University of MichiganDocumento12 páginasGeneral User/Technical Guide For Microsoft Access: School of Nursing University of MichiganViktor SuwiyantoAún no hay calificaciones
- Redefining Quality Microsoft Access: To Rename A Fieldname E.G. ID, Add New FieldDocumento11 páginasRedefining Quality Microsoft Access: To Rename A Fieldname E.G. ID, Add New FieldpmainaAún no hay calificaciones
- SPSS Tutorial Introduction and Descriptive StatisticsDocumento13 páginasSPSS Tutorial Introduction and Descriptive StatisticsShambhu BaralAún no hay calificaciones
- Ba-Comp - Chapter 4-7Documento51 páginasBa-Comp - Chapter 4-7Felix Dichoso UngcoAún no hay calificaciones
- Access_2007_HandoutDocumento19 páginasAccess_2007_HandoutAnecito BrillantesAún no hay calificaciones
- Creating Microsoft Access QueriesDocumento18 páginasCreating Microsoft Access QueriesMisbakhul MunirAún no hay calificaciones
- Information Sheet No. 04 PrelimsssssDocumento6 páginasInformation Sheet No. 04 PrelimsssssericajanesarayanAún no hay calificaciones
- Database Management SystemDocumento71 páginasDatabase Management SystemPaschalAún no hay calificaciones
- Introduction To MS-ACCESSDocumento12 páginasIntroduction To MS-ACCESSpakheroAún no hay calificaciones
- AccessDocumento8 páginasAccessshantanu dasAún no hay calificaciones
- Free Ebook - The Ultimate Guide To Basic Data Cleaning PDFDocumento70 páginasFree Ebook - The Ultimate Guide To Basic Data Cleaning PDFSantiagourquizoAún no hay calificaciones
- Access2003 Basic Elements and ComponentsDocumento33 páginasAccess2003 Basic Elements and ComponentsAditi VermaAún no hay calificaciones
- Setting Up 3D CalculationsDocumento13 páginasSetting Up 3D Calculationsbkwrm24Aún no hay calificaciones
- Excel Lesson 9Documento3 páginasExcel Lesson 9api-377103521Aún no hay calificaciones
- DocumentDocumento57 páginasDocumentWilborne ManaAún no hay calificaciones
- SQL DeveloperDocumento56 páginasSQL DeveloperDavid Donovan100% (1)
- GNS312 Chapter 4 (Module 4) SlidesDocumento19 páginasGNS312 Chapter 4 (Module 4) SlidesJosephAún no hay calificaciones
- Ms Access NotesDocumento27 páginasMs Access NotesMandillah S EddieAún no hay calificaciones
- Chapter 6 Microsoft AccessDocumento48 páginasChapter 6 Microsoft Access6s6597wvp2Aún no hay calificaciones
- Excel2016 Sorting FilteringDocumento19 páginasExcel2016 Sorting FilteringYidenkachewAún no hay calificaciones
- Intro To Database ManagementDocumento42 páginasIntro To Database ManagementAngella S WilliamsAún no hay calificaciones
- Introduction To Microsoft Excel 2010Documento38 páginasIntroduction To Microsoft Excel 2010Mohammad EnnabAún no hay calificaciones
- Introduction To Access 2016 PDFDocumento9 páginasIntroduction To Access 2016 PDFAbcAún no hay calificaciones
- Database Assignment 1Documento8 páginasDatabase Assignment 1nabhan07Aún no hay calificaciones
- Session 6 COMPDocumento15 páginasSession 6 COMPstumaini1200usdAún no hay calificaciones
- Aff Excel 2010Documento61 páginasAff Excel 2010Umair SohailAún no hay calificaciones
- Excel2013 - Cal State UniDocumento25 páginasExcel2013 - Cal State UniDeryckWhibley DaveGrohl TimMcilrathAún no hay calificaciones
- Advanced Excel TechniquesDocumento25 páginasAdvanced Excel TechniquesmbAún no hay calificaciones
- Entity Relationship Diagram (ERD) : Database Data TypeDocumento5 páginasEntity Relationship Diagram (ERD) : Database Data TypenatashaxyzAún no hay calificaciones
- Creating A New Database Through Table WizardDocumento6 páginasCreating A New Database Through Table WizardBoobalan R50% (2)
- Creating Database Tables: Documentation Oooauthors User Manual Getting StartedDocumento9 páginasCreating Database Tables: Documentation Oooauthors User Manual Getting StartedAzwar Hafuza Mohd NasirAún no hay calificaciones
- Analyzing Survey QuestionnairesDocumento16 páginasAnalyzing Survey QuestionnairesBenny DuongAún no hay calificaciones
- Excel 2019 Conditional Formatting: Easy Excel Essentials 2019, #3De EverandExcel 2019 Conditional Formatting: Easy Excel Essentials 2019, #3Aún no hay calificaciones
- Secrets of Access Database Development and ProgrammingDe EverandSecrets of Access Database Development and ProgrammingCalificación: 5 de 5 estrellas5/5 (1)
- Commercial Kitchen and Food ServiceDocumento3 páginasCommercial Kitchen and Food ServicebogsbestAún no hay calificaciones
- MS Access - Working With ReportsDocumento48 páginasMS Access - Working With Reportsbogsbest100% (3)
- CFMD - Software Solution Test For AX 2012 - RequirementsDocumento41 páginasCFMD - Software Solution Test For AX 2012 - RequirementsbogsbestAún no hay calificaciones
- Microsoft Dynamics AX 2009 Upgrade ProcessDocumento7 páginasMicrosoft Dynamics AX 2009 Upgrade ProcessChakradhar KasiBhatlaAún no hay calificaciones
- MS Access - Working With MacrosDocumento30 páginasMS Access - Working With Macrosbogsbest100% (3)
- MS Access - Creating Relational DatabasesDocumento21 páginasMS Access - Creating Relational DatabasesbogsbestAún no hay calificaciones
- Microsoft Dynamics AX 2009 Installation GuideDocumento189 páginasMicrosoft Dynamics AX 2009 Installation GuideUmesh PanditAún no hay calificaciones
- Microsoft Dynamics AX 2009 Installation GuideDocumento189 páginasMicrosoft Dynamics AX 2009 Installation GuideUmesh PanditAún no hay calificaciones
- MS Access-Working With Tables and FieldsDocumento63 páginasMS Access-Working With Tables and FieldsbogsbestAún no hay calificaciones
- MS Access - Formatting Forms and ReportsDocumento31 páginasMS Access - Formatting Forms and Reportsbogsbest100% (2)
- Access 2007 TutorialsDocumento34 páginasAccess 2007 Tutorialsbogsbest100% (4)
- MS Access - Advanced TopicDocumento37 páginasMS Access - Advanced Topicbogsbest100% (2)
- Fedor G. Pikus - Hands-On Design Patterns With C++ - Solve Common C++ Problems With Modern Design Patterns and Build Robust Applications (2019, Packt Publishing)Documento499 páginasFedor G. Pikus - Hands-On Design Patterns With C++ - Solve Common C++ Problems With Modern Design Patterns and Build Robust Applications (2019, Packt Publishing)Mike Thomson100% (3)
- ALL LCD - LED Service Menu Code - Kazmi ElecomDocumento21 páginasALL LCD - LED Service Menu Code - Kazmi ElecomOscarGonzalezAún no hay calificaciones
- Fuzzy Logic 1Documento20 páginasFuzzy Logic 1PiyushAún no hay calificaciones
- SAP CCTR Advanced Training Configuration Part 1Documento146 páginasSAP CCTR Advanced Training Configuration Part 1HuseyinAún no hay calificaciones
- Create Endless Running Game in UnityDocumento37 páginasCreate Endless Running Game in UnityChikeluba ObioraezeAún no hay calificaciones
- Market ResearchDocumento7 páginasMarket ResearchTrifan_DumitruAún no hay calificaciones
- Ooad UNIT 5 NotesDocumento29 páginasOoad UNIT 5 NotesVidhyaAún no hay calificaciones
- Sensory PhysiologyDocumento34 páginasSensory PhysiologyRaissaAún no hay calificaciones
- CISSP Cheat Sheet Domain 7-2 PDFDocumento1 páginaCISSP Cheat Sheet Domain 7-2 PDFnjAún no hay calificaciones
- Animal Crossing New LeafDocumento187 páginasAnimal Crossing New Leafkwsephiroth100% (1)
- Pass Cisco 300-135 Exam With 100% Guarantee: Troubleshooting and Maintaining Cisco IP NetworksDocumento26 páginasPass Cisco 300-135 Exam With 100% Guarantee: Troubleshooting and Maintaining Cisco IP NetworksTheodor AbahAún no hay calificaciones
- Blockchain Based Transparent and Genuine Charity ApplicationDocumento9 páginasBlockchain Based Transparent and Genuine Charity ApplicationIJRASETPublicationsAún no hay calificaciones
- Smart Mirror: A Reflective Interface To Maximize ProductivityDocumento6 páginasSmart Mirror: A Reflective Interface To Maximize Productivityعلو الدوريAún no hay calificaciones
- AI ChatDocumento1 páginaAI ChatTrish DumpAún no hay calificaciones
- Perkin Elmer Icp Oes Winlab User GuideDocumento569 páginasPerkin Elmer Icp Oes Winlab User GuideLuz Contreras50% (2)
- Information Security Assessment Types - Daniel MiesslerDocumento11 páginasInformation Security Assessment Types - Daniel Miesslersyed muffassirAún no hay calificaciones
- 2023-1509 TopSolid'Design Library Designer's GuideDocumento21 páginas2023-1509 TopSolid'Design Library Designer's GuideMáy TiệnAún no hay calificaciones
- Priyanka Rumal ResumeDocumento1 páginaPriyanka Rumal ResumeSouravAún no hay calificaciones
- Atbm Fao ModuleDocumento1 páginaAtbm Fao ModuleBenjamín PérezAún no hay calificaciones
- Chapter 17 - Software Testing StrategiesDocumento38 páginasChapter 17 - Software Testing Strategiesmalik assadAún no hay calificaciones
- IS7910 BioGraph Infiniti System Known IssuesDocumento5 páginasIS7910 BioGraph Infiniti System Known IssuesDiego Eduardo Mora GarcíaAún no hay calificaciones
- PGDBA 2021 PI ToolkitDocumento2 páginasPGDBA 2021 PI Toolkitthecoolguy96Aún no hay calificaciones
- Bayesian framework for building kinetic modelsDocumento23 páginasBayesian framework for building kinetic modelsSHIVAM CHATURVEDI IET Lucknow StudentAún no hay calificaciones
- Business Communication TodayDocumento39 páginasBusiness Communication TodaymzAún no hay calificaciones
- Citroenforum hr-MIRASCRIPT PDFDocumento6 páginasCitroenforum hr-MIRASCRIPT PDFNemanja BoricAún no hay calificaciones
- Equipment List For Flexi BSCDocumento47 páginasEquipment List For Flexi BSCgalal0% (1)
- JFo 3 5 SGDocumento28 páginasJFo 3 5 SGYohannes AsfawAún no hay calificaciones
- Example of Measures in Policy PaperDocumento7 páginasExample of Measures in Policy Paperdiamla.nishrinAún no hay calificaciones
- Spring Boot: Working With Application Runner: - by RAGHU SIR, Naresh ITDocumento4 páginasSpring Boot: Working With Application Runner: - by RAGHU SIR, Naresh ITVenkat GowdaAún no hay calificaciones
- PL1 Lecture 09Documento30 páginasPL1 Lecture 09mustfa khedrAún no hay calificaciones